วิธีเชื่อมต่อ WooCommerce กับ Instagram
เผยแพร่แล้ว: 2020-11-21คุณต้องการรวมร้านค้าของคุณกับ Instagram หรือไม่? คุณมาถูกที่แล้ว วันนี้ คุณจะได้เรียนรู้ วิธีเชื่อมต่อ WooCommerce กับ Instagram และให้ผู้ใช้ของคุณเรียกดูผลิตภัณฑ์ของคุณจากหน้า Instagram ของคุณ
คุณเคยตรวจสอบโพสต์ Instagram หรือหน้าที่คุณได้รับไอคอนกล่องเล็ก ๆ ที่นำคุณตรงไปยังหน้า WooCommerce ของผลิตภัณฑ์หรือไม่? คุณได้พิจารณาให้ผู้ติดตามของคุณเรียกดูผลิตภัณฑ์ของคุณโดยตรงจาก Instapage เพื่อเพิ่มยอดขายของคุณหรือไม่? ในโพสต์นี้ คุณจะได้เรียนรู้ทั้งหมดเกี่ยวกับ โพสต์ที่ซื้อได้บน Instagram และสิ่งที่คุณสามารถทำได้ด้วยโพสต์เหล่านี้
โพสต์ซื้อของบน Instagram คืออะไร
หากคุณใช้เวลาดู หน้า Instagram ของร้านค้า บางแห่ง คุณจะเห็นว่าบางร้านมีไอคอนถุงช้อปปิ้งในโพสต์ นอกจากนี้ยังมีหน้า Instagram ที่มีการตั้งค่าแคตตาล็อกร้านค้าทั้งหมด แค็ตตาล็อกเหล่านี้ทำให้ลูกค้าสามารถซื้อสินค้าที่ธุรกิจขายได้ง่ายในไม่กี่คลิก 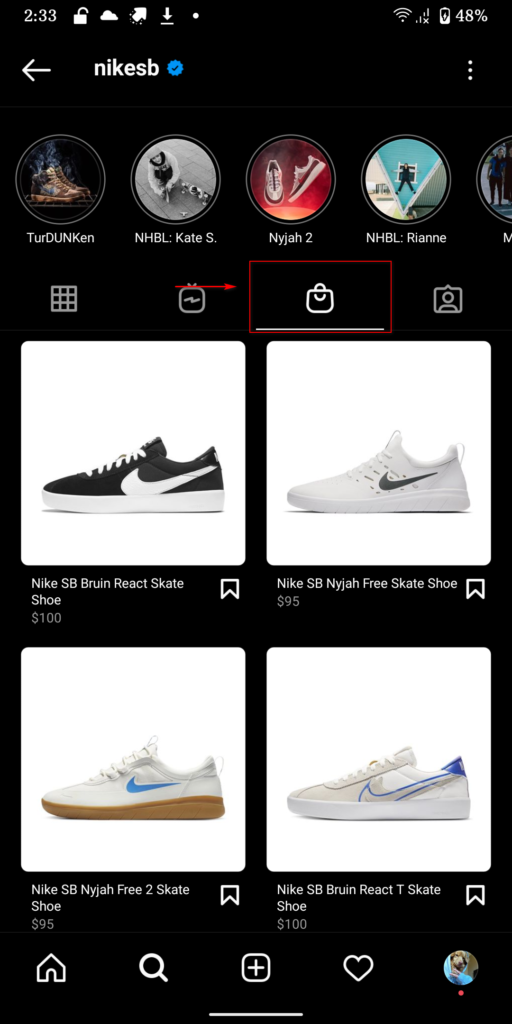 นี่เป็นวิธีที่ง่ายและสะดวกในการซื้อของและเรียกดูเนื้อหาโซเชียลมีเดียของคุณไปพร้อม ๆ กัน ต้องขอบคุณโพสต์ที่ซื้อได้จาก Instagram ผู้ใช้สามารถค้นพบและซื้อสินค้าโดยไม่ต้องออกจาก Instagram แต่ทำไมต้องเปิดใช้งาน Shop บนหน้า Instagram ของคุณ
นี่เป็นวิธีที่ง่ายและสะดวกในการซื้อของและเรียกดูเนื้อหาโซเชียลมีเดียของคุณไปพร้อม ๆ กัน ต้องขอบคุณโพสต์ที่ซื้อได้จาก Instagram ผู้ใช้สามารถค้นพบและซื้อสินค้าโดยไม่ต้องออกจาก Instagram แต่ทำไมต้องเปิดใช้งาน Shop บนหน้า Instagram ของคุณ
ทำไมต้องเชื่อมต่อ WooCommerce กับ Instagram
ก่อนหน้านี้เราได้กล่าวถึงความจำเป็นในการผสานรวม Instagram กับเว็บไซต์ WordPress ของคุณ ไม่ว่าจะอยู่ในรูปแบบของวิดเจ็ตหรือแกลเลอรีฟีด Instagram ยิ่งคุณใช้เชื่อมต่อกับผู้ชมและฟีดเนื้อหาของคุณได้อย่างไรก็ยิ่งดี
นอกจากนี้ คุณสามารถสร้างลีดเพิ่มเติมได้โดยเชื่อมต่อ แค็ตตาล็อก WooCommerce กับหน้า Instagram ของคุณ พิจารณาสถานการณ์ที่ลูกค้าที่เป็นไปได้อาจเรียกดูเนื้อหาของคุณ เมื่อผู้ใช้พบผลิตภัณฑ์ที่น่าสนใจที่พวกเขาอาจต้องการซื้อ พวกเขาสามารถคลิกที่โพสต์ของร้านค้าและย้ายไปที่ร้านค้า WooCommerce ของคุณเพื่อเรียนรู้เพิ่มเติมเกี่ยวกับผลิตภัณฑ์และซื้อได้อย่างสะดวก ตอนนี้ ให้พิจารณาจำนวนผู้ใช้บน Instagram ที่มองหาผลิตภัณฑ์ใหม่เพื่อใช้อย่างต่อเนื่อง และความสะดวกในการเรียกดูผลิตภัณฑ์หรือแค็ตตาล็อกของคุณโดยตรงจากหน้า Instagram ของคุณนั้นสะดวกเพียงใด
ด้วยวิธีนี้ คุณสามารถสร้างลีดและเพิ่มยอดขายจากผู้ติดตาม Instagram และโฆษณา Instagram การรวมร้านค้า WooCommerce ของ คุณเข้ากับ Instagram เป็นวิธีที่สะดวกในการโฆษณาและแสดงผลิตภัณฑ์ของคุณ มาดูกันว่าคุณจะเชื่อมต่อร้านค้าของคุณกับบัญชี Instagram ของคุณโดยตรงได้อย่างไร และรวม WooCommerce Shop เข้ากับหน้า Instagram ของคุณได้อย่างไร
วิธีเชื่อมต่อ WooCommerce กับ Instagram
ในการเริ่มต้นกระบวนการเชื่อมต่อ WooCommerce และ Instagram โดยใช้โพสต์ Shoppable คุณต้องแน่ใจว่าคุณปฏิบัติตาม ข้อกำหนด เหล่านี้ทั้งหมด นี่คือสิ่งที่คุณจะต้องตั้งค่าเพื่อรวมร้านค้าของคุณเข้ากับหน้า Instagram ของคุณ:
- หน้าธุรกิจ/บัญชี Instagram
- เพจธุรกิจเฟสบุ๊ค
- ร้าน WooCommerce
ตอนนี้ มาตั้งค่าแต่ละโปรไฟล์ของคุณกัน เพื่อให้คุณสามารถสร้างโพสต์ที่ซื้อได้บน Instagram ของคุณ
ตั้งค่าเพจ Facebook และแค็ตตาล็อกเพจของคุณ
สร้างเพจเฟสบุ๊ค
อันดับแรก มาตั้งค่า แคตตาล็อกเพจ Facebook ของคุณกันก่อน เราจะเริ่มต้นด้วยการสร้าง เพจ Facebook คุณสามารถคลิกลิงก์นี้เพื่อ สร้างเพจ Facebook ของคุณ หรือเปิด เพจ แล้วคลิก สร้างเพจ จากนั้นให้เพิ่มรายละเอียดเพิ่มเติมแล้วคลิก บันทึก เพื่อเริ่มเพจของคุณ กรอกรายละเอียดทั้งหมดที่คุณต้องการเพื่อให้พอดีกับหน้า Insta ของคุณ
อย่าลืมตั้งค่า หมวดหมู่สำหรับเพจของคุณเป็นสินค้าหรือสินค้า/บริการหรือช้อปปิ้งและขายปลีก แล้วคลิก สร้างเพจ
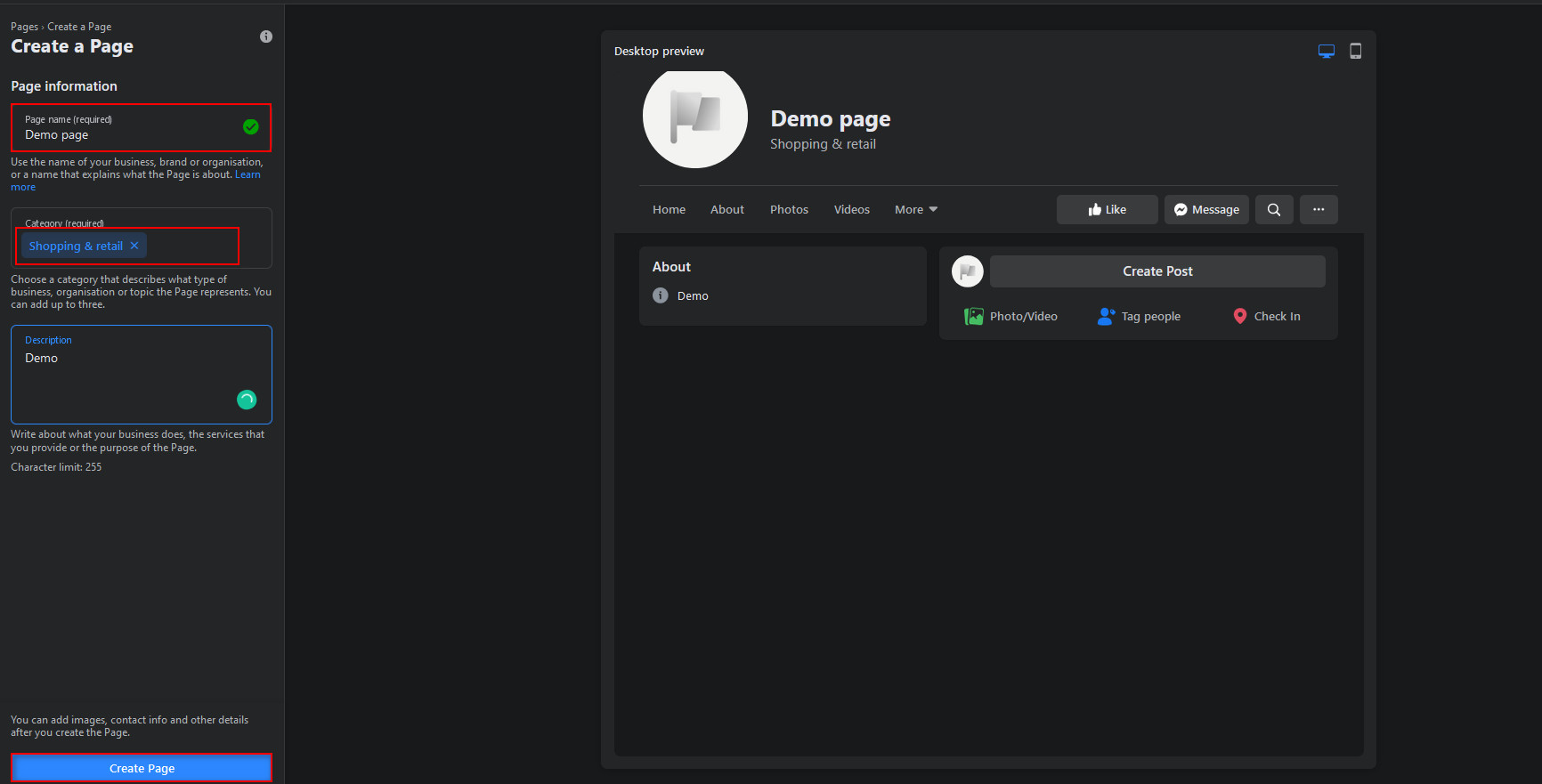
สร้างและตั้งค่าแคตตาล็อกร้านค้าของคุณ
เมื่อคุณตั้งค่าเพจแล้ว คุณต้องสร้างแคตตาล็อกร้านค้าสำหรับเพจของคุณ ดังนั้นให้เปิดตัวจัดการแคตตาล็อก Facebook ของคุณแล้วคลิก เริ่มต้น
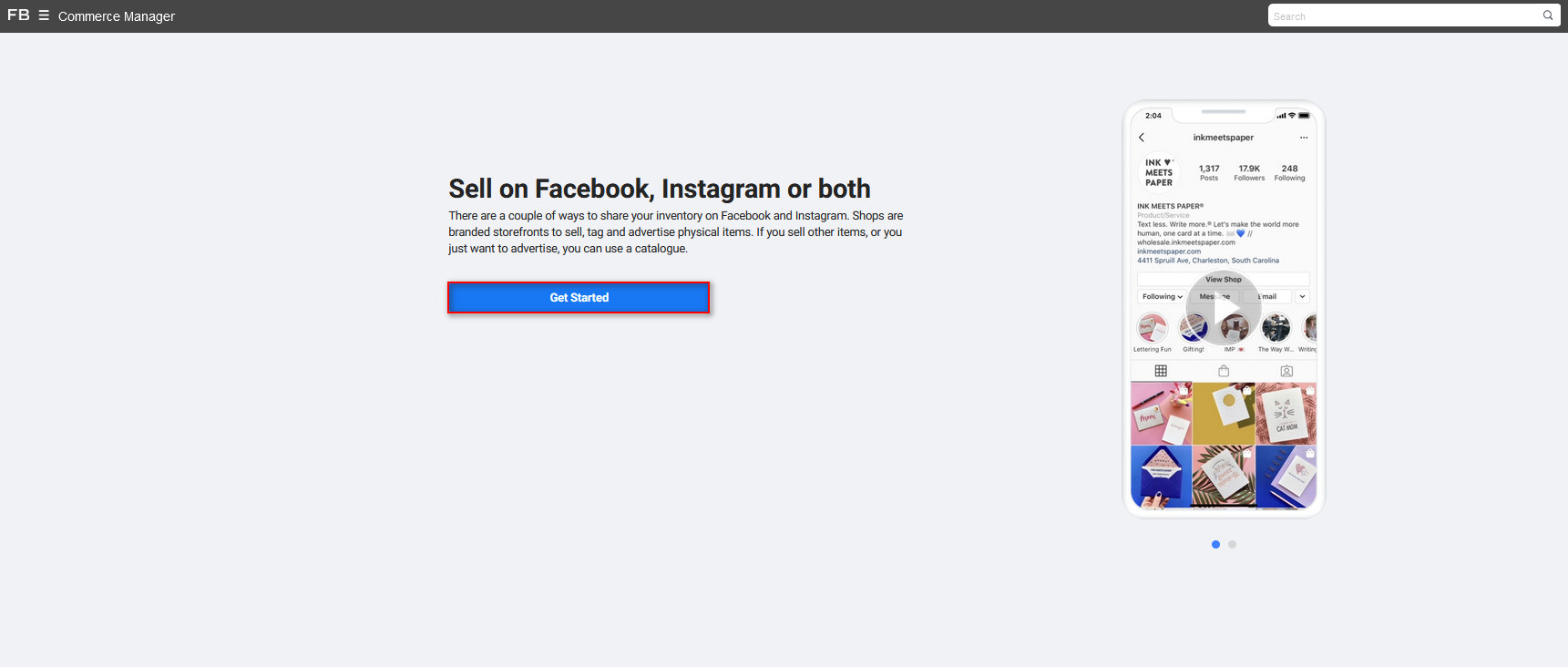 จากนั้นกด Create a Catalog และคลิก Get Started ตอนนี้ คุณจะเห็นหน้าแค็ตตาล็อกใหม่
จากนั้นกด Create a Catalog และคลิก Get Started ตอนนี้ คุณจะเห็นหน้าแค็ตตาล็อกใหม่
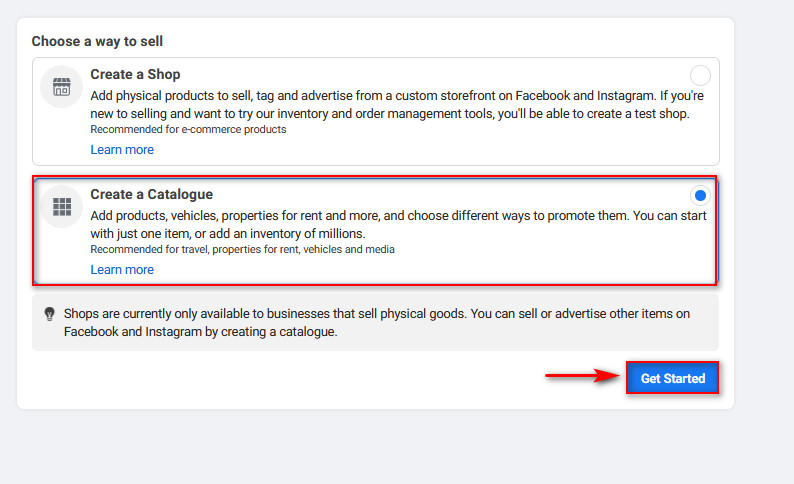
ไปข้างหน้าและเลือกประเภทแคตตาล็อกของคุณเป็น อีคอมเมิร์ซ แล้วกด ถัดไป ตอนนี้ คุณต้องตั้งค่า แพลตฟอร์มอีคอมเมิร์ซ สำหรับแค็ตตาล็อกของคุณ
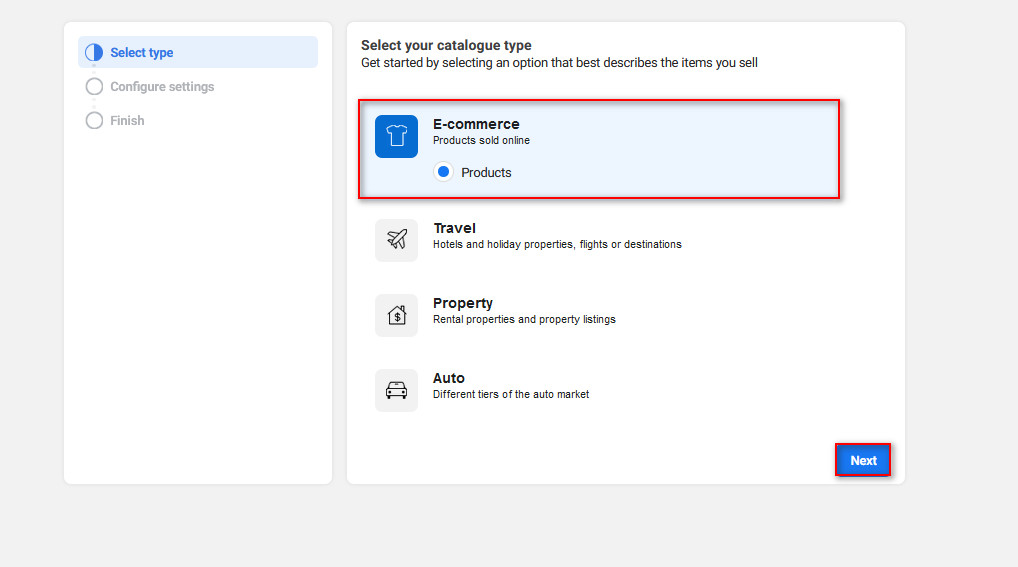
จากนั้นเลือก เชื่อมต่อแพลตฟอร์มอีคอมเมิร์ซ เป็นวิธีอัปโหลดของคุณและเลือก WooCommerce เป็นตัวเลือกแพลตฟอร์มอีคอมเมิร์ซ ถัดไป คุณสามารถเลือกเจ้าของแค็ตตาล็อกได้ ตั้งค่าเป็นแบบส่วนตัวหรือตั้งค่าบัญชีธุรกิจของคุณ เพื่อให้คุณสามารถปรับแต่งเพจและแค็ตตาล็อกได้ตามต้องการ เราขอแนะนำให้คุณเริ่มต้นด้วยตัวเลือกส่วนบุคคล ถ้าทำได้ อย่างไรก็ตาม เนื่องจากเราได้ตั้งค่าบัญชีธุรกิจและแค็ตตาล็อกไว้แล้ว เราจะใช้บัญชีธุรกิจของเรา หลังจากนั้นคลิก เสร็จสิ้นการตั้งค่า
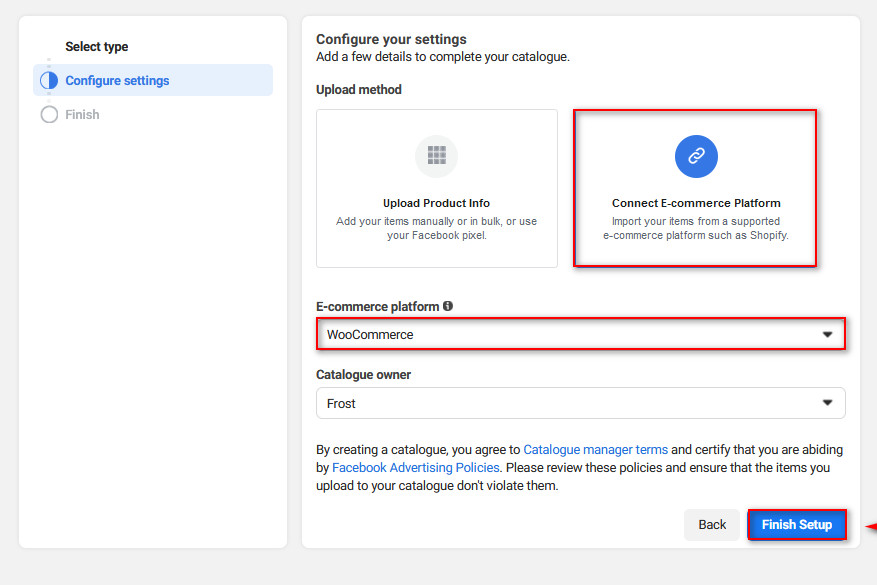
ตอนนี้ คุณจะต้องติดตั้งปลั๊กอินบนเว็บไซต์ของคุณ คลิก ดาวน์โหลด แล้วกด ดำเนินการต่อ คุณจะเห็นหน้าสองสามหน้าพร้อมคำแนะนำในการติดตั้งปลั๊กอินบนเว็บไซต์ WordPress ของคุณ ดังนั้นเพียงทำตามขั้นตอนเหล่านั้น
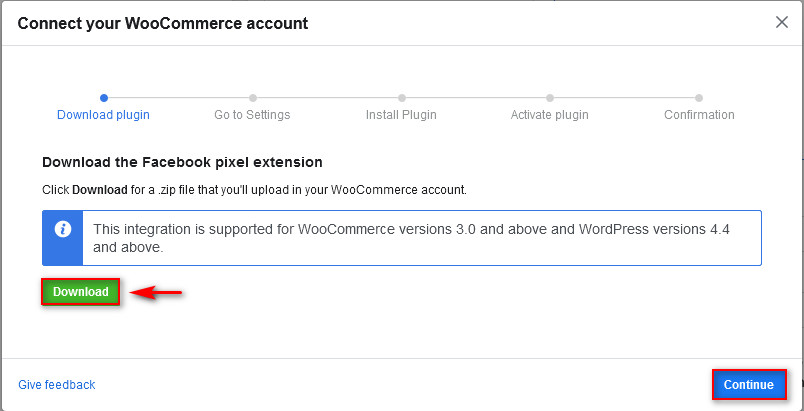
เมื่อคุณเสร็จสิ้นหน้าคำแนะนำทั้งหมดแล้ว ให้คลิก ไปที่ Catalog Manager
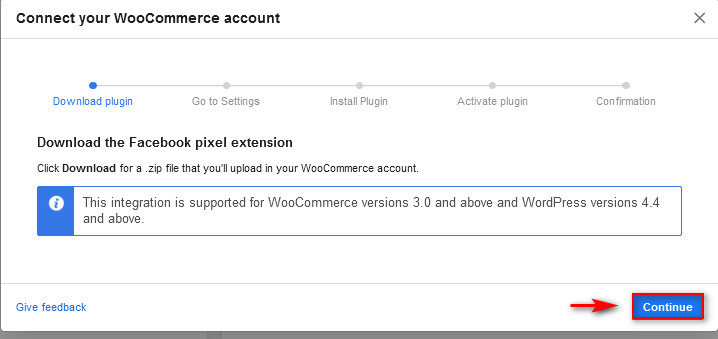
รวมเว็บไซต์ WordPress ของคุณเข้ากับเพจ Facebook/บัญชีธุรกิจของคุณ
ขั้นตอนต่อไปในการเชื่อมต่อร้านค้า WooCommerce ของคุณกับ Instagram คือการติดตั้งปลั๊กอินแคตตาล็อก ดังนั้น ให้บันทึกไฟล์ zip ที่คุณดาวน์โหลดในขั้นตอนก่อนหน้านี้ไว้ในที่ที่สะดวก แล้วเปิด แดชบอร์ดผู้ดูแลระบบ WordPress ของคุณ ไปที่ ปลั๊กอิน > เพิ่มใหม่ แล้วคลิก อัปโหลดปลั๊กอิน ที่ด้านบน จากนั้นคลิก ปุ่มเรียกดู และเลือกรหัสไปรษณีย์ของปลั๊กอิน Facebook ที่บันทึกไว้ก่อนหน้านี้ กด เปิด แล้ว ติดตั้งทันที หลังจากกระบวนการติดตั้งเสร็จสิ้น ให้คลิก เปิดใช้งาน
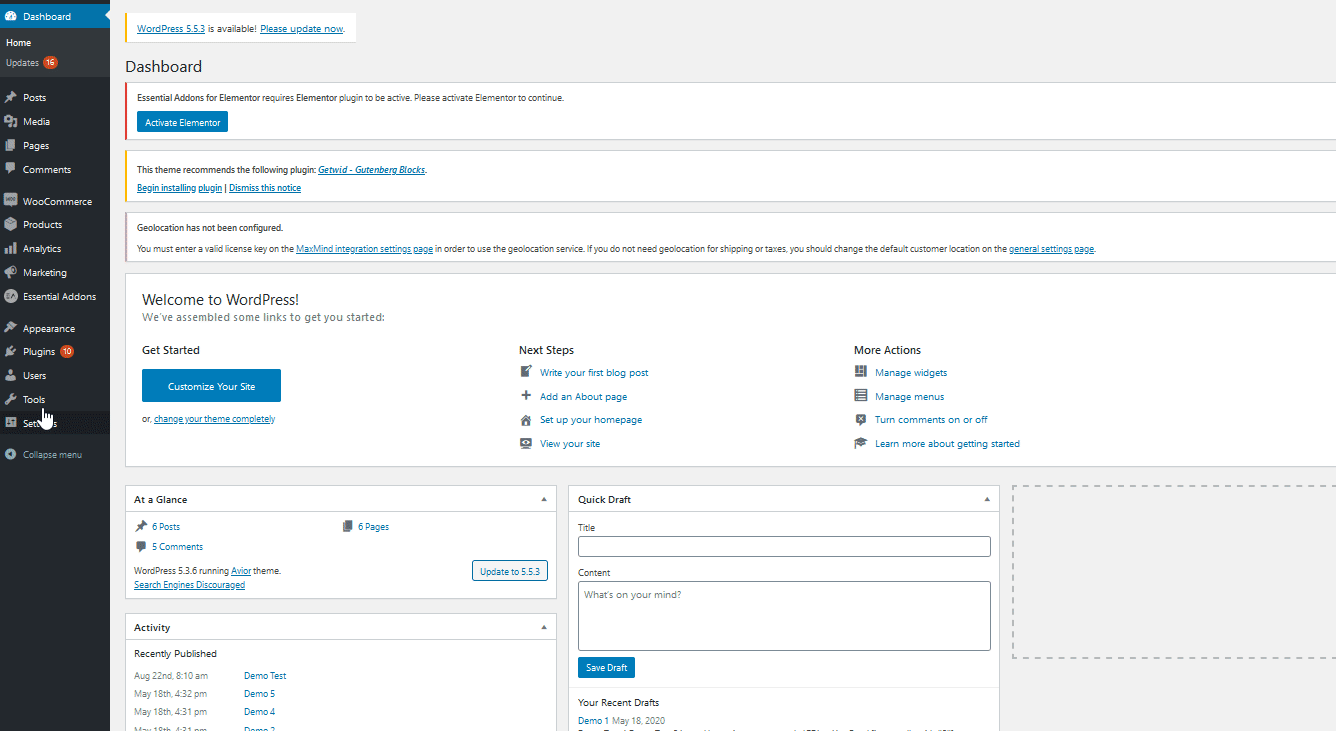 ถัดไป คุณต้องตั้งค่าปลั๊กอิน WooCommerce Facebook ของคุณ สำหรับสิ่งนี้ ไปที่ WooCommerce > Facebook เพื่อตั้งค่าปลั๊กอิน
ถัดไป คุณต้องตั้งค่าปลั๊กอิน WooCommerce Facebook ของคุณ สำหรับสิ่งนี้ ไปที่ WooCommerce > Facebook เพื่อตั้งค่าปลั๊กอิน
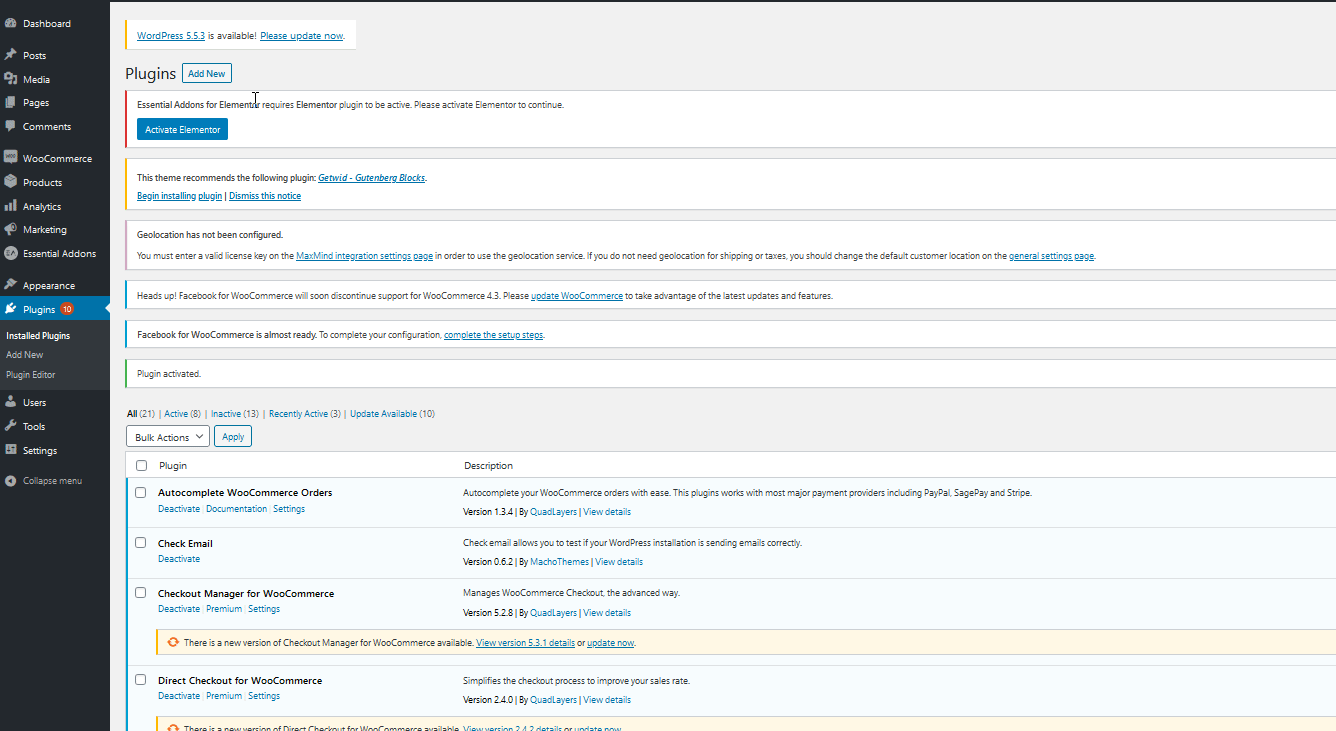 คลิก เริ่มต้น จากนั้นปลั๊กอินจะขอให้คุณ ลงชื่อเข้า ใช้บัญชี Facebook ของคุณ
คลิก เริ่มต้น จากนั้นปลั๊กอินจะขอให้คุณ ลงชื่อเข้า ใช้บัญชี Facebook ของคุณ
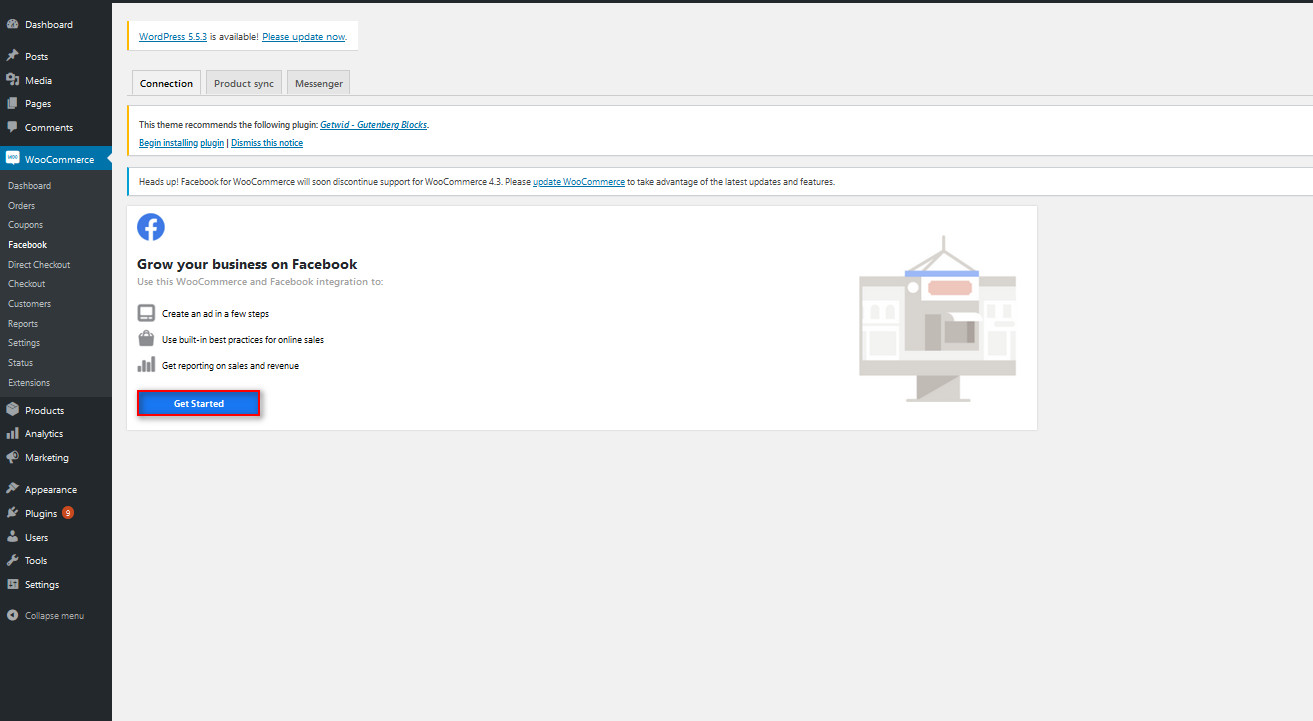
เข้าสู่ระบบบัญชีที่คุณใช้สร้างเพจเพื่อดำเนินการต่อ 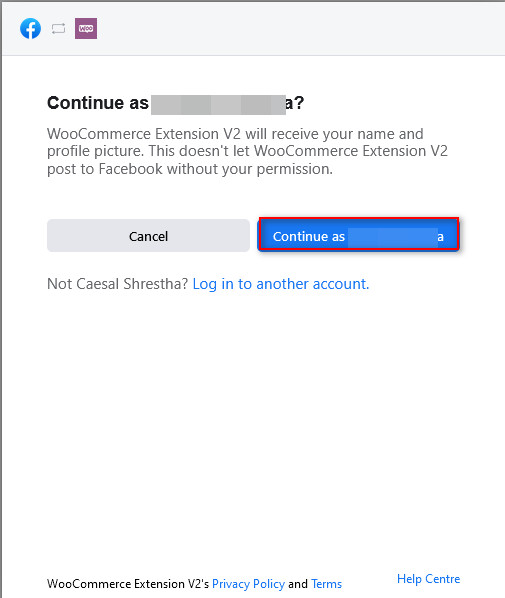
คุณจะต้องให้สิทธิ์ Facebook บางส่วน และเมื่อคุณยืนยันแล้ว ให้คลิก ถัดไป เพื่อซิงค์ปลั๊กอินของคุณกับเพจ Facebook ของคุณให้เสร็จสิ้น เมื่อคุณทำเสร็จแล้ว คุณจะไปที่หน้าผู้ดูแลระบบของเว็บไซต์ของคุณ และคุณก็พร้อมที่จะไป
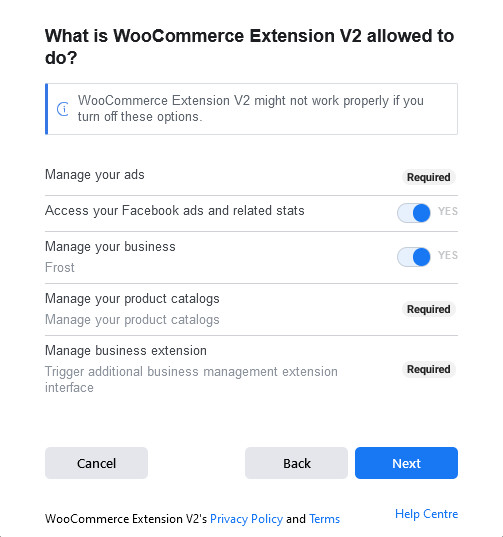

ตอนนี้ คุณจะเห็นว่าผลิตภัณฑ์ WooCommerce ทั้งหมดของคุณจะถูกเพิ่มลงในแค็ตตาล็อกเพจของคุณโดยอัตโนมัติ อย่างไรก็ตาม คุณสามารถจัดการแค็ตตาล็อกได้ด้วยตนเองโดยใช้ตัวจัดการแค็ตตาล็อกโดยคลิกที่ ลิงก์แค็ตตาล็อก บนอินเทอร์เฟซปลั๊กอิน Facebook ของคุณ ซึ่งจะนำคุณไปยังหน้าตัวจัดการแค็ตตาล็อกโดยตรง ซึ่งคุณสามารถจัดการและเพิ่มรายการใหม่ได้ด้วยตนเอง
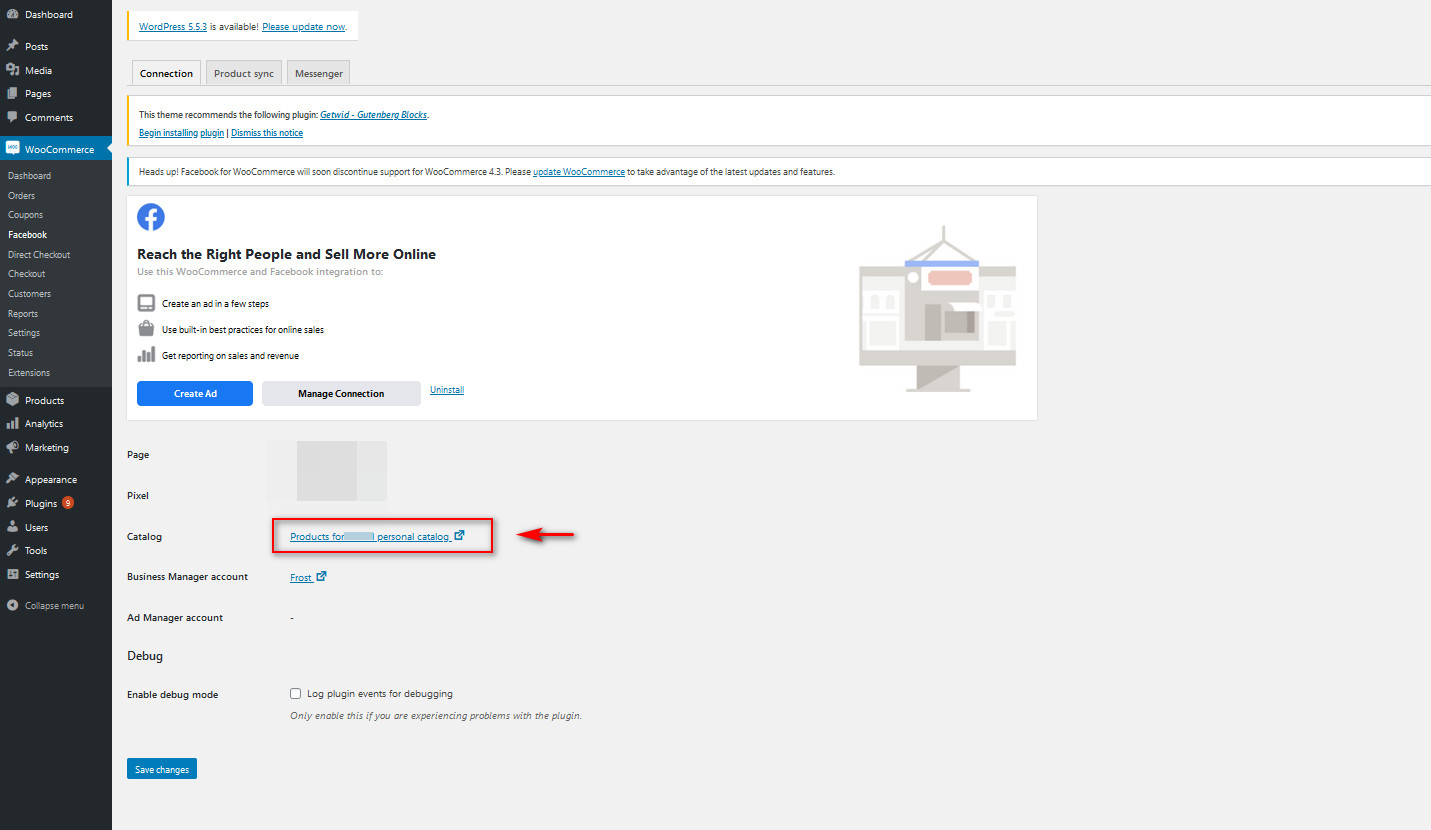
สำหรับข้อมูลเพิ่มเติมเกี่ยวกับวิธีการเชื่อมต่อ Facebook กับ WooCommerce โปรดดูคำแนะนำทีละขั้นตอนแบบเต็มนี้ ตอนนี้ มาตั้งค่าหน้า Instagram ของเราและ เชื่อมต่อกับทั้งหน้า Facebook และเว็บไซต์ WooCommerce ของเรา
การตั้งค่าหน้า Instagram ของคุณสำหรับ WooCommerce
ขั้นแรก คุณต้องตรวจสอบว่าหน้า Instagram ของคุณตั้งค่าเป็น บัญชีธุรกิจ ถ้าไม่ใช่ แสดงว่ากระบวนการนี้ไม่ยากเลย เพียงสร้างบัญชี Instagram ใหม่หรือลงชื่อเข้าใช้บัญชีของคุณบนแอพ Instagram ตรวจสอบ การตั้งค่า Instagram จากแอพมือถือของคุณ แล้วคลิก เปลี่ยนเป็นบัญชีมืออาชีพ
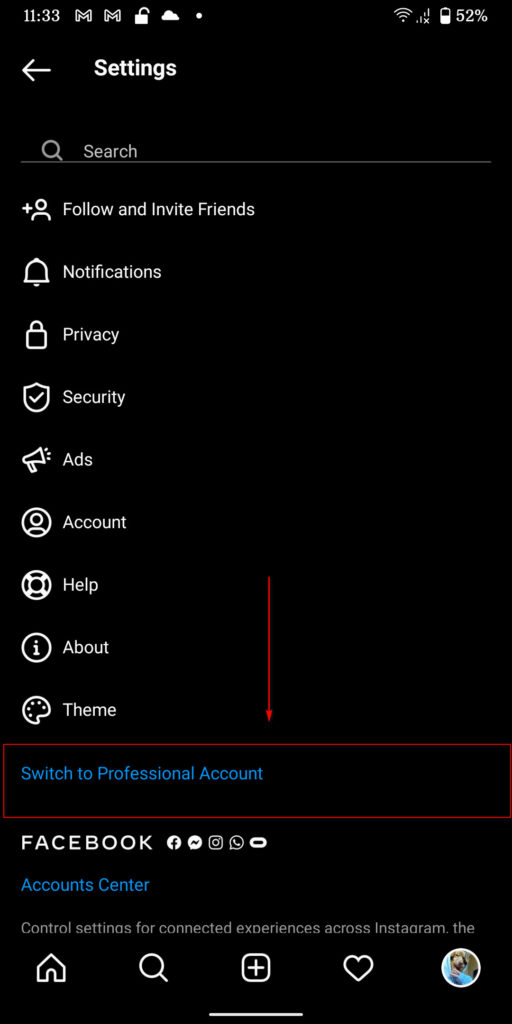
จากนั้น แอปจะนำคุณผ่านขั้นตอนสั้นๆ ในการตั้งค่าโปรไฟล์ของคุณและบัญชีมืออาชีพประเภทใดที่คุณต้องการ ที่นี่ คุณควรตั้งค่าโปรไฟล์ให้ตรงกับบัญชี WooCommerce ของคุณ หลังจากนั้น ตรวจสอบให้แน่ใจว่าบัญชี Facebook ของคุณซิงค์กับบัญชี Instagram โดยตรวจสอบการตั้งค่าแอพและคลิกที่ บัญชี > บัญชีที่เชื่อมโยง
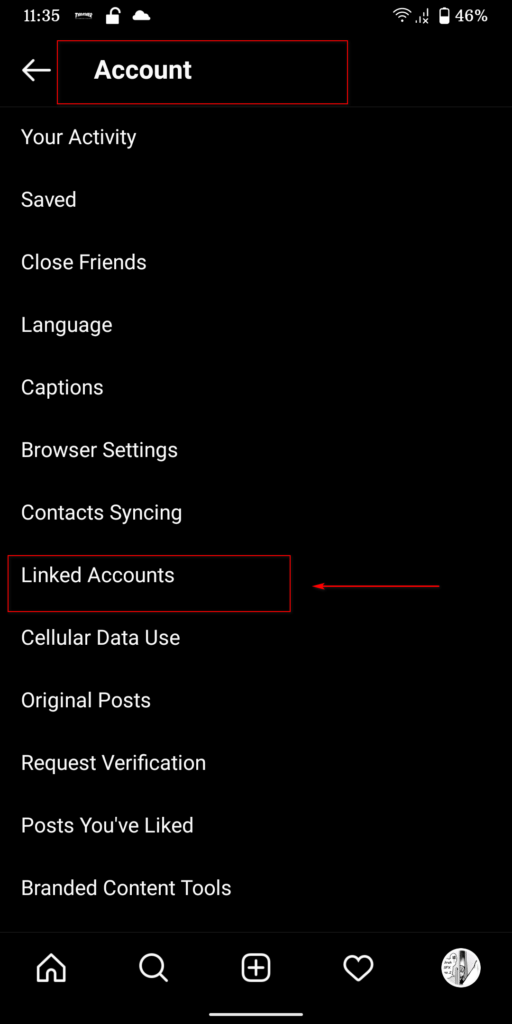
หากต้องการรวมแค็ตตาล็อกผลิตภัณฑ์ของคุณเข้ากับหน้า Instagram ให้กลับไปที่ตัวจัดการแค็ตตาล็อก เปิด แดชบอร์ดผู้ดูแลระบบ WP แล้วไปที่ WooCommerce > Facebook จากนั้นคลิกลิงก์ไปยังแค็ตตาล็อกผลิตภัณฑ์ของคุณ
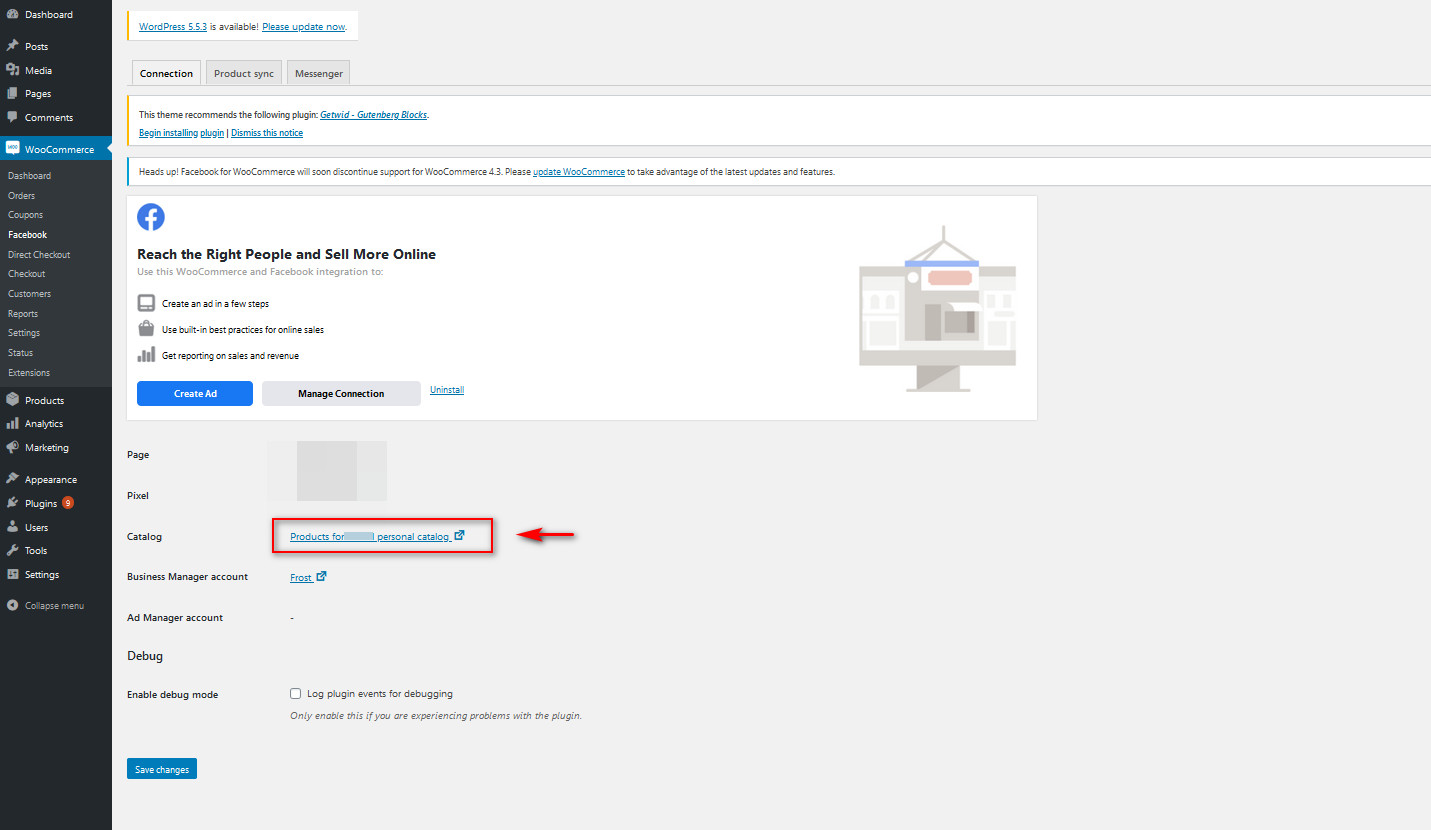
กด การตั้งค่า > สินทรัพย์ทางธุรกิจ จากนั้นคลิกที่แท็บ Instagram ใต้ ช่องโฆษณาและการขาย จากนั้นกด เพิ่มบัญชี Instagram แล้วคุณจะเข้าสู่หน้าต่างอื่นเพื่อเข้าสู่ระบบหรือเลือกบัญชี Instagram ของคุณ
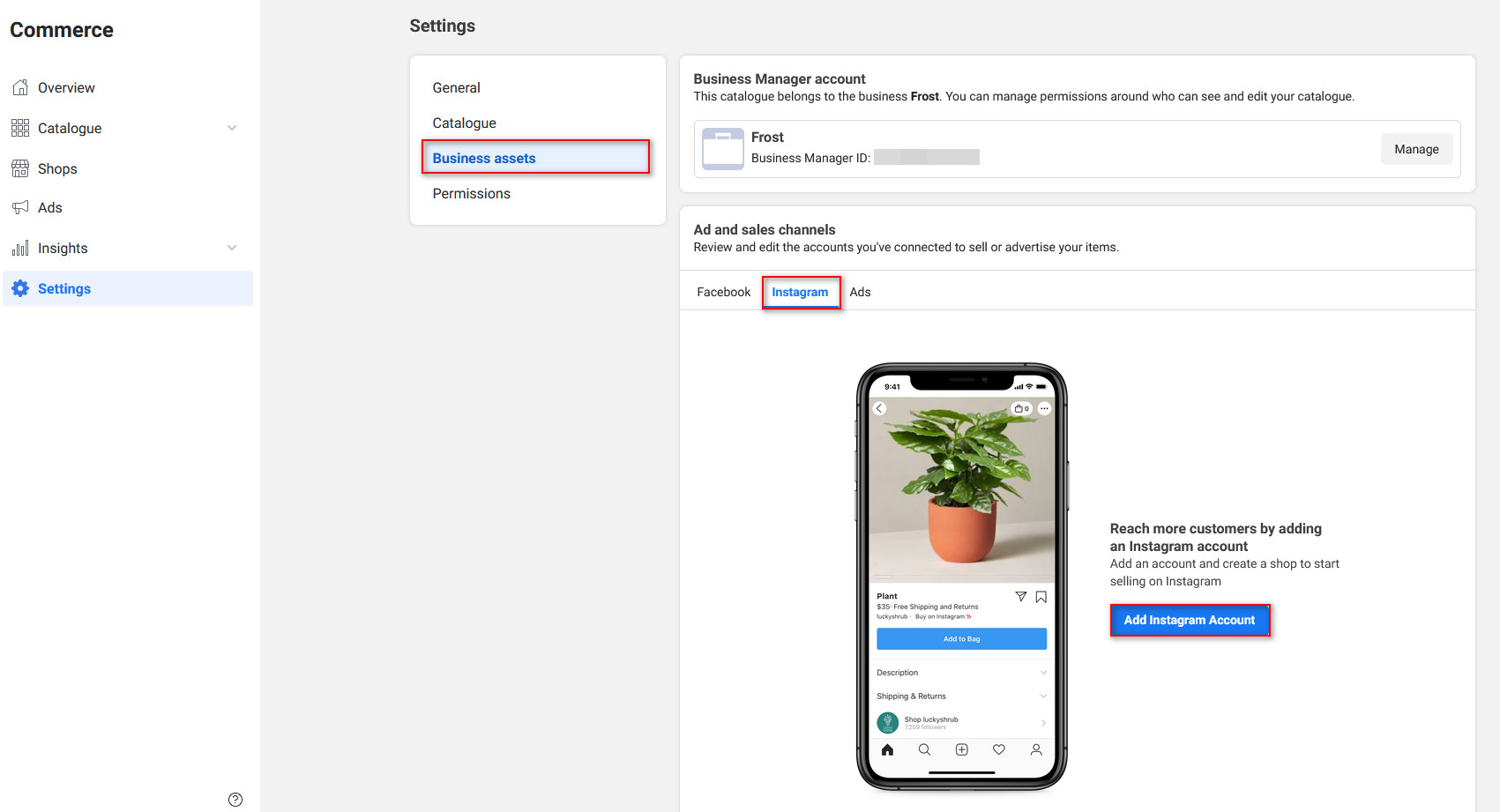
หากคุณไม่เห็นบัญชี Instagram ของคุณในรายการนี้ คุณอาจต้องเพิ่มบัญชี Instagram ของคุณในโปรไฟล์ธุรกิจของคุณ สำหรับสิ่งนี้ ให้คลิกที่ Business Assets ภายใต้การตั้งค่า จากนั้นกด Edit ในตัวจัดการธุรกิจ
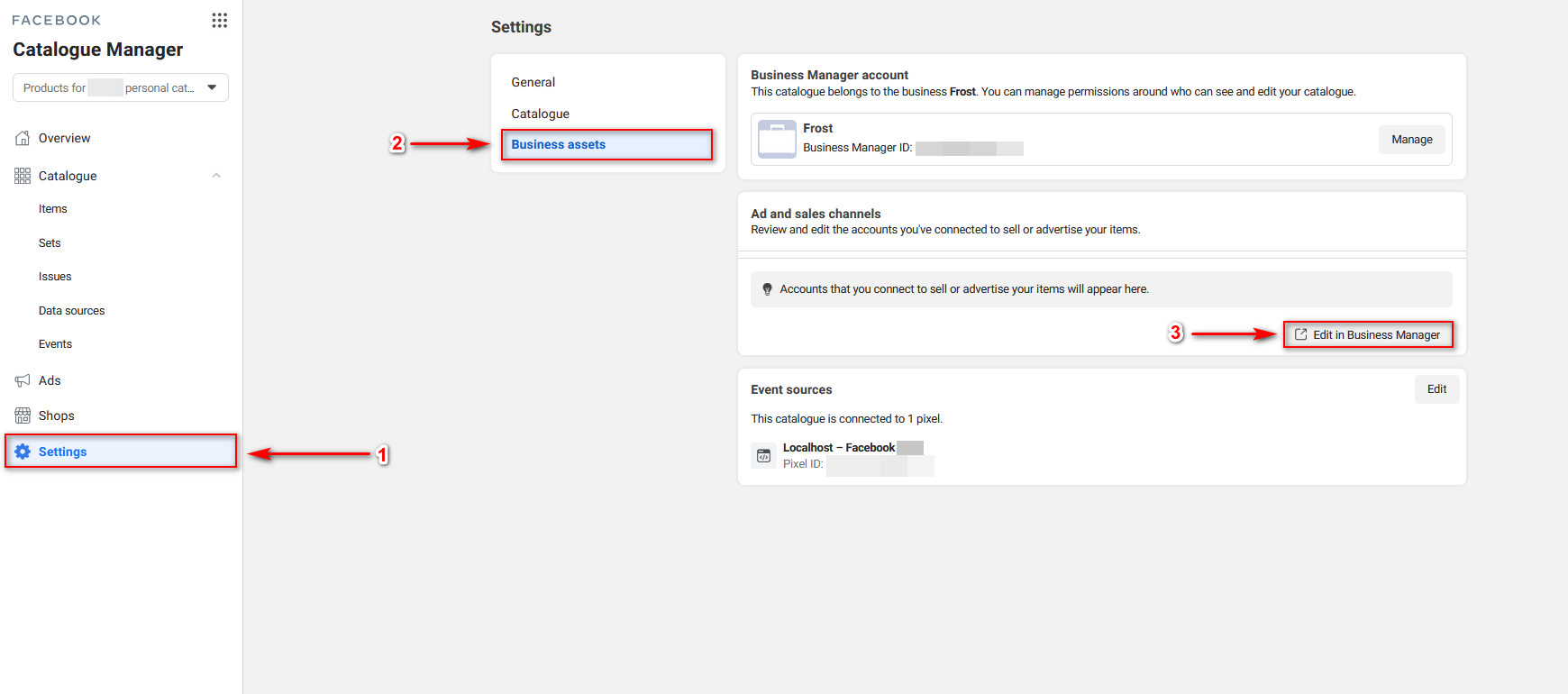
จากนั้นคลิก บัญชี Instagram บนแถบด้านข้างของคุณ จากนั้นกด เพิ่ม เพื่อเพิ่มบัญชี Instagram ลงในโปรไฟล์ธุรกิจของคุณเท่าที่จำเป็น
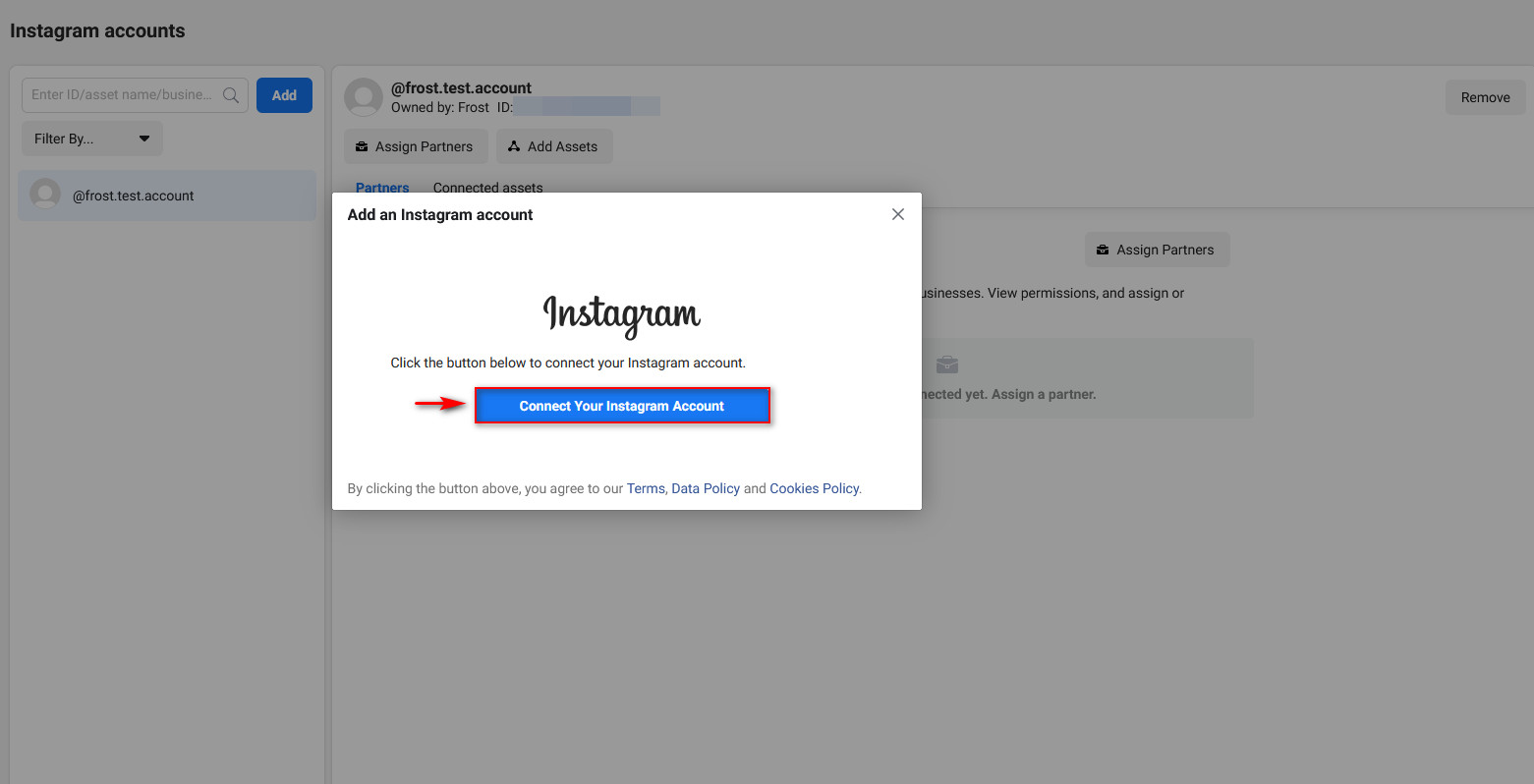
ตอนนี้ มาตั้งค่าการติดแท็กผลิตภัณฑ์ของคุณบนแอพ Instagram ของคุณ
การตั้งค่าร้านค้า Instagram ของคุณและเปิดใช้งานแท็กสินค้า
เปิดแอพ Instagram ของคุณและเปิด การตั้งค่า ของคุณอีกครั้ง ตอนนี้ ย้ายไปที่ ธุรกิจ แล้วคลิก ตั้งค่า Instagram Shopping
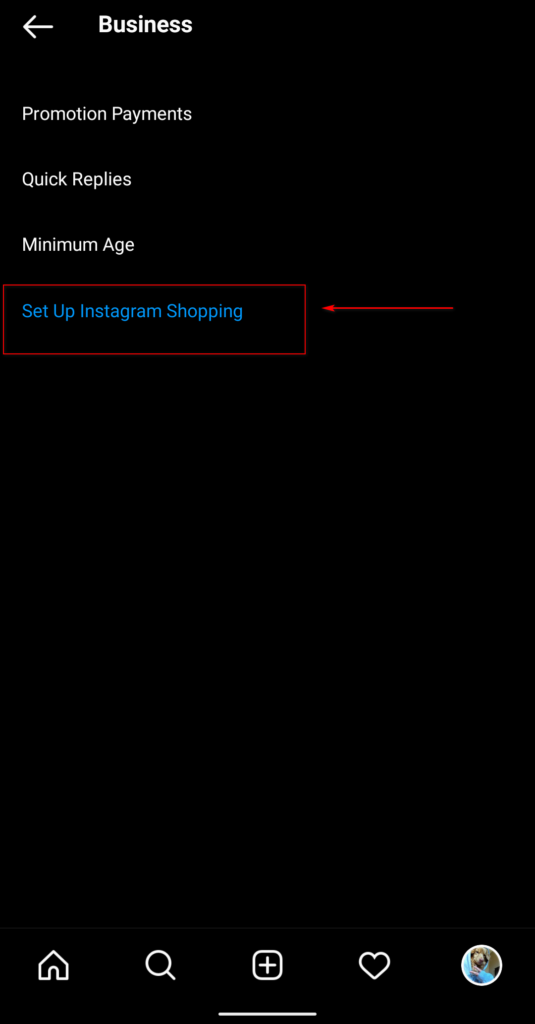
จากนั้นกด ปุ่ม เริ่มต้น และคุณจะต้องเชื่อมต่อกับเพจ Facebook ที่คุณเพิ่งสร้างขึ้น คุณอาจต้องลงชื่อเข้าใช้บัญชี Facebook ของคุณก่อน
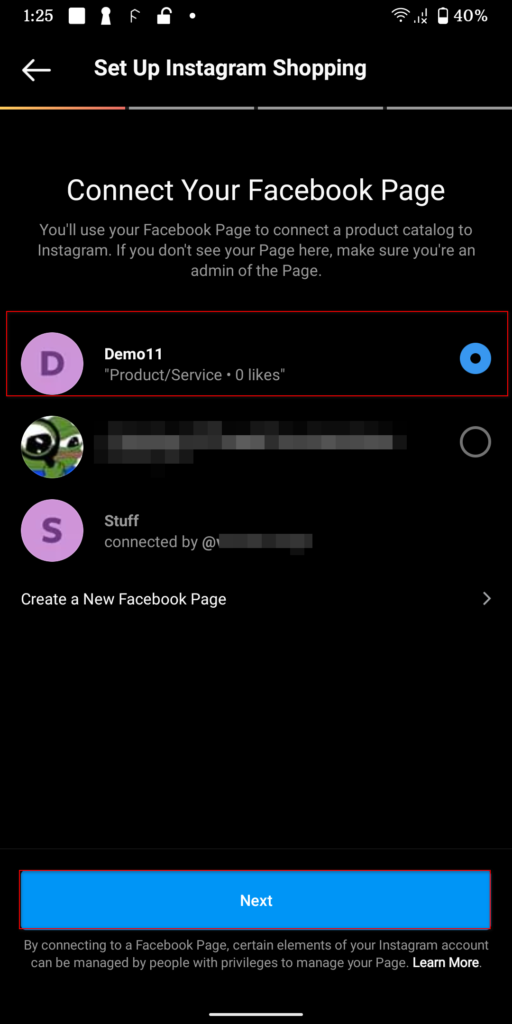
คลิก ถัด ไป จากนั้นเลือก แค็ตตาล็อกผลิตภัณฑ์ที่ซิงค์ใหม่ ที่คุณนำเข้าจากเว็บไซต์ WooCommerce ของคุณ
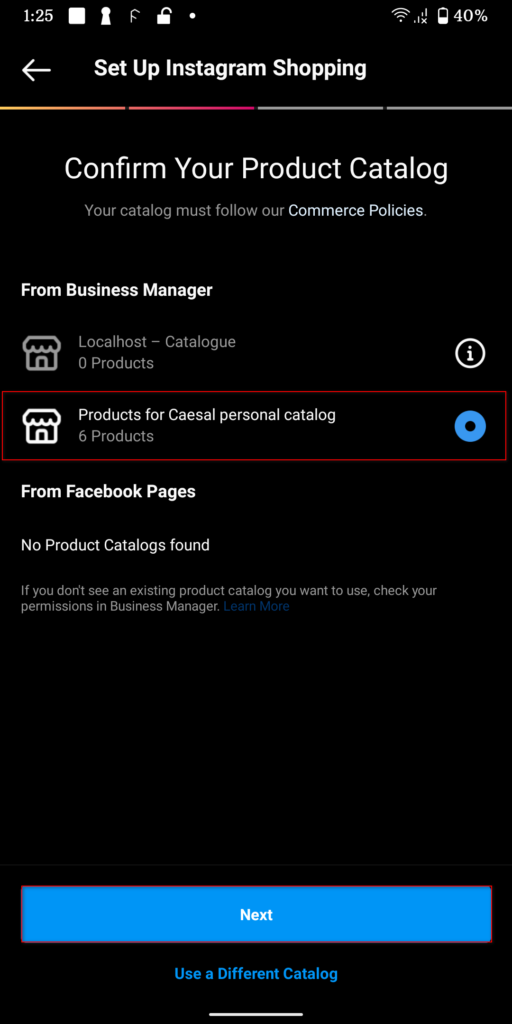
จากนั้นกด ถัดไป และเลือกโดเมนเว็บไซต์ที่คุณจะใช้ในการขายสินค้าของคุณ นี่คือร้านค้า WooCommerce ของคุณ ตราบใดที่คุณตั้งค่าปลั๊กอิน Facebook อย่างถูกต้องก่อนหน้านี้ คุณควรเห็นปลั๊กอินนั้นในรายการ
ตอนนี้ คลิก ส่งเพื่อตรวจสอบ และหน้า Insta ของคุณควรได้รับการตั้งค่าสำหรับการตรวจสอบร้านค้า
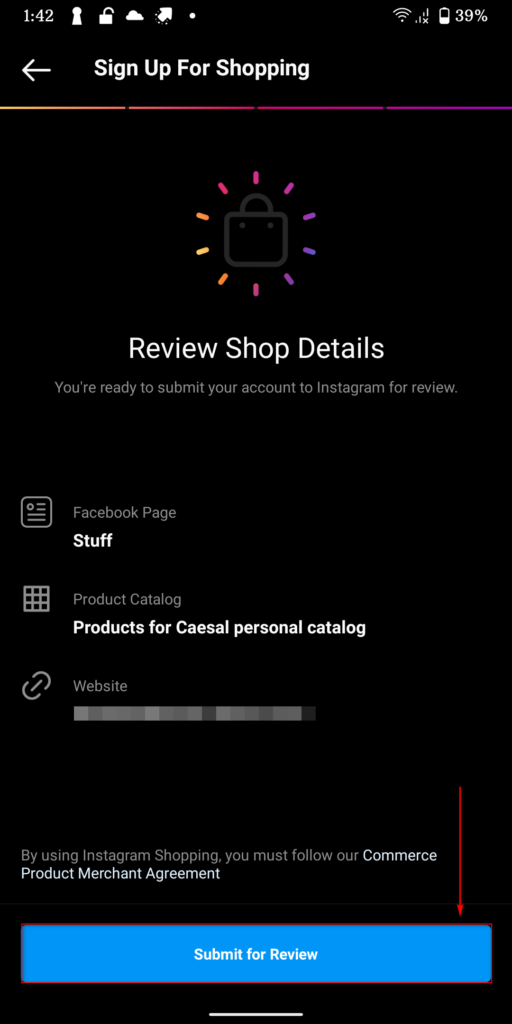
การติดแท็กผลิตภัณฑ์
เมื่อคุณกำหนดค่าเสร็จเรียบร้อยแล้ว คุณสามารถเริ่มต้นการตั้งค่าผลิตภัณฑ์ที่ติดแท็กได้สำเร็จ ในการแท็กผลิตภัณฑ์ใดๆ ของคุณ คุณสามารถ เพิ่มโพสต์ใหม่หรือรูปภาพ บน Instagram ได้เหมือนกับที่คุณทำเป็นประจำโดยใช้ปุ่ม + ข้อแตกต่างคือ เมื่อคุณตั้งค่าตัวกรองและไปที่ หน้าเผยแพร่ คุณควรเห็นตัวเลือก ผลิตภัณฑ์แท็ก เพิ่มเติมด้วย
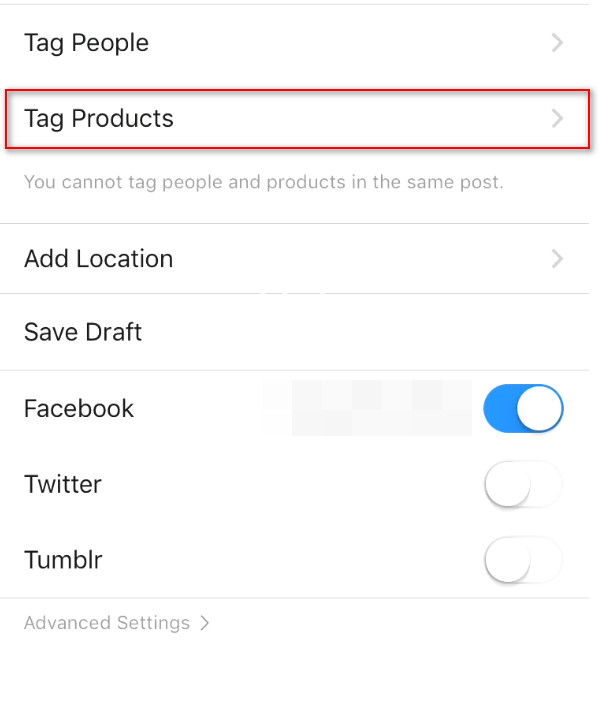
ใช้ตัวเลือกนี้เพื่อเลือกผลิตภัณฑ์ที่คุณต้องการแท็กในโพสต์ และหากแค็ตตาล็อกร้านค้าและเว็บไซต์ WooCommerce ของคุณได้รับการตั้งค่าอย่างถูกต้อง แท็กนี้ควรทำงานเหมือนมายากล สิ่งที่คุณต้องทำคือย้ายแท็กไปรอบๆ รูปภาพเหมือนกับที่คุณทำกับแท็กอื่นๆ และเผยแพร่โพสต์ และแท็กของคุณควรมองเห็นได้ชัดเจน และนั่นแหล่ะ!
นั่นคือวิธีที่คุณ เชื่อมต่อเว็บไซต์ WooCommerce กับหน้า Instagram ของคุณ ตอนนี้คุณสามารถตั้งค่าร้านค้า Instagram ของคุณได้อย่างอิสระและสร้างโพสต์ที่ซื้อได้ด้วยสินค้าที่ติดแท็กมากเท่าที่คุณต้องการ
ฉันควรทำอย่างไรหากผลิตภัณฑ์ของฉันไม่ปรากฏขึ้น
ในระหว่างกระบวนการเชื่อมต่อ WooCommerce กับ Instagram คุณ อาจพบปัญหาบางอย่าง ประการหนึ่ง เมื่อคุณตั้งค่าร้านค้า Instagram ของคุณแล้ว Instagram จะ ตรวจสอบว่าร้านค้าของคุณถูกต้องหรือไม่ และคุณต้องปฏิบัติตามเกณฑ์บางอย่างเพื่อให้สิ่งนี้เกิดขึ้น ซึ่งรวมถึง:
- มีเว็บไซต์ WooCommerce ที่ใช้งานได้พร้อมผลิตภัณฑ์ WooCommerce ที่ติดตั้งทั้งหมด
- มีแค็ตตาล็อก Facebook ที่ตั้งค่าอย่างสมบูรณ์พร้อมผลิตภัณฑ์ที่จำเป็นทั้งหมด
- บัญชีธุรกิจ Instagram ที่เหมาะสมกับจำนวนผู้ติดตามและโพสต์ที่เพียงพอ
- รวมรายการร้านค้าอย่างน้อย 10 รายการบนหน้า Instagram ของคุณเพื่อการทำงานที่เหมาะสม
แน่นอนว่าการตั้งค่าบัญชีธุรกิจบน Facebook และบัญชีโฆษณาอาจค่อนข้างยุ่งยาก และต้องใช้หลายขั้นตอนที่แตกต่างกันสำหรับผู้ใช้แต่ละคน ดังนั้น หากคุณพบปัญหาใดๆ กับผลิตภัณฑ์ของคุณที่ไม่แสดง โปรดดูคู่มือนี้ที่อธิบายวิธีแก้ไขปัญหาที่พบบ่อยที่สุด
หรือหากแค็ตตาล็อกของคุณใช้งานไม่ได้หรือมีปัญหา โปรดดูบทแนะนำเกี่ยวกับวิธีแก้ไขแค็ตตาล็อก Instagram มีข้อมูลที่เป็นประโยชน์มากมายที่จะช่วยคุณค้นหาวิธีแก้ไขปัญหาที่ผู้ใช้ส่วนใหญ่เผชิญ
บทสรุป
โดยสรุป การเชื่อมต่อร้านค้า WooCommerce ของคุณกับ Instagram เป็นวิธีที่ยอดเยี่ยมในการเพิ่มยอดขายของคุณ กระบวนการทั้งหมดค่อนข้างยาว และคุณต้องตั้งค่าหลายอย่าง ดังนั้นเรามาสรุปขั้นตอนที่จำเป็นทั้งหมดโดยย่อ:
- ตั้งค่าหน้า Facebook ของคุณและสร้างแคตตาล็อกสำหรับมัน
- ติดตั้งปลั๊กอิน Facebook บนเว็บไซต์ของคุณและซิงค์กับบัญชี Facebook ของคุณ
- ตั้งค่าโปรไฟล์ธุรกิจ Instagram ของคุณและเชื่อมต่อกับหน้า Facebook ของคุณ
- ตั้งค่าร้าน Instagram ของคุณ นำเข้าแค็ตตาล็อกร้านค้าของคุณไปยังเพจของคุณ จากนั้นสมัครการยืนยันร้านค้า
- สร้างโพสต์สินค้าที่ติดแท็กหรือโพสต์แท็กด้วยรายการแคตตาล็อกเพื่อสร้างโพสต์ที่ซื้อได้
หากคุณพบปัญหาใดๆ ระหว่างกระบวนการซิงค์บัญชี Facebook และ Instagram กับ WooCommerce โปรดแจ้งให้เราทราบ เราจะพยายามอย่างเต็มที่เพื่อช่วยเหลือคุณ สุดท้ายนี้ หากคุณกำลังมองหาวิธีเพิ่มเติมในการเชื่อมต่อไซต์ WordPress กับหน้า Instagram ของคุณ โปรดดูคำแนะนำของเราที่อธิบาย 4 วิธีในการผสานรวม WordPress กับ Instagram
