วิธีเชื่อมต่อ WordPress กับฐานข้อมูล MySQL ทีละขั้นตอน คู่มือฉบับสมบูรณ์
เผยแพร่แล้ว: 2022-01-09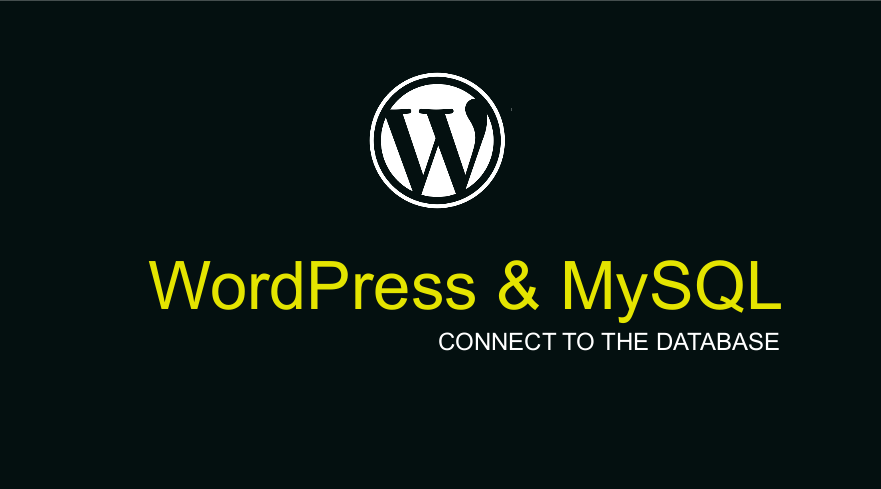 สมมติว่าคุณเป็นผู้เริ่มต้นใช้งาน WordPress หนึ่งในสิ่งที่ท้าทายที่สุดที่ต้องทำความเข้าใจคือวิธีเชื่อมต่อ WordPress กับฐานข้อมูล MySQL สำหรับผู้เริ่มต้นที่อาจไม่เข้าใจวิธีการทำงานของ WordPress ในบทช่วยสอนฉบับย่อนี้ ฉันต้องการแนะนำคุณเกี่ยวกับวิธีที่คุณเชื่อมต่อ WordPress กับฐานข้อมูล MySQL และอธิบายวิธีการทำงาน
สมมติว่าคุณเป็นผู้เริ่มต้นใช้งาน WordPress หนึ่งในสิ่งที่ท้าทายที่สุดที่ต้องทำความเข้าใจคือวิธีเชื่อมต่อ WordPress กับฐานข้อมูล MySQL สำหรับผู้เริ่มต้นที่อาจไม่เข้าใจวิธีการทำงานของ WordPress ในบทช่วยสอนฉบับย่อนี้ ฉันต้องการแนะนำคุณเกี่ยวกับวิธีที่คุณเชื่อมต่อ WordPress กับฐานข้อมูล MySQL และอธิบายวิธีการทำงาน
หากคุณต้องการเรียนรู้ในเชิงลึกว่าฐานข้อมูล WordPress ทำงานอย่างไร ฉันได้รวบรวมคู่มือฐานข้อมูล WordPress ที่ครอบคลุมที่สุด ( WordPress Database Ultimate Guide – From Novice to Expert) ซึ่งรวมถึงหัวข้อต่อไปนี้ :
- ฐานข้อมูล WordPress คืออะไร?
- ฐานข้อมูล WordPress ถูกจัดเก็บหรือตั้งอยู่ที่ไหน?
- ฐานข้อมูล WordPress ทำงานอย่างไร
- เครื่องมือฐานข้อมูล WordPress | โปรแกรมดูฐานข้อมูล WordPress
- แผนผังฐานข้อมูล WordPress
- การจัดการฐานข้อมูล WordPress PhpMyAdmin
- วิธีลงชื่อเข้าใช้ฐานข้อมูล WordPress หรือเชื่อมต่อกับฐานข้อมูล WordPress
- สำรองฐานข้อมูล WordPress
- การจัดการฐานข้อมูล WordPress
- ความปลอดภัยของฐานข้อมูล WordPress
- บทช่วยสอนขั้นสูงของฐานข้อมูล WordPress
- แก้ไขปัญหาฐานข้อมูล WordPress ทั่วไปผ่าน PhpMyAdmin
พรอมต์คำสั่ง MySQL
ถ้าคุณชอบใช้ CLI ฉันมีสองบทช่วยสอนเกี่ยวกับวิธีจัดการฐานข้อมูล MySQL โดยใช้พรอมต์คำสั่ง คุณควรพิจารณาตรวจสอบพวกเขาเช่นกัน:
- วิธีเรียกใช้ MySQL บน Command Prompt หรือ CLI
- วิธีสร้างฐานข้อมูล MySQL WordPress ผ่าน Command Line
เพื่อให้ได้รับประโยชน์สูงสุดจากบทช่วยสอนนี้ คุณต้องมีความเข้าใจพื้นฐานเกี่ยวกับวิธีการทำงานของการเชื่อมต่อฐานข้อมูล PHP และ MySQL ในการเขย่าหน่วยความจำของคุณอย่างรวดเร็วเกี่ยวกับการเชื่อมต่อฐานข้อมูล PHP MySQL นี่คือรหัสที่เราใช้ใน PHP เพื่อเชื่อมต่อกับฐานข้อมูล MySQL
$servername = "localhost"; // โฮสต์ฐานข้อมูล
$username = "ชื่อผู้ใช้"; //ชื่อผู้ใช้ฐานข้อมูล
$password = "รหัสผ่าน"; //databse รหัสผ่าน
// สร้างการเชื่อมต่อ
$conn = mysqli ใหม่($เซิร์ฟเวอร์, $ชื่อผู้ใช้, $รหัสผ่าน);
// ตรวจสอบการเชื่อมต่อ
ถ้า ($conn->connect_error) {
die("การเชื่อมต่อล้มเหลว: " . $conn->connect_error);
}
//ตอบกลับหลังจากเชื่อมต่อสำเร็จ
echo "เชื่อมต่อสำเร็จ";
ตามหลักการแล้ว ไฟล์ WordPress ที่คุณดาวน์โหลดจากพื้นที่เก็บข้อมูล WordPress แสดงถึงแอปพลิเคชันส่วนหน้าที่ต้องการฐานข้อมูลในบริบทนี้ (MySQL) ที่จัดเก็บข้อมูลทั้งหมด ตัวเลือกเพจ โพสต์ ผู้ใช้ โพสต์ Meta Meta และผู้ดูแลระบบทั้งหมดจะถูกเก็บไว้ในฐานข้อมูลนี้
ในทางปฏิบัติ เมื่อสร้างแอปพลิเคชัน PHP แบบกำหนดเองที่ใช้ฐานข้อมูล SQL โค้ดด้านบนจะอยู่ในไฟล์ที่ชื่อทั่วไปคือ 'config.php' แม้ว่าคุณจะสามารถตั้งชื่ออย่างอื่นได้ก็ตาม ในการเชื่อมต่อ WordPress กับฐานข้อมูล MySQL เราต้องการไฟล์ประเภทนี้ ตามที่ฉันจะแสดงให้เห็นในขั้นตอนต่อไป
แต่ก่อนที่เราจะเรียนรู้วิธีเชื่อมต่อ WordPress กับฐานข้อมูล MySQL เราต้องเข้าใจก่อนว่าทำไมเราต้องเชื่อมต่อ WordPress กับฐานข้อมูล MySQL
ทำไมต้องเรียนรู้การเชื่อมต่อ WordPress กับฐานข้อมูล MySQL
ประการแรก ปัญหาที่พบบ่อยที่สุดประการหนึ่งของไซต์ WordPress คือข้อผิดพลาดในการสร้างการเชื่อมต่อฐานข้อมูล ในกรณีส่วนใหญ่ เมื่อคุณกำลังพัฒนาไซต์ WordPress คุณมักจะพบข้อผิดพลาดนี้
เพื่อแก้ไขข้อผิดพลาดนี้ คุณจำเป็นต้องเข้าใจวิธีการทำงานของ WordPress โดยเฉพาะอย่างยิ่งวิธีที่แอปพลิเคชัน WordPress เชื่อมต่อกับฐานข้อมูล
ฐานข้อมูล WordPress และ MySQL ทำงานอย่างไร
การทำความเข้าใจความสัมพันธ์ระหว่างฐานข้อมูล WordPress และ MySQL ทำให้คุณสามารถเชื่อมต่อ WordPress กับฐานข้อมูล MySQL ได้ง่ายขึ้น
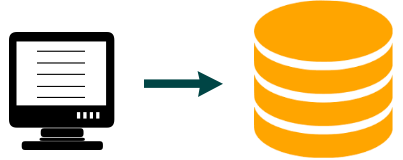
ตามภาพด้านบนนี้ เฟสแอปพลิเคชันส่วนหน้าของ WordPress อาศัยฐานข้อมูล (MySQL) เพื่อจัดเก็บข้อมูลทั้งหมดที่เผยแพร่บนไซต์ WordPress
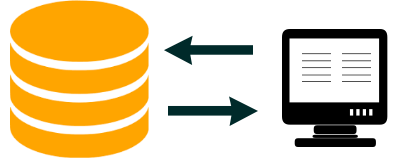
เมื่อผู้ใช้เยี่ยมชมเว็บไซต์และคลิกลิงก์ไปยังหน้า เนื้อหาของหน้าจะถูกดึงมาจากฐานข้อมูลและให้บริการเพื่อดูเนื้อหา นี่เป็นเพียงความสัมพันธ์ระหว่างฐานข้อมูล WordPress และ MySQL
ความสัมพันธ์แบบกลับไปกลับมานี้ทำให้ง่ายต่อการสร้างเว็บไซต์แบบไดนามิก เนื่องจากสามารถดึงข้อมูล แก้ไข อัปเดต และดูข้อมูลได้ นี่คือพื้นฐานของการดำเนินการ CRUD (สร้าง อ่าน อัปเดต ลบ) ซึ่งเป็นแนวคิดหลักที่อยู่เบื้องหลังระบบการจัดการเนื้อหาทุกระบบ
วิธีเชื่อมต่อ WordPress กับฐานข้อมูล MySQL ทีละขั้นตอน
โดยสรุป ในการเชื่อมต่อ WordPress กับฐานข้อมูล MySQL มีขั้นตอนต่อไปนี้ที่คุณควรทำ:
- ดาวน์โหลด WordPress เวอร์ชันล่าสุด และคัดลอกไปยังเซิร์ฟเวอร์ในพื้นที่หรือระยะไกลหรือเซิร์ฟเวอร์โฮสต์
- สร้างฐานข้อมูล MySQL และผู้ใช้ด้วยรหัสผ่านไปยังฐานข้อมูล MySQL
- ไปที่เบราว์เซอร์ที่มีไฟล์ WordPress ที่คลายซิป เลือกภาษาแล้วดำเนินการต่อ
- กรอกรายละเอียดฐานข้อมูลของคุณที่มี – ชื่อฐานข้อมูล ชื่อผู้ใช้ รหัสผ่าน
- ฟิลด์ localhost ควรเป็น localhost เนื่องจากสัมพันธ์กับตำแหน่งของฐานข้อมูล หากอยู่ในเซิร์ฟเวอร์เดียวกัน ปล่อยให้เป็นค่าเริ่มต้นของ localhost
- ฟิลด์คำนำหน้าตารางควรปล่อยให้เป็น wp_ เกือบตลอดเวลา แต่คุณสามารถ เปลี่ยนเป็นคำนำหน้าที่คุณต้องการได้เพื่อปรับปรุงความปลอดภัยของไซต์ของคุณ
- คลิกที่ ส่ง และตอนนี้คุณสามารถไปยังขั้นตอนถัดไปเพื่อ ทำการติดตั้ง WordPress ให้เสร็จสิ้น
- เปิด ไฟล์ wp-config ของคุณ ในเส้นทางรากของการติดตั้ง WordPress คุณควรเห็นรายละเอียดฐานข้อมูลที่คุณป้อนใน ขั้นตอนที่ 4 เพื่อยืนยันว่าคุณเชื่อมต่อ WordPress กับฐานข้อมูล MySQL สำเร็จแล้ว
ดาวน์โหลด WordPress เวอร์ชันล่าสุด
ในการติดตั้ง WordPress และเชื่อมต่อกับฐานข้อมูล MySQL คุณต้องเริ่มต้นด้วยการดาวน์โหลด WordPress เวอร์ชันล่าสุดจากที่ เก็บ WordPress อย่างเป็นทางการ เมื่อคุณดาวน์โหลด WordPress ให้คัดลอกไปยังเซิร์ฟเวอร์ในเครื่องหรือระยะไกลเพื่อติดตั้ง WordPress

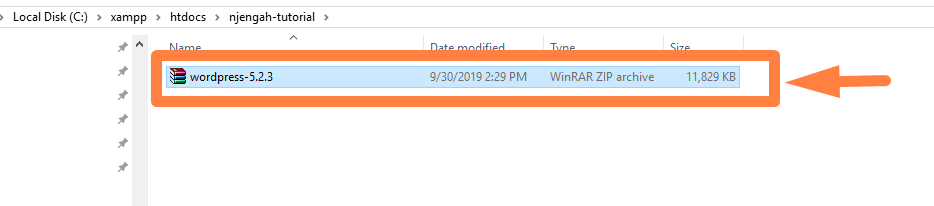
เปิดเครื่องรูดเนื้อหาของโฟลเดอร์ WordPress ที่ซิปและให้แน่ใจว่าคุณคัดลอกไปยังโฟลเดอร์หลักจากโฟลเดอร์ที่คลายซิปของ WordPress ดังที่แสดงด้านล่าง:

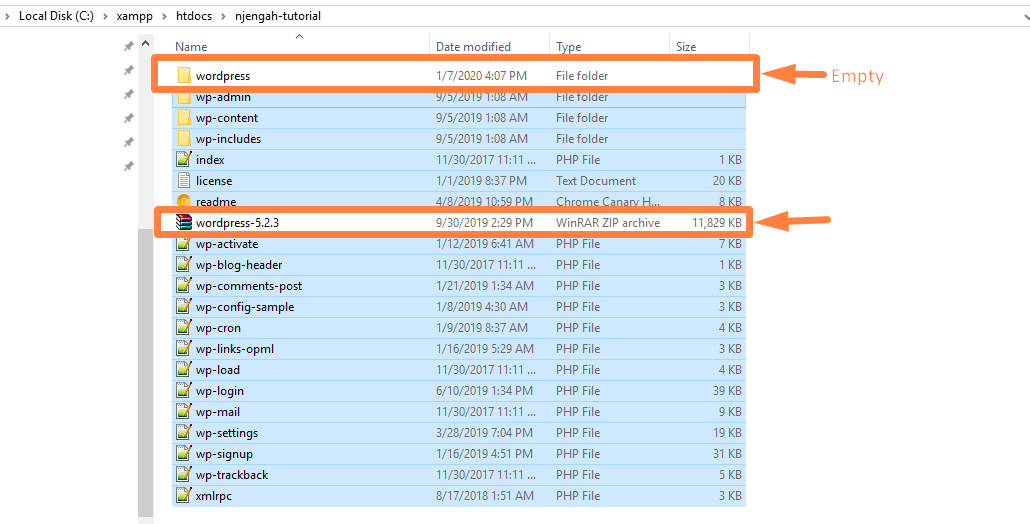
ตอนนี้ลบโฟลเดอร์ว่างและโฟลเดอร์ zip ของ WordPress ที่ดาวน์โหลดมาในตอนแรกที่แสดงในภาพด้านบน ตอนนี้เราพร้อมที่จะเชื่อมต่อ WordPress กับฐานข้อมูล MySQL แล้ว
เช็คเอาต์ลิงค์ที่ควรติดตั้ง WordPress หากคุณใช้ localhost ให้ไปที่เบราว์เซอร์ จากนั้นค้นหา 127.0.0.1/folder-where-you-unzipped-WordPress ตัวอย่าง 127.0.0.1/njengah-tutorial
คุณจะถูกเปลี่ยนเส้นทางไปยังหน้าจอการติดตั้ง WordPress ดังที่แสดงในภาพด้านล่าง คุณต้องเลือกภาษาที่คุณต้องการติดตั้ง WordPress และเมื่อคุณเลือก ภาษา ให้คลิกที่ปุ่ม ดำเนิน การต่อดังที่แสดงด้านล่าง:
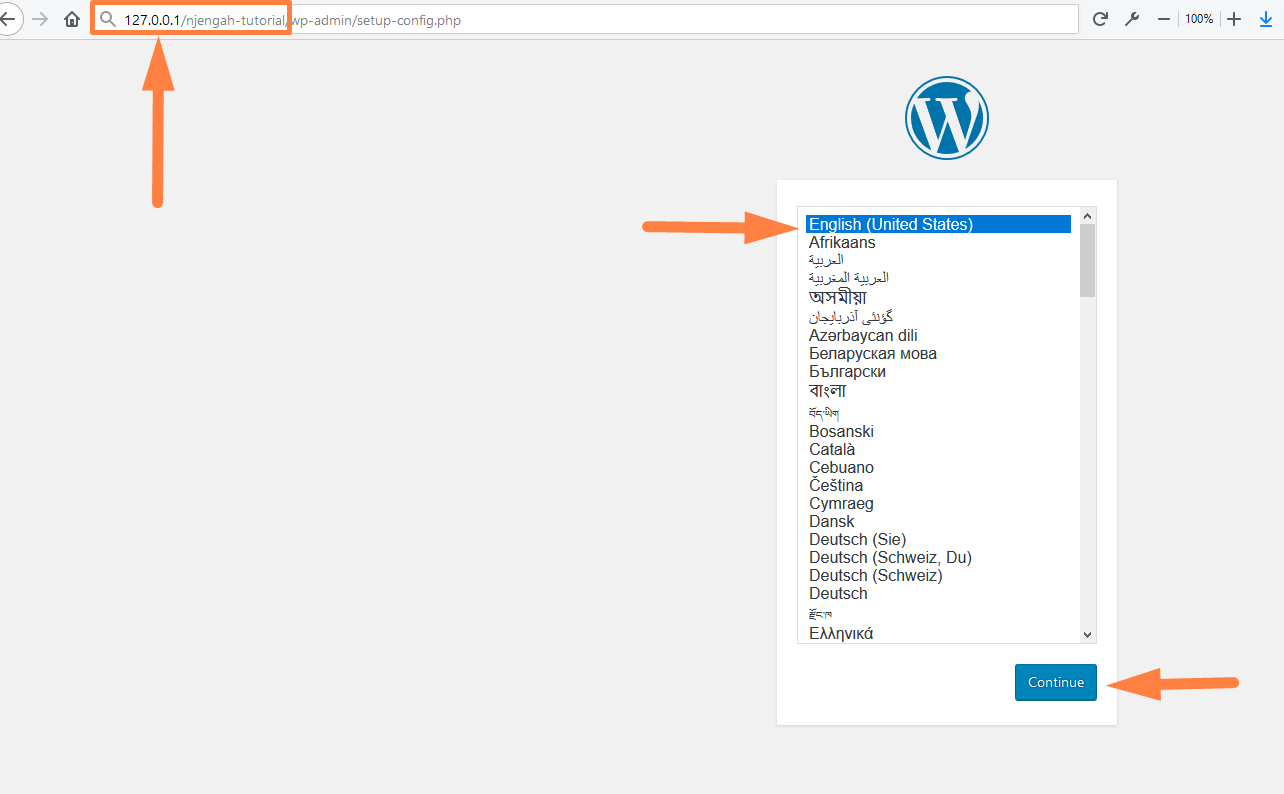
คุณจะเห็นหน้าจอถัดไปเกี่ยวกับวิธีเชื่อมต่อ WordPress กับฐานข้อมูล MySql ดังที่แสดงในภาพด้านล่าง:
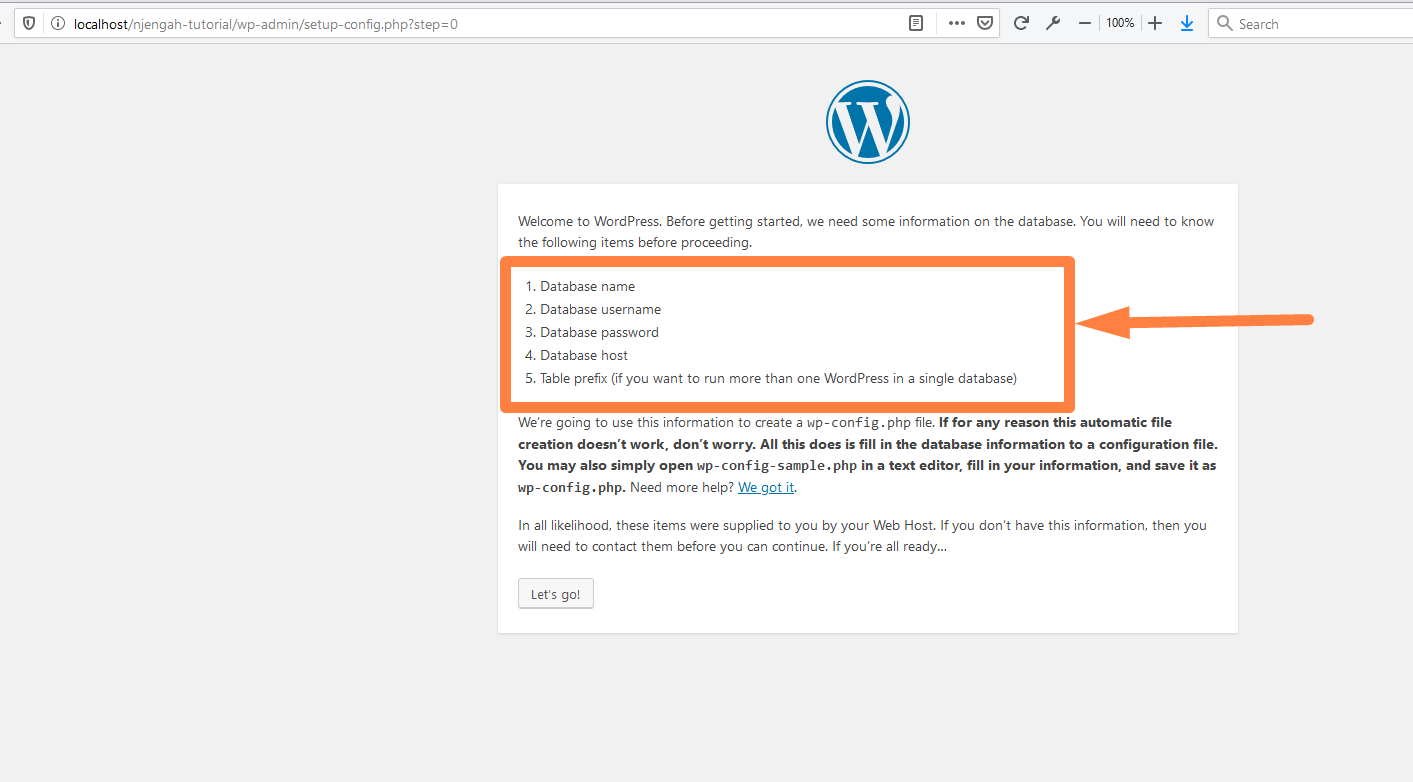
สร้างฐานข้อมูล MySQL
ดังที่คุณเห็นจากภาพหน้าจอด้านบน คุณจำเป็นต้องมีข้อมูลต่อไปนี้เพื่อเชื่อมต่อ WordPress กับฐานข้อมูล MySQL คุณสามารถสร้างฐานข้อมูล MySQL ตามที่ฉันแสดงให้เห็นในบทช่วยสอนก่อนหน้านี้ – วิธีสร้างฐานข้อมูล WordPress MySQL ผ่านบรรทัดคำสั่ง หรือคุณสามารถใช้อินเทอร์เฟซผู้ใช้แบบกราฟิก เช่น PHPMyAdmin
- ชื่อฐานข้อมูล
- ชื่อผู้ใช้ฐานข้อมูล
- รหัสผ่านฐานข้อมูล
- โฮสต์ฐานข้อมูล
- คำนำหน้าตาราง (หากคุณต้องการเรียกใช้ WordPress มากกว่าหนึ่งรายการในฐานข้อมูลเดียว)
ต่อไปนี้เป็นรูปภาพของฐานข้อมูลเปล่าที่สร้างขึ้นโดยดูจากอินเทอร์เฟซ PHPMyAdmin พร้อมที่จะเชื่อมต่อกับ WordPress และเติมด้วยตารางฐานข้อมูล WordPress:
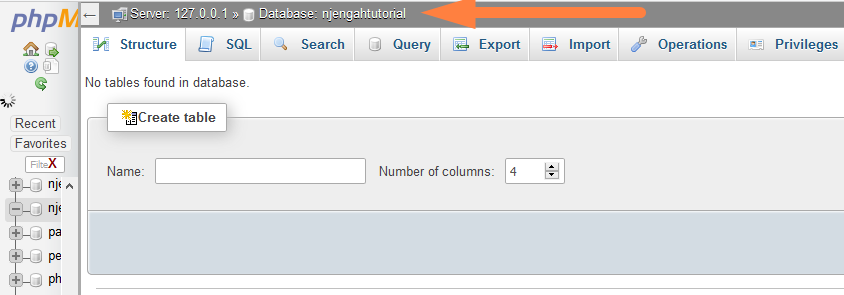
เพิ่มรายละเอียดฐานข้อมูล MySQL ลงในหน้าจอการติดตั้ง
เมื่อคุณมีรายละเอียดเหล่านี้แล้ว ให้คลิกที่ Let's go และกรอกรายละเอียดฐานข้อมูลของคุณดังภาพด้านล่าง:
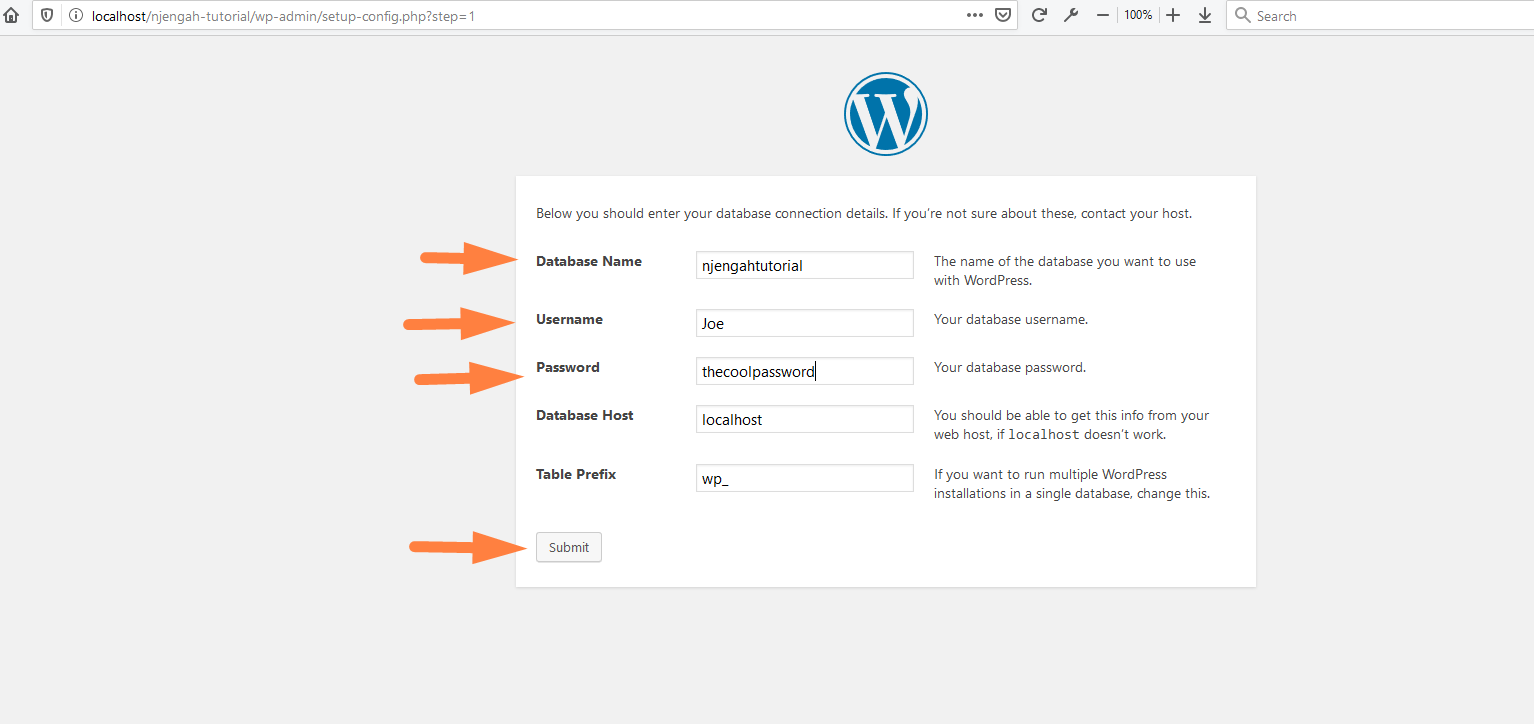
คลิกที่ปุ่ม Run Installation เพื่อเสร็จสิ้นการติดตั้ง WordPress และเชื่อมต่อ WordPress กับฐานข้อมูล MySQL
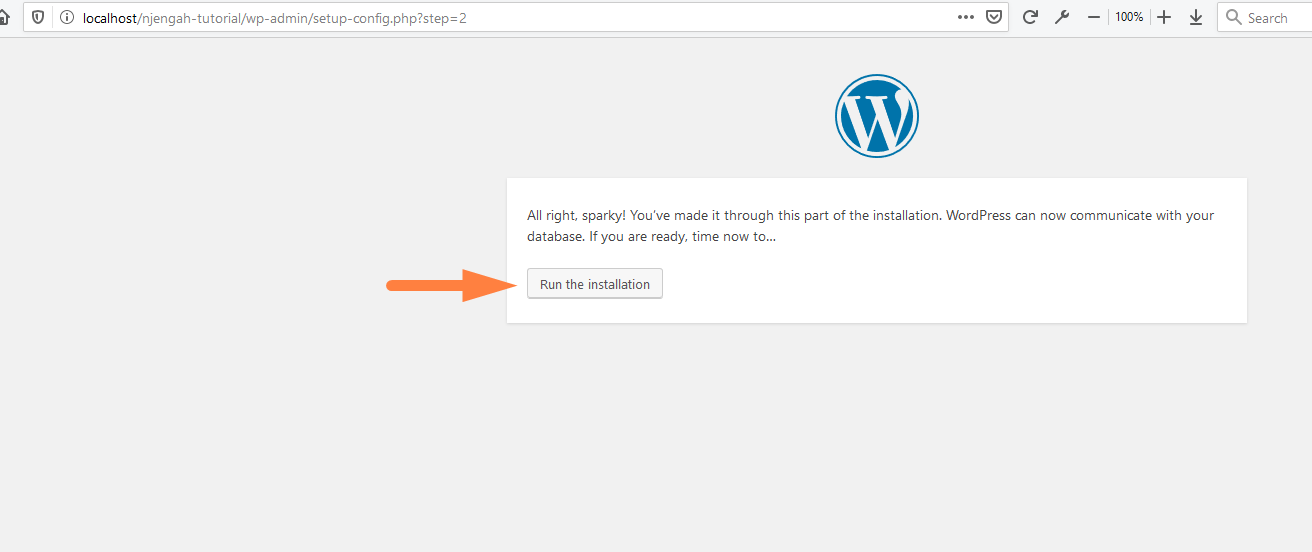
กรอกรายละเอียดเว็บไซต์ของคุณเพื่อให้ขั้นตอนการติดตั้ง WordPress เสร็จสมบูรณ์:
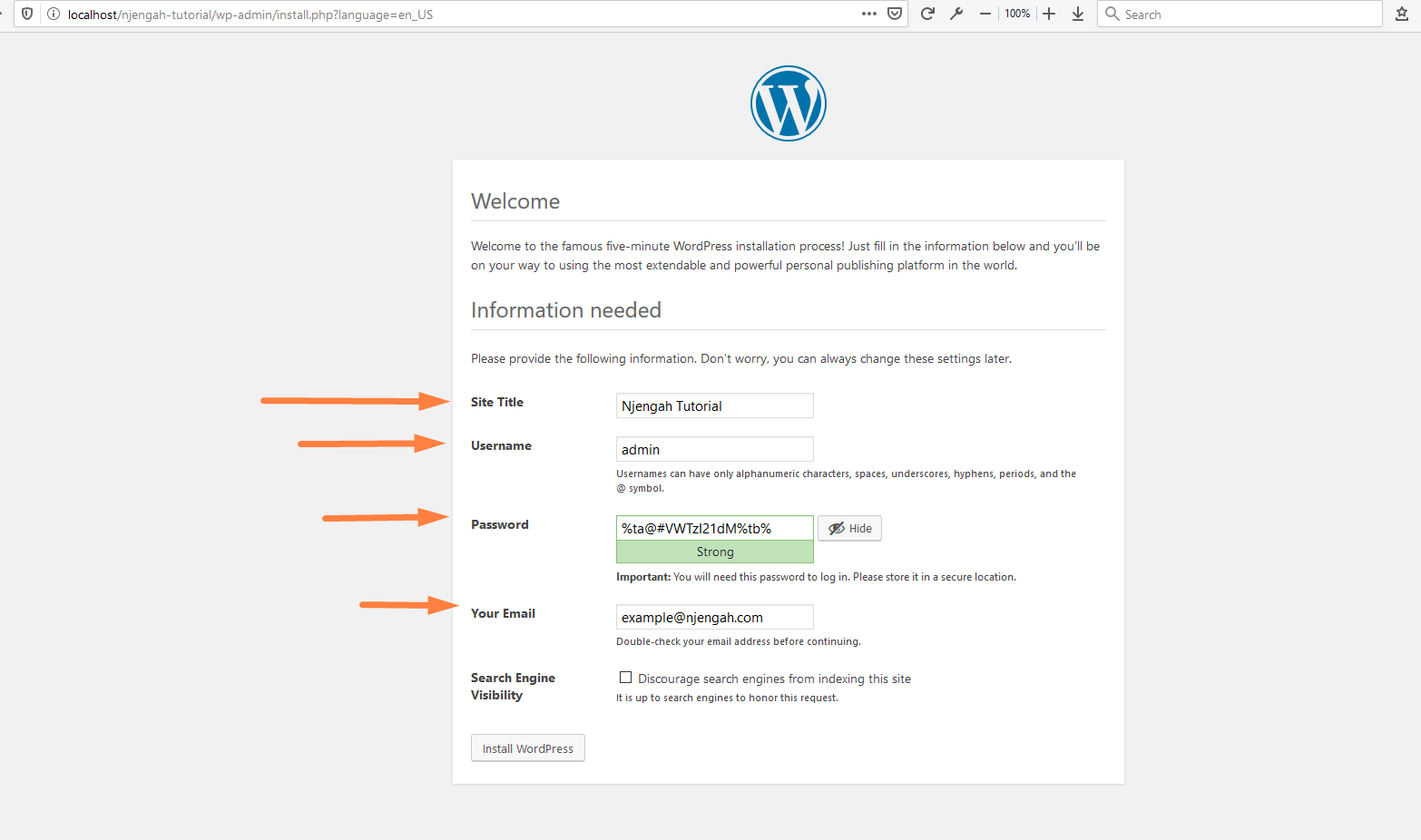
ในขั้นตอนนี้ คุณได้ติดตั้ง WordPress สำเร็จแล้ว และตอนนี้คุณสามารถเข้าสู่ระบบ WordPress ที่ติดตั้งใหม่ได้แล้ว
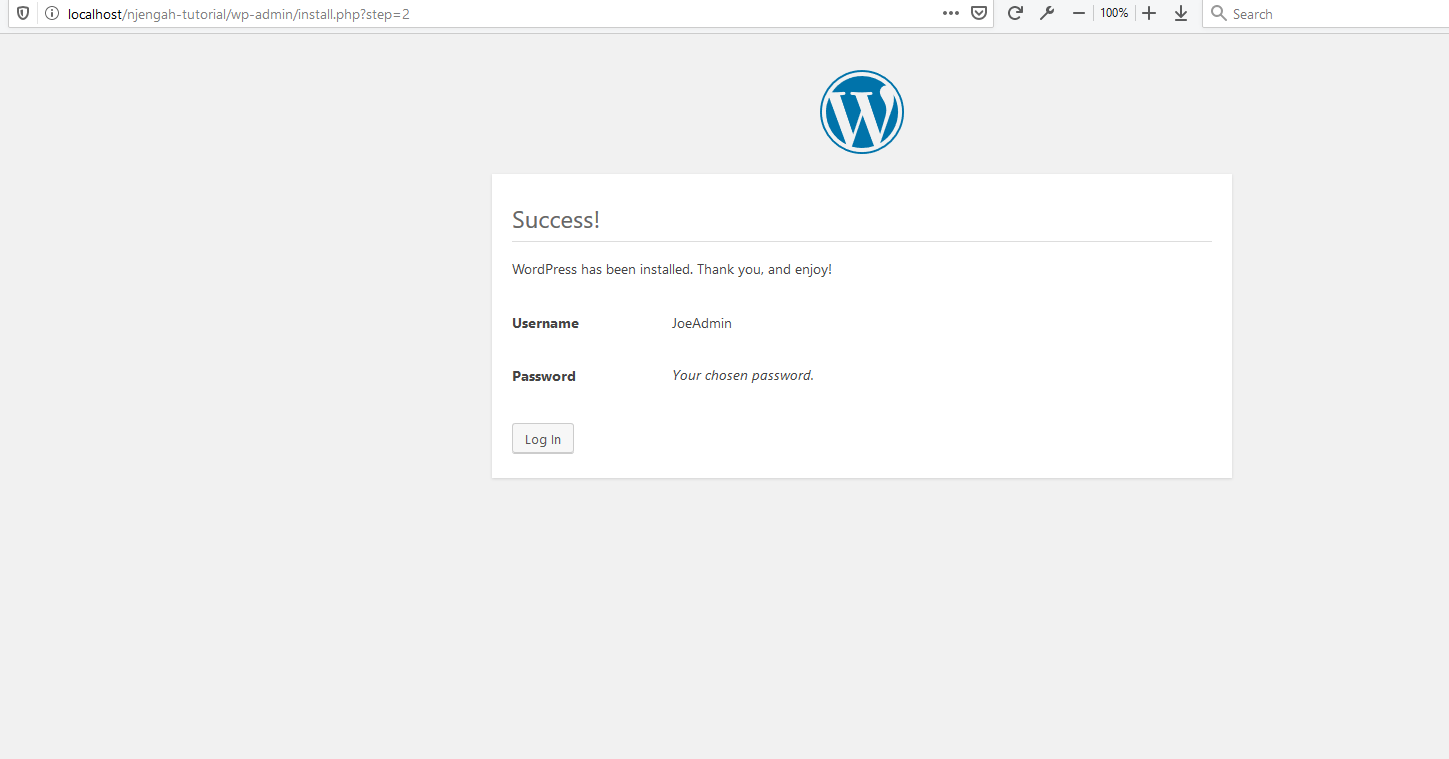
เปิด ไฟล์ wp-config เพื่อดูรายละเอียดฐานข้อมูล MySQL
สำหรับนักพัฒนา WordPress ที่ต้องการ คุณต้องเข้าใจวิธีการเพิ่มรายละเอียดการกำหนดค่าฐานข้อมูลในสคริปต์ WordPress เพื่อเชื่อมต่อ WordPress กับฐานข้อมูล MySQL
เพื่อยืนยัน คุณควรไปที่เส้นทางรากที่คุณติดตั้ง WordPress และค้นหา ไฟล์ wp-config.php ดังที่แสดงในภาพด้านล่าง:
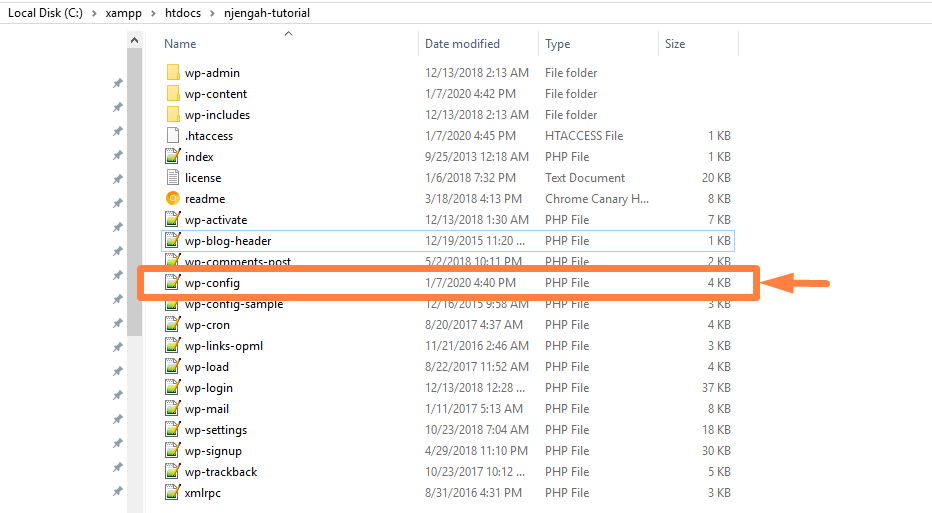
เปิดไฟล์และคุณจะเห็นรายละเอียดทั้งหมดที่เราเพิ่มไปยัง ขั้นตอนที่ 4 เพื่อยืนยันว่าแอปพลิเคชัน WordPress ของคุณเชื่อมต่อกับฐานข้อมูล MySQL ได้สำเร็จ
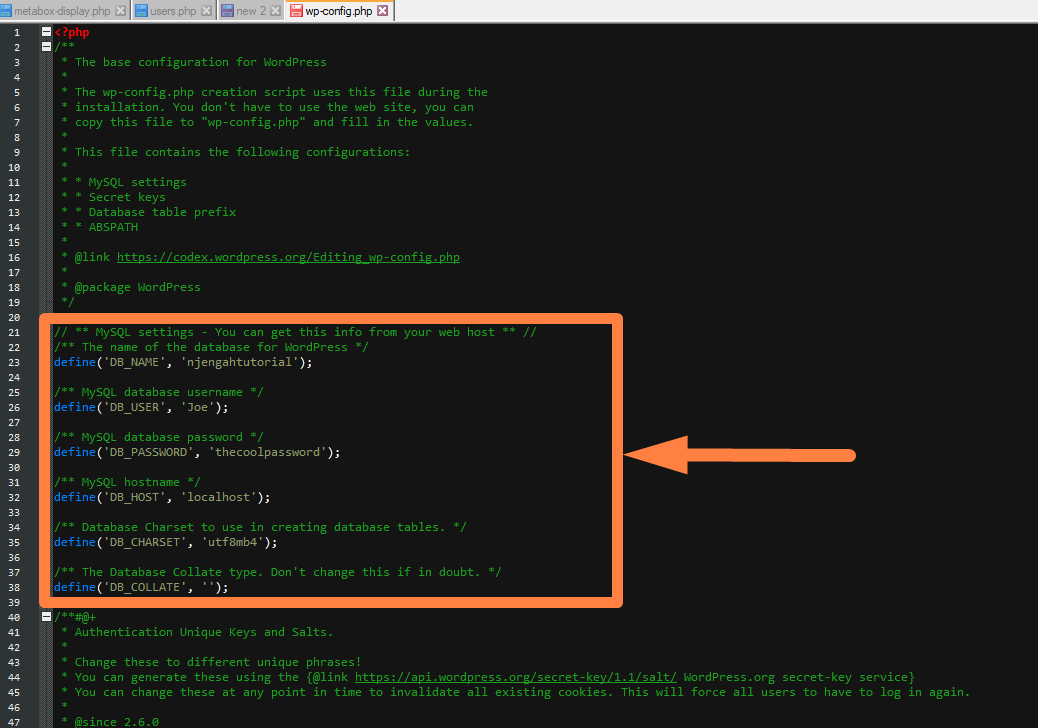
ในอนาคต เมื่อคุณต้องการแก้ไขปัญหาการเชื่อมต่อ WordPress กับฐานข้อมูล MySQL คุณควรให้ความสนใจกับไฟล์นี้เป็นอย่างยิ่ง เนื่องจากไฟล์นี้เป็นไฟล์ที่รับผิดชอบในการเชื่อมต่อนี้
ห่อ
ในบทช่วยสอนนี้ เราได้กล่าวถึงทุกขั้นตอนของการเชื่อมต่อ WordPress กับฐานข้อมูล MySQL อย่างครอบคลุม และฉันมั่นใจว่าคุณสามารถทำตามขั้นตอนเหล่านี้ได้อย่างง่ายดาย หากคุณเป็นนักพัฒนา WordPress หรือต้องการพัฒนา WordPress การทำความเข้าใจว่า WordPress เกี่ยวข้องกับฐานข้อมูล MySQL อย่างไรเป็นขั้นตอนที่สำคัญ
บทความที่คล้ายกัน
- ฐานข้อมูล WordPress: คู่มือฉบับสมบูรณ์ตั้งแต่มือใหม่จนถึงผู้เชี่ยวชาญ
- วิธีรีเซ็ตรหัสผ่าน WordPress จาก PHPMyAdmin
- วิธีอัปโหลดธีมไปยัง WordPress คำแนะนำทีละขั้นตอน
- วิธีสร้างฐานข้อมูล WordPress ใน PHPMyAdmin
- วิธีสร้างฐานข้อมูล MySQL WordPress ผ่าน Command Line
- วิธีเรียกใช้ MySQL บนพรอมต์คำสั่ง
