เชื่อมต่อแบบฟอร์มการติดต่อ 7 กับ Mailchimp – ดาวน์โหลดส่วนขยาย CF7 ฟรีสำหรับ Mailchimp!
เผยแพร่แล้ว: 2022-06-30ผู้เชี่ยวชาญด้านการตลาดชอบที่จะรวมปลั๊กอิน Contact Form 7 กับ Mailchimp เพื่อเพิ่มรายชื่อผู้รับจดหมาย
แบบฟอร์มติดต่อ 7 + Mailchimp = โซลูชันการตลาดผ่านอีเมลที่ง่ายและมีประสิทธิภาพ
ในบทความนี้ เราจะมาดูกันว่าคุณสามารถเพิ่มการส่งแบบฟอร์มการติดต่อ 7 ของคุณไปยังรายการ Mailchimp ได้อย่างไรโดยใช้ Mailchimp API คุณสามารถเพิ่มการส่งแบบฟอร์มการติดต่อ 7 สำหรับแบบฟอร์มการติดต่อหลายรายการให้กับผู้ชม Mailchimp ต่างๆ ที่คุณมี
ติดต่อแบบฟอร์ม 7 ส่วนขยายสำหรับ Mailchimp
อย่างที่คุณอาจทราบแล้วว่าปลั๊กอิน Contact Form 7 ไม่ได้มาพร้อมกับการรวม Mailchimp เราต้องติดตั้งโปรแกรมเสริม Contact Form 7 Mailchimp ด้วยตนเอง
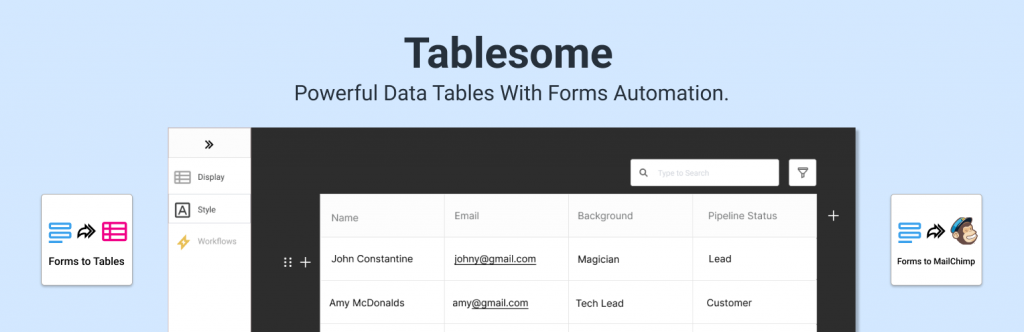
Tablesome เป็นส่วนขยาย Contact Form 7 ฟรีสำหรับ Mailchimp ที่คุณสามารถใช้เพื่อรวม Contact Form 7 กับ Mailchimp Audiences ด้วย Tablesome คุณสามารถเชื่อมต่อแบบฟอร์มสมัครรับจดหมายข่าว Contact Form 7 กับ Mailchimp ได้อย่างง่ายดาย
จะเชื่อมต่อแบบฟอร์มการติดต่อ 7 กับ Mailchimp ได้อย่างไร
เราจะเห็นคำแนะนำทีละขั้นตอนสำหรับ Contact Form 7 Mailchimp Integration โดยใช้ Tablesome
การติดตั้งส่วนขยายการ ติดต่อ 7 สำหรับ Mailchimp addon
ก่อนติดตั้งโปรแกรมเสริม Tablesome Contact Form 7 ตรวจสอบให้แน่ใจว่าคุณได้ติดตั้งปลั๊กอิน Contact Form 7 แล้ว
ในการติดตั้ง Tablesome Contact Form 7 Mailchimp ฟรี addon
- เข้าสู่ระบบแดชบอร์ดผู้ดูแลระบบของไซต์ WordPress
- คลิก ปลั๊กอิน → เพิ่มใหม่ ในหน้าค้นหาปลั๊กอิน ค้นหา 'Tablesome', plugin
- คลิกปุ่ม 'ติดตั้งทันที' ใน Tablesome และหลังการติดตั้ง เปิดใช้งานปลั๊กอิน
Tablesome จะเปิดใช้งานบนไซต์ WordPress ของคุณและไซต์ของคุณพร้อมที่จะเชื่อมต่อกับ Mailchimp
การคัดลอกคีย์ API ของคุณจาก Mailchimp
ในการเชื่อมต่อแบบฟอร์มการติดต่อ 7 กับ Mailchimp คุณจะต้องคัดลอกคีย์ API จากบัญชี Mailchimp ของคุณ เพื่อทำสิ่งนี้:
- เข้าสู่ระบบด้วยบัญชี Mailchimp ของคุณ
- เลื่อนลงมาที่หน้า และที่มุมล่างซ้ายของหน้า คุณจะเห็นอวาตาร์ของคุณ
- คลิกที่อวาตาร์ของคุณ
- มันจะเปิดเมนูเพิ่มเติมและในเมนูให้คลิกตัวเลือก 'โปรไฟล์'
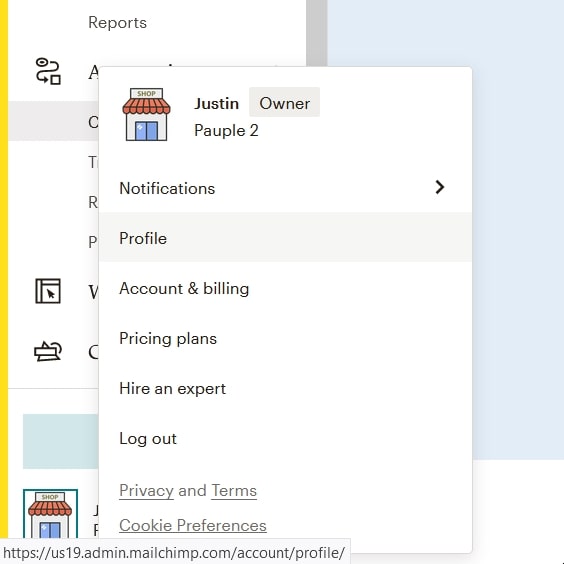
- คุณจะถูกนำไปที่หน้าโปรไฟล์พร้อมชุดตัวเลือก และที่นี่คลิก พิเศษ → คีย์ API จะเปิดหน้าคีย์ API และมีส่วนคีย์ API
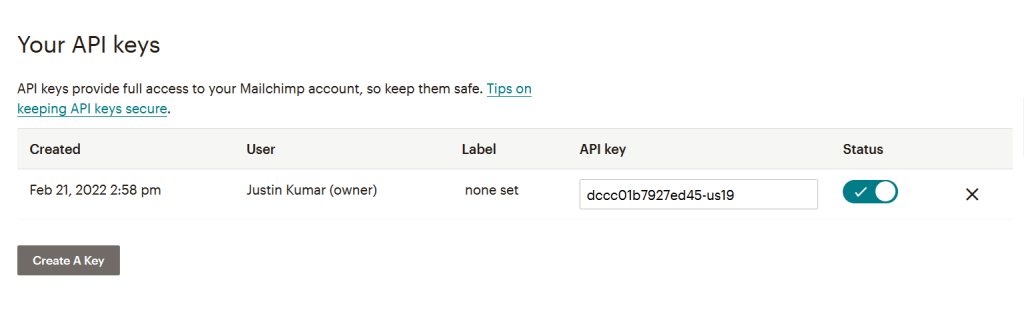
- คุณจะพบรายการคีย์ API ที่สร้างขึ้นที่นี่ และคุณต้องคัดลอกคีย์ API ที่มีอยู่เพื่อเชื่อมต่อกับ Contact Form 7
- หากก่อนหน้านี้ไม่ได้สร้างคีย์ API ให้คลิก "สร้างคีย์" และคีย์ API ใหม่จะถูกสร้างขึ้น
- คัดลอกรหัส Mailchimp API ที่สร้างขึ้นและกลับไปที่แท็บเบราว์เซอร์หรือหน้าต่างด้วยไซต์ WordPress ของคุณ
เชื่อมต่อ Mailchimp กับแบบฟอร์มการติดต่อ 7
- ไปที่แดชบอร์ดผู้ดูแลระบบไซต์ WordPress ของคุณ โดยที่คุณได้ติดตั้งโปรแกรมเสริม Tablesome Contact Form 7 Mailchimp
- ในเมนู WordPress ให้ไปที่ Tablesome Settings → Integrations → Mailchimp
- ในหน้านี้ให้วางรหัส Mailchimp API ที่คุณได้คัดลอกลงในช่อง คีย์ API
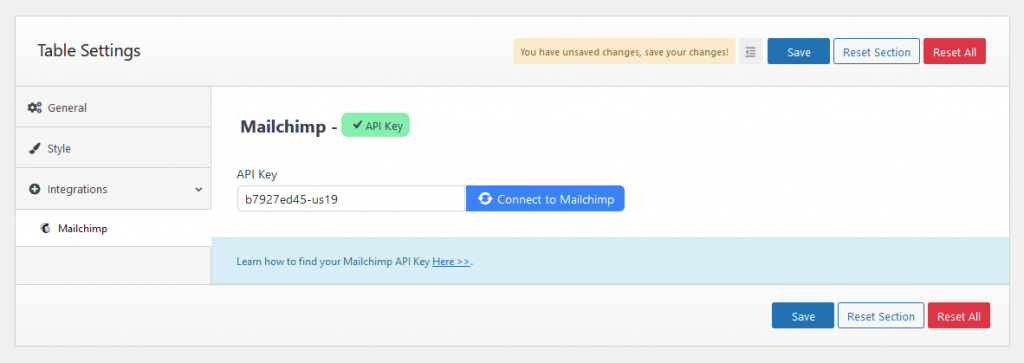
- จากนั้นคลิกปุ่ม เชื่อมต่อกับ Mailchimp และจะทำการเชื่อมต่อ
- คุณควรเห็นเครื่องหมายถูกสีเขียวถัดจากชื่อส่วน Mailchimp เมื่อ Mailchimp เชื่อมต่อ แล้ว
- จากนั้นคลิกปุ่ม 'บันทึก' เพื่อบันทึกการรวม Mailchimp
สร้างแบบฟอร์มสมัครสมาชิก Mailchimp โดยใช้แบบฟอร์มการติดต่อ7
ตอนนี้เราได้เชื่อมโยง Mailchimp API แล้ว เราสามารถสร้างแบบฟอร์มสมัครใช้งาน Mailchimp โดยใช้ปลั๊กอิน Contact Form 7 คุณสามารถข้ามขั้นตอนนี้และไปยังส่วนถัดไปได้ หากคุณสร้างแบบฟอร์มแล้ว
- ในเมนูแดชบอร์ดของคุณ ไปที่ ติดต่อ → เพิ่มใหม่
- ในหน้า เพิ่มแบบฟอร์มติดต่อใหม่ นี้ คุณเห็นว่าบางช่องมีอยู่แล้วตามค่าเริ่มต้น
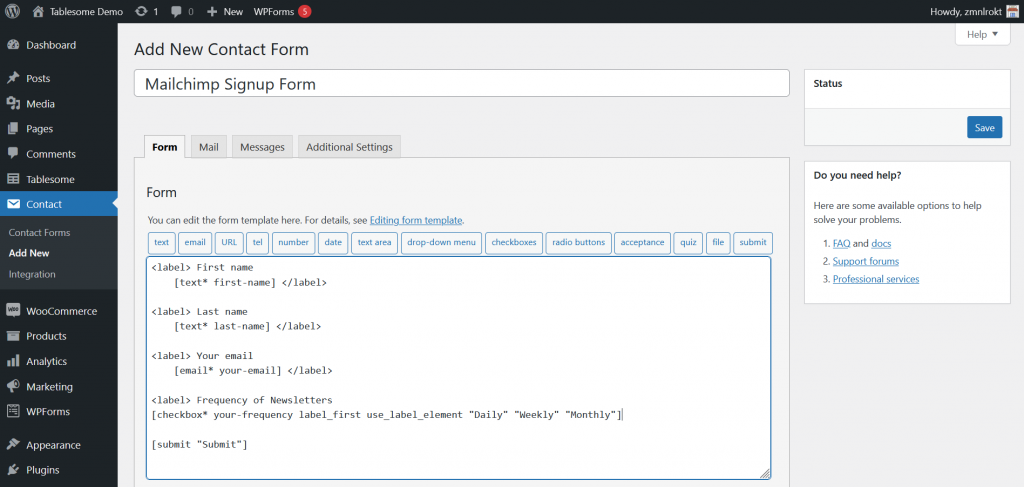
- คุณสามารถเพิ่มช่องแบบฟอร์มและแก้ไขป้ายกำกับเพื่อสร้างแบบฟอร์มลงทะเบียน Mailchimp ที่เหมาะกับวัตถุประสงค์ของคุณ
- ตัวอย่างเช่น มาสร้าง แบบฟอร์มการสมัครรับจดหมายข่าว ง่ายๆ กันเถอะ เราสามารถใช้ประโยชน์จากฟิลด์ชื่อและอีเมลที่มีอยู่แล้ว
- คุณสามารถเพิ่มฟิลด์เพิ่มเติมตามความต้องการของคุณ
- ตัวอย่างเช่น ลองเพิ่มช่องทำเครื่องหมายที่ถามพวกเขาเกี่ยวกับความถี่ของจดหมายข่าว
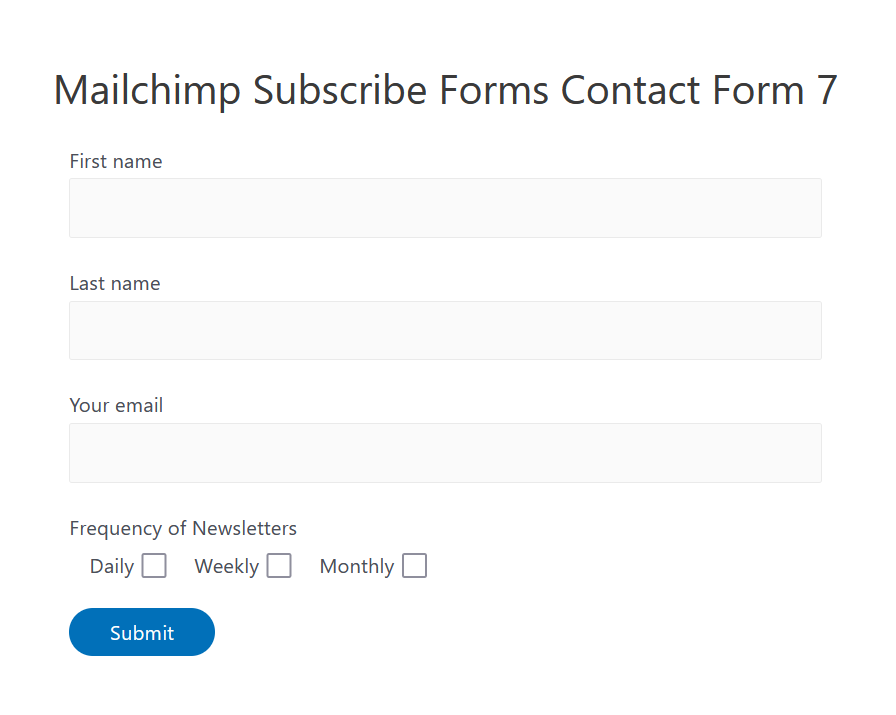
ไม่ใช่แค่แบบฟอร์มการสมัครรับจดหมายข่าว คุณยังสามารถใช้ส่วนเสริม Contact Form 7 Mailchimp เพื่อส่งออกรายชื่อติดต่อจากรูปแบบอื่นๆ เช่น

- แบบฟอร์มการเลือกใช้,
- แบบฟอร์มสมัครเบต้า
- แบบฟอร์มสั่งสินค้า,
- แบบฟอร์ม GDPR
- แบบฟอร์มลงทะเบียน,
- ขอแบบฟอร์มใบเสนอราคา,
และรูปแบบอื่นๆ
สร้างแบบฟอร์มการติดต่อ 7 Mailchimp เวิร์กโฟลว์
ตอนนี้เราได้สร้างแบบฟอร์มการสมัครใช้งาน Mailchimp แบบฟอร์มติดต่อ 7 แล้ว เรามาตั้งค่าเวิร์กโฟลว์โดยใช้ Tablesome สำหรับการรวม Mailchimp ของแบบฟอร์มติดต่อ 7 เพื่อเพิ่มผู้ส่งเป็นผู้สมัครสมาชิกให้กับผู้ชม Mailchimp ของคุณ
เพื่อทำสิ่งนี้,
- ในเมนูแดชบอร์ดของ WordPress ให้ไปที่ Tablesome → Create New Table
- ให้ชื่อที่เหมาะสมกับตาราง / เวิร์กโฟลว์นี้
- ทางด้านซ้ายจะมีแถบเครื่องมือเวิร์กโฟลว์ซึ่งคุณสามารถตั้งค่าทริกเกอร์ & การดำเนินการ
- ภายใต้ 'Trigger 1' เลือกการรวม 'Contact Form 7' และเลือก 'OnForm Submit'
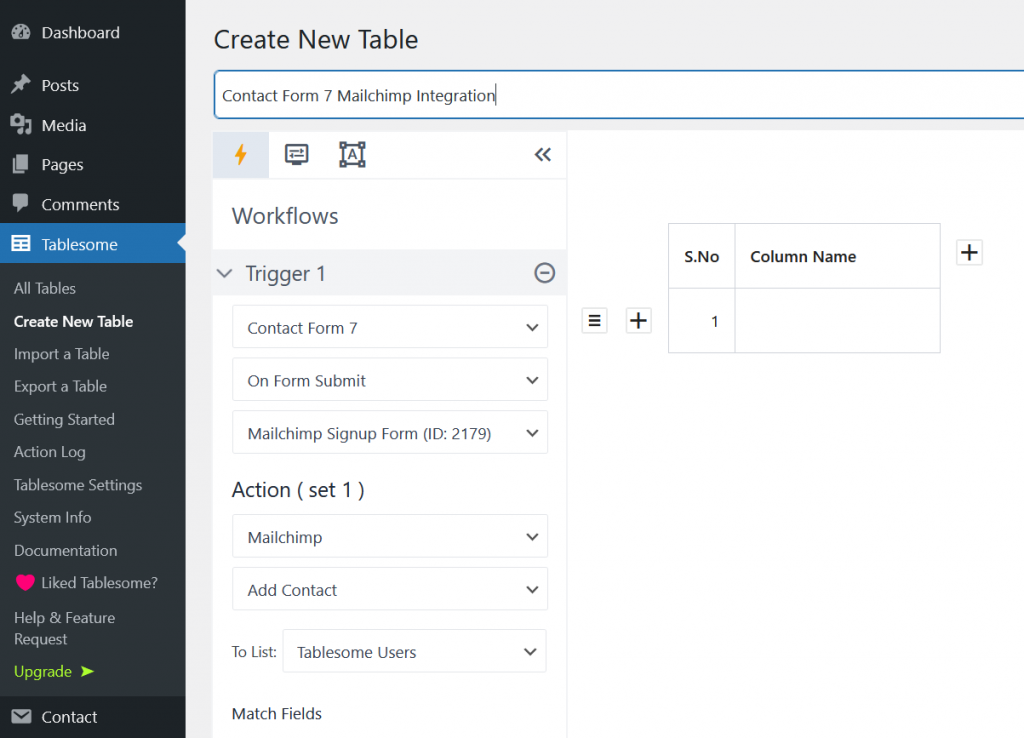
- จากนั้นเลือกแบบฟอร์มลงทะเบียน Mailchimp ที่คุณสร้างขึ้นในฟิลด์ 'แบบฟอร์ม'
- จะมีส่วน 'การดำเนินการ (ชุดที่ 1)' ใหม่ ที่นี่เลือกการรวม 'Mailchimp' จากนั้นเลือกการกระทำ 'เพิ่มผู้ติดต่อ'
- ในฟิลด์ 'เลือกรายการ' ใหม่ คุณสามารถเลือกผู้ชม / รายการ Mailchimp ที่คุณต้องการบันทึกผู้ติดต่อ
เมื่อเชื่อมต่อแบบฟอร์มลงทะเบียน Contact Form 7 และรายการ Mailchimp แล้ว เราสามารถแมปฟิลด์ Mailchimp กับฟิลด์ Contact Form 7 ได้
แบบฟอร์มการติดต่อ 7 Mailchimp Field Mapping
คุณต้องแมปฟิลด์ นั่นคือ เชื่อมโยงฟิลด์แบบฟอร์มการติดต่อ 7 กับฟิลด์ Mailchimp ที่เกี่ยวข้อง ตัวอย่างเช่น คุณต้องแมปฟิลด์อีเมลแบบฟอร์มการติดต่อ 7 กับฟิลด์อีเมล Mailchimp
- คุณสามารถค้นหาทั้งฟิลด์แบบฟอร์มและฟิลด์ Mailchimp ภายใต้ส่วนฟิลด์การจับคู่
- เลือกฟิลด์ Contact Form 7 ทางด้านซ้ายแล้วเลือกฟิลด์ Mailchimp ที่เกี่ยวข้องทางด้านขวา
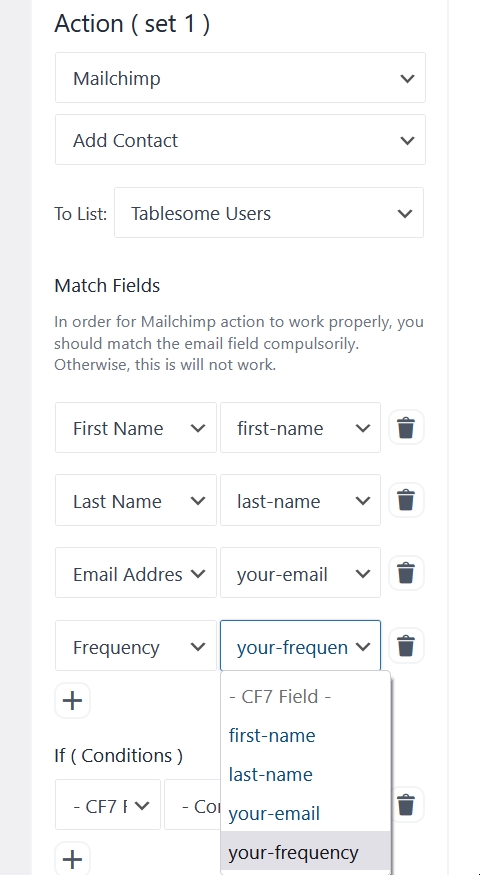
- ทำขั้นตอนนี้ซ้ำสำหรับแต่ละฟิลด์ในแบบฟอร์มลงทะเบียนติดต่อ 7 ของคุณ
- บันทึกเวิร์กโฟลว์ของคุณโดยคลิกปุ่ม 'บันทึกตาราง' ที่ด้านล่าง
หมายเหตุ: ฟิลด์ Mailchimp ของคุณต้องมีคุณสมบัติที่ตรงกันกับ ฟิลด์ Contact Form 7 หากคุณต้องการสร้างฟิลด์เพิ่มเติมใน Mailchimp คุณสามารถสร้างฟิลด์ฟอร์มใหม่โดยใช้ตัวสร้างฟอร์ม Mailchimp
ปัจจุบัน Tablesome มาพร้อมกับ Field Mapping ด้วยตนเองเท่านั้น เรากำลังดำเนินการเกี่ยวกับการทำแผนที่ภาคสนามโดยอัตโนมัติและจะพร้อมให้บริการในเร็วๆ นี้
การใช้เงื่อนไขเวิร์กโฟลว์และแท็กกับ Mailchimp Contact
คุณยังสามารถตั้งค่าเงื่อนไขสำหรับผู้ติดต่อที่จะเพิ่มเป็นสมาชิกและเพิ่ม 'Mailchimp Tags' ให้กับผู้ติดต่อที่เพิ่มเข้ามา เงื่อนไขและแท็กเหล่านี้ช่วยเราจัดกลุ่มสมาชิก เช่น การตั้งค่าการส่งจดหมาย ความสนใจ ฯลฯ
- มีตัวเลือกเงื่อนไขที่มาพร้อมกับ 3 ฟิลด์ – ฟิลด์ฟอร์ม ตัวดำเนินการตามเงื่อนไข และค่า เพื่อให้คุณสามารถใช้เงื่อนไขตามค่าในแต่ละช่องแบบฟอร์ม
- ตัวอย่างเช่น มาตั้งค่าเงื่อนไขตาม “Frequency field
- ใช้ตัวดำเนินการ "เท่ากับ" และให้ค่า "รายสัปดาห์"
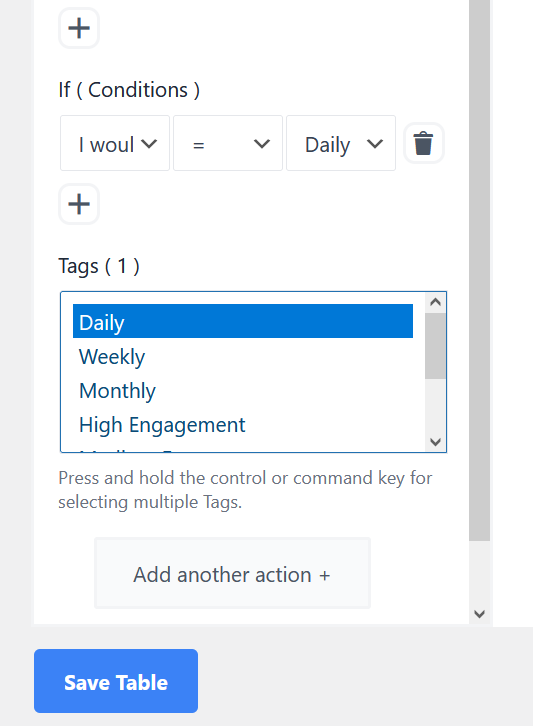
- จากนั้นในช่อง "แท็ก" ให้เลือกแท็ก Mailchimp ที่เกี่ยวข้อง นั่นคือแท็ก "รายสัปดาห์"
- หลังจากเลือกแท็กแล้ว ให้บันทึกเวิร์กโฟลว์ที่สร้างขึ้นโดยคลิกปุ่ม 'บันทึกตาราง'
คุณยังสามารถสร้างการทำงานที่สองได้โดยคลิกปุ่ม "เพิ่มการทำงานอื่น" จากนั้นทำขั้นตอนเดิมซ้ำ แต่ใช้เงื่อนไขและแท็กที่แตกต่างกันสำหรับค่าอื่นๆ เช่น รายวัน รายสัปดาห์ รายเดือน เป็นต้น
คุณยังสามารถเลือกที่จะบันทึกการส่งแบบฟอร์มการติดต่อ 7 ไปยังตารางโดยใช้ การรวม Tablesome และการทำงาน Add Row
คุณได้แมปฟิลด์แบบฟอร์มทั้งหมดและเงื่อนไขและแท็กที่ใช้แล้ว ตอนนี้คุณสามารถส่งข้อมูลทดสอบจากแบบฟอร์มการสมัครติดต่อ 7 ฟอร์มของคุณและดูว่าข้อมูลถูกส่งไปยังบัญชี Mailchimp ของคุณหรือไม่
