วิธีแก้ไขข้อผิดพลาด “WordPress ไม่สามารถแทรกไฟล์แนบลงในฐานข้อมูล”
เผยแพร่แล้ว: 2023-01-10ขณะที่คุณกำลังทำงานในเว็บไซต์ของคุณ คุณอาจต้องอัปโหลดไฟล์ใหม่ ในระหว่างขั้นตอนนี้ WordPress อาจสร้างข้อผิดพลาดที่แจ้งว่า “ไม่สามารถแทรกไฟล์แนบลงในฐานข้อมูลได้” ในกรณีนี้ รูปภาพหรือโพสต์ที่อัปโหลดจะไม่ถูกเพิ่มลงในเว็บไซต์ของคุณ
โชคดีที่มีหลายวิธีในการแก้ไขข้อผิดพลาด “WordPress ไม่สามารถแทรกไฟล์แนบลงในฐานข้อมูล” เพียงแค่ปรับขนาดรูปภาพหรืออัปเดตชื่อไฟล์ คุณก็สามารถปฏิบัติตามข้อกำหนดของ WordPress สำหรับการอัปโหลดใหม่ได้ อย่างไรก็ตาม คุณอาจต้องการโซลูชันที่ครอบคลุมมากกว่านี้ เช่น เพิ่มขีดจำกัดหน่วยความจำของไซต์ของคุณ
ในโพสต์นี้ เราจะอธิบายว่าข้อผิดพลาด “WordPress ไม่สามารถแทรกไฟล์แนบลงในฐานข้อมูล” คืออะไร จากนั้น เราจะแสดงวิธีต่างๆ แปดวิธีในการแก้ไขปัญหานี้ มาเริ่มกันเลย!
ข้อผิดพลาด “WordPress ไม่สามารถแทรกไฟล์แนบลงในฐานข้อมูล” คืออะไร?
ส่วนสำคัญของการออกแบบเว็บไซต์คือการอัปโหลดรูปภาพ ไม่ว่าคุณจะหารูปภาพฟรีทางออนไลน์หรือสร้างกราฟิกแบบกำหนดเอง คุณก็สามารถเพิ่มลงใน WordPress Media Library ได้ สิ่งนี้จะจัดเก็บไฟล์มีเดียทั้งหมดของคุณและช่วยให้คุณสามารถแทรกลงในหน้าหรือโพสต์:
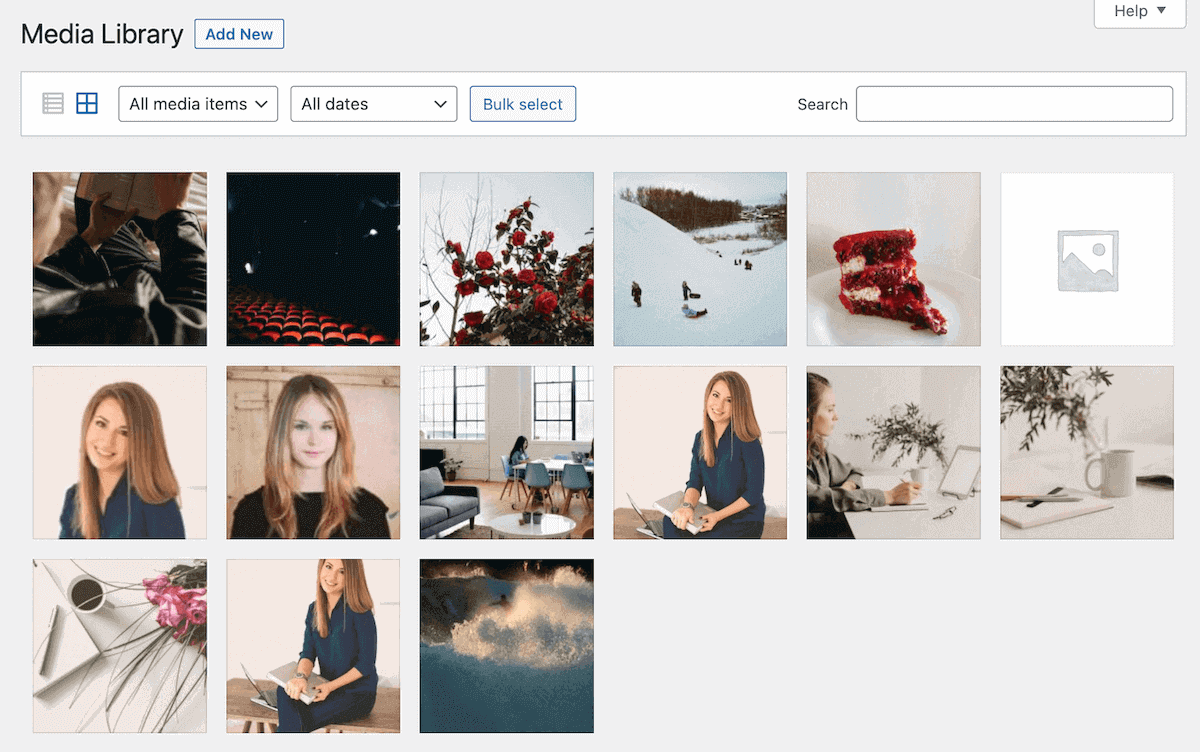
นอกจากนี้ คุณอาจต้องเพิ่มไฟล์ประเภทอื่นๆ ลงใน WordPress หากทุกอย่างทำงานได้ตามปกติ คุณควรจะสามารถอัปโหลดไฟล์ เช่น เอกสาร เสียง หรือวิดีโอในโพสต์ เพจ หรือไลบรารีสื่อได้:
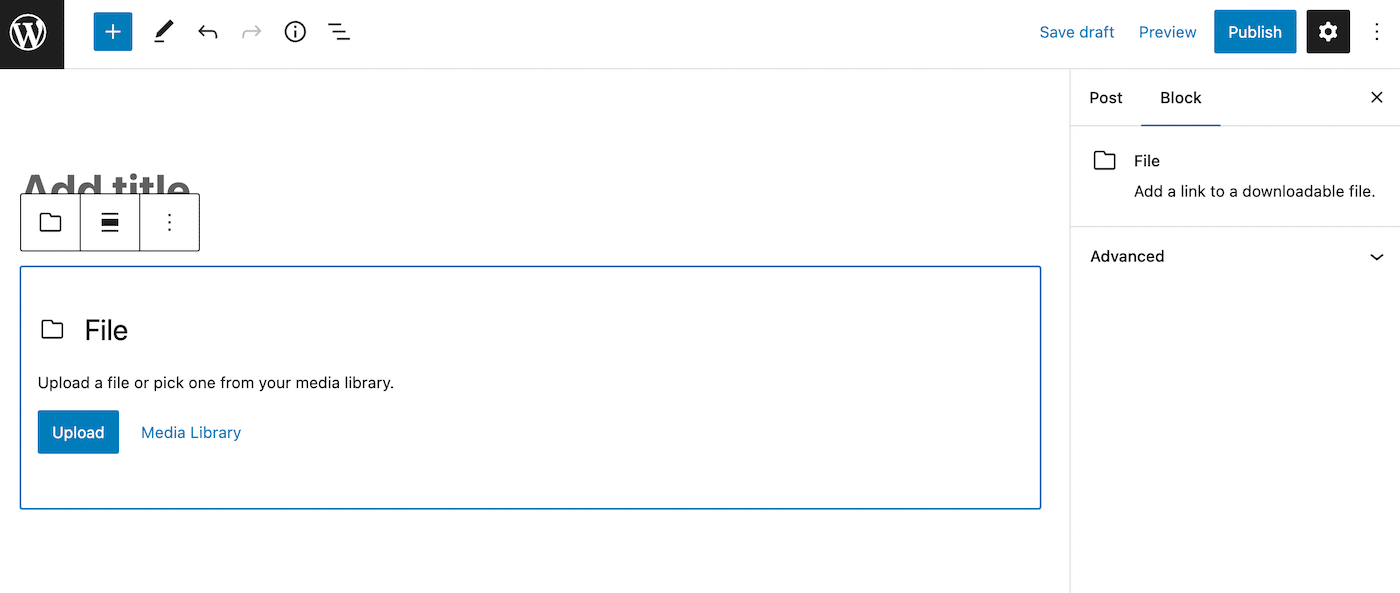
อย่างไรก็ตาม คุณอาจพบข้อผิดพลาดเมื่ออัปโหลดรูปภาพใหม่หรือไฟล์อื่นๆ ซึ่งจะแสดงข้อความว่า "WordPress ไม่สามารถแทรกไฟล์แนบลงในฐานข้อมูล" แม้ว่าสิ่งนี้จะเกิดขึ้นกับไฟล์ที่อัปโหลดเป็นหลัก แต่ก็สามารถป้องกันไม่ให้คุณเผยแพร่โพสต์ใหม่ได้
ในกรณีส่วนใหญ่ ข้อผิดพลาดนี้จะเกิดขึ้นเมื่อเซิร์ฟเวอร์ของคุณไม่สามารถรองรับจำนวนทรัพยากรที่คุณพยายามใช้ หากคุณมีแผนการโฮสต์ที่ใช้ร่วมกัน ปัญหาเหล่านี้อาจเป็นผลมาจากการที่เว็บไซต์อื่นได้รับทราฟฟิกสูงโดยไม่คาดคิด
ต่อไปนี้เป็นสาเหตุที่เป็นไปได้อื่นๆ สำหรับข้อผิดพลาด “WordPress ไม่สามารถแทรกเอกสารแนบลงในฐานข้อมูล”:
- หน่วยความจำ PHP หมดแล้ว
- ชื่อไฟล์มีอักขระพิเศษ
- ความขัดแย้งของปลั๊กอินหรือธีม
- สิทธิ์ของไฟล์ไม่ถูกต้อง
เมื่อคุณเห็นข้อผิดพลาดนี้ คุณจะไม่สามารถใช้ไฟล์บนเว็บไซต์ของคุณได้ หากต้องการปรับแต่งเพจและโพสต์ของคุณต่อไป คุณจะต้องแก้ไขปัญหาและลองอัปโหลดไฟล์อีกครั้ง
วิธีแก้ไขข้อผิดพลาด “WordPress ไม่สามารถแทรกไฟล์แนบลงในฐานข้อมูล” (8 วิธี)
ข้อผิดพลาด “WordPress ไม่สามารถแทรกไฟล์แนบลงในฐานข้อมูล” สามารถหยุดคุณจากการอัปโหลดไฟล์ใหม่ไปยังเว็บไซต์ของคุณ เนื่องจากสื่อเป็นส่วนสำคัญในการออกแบบเว็บ คุณจะต้องรู้วิธีแก้ไขปัญหานี้
ต่อไปนี้เป็นวิธีแก้ปัญหาการอัปโหลดรูปภาพใน WordPress!
1. ปรับขนาดรูปภาพ
เมื่อคุณอัปโหลดรูปภาพใหม่ไปยัง WordPress สิ่งนี้จะใช้พื้นที่บนเซิร์ฟเวอร์ของคุณ หากรูปภาพเหล่านี้ใหญ่เกินไป คุณอาจโหลดทรัพยากรที่เซิร์ฟเวอร์จัดสรรไว้มากเกินไป นอกจากนี้ยังอาจเพิ่มเวลาในการโหลดหน้าเว็บของคุณ
หากคุณได้รับข้อผิดพลาด "ไม่สามารถแทรกไฟล์แนบลงในฐานข้อมูล" แสดงว่าคุณอาจอัปโหลดเกินขนาดสูงสุด ขึ้นอยู่กับผู้ให้บริการโฮสต์ WordPress ของคุณ ซึ่งโดยทั่วไปจะอยู่ระหว่าง 4 ถึง 128 MB
สำหรับผู้ใช้ WordPress ทั่วไป คุณจะไม่เกินขีดจำกัดนี้ อย่างไรก็ตาม เว็บไซต์ที่เน้นสื่อ เช่น พอร์ตโฟลิโอการถ่ายภาพ อาจพบข้อผิดพลาดในการอัปโหลด
ในกรณีนี้ คุณสามารถลองปรับขนาดรูปภาพของคุณ โดยทั่วไป ขนาดที่ใหญ่ที่สุดใน WordPress คือ 1024px ทางที่ดีควรหลีกเลี่ยงการอัปโหลดภาพที่ใหญ่กว่านี้
หากต้องการเพิ่มประสิทธิภาพรูปภาพของคุณเพิ่มเติม ให้พิจารณาใช้เฉพาะไฟล์ PNG, JPEG (JPG) หรือ GIF ซึ่งจะนำไปสู่ภาพคุณภาพสูงที่มีขนาดไฟล์เล็ก
นอกจากนี้ สิ่งสำคัญคือต้องบีบอัดรูปภาพทั้งหมดของคุณ แม้ว่า WordPress จะใช้การบีบอัดภาพโดยอัตโนมัติ แต่อาจไม่เพียงพอที่จะลดขนาดไฟล์ลงอย่างมาก
เพื่อให้แน่ใจว่าคุณไม่ได้ใช้งานเซิร์ฟเวอร์มากเกินไป คุณสามารถใช้ปลั๊กอินการบีบอัด เช่น ShortPixel เครื่องมือนี้บีบอัด ปรับขนาด และปรับขนาดรูปภาพโดยอัตโนมัติ ดังนั้นจึงเหมาะสำหรับ WordPress:
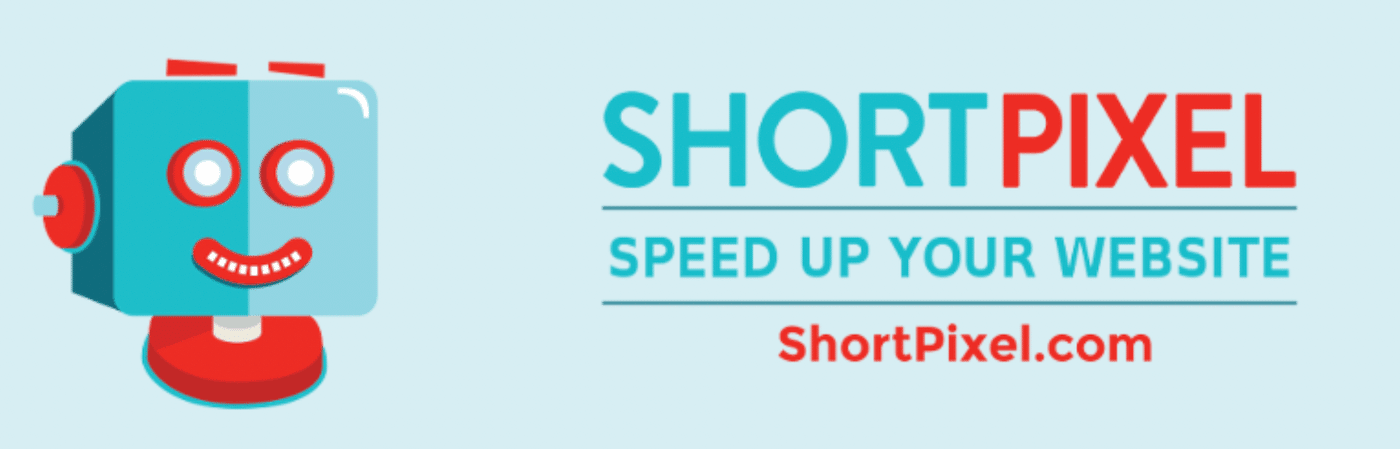
นอกจากนี้ ShortPixel ยังสามารถบีบอัดรูปภาพของคุณได้ทั้งแบบไม่สูญเสียและแบบไม่สูญเสียข้อมูล หากขนาดไฟล์รูปภาพเป็นสาเหตุของข้อผิดพลาด “WordPress ไม่สามารถแทรกเอกสารแนบลงในฐานข้อมูล” การใช้การบีบอัดที่เหมาะสมสามารถแก้ปัญหาได้
2. เปลี่ยนชื่อไฟล์
การแก้ไขข้อผิดพลาด “WordPress ไม่สามารถแทรกไฟล์แนบลงในฐานข้อมูล” อาจทำได้ง่ายๆ เพียงแค่เปลี่ยนชื่อไฟล์ ขึ้นอยู่กับวิธีการกำหนดค่าฐานข้อมูลของคุณ ฐานข้อมูลอาจมีชุดอักขระหรือการเรียงที่ป้องกันชื่อไฟล์บางชื่อ
หากคุณเห็นข้อผิดพลาด “ไม่สามารถแทรกไฟล์แนบลงในฐานข้อมูลได้” แสดงว่า WordPress ไม่สามารถป้อนไฟล์ที่คุณอัปโหลดลงในฐานข้อมูล MySQL การตั้งค่าเริ่มต้นอาจไม่อนุญาตให้ใช้อักขระพิเศษ
หากต้องการแก้ไขปัญหา ให้ลองเปลี่ยนชื่อไฟล์ อย่าลืมลบสัญลักษณ์หรือเครื่องหมายวรรคตอนที่ไม่จำเป็นออก ควรใช้คำที่คั่นด้วยขีดกลางหรือขีดล่างแทน:
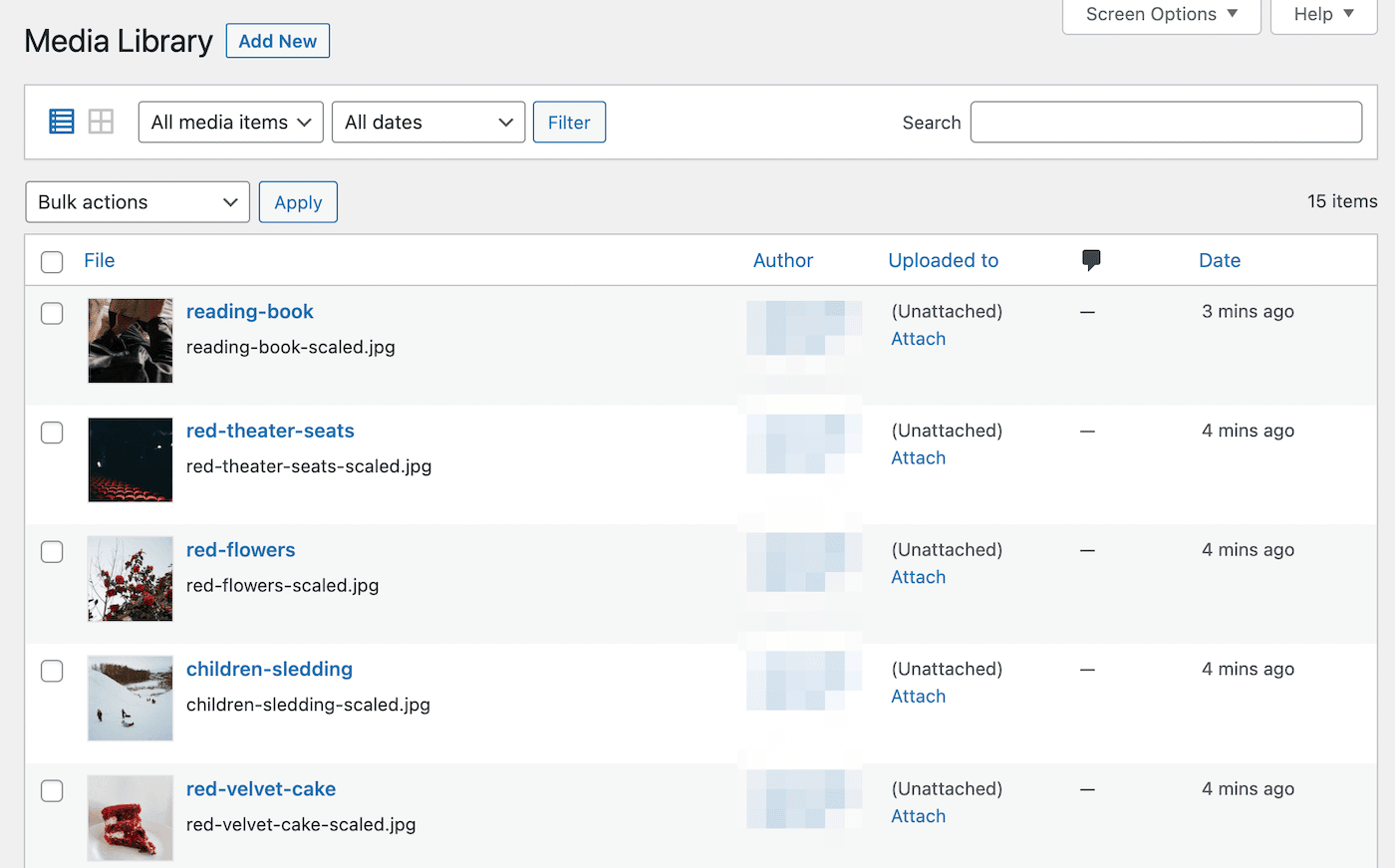
เมื่อคุณทำสิ่งนี้แล้ว ให้ลองอัปโหลดไฟล์อีกครั้ง หากยังไม่สำเร็จ ไปสู่วิธีถัดไป!
3. ปิดใช้งานปลั๊กอินและธีมที่ขัดแย้งกัน
เนื่องจาก WordPress เป็นแพลตฟอร์มโอเพ่นซอร์ส นักพัฒนาบุคคลที่สามจึงสามารถขายธีมและปลั๊กอินของตนเองเพื่อให้คุณใช้งานได้ เครื่องมือเหล่านี้บางอย่างอาจเขียนโค้ดได้ไม่ดี ทำให้เกิดความขัดแย้งกับซอฟต์แวร์อื่นๆ บนไซต์ของคุณ
เมื่อใดก็ตามที่เกิดข้อผิดพลาดใน WordPress เป็นความคิดที่ดีที่จะประเมินว่าเกิดจากความขัดแย้งของปลั๊กอินหรือธีม ในการเริ่มต้น คุณจะต้องปิดใช้งานปลั๊กอินของคุณชั่วคราว
เพียงเลือกรายการที่กำลังใช้งานอยู่ จากนั้นเลือก ปิดใช้งาน ในเมนูการ ดำเนิน การหลายรายการ:
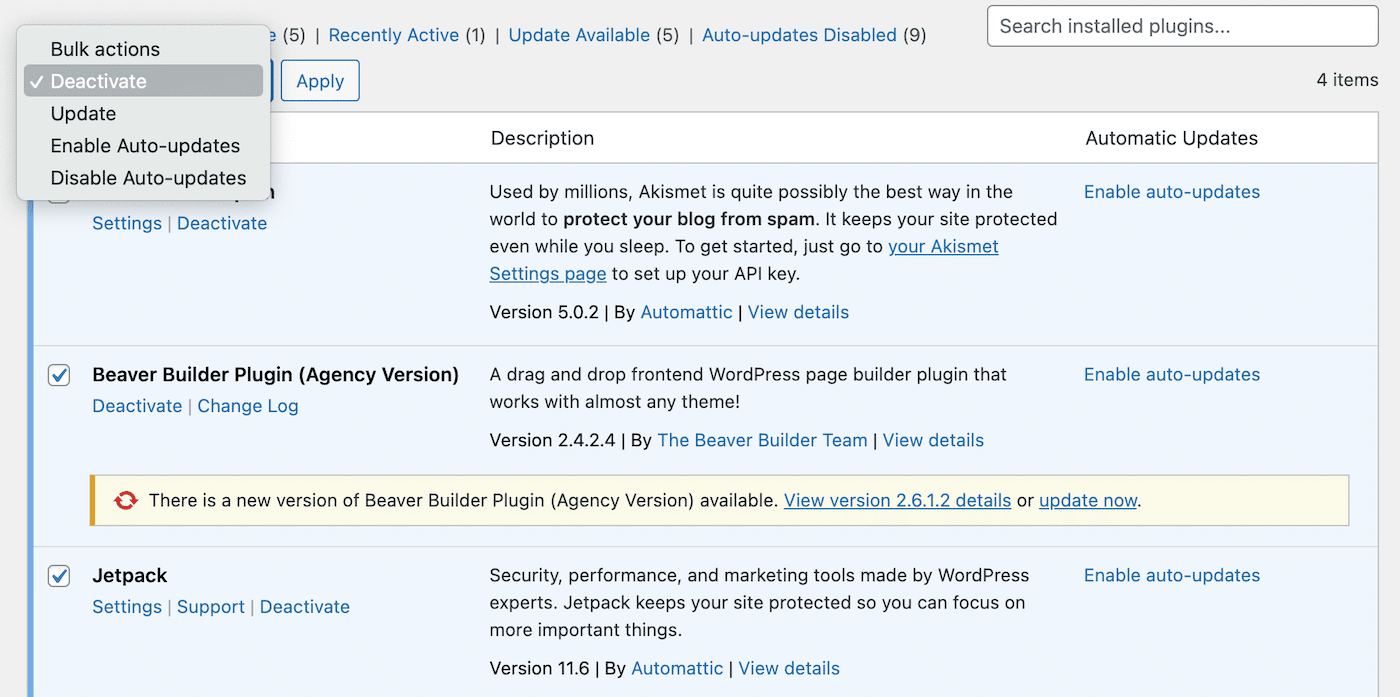
จากนั้นลองอัปโหลดไฟล์อีกครั้ง หากใช้งานได้ แสดงว่าปลั๊กอินตัวใดตัวหนึ่งของคุณเป็นสาเหตุของปัญหา
ตอนนี้ เปิดใช้งานปลั๊กอินของคุณใหม่ทีละรายการ และลองอัปโหลดไฟล์หลังจากการเปิดใช้งานใหม่แต่ละครั้ง วิธีนี้จะช่วยคุณค้นหาว่าปลั๊กอินใดทำให้เกิดข้อผิดพลาด "ไม่สามารถแทรกไฟล์แนบลงในฐานข้อมูล"
เมื่อคุณพบผู้กระทำผิดแล้ว คุณอาจต้องการลบออกจากไซต์ของคุณหรือติดต่อผู้พัฒนาเพื่อแจ้งปัญหาดังกล่าว
นอกจากนี้ ธีมของคุณยังอาจก่อให้เกิดความขัดแย้งได้อีกด้วย คุณสามารถตรวจสอบได้อย่างรวดเร็วเพื่อดูว่าเป็นกรณีนี้หรือไม่โดยเปิดใช้งานธีม WordPress เริ่มต้น เช่น Twenty Twenty-Three:
หากวิธีนี้แก้ไขข้อผิดพลาดได้ คุณอาจต้องใช้ธีมอื่น อย่างไรก็ตาม ปัญหาการอัปโหลดไฟล์ของคุณอาจเป็นผลมาจากปัญหาที่แตกต่างไปจากเดิมอย่างสิ้นเชิง ในกรณีนั้น ก็ถึงเวลาแก้ไขปัญหาฐานข้อมูลของคุณ
4. ตรวจสอบขนาดฐานข้อมูลของคุณ
เมื่อรูปภาพไม่อัปโหลดไปยัง WordPress อาจมีทรัพยากรเซิร์ฟเวอร์ไม่เพียงพอที่จะรองรับไฟล์ หากต้องการดูว่าเป็นกรณีนี้หรือไม่ คุณสามารถตรวจสอบขนาดฐานข้อมูลของคุณ ข้อมูลนี้จะบอกคุณว่ารูปภาพ วิดีโอ และไฟล์อื่นๆ ของคุณใช้พื้นที่ดิสก์ไปเท่าใด
หากคุณมีแผนการโฮสต์ Kinsta คุณสามารถดูการใช้ดิสก์ของคุณใน MyKinsta ได้อย่างง่ายดาย นี่คือการรวมกันของทรัพยากรสำหรับไฟล์และฐานข้อมูลของคุณ
เมื่อคุณลงชื่อเข้าใช้บัญชีของคุณแล้ว ให้คลิกที่แท็บ WordPress Sites จากนั้น ดูในคอลัมน์ การใช้งานดิสก์ :
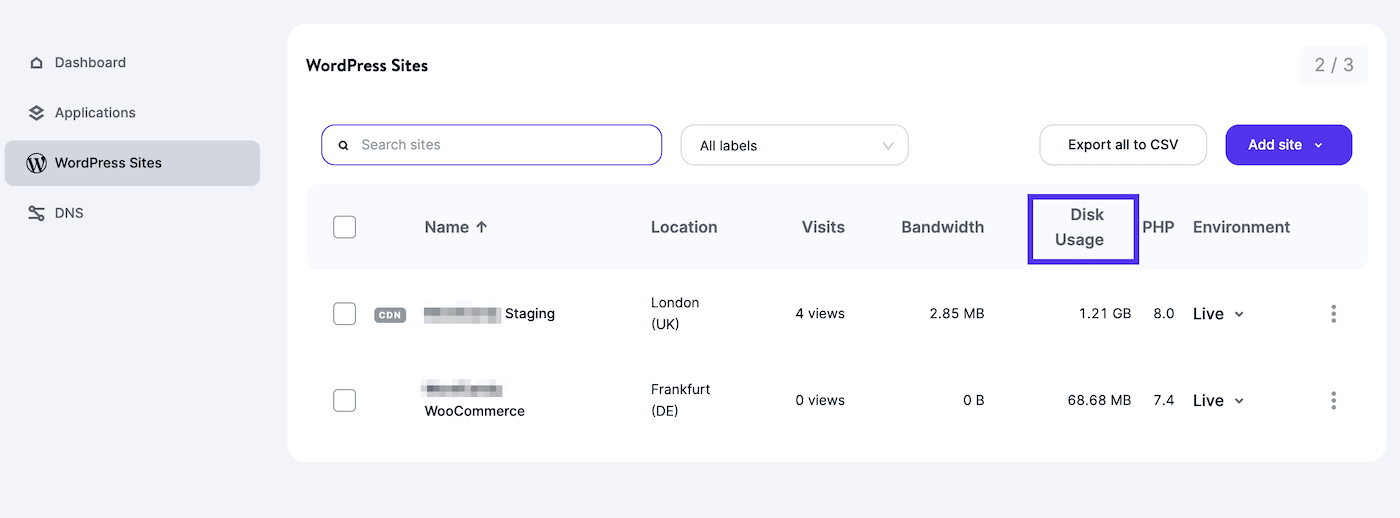
การใช้ทรัพยากรของคุณจะอยู่ในส่วนการ วิเคราะห์ สำหรับไซต์เฉพาะ ไปที่ ทรัพยากร > พื้นที่ดิสก์ เพื่อดูขีดจำกัดพื้นที่เก็บข้อมูลและการใช้งานปัจจุบันของคุณ:
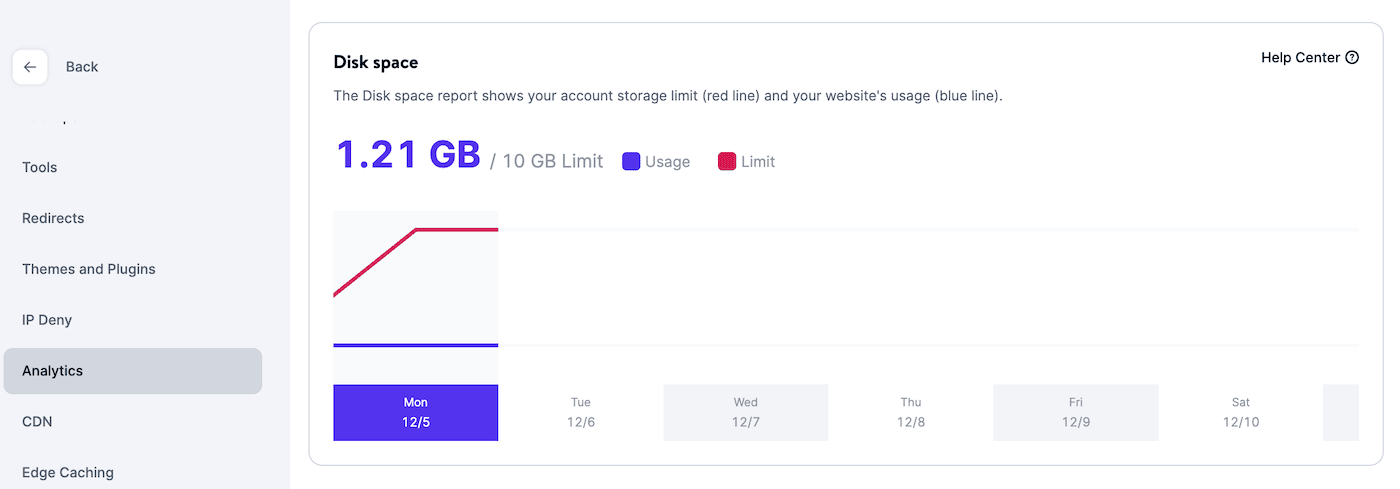
คุณยังสามารถดูข้อมูลนี้ได้โดยตรงในแดชบอร์ด ภายใต้ การใช้ทรัพยากร คลิกที่ปุ่ม เรียนรู้เพิ่มเติม ถัดจาก การใช้ดิสก์ :
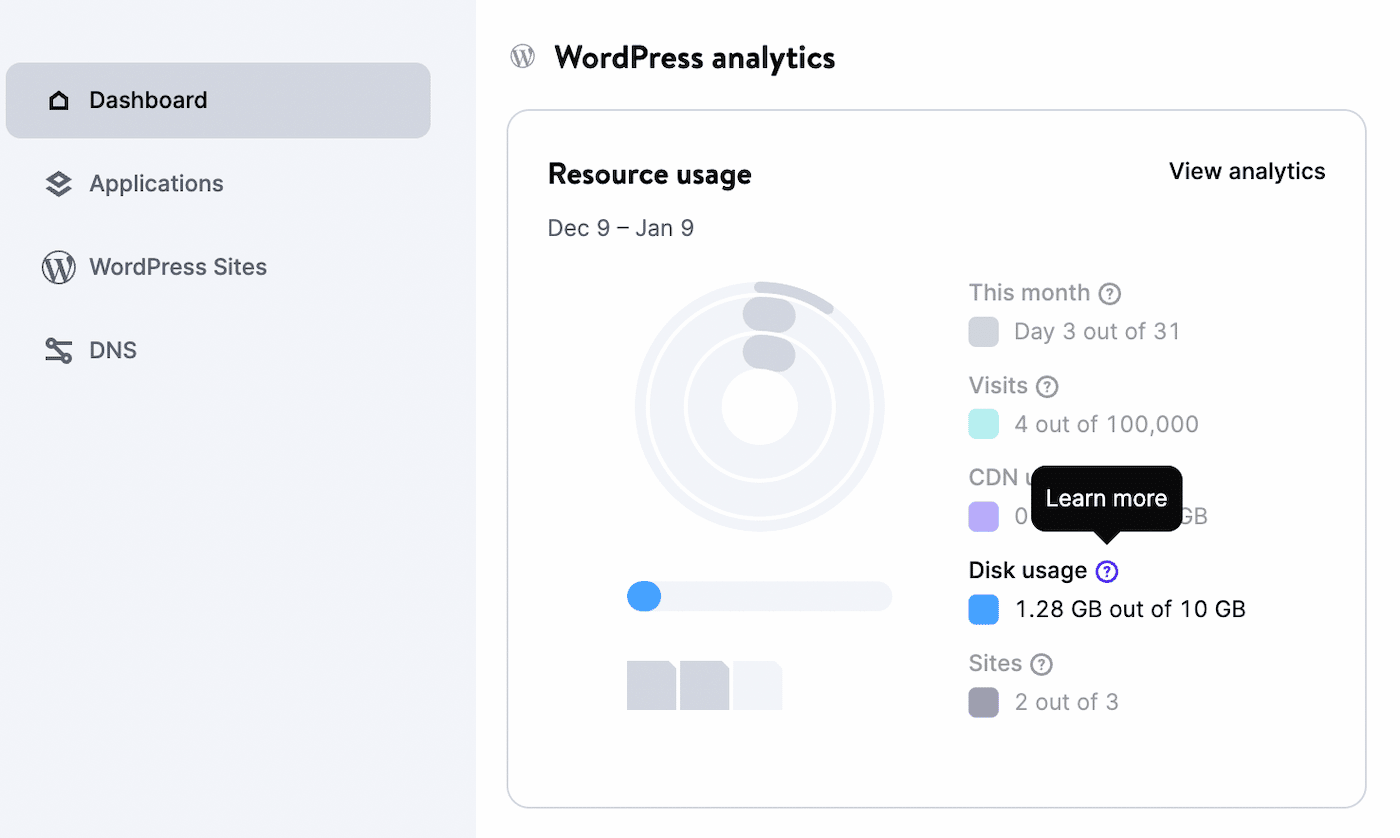
ในป๊อปอัป คุณจะเห็นรายละเอียดการใช้ดิสก์ของคุณ มันจะแสดงพื้นที่ทั้งหมดที่คุณอนุญาต พร้อมกับขนาดปัจจุบันของไฟล์และฐานข้อมูลของคุณ:
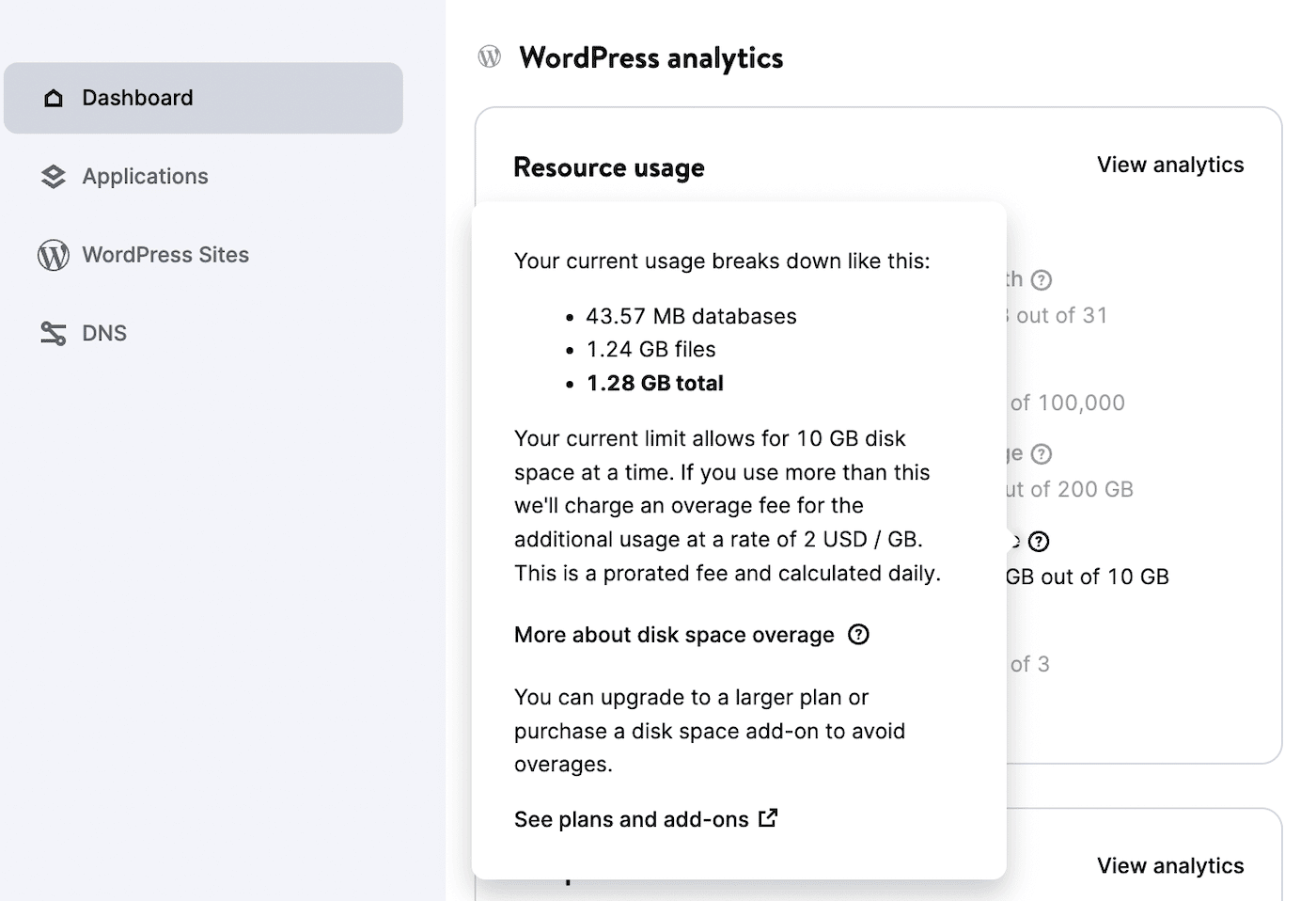
หากคุณใช้โฮสต์เว็บอื่น คุณสามารถติดตามข้อมูลนี้ได้ในแดชบอร์ด WordPress ของคุณ ไปที่ เครื่องมือ > ความสมบูรณ์ของไซต์ > ข้อมูล และค้นหา ไดเร็กทอรีและขนาด
นี่จะแสดงขนาดฐานข้อมูลของคุณ ตลอดจนข้อมูลเกี่ยวกับไดเร็กทอรีต่างๆ ของคุณ:
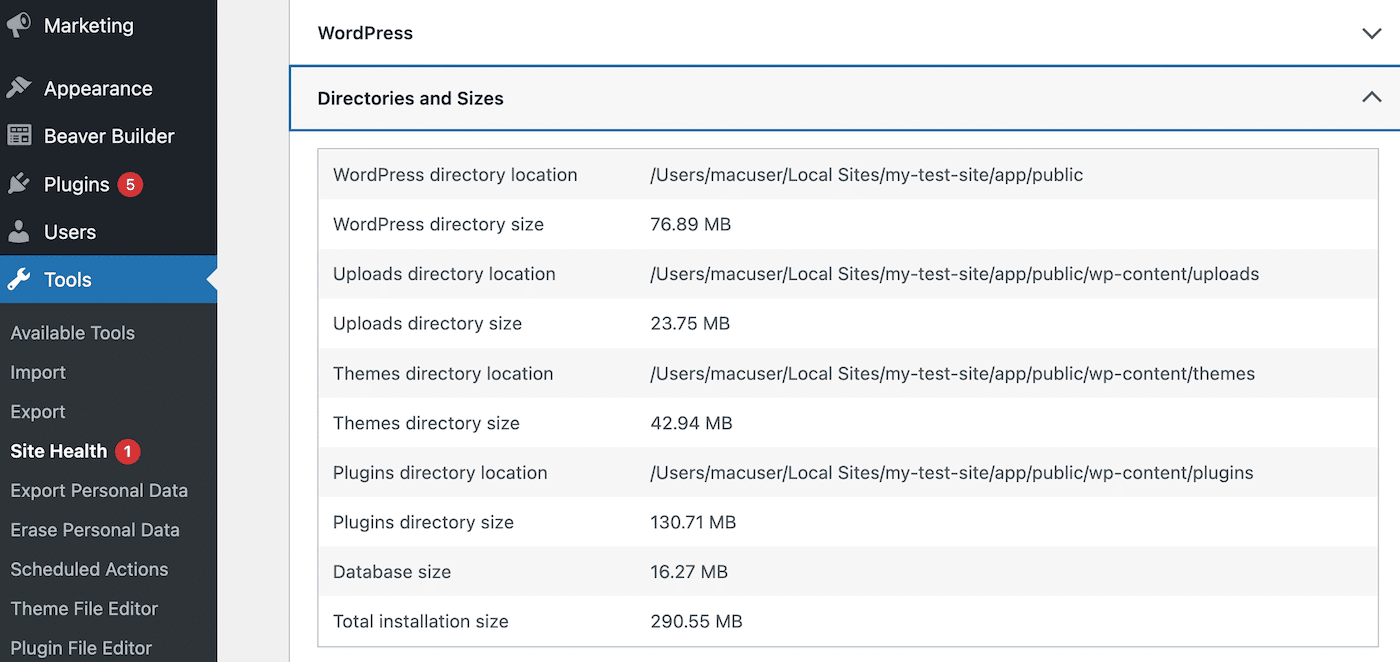
หากการใช้พื้นที่ดิสก์ของคุณใกล้ถึงขีดจำกัดที่กำหนดโดยผู้ให้บริการโฮสติ้ง คุณอาจต้องอัปเกรดเป็นแผนบริการที่สูงขึ้น อีกทางหนึ่ง ผู้ใช้ Kinsta สามารถติดตั้ง Add-on ของ Disk Space ได้ สิ่งนี้จะเพิ่มพื้นที่เก็บข้อมูลของคุณโดยไม่ต้องเปลี่ยนแผน
5. เพิ่มขีดจำกัดหน่วยความจำ PHP ของคุณ
ในการจัดเก็บไฟล์ของคุณ เว็บไซต์ของคุณจำเป็นต้องมีหน่วยความจำ เมื่อคุณเลือกแผนการโฮสต์ โฮสต์ของคุณจะกำหนดขีดจำกัดหน่วยความจำ PHP ของไซต์ของคุณ ที่ Kinsta เรากำหนดขีดจำกัดนี้ไว้ที่ 256 MB
เมื่อเว็บไซต์ของคุณเติบโตขึ้น คุณจะต้องเพิ่มไฟล์ใหม่ ปลั๊กอิน ธีม และแม้แต่โค้ดที่กำหนดเอง ซึ่งหมายความว่าคุณจะใช้หน่วยความจำในระดับที่สูงขึ้น หากคุณใช้งานเกินขีดจำกัด WordPress จะมีหน่วยความจำไม่เพียงพอที่จะจัดเก็บไฟล์ใหม่ ซึ่งอาจทำให้เกิดข้อผิดพลาด “WordPress ไม่สามารถแทรกไฟล์แนบลงในฐานข้อมูล”
เมื่อ WordPress ไม่สามารถอัปโหลดไฟล์ คุณสามารถลองเพิ่มขีดจำกัดหน่วยความจำ PHP ของคุณ สิ่งนี้เกี่ยวข้องกับการอัปเดต ไฟล์ wp-config.php ของคุณ อย่างไรก็ตาม คุณอาจต้องการสำรองข้อมูลไซต์ของคุณก่อน
จากนั้นเปิดไคลเอนต์ File Transfer Protocol (FTP) เช่น FileZilla ซึ่งจะช่วยให้คุณสามารถเข้าถึงและแก้ไขไฟล์ของไซต์ของคุณได้:
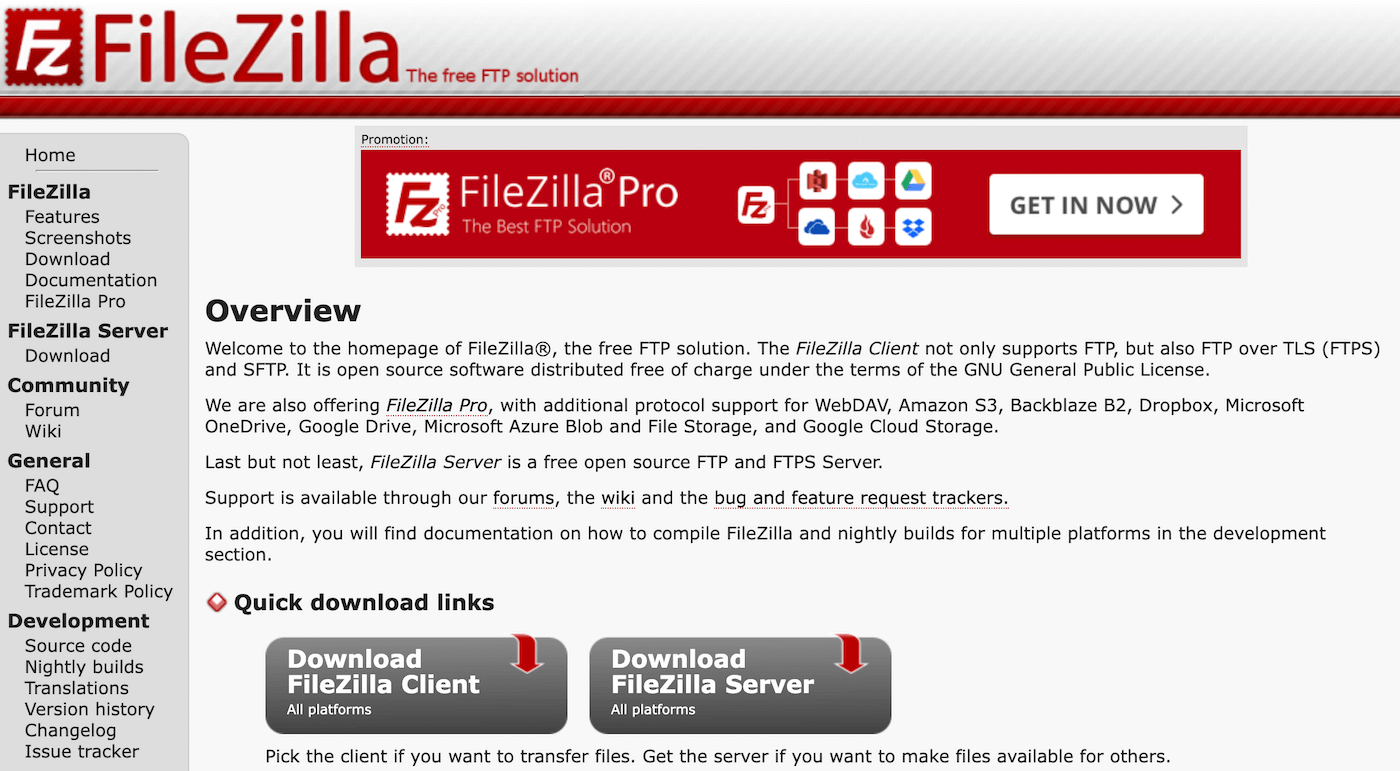
หากต้องการใช้ FileZilla คุณต้องมีข้อมูลการเข้าสู่ระบบ SFTP ใน MyKinsta ให้ไปที่ Sites > Info ภายใต้ SFTP/SSH ให้คัดลอกชื่อโฮสต์ ชื่อผู้ใช้ รหัสผ่าน และหมายเลขพอร์ตของคุณ:
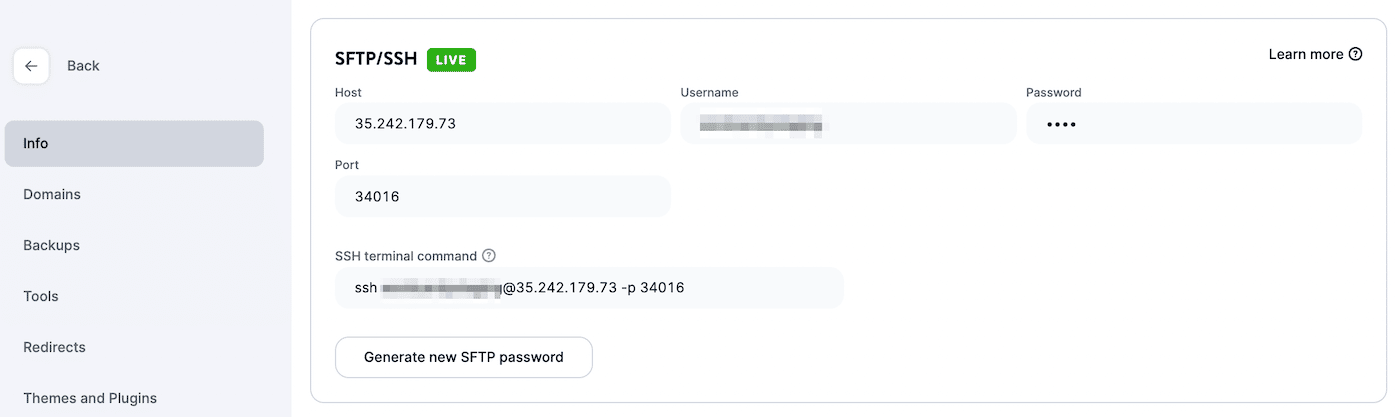
ตอนนี้ กลับไปที่ FileZilla และเปิด ตัวจัดการไซต์ เลือก SFTP – SSH File Transfer Protocol ป้อนข้อมูลรับรองการเข้าสู่ระบบของคุณ และกด Connect :
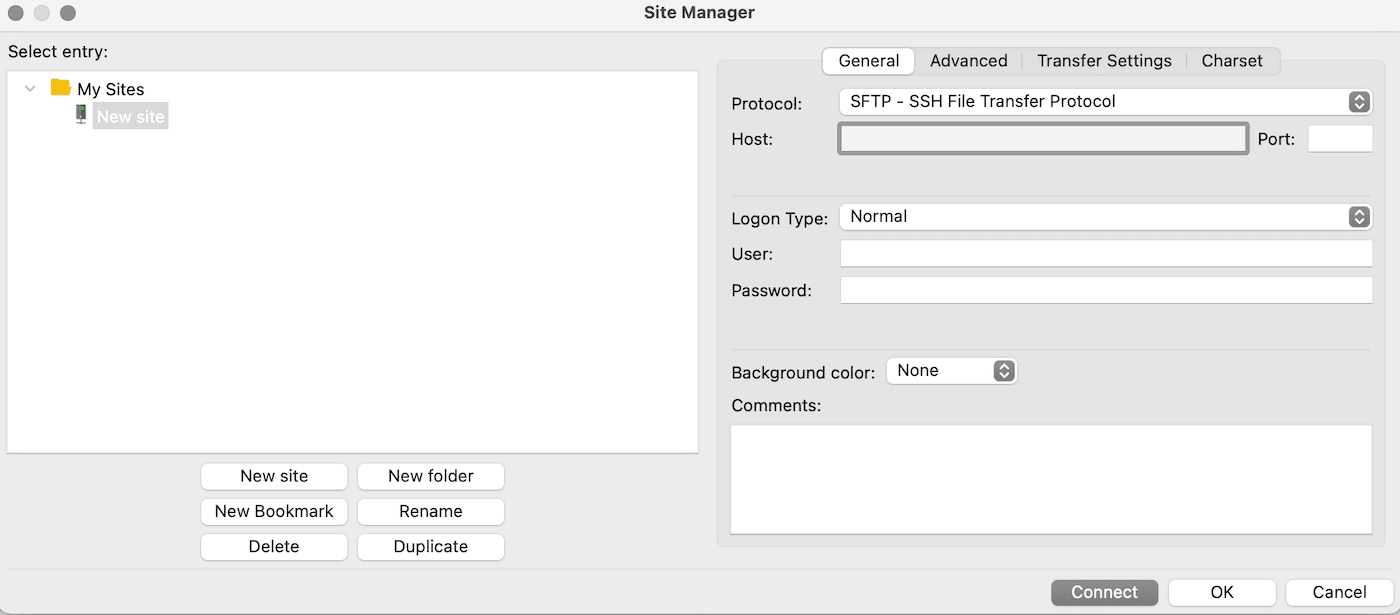
เมื่อคุณเชื่อมต่อกับไซต์ของคุณแล้ว ให้ค้นหากล่อง ไซต์ระยะไกล ที่นี่ คุณจะเห็นไดเร็กทอรีที่มีไฟล์ไซต์ของคุณ
หากต้องการแก้ไขขีดจำกัดของหน่วยความจำ ให้เปิดโฟลเดอร์ สาธารณะ และค้นหา ไฟล์ wp-config.php :
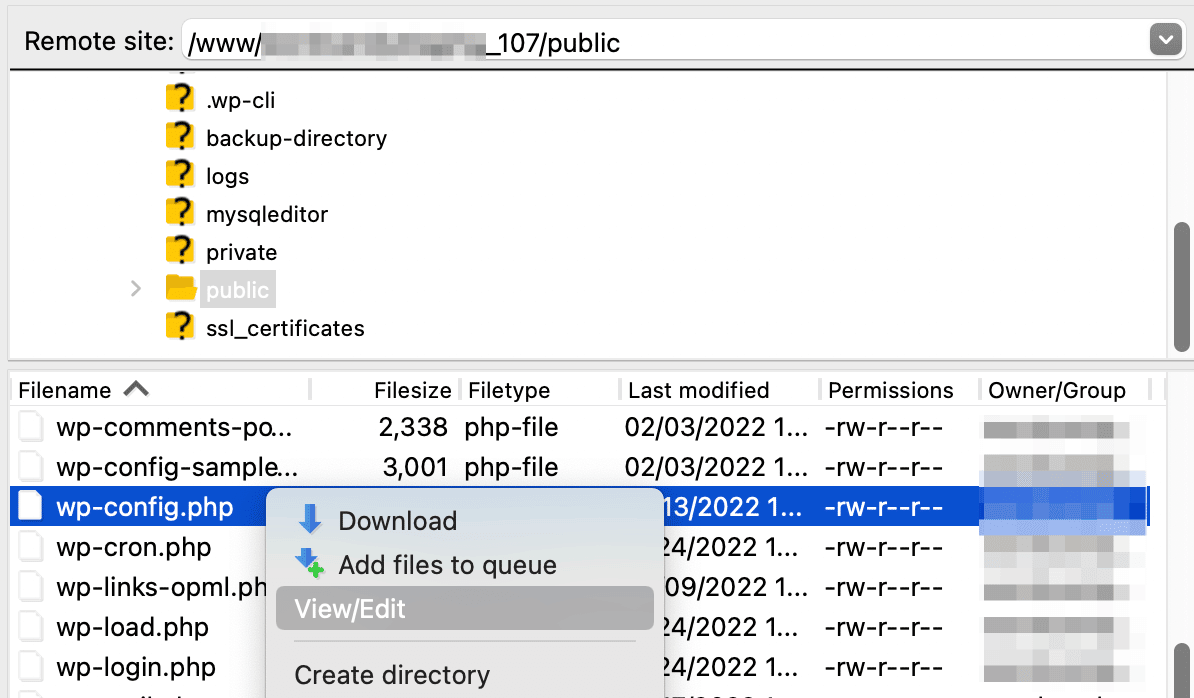
คลิกขวาที่ไฟล์แล้วเลือก ดู/แก้ไข เพื่อเปิดในโปรแกรมแก้ไขข้อความ จากนั้นค้นหาโค้ดบรรทัดนี้:
define( 'WP_MEMORY_LIMIT', '256M' );
หากขีดจำกัดหน่วยความจำของคุณน้อยกว่า 256MB คุณอาจต้องเพิ่มจำนวนที่สูงขึ้น เมื่อคุณพร้อม ให้บันทึกไฟล์และลองอัปโหลดรูปภาพไปยังไซต์ของคุณ
6. เปิดโหมดแก้ไขข้อบกพร่องของ WordPress
อีกวิธีในการค้นหาแหล่งที่มาของข้อผิดพลาด "WordPress ไม่สามารถแทรกไฟล์แนบลงในฐานข้อมูล" คือการเปิดใช้งานโหมดแก้ไขข้อบกพร่องใน WordPress WP Debug สามารถช่วยคุณตั้งค่าสถานะข้อผิดพลาดของ PHP และคำเตือนอื่นๆ ได้ คุณจึงไม่ต้องค้นหาโค้ดด้วยตัวเอง
แม้ว่าคุณจะสามารถติดตั้งปลั๊กอินแก้จุดบกพร่องหรือเปิดใช้งานกระบวนการนี้ด้วยตนเองใน WordPress แต่เราได้สร้างวิธีที่ง่ายกว่าในการดำเนินการนี้ ใน MyKinsta ให้เปิดแท็บ เครื่องมือ ภายในแดชบอร์ดของไซต์ของคุณ
จากนั้นค้นหาและเปิดใช้งานตัวเลือกการ ดีบัก WordPress :
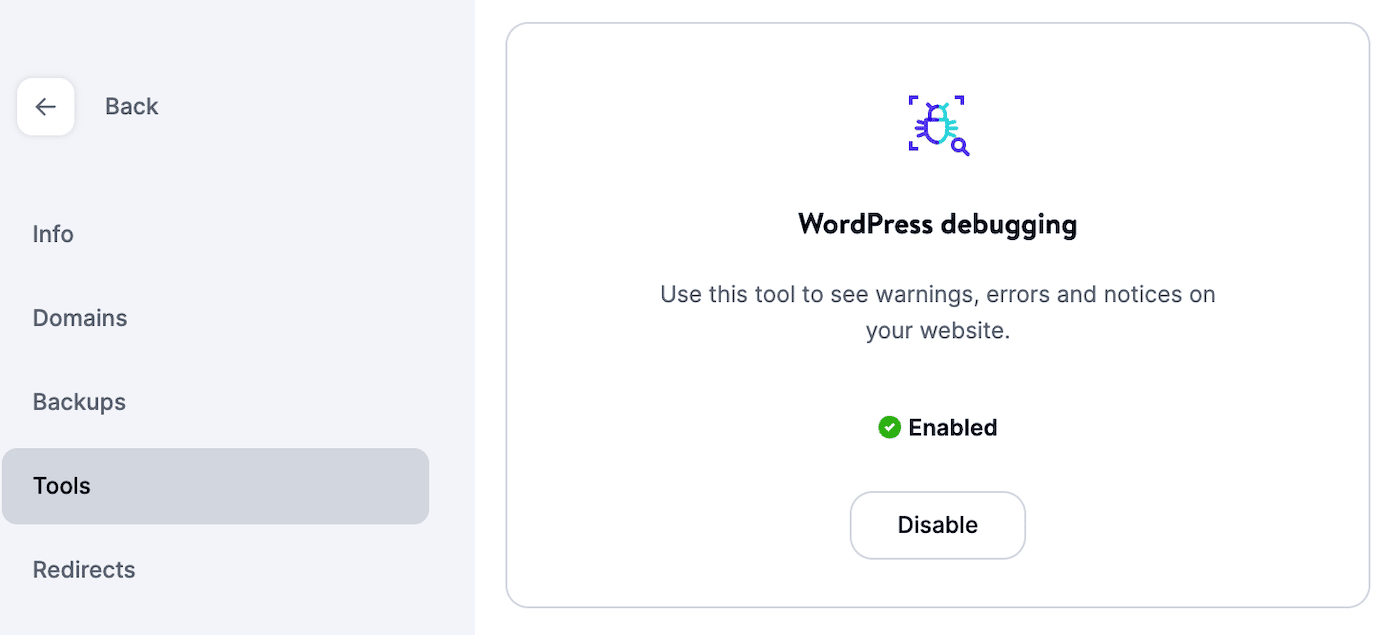
เมื่อคุณลงชื่อเข้าใช้แดชบอร์ด WordPress คุณจะได้รับการแจ้งเตือนใหม่เกี่ยวกับข้อผิดพลาดในไซต์ของคุณ สิ่งเหล่านี้จะบอกคุณได้อย่างชัดเจนว่าอะไรเป็นสาเหตุของปัญหา คุณจึงทราบวิธีแก้ไข
เมื่อคุณพบแหล่งที่มาของข้อผิดพลาด “WordPress ไม่สามารถแทรกไฟล์แนบลงในฐานข้อมูล” ตรวจสอบให้แน่ใจว่าได้ปิดใช้งานการดีบัก WordPress เนื่องจากสามารถแสดงโค้ด PHP แก่ผู้เข้าชมส่วนหน้า การปล่อยให้เปิดใช้อาจทำให้ความปลอดภัยของไซต์ของคุณลดลงได้
7. อัปเดตสิทธิ์ของไฟล์
หากคุณยังคงประสบปัญหาในการระบุวิธีแก้ปัญหาการอัปโหลดรูปภาพใน WordPress คุณอาจต้องอัปเดตการอนุญาตไฟล์ของคุณ สิ่งเหล่านี้จำกัดการเข้าถึงไฟล์สำหรับผู้ใช้บางคน หากกำหนดค่าการอนุญาตไฟล์ของคุณไม่ถูกต้อง คุณจะไม่สามารถอัปโหลดไฟล์ใหม่ไปยังเซิร์ฟเวอร์ได้
ในการแก้ไขปัญหานี้ คุณจะต้องเชื่อมต่อกับไคลเอนต์ SFTP อีกครั้ง จากนั้นไปที่ public > wp-content คลิกขวาที่ ไฟล์อัพโหลด แล้วกด File Permissions :
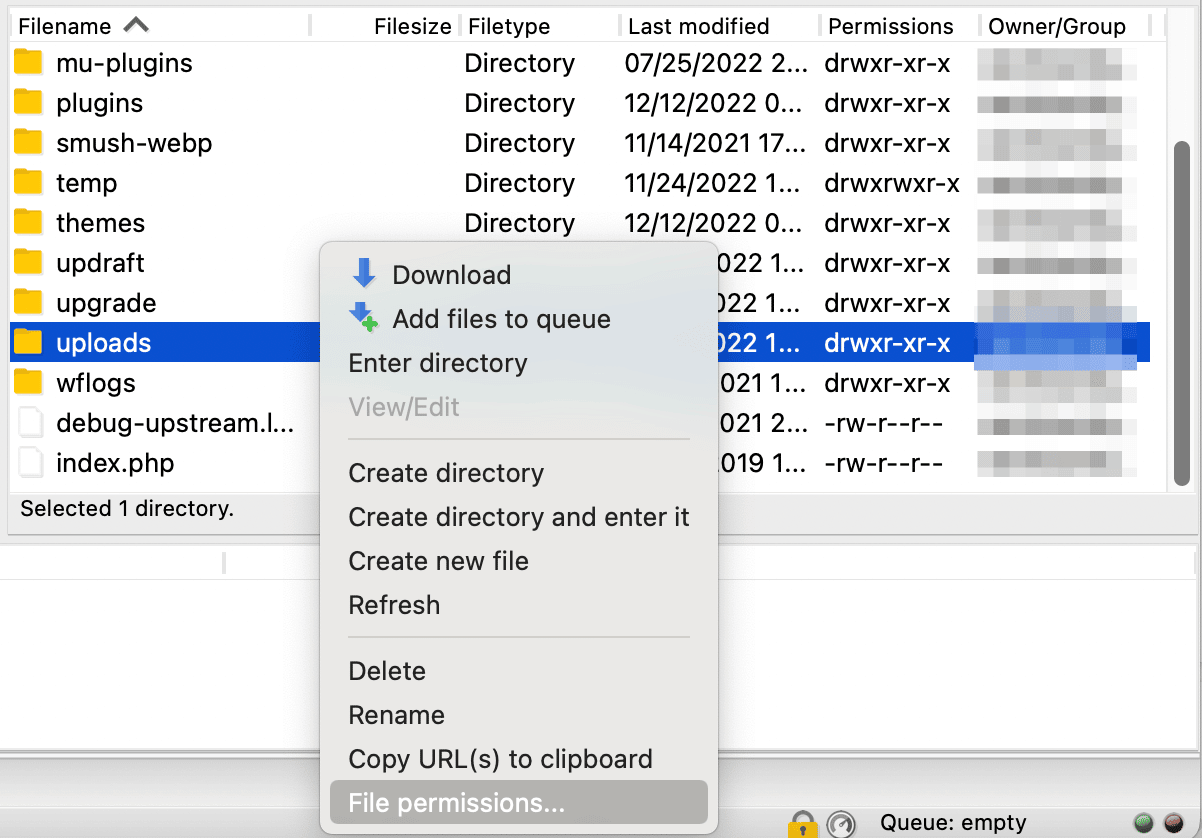
สิ่งนี้จะดึงข้อมูลเกี่ยวกับสิทธิ์ปัจจุบันของคุณ คุณจะเห็นกลุ่มผู้ใช้ที่แตกต่างกันสามกลุ่ม: เจ้าของ กลุ่ม และสาธารณะ คุณสามารถควบคุมผู้ใช้เหล่านี้ที่สามารถอ่าน เขียน และเรียกใช้ไฟล์ WordPress ของคุณได้:
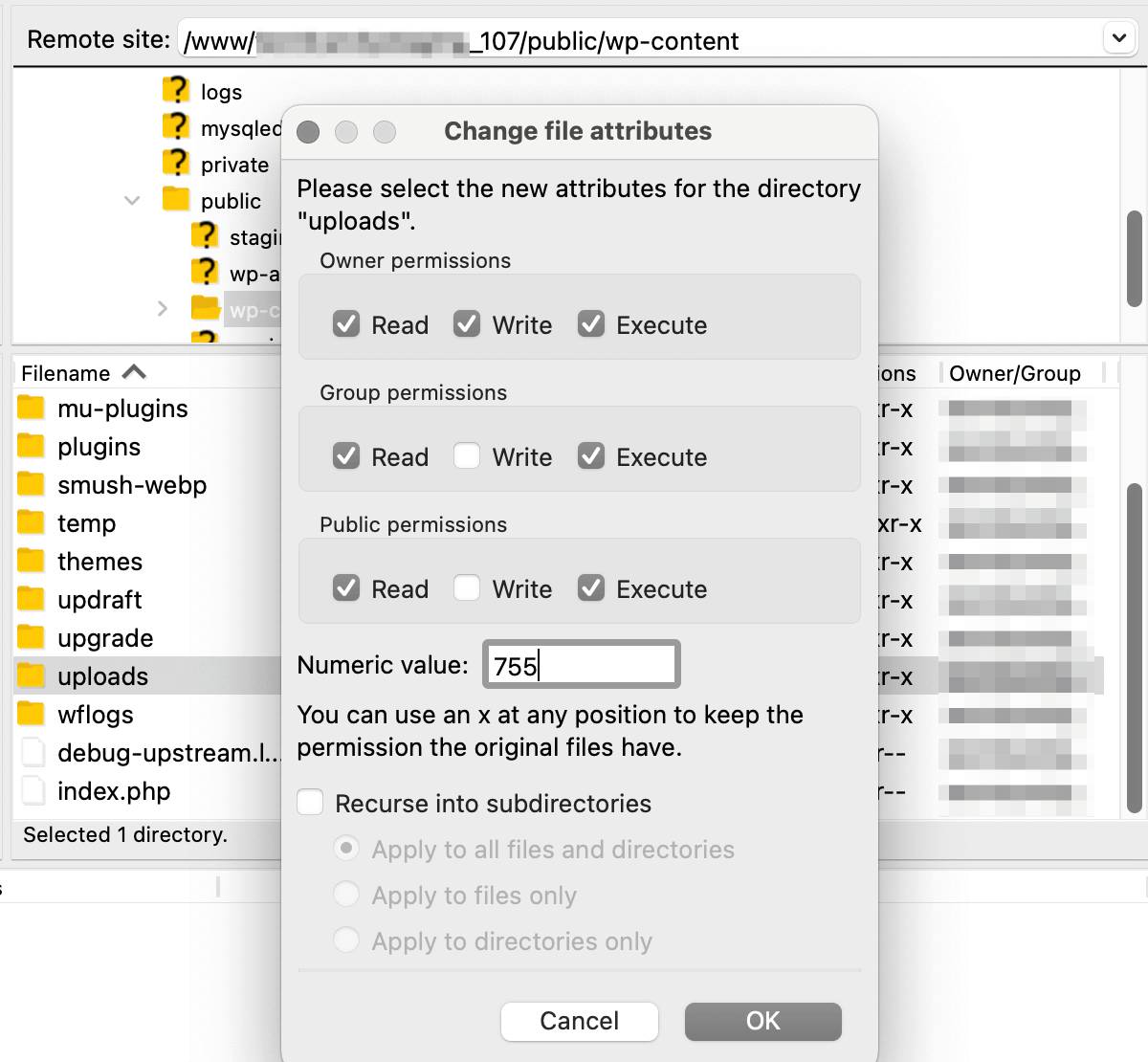
สิทธิ์ในไฟล์ของคุณจะแสดงด้วยรหัสสิทธิ์ นี่คือความหมาย:
- หลักแรก : ระบุการอนุญาตไฟล์สำหรับเจ้าของ
- หลักที่สอง : ระบุการอนุญาตไฟล์สำหรับผู้ใช้กลุ่ม
- ตัวเลขตัวที่สาม : ระบุสิทธิ์ของไฟล์สำหรับสาธารณะ
สำหรับ ไฟล์อัปโหลด ตรวจสอบให้แน่ใจว่าได้ตั้งค่าสิทธิ์ของไฟล์ไว้ที่ '744' จากนั้นเลือก นำไปใช้กับไดเร็กทอรีเท่านั้น :
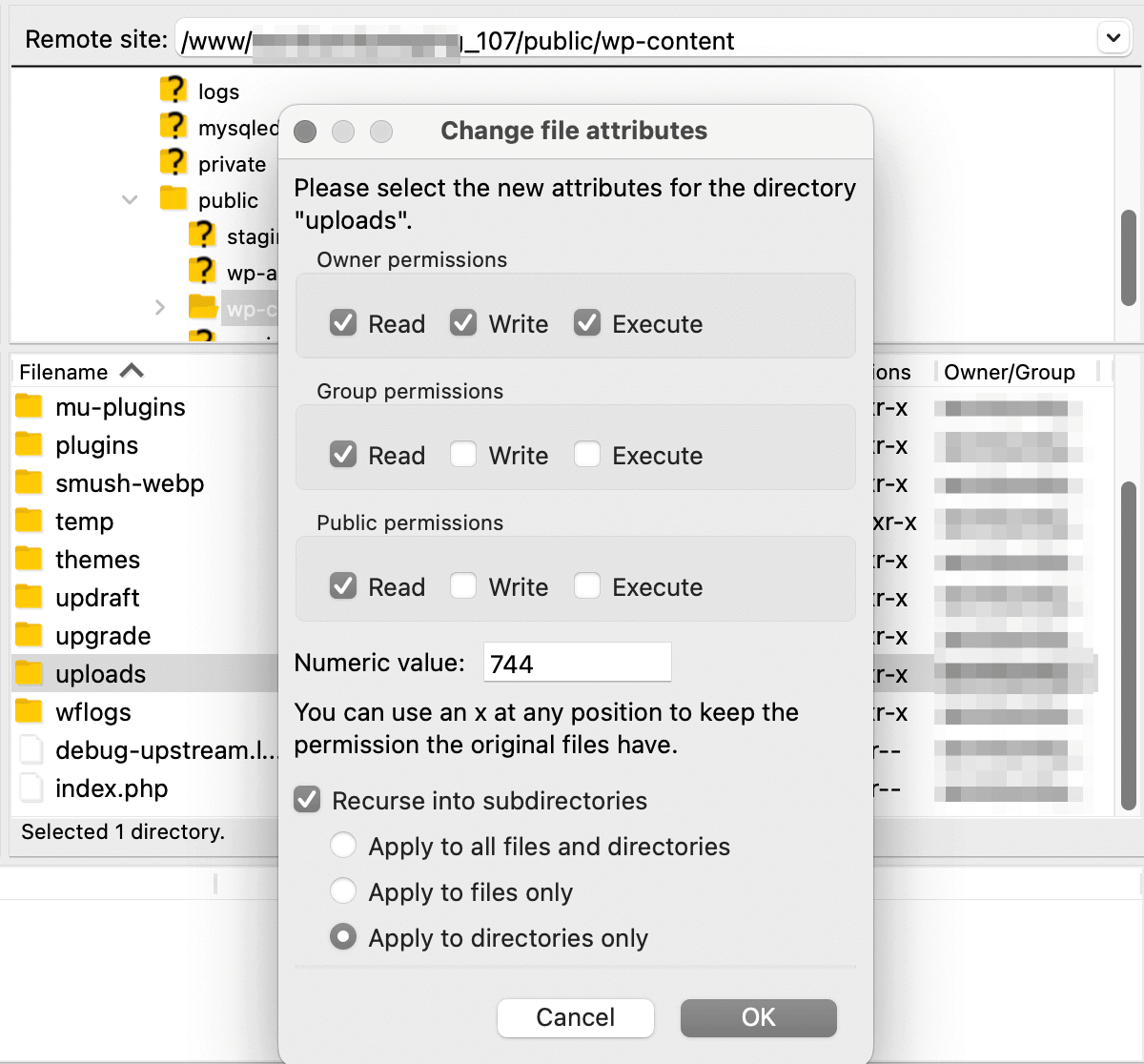
หลังจากที่คุณบันทึกการเปลี่ยนแปลงเหล่านี้แล้ว ให้เปิดสิทธิ์ของไฟล์อีกครั้ง คราวนี้ คุณจะต้องรีเซ็ตการอนุญาตสำหรับไฟล์ทั้งหมดในไดเร็กทอรีนี้
ในการดำเนินการนี้ ให้ตั้งค่าตัวเลขเป็น '644' คุณจะต้องเลือก Recurse ในไดเร็กทอรีย่อย และ Apply to files only :
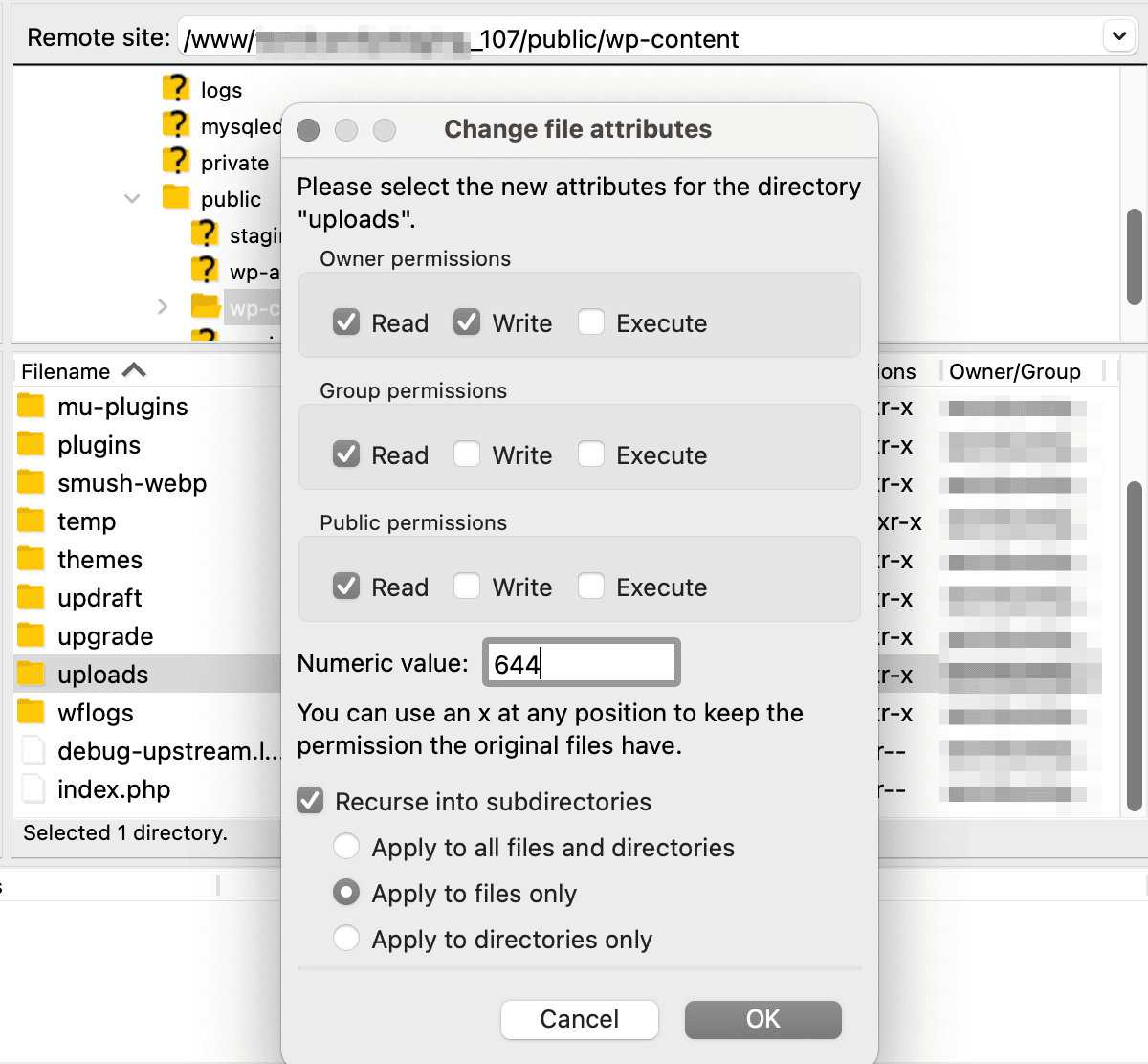
อัปเดตการอนุญาตไฟล์สำหรับการอัปโหลด
ตอนนี้ ลองอัปโหลดไฟล์ WordPress ของคุณอีกครั้ง! หากการอนุญาตใหม่เหล่านี้ไม่สามารถแก้ปัญหาได้ ให้ลองตั้งค่าไดเร็กทอรีเป็น '755' แทน
8. ติดต่อผู้ให้บริการโฮสต์ของคุณ
แม้หลังจากการแก้ไขปัญหาอย่างละเอียดแล้ว คุณอาจยังคงไม่สามารถแก้ไขข้อผิดพลาด “WordPress ไม่สามารถแทรกเอกสารแนบลงในฐานข้อมูล” ได้ หากทั้งหมดล้มเหลว คุณสามารถติดต่อผู้ให้บริการโฮสติ้งของคุณเพื่อขอความช่วยเหลือ
เจ้าหน้าที่ฝ่ายสนับสนุนของเราที่ Kinsta ให้บริการลูกค้าตลอด 24 ชั่วโมงทุกวัน ไม่ว่าคุณจะใช้แผนการโฮสต์แบบใด คุณจะสามารถเข้าถึงการสนับสนุนทางแชทได้อย่างไม่จำกัด
ในแดชบอร์ด MyKinsta คลิกที่ตัวเลือกการแชทที่มุมล่างขวา จากนั้นส่งข้อความถึงหนึ่งในสมาชิกในทีมของเรา:
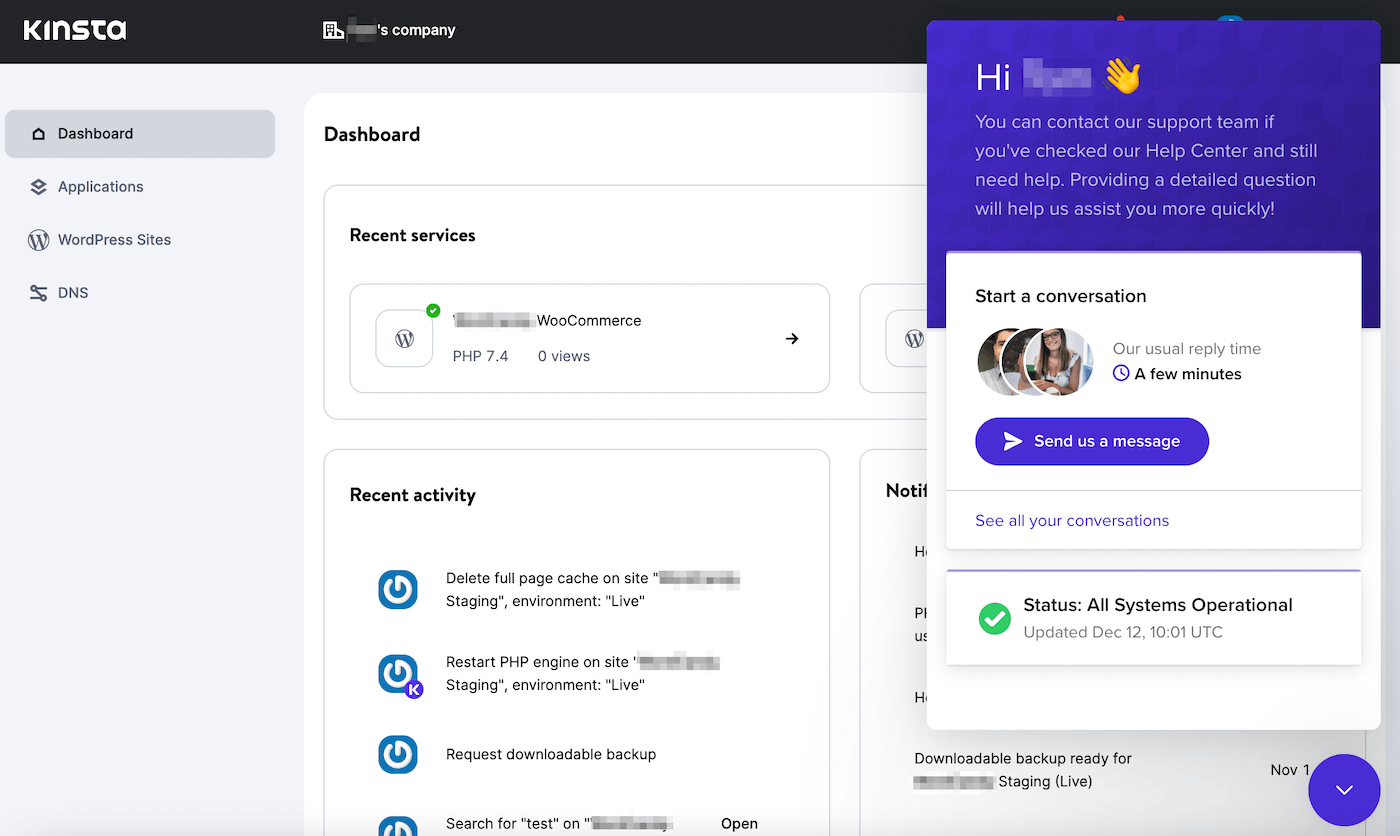
ด้วยการพูดคุยกับผู้เชี่ยวชาญด้าน WordPress ของเรา คุณสามารถแก้ไขข้อผิดพลาดของ WordPress ได้ในเวลาไม่นาน!
สรุป
ข้อผิดพลาด WordPress บางอย่างอาจทำให้คุณไม่สามารถเพิ่มเนื้อหาลงในไซต์ของคุณได้ เมื่อคุณเห็นข้อความ “WordPress ไม่สามารถแทรกไฟล์แนบลงในฐานข้อมูล” คุณจะไม่สามารถอัปโหลดไฟล์หรือเผยแพร่โพสต์ใหม่ได้
หากต้องการให้ WordPress ทำงานได้ตามปกติอีกครั้ง คุณสามารถลองรอสักครู่ก่อนที่จะอัปโหลดไฟล์อีกครั้ง หากไม่ใช่ข้อผิดพลาดชั่วคราว ให้ตรวจสอบความขัดแย้งของปลั๊กอิน เพิ่มขีดจำกัดหน่วยความจำ PHP ของคุณ หรือเปิดการดีบัก WordPress
ที่ Kinsta เราทราบดีว่าการแก้ปัญหาข้อผิดพลาดของ WordPress นั้นน่าผิดหวังเพียงใด เมื่อคุณสมัครใช้แผนการโฮสต์ WordPress ของเรา ผู้เชี่ยวชาญของเราจะพร้อมให้บริการทุกวันตลอด 24 ชั่วโมงเพื่อช่วยคุณแก้ไขปัญหาที่คุณพบ!

