วิธีสร้างแบบฟอร์ม Airtable แบบกำหนดเองสำหรับ WordPress
เผยแพร่แล้ว: 2019-06-17คุณต้องการสร้างฟอร์ม Airtable แบบกำหนดเองสำหรับไซต์ WordPress ของคุณหรือไม่?
Airtable เป็นบริการคลาวด์ที่รวมพลังของสเปรดชีตและฐานข้อมูลเข้าด้วยกัน ช่วยให้คุณสร้างแอปสเปรดชีตที่กำหนดเองโดยไม่ต้องเขียนโค้ดแม้แต่บรรทัดเดียว
ในบทความนี้ เราจะแสดงขั้นตอนทีละขั้นตอนในการสร้างฟอร์ม Airtable แบบกำหนดเองและฝังลงในไซต์ WordPress ของคุณ
ทำไมต้องสร้างแบบฟอร์ม Airtable ที่กำหนดเองใน WordPress?
Airtable ช่วยให้คุณสร้างแอปสเปรดชีตแบบกำหนดเองเพื่อจัดเก็บข้อมูล เช่นเดียวกับที่คุณทำในฐานข้อมูล
มันสร้างสเปรดชีตที่ใช้งานง่ายและดึงดูดสายตาซึ่งสามารถใช้สำหรับการวางแผนผลิตภัณฑ์ การศึกษาผู้ใช้ CRM การขาย (การจัดการลูกค้าสัมพันธ์) การเปิดตัวผลิตภัณฑ์ การวางแผนปฏิทินเนื้อหา และอื่นๆ
อย่างไรก็ตาม คุณจะต้องป้อนข้อมูลทั้งหมดในบัญชี Airtable ของคุณด้วยตนเอง
เพื่อหลีกเลี่ยงปัญหานี้ คุณสามารถเริ่มไซต์ WordPress แล้วสร้างฟอร์ม Airtable แบบกำหนดเองโดยใช้ปลั๊กอิน WPForms

WPForms เป็นปลั๊กอินตัวสร้างฟอร์มที่ดีที่สุดและมาพร้อมกับเทมเพลตฟอร์มประเภทต่างๆ ดังนั้นคุณจึงสามารถสร้างแบบฟอร์มใดก็ได้ตามความต้องการของคุณ
สุดท้าย คุณสามารถเชื่อมต่อแบบฟอร์มกับบัญชี Airtable ของคุณโดยใช้ Zapier Zapier เป็นแอปที่เชื่อมต่อกับเว็บแอปกว่า 2,000 รายการ เช่น Airtable, Google ปฏิทิน และ Jira
ดังนั้นเมื่อใดก็ตามที่มีคนส่งแบบฟอร์ม ข้อมูลจะถูกเพิ่มไปยังบัญชี Airtable ของคุณโดยอัตโนมัติ เจ๋งใช่มั้ย
นี้จะช่วยให้คุณประหยัดเวลาอันมีค่าของคุณและเพิ่มประสิทธิภาพการทำงานของคุณ
ดังนั้นโดยไม่ต้องกังวลใจอีกต่อไป มาเริ่มขั้นตอนการสร้างฟอร์ม Airtable แบบกำหนดเองสำหรับไซต์ WordPress ของคุณกัน
ขั้นตอนที่ 1: สร้างแบบฟอร์ม WordPress
เราจะสร้างแบบฟอร์มติดต่อง่ายๆ เพื่อประโยชน์ของบทช่วยสอนนี้ จากนั้น เราจะแสดงวิธีเชื่อมต่อแบบฟอร์มนี้กับบัญชี Airtable ของคุณ
เราจะถือว่าคุณต้องการสร้างแบบฟอร์มนี้เพื่อเพิ่มรายการลงในตาราง ผู้ติดต่อ ของพื้นที่ทำงาน "Sales CRM" ของคุณโดยอัตโนมัติ
ดังนั้นสิ่งแรกที่คุณต้องทำคือติดตั้งและเปิดใช้งานปลั๊กอิน WPForms คุณสามารถดูคู่มือสำหรับผู้เริ่มต้นเกี่ยวกับวิธีการติดตั้งปลั๊กอิน WordPress ได้ ในกรณีที่คุณต้องการความช่วยเหลือ
เมื่อเปิดใช้งาน คุณต้องไปที่ WPForms » เพิ่มใหม่ เพื่อสร้างแบบฟอร์มใหม่
ในหน้าการตั้งค่า คุณจะต้องเปลี่ยน ชื่อแบบฟอร์มเป็นชื่อ ใดก็ได้ที่คุณต้องการ ถัดไป คุณต้องคลิกที่เทมเพลต Simple Contact Form เพื่อสร้างแบบฟอร์ม Airtable แบบกำหนดเอง
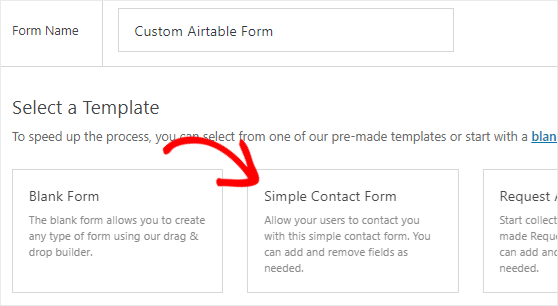
เราจะเพิ่มฟิลด์พื้นฐานบางอย่าง เช่น ชื่อ อีเมล ชื่อองค์กร และหมายเลขโทรศัพท์ลงในแบบฟอร์มนี้ คุณสามารถทำตามบทช่วยสอนของเราเกี่ยวกับวิธีสร้างแบบฟอร์มติดต่ออย่างง่ายสำหรับคำแนะนำโดยละเอียด
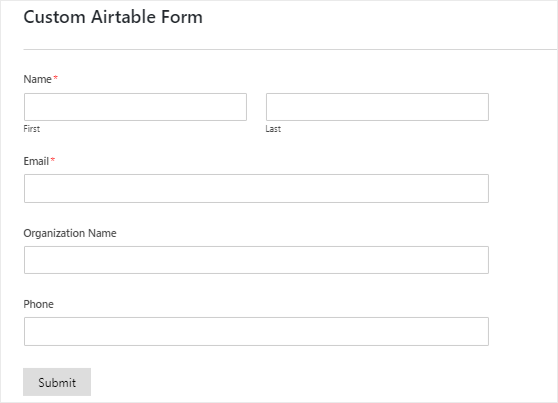
เมื่อคุณปรับแต่งส่วนการปรับแต่งเสร็จแล้ว คุณสามารถเปลี่ยนแปลงการตั้งค่าการแจ้งเตือนและการยืนยันของแบบฟอร์มนี้ได้
สุดท้าย คุณต้องคลิกที่ปุ่ม บันทึก ซึ่งอยู่ที่มุมบนขวาของหน้าจอเพื่อจัดเก็บการเปลี่ยนแปลง
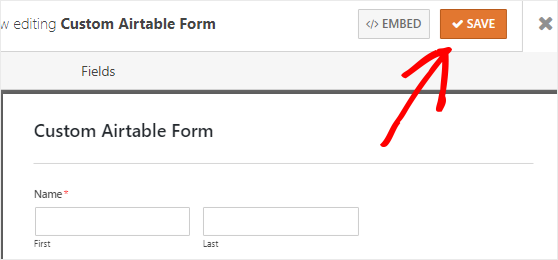
ขั้นตอนที่ 2: ฝังแบบฟอร์มลงในเว็บไซต์ของคุณ
ในขั้นตอนนี้ เราจะฝังแบบฟอร์ม Airtable แบบกำหนดเองลงในเว็บไซต์ของเรา จากนั้นเราจะเพิ่มรายการทดสอบอย่างน้อยหนึ่งรายการลงในแบบฟอร์ม
แต่ทำไมเราต้องเพิ่มรายการทดสอบ เหตุผลก็คือเราจะใช้มันในภายหลังเพื่อทดสอบการเชื่อมต่อระหว่าง WPForms และ Airtable สิ่งนี้จะทำให้เรามั่นใจว่าทุกอย่างทำงานอย่างถูกต้อง
คุณสามารถฝังแบบฟอร์มลงในโพสต์ เพจ หรือแถบด้านข้างของเว็บไซต์ของคุณได้อย่างง่ายดาย เรามาดูวิธีการฝังลงในหน้า WordPress กัน
ขั้นแรก คุณต้องตรงไปที่ หน้า » เพิ่มใหม่ จากแถบด้านข้างซ้ายของแผงการดูแลระบบ WordPress ของคุณ
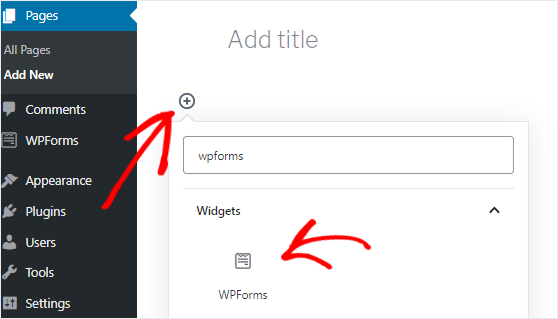
ถัดไป คุณควรคลิกที่ไอคอนเพิ่มบล็อก ( + ) เพื่อแทรกบล็อก WPForms
ซึ่งจะเป็นการเปิดตัวจัดการบล็อกที่คุณต้องการค้นหาบล็อก WPForms จากนั้นคลิกเพื่อเพิ่มลงในตัวแก้ไขเพจ
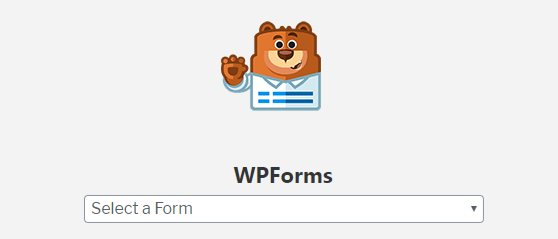
เมื่อเพิ่มบล็อก WPForms แล้ว คุณต้องเลือกแบบฟอร์ม Airtable ที่กำหนดเองจากเมนูแบบเลื่อนลง สิ่งนี้จะเพิ่มแบบฟอร์มไปยังตัวแก้ไขเพจ
สุดท้าย คุณต้องเผยแพร่หน้านี้โดยคลิกที่ปุ่ม เผยแพร่ ซึ่งอยู่ที่มุมบนขวาของหน้าจอ
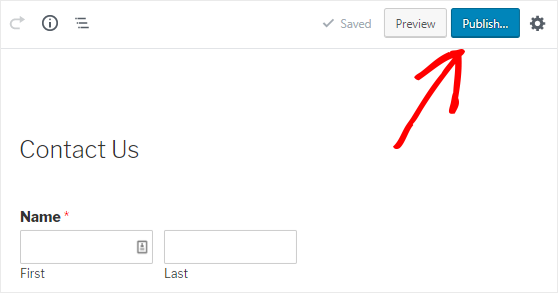
ไปข้างหน้าและเปิดหน้านี้ในแท็บใหม่ของเว็บเบราว์เซอร์ของคุณ จากนั้นกรอกแบบฟอร์มและคลิกที่ปุ่ม ส่ง เพื่อสร้างรายการแบบฟอร์มทดสอบ
ขั้นตอนที่ 3: ติดตั้ง Zapier Addon
สิ่งต่อไปที่คุณต้องทำคือติดตั้ง Zapier addon
ในกรณีที่คุณไม่ทราบ Zapier เป็นเครื่องมืออัตโนมัติที่ให้คุณเชื่อมต่อ 2 แอพขึ้นไปเพื่อทำงานเฉพาะ ดังนั้น เราจะใช้ Zapier เพื่อเชื่อมต่อ WPForms และ Airtable
ในการติดตั้ง Zapier addon คุณต้องไปที่หน้า WPForms » Addons จากนั้นค้นหา addon นั้น เมื่อคุณพบแล้ว คุณควรติดตั้งและเปิดใช้งานโปรแกรมเสริม Zapier
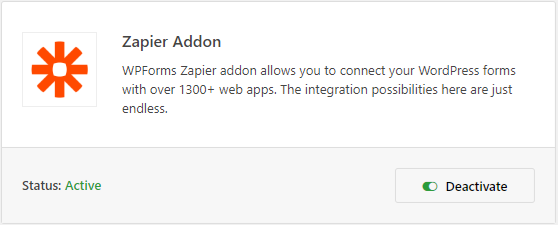
ตอนนี้ตรงไปที่ WPForms » การตั้งค่า หน้าเพื่อรับคีย์ Zapier API คีย์นี้จะใช้เพื่อเชื่อมต่อ Zapier กับบัญชี WPForms
ในหน้าการตั้งค่า WPForms คุณต้องคลิกที่แท็บ การรวม จากนั้น คุณควรคลิกที่โลโก้ Zapier เพื่อค้นหาคีย์ API สำหรับเว็บไซต์ของคุณ
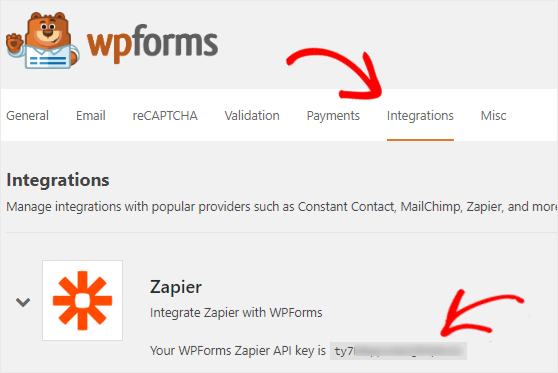
คุณต้องเปิดหน้านี้ไว้เพราะเราจะใช้คีย์ API นี้ในภายหลังใน ขั้นตอนที่ 5
ขั้นตอนที่ 4: สร้าง Zap ใหม่
ในการเชื่อมต่อ WPForms และ Airtable คุณต้องสร้าง Zap ใหม่บนเว็บไซต์ Zapier
รอ! แซบคืออะไร? เป็นกระบวนการของการเชื่อมต่อ 2 แอปขึ้นไปและจำเป็นต้องมีทริกเกอร์เพื่อดำเนินการบางอย่างเสมอ
ในแท็บใหม่ของเว็บเบราว์เซอร์ คุณควรเปิดเว็บไซต์ Zapier และลงชื่อเข้าใช้บัญชีของคุณ คุณสามารถสร้างบัญชีใหม่ได้ฟรีหากคุณยังไม่มี
บนแดชบอร์ด Zapier คุณต้องคลิกที่ Make a Zap! อยู่ที่มุมขวาบนของหน้าจอเพื่อเริ่มวิซาร์ดการกำหนดค่า
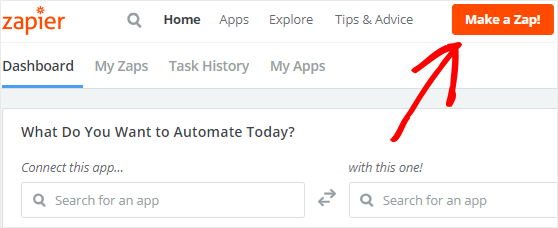
ตอนนี้ กระบวนการสร้าง zap ประกอบด้วยสองส่วน ในส่วนแรก คุณจะต้องตั้งค่า WPForms เป็นแอปทริกเกอร์ จากนั้น คุณจะต้องกำหนดค่า Airtable เป็นแอปการดำเนินการ
มาเริ่มกันที่กระบวนการตั้งค่าทริกเกอร์กัน
ขั้นตอนที่ 5: กำหนดค่าแอปทริกเกอร์
ในการกำหนดค่า WPForms เป็นแอปทริกเกอร์ สิ่งแรกที่คุณต้องทำคือค้นหาแอป WPForms โดยใช้ช่องค้นหา "เลือกแอปทริกเกอร์"
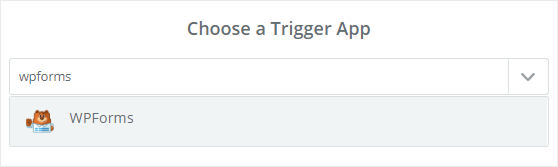
เมื่อพบแล้ว คุณควรคลิกเพื่อดำเนินการต่อ
ถัดไป คุณจะต้องเลือก "รายการแบบฟอร์มใหม่" เป็นตัวเลือกทริกเกอร์ จากนั้นคลิกที่ปุ่ม บันทึก + ดำเนินการต่อ
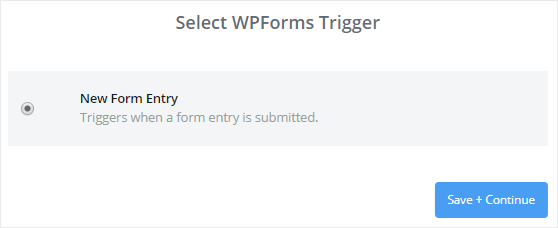

ได้เวลาเชื่อมต่อบัญชี WPForms กับ Zapier แล้ว คุณสามารถข้ามส่วนนี้ได้หากคุณเคยเชื่อมต่อบัญชี WPForms ของคุณกับ Zapier
ในทางกลับกัน คุณควรคลิกที่ปุ่ม เชื่อมต่อบัญชี หากคุณทำสิ่งนี้เป็นครั้งแรก
ซึ่งจะเปิดหน้าต่างป๊อปอัปซึ่งระบบจะขอให้คุณป้อน URL ของเว็บไซต์และคีย์ Zapier API คุณสามารถกลับไปที่ ขั้นตอนที่ 3 เพื่อทำความเข้าใจวิธีรับคีย์ API
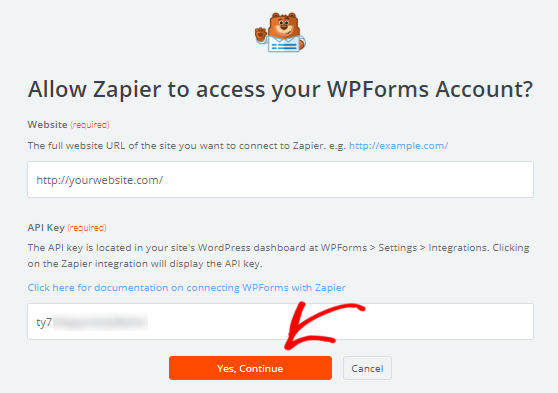
เมื่อคุณกรอกรายละเอียดแล้ว คุณต้องคลิกที่ปุ่ม ใช่ ดำเนินการต่อ
การดำเนินการนี้จะปิดหน้าต่างป๊อปอัป และตอนนี้คุณจะเห็นบัญชี WPForms ของคุณถูกเพิ่มลงในหน้า "เลือกบัญชี WPForms"
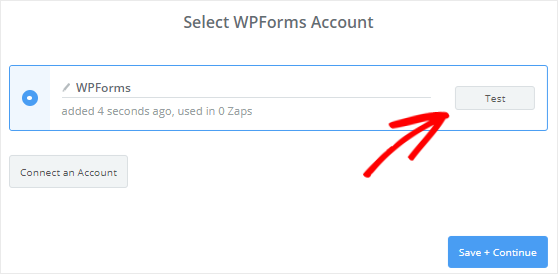
คุณสามารถคลิกที่ปุ่ม ทดสอบ เพื่อตรวจสอบการเชื่อมต่อระหว่าง WPForms และ Zapier หากคุณได้รับข้อความแสดงความสำเร็จ คุณควรคลิกที่ปุ่ม บันทึก + ดำเนินการต่อ เพื่อดำเนินการต่อ
Zapier จะเข้าถึงบัญชี WPForms ของคุณและดึงข้อมูลรูปแบบทั้งหมดของเว็บไซต์ของคุณ ดังนั้นไปข้างหน้าและเลือกแบบฟอร์ม Airtable ที่กำหนดเองจากกล่องดรอปดาวน์ในหน้า "ตั้งค่ารายการแบบฟอร์ม WPForms"
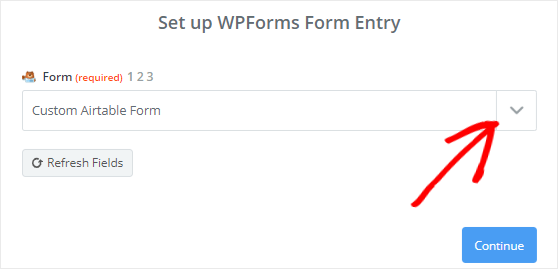
เมื่อเสร็จแล้วคุณต้องคลิกที่ปุ่ม Continue เพื่อดำเนินการต่อ
จากนั้น Zapier จะดึงข้อมูลรายการทั้งหมดในแบบฟอร์มของคุณ คุณต้องเลือกรายการแบบฟอร์มใดรายการหนึ่งเพื่อให้สามารถใช้สำหรับทดสอบการเชื่อมต่อระหว่าง WPForms และ Airtable ในภายหลัง
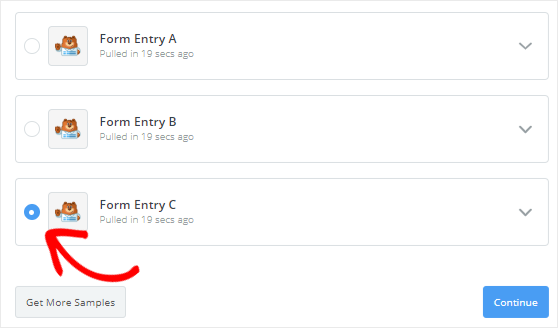
สุดท้าย คุณควรคลิกที่ปุ่ม Continue เพื่อเสร็จสิ้นขั้นตอนการตั้งค่าทริกเกอร์
ขั้นตอนที่ 6: กำหนดค่าแอพ Action
มาเริ่มกระบวนการกำหนดค่าของแอพแอคชั่นกัน ในการทำเช่นนั้น คุณควรคลิกที่ “Your Zap ในขณะนี้ไม่มีขั้นตอนการดำเนินการ เพิ่มตอนนี้!” ลิงค์
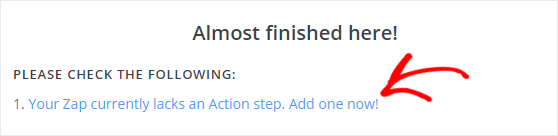
ถัดไป คุณจะต้องค้นหาแอป Airtable โดยใช้ช่องค้นหา "เลือกแอปการดำเนินการ" จากนั้นคลิกเพื่อดำเนินการต่อ
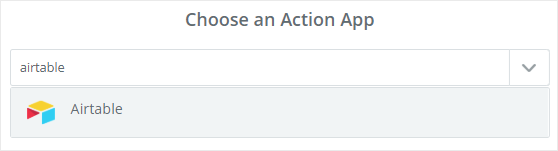
Zapier จะขอให้คุณเลือกการกระทำ Airtable ที่คุณต้องการให้เกิดขึ้นเมื่อมีคนส่งแบบฟอร์ม Airtable ที่กำหนดเอง
เนื่องจากคุณต้องการเพิ่มผู้ติดต่อใหม่ลงในตาราง ผู้ติดต่อ ของพื้นที่ทำงาน “Sales CRM” ให้เลือกตัวเลือก สร้างเรกคอร์ด แล้วคลิกปุ่ม บันทึก + ดำเนินการต่อ
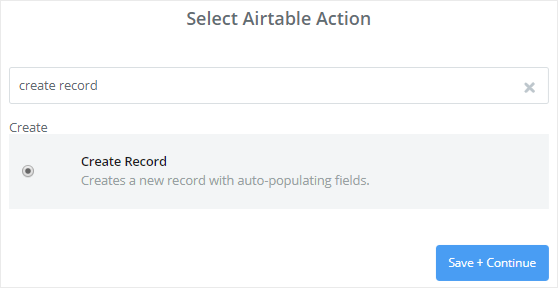
ได้เวลาเชื่อมต่อบัญชี Airtable ของคุณกับ Zapier แล้ว
ในการทำเช่นนั้น คุณจะต้องคลิกที่ปุ่ม เชื่อมต่อบัญชี การดำเนินการนี้จะเปิดหน้าต่างป๊อปอัปขอให้คุณป้อนคีย์ Airtable API
ดังนั้นให้เปิดหน้าต่างป๊อปอัปนี้ไว้และไปที่หน้าบัญชี Airtable ในแท็บใหม่ ที่นี่คุณต้องค้นหาส่วน API ที่มีกล่องข้อความพร้อมข้อความที่ซ่อนอยู่
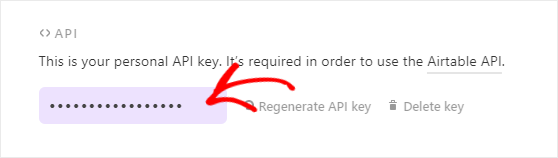
คุณจะต้องคลิกที่กล่องข้อความนั้นเพื่อดูคีย์ Airtable API ตอนนี้คัดลอกคีย์ API และวางลงในกล่องข้อความในหน้าต่างป๊อปอัป Zapier
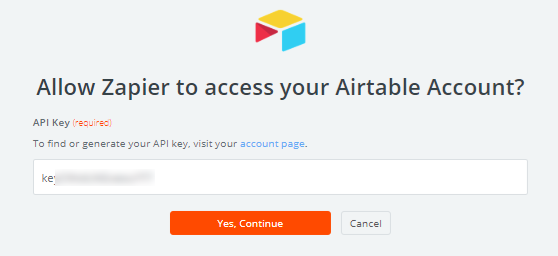
เมื่อเสร็จแล้วคุณต้องคลิกที่ปุ่ม ใช่ดำเนินการต่อ เพื่อเชื่อมต่อ Airtable กับ Zapier
การดำเนินการนี้จะปิดหน้าต่างป๊อปอัป และตอนนี้คุณจะเห็นบัญชี Airtable ของคุณถูกเพิ่มลงในหน้า "เลือกบัญชี Airtable"
คุณสามารถตรวจสอบการเชื่อมต่อระหว่าง Zapier และ Airtable ได้โดยคลิกที่ปุ่ม ทดสอบ
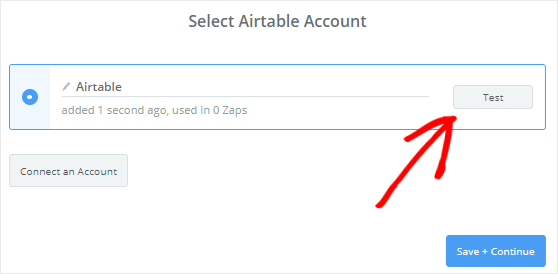
หากคุณได้รับข้อความแสดงความสำเร็จ คุณต้องคลิกที่ปุ่ม บันทึก + ดำเนินการต่อ เพื่อไปยังขั้นตอนต่อไป
ขั้นตอนที่ 7: ตั้งค่าและทดสอบเทมเพลต Airtable
Zapier จะขอให้คุณตั้งค่าเทมเพลตที่จะใช้เพื่อสร้างผู้ติดต่อใหม่ในบัญชี Airtable ของคุณ
มาดูวิธีกำหนดค่าเทมเพลตนี้กัน
ขั้นแรก คุณจะต้องเลือก ฐาน ที่คุณต้องการเพิ่มรายละเอียดการติดต่อ สิ่งนี้จะถูกดึงมาจากบัญชี Airtable ของคุณ
เนื่องจากเราต้องการเพิ่มผู้ติดต่อใหม่ใน Sales CRM คุณควรเลือก Sales CRM จากเมนูดรอปดาวน์
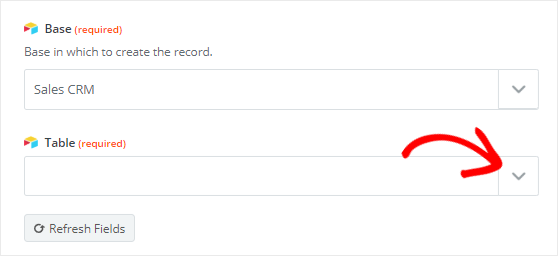
ในทำนองเดียวกัน คุณต้องเลือกตาราง ผู้ติดต่อ จากกล่องดรอปดาวน์ของ ตาราง สิ่งนี้จะเพิ่มฟิลด์ใหม่จำนวนหนึ่งให้กับเทมเพลตนี้
คุณควรสังเกตว่าฟิลด์ใหม่ทั้งหมดเป็นทางเลือก ดังนั้นขึ้นอยู่กับคุณว่าคุณต้องการแก้ไขฟิลด์ใด นอกจากนี้ Zapier จะดึงข้อมูลจากแบบฟอร์ม Custom Airtable ของคุณสำหรับฟิลด์เพิ่มเติมเหล่านี้
สำหรับฟิลด์ ชื่อและองค์กร คุณต้องคลิกที่ไอคอน แทรกฟิลด์ แล้วเลือก ชื่อ จากเมนูดรอปดาวน์ จากนั้น คุณควรเลือก องค์กร จากกล่องดรอปดาวน์ บัญชี
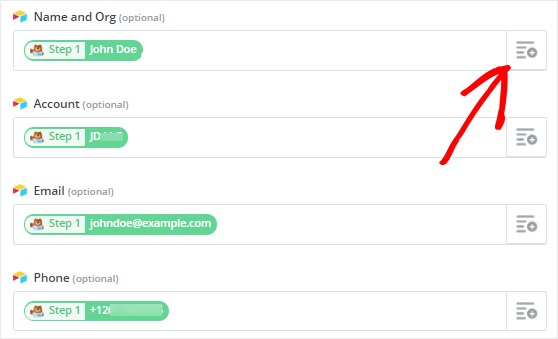
ในทำนองเดียวกัน คุณสามารถแก้ไขฟิลด์อีเมล โทรศัพท์ และชื่อในเทมเพลตนี้ได้ เมื่อเสร็จแล้ว คุณต้องเลื่อนลงไปที่ด้านล่างของหน้า จากนั้นคลิกที่ปุ่ม Continue
จากนั้น คุณสามารถคลิกที่ปุ่ม Send Test to Airtable เพื่อตรวจสอบการเชื่อมต่อระหว่าง WPForms และ Airtable
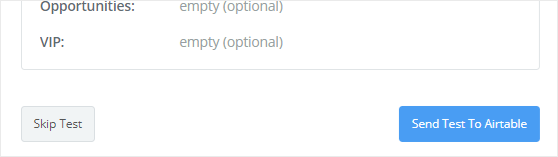
สิ่งนี้จะสร้างผู้ติดต่อใหม่พร้อมรายการแบบฟอร์มทดสอบในบัญชี Airtable ของคุณ คุณสามารถยืนยันได้โดยไปที่บัญชี Airtable ของคุณ
หากสร้างผู้ติดต่อใหม่สำเร็จ คุณควรกลับไปที่วิซาร์ดการกำหนดค่า Zapier และคลิกที่ปุ่ม Finish เพื่อสิ้นสุดขั้นตอนการตั้งค่าการดำเนินการ
สุดท้าย คุณต้องคลิกที่กล่องสลับเพื่อเปิดเป็น ON เพื่อให้แน่ใจว่ามีการเพิ่มผู้ติดต่อใหม่ลงในบัญชี Airtable ของคุณทุกครั้งที่มีคนส่งแบบฟอร์มที่กำหนดเอง
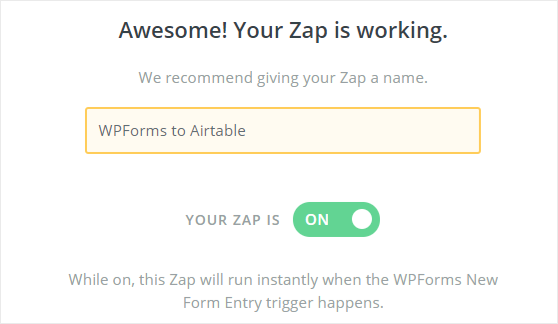
คุณอาจให้ชื่อที่คุณเลือกกับ Zap นี้เพื่อใช้อ้างอิงในอนาคต
ความคิดสุดท้าย
ยินดีด้วย! คุณได้สร้างฟอร์ม Airtable แบบกำหนดเองสำหรับไซต์ WordPress ของคุณสำเร็จแล้ว คุณสามารถทำตามบทช่วยสอนทีละขั้นตอนนี้เพื่อสร้างแบบฟอร์ม Airtable แบบกำหนดเองประเภทต่างๆ
หากคุณชอบบทช่วยสอนนี้ คุณอาจต้องการตรวจสอบโพสต์เหล่านี้:
- วิธีรับข้อความ SMS จากแบบฟอร์ม WordPress ของคุณ
- 8 วิธีง่ายๆ ในการขยายรายชื่ออีเมลของคุณ
- วิธีสร้างแบบฟอร์มลงทะเบียน iContact แบบกำหนดเองใน WordPress
หากคุณชอบบทความนี้ คุณสามารถอ่านคำแนะนำของเราได้ที่
นอกจากนี้ โปรดติดตามเราบน Facebook และ Twitter เพื่อรับข้อมูลอัปเดตจากบล็อกของเรา
