วิธีสร้างแบบฟอร์มการป้อนข้อมูลที่กำหนดเองใน WordPress (ไม่ต้องใช้การเข้ารหัส)
เผยแพร่แล้ว: 2024-09-27แบบฟอร์มป้อนข้อมูลเป็นสิ่งที่ดูเหมือน เป็นรูปแบบที่รวบรวมข้อมูลเพื่อจัดเก็บไว้ในฐานข้อมูลหรือสเปรดชีต
ข้อมูลนี้อาจรวมถึงรายละเอียดลูกค้า การจองนัดหมาย ข้อมูลการลงทะเบียน และข้อมูลสำคัญอื่นๆ โชคดีที่การสร้างแบบฟอร์มประเภทนี้ง่ายกว่าที่คุณคิด และไม่จำเป็นต้องเขียนโค้ด!
ดังนั้นหากคุณต้องการเรียนรู้วิธีการ โปรดอ่านต่อ ฉันจะแสดงวิธีสร้างแบบฟอร์มป้อนข้อมูลแบบกำหนดเองที่ผสานรวมกับระบบการจัดการข้อมูลที่คุณเลือกได้อย่างง่ายดาย คุณสามารถทำได้ภายใน 5 ขั้นตอนเท่านั้น
วิธีสร้างแบบฟอร์มการป้อนข้อมูลที่กำหนดเองใน WordPress (ไม่ต้องใช้การเข้ารหัส)
- รับ WPForms
- ผสานรวมเครื่องมือที่คุณเลือก
- สร้างแบบฟอร์มของคุณ
- ปรับแต่งแบบฟอร์มของคุณ
- เผยแพร่แบบฟอร์มของคุณ
- โบนัส: แนวทางปฏิบัติที่ดีที่สุดและเคล็ดลับ
รับ WPForms
หากต้องการสร้างแบบฟอร์มป้อนข้อมูลที่กำหนดเอง คุณจะต้องติดตั้งและเปิดใช้งาน WPForms Pro ในแดชบอร์ด WordPress ของคุณ
ด้วย Pro คุณสามารถเข้าถึงส่วนเสริมที่จำเป็น ฟิลด์เพิ่มเติม และตัวเลือกการปรับแต่งเพิ่มเติม ซึ่งฉันจะแสดงวิธีการใช้งานในบล็อกโพสต์นี้
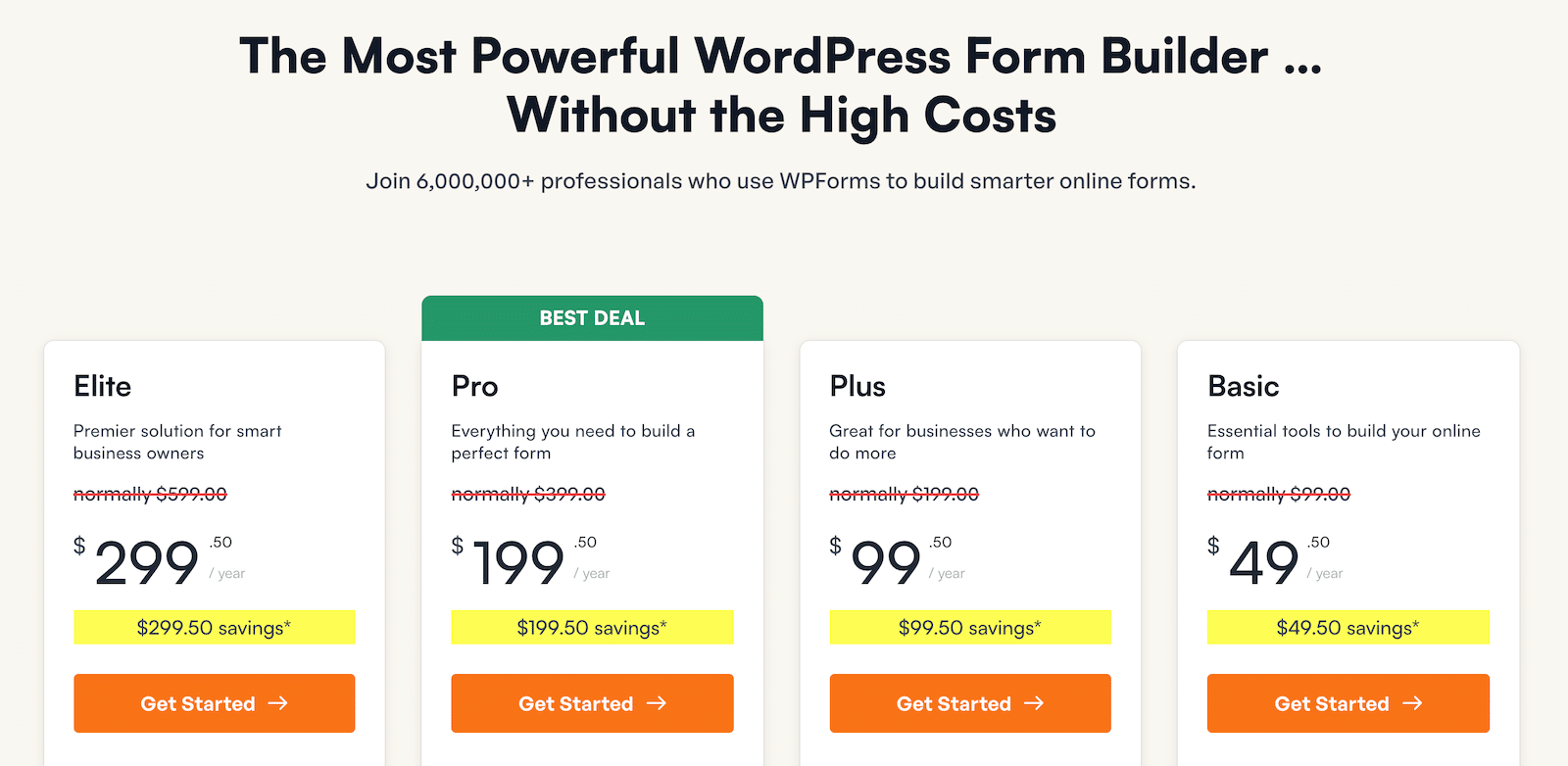
เมื่อคุณติดตั้งและเปิดใช้งานปลั๊กอินแล้ว คุณก็พร้อมแล้ว!
สร้างแบบฟอร์มป้อนข้อมูลของคุณตอนนี้
ผสานรวมเครื่องมือที่คุณเลือก
ด้วยสิทธิ์การใช้งาน WPForms Pro คุณสามารถเข้าถึงการผสานการทำงานทั้งหมดที่เรารองรับในปัจจุบัน ซึ่งมีจำนวนมาก
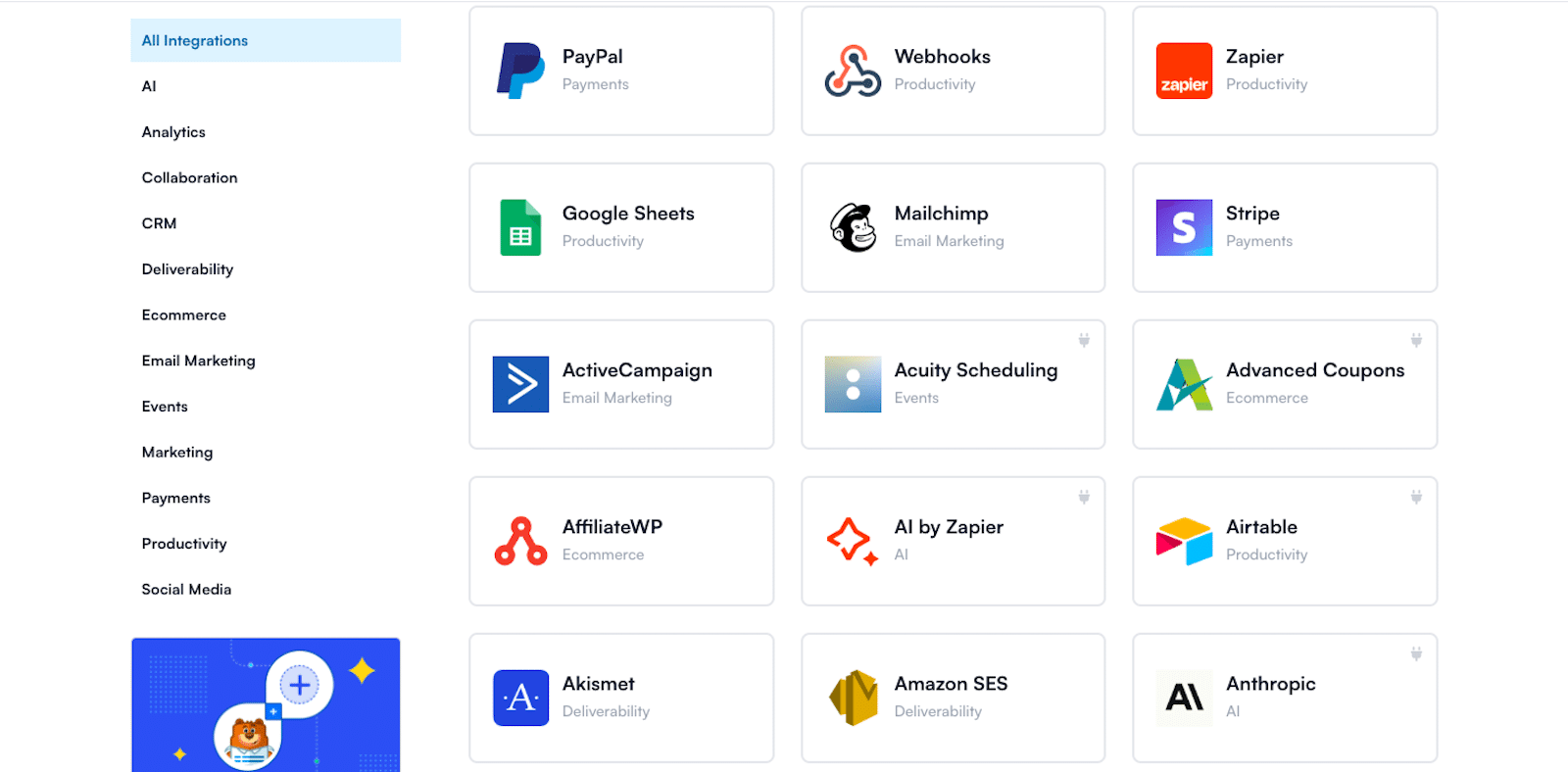
WPForms ทำงานร่วมกับเครื่องมือและระบบมากกว่า 200 รายการ รวมถึง Zapier ซึ่งเชื่อมต่อกับแพลตฟอร์มอื่น ๆ นับพัน
สำหรับเครื่องมือป้อนข้อมูล คุณอาจสนใจที่จะบูรณาการร่วมกับ:
- Google ชีต : ด้วยการผสานรวมนี้ คุณสามารถส่งแบบฟอร์มไปยังเอกสาร Google ชีตได้โดยอัตโนมัติเพื่อการจัดการข้อมูลที่ง่ายดาย
- Salesforce : ซิงค์รายการ WPForms ของคุณกับ Salesforce เพื่อจัดการโอกาสในการขายและข้อมูลลูกค้า
- Airtable : คุณสามารถรวม WPForms เข้ากับ Airtable เพื่อสร้างฐานข้อมูลที่กว้างขวางสำหรับรายการของคุณได้ผ่าน Zapier
- CRM และแพลตฟอร์มการตลาด : WPForms ยังทำงานร่วมกับเครื่องมือการตลาดผ่านอีเมล เช่น Mailchimp และอื่นๆ
เราจะอธิบายในส่วนการรวมก่อนที่จะสร้างแบบฟอร์ม เพื่อให้คุณสามารถเลือกบริการที่จะเชื่อมต่อกับแบบฟอร์มของคุณเมื่อคุณสร้างแบบฟอร์ม ฉันจะอธิบายเพิ่มเติมเมื่อเราเข้าสู่การสร้างแบบฟอร์ม
ก่อนอื่นให้ไปที่ WPForms » Addons
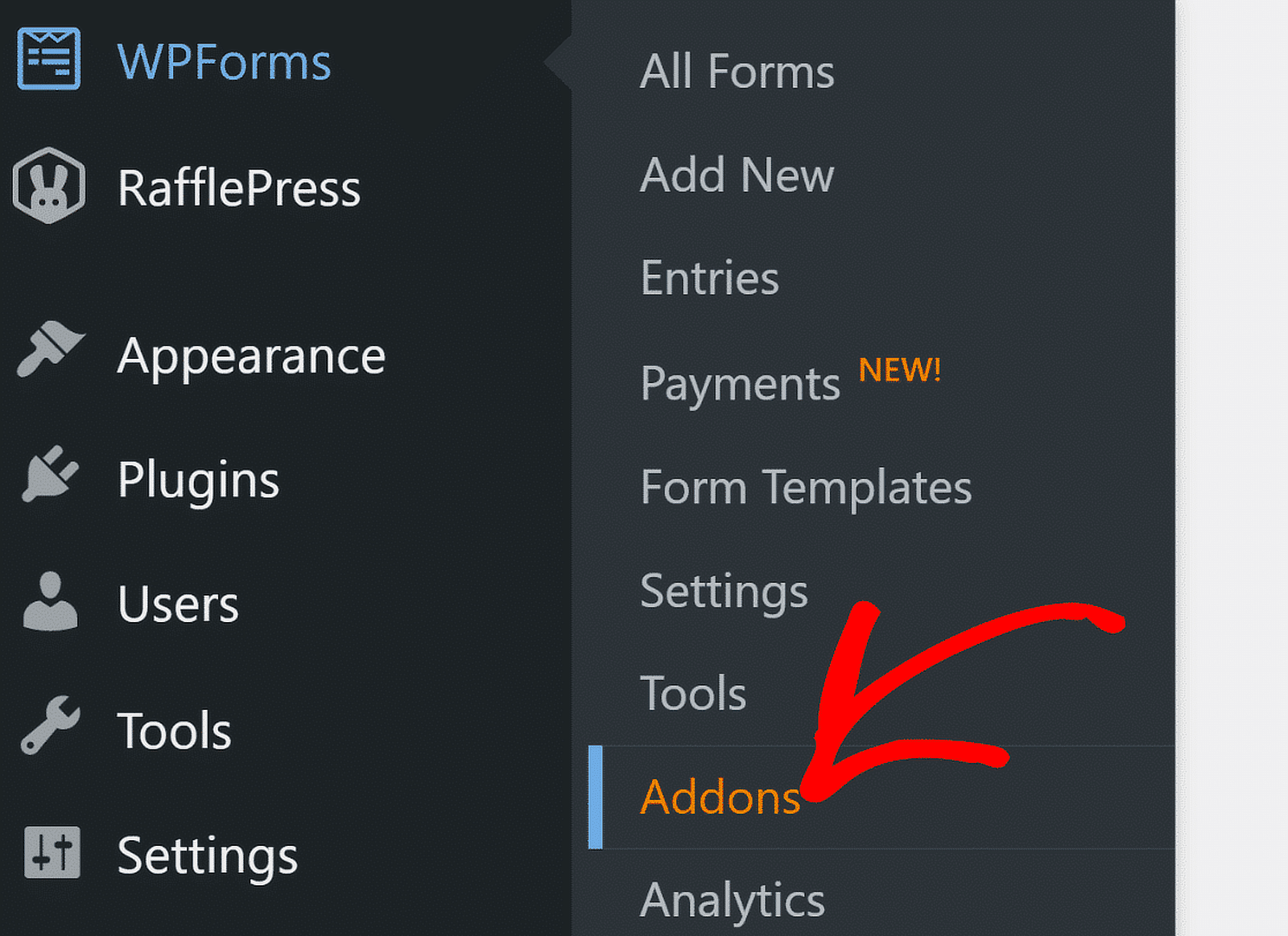
ตอนนี้ในหน้า WPForms Addons คุณจะพบเครื่องมือที่คุณต้องการรวมและเชื่อมต่อกับแบบฟอร์มของคุณ
ตัวอย่างเช่น Google ชีต — ค้นหา Google ชีต Addon และ เปิดใช้งาน
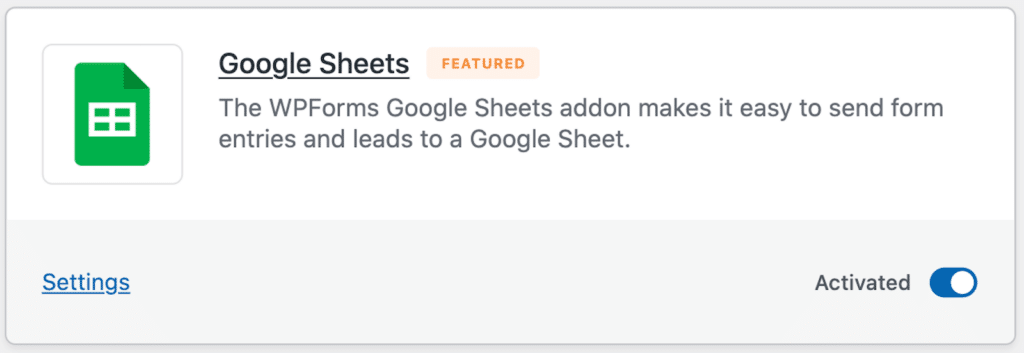
จากนั้น คุณจะถูกนำไปยังหน้าจอบางส่วนที่ยืนยันการลงชื่อเข้าใช้ Google ของคุณ
เมื่อเสร็จแล้ว คุณจะถูกนำไปยังหน้า การรวมระบบ ตอนนี้คุณควรเห็นว่าการรวม Google ชีตบอกว่า Connected
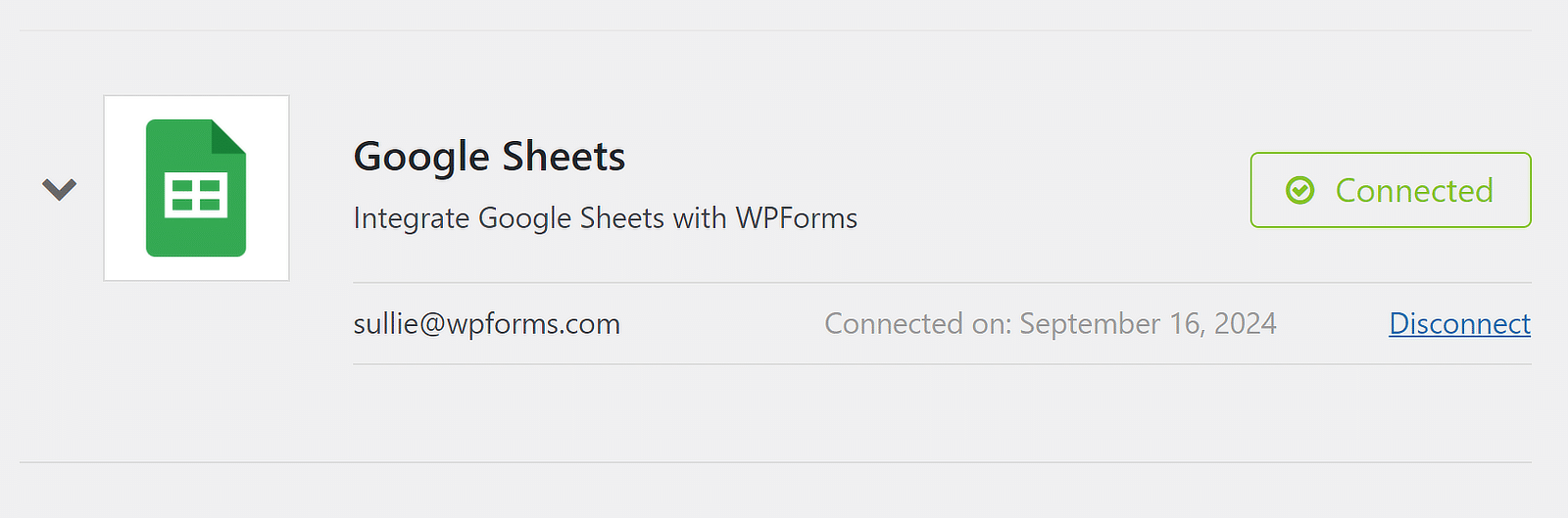
การผสานรวมนี้ไม่เพียงแต่มีประโยชน์สำหรับแบบฟอร์มที่เรากำลังจะสร้างในบทช่วยสอนนี้เท่านั้น
เมื่อเชื่อมต่อแล้ว คุณจะใช้กับแบบฟอร์มใดก็ได้ที่คุณสร้างขึ้นเพื่อส่งข้อมูลแบบฟอร์มไปยัง Google ชีตโดยอัตโนมัติ
สร้างแบบฟอร์มของคุณ
เมื่อการตั้งค่าการรวมระบบเสร็จสิ้น คุณก็พร้อมที่จะสร้างแบบฟอร์มการป้อนข้อมูลแล้ว ไปที่แท็บ WPForms ของแดชบอร์ด WordPress ของคุณแล้วคลิก เพิ่มใหม่
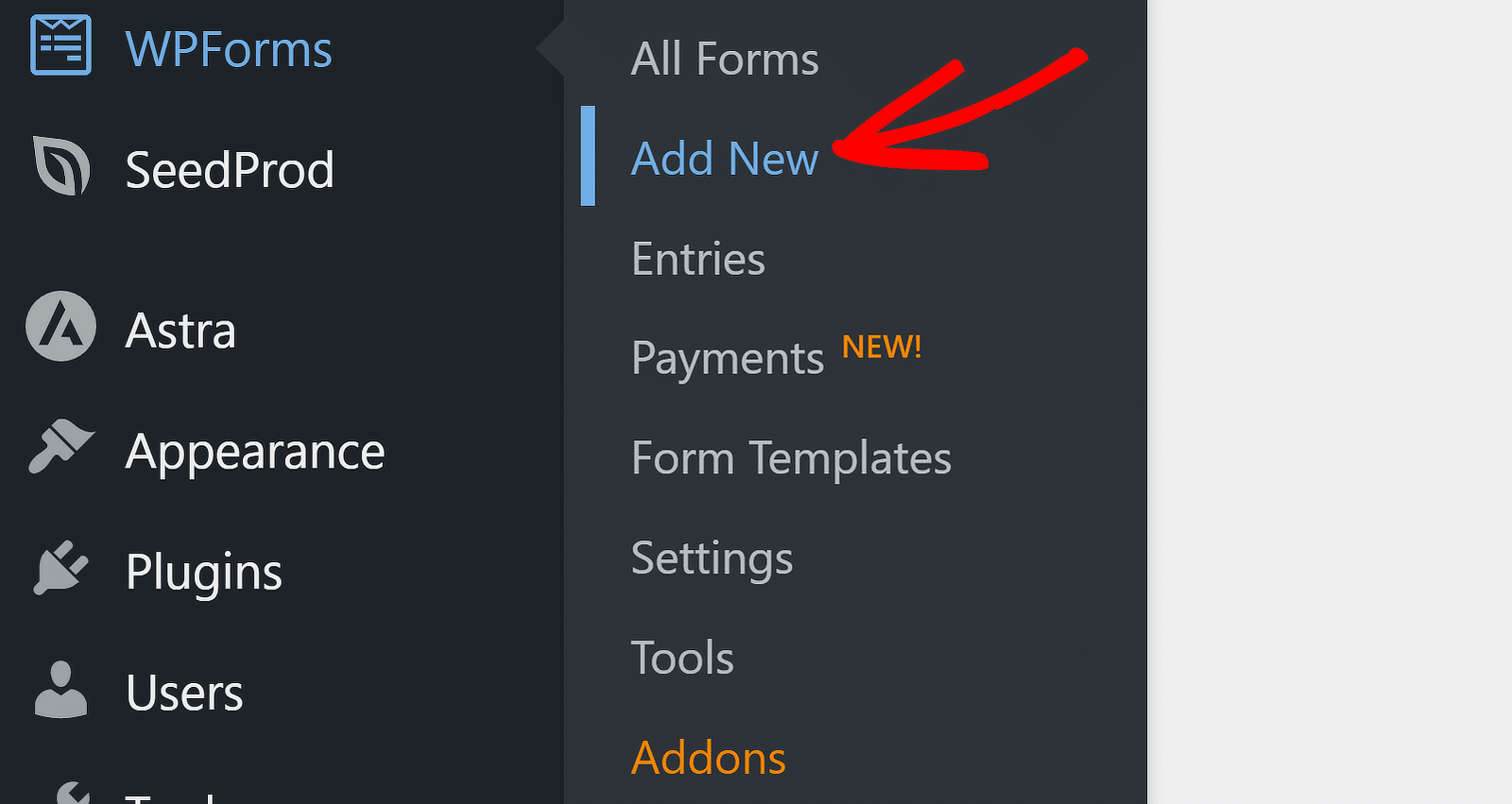
เมื่อเพิ่มแบบฟอร์มใหม่ คุณจะได้รับแจ้งให้ตั้งชื่อแบบฟอร์มและเปิดตัวสร้างแบบฟอร์ม คุณสามารถใช้แบบฟอร์มเปล่าและสร้างขึ้นมาเองตั้งแต่ต้น หรือคุณสามารถเริ่มต้นด้วยเทมเพลตก็ได้
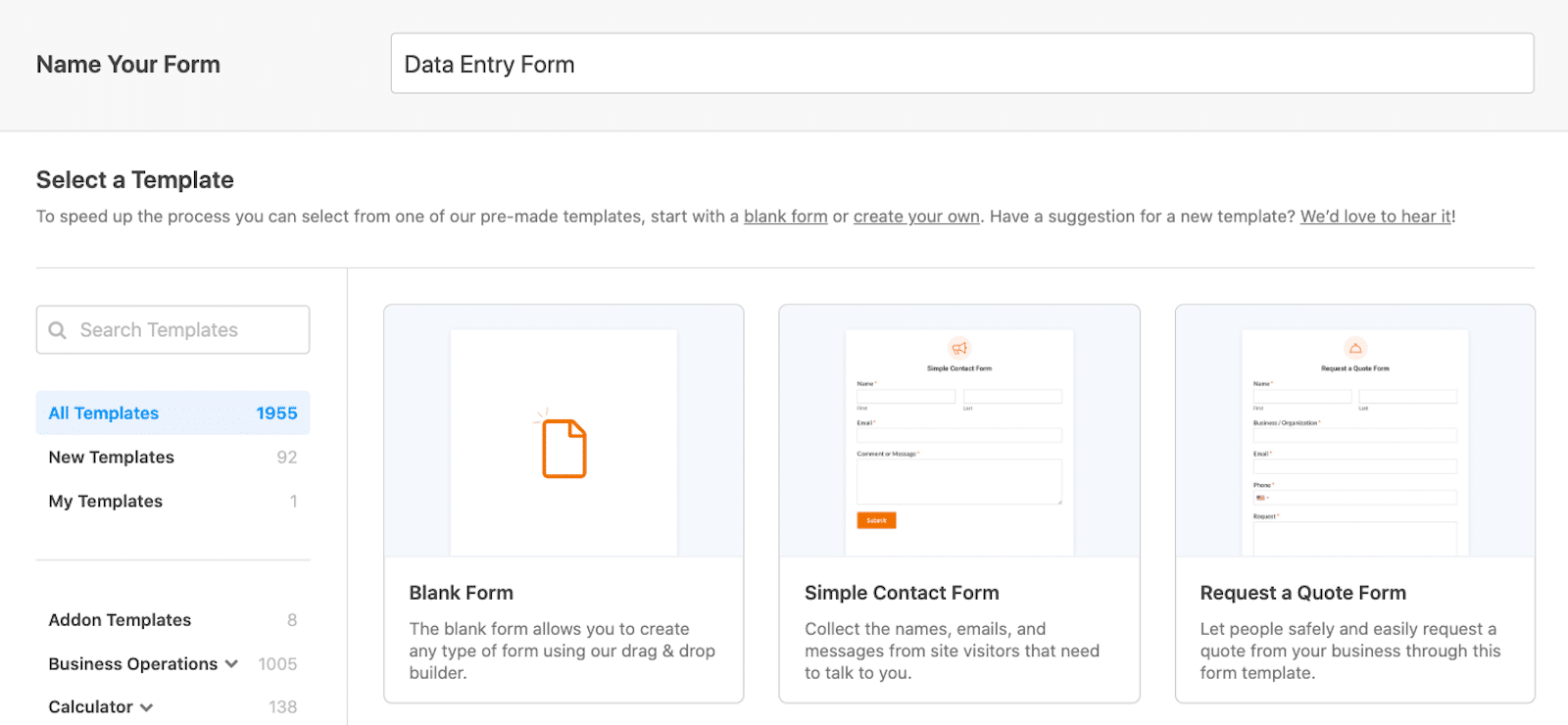
ฉันขอแนะนำให้ใช้ประโยชน์จากเทมเพลตฟอร์มต่างๆ ที่นำเสนอในแกลเลอรีเทมเพลต (เรามีให้เลือกนับพัน) เพื่อเริ่มต้นใช้งาน
ด้วยเทมเพลต ฟิลด์ที่จำเป็นส่วนใหญ่หรือทั้งหมดจะรวมอยู่ในแบบฟอร์มการป้อนข้อมูลแต่ละรายการ ตัวอย่างเช่น เทมเพลตแบบฟอร์มการลงทะเบียนนักเรียนของเรานั้นจัดทำขึ้นพร้อมช่องข้อมูลนักเรียน รายละเอียดผู้ปกครอง และการติดต่อในกรณีฉุกเฉิน
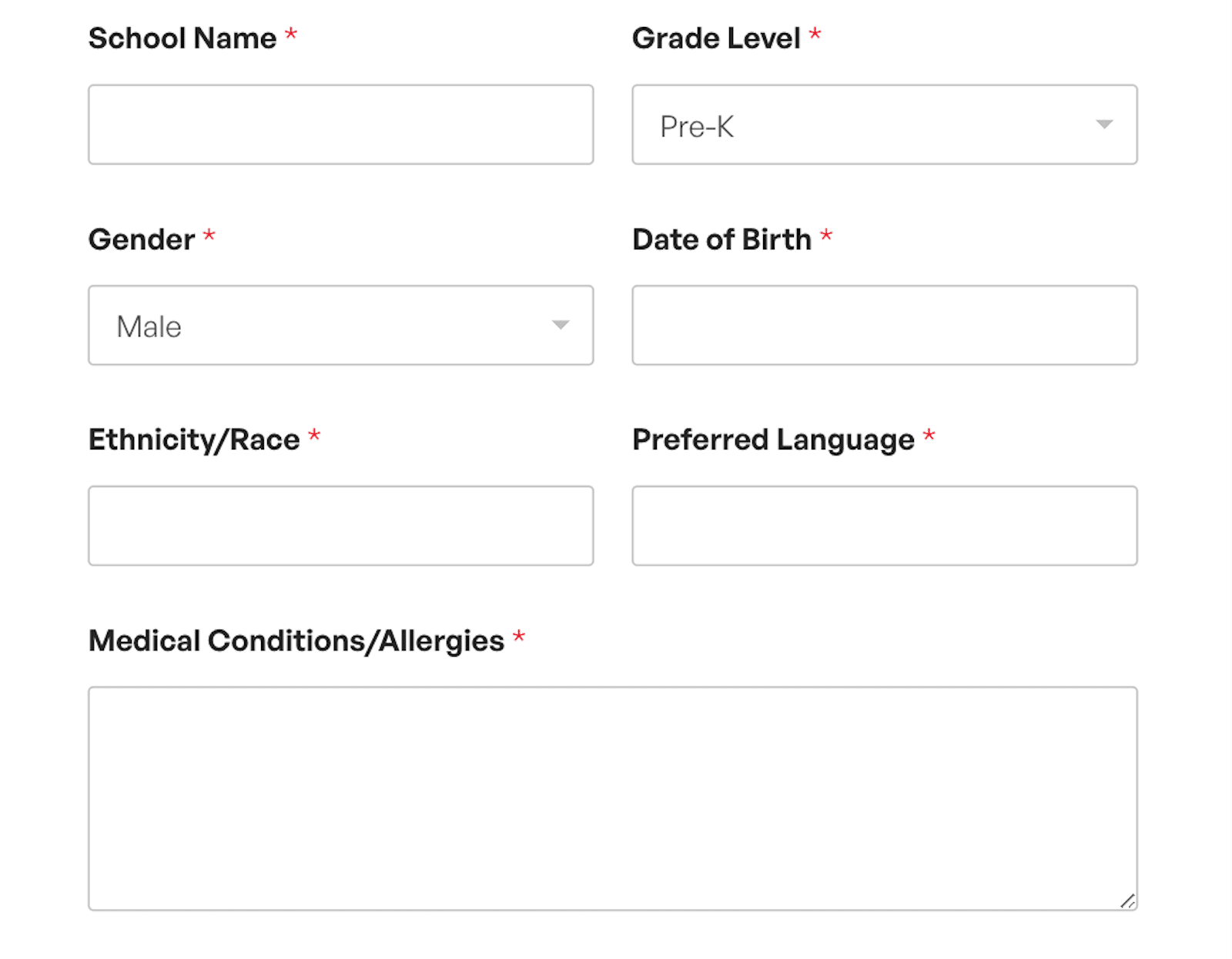
ไม่ว่าจะด้วยวิธีใด — ด้วยเทมเพลตหรือแบบฟอร์มเปล่า — คุณสามารถปรับแต่งแบบฟอร์มของคุณได้อย่างเต็มที่ตามที่คุณต้องการด้วยการลากและวางตัวสร้างแบบฟอร์ม
คุณสามารถแก้ไขสไตล์และฟังก์ชันการทำงานของฟิลด์ในแบบฟอร์มของคุณ เพิ่มฟิลด์พิเศษที่คุณต้องการ ลบฟิลด์ที่คุณไม่ต้องการ และอื่นๆ อีกมากมาย เราจะอธิบายทั้งหมดนั้นในขั้นตอนต่อไป
ปรับแต่งแบบฟอร์มของคุณ
เมื่อคุณอยู่ในเครื่องมือสร้างแบบฟอร์ม คุณสามารถเพิ่มและปรับแต่งฟิลด์ต่างๆ ให้กับแบบฟอร์มของคุณได้ รวมถึงการป้อนข้อความ ช่องทำเครื่องหมาย เมนูแบบเลื่อนลง และอื่นๆ อีกมากมาย
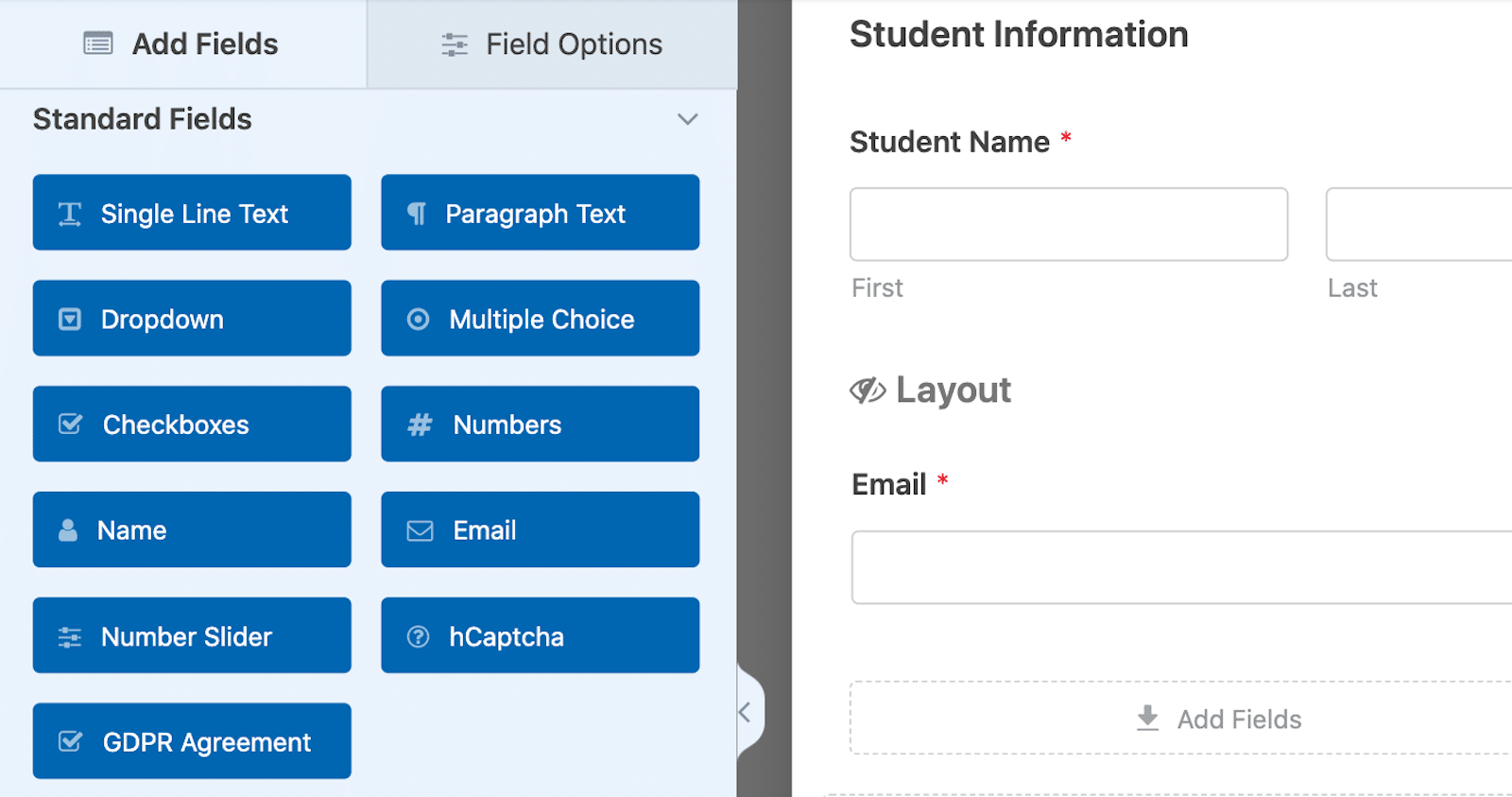
มีหลายวิธีในการให้ผู้ใช้ การป้อนข้อมูลถือเป็นข้อดีอย่างมาก โดยเฉพาะอย่างยิ่งสำหรับแบบฟอร์มประเภทนี้
ใช้ตัวเลือก AI
และเมื่อคุณเพิ่มฟิลด์ที่ผู้ใช้ทำการเลือก คุณจะมีตัวเลือกให้ WPForms AI สร้างตัวเลือกให้กับคุณ
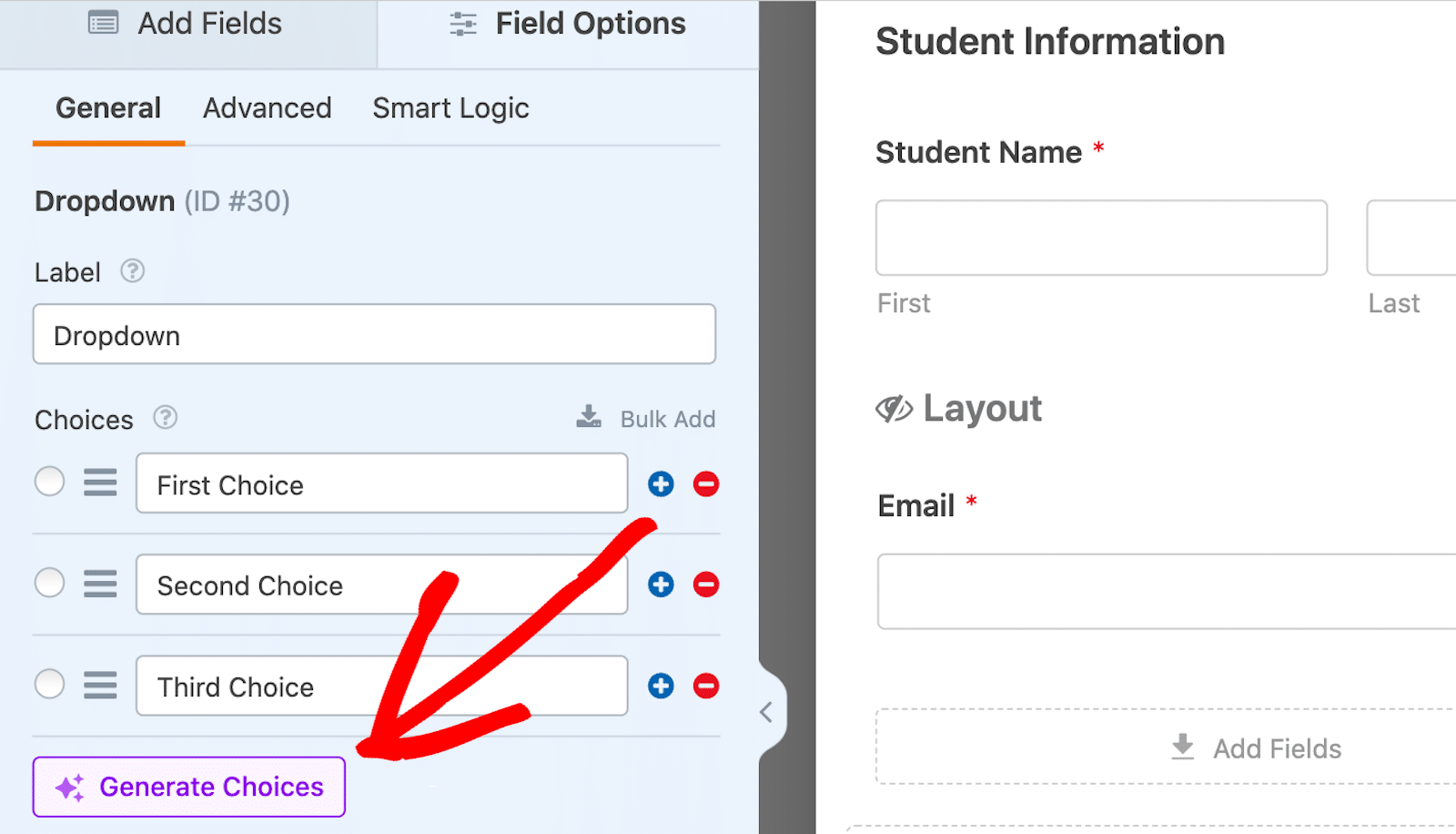
เพียงป้อนประเภทของรายการหรือตัวเลือกที่คุณต้องการสร้าง และดูผู้ช่วย AI จัดทำรายการให้คุณอย่างรวดเร็ว จากนั้น คุณสามารถแทรกตัวเลือกที่สร้างขึ้นลงในแบบฟอร์มของคุณได้ด้วยการคลิกปุ่มเพียงปุ่มเดียว
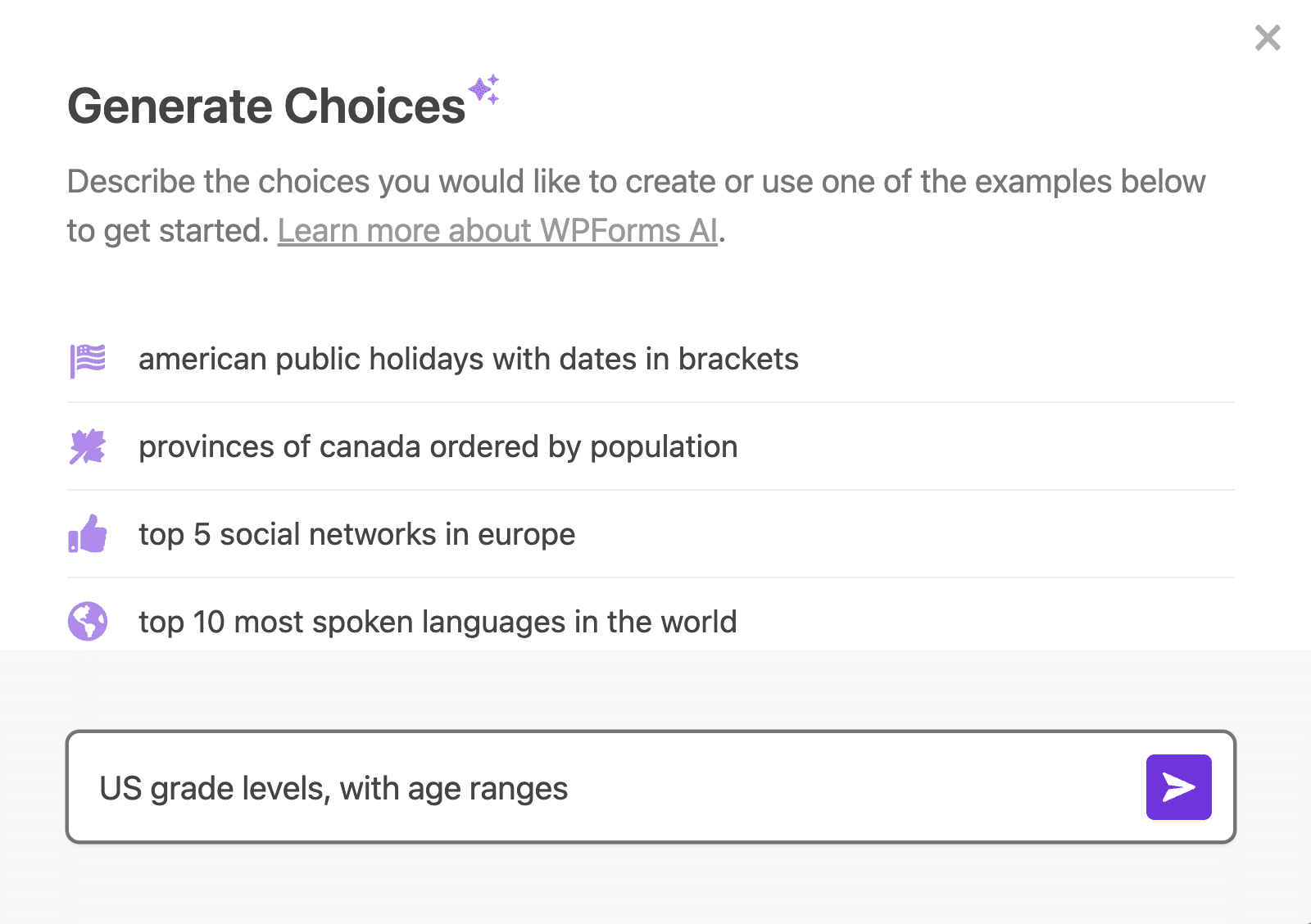
ตัวเลือก AI ใช้เวลาและการคาดเดาในการเพิ่มจุดข้อมูลเหล่านี้ลงในแบบฟอร์มการป้อนข้อมูลของคุณ
นอกจากนี้ การใช้สิ่งเหล่านี้สามารถช่วยให้ผู้ใช้แบบฟอร์มของคุณบันทึกข้อมูลที่ถูกต้องในแบบฟอร์มของพวกเขา และเพิ่มประสิทธิภาพและความแม่นยำในการรวบรวมข้อมูลของคุณ
ใช้ ฟิลด์รีพีทเตอร์
ฟิลด์ Repeater อนุญาตให้ผู้ใช้เพิ่มฟิลด์อินพุตเพิ่มเติมแบบไดนามิกโดยไม่ทำให้แบบฟอร์มแน่นเกินไป สิ่งนี้มีประโยชน์สำหรับงานป้อนข้อมูลที่จำนวนอินพุตแตกต่างกันไป เช่น การป้อนชื่อ ที่อยู่ หมายเลขโทรศัพท์เพิ่มเติม และอื่นๆ
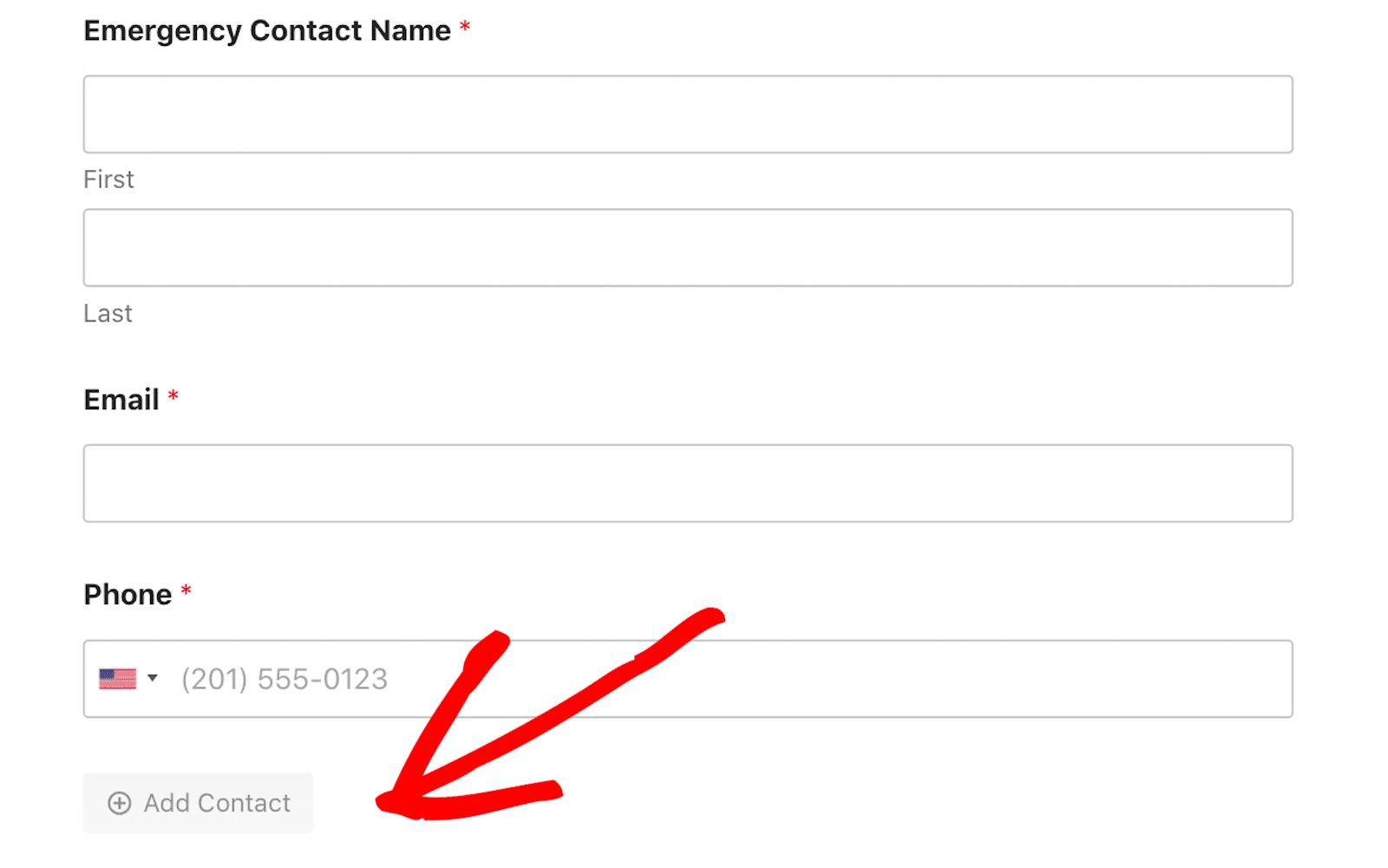
ผู้ใช้แบบฟอร์มเพียงคลิกปุ่มเพื่อเพิ่มหรือลบฟิลด์บางฟิลด์ หรือบล็อกส่วนของแบบฟอร์มของคุณทั้งหมด และสำหรับการปรับแต่ง คุณสามารถควบคุมเค้าโครงของช่องที่ทำซ้ำได้ รูปแบบปุ่ม และตัวเลือกอื่นๆ ได้อย่างเต็มที่

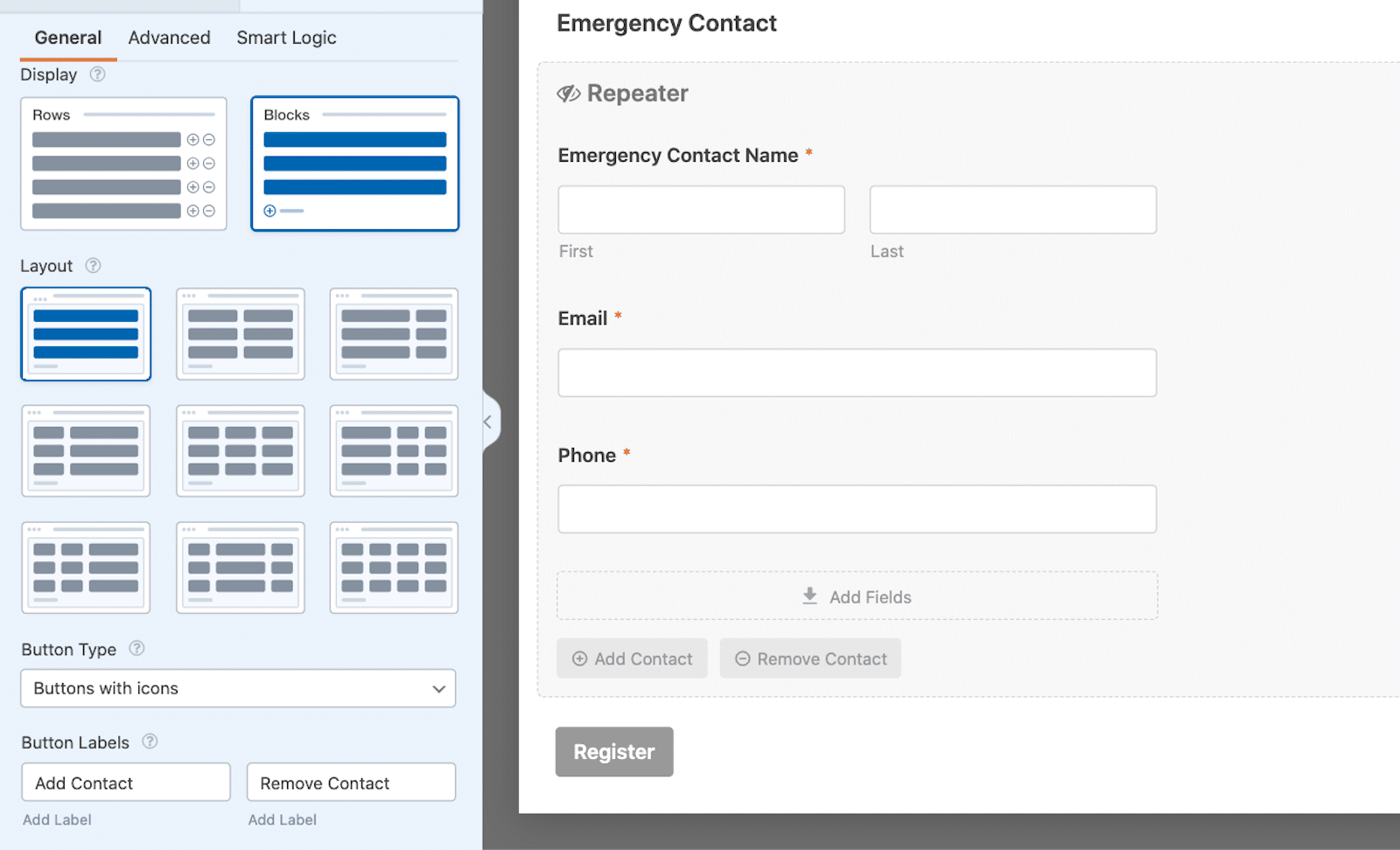
หากต้องการดูบทสรุปทั้งหมดเกี่ยวกับช่อง Repeater วิธีใช้งานให้ดีที่สุด และเคล็ดลับในการจัดรูปแบบ โปรดดูคำแนะนำที่ครอบคลุมของเราเกี่ยวกับเครื่องมือสำคัญในการจัดระเบียบนี้
เชื่อมต่อบูรณาการ
เมื่อแบบฟอร์มของคุณได้รับการปรับแต่งตามที่คุณต้องการ คุณสามารถเชื่อมต่อกับการรวมการป้อนข้อมูลที่คุณตั้งค่าไว้ก่อนหน้านี้ได้ คุณจะพบได้ใน แท็บการตั้งค่า ของแถบด้านข้างตัวสร้างแบบฟอร์ม ในกรณีนี้ คุณสามารถเลือก Google ชีตจากตัวเลือกที่มีได้
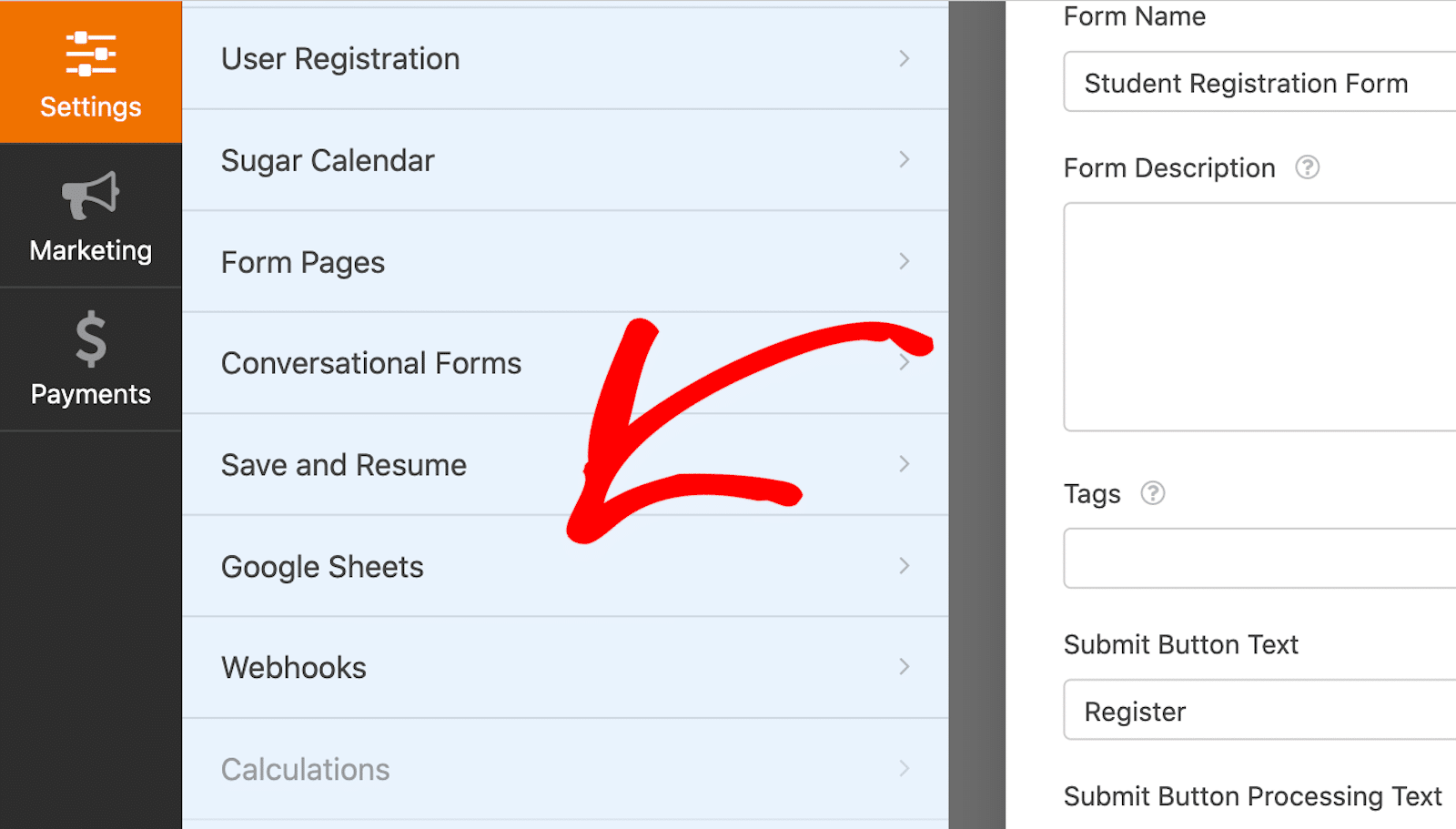
จากนั้น คลิก เพิ่มการเชื่อมต่อใหม่ เพื่อเชื่อมโยงบัญชี Google ของคุณกับแบบฟอร์มนี้ และเริ่มจัดเก็บรายการต่างๆ
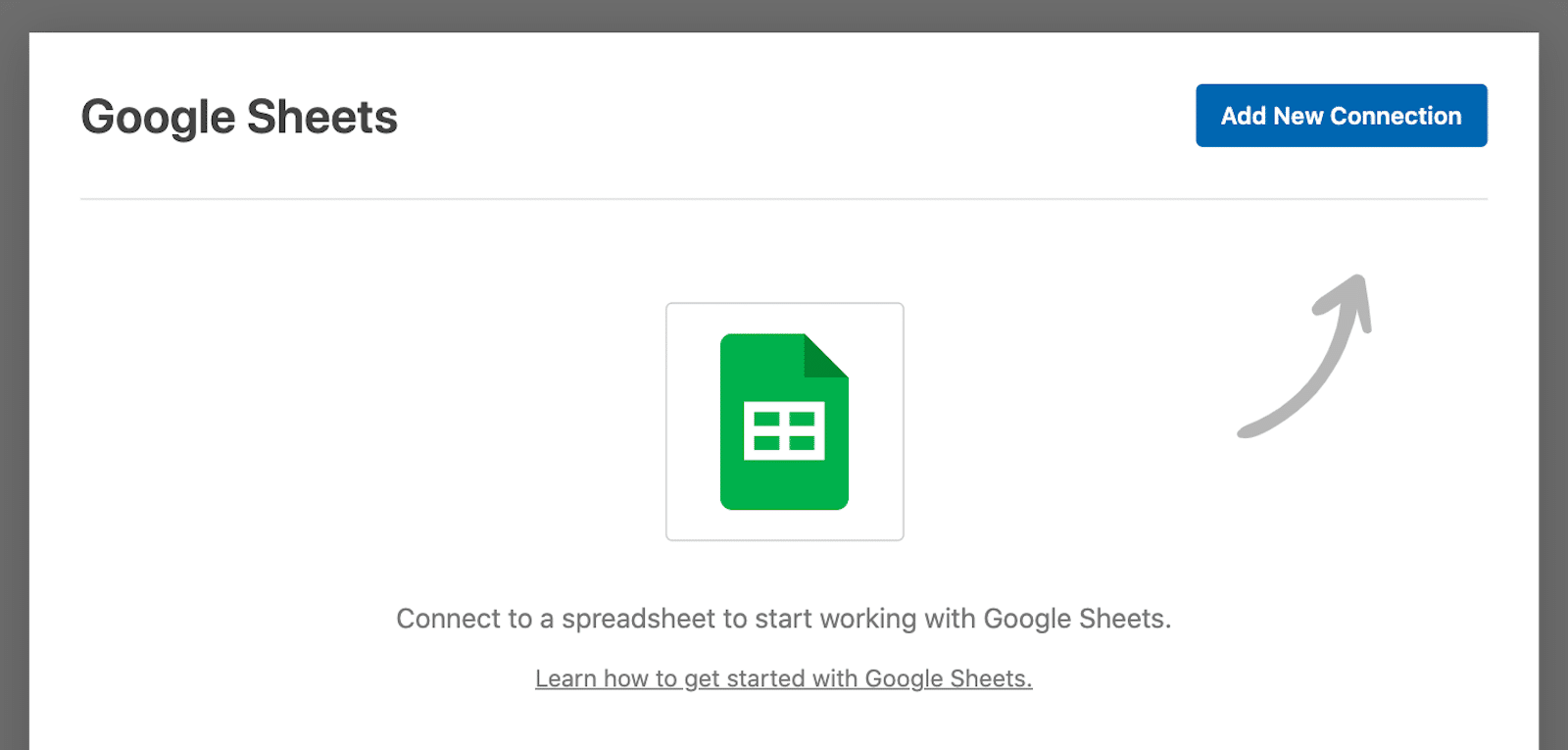
คุณจะต้องตั้ง ชื่อเล่น ให้กับการเชื่อมต่อนี้ ต่อไป แต่ไม่ต้องกังวล ชื่อเล่นนี้จะไม่ปรากฏบนไซต์ของคุณ เพียงเพื่อช่วยให้คุณจำได้ว่า Google ชีตของคุณเชื่อมต่อกับรูปแบบใด หลังจากพิมพ์ชื่อเล่นแล้ว คลิก ตกลง
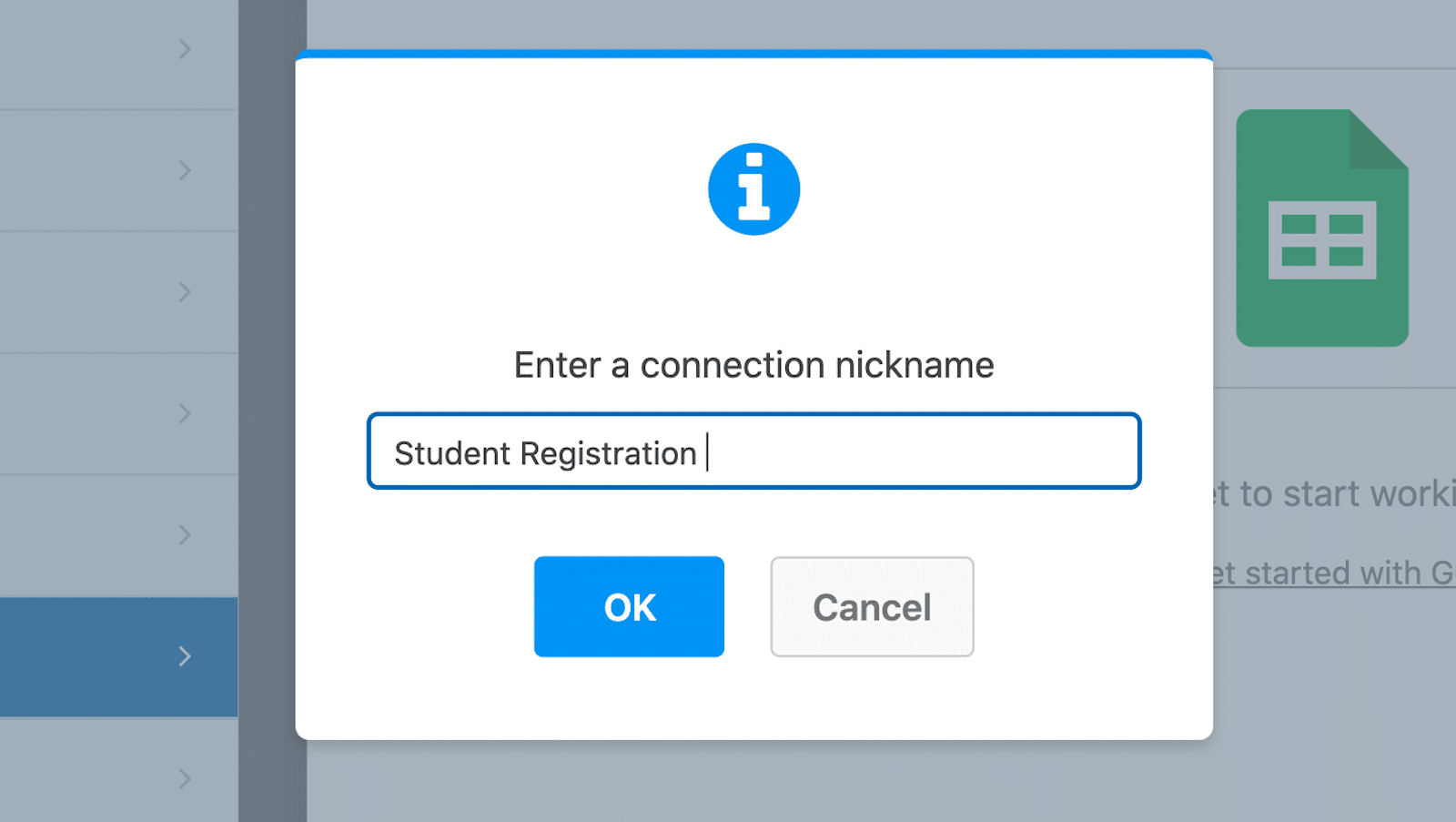
จากนั้น สำหรับสเปรดชีตที่ฟอร์มนี้จะกรอก คุณจะเห็นตัวเลือกให้ เลือกที่มีอยู่ หรือ สร้างใหม่ คุณสามารถเชื่อมต่อแบบฟอร์มนี้กับสเปรดชีตที่คุณมีกับ Google ชีต หรือเริ่มสเปรดชีตใหม่จากที่นี่
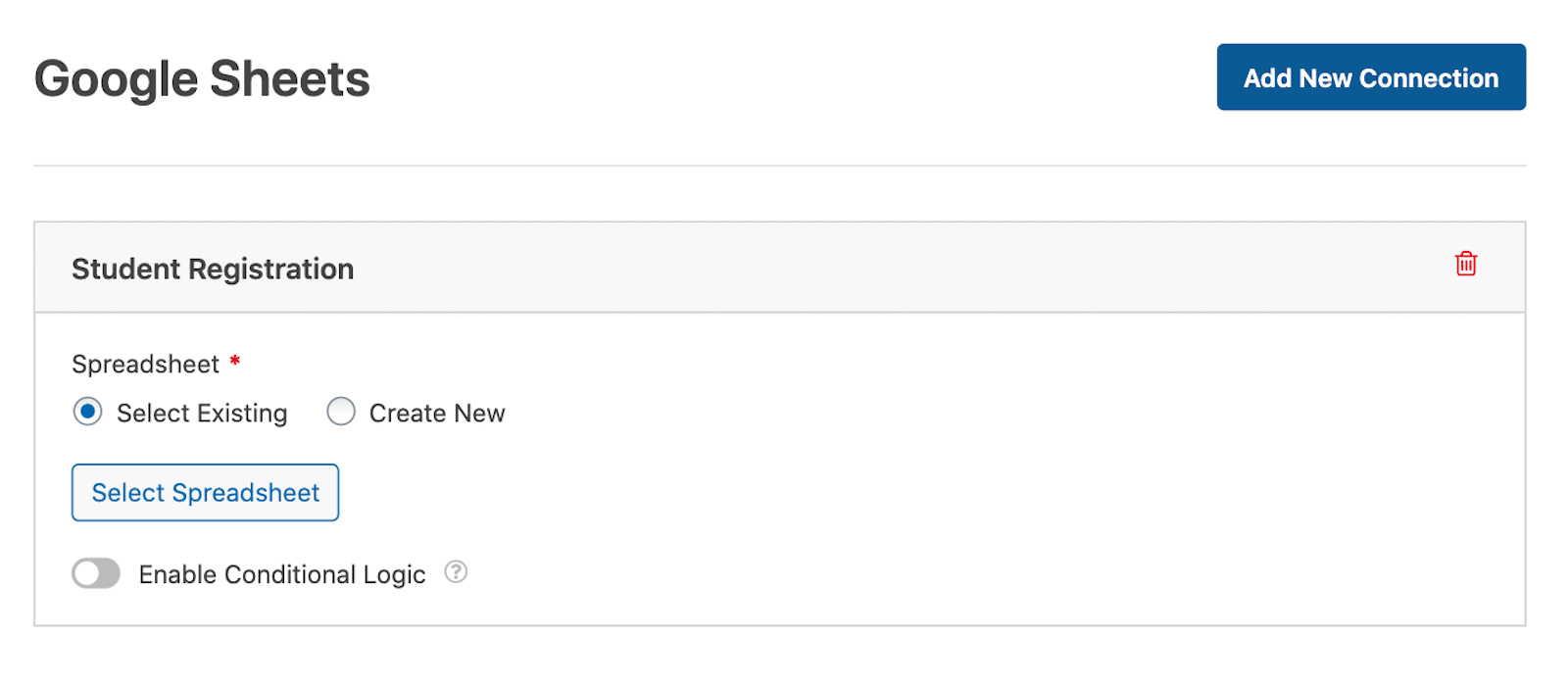
สุดท้าย เลื่อนลงไปอีกเพื่อดูการตั้งค่า การแมปฟิลด์ นี่คือที่ที่คุณกำหนดว่าคอลัมน์ใดสอดคล้องกับค่าฟิลด์ใดจากแบบฟอร์มของคุณ
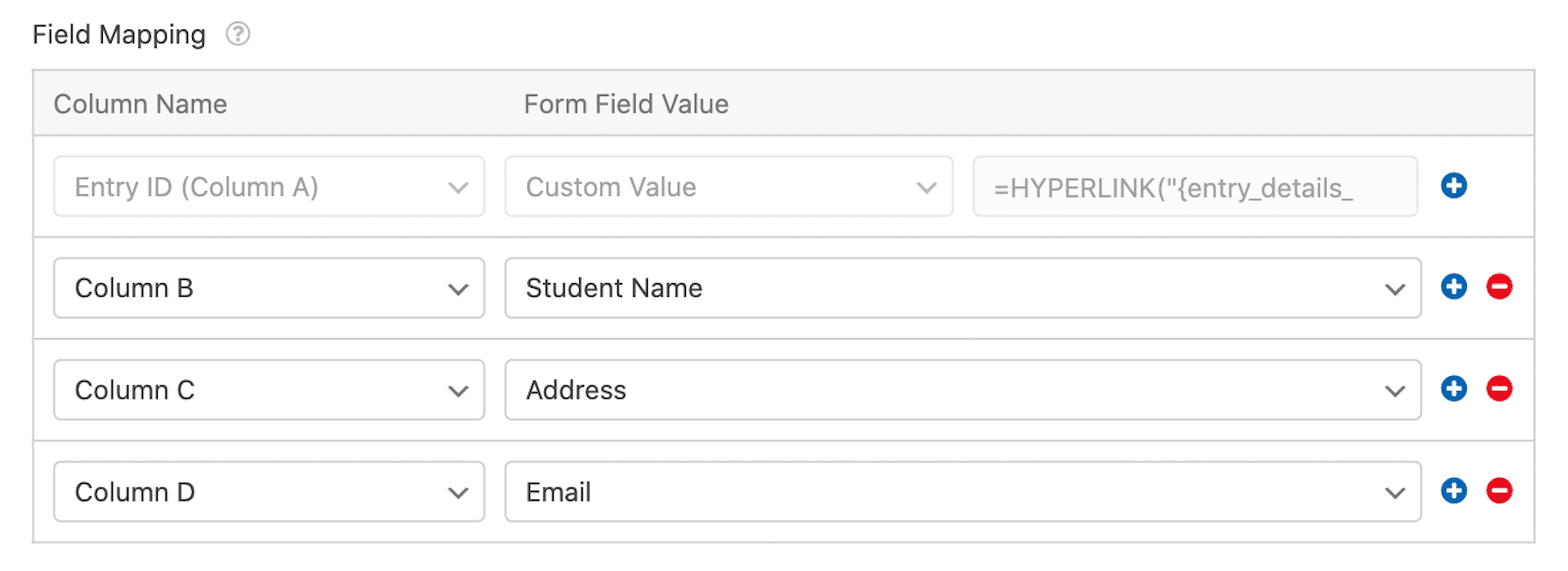
เนื่องจากมีการตั้งค่าการแมปฟิลด์เพิ่มเติมที่คุณอาจต้องการสำรวจ ฉันขอแนะนำให้คุณดูบทแนะนำฉบับเต็มเกี่ยวกับการบันทึกรายการใน Google ชีต
และแม้ว่าขั้นตอนเหล่านี้เป็นขั้นตอนเฉพาะสำหรับ Google ชีตในฐานะตัวเลือกการป้อนข้อมูล แต่แนวทางทั่วไปก็คล้ายกันในภาพรวม
คุณจะได้รับส่วนเสริมที่เกี่ยวข้องของการผสานรวม คุณจะต้องตั้งค่าการผสานรวมโดยเชื่อมต่อกับบัญชีที่คุณมีกับแพลตฟอร์ม และคุณจะพบการผสานรวมภายในแท็บการตั้งค่าของตัวสร้างแบบฟอร์ม
เผยแพร่แบบฟอร์มของคุณ
เมื่อแบบฟอร์มของคุณพร้อมแล้ว คุณจะต้องเพิ่มลงในหน้าที่เผยแพร่บนเว็บไซต์ของคุณ จากนั้น เมื่อมีคนส่งแบบฟอร์ม ระบบจะส่งรายการไปยังสเปรดชีต Google ชีตของคุณโดยอัตโนมัติ
คลิกปุ่ม ฝัง ที่มุมขวาบนของตัวสร้างแบบฟอร์มเพื่อดำเนินการ
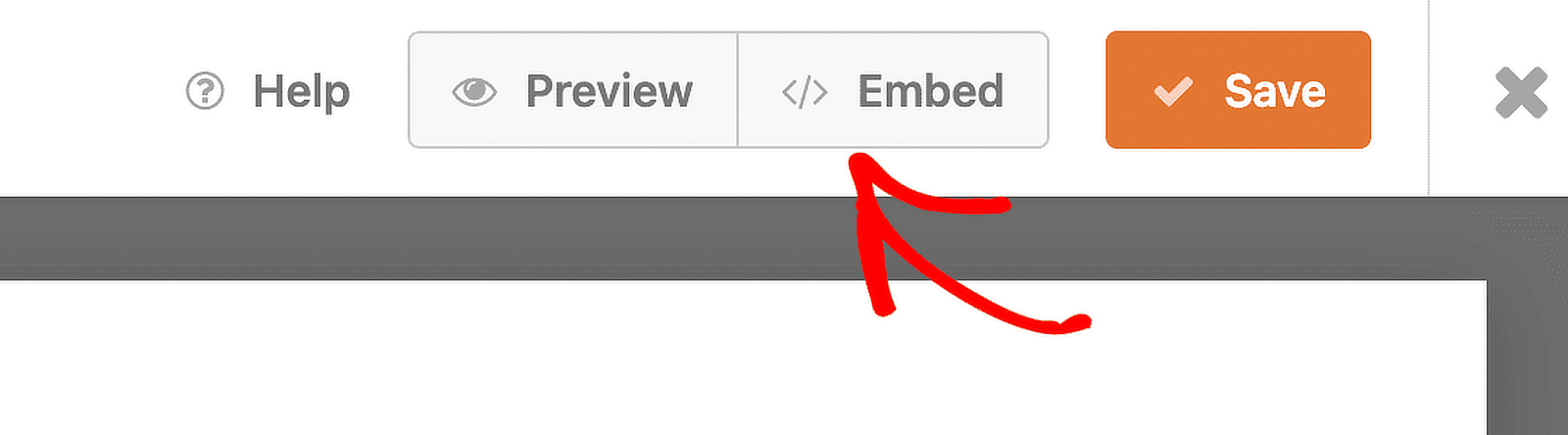
คุณสามารถฝังแบบฟอร์มของคุณบนหน้าเว็บที่คุณมีอยู่แล้วบนเว็บไซต์ของคุณ หรือคุณสามารถสร้างหน้าใหม่ได้จากที่นี่ หากคุณสร้างเพจใหม่ คุณจะต้องตั้งชื่อเช่น "การลงทะเบียนนักเรียน"
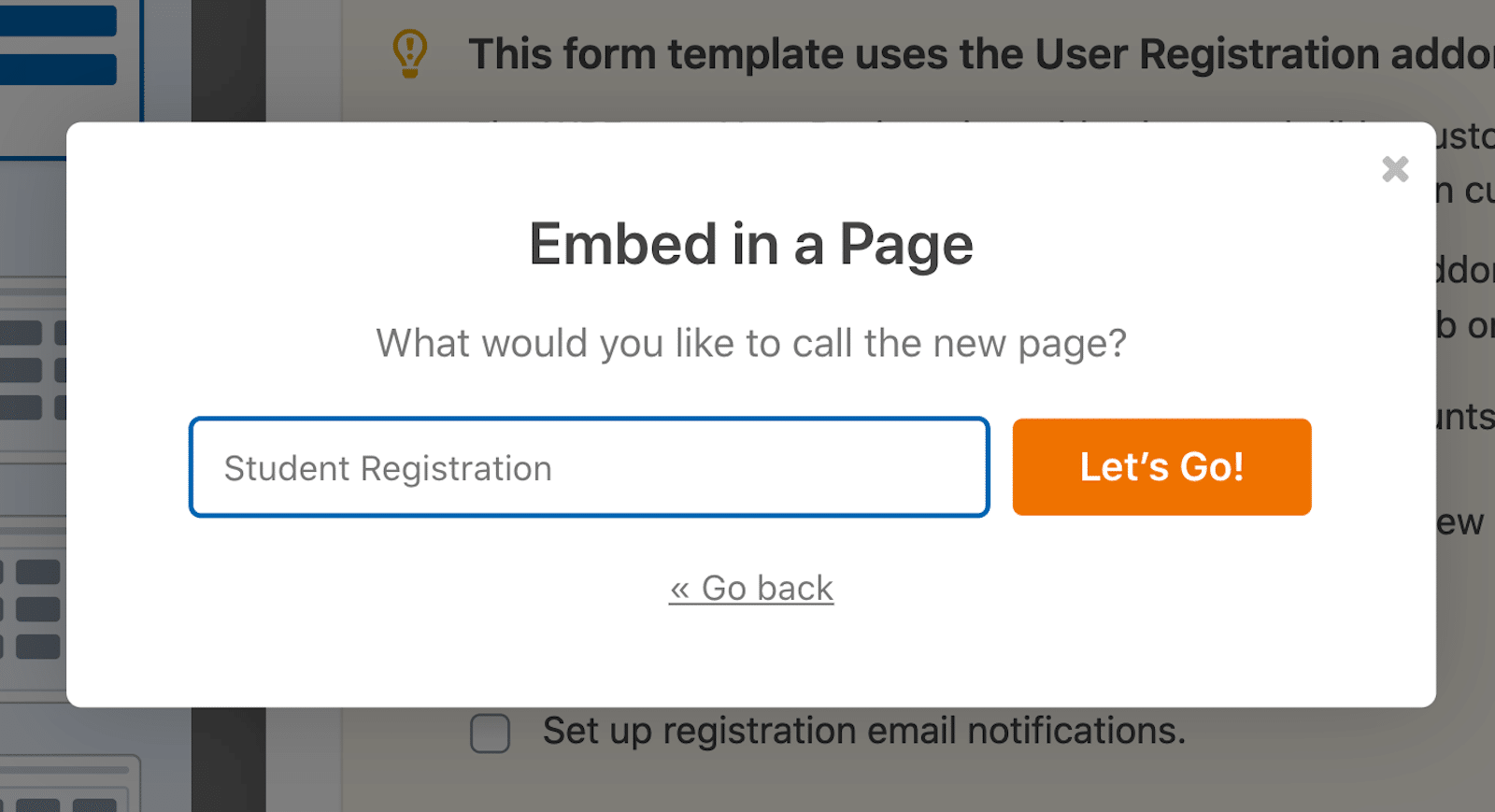
ไม่ว่าคุณจะเลือกเส้นทางใด ตัวแก้ไข WordPress จะเปิดขึ้นมาพร้อมกับเพิ่มแบบฟอร์มของคุณ จากนั้น เพียง เผยแพร่ เพจ
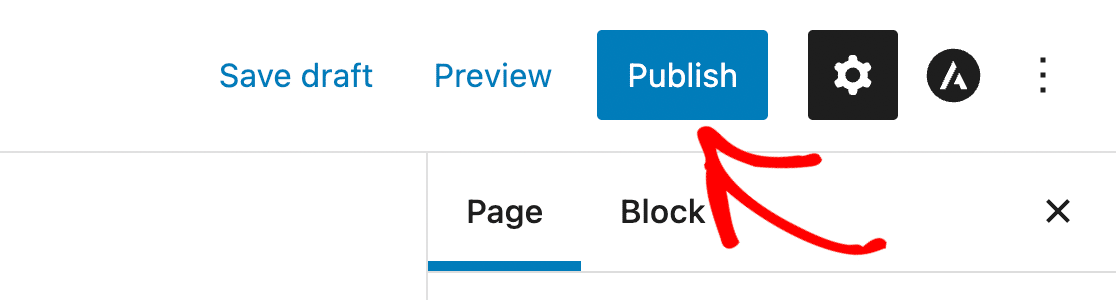
แบบฟอร์มป้อนข้อมูลของคุณเผยแพร่บนเว็บไซต์ของคุณแล้ว!
โบนัส: แนวทางปฏิบัติที่ดีที่สุดและเคล็ดลับ
ด้วยเทมเพลตที่ช่วยให้คุณเริ่มต้น ตัวเลือก AI เพื่อสร้างตัวเลือกของคุณ และฟิลด์ Repeater เพื่อจัดระเบียบทั้งหมด ฉันจินตนาการว่าฟอร์มของคุณออกมายอดเยี่ยมมาก อย่างไรก็ตาม โปรดคำนึงถึงเคล็ดลับและข้อควรพิจารณาบางประการเหล่านี้
- ข้อความตัวยึดตำแหน่งและคำอธิบาย : แม้ว่าข้อความตัวยึดตำแหน่งสามารถแนะนำผู้ใช้ได้ แต่อย่าทำให้แบบฟอร์มของคุณยุ่งเหยิงด้วยคำอธิบายมากเกินไป เช่นเดียวกับคำอธิบาย ทำให้คำอธิบายฟิลด์สั้นและเกี่ยวข้องเพื่อลดความเหนื่อยล้าของแบบฟอร์ม
- เค้าโครง แบบหลายคอลัมน์และแบบคอลัมน์เดียว : เค้าโครงแบบหลายคอลัมน์สามารถทำให้แบบฟอร์มของคุณดูสั้นลง แต่เค้าโครงแบบคอลัมน์เดียวช่วยให้ผู้ใช้มุ่งเน้นไปที่อินพุตทีละรายการ ซึ่งช่วยเพิ่มอัตราการกรอกแบบฟอร์มได้
- ความยาวของแบบฟอร์มและลอจิกแบบมีเงื่อนไข : ทำให้แบบฟอร์มของคุณกระชับ ยิ่งแบบฟอร์มของคุณสั้นลง ผู้ใช้ก็จะยิ่งกรอกแบบฟอร์มได้มากขึ้นเท่านั้น ใช้ตรรกะแบบมีเงื่อนไขเพื่อซ่อนฟิลด์ที่ไม่จำเป็น และแสดงเฉพาะข้อมูลที่เกี่ยวข้องกับผู้ใช้เท่านั้น
- การสร้างแบรนด์ : พิจารณานำตราสินค้าขององค์กรของคุณไปใช้กับแบบฟอร์มโดยใช้รูปภาพส่วนหัว ตัวเลือกสี และตัวเลือกการจัดรูปแบบอื่นๆ นี่เป็นสิ่งสำคัญอย่างยิ่งสำหรับแบบฟอร์มที่เปิดเผยต่อสาธารณะที่คุณใช้บนเว็บไซต์ของคุณ
นั่นคือทั้งหมดที่มีให้! คุณมีเครื่องมือทั้งหมดสำหรับการสร้างแบบฟอร์มป้อนข้อมูลของคุณเองเพียงปลายนิ้วสัมผัส คุณจะรวบรวมและป้อนข้อมูลประเภทใด ตัวเลือกต่างๆ ไม่มีที่สิ้นสุดด้วย WPForms
สร้างแบบฟอร์มป้อนข้อมูลของคุณตอนนี้
คำถามที่พบบ่อยเกี่ยวกับแบบฟอร์มการป้อนข้อมูล
ในฐานะปลั๊กอินสร้างแบบฟอร์มอันดับ 1 — แบบฟอร์มป้อนข้อมูลหรืออย่างอื่น เราได้รับคำถามมากมายเกี่ยวกับแบบฟอร์ม นี่คือคำถามที่พบบ่อยบางส่วนในหัวข้อ:
ฉันสามารถส่งออกการส่งแบบฟอร์มไปยัง Excel ได้หรือไม่
ใช่! ด้วย WPForms คุณสามารถส่งออกข้อมูลแบบฟอร์มเป็นรูปแบบ CSV ได้อย่างง่ายดาย ซึ่งสามารถเปิดใน Excel ได้
WPForms เป็นไปตาม GDPR หรือไม่?
ใช่ WPForms มีเครื่องมือที่จะช่วยให้คุณปฏิบัติตามกฎระเบียบ GDPR รวมถึงความสามารถในการเพิ่มช่องทำเครื่องหมายยินยอมและปรับแต่งวิธีการจัดเก็บข้อมูล
WPForms ทำงานร่วมกับการบูรณาการของบุคคลที่สามหรือไม่?
อย่างแน่นอน. WPForms ทำงานร่วมกับ Zapier ซึ่งช่วยให้คุณเชื่อมต่อแบบฟอร์มของคุณกับแอปมากกว่า 7,000 รายการ รวมถึง Google Drive, Slack และ Trello
ถัดไป เพิ่มการให้เกียรติในฟิลด์ชื่อแบบฟอร์มของคุณ
การให้เกียรติบุคคลไว้ข้างๆ ชื่อถือเป็นมารยาททางวิชาชีพ ดังนั้น ทำไมไม่รวมตัวเลือกนี้เป็นส่วนหนึ่งของฟิลด์ชื่อที่คุณรวมไว้ในแบบฟอร์มของคุณ? หากต้องการเรียนรู้วิธีเพิ่มคำนำหน้าชื่อหรือคำนำหน้าชื่อที่ต้องการลงในช่องชื่อ โปรดดูคำแนะนำที่เป็นประโยชน์เกี่ยวกับหัวข้อดังกล่าว
พร้อมที่จะสร้างแบบฟอร์มของคุณแล้วหรือยัง? เริ่มต้นวันนี้ด้วยปลั๊กอินตัวสร้างแบบฟอร์ม WordPress ที่ง่ายที่สุด WPForms Pro มีเทมเพลตฟรีมากมายและมีการรับประกันคืนเงินภายใน 14 วัน
หากบทความนี้ช่วยคุณได้ โปรดติดตามเราบน Facebook และ Twitter เพื่อรับบทช่วยสอนและคำแนะนำ WordPress ฟรีเพิ่มเติม
