วิธีสร้างแบบฟอร์มลงทะเบียน iContact แบบกำหนดเองใน WordPress
เผยแพร่แล้ว: 2019-06-12คุณต้องการสร้างแบบฟอร์มสมัครใช้งาน iContact แบบกำหนดเองใน WordPress หรือไม่? iContact คือบริการการตลาดผ่านอีเมลที่ให้คุณจัดการและสร้างรายชื่ออีเมลของคุณได้โดยไม่ต้องยุ่งยากมากนัก
ด้วยความช่วยเหลือของปลั๊กอิน WPForms คุณสามารถสร้างแบบฟอร์มสมัครใช้งาน iContact บนไซต์ WordPress ของคุณได้อย่างง่ายดาย คุณสามารถใช้อินเทอร์เฟซแบบลากและวางเพื่อสร้างแบบฟอร์มตามจินตนาการของคุณ
ในบทความนี้ เราจะแสดงวิธีสร้างแบบฟอร์มสมัครใช้งาน iContact แบบกำหนดเองสำหรับไซต์ WordPress ของคุณ
ขั้นตอนที่ 1: เริ่มต้น
สิ่งแรกที่คุณต้องทำคือสร้างแบบฟอร์มลงทะเบียนบนเว็บไซต์ของคุณ
ในการทำเช่นนั้น คุณต้องติดตั้งและเปิดใช้งานปลั๊กอิน WPForms คุณสามารถอ่านคำแนะนำทีละขั้นตอนเกี่ยวกับวิธีการติดตั้งปลั๊กอิน WordPress สำหรับคำแนะนำโดยละเอียด

เมื่อเปิดใช้งาน ตรงไปที่ WPForms » เพิ่มใหม่ จากแถบด้านข้างซ้ายของแผงการดูแลระบบ WordPress ของคุณ
ถัดไป คุณต้องเลือกเทมเพลต ฟอร์มสมัครรับจดหมายข่าว ในหน้าการตั้งค่า ซึ่งจะสร้างแบบฟอร์มง่ายๆ ที่มีสองช่อง ได้แก่ ชื่อและอีเมล
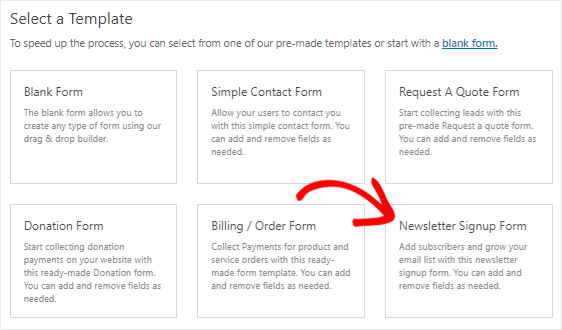
คุณยังสามารถเพิ่มฟิลด์พิเศษให้กับแบบฟอร์มนี้ได้โดยเพียงแค่ลากและวาง และในการปรับแต่งฟิลด์ คุณต้องคลิกที่ฟิลด์เพื่อทำการเปลี่ยนแปลง
เมื่อเสร็จแล้ว คุณสามารถเปลี่ยนการตั้งค่าการแจ้งเตือนและการยืนยันของแบบฟอร์มสมัครใช้งาน iContact แบบกำหนดเองได้
สุดท้าย คุณต้องบันทึกการเปลี่ยนแปลงโดยคลิกที่ปุ่ม บันทึก ซึ่งอยู่ที่มุมบนขวาของหน้าจอ คุณสามารถตรวจสอบตัวอย่างแบบฟอร์มจดหมายข่าวได้ที่นี่
ขั้นตอนที่ 2: เพิ่มรายการทดสอบลงในแบบฟอร์มของคุณ
ขั้นตอนต่อไปคือการเพิ่มอย่างน้อยหนึ่งรายการในแบบฟอร์มเพื่อการทดสอบ เราต้องการในภายหลังเพื่อทดสอบการเชื่อมต่อระหว่าง WPForms และ iContact
ลองใช้ตัวเลือกการแสดงตัวอย่างแบบฟอร์มเพื่อสร้างรายการทดสอบแทนการฝังแบบฟอร์มลงในหน้า
ในการทำเช่นนั้น คุณต้องตรงไปที่หน้า WPForms » All Forms
ถัดไป วางเคอร์เซอร์ของเมาส์ไว้เหนือชื่อเรื่องของแบบฟอร์มสมัครรับจดหมายข่าว เมื่อคุณเห็นตัวเลือก แสดงตัวอย่าง คุณจะต้องคลิกเพื่อเปิดแบบฟอร์มในแท็บใหม่ของเว็บเบราว์เซอร์ของคุณ
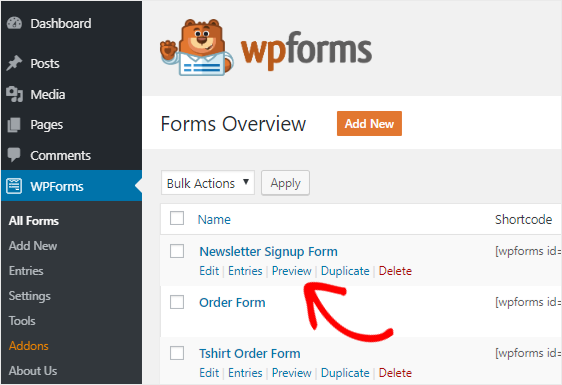
ตอนนี้กรอกแบบฟอร์มและคลิกที่ปุ่ม ส่ง เพื่อสร้างรายการสำหรับการทดสอบ
ขั้นตอนที่ 3: ติดตั้ง Zapier Addon
เมื่อคุณสร้างแบบฟอร์มและเพิ่มรายการทดสอบแล้ว คุณต้องติดตั้ง Zapier addon บนเว็บไซต์ของคุณ
ทำไมเราต้องใช้ addon นี้? Zapier เป็นบริการอัตโนมัติที่ให้คุณเชื่อมต่อสองแอพขึ้นไปเพื่อทำงานอย่างต่อเนื่อง และเราจะใช้มันเพื่อเชื่อมต่อ WPForms และ iContact เพื่อให้คุณสามารถสร้างรายชื่ออีเมลของคุณได้อย่างง่ายดาย
ในการติดตั้ง Zapier addon คุณต้องไปที่หน้า WPForms » Addons ตอนนี้ค้นหา Zapier addon และติดตั้งเมื่อคุณพบ
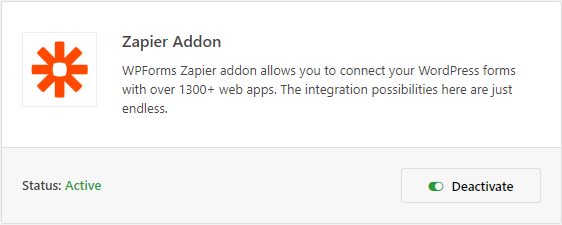
จากนั้นตรงไปที่หน้า WPForms » Settings จากนั้นคลิกที่แท็บ Integrations หลังจากนั้น คุณต้องคลิกที่โลโก้ Zapier เพื่อดูคีย์ API สำหรับเว็บไซต์ของคุณ
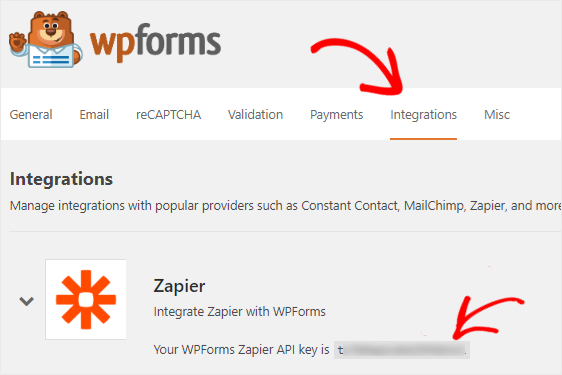
คุณจะต้องใช้คีย์นี้ในภายหลังเพื่อเชื่อมต่อ WPForms กับ Zapier ดังนั้นให้เปิดหน้านี้ไว้และดำเนินการในขั้นตอนต่อไป
ขั้นตอนที่ 4: สร้าง Zap ใหม่
ได้เวลาสร้าง Zap ใหม่และเชื่อมต่อ WPForms กับ iContact
ในกรณีที่คุณไม่ทราบ Zap คือกระบวนการเชื่อมต่อสองแอปขึ้นไปใน Zapier และต้องใช้ทริกเกอร์เพื่อดำเนินการบางอย่าง
ในการสร้าง Zap ใหม่ คุณต้องไปที่เว็บไซต์ Zapier และลงชื่อเข้าใช้บัญชีของคุณ คุณสามารถสร้างบัญชีได้ฟรีหากไม่มี
ถัดไป ไปข้างหน้าและคลิกที่ Make a Zap! อยู่ที่มุมขวาบนของหน้าจอ การดำเนินการนี้จะเริ่มต้นวิซาร์ดการกำหนดค่าในหน้าใหม่
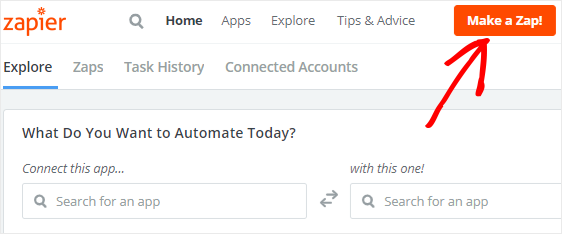
ขั้นตอนการสร้าง Zap แบ่งออกเป็น 2 ส่วน
ขั้นแรก คุณจะต้องกำหนดค่า WPForms เป็นแอปทริกเกอร์ จากนั้นคุณจะต้องตั้งค่า iContact เป็นแอปการดำเนินการ
ไปที่ขั้นตอนต่อไปเพื่อเริ่มกระบวนการ
ขั้นตอนที่ 5: กำหนดค่าแอปทริกเกอร์
ในขั้นตอนนี้ เราจะตั้งค่า WPForms เป็นแอปทริกเกอร์
ดังนั้นให้ค้นหา WPForms โดยใช้ช่องค้นหา "Choose a Trigger App" จากนั้นคลิกเพื่อดำเนินการต่อ
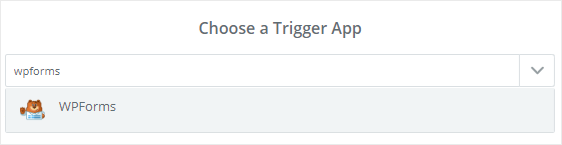
ถัดไป คุณจะต้องเลือก New Form Entry เป็นตัวเลือกทริกเกอร์ จากนั้นคลิกที่ปุ่ม Save + Continue
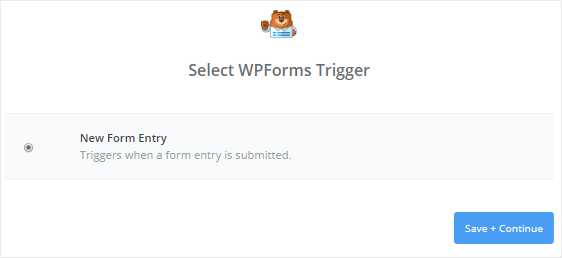
ตอนนี้ คุณต้องเชื่อมต่อบัญชี WPForms ของคุณกับ Zapier เพื่อให้ Zapier ดึงข้อมูลรูปแบบเว็บไซต์ของคุณได้ ในการทำเช่นนั้น คุณจะต้องคลิกที่ปุ่ม เชื่อมต่อบัญชี
ซึ่งจะเปิดหน้าต่างป๊อปอัปที่คุณต้องป้อน URL ของเว็บไซต์และคีย์ Zapier API คุณสามารถกลับไปที่ ขั้นตอนที่ 3 เพื่อเรียนรู้วิธีรับคีย์ API
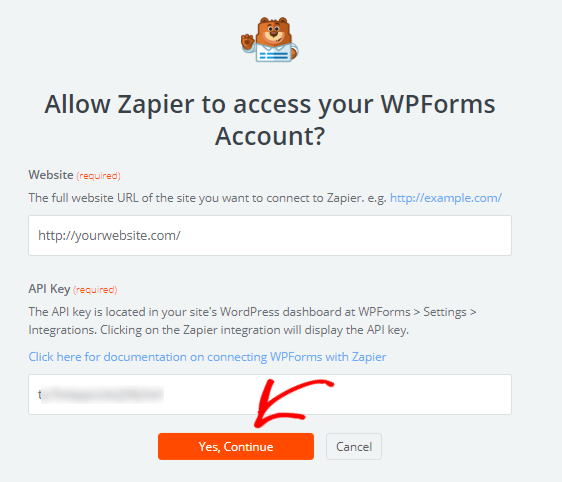
เมื่อเสร็จแล้วให้คลิกที่ปุ่ม ใช่ดำเนินการต่อ เพื่อเชื่อมต่อ WPForms กับ Zapier ตอนนี้คุณจะเห็นบัญชี WPForms ของคุณถูกเพิ่มลงในหน้า "เลือกบัญชี WPForms"
จากนั้นไปข้างหน้าและคลิกที่ปุ่ม ทดสอบ เพื่อตรวจสอบการเชื่อมต่อระหว่าง Zapier และ WPForms หากคุณได้รับข้อความแสดงความสำเร็จ แสดงว่าทุกอย่างทำงานอย่างถูกต้อง ดังนั้นให้คลิกที่ปุ่ม บันทึก + ดำเนินการต่อ เพื่อไปยังขั้นตอนถัดไป
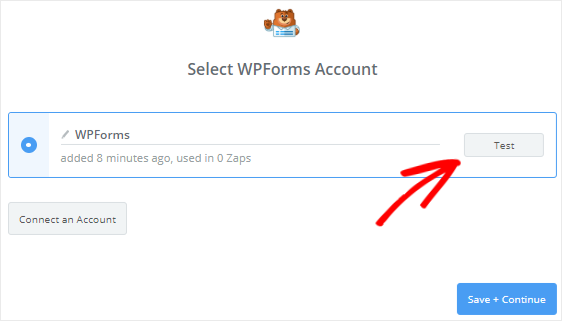
ตอนนี้ Zapier จะดึงข้อมูลแบบฟอร์มทั้งหมดจากเว็บไซต์ของคุณ
ให้คลิกที่ไอคอนลูกศรลงเพื่อเลือกแบบฟอร์มสมัครรับจดหมายข่าวจากรายการดรอปดาวน์แล้วคลิกปุ่ม ดำเนิน การ ต่อ
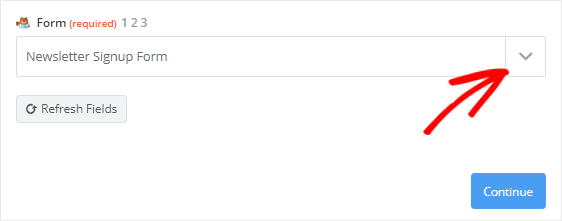
ถัดไป Zapier จะดึงข้อมูลในแบบฟอร์มของคุณและจะขอให้คุณเลือกหนึ่งในนั้นเพื่อการทดสอบ นี่คือเหตุผลที่เราสร้างรายการแบบฟอร์มทดสอบใน ขั้นตอนที่ 2
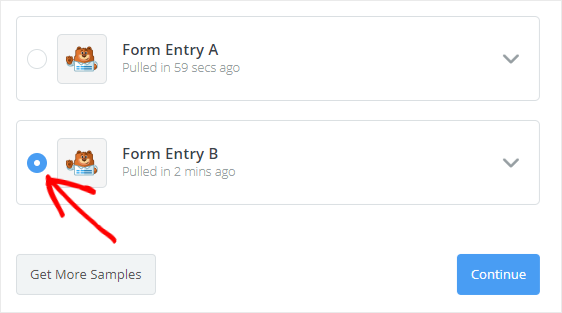
เมื่อคุณเลือกรายการแล้ว คุณต้องคลิกปุ่ม ดำเนิน การ ต่อ เพื่อดำเนินการตั้งค่าทริกเกอร์ให้เสร็จสิ้น
ขั้นตอนที่ 6: กำหนดค่าแอพ Action
ถึงเวลากำหนดค่า iContact เป็นแอปการดำเนินการแล้ว ดังนั้นคลิกที่ "Zap ของคุณไม่มีขั้นตอนการดำเนินการ เพิ่มตอนนี้!” ลิงค์เพื่อเริ่มกระบวนการ

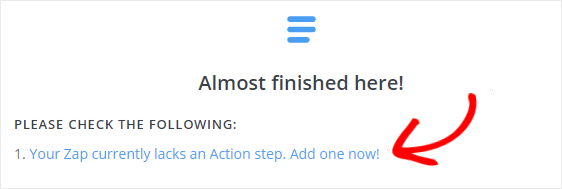
สิ่งแรกที่คุณต้องทำคือค้นหา iContact โดยใช้ช่องค้นหา "Choose an Action App" จากนั้นเลือกเพื่อไปยังขั้นตอนถัดไป
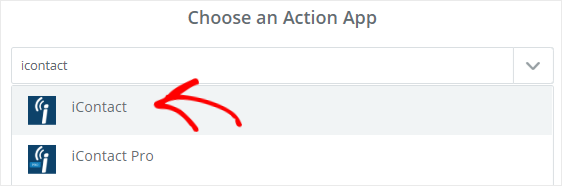
Zapier จะขอให้คุณเลือกการดำเนินการ iContact ที่จะเกิดขึ้นเมื่อมีคนส่งแบบฟอร์มสมัครใช้งาน iContact ที่กำหนดเองของคุณ
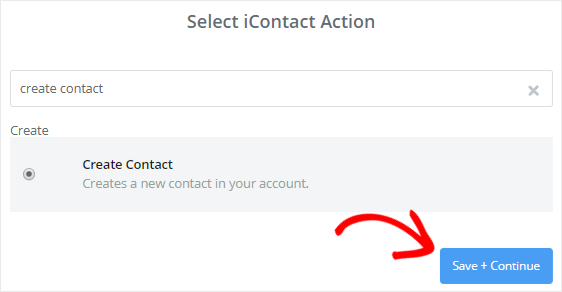
เนื่องจากเราต้องการสร้างผู้ติดต่อใหม่ในบัญชี iContact ให้เลือกตัวเลือก Create Contact จากนั้นคลิกที่ปุ่ม Save + Continue
ถัดไป คุณจะต้องเชื่อมต่อบัญชี iContact ของคุณกับ Zapier โดยคลิกที่ปุ่ม เชื่อมต่อบัญชี
ซึ่งจะเปิดหน้าต่างป๊อปอัปที่คุณต้องป้อน ID แอปพลิเคชัน รหัสผ่าน API และที่อยู่อีเมลของบัญชี iContact ของคุณ
ในการรับรายละเอียดเหล่านี้ คุณต้องไปที่เว็บไซต์ iContact แล้วลงชื่อเข้าใช้บัญชีของคุณ
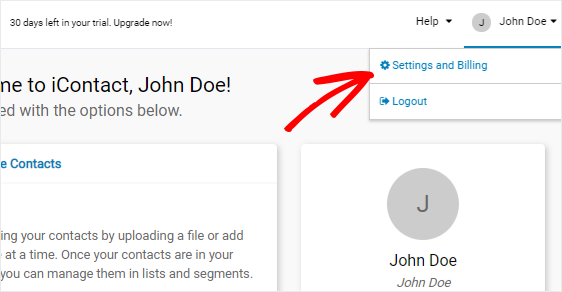
บนแดชบอร์ดบัญชี iContact คุณจะเห็นชื่อของคุณที่มุมบนขวาของหน้า การคลิกจะเปิดเมนูที่คุณต้องเลือกตัวเลือกการ ตั้งค่าและการเรียกเก็บเงิน
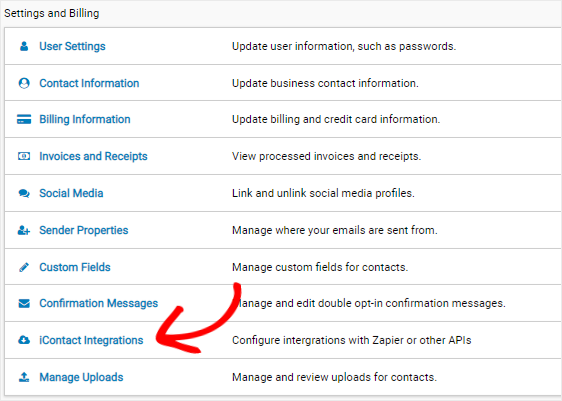
ซึ่งจะนำคุณไปยังหน้าการตั้งค่าและการเรียกเก็บเงิน ซึ่งคุณจะเห็นตัวเลือกมากมาย คุณต้องค้นหาตัวเลือก การผสานรวม iContact จากนั้นคลิกเพื่อไปที่หน้าการผสานการทำงาน
ตอนนี้ คุณจะเห็นตัวเลือก "Zapier Integrations" ในหน้า Integrations ในการรับ ID แอปพลิเคชันและรายละเอียดอื่นๆ คุณจะต้องคลิกที่ปุ่ม Enable
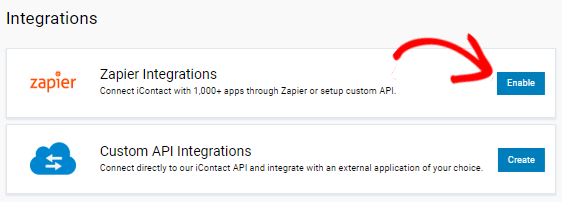
ซึ่งจะเปิดหน้าใหม่ที่คุณจะพบ ID แอปพลิเคชัน รหัสผ่าน API และที่อยู่อีเมลของบัญชี iContact ของคุณ
เพียงคัดลอกและวางรายละเอียดเหล่านี้ลงในฟิลด์ที่เกี่ยวข้องในหน้าต่างป๊อปอัป Zapier เมื่อคุณกรอกรายละเอียดแล้ว ให้ดำเนินการต่อและคลิกที่ปุ่ม ใช่ ดำเนินการต่อ เพื่ออนุญาตให้ Zapier เข้าถึงบัญชี iContact ของคุณ
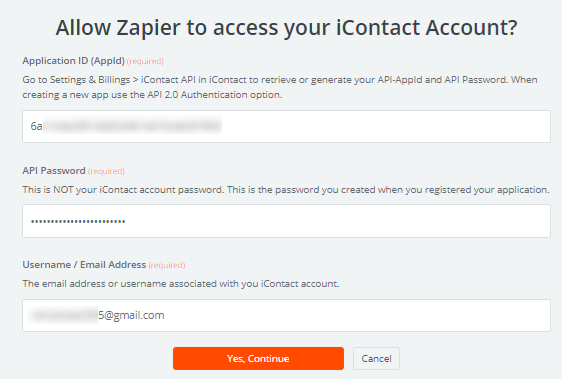
การดำเนินการนี้จะเพิ่มบัญชี iContact ของคุณในหน้า "เลือกบัญชี iContact" คุณสามารถคลิกที่ปุ่ม ทดสอบ เพื่อตรวจสอบการเชื่อมต่อระหว่าง Zapier และ iContact
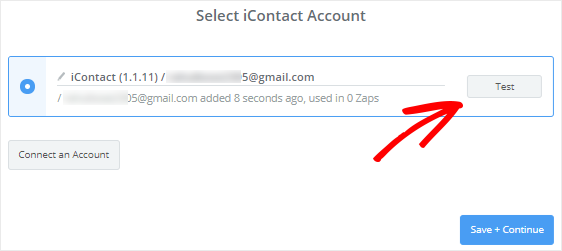
เมื่อคุณได้รับข้อความแสดงความสำเร็จ คุณสามารถคลิกที่ปุ่ม บันทึก + ดำเนินการต่อ เพื่อไปยังขั้นตอนต่อไป
ขั้นตอนที่ 7: ตั้งค่า iContact Template
ตอนนี้ คุณจะต้องตั้งค่าเทมเพลตผู้ติดต่อซึ่งจะใช้เพื่อสร้างผู้ติดต่อใหม่ในบัญชี iContact ของคุณ ทุกครั้งที่มีคนส่งแบบฟอร์มลงทะเบียนแบบกำหนดเองของคุณ
ก่อนที่เราจะเริ่มต้น คุณควรทราบว่าฟิลด์บางฟิลด์ในเพจนี้จะดึงรายละเอียดจากบัญชี iContact ของคุณ ในขณะที่ส่วนที่เหลือจะถูกดึงมาจากแบบฟอร์มสมัครรับจดหมายข่าวของคุณ
เริ่มต้นกระบวนการโดยกำหนดค่าฟิลด์ ที่อยู่อีเมล ในการทำเช่นนั้น คุณต้องคลิกที่ไอคอน แทรกฟิลด์ แล้วเลือก อีเมล จากกล่องดรอปดาวน์
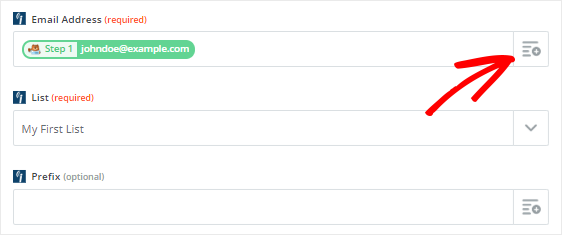
ถัดไป คุณควรคลิกที่เมนู รายการ แบบเลื่อนลงและเลือกรายการ iContact ที่คุณต้องการเพิ่มรายละเอียดการติดต่อใหม่
ฟิลด์ที่เหลือในเทมเพลตนี้เป็นทางเลือก อย่างไรก็ตาม คุณสามารถกำหนดค่าฟิลด์ ชื่อ และ นามสกุล เนื่องจากจะช่วยให้คุณปรับแต่งอีเมลในแบบของคุณ
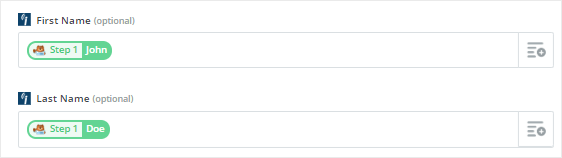
เมื่อเสร็จแล้ว ให้เลื่อนลงไปที่ด้านล่างของหน้าแล้วคลิกปุ่ม ดำเนิน การ ต่อ
ถัดไป คุณสามารถทดสอบการเชื่อมต่อระหว่าง WPForms และ iContact โดยคลิกที่ปุ่ม Send Test to iContact
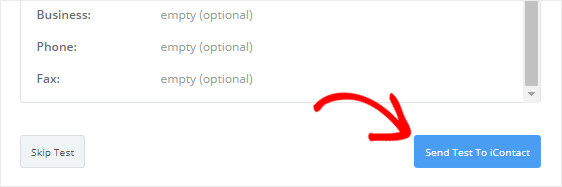
สิ่งนี้จะสร้างผู้ติดต่อใหม่พร้อมรายการแบบฟอร์มทดสอบในบัญชี iContact ของคุณ คุณสามารถยืนยันได้โดยไปที่เว็บไซต์ iContact
หากทุกอย่างทำงานได้ตามต้องการ คุณควรกลับไปที่ตัวช่วยสร้าง Zapier และคลิกที่ปุ่ม เสร็จสิ้น เพื่อสิ้นสุดขั้นตอนการตั้งค่าการดำเนินการ
สุดท้าย คุณต้องคลิกที่กล่องสลับเพื่อเปิดเป็น ON เพื่อให้แน่ใจว่าผู้ติดต่อใหม่จะถูกเพิ่มในบัญชี iContact ของคุณทุกครั้งที่มีคนส่งแบบฟอร์มของคุณ คุณยังสามารถตั้งชื่อให้ zap ของคุณเพื่อใช้อ้างอิงในอนาคต
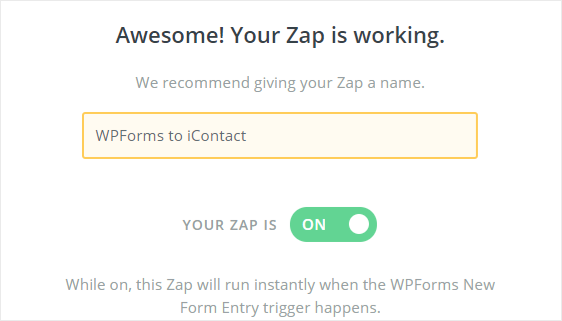
ขั้นตอนที่ 8: เพิ่มแบบฟอร์มลงทะเบียนในเว็บไซต์ของคุณ
ถึงเวลาที่จะฝังแบบฟอร์มสมัครใช้งาน iContact แบบกำหนดเองลงในไซต์ WordPress ของเรา คุณสามารถทำได้กับหน้า โพสต์ หรือแถบด้านข้างของเว็บไซต์ของคุณ
มาดูวิธีการเพิ่มแบบฟอร์มลงทะเบียนในหน้า WordPress
สิ่งแรกที่คุณต้องทำคือไปที่ Pages » Add New จากแถบด้านข้างทางซ้ายของแผงการดูแลระบบของคุณ
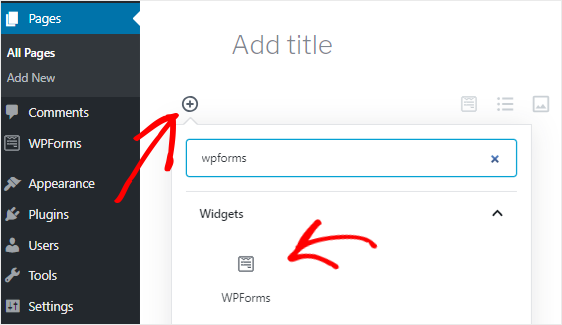
ตอนนี้คุณต้องคลิกที่ไอคอนเพิ่มบล็อก ( + ) เพื่อแทรกบล็อก WPForms เมื่อคุณพบแล้ว ให้คลิกเพื่อเพิ่มบล็อก WPForms ลงในตัวแก้ไขเพจ
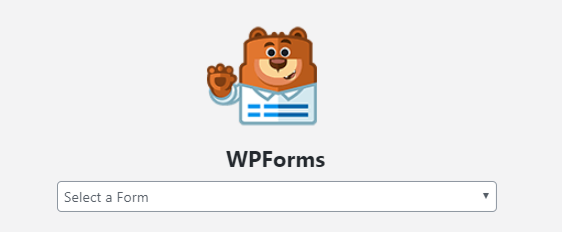
ถัดไป คุณจะต้องเลือกแบบฟอร์มลงทะเบียนจดหมายข่าวจากช่องดรอปดาวน์ "เลือกแบบฟอร์ม" สิ่งนี้จะเพิ่มแบบฟอร์มของคุณไปยังตัวแก้ไขเนื้อหา
สุดท้าย คุณสามารถเผยแพร่หน้าหลังจากทำการเปลี่ยนแปลงที่จำเป็น
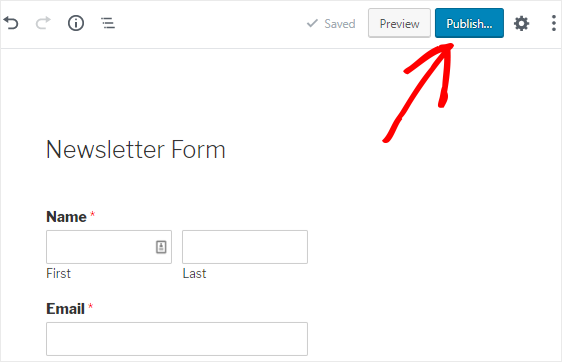
ยินดีด้วย! คุณได้สร้างแบบฟอร์มสมัครใช้งาน iContact แบบกำหนดเองและฝังลงในเว็บไซต์ของคุณเรียบร้อยแล้ว เมื่อใดก็ตามที่มีคนส่งแบบฟอร์มนี้ ผู้ติดต่อใหม่จะถูกเพิ่มในบัญชี iContact ของคุณ
หากคุณชอบบทช่วยสอนนี้ คุณอาจต้องการตรวจสอบโพสต์เหล่านี้:
- ทำไมคุณควรเริ่มสร้างรายชื่ออีเมลทันที
- 8 วิธีง่ายๆ ในการขยายรายชื่ออีเมลของคุณ
- วิธีสร้างฟอร์ม Airtable แบบกำหนดเองสำหรับ WordPress
ยังไม่ได้ใช้ WPForms? เริ่มต้นด้วยปลั๊กอินตัวสร้างแบบฟอร์มลากและวางที่ดีที่สุดวันนี้ และสร้างแบบฟอร์มประเภทต่างๆ บนเว็บไซต์ของคุณ
นอกจากนี้ โปรดติดตามเราบน Facebook และ Twitter เพื่อรับข้อมูลอัปเดตจากบล็อกของเรา
