วิธีสร้างปฏิทินกิจกรรมที่ผู้ใช้ส่งใน WordPress (อย่างง่ายดาย)
เผยแพร่แล้ว: 2021-10-15คุณต้องการให้ผู้ใช้ส่งกิจกรรมไปยังปฏิทินบนเว็บไซต์ของคุณหรือไม่?
การอนุญาตให้ผู้ใช้ส่งกิจกรรมของตนเองเป็นวิธีที่ยอดเยี่ยมในการให้ผู้ใช้ของคุณสร้างปฏิทินชุมชน
ในบทความนี้ เราจะแสดงวิธีสร้างปฏิทินกิจกรรมที่ผู้ใช้ส่งใน WordPress เราจะแสดงวิธียอมรับรายการกิจกรรมจากผู้ใช้ของคุณและแสดงบนหน้าปฏิทิน
สร้างผู้ใช้ของคุณส่งแบบฟอร์มกิจกรรมตอนนี้
การส่งส่วนหน้าคืออะไร?
การส่งส่วนหน้าช่วยให้คุณยอมรับรายการกิจกรรมโดยไม่ต้องให้ผู้ใช้เข้าสู่ระบบ ซึ่งทำให้ผู้คนสามารถมีส่วนร่วมกิจกรรมในปฏิทินได้ง่ายมาก แม้ว่าพวกเขาจะไม่มีบัญชีที่แชร์
WPForms Pro มีส่วนเสริมการส่งโพสต์ที่ยอดเยี่ยมซึ่งคุณสามารถรวมเข้ากับปลั๊กอินปฏิทินที่เรียกว่าปฏิทินกิจกรรมได้อย่างง่ายดาย
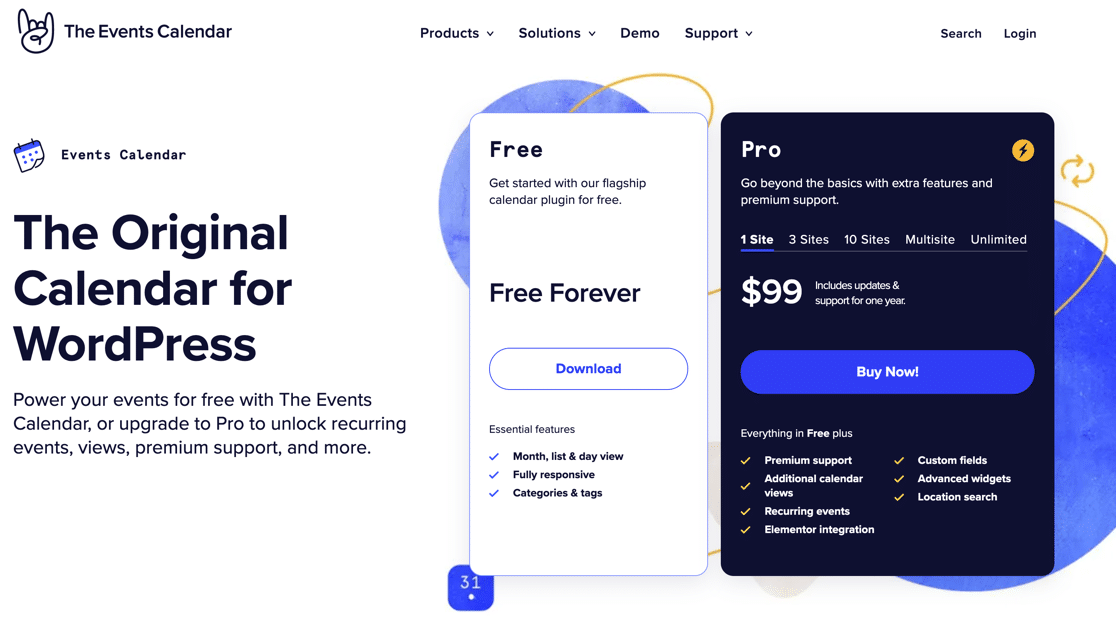
การใช้ปลั๊กอินร่วมกันทำให้ง่ายต่อการส่งส่วนหน้าสำหรับ:
- กิจกรรมชุมชน
- การประชุมทางธุรกิจ
- คอนเสิร์ตและเทศกาล
- การสัมมนาผ่านเว็บ
- การแข่งขันกีฬา
…และอื่น ๆ.
คุณยังสามารถทำเงินออนไลน์ได้ด้วยการเรียกเก็บเงินสำหรับรายการกิจกรรมที่โพสต์ในปฏิทินของเว็บไซต์ของคุณหรือเพิ่มปุ่มชำระเงินเพื่อขายตั๋ว
WPForms ทำงานร่วมกับปฏิทินกิจกรรมอย่างไร
ปลั๊กอินปฏิทินกิจกรรมจะสร้างประเภทโพสต์แบบกำหนดเองที่เรียกว่า กิจกรรม ซึ่งจะปรากฏในแดชบอร์ด WordPress ของคุณ
ประเภทโพสต์ที่กำหนดเองทำงานในลักษณะเดียวกับที่โพสต์และเพจทำงาน แต่โพสต์กิจกรรมของคุณจะแยกจากโพสต์และหน้าปกติของไซต์
เมื่อผู้เยี่ยมชมส่งแบบฟอร์มของคุณ ระบบจะสร้างโพสต์กิจกรรมใหม่ เราจะใช้ข้อมูลเมตาบางอย่างในแบบฟอร์มที่จะบอกปฏิทินกิจกรรมถึงวิธีการแสดงรายการ
มาเริ่มกันเลยกับปฏิทินกิจกรรม WordPress ของเราตอนนี้
วิธีสร้างแบบฟอร์มปฏิทินกิจกรรมที่ผู้ใช้ส่งใน WordPress
เราได้สร้างวิดีโอเพื่อช่วยให้คุณปฏิบัติตามคำแนะนำนี้
นี่คือขั้นตอนที่เราจะดำเนินการ:
- ติดตั้งปลั๊กอิน WPForms
- สร้างแบบฟอร์มสำหรับกิจกรรมที่ผู้ใช้ส่ง
- ติดตั้งปลั๊กอินปฏิทินกิจกรรม
- เชื่อมต่อแบบฟอร์มของคุณกับปฏิทินของคุณ
- ปรับแต่งข้อความขอบคุณ
- เผยแพร่แบบฟอร์มกิจกรรมที่ส่งโดยผู้ใช้ของคุณ
- ตรวจสอบและเผยแพร่ผลงานที่ส่งเข้ามา
- คำถามที่พบบ่อย
ตกลง ก่อนอื่น มาติดตั้งปลั๊กอิน WPForms
ขั้นตอนที่ 1: ติดตั้งปลั๊กอิน WPForms
สิ่งแรกที่คุณต้องทำคือติดตั้งและเปิดใช้งานปลั๊กอิน WPForms หากคุณเพิ่งเริ่มใช้ WordPress ต่อไปนี้คือคำแนะนำทีละขั้นตอนในการติดตั้งปลั๊กอิน WordPress
ถัดไป คุณจะต้องติดตั้งและเปิดใช้งานส่วนเสริม Post Submissions สำหรับ WPForms
ในการดำเนินการนี้ ให้ไปที่ WPForms » Addons
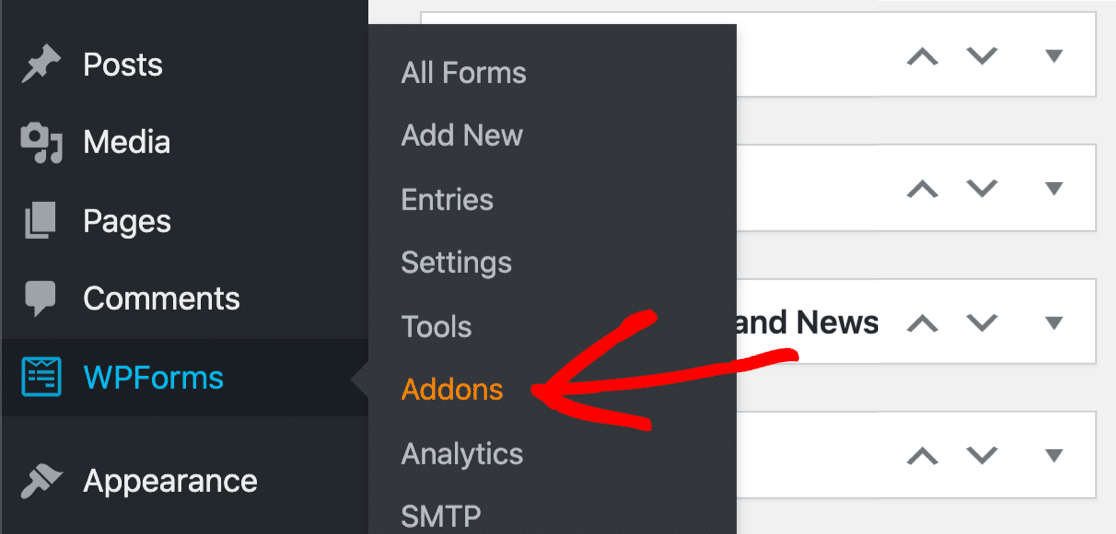
เลื่อนลงมาจนกว่าคุณจะพบรายการที่มีข้อความว่า Post Submissions
คลิก ติดตั้ง Addon แล้ว เปิดใช้งาน
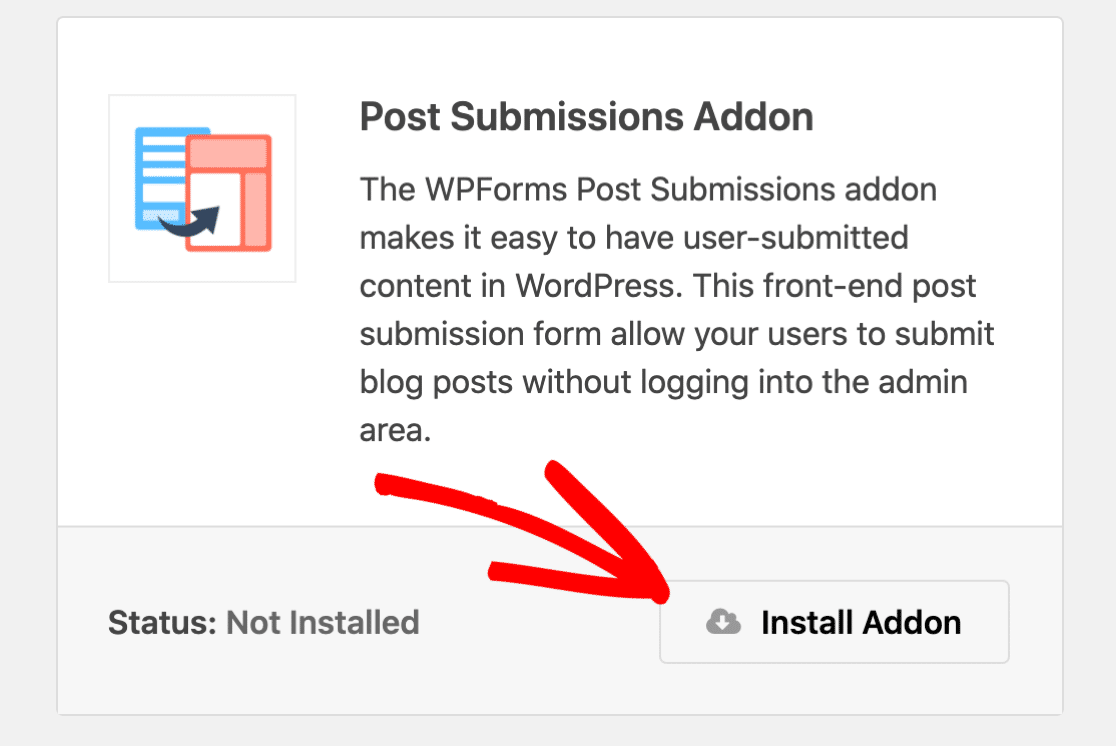
เพียงเท่านี้สำหรับขั้นตอนที่ 1 ก็ได้เวลาสร้างแบบฟอร์มการส่งงานกิจกรรมของคุณแล้ว
ขั้นตอนที่ 2: สร้างแบบฟอร์มสำหรับกิจกรรมที่ผู้ใช้ส่ง
WPForms ทำให้ง่ายต่อการสร้างแบบฟอร์มใดๆ สำหรับเว็บไซต์ของคุณ
เมื่อคุณติดตั้งส่วนเสริม Post Submissions คุณจะได้รับเทมเพลตใหม่ที่เรียกว่าเทมเพลต ฟอร์มการส่งโพสต์ในบล็อก โปรดทราบว่าเทมเพลตที่คุณต้องการมีป้ายกำกับ Addon เพื่อแสดงว่าได้รับการออกแบบมาโดยเฉพาะเพื่อทำงานร่วมกับส่วนเสริม Post Submissions:
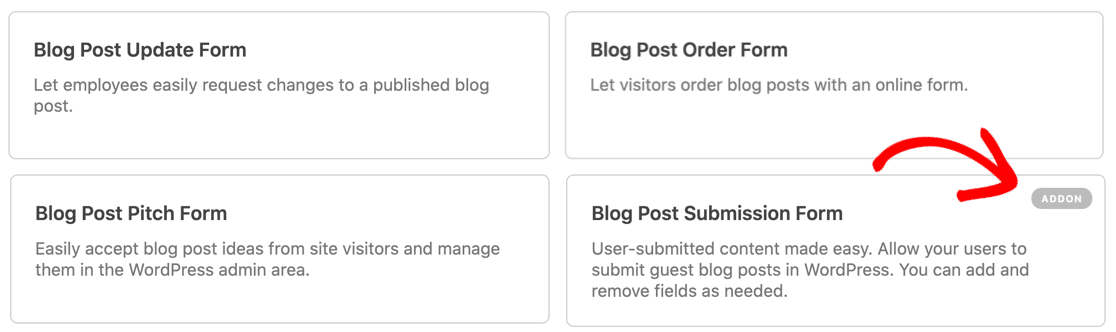
ต่อไป เรามาเปลี่ยนชื่อฟิลด์เพื่อเปลี่ยนให้เป็นแบบฟอร์มการส่งเหตุการณ์:
- ชื่อ โพสต์ : เปลี่ยนชื่อเป็น ชื่อกิจกรรม
- ภาพ เด่น : เปลี่ยนชื่อเป็น ภาพส่งเสริมการขาย
- โพสต์ ข้อความที่ตัดตอนมา: เปลี่ยนชื่อเป็น คำอธิบายเหตุการณ์แบบสั้น
ตอนนี้เราจำเป็นต้องเพิ่มฟิลด์เพิ่มเติมในแบบฟอร์ม
ขั้นแรก ให้เพิ่มฟิลด์ Rich Text เพื่อให้ผู้เยี่ยมชมของคุณสามารถเพิ่มรายการกิจกรรมที่มีรูปแบบครบถ้วนพร้อมรูปภาพ
ลบฟิลด์ข้อความที่มีอยู่สำหรับ โพสต์เนื้อหา จากนั้นลากฟิลด์ Rich Text มาแทนที่ คุณจะต้องตั้งชื่อคำอธิบายกิจกรรมเต็มรูปแบบ
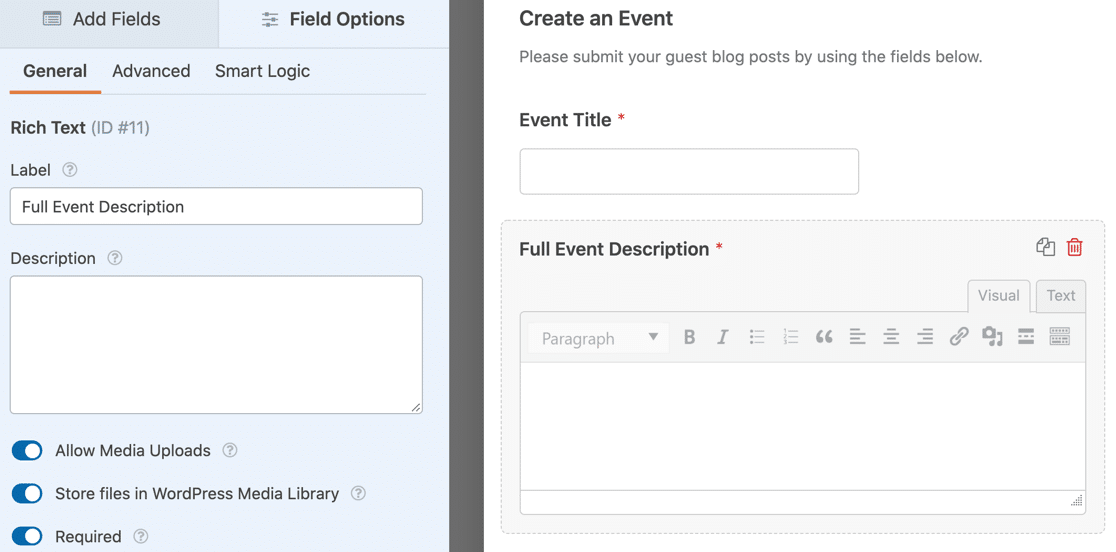
ในฟิลด์ตัวเลือกฟิลด์สำหรับฟิลด์ Rich Text เราเปิดการตั้งค่าทั้ง 3 เหล่านี้:
- อนุญาตการอัปโหลดสื่อ : สิ่งนี้จะช่วยให้ผู้เยี่ยมชมของคุณเพิ่มภาพลงในรายการกิจกรรมของพวกเขา
- จัดเก็บไฟล์ใน WordPress Media Library : เพิ่มภาพที่อัพโหลดไปยัง Media Library ใน WordPress
- และเรายังตั้งค่าฟิลด์เป็น Required
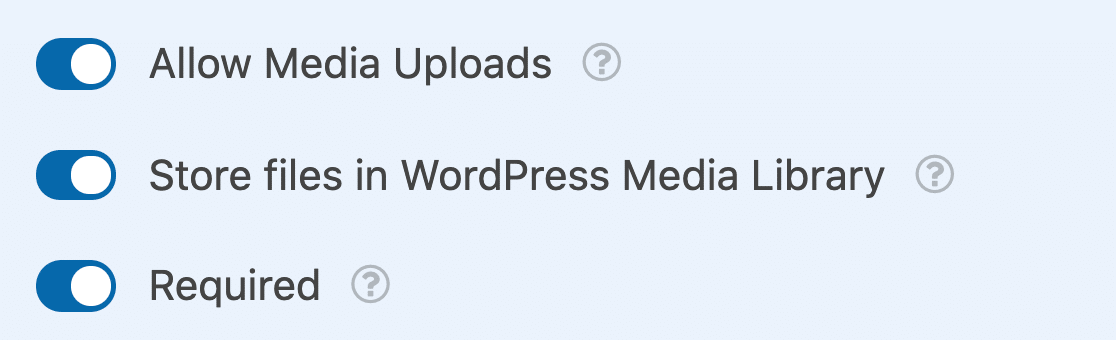
ตอนนี้ มาเพิ่มช่องวันที่/เวลา 2 ช่อง หนึ่งสำหรับ เวลาเริ่มต้น และอีกอันสำหรับ เวลาสิ้นสุด การใช้ฟิลด์เหล่านี้ ผู้เข้าชมสามารถเพิ่มกิจกรรมวันเดียวหรือหลายวันได้
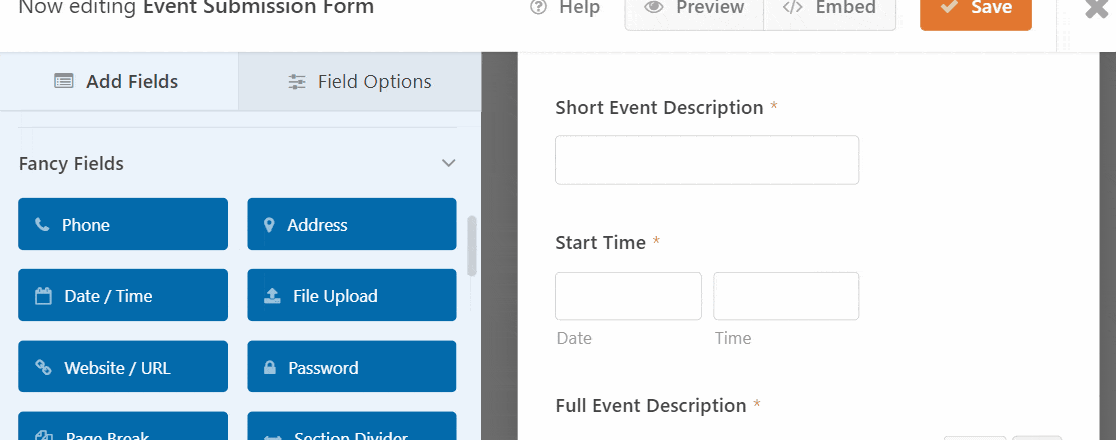
ทั้งในฟิลด์ Date / Time ขอ แนะนำให้ ปิดการใช้งาน Past Dates คุณจะพบสิ่งนี้ใน ตัวเลือกขั้นสูง สำหรับฟิลด์วันที่ / เวลา
ปิดใช้วันที่ที่ผ่านมาจะหมายถึงกิจกรรมใหม่ทั้งหมดของคุณต้องมีวันที่ในอนาคต ที่สามารถช่วยในการจับข้อผิดพลาด เช่น เลือกปีผิดโดยไม่ได้ตั้งใจ
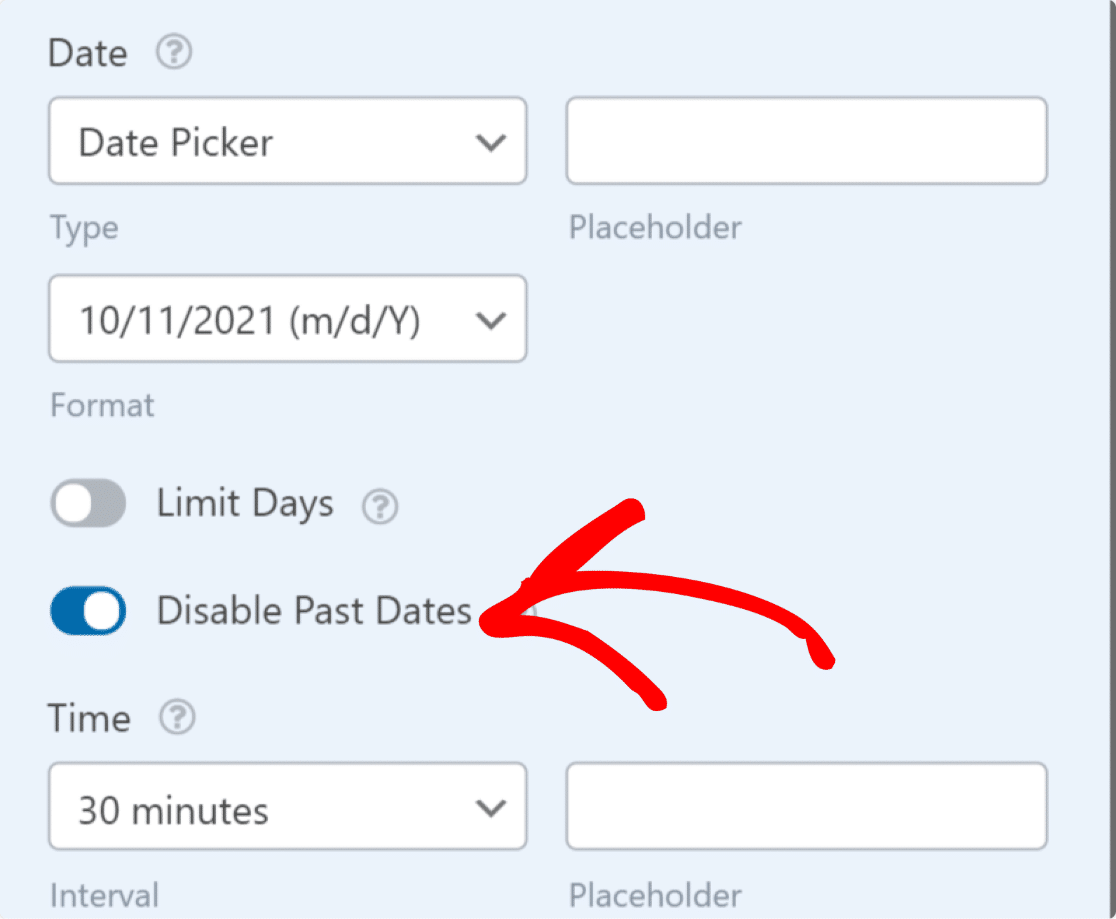
ตกลง เราทำเสร็จแล้ว คลิก บันทึก กันเถอะ
ขั้นตอนที่ 3: ติดตั้งปลั๊กอินปฏิทินกิจกรรม
ถัดไป คุณจะต้องติดตั้งปลั๊กอินปฏิทินกิจกรรมของ WordPress ปฏิทินกิจกรรมเป็นปลั๊กอินฟรีสำหรับเว็บไซต์ WordPress ที่ใช้งานได้ดีกับ WPForms
ปฏิทินกิจกรรมเวอร์ชันฟรีช่วยให้ผู้ใช้ของคุณสร้างกิจกรรมแต่ละรายการได้ คุณสามารถสร้างกิจกรรมที่เกิดซ้ำได้ด้วย The Events Calendar Pro
เริ่มจากรุ่นฟรีกันก่อน หากต้องการติดตั้ง ให้ไปที่ Plugins » Add New ในแดชบอร์ด WordPress ของคุณและค้นหา The Events Calendar
คลิก ติดตั้งทันที เพื่อติดตั้งปลั๊กอิน
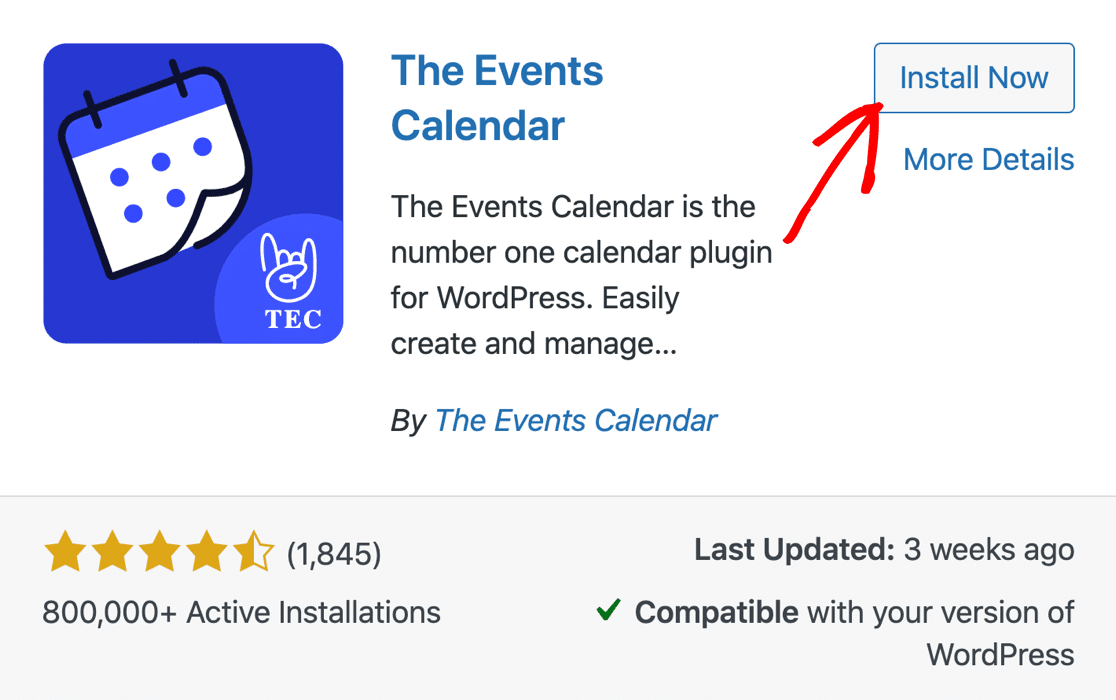
เปิดใช้ งานปลั๊กอินปฏิทินกิจกรรมทันทีและเรียกใช้ผ่านการตั้งค่า สิ่งสำคัญคือต้องทำตอนนี้เพื่อให้ประเภทโพสต์ กิจกรรม ของคุณพร้อมสำหรับขั้นตอนต่อไป
ตอนนี้เรากำลังจะสร้างการเชื่อมต่อระหว่างแบบฟอร์มและปลั๊กอินกิจกรรม WordPress ของคุณ
ขั้นตอนที่ 4: เชื่อมต่อแบบฟอร์มของคุณกับปฏิทินกิจกรรม WordPress ของคุณ
หลังจากตั้งค่าปลั๊กอินปฏิทินกิจกรรม คุณต้องเชื่อมต่อแบบฟอร์มที่คุณสร้างกับปฏิทินของคุณ
เปิดแบบฟอร์มการส่งกิจกรรมที่คุณสร้างไว้ก่อนหน้านี้ จากนั้นไปที่การ ตั้งค่า»โพสต์การส่ง ในตัวแก้ไขแบบฟอร์มและ เปิดใช้งานการส่งโพสต์
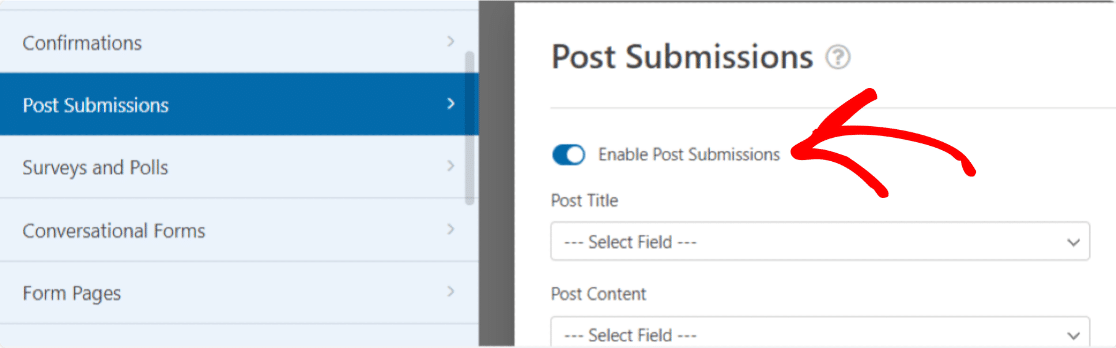
ถัดไป คุณจะต้องจับคู่ฟิลด์แบบฟอร์มของคุณกับฟิลด์ที่ปฏิทินกิจกรรมกำลังมองหา
เนื่องจากเราใช้เทมเพลตแบบฟอร์มการส่งโพสต์ในบล็อก การทำแผนที่บางส่วนจึงเสร็จเรียบร้อยแล้ว อย่างไรก็ตาม มีสองสิ่งที่คุณต้องตั้งค่าด้วยตนเอง
ตั้งค่าการทำแผนที่ของคุณดังนี้:
- ชื่อ โพสต์ที่ แมปกับ ชื่อกิจกรรม
- โพสต์ เนื้อหาที่ แมปกับ คำอธิบายเหตุการณ์แบบเต็ม ซึ่งเป็นฟิลด์ Rich Text ที่เราเพิ่มไว้
- โพสต์ แผนที่ที่ ตัดตอนมา ไปยัง คำอธิบายเหตุการณ์แบบ สั้น
- โพสต์ แผนที่ รูปภาพ เด่น ไปยัง รูปภาพส่งเสริมการขาย
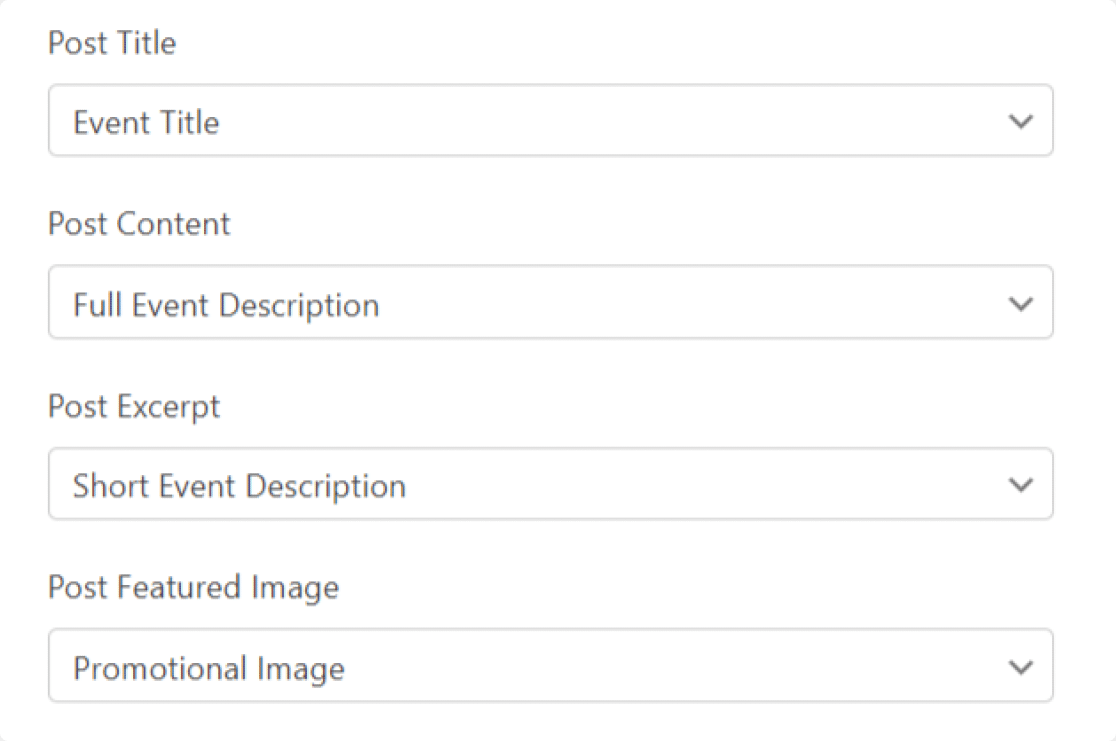
ยิ่งไปกว่านั้น เรายังจับคู่ฟิลด์เหล่านี้จากแบบฟอร์มไปยังโพสต์กิจกรรม:
- Post Type จะถูกตั้งค่าเป็น Posts ดังนั้นเราจึงจำเป็นต้องเปลี่ยนเป็น Events
- ควรตั้งค่า สถานะโพสต์ เป็น รอตรวจสอบ
- ผู้ใช้ปัจจุบัน สามารถเป็นอะไรก็ได้ที่คุณต้องการ - เราจับคู่กับบัญชีผู้ดูแลไซต์ของเราใน WordPress
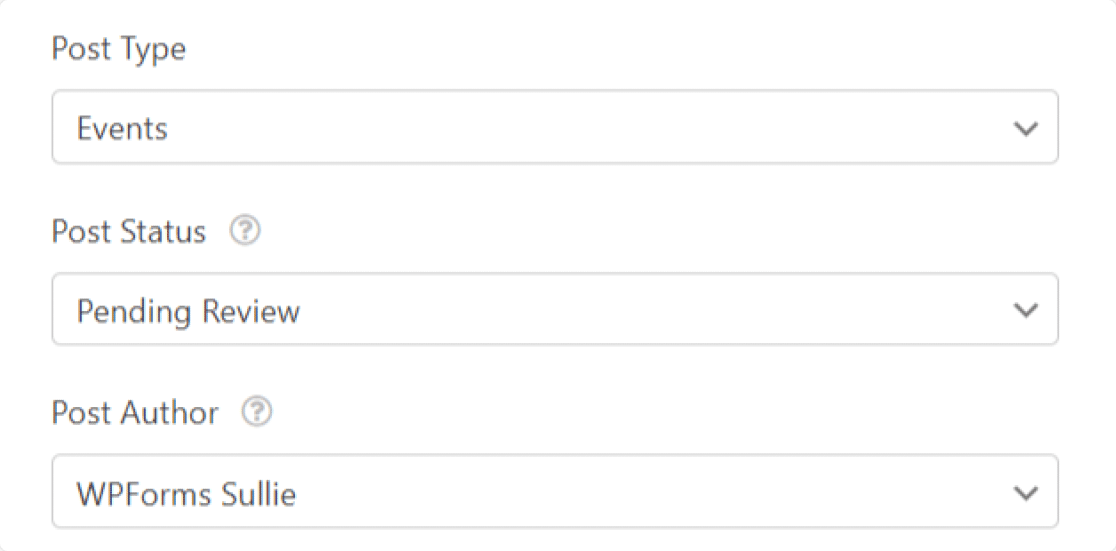
สถานะ รอการตรวจสอบ จะช่วยให้เราอนุมัติการส่งกิจกรรมแต่ละครั้งก่อนที่จะเผยแพร่ คุณจะต้องใช้สิ่งนี้อย่างแน่นอน หากคุณกำลังชำระเงินสำหรับรายการกิจกรรมของคุณ เพื่อให้คุณสามารถตรวจสอบการชำระเงินได้สำเร็จ
หากคุณต้องการเผยแพร่กิจกรรมทันทีที่ส่ง เราจะแสดงวิธีการในส่วนคำถามที่พบบ่อยท้ายบทความนี้
การตั้งค่า Meta . ของโพสต์แบบกำหนดเอง
อีกเพียง 1 ขั้นตอน ในการแมปวันที่และเวลา ให้เลื่อนลงไปที่ส่วน Custom Post Meta
เราจะเพิ่มรหัสที่นี่เพื่อจับคู่เวลาเริ่มต้นและสิ้นสุดในแบบฟอร์มของคุณกับเวลาเริ่มต้นและสิ้นสุดในปฏิทินกิจกรรม:
- _EventStartDate ถูกแมปกับ Start Time
- _EventEndDate ถูกแมปกับ เวลาสิ้นสุด
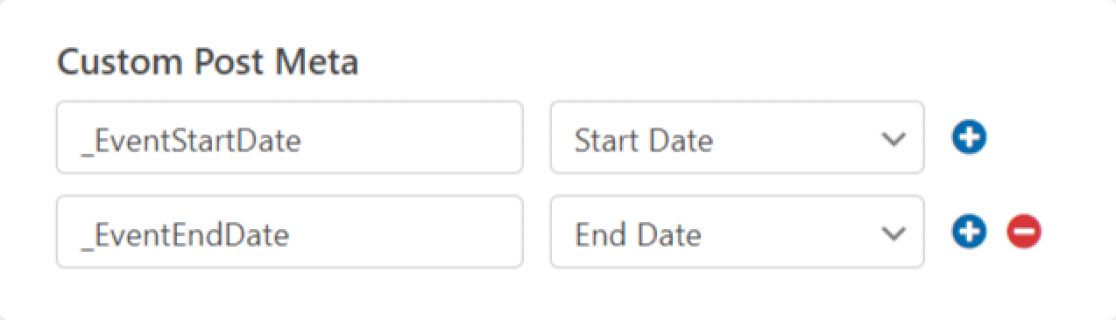
อันที่จริงส่วน Custom Post Meta นั้นมีประโยชน์สำหรับฟิลด์ที่กำหนดเองทุกประเภท ตรวจสอบส่วนคำถามที่พบบ่อยที่ส่วนท้ายของบทความนี้สำหรับฟิลด์เพิ่มเติมที่คุณสามารถใช้ได้ที่นี่
เสร็จแล้ว คลิก บันทึก
ขั้นตอนที่ 5: ปรับแต่งข้อความขอบคุณ
ก่อนที่คุณจะเผยแพร่แบบฟอร์มการส่งกิจกรรม คุณควรเปลี่ยนข้อความขอบคุณเริ่มต้นที่ผู้ใช้ของคุณจะเห็น
คุณสามารถทำได้โดยไปที่ การ ตั้งค่า » การยืนยัน

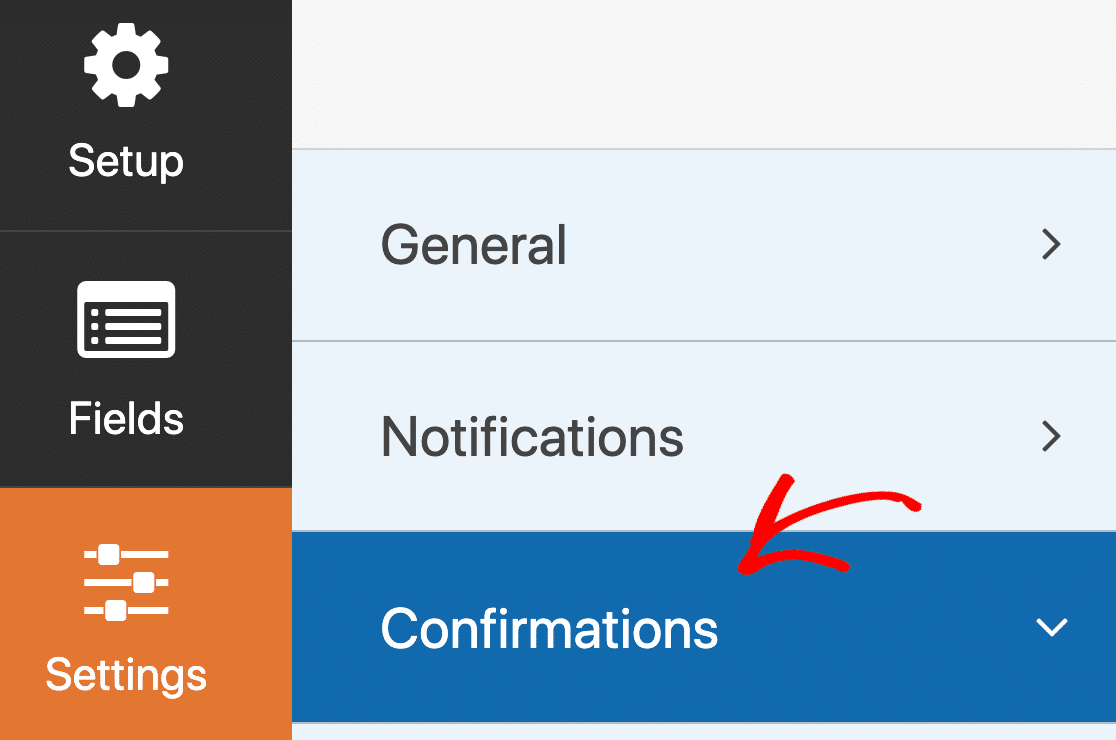
ในแผงแสดงตัวอย่าง ปรับแต่งข้อความของคุณในแบบที่คุณต้องการ
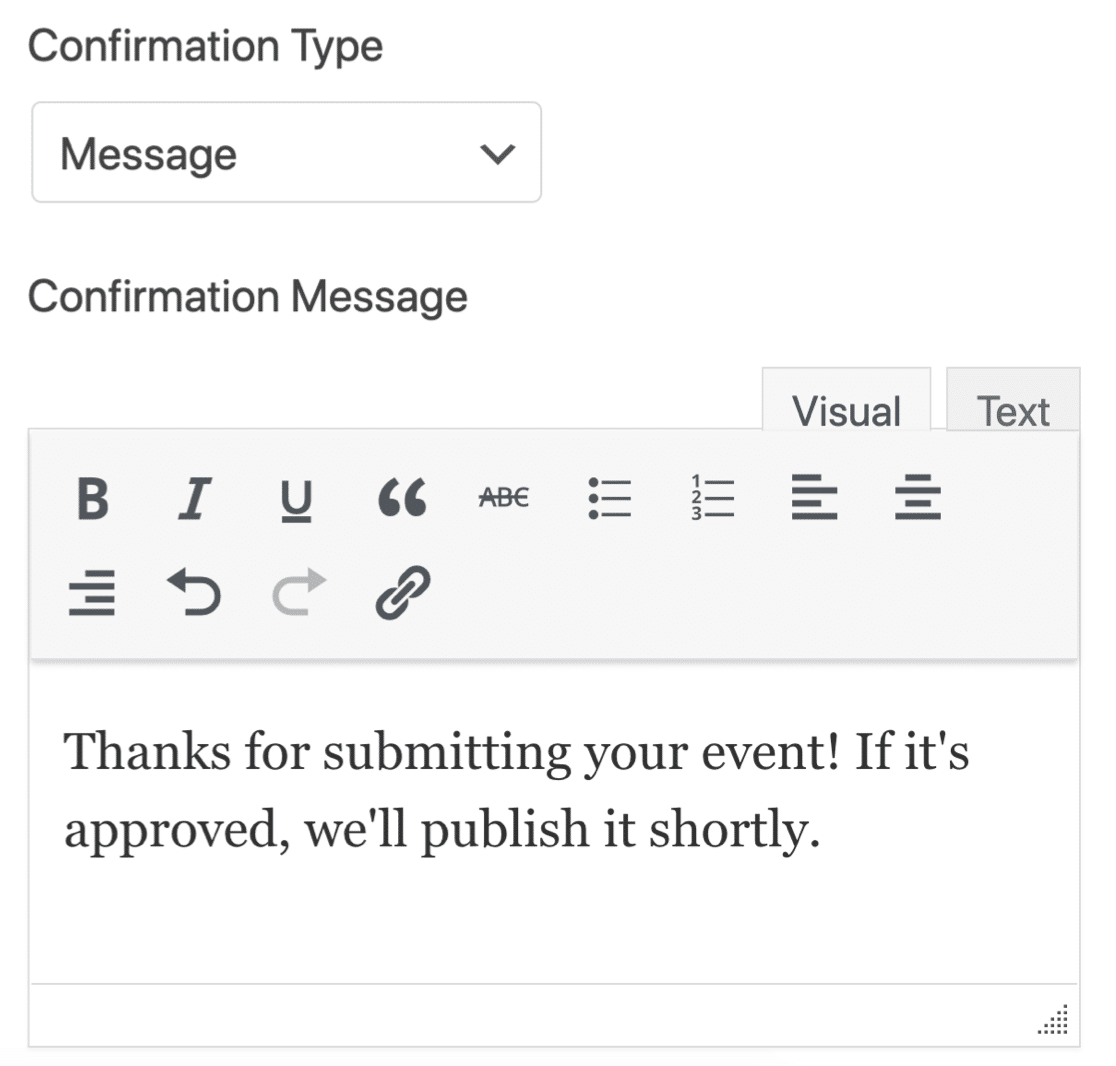
WPForms มีตัวเลือกมากมายให้คุณหลังจากที่มีคนส่งกิจกรรมไปยังปฏิทินของเว็บไซต์ของคุณ นอกจากนี้คุณยังสามารถ:
- ใช้การยืนยันแบบมีเงื่อนไขเพื่อแสดงข้อความที่แตกต่างกันขึ้นอยู่กับประเภทเหตุการณ์
- ส่งต่อผู้เยี่ยมชมของคุณไปยังหน้าขอบคุณที่กำหนด
- ส่งต่อไปยังเว็บไซต์แยกต่างหาก
สำหรับความช่วยเหลือในการยืนยันแบบฟอร์ม:
- ดูเอกสารที่เป็นประโยชน์นี้เกี่ยวกับวิธีตั้งค่าการยืนยันแบบฟอร์มใน WordPress
- หากคุณต้องการการยืนยันมากกว่าหนึ่งรายการ โปรดดูวิธีสร้างการยืนยันแบบฟอร์มหลายรายการใน WPForms
ขั้นตอนที่ 6: เผยแพร่แบบฟอร์มกิจกรรมที่ส่งโดยผู้ใช้ของคุณ
ตกลง ตอนนี้เราพร้อมที่จะเผยแพร่กิจกรรมบนเว็บไซต์ WordPress ของคุณแล้ว!
WPForms ช่วยให้คุณเพิ่มแบบฟอร์มได้หลายวิธี เช่น:
- ตัวช่วยสร้างการฝัง
- รหัสย่อ
- บล็อก WPForms ในตัวแก้ไขบล็อก
- วิดเจ็ตแถบด้านข้าง
- โมดูลแบบฟอร์มองค์ประกอบ
- Divi ฝัง
- โมดูล SeedProd
มาเพิ่มแบบฟอร์มการลงทะเบียนกิจกรรมของคุณด้วยตัวช่วยสร้างการฝังในตัวอย่างนี้ สิ่งนี้จะสร้างหน้าใหม่โดยอัตโนมัติสำหรับผู้เยี่ยมชมของคุณเพื่อเพิ่มกิจกรรมที่ผู้ใช้ส่งมา
ที่ด้านบนของหน้าต่างตัวสร้างแบบฟอร์ม ให้คลิก ฝัง
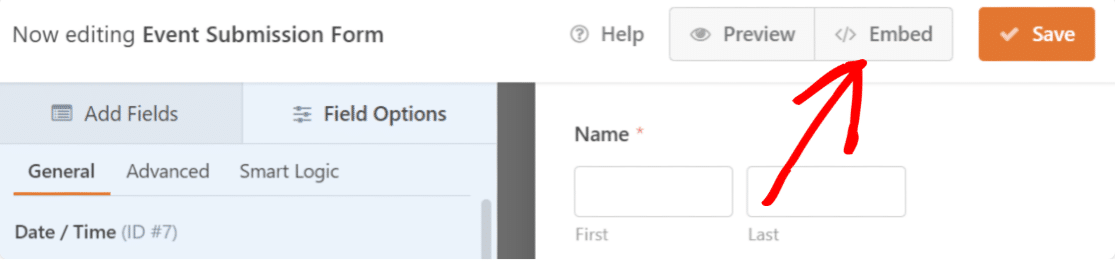
ตอนนี้คลิก สร้างหน้าใหม่
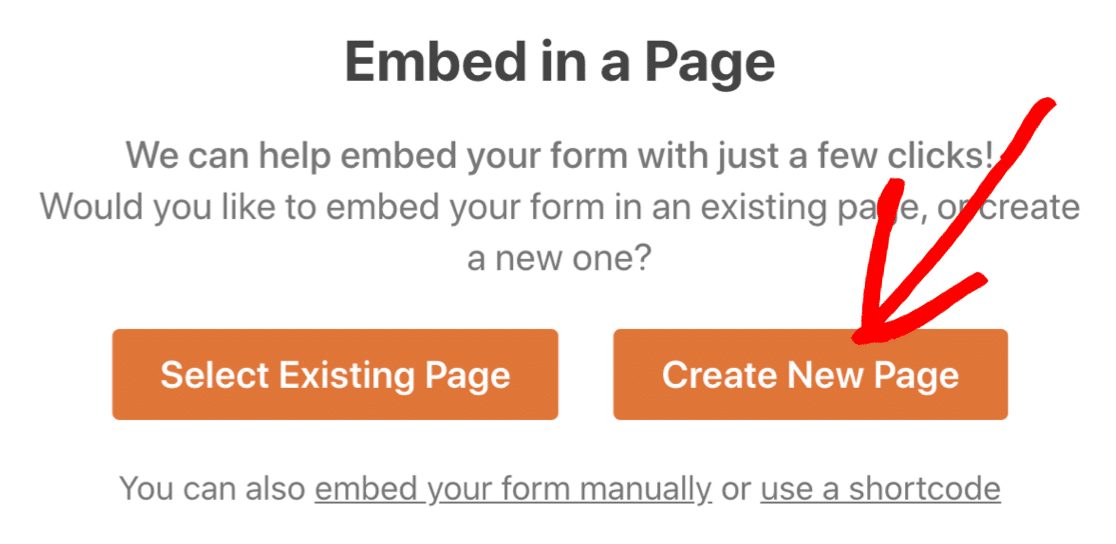
และสุดท้าย พิมพ์ชื่อสำหรับเพจของคุณแล้วคลิกปุ่ม Let's Go สีส้มเพื่อสร้าง
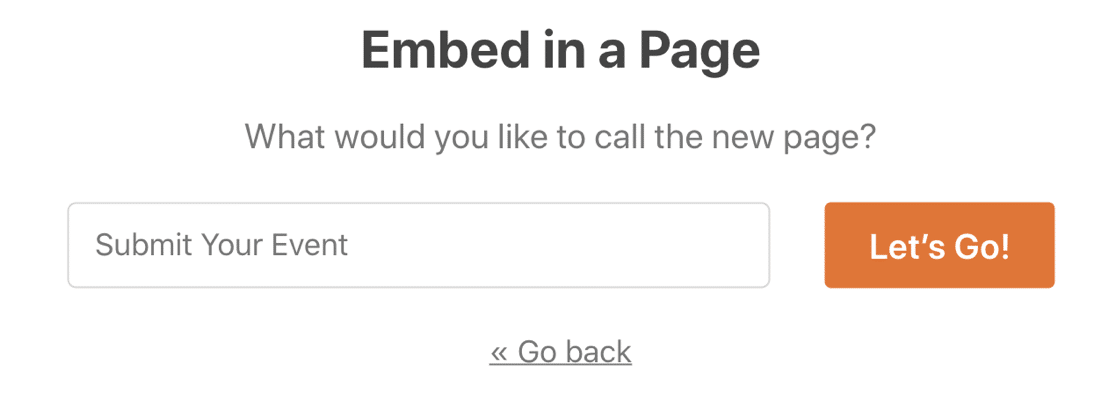
ตอนนี้สิ่งที่คุณต้องทำคือกด เผยแพร่ เพื่อเผยแพร่แบบฟอร์มของคุณ
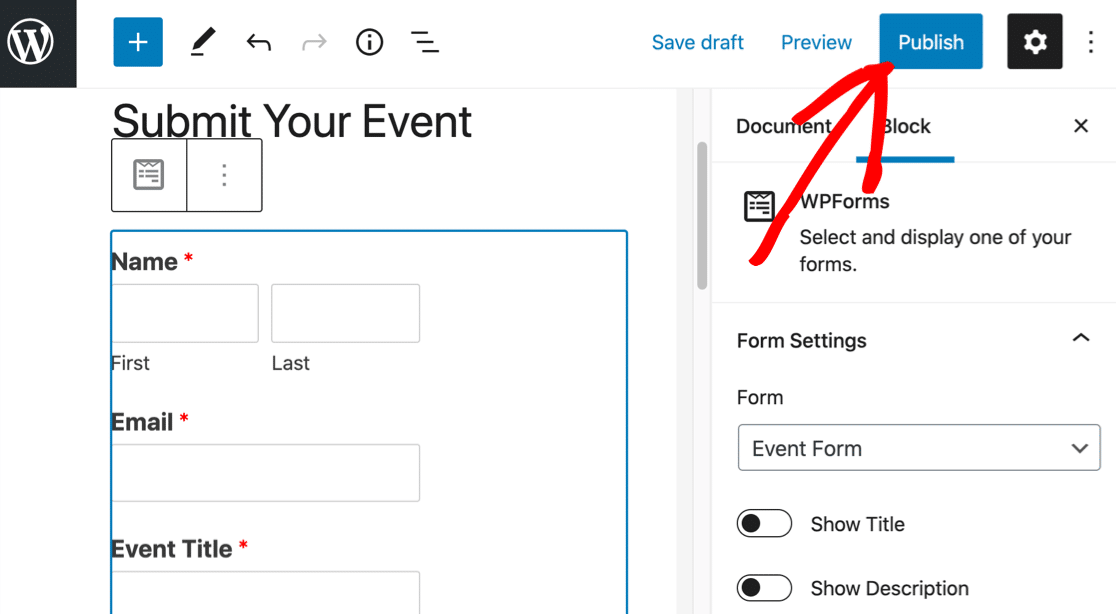
และนั่นแหล่ะ! แบบฟอร์มของคุณพร้อมใช้งานแล้ว คุณสามารถใช้ CSS เพื่อจัดรูปแบบแบบฟอร์มเพิ่มเติมได้หากต้องการ
ตอนนี้ผู้เยี่ยมชมสามารถส่งกิจกรรมผ่านแบบฟอร์มของคุณ และคุณสามารถจัดการได้โดยใช้ปลั๊กอินปฏิทินกิจกรรม
ขั้นตอนที่ 7: ตรวจสอบและเผยแพร่ผลงานที่ส่งเข้ามา
สุดยอด! ตอนนี้เราได้เผยแพร่แบบฟอร์มกิจกรรมที่ผู้ใช้ของคุณส่งมาใน WordPress แล้ว มาทดสอบกัน
นี่คือลักษณะของเราที่ส่วนหน้า:
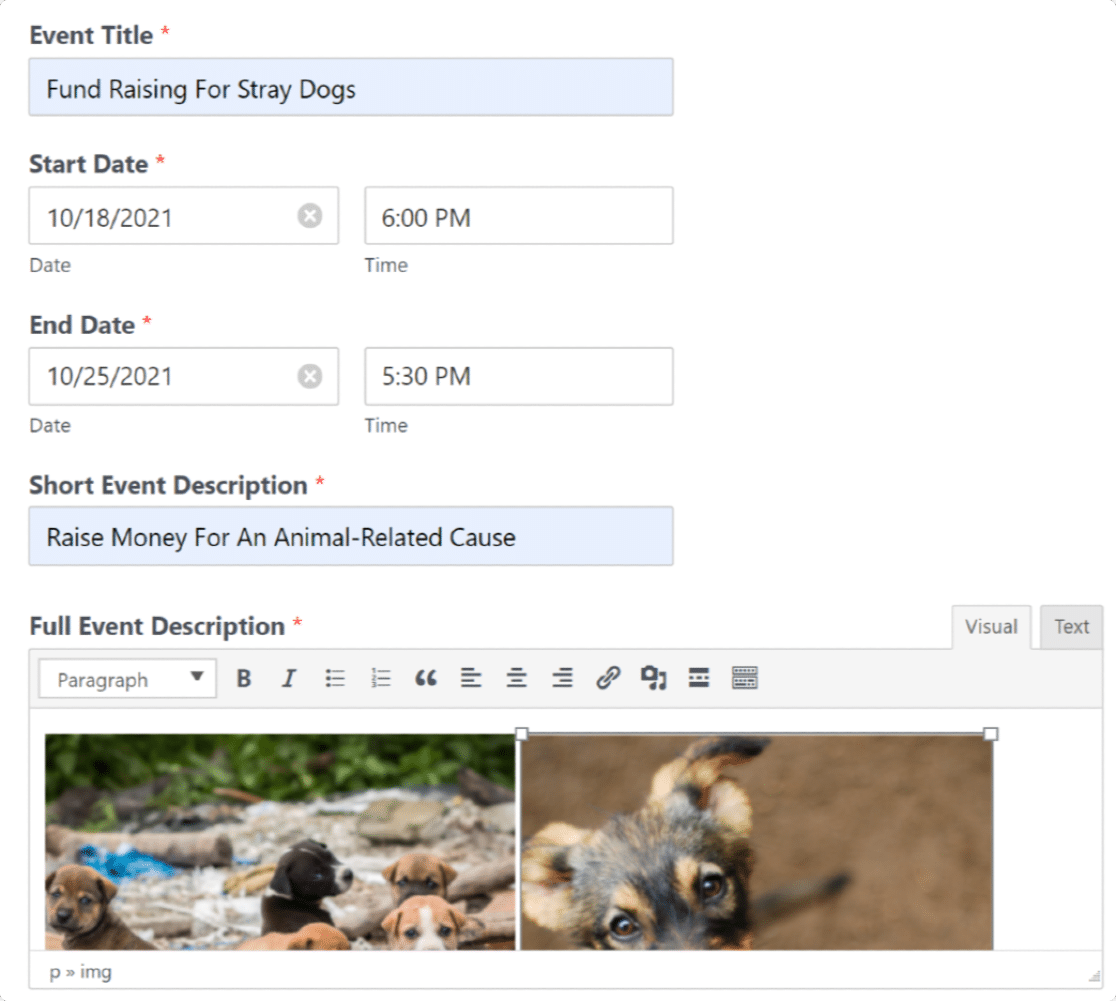
ไปข้างหน้าและส่งแบบฟอร์ม
หากต้องการตรวจสอบกิจกรรม ให้ไปที่ " กิจกรรม" ในแดชบอร์ดของ WordPress
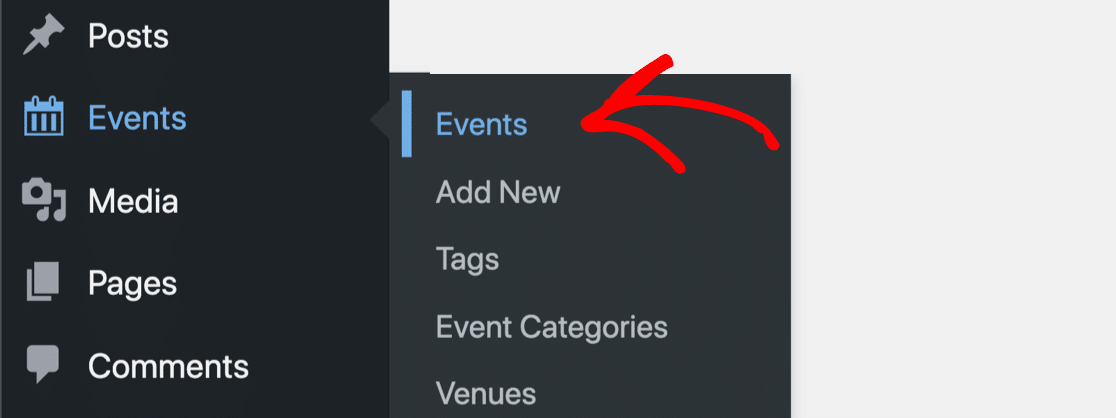
คุณจะเห็นว่ากิจกรรมที่ส่งซึ่งส่งผ่านแบบฟอร์มปฏิทินของคุณจะแสดงเป็น รอดำเนินการ ซึ่งหมายความว่าคุณต้องได้รับการอนุมัติจากคุณในหน้าจอตัวจัดการเหตุการณ์ก่อนที่จะปรากฏในปฏิทินของไซต์ของคุณ
หากต้องการแก้ไขกิจกรรม ให้คลิก แก้ไข ใต้ชื่อกิจกรรม
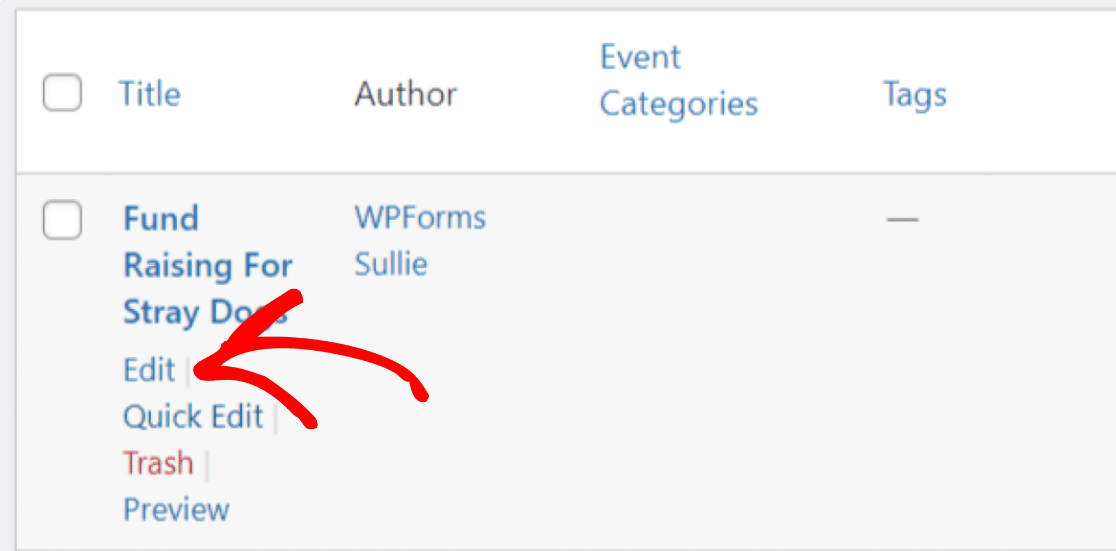
ดูตัวอย่างการส่ง; ด้วยฟิลด์ Rich Text ของ WPForms คุณสามารถดูรายละเอียดกิจกรรมทั้งหมด รวมถึงรูปภาพ ภายในแดชบอร์ดของคุณ
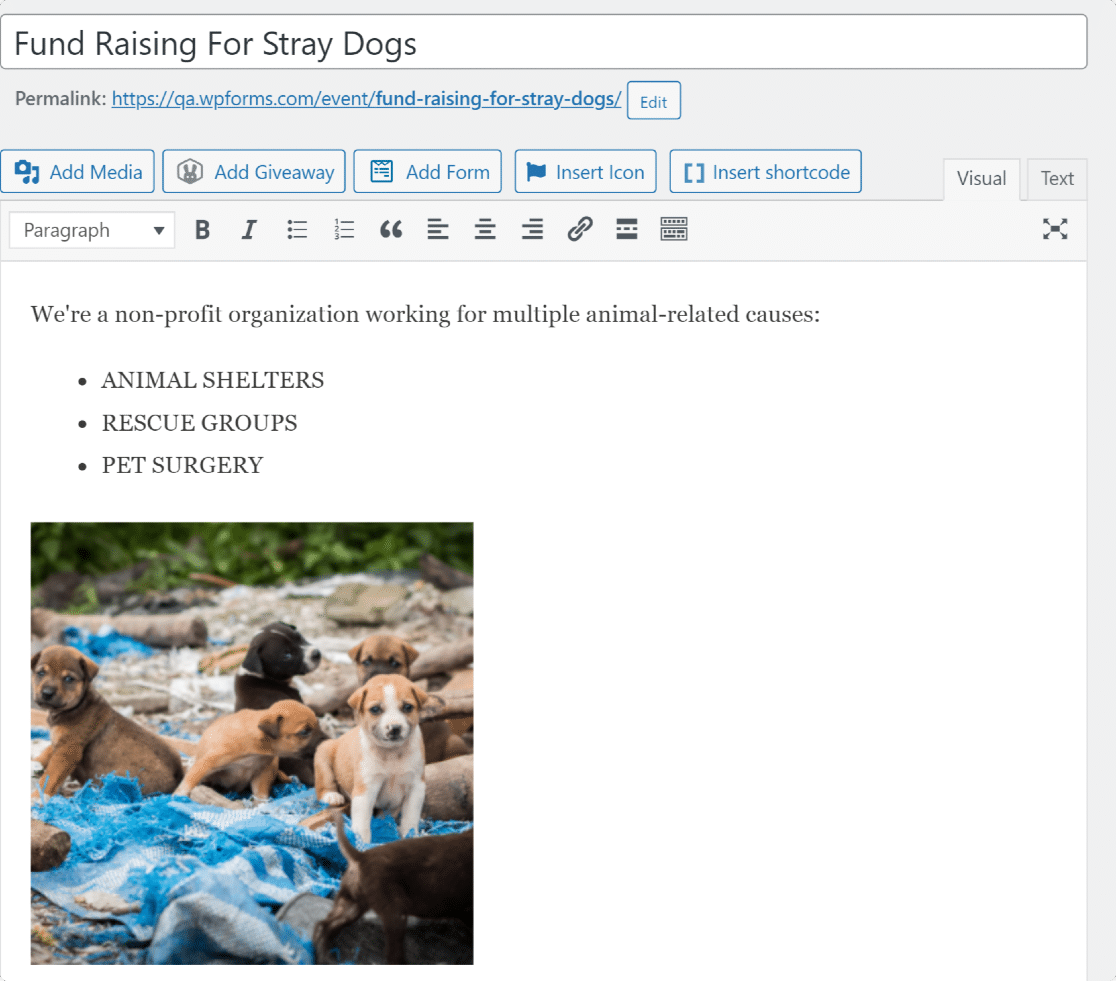
บันทึกพิเศษของ เวลาและวันที่ บริเวณด้านล่างของหน้าจอ หากคุณจับคู่อย่างถูกต้อง เหตุการณ์นั้นจะแสดงในเขตเวลาของไซต์ WordPress ของคุณ
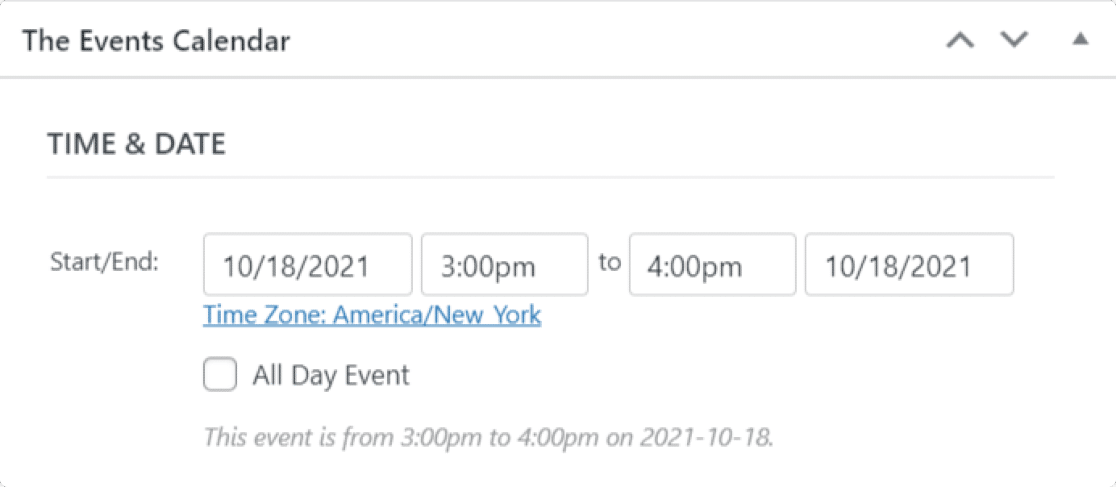
เมื่อคุณตรวจสอบรายละเอียดกิจกรรมทั้งหมดเสร็จแล้ว ให้คลิก เผยแพร่ คุณจะเห็นรายการในปฏิทินกิจกรรมใหม่ของคุณที่ http://yoursite.com/events
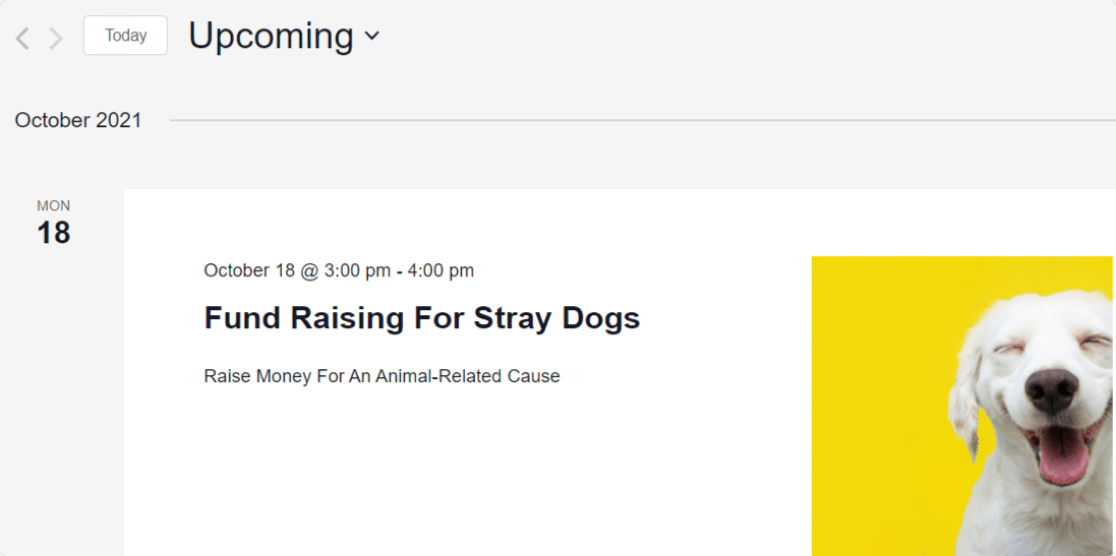
และที่นั่นคุณมีมัน! ตอนนี้คุณรู้วิธีสร้างปฏิทินกิจกรรมที่ผู้ใช้ส่งใน WordPress โดยใช้ WPForms
คำถามที่พบบ่อยเกี่ยวกับเหตุการณ์ที่ผู้ใช้ส่ง
มีคำถามเพิ่มเติมเกี่ยวกับกิจกรรมที่ผู้ใช้ส่งมาหรือไม่? มาดูวิธีอื่นๆ ที่คุณสามารถใช้การรวมปฏิทินกิจกรรม WPForms นี้
ฉันสามารถเพิ่มกิจกรรมไปยัง WordPress โดยไม่ได้รับการอนุมัติได้หรือไม่?
ใช่! หากต้องการ คุณสามารถเผยแพร่กิจกรรมที่ส่งทันทีที่มีคนส่งแบบฟอร์มปฏิทินของคุณ ด้วยวิธีนี้ คุณไม่จำเป็นต้องอนุมัติด้วยตนเอง และพวกเขาจะแสดงบนปฏิทินกิจกรรม WordPress ของคุณทันที
ปลั๊กอินปฏิทินกิจกรรมของ WordPress ที่เราใช้รองรับสิ่งนี้
เพื่อให้ใช้งานได้ มี 2 สิ่งที่คุณจะต้องปรับแต่งในขั้นตอนด้านบน
ในการตั้งค่า โพสต์การส่ง สำหรับแบบฟอร์มปฏิทินของคุณ ให้ตั้งค่า สถานะโพสต์ เป็น เผยแพร่แล้ว แทนที่จะ รอการตรวจสอบ
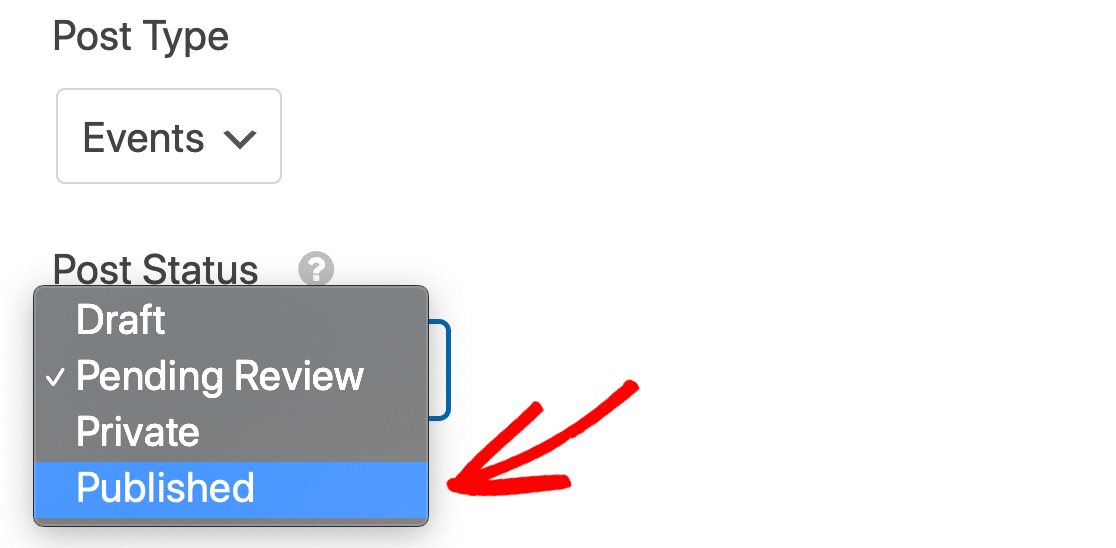
ด้านล่างในส่วน Custom Post Meta ให้เพิ่มเมตาคีย์อีก 2 คีย์:
- _EventStartDateUTC ถูกแมปกับ เวลาเริ่มต้น
- _EventEndDateUTC ถูกแมปกับ เวลาสิ้นสุด
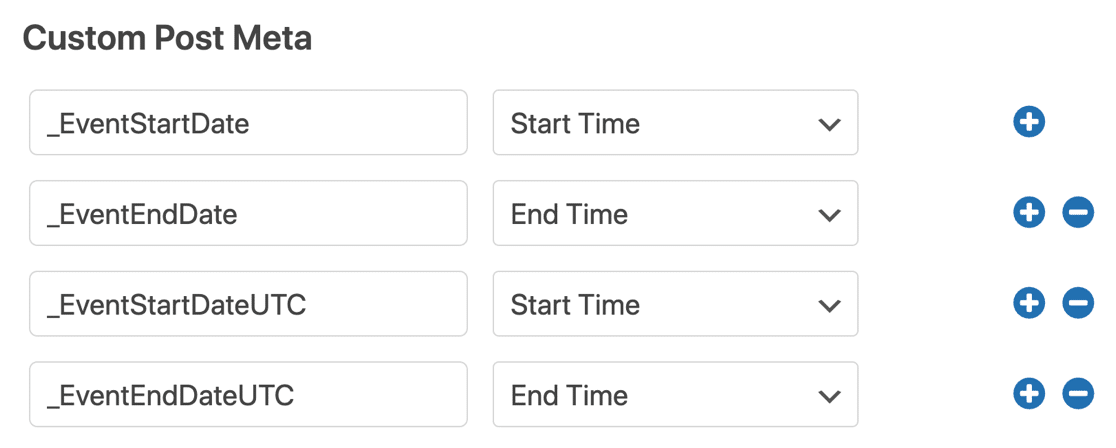
และนั่นแหล่ะ! คุณได้ซิงค์แบบฟอร์มการลงทะเบียนกิจกรรมของคุณกับปฏิทินกิจกรรม ตอนนี้กิจกรรมของคุณจะเผยแพร่ทันทีที่ส่งแบบฟอร์มปฏิทิน
หากคุณมีปัญหาใดๆ กับสิ่งนี้ มักเกิดจากเขตเวลาไม่ตรงกัน หากต้องการแก้ไข ให้ไปที่การ ตั้งค่าทั่วไป ในปฏิทินกิจกรรม แล้วคลิก อัปเดตข้อมูลเขตเวลา
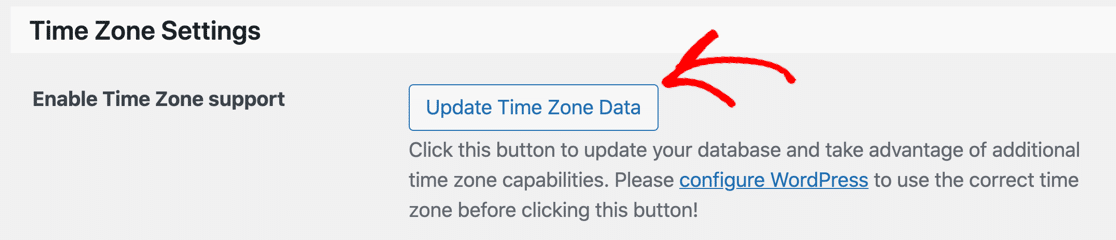
ฉันสามารถเรียกเก็บเงินสำหรับรายการกิจกรรมใน WordPress ได้หรือไม่?
ใช่ WPForms ทำให้สิ่งนี้ง่ายเช่นกัน!
หากคุณตัดสินใจว่าต้องการรับเงินจากผู้ใช้เมื่อพวกเขาส่งกิจกรรมในปฏิทินของคุณ คุณสามารถใช้ PayPal, Stripe หรือ Authorize.Net
คุณยังสามารถใช้ตัวเลือกการชำระเงินได้หลายแบบ และให้ผู้ใช้เลือก 1 รายการเมื่อส่งรายชื่อ
ในการเพิ่มการชำระเงินลงในแบบฟอร์มรายการกิจกรรม คุณจะต้องเพิ่มฟิลด์การชำระเงินและเชื่อมต่อเกตเวย์การชำระเงินของคุณกับ WPForms ต่อไปนี้คือคำแนะนำเพิ่มเติมบางส่วนที่จะช่วยได้:
- วิธีรับการชำระเงินด้วย Stripe ใน WPForms
- วิธีใช้ PayPal addon กับ WPForms
- วิธีใช้ Authorize.Net กับ WPForms
- วิธีอนุญาตให้ผู้ใช้เลือกวิธีการชำระเงินในแบบฟอร์มของคุณ
โปรดทราบว่าคุณจะต้องตรวจสอบด้วยตนเองว่าชำระเงินสำเร็จ ก่อนที่จะ อนุมัติกิจกรรมด้วยตนเอง
ฉันสามารถส่งการแจ้งเตือนทางอีเมลสำหรับการส่งกิจกรรมได้หรือไม่
ใช่คุณสามารถ! ตามค่าเริ่มต้น WPForms จะส่งอีเมลถึงที่อยู่อีเมลของผู้ดูแลระบบใน WordPress เมื่อคุณได้รับรายการกิจกรรมใหม่ หากคุณต้องการปรับแต่งการแจ้งเตือนทางอีเมล หรือเพิ่มการแจ้งเตือน โปรดดูคู่มือนี้เพื่อส่งอีเมลแจ้งเตือนแบบฟอร์ม
หากต้องการ คุณสามารถปิดการแจ้งเตือน WPForms และให้ปฏิทินกิจกรรมส่งการแจ้งเตือนทางอีเมลสำหรับแต่ละกิจกรรมได้ หากคุณไม่ได้รับการแจ้งเตือนจากปฏิทินกิจกรรม โปรดดูวิธีแก้ไขปฏิทินกิจกรรมที่ไม่ส่งอีเมล
คู่มือนี้จะแสดงวิธีการบันทึกอีเมลที่ส่งจากปฏิทินกิจกรรม
ฉันสามารถแจ้งผู้เยี่ยมชมของฉันเมื่อฉันเผยแพร่กิจกรรมได้หรือไม่?
แน่นอน! คุณรู้หรือไม่ว่าคุณสามารถส่งการแจ้งเตือนแบบพุชของเบราว์เซอร์จาก WordPress ด้วยปลั๊กอินฟรีได้? ดูบทความนี้เกี่ยวกับวิธีส่งการแจ้งเตือนแบบพุชจาก WordPress
ฉันสามารถส่งกิจกรรมใหม่ไปยัง Google ปฏิทินได้หรือไม่
ใช่! WPForms ช่วยให้คุณส่งรายการแบบฟอร์ม WordPress ไปยัง Google ปฏิทินได้อย่างง่ายดายเช่นกัน
ฉันจะส่งออกกิจกรรมเป็น CSV ได้อย่างไร
ด้วย WPForms คุณสามารถส่งออกรายการแบบฟอร์มใด ๆ เป็น CSV หรือ XLSX โปรดดูคู่มือนี้เกี่ยวกับวิธีส่งออกรายการแบบฟอร์มใน WordPress
ฉันสามารถใช้ฟิลด์ Meta แบบกำหนดเองเพิ่มเติมได้หรือไม่
ได้ คุณสามารถใช้ฟิลด์ต่างๆ เช่น:
- _EventAllDay – แมปไปยังช่องทำเครื่องหมายด้วยค่า
YESหากเลือก และเว้นว่างไว้หากไม่ได้เลือก - _EventCost – จับคู่กับฟิลด์ตัวเลขในแบบฟอร์มของคุณเพื่อแสดงราคา หรือใช้ฟิลด์ที่ซ่อนอยู่ที่มีค่า
0(ศูนย์) หากกิจกรรมทั้งหมดของคุณว่าง - _EventShowMap – แมปไปยังช่องกาเครื่องหมายที่มีค่า
TRUEและFALSEหรือฟิลด์ที่ซ่อนอยู่ซึ่งมีค่าTRUEหากคุณต้องการแสดงแผนที่เสมอ - _EventURL – จับคู่กับฟิลด์ URL ในแบบฟอร์มของคุณ
ก่อนเพิ่มฟิลด์เพิ่มเติม โปรดทราบว่า:
- ฟิลด์ที่ขึ้นต้นด้วย _Venue หรือ _Organizer จะไม่ทำงานกับประเภทโพสต์เหตุการณ์
- ไม่สามารถแมปอาร์เรย์แบบอนุกรมกับฟอร์ม
- ฟิลด์ที่ดึงข้อมูลจากโพสต์อื่นๆ เช่น _EventVenueID จะไม่ทำงาน
การทำแผนที่ฟิลด์เพิ่มเติมเป็นเทคนิคขั้นสูง โปรดดูเอกสารเมตาของโพสต์ปฏิทินกิจกรรมสำหรับความช่วยเหลือเพิ่มเติม
สร้างผู้ใช้ของคุณส่งแบบฟอร์มกิจกรรมตอนนี้
ขั้นตอนถัดไป: ยอมรับโพสต์บล็อกที่ผู้ใช้ส่งมา
ตอนนี้ผู้ใช้สามารถส่งงานกิจกรรม WordPress ไปยังไซต์ของคุณได้แล้ว จะดีเหรอถ้าพวกเขาสามารถเขียนบล็อกเกี่ยวกับมันได้ หากคุณยอมรับโพสต์ที่ผู้ใช้ส่งมา ผู้เข้าชมของคุณสามารถแบ่งปันข่าวประชาสัมพันธ์และข้อมูลกิจกรรมอื่นๆ เพื่อเพิ่มการเข้าชมปฏิทิน
ในการตั้งค่านี้ โปรดดูวิธีง่ายๆ ในการยอมรับโพสต์ที่ผู้ใช้ส่งมาใน WordPress
และถ้าคุณวางแผนที่จะถ่ายภาพในงานของคุณ อย่าลืมทำแบบฟอร์มเผยแพร่โมเดลออนไลน์
พร้อมที่จะสร้างแบบฟอร์มของคุณแล้วหรือยัง? เริ่มต้นวันนี้ด้วยปลั๊กอินสร้างแบบฟอร์ม WordPress ที่ง่ายที่สุด WPForms Pro มีเทมเพลตฟอร์มเหตุการณ์และรับประกันคืนเงินภายใน 14 วัน
หากบทความนี้ช่วยคุณได้ โปรดติดตามเราบน Facebook และ Twitter เพื่อดูบทแนะนำและคำแนะนำเกี่ยวกับ WordPress ฟรีเพิ่มเติม
