วิธีสร้างปัญหา Jira จากการส่งแบบฟอร์ม WordPress
เผยแพร่แล้ว: 2019-06-27คุณต้องการสร้างปัญหา Jira โดยอัตโนมัติโดยใช้แบบฟอร์ม WordPress ของคุณหรือไม่? Jira เป็นเครื่องมือออนไลน์ที่ให้คุณติดตามปัญหาและจุดบกพร่องที่เกี่ยวข้องกับโครงการซอฟต์แวร์ของคุณ
ในบทความนี้ เราจะแสดงวิธีสร้างปัญหา Jira จากการส่งแบบฟอร์ม WordPress โดยไม่ต้องยุ่งยาก
ทำไมต้องใช้แบบฟอร์ม WordPress เพื่อสร้างปัญหา Jira?
จิราเป็นเครื่องมือจัดการโครงการที่มีประโยชน์สำหรับนักพัฒนา พวกเขาสามารถใช้เครื่องมือนี้เพื่อติดตามและจัดลำดับความสำคัญของข้อบกพร่องและปัญหาที่เกี่ยวข้องกับซอฟต์แวร์
ขณะนี้ ผู้ใช้ซอฟต์แวร์มักพบและรายงานจุดบกพร่องส่วนใหญ่ ดังนั้น คุณจะต้องสร้างปัญหาใหม่ในบัญชี Jira ของคุณด้วยตนเองเมื่อมีการรายงาน
อย่างไรก็ตาม นี่อาจเป็นงานที่ต้องใช้เวลามากสำหรับคุณ
ทางออกที่ดีที่สุดคือการเริ่มไซต์ WordPress จากนั้นใช้ปลั๊กอิน WPForms เพื่อสร้างแบบฟอร์มการส่งข้อบกพร่อง

ในกรณีที่คุณไม่ทราบ WPForms เป็นปลั๊กอินตัวสร้างแบบฟอร์มที่ใช้งานง่าย คุณสามารถใช้อินเทอร์เฟซแบบลากและวางเพื่อสร้างรูปแบบใดก็ได้ จากนั้นจึงฝังลงในไซต์ WordPress ของคุณ
ถัดไป คุณจะต้องเชื่อมต่อแบบฟอร์มนั้นกับบัญชี Jira ของคุณด้วยความช่วยเหลือของ Zapier สิ่งนี้จะช่วยคุณสร้างปัญหาใหม่โดยอัตโนมัติในบัญชี Jira ของคุณทุกครั้งที่มีคนส่งแบบฟอร์ม
เพื่อไม่ให้เป็นการเสียเวลา เรามาดูขั้นตอนการสร้างปัญหา Jira จากการส่งแบบฟอร์ม WordPress ทีละขั้นตอน
วิธีสร้างปัญหา Jira จากการส่งแบบฟอร์ม WordPress
ทำตามขั้นตอนเหล่านี้เพื่อสร้างปัญหา Jira จาก WordPress โดยอัตโนมัติ
- สร้างแบบฟอร์ม WordPress
- เพิ่มรายการทดสอบในแบบฟอร์มของคุณ
- ติดตั้ง Zapier Addon
- สร้าง Zap ใหม่
- กำหนดค่าแอปทริกเกอร์
- กำหนดค่าแอ็คชันแอ็คชัน
- ตั้งค่าและทดสอบเทมเพลต Jira Issues
- ฝังแบบฟอร์มลงในเว็บไซต์ของคุณ
ขั้นตอนที่ 1: สร้างแบบฟอร์ม WordPress
ในการเริ่มต้นการเชื่อมต่อ Jira และ WordPress คุณจะต้องสร้างแบบฟอร์มการส่งข้อบกพร่องโดยใช้ปลั๊กอิน WPForms
ดังนั้นให้ติดตั้งและเปิดใช้งานปลั๊กอิน WPForms หากคุณยังไม่ได้ดำเนินการ คุณสามารถทำตามคำแนะนำทีละขั้นตอนเกี่ยวกับวิธีการติดตั้งปลั๊กอิน WordPress สำหรับคำแนะนำโดยละเอียด
สิ่งต่อไปที่คุณต้องทำคือติดตั้งส่วนเสริมของ Form Templates Pack ส่วนเสริมนี้มีเทมเพลตฟอร์มเพิ่มเติมมากกว่า 100 แบบรวมถึงแบบฟอร์มตัวติดตามจุดบกพร่อง
ดังนั้นตรงไปที่ WPForms » Addons จากแถบด้านข้างด้านซ้ายของแผงการดูแลระบบของคุณ
ถัดไป คุณจะต้องค้นหาส่วนเสริมของ Form Templates Pack ในหน้านั้น เมื่อคุณพบแล้ว คุณควรติดตั้งและเปิดใช้งานส่วนเสริม
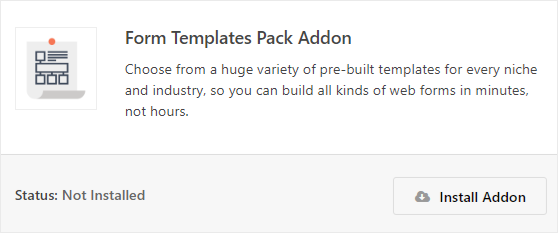
ตอนนี้คุณต้องไปที่ WPForms » เพิ่มใหม่ จากแถบด้านข้างซ้ายของแผงการดูแลระบบ WordPress ของคุณ ซึ่งจะนำคุณไปยังหน้าการตั้งค่าซึ่งคุณสามารถเลือกเทมเพลตสำหรับแบบฟอร์มของคุณได้
ในหน้านี้ คุณต้องค้นหาแบบฟอร์ม "ตัวติดตามจุดบกพร่อง" ในส่วน เทมเพลตเพิ่มเติม
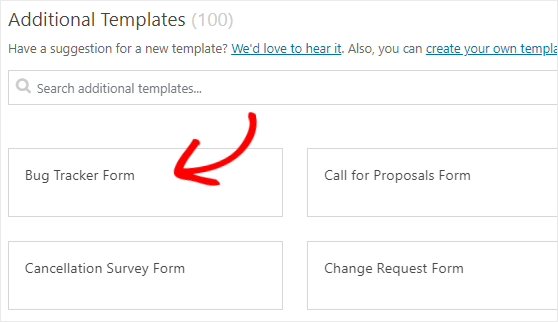
เมื่อคุณพบแล้ว คุณต้องคลิกเพื่อแก้ไขเทมเพลตนี้
คุณสามารถเพิ่มหรือลบฟิลด์ออกจากแบบฟอร์มนี้ได้อย่างง่ายดาย ตัวอย่างเช่น คุณควรเพิ่มฟิลด์ข้อความลงในแบบฟอร์มนี้และตั้งชื่อเป็น เรื่อง ผู้ใช้ของคุณจะใช้ฟิลด์นี้เพื่อเขียนสั้นๆ เกี่ยวกับจุดบกพร่องหรือปัญหา
คุณยังสามารถไปที่หน้าการตั้งค่าเพื่อกำหนดค่าการแจ้งเตือนและการตั้งค่าการยืนยันของแบบฟอร์มนี้
เมื่อเสร็จแล้ว คุณต้องบันทึกการเปลี่ยนแปลงโดยคลิกที่ปุ่ม บันทึก ซึ่งอยู่ที่มุมบนขวาของหน้าจอ
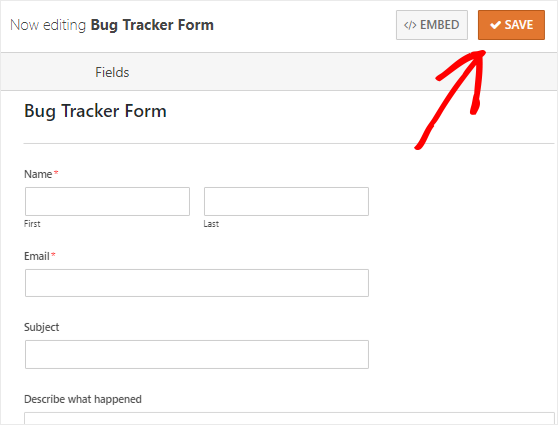
ขั้นตอนที่ 2: เพิ่มรายการทดสอบลงในแบบฟอร์มของคุณ
สิ่งต่อไปที่คุณต้องทำคือเพิ่มรายการทดสอบอย่างน้อยหนึ่งรายการในแบบฟอร์มของคุณ สิ่งนี้จำเป็นในภายหลังสำหรับการทดสอบการเชื่อมต่อระหว่าง WPForms และ Jira
ลองใช้ตัวเลือกดูตัวอย่างของแบบฟอร์มเพื่อเพิ่มรายการทดสอบ
ขั้นแรก คุณต้องตรงไปที่หน้า WPForms » All Forms เพื่อดูแบบฟอร์มทั้งหมดของคุณ จากนั้น คุณจะต้องวางเคอร์เซอร์เมาส์ไว้เหนือชื่อเรื่องของแบบฟอร์มตัวติดตามข้อบกพร่อง
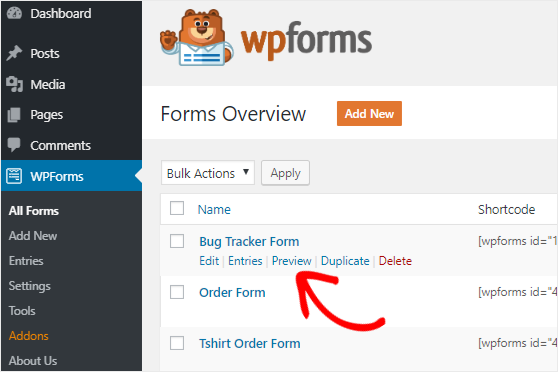
ตอนนี้คุณจะเห็นตัวเลือกบางอย่างใต้ชื่อแบบฟอร์มของคุณ ไปข้างหน้าและคลิกที่ลิงค์ แสดงตัวอย่าง เพื่อเปิดแบบฟอร์มของคุณในแท็บใหม่ของเว็บเบราว์เซอร์ของคุณ
สุดท้าย คุณต้องกรอกแบบฟอร์มแล้วคลิกปุ่ม ส่ง เพื่อสร้างรายการแบบฟอร์มทดสอบ
ขั้นตอนที่ 3: ติดตั้ง Zapier Addon
ได้เวลาติดตั้ง Zapier Addon บนไซต์ WordPress ของคุณแล้ว
รอ! Zapier คืออะไร? Zapier เป็นเครื่องมืออัตโนมัติที่ให้คุณทำงานอย่างต่อเนื่องโดยเชื่อมต่อ 2 แอพขึ้นไป
และเราจะใช้ Zapier เพื่อเชื่อมต่อ WPForms และ Jira เพื่อให้ผู้เยี่ยมชมไซต์ของคุณสามารถสร้างปัญหาในบัญชี Jira ของคุณได้โดยอัตโนมัติ
ในการเริ่มต้น คุณต้องไปที่หน้า WPForms » Addons จากนั้นค้นหา Zapier addon เมื่อคุณพบแล้ว คุณต้องติดตั้งและเปิดใช้งานส่วนเสริม
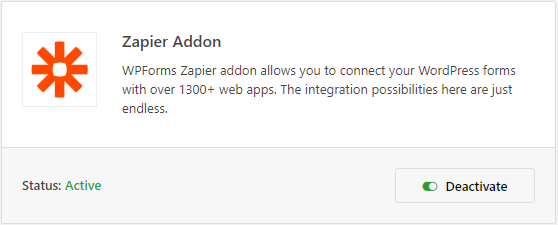
สิ่งต่อไปที่คุณต้องทำคือรับคีย์ Zapier API ของเว็บไซต์ของคุณ สิ่งนี้จะต้องเชื่อมต่อบัญชี WPForms ของคุณกับ Zapier
ดังนั้นตรงไปที่หน้า WPForms » Settings จากนั้นคลิกที่แท็บ Integrations
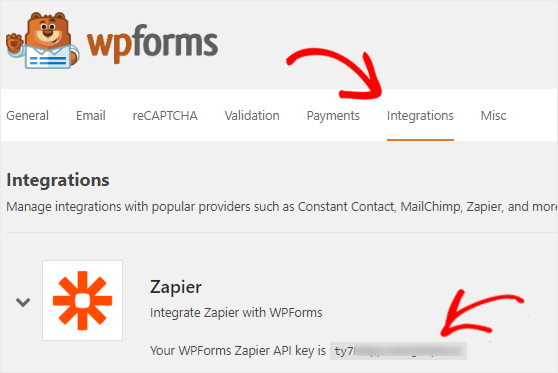
ที่นี่คุณจะต้องคลิกที่ไอคอน Zapier เพื่อดูคีย์ API ของไซต์ของคุณ คุณควรเปิดหน้านี้ไว้เพราะเราจะใช้คีย์ API นี้ใน ขั้นตอนที่ 5
ขั้นตอนที่ 4: สร้าง Zap ใหม่
Zap คือกระบวนการเชื่อมต่อ 2 แอปขึ้นไปใน Zapier และในขั้นตอนนี้ คุณจะต้องสร้าง Zap ใหม่เพื่อเชื่อมต่อ WPForms กับซอฟต์แวร์ Jira และโครงการ Jira
ดังนั้นหากต้องการตั้งค่า Jira และ WordPress ต่อ ก่อนอื่นคุณต้องเปิดเว็บไซต์ Zapier ในแท็บใหม่ของเว็บเบราว์เซอร์ของคุณ ที่นี่คุณสามารถสร้างบัญชีใหม่หรือเข้าสู่ระบบบัญชีที่มีอยู่ของคุณ
ในหน้าแดชบอร์ดของ Zapier คุณต้องคลิกที่ Make a Zap! อยู่ที่มุมขวาบนของหน้าจอ ซึ่งจะเป็นการเปิดหน้าใหม่เพื่อเริ่มวิซาร์ดการกำหนดค่า
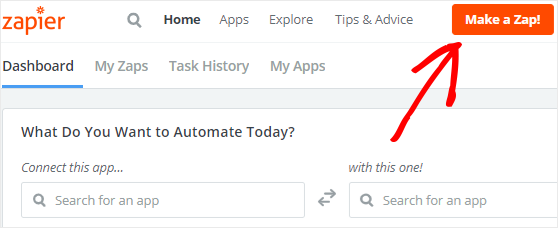
ก่อนเริ่มกระบวนการ เรามาทำความเข้าใจว่าเรากำลังทำอะไรที่นี่
Zap ต้องการ 2 สิ่งในการทำงานอย่างถูกต้อง: ทริกเกอร์และการดำเนินการ เราจะกำหนดค่า WPForms เป็นแอปทริกเกอร์และซอฟต์แวร์ Jira เป็นแอปดำเนินการ
เพื่อให้แน่ใจว่าจะมีการสร้างปัญหาใหม่ในบัญชี Jira ของคุณทุกครั้งที่มีคนส่งแบบฟอร์มบนเว็บไซต์ของคุณ
ดังนั้นโดยไม่ต้องกังวลใจอีกต่อไป ไปที่ขั้นตอนต่อไปเพื่อตั้งค่าแอปทริกเกอร์
ขั้นตอนที่ 5: กำหนดค่าแอปทริกเกอร์
ก่อนอื่น คุณต้องค้นหาแอป WPForms โดยใช้ช่องค้นหา "เลือกแอปทริกเกอร์" จากนั้นคุณต้องคลิกที่มันเมื่อคุณพบแอพ
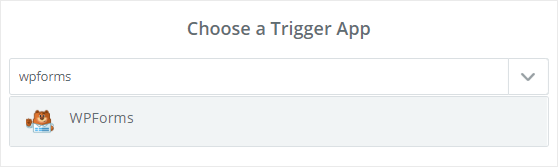
Zapier จะขอให้คุณเลือกตัวเลือกทริกเกอร์
เนื่องจาก WPForms มีตัวเลือกทริกเกอร์เพียงตัวเลือกเดียว ให้เลือก รายการฟอร์มใหม่ จากนั้นคลิกที่ปุ่ม บันทึก + ดำเนินการต่อ เพื่อดำเนินการต่อ
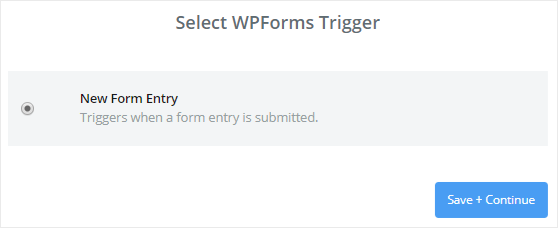
ถัดไป คุณจะต้องเชื่อมต่อบัญชี WPForms ของคุณกับ Zapier
ในการทำเช่นนั้น คุณต้องคลิกที่ปุ่ม เชื่อมต่อบัญชี ซึ่งจะเปิดหน้าต่างป๊อปอัปที่คุณต้องป้อน URL ของเว็บไซต์และคีย์ Zapier API คุณสามารถกลับไปที่ ขั้นตอนที่ 3 เพื่อเรียนรู้วิธีรับคีย์ API
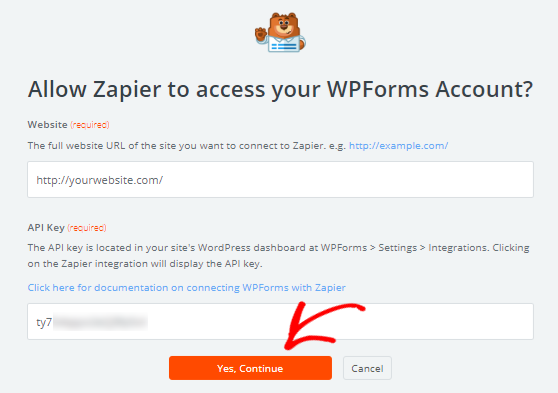
เมื่อเสร็จแล้ว คุณต้องคลิกที่ปุ่ม ใช่ ดำเนินการต่อ เพื่อเชื่อมต่อ WPForms กับ Zapier
ตอนนี้คุณจะเห็นบัญชี WPForms ของคุณถูกเพิ่มลงในหน้า "เลือกบัญชี WPForms" คุณยังสามารถคลิกที่ปุ่ม ทดสอบ เพื่อตรวจสอบการเชื่อมต่อระหว่าง 2 แอพ

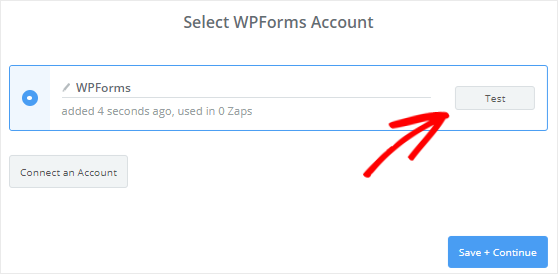
เมื่อคุณได้รับข้อความแสดงความสำเร็จ คุณสามารถคลิกที่ปุ่ม บันทึก + ดำเนินการต่อ เพื่อดำเนินการต่อ
Zapier จะดึงข้อมูลรูปแบบทั้งหมดของเว็บไซต์ของคุณ จากนั้นจะขอให้คุณเลือกแบบฟอร์มจากช่องดรอปดาวน์ ให้เลือกแบบฟอร์มตัวติดตามข้อบกพร่องแล้วคลิกปุ่ม ดำเนิน การ ต่อ
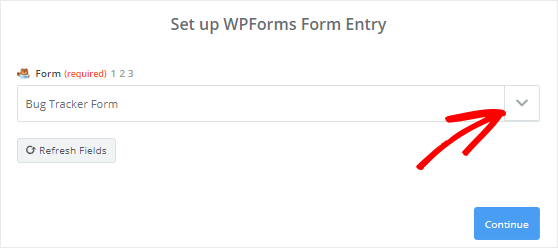
วิธีนี้จะช่วยให้ Zapier ดึงข้อมูลรายการทั้งหมดในแบบฟอร์มของคุณ
ดังนั้นไปข้างหน้าและเลือกรายการแบบฟอร์มใด ๆ เพื่อให้คุณสามารถใช้เพื่อทดสอบการเชื่อมต่อระหว่างซอฟต์แวร์ WPForms และ Jira
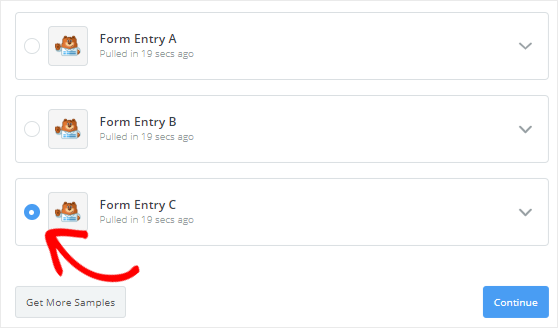
เมื่อเสร็จแล้ว คุณต้องคลิกที่ปุ่ม Continue เพื่อเสร็จสิ้นกระบวนการตั้งค่าทริกเกอร์
ขั้นตอนที่ 6: กำหนดค่าแอพ Action
ในการเชื่อมต่อ Jira กับ WordPress ให้กำหนดค่าซอฟต์แวร์ Jira เป็นแอปการดำเนินการทันที
ในการเริ่มต้น คุณควรคลิกที่ "Your Zap ขณะนี้ไม่มีขั้นตอนการดำเนินการ เพิ่มตอนนี้!” ลิงค์ ซึ่งจะนำคุณไปยังหน้า "เลือกแอปการดำเนินการ"
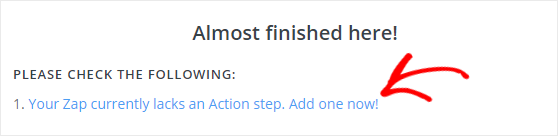
ที่นี่คุณต้องค้นหา Jira Software โดยใช้ช่องค้นหา จากนั้นคลิกที่มันเมื่อคุณพบแอพ
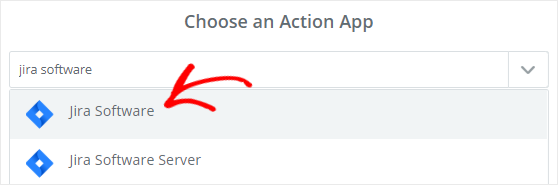
ถัดไป คุณจะต้องเลือกการกระทำของ Jira ที่จะเกิดขึ้นเมื่อมีคนส่งแบบฟอร์มของคุณ เนื่องจากเราต้องการสร้างปัญหา Jira ใหม่ ให้ดำเนินการค้นหา Create Issue โดยใช้ช่องค้นหา
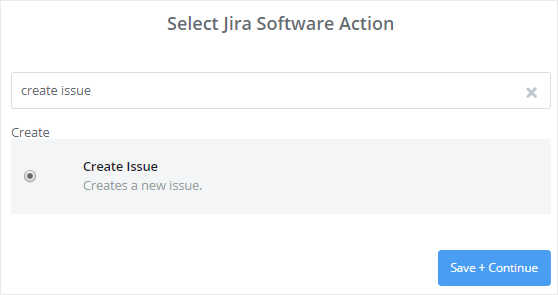
เมื่อคุณพบแล้ว คุณต้องเลือก "สร้างปัญหา" จากนั้นคลิกที่ปุ่ม บันทึก + ดำเนินการต่อ เพื่อดำเนินการต่อ
ตอนนี้ คุณจะต้องเชื่อมต่อบัญชี Jira ของคุณกับ Zapier ในการทำเช่นนั้น คุณต้องคลิกที่ปุ่ม เชื่อมต่อบัญชี
ซึ่งจะเปิดหน้าต่างป๊อปอัปซึ่งจะขอให้คุณเลือกเวอร์ชันของซอฟต์แวร์ Jira ที่คุณใช้ ดังนั้น เลือก “ฉันใช้ Jira Software Cloud” จากเมนูแบบเลื่อนลง จากนั้นคลิกที่ปุ่ม ใช่ ดำเนินการต่อ
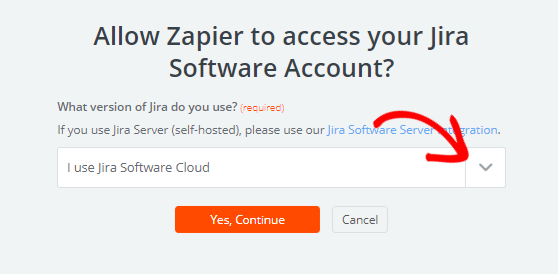
ถัดไป คุณจะถูกขอให้อนุญาต Zapier เพื่อให้สามารถเข้าถึงและสร้างปัญหาในบัญชี Jira ของคุณ ดังนั้นไปข้างหน้าและคลิกที่ปุ่ม ยอมรับ เพื่อเชื่อมต่อบัญชี Jira ของคุณกับ Zapier
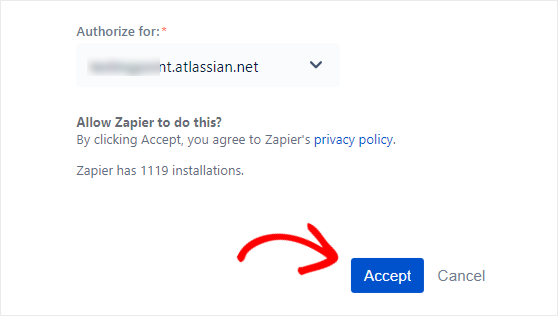
ตอนนี้คุณจะเห็นบัญชี Jira ของคุณถูกเพิ่มในหน้า "เลือกบัญชีซอฟต์แวร์ Jira" คุณสามารถคลิกที่ปุ่ม ทดสอบ เพื่อตรวจสอบการเชื่อมต่อระหว่างซอฟต์แวร์ WPForms และ Jira
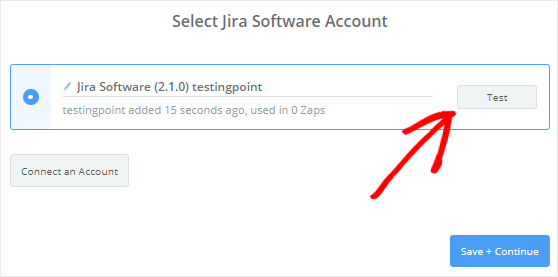
หลังจากได้รับข้อความแสดงความสำเร็จ คุณสามารถคลิกที่ปุ่ม บันทึก + ดำเนินการต่อ เพื่อไปยังขั้นตอนถัดไป
ขั้นตอนที่ 7: ตั้งค่าและทดสอบเทมเพลต Jira Issues
ในขั้นตอนนี้ คุณจะต้องกำหนดค่าเทมเพลต Jira Issues เพื่อให้ทำงานกับ WordPress ได้ Zapier จะใช้เทมเพลตนี้เพื่อสร้างปัญหาใหม่ในบัญชี Jira ของคุณ
ขั้นแรก คุณต้องเลือกโครงการที่คุณต้องการสร้างปัญหาใหม่ สิ่งนี้จะถูกดึงมาจากบัญชี Jira ของคุณ
ดังนั้นไปข้างหน้าและเลือกชื่อโครงการจากเมนูแบบเลื่อนลง โครงการ
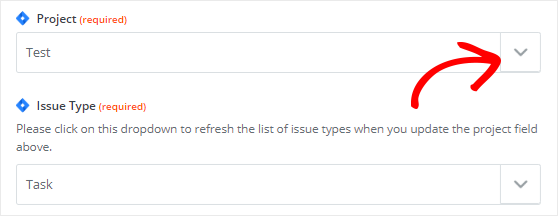
ถัดไป คุณต้องเลือก ประเภทปัญหา จากเมนูแบบเลื่อนลง อาจเป็นงานหรืองานย่อย
เมื่อเสร็จแล้ว คุณจะเห็นฟิลด์ใหม่จำนวนมากที่เพิ่มลงในเทมเพลตนี้ ข้อมูลสำหรับฟิลด์เหล่านี้ส่วนใหญ่จะถูกดึงมาจากฟอร์มตัวติดตามบั๊กของคุณ
มากำหนดค่าฟิลด์ที่จำเป็นบางส่วนในเทมเพลตนี้
สำหรับฟิลด์ สรุป คุณต้องคลิกที่ไอคอน แทรกฟิลด์ แล้วเลือก "หัวเรื่อง" จากเมนูแบบเลื่อนลง
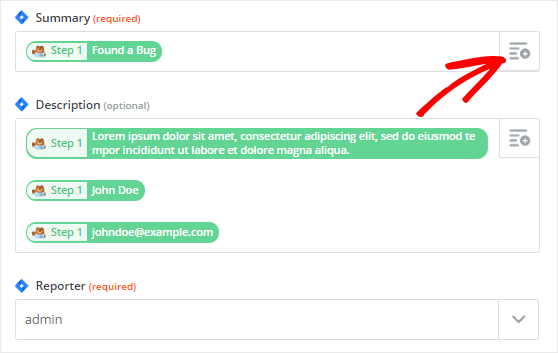
แล้วด้าน นักข่าว ล่ะ? ไม่มีตัวเลือกในการส่งชื่อบุคคลที่รายงานข้อบกพร่องในช่องนักข่าว ดังนั้น คุณจะต้องเลือกผู้ใช้ที่มีอยู่จากบัญชี Jira ของคุณที่นี่
สำหรับฟิลด์ คำอธิบาย คุณควรเลือก “อธิบายสิ่งที่เกิดขึ้น” จากเมนูแบบเลื่อนลง คุณยังสามารถเพิ่มฟิลด์ชื่อและอีเมลในกล่องคำอธิบายเพื่อดูว่าใครรายงานจุดบกพร่องให้คุณทราบ
เมื่อเสร็จแล้ว คุณควรเลื่อนลงไปที่ด้านล่างของหน้าเพื่อคลิกปุ่ม ดำเนิน การ ต่อ
ถัดไป คุณต้องคลิกที่ Send Test to Jira Software เพื่อทดสอบการเชื่อมต่อระหว่าง WPForms และ Jira การดำเนินการนี้จะสร้างปัญหาใหม่ในบัญชี Jira ของคุณด้วยรายการทดสอบ
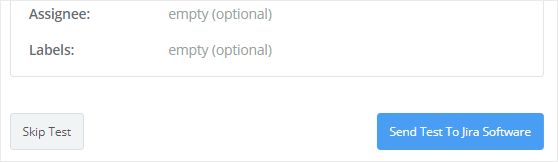
คุณสามารถไปที่บัญชี Jira ของคุณเพื่อยืนยันได้
ถัดไป คุณควรกลับไปที่วิซาร์ดการกำหนดค่า Zapier และคลิกที่ปุ่ม เสร็จสิ้น เพื่อดำเนินการตามขั้นตอนการตั้งค่าแอปการดำเนินการให้เสร็จสิ้น
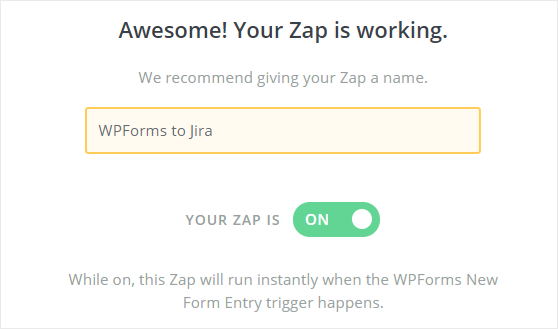
สุดท้าย คุณต้องเปิดปุ่มสลับไปที่ ON คุณยังสามารถตั้งชื่อที่คุณเลือกให้กับ Zap นี้เพื่อใช้อ้างอิงในอนาคต
ขั้นตอนที่ 8: ฝังแบบฟอร์ม Jira ลงในไซต์ WordPress ของคุณ
ขั้นตอนสุดท้ายคือการฝังแบบฟอร์มลงในเว็บไซต์ของคุณเพื่อให้ผู้เยี่ยมชมไซต์ของคุณสามารถใช้แบบฟอร์มเพื่อสร้างปัญหาใหม่ในบัญชี Jira ของคุณ
คุณสามารถฝังแบบฟอร์ม WPForms ลงในโพสต์ หน้า หรือแถบด้านข้างของเว็บไซต์ของคุณได้อย่างง่ายดาย
อย่างไรก็ตาม มาดูวิธีการเพิ่มไปยังหน้า WordPress กัน ในการทำเช่นนั้น คุณต้องตรงไปที่ หน้า » เพิ่มใหม่ จากแถบด้านข้างด้านซ้ายของแผงการดูแลระบบ WordPress ของคุณ
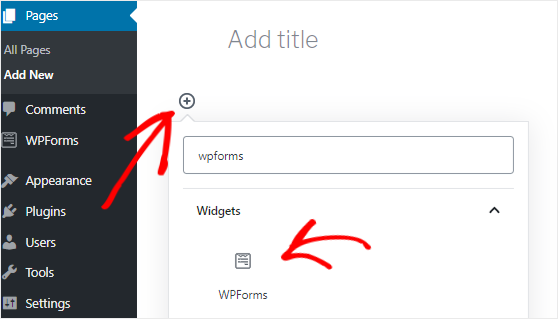
ตอนนี้คุณต้องคลิกที่ไอคอนเพิ่มบล็อก ( + ) เพื่อเปิดตัวจัดการบล็อกแล้วค้นหาบล็อก WPForms
เมื่อพบแล้ว คุณควรคลิกเพื่อเพิ่มบล็อก WPForms ลงในตัวแก้ไข
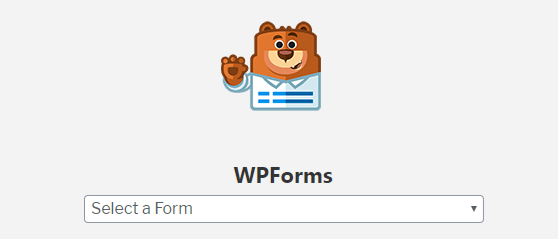
ถัดไป คุณต้องเลือกแบบฟอร์มตัวติดตามข้อบกพร่องจากเมนูแบบเลื่อนลง "เลือกแบบฟอร์ม" ซึ่งจะแทรกแบบฟอร์มลงในตัวแก้ไขหน้า
หลังจากทำการเปลี่ยนแปลงที่จำเป็นแล้ว คุณสามารถเผยแพร่หน้านี้ได้โดยคลิกที่ปุ่ม เผยแพร่ ซึ่งอยู่ที่มุมบนขวาของหน้าจอ
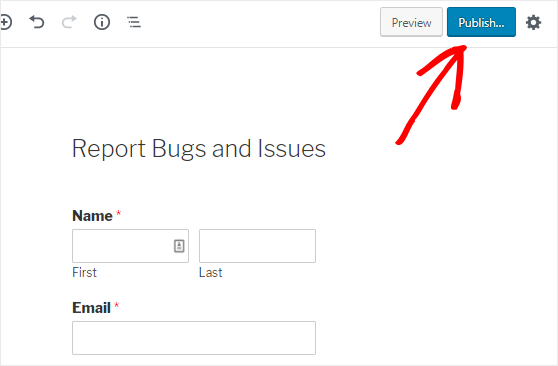
ความคิดสุดท้ายเกี่ยวกับการใช้ Jira กับ WordPress
นั่นคือทั้งหมด! คุณได้สร้างแบบฟอร์มปัญหา Jira แบบกำหนดเองและฝังลงในไซต์ WordPress ของคุณเรียบร้อยแล้ว
เราหวังว่าบทช่วยสอนนี้จะช่วยให้คุณเข้าใจวิธีสร้างปัญหา Jira จากการส่งแบบฟอร์ม WordPress
สำหรับวิธีที่ยอดเยี่ยมยิ่งขึ้นในการใช้ WPForms และ Zapier ร่วมกัน โปรดดูคำแนะนำเกี่ยวกับวิธีการ:
- ส่งคำเชิญ Slack อัตโนมัติจากแบบฟอร์ม WordPress
- สร้างแบบฟอร์มลงทะเบียน iContact แบบกำหนดเองใน WordPress
- เชื่อมต่อแบบฟอร์มติดต่อ WordPress ของคุณกับ Discord
- สร้างแบบฟอร์ม Airtable แบบกำหนดเองสำหรับ WordPress
ดังนั้นสิ่งที่คุณรอ? เริ่มต้นใช้งานปลั๊กอินรูปแบบที่ดีที่สุดในโลกวันนี้
นอกจากนี้ โปรดติดตามเราบน Facebook และ Twitter เพื่อรับข้อมูลอัปเดตจากบล็อกของเรา
