วิธีสร้างหลักสูตรออนไลน์ด้วย WordPress
เผยแพร่แล้ว: 2022-10-14ต้องการสร้างหลักสูตรออนไลน์ด้วย WordPress หรือไม่?
ไม่ว่าคุณจะต้องการสร้างรายได้จากทักษะของคุณโดยการขายหลักสูตรหรือเพียงแค่ต้องการย้ายห้องเรียนของคุณไปสู่สภาพแวดล้อมเสมือนจริง การสร้างเว็บไซต์หลักสูตร WordPress นั้นคุ้มค่าและค่อนข้างง่าย
การสร้างเว็บไซต์ด้วย WordPress ไม่จำเป็นต้องมีความรู้ด้านเทคนิคระดับไฮเอนด์ แต่ขั้นตอนแรกอาจทำได้ยาก ดังนั้น ผมขอแนะนำให้ใช้เวลาสองสามชั่วโมงเพื่อทำให้เว็บไซต์ของคุณใช้งานได้
และไม่ต้องกังวล ในบทช่วยสอนนี้ ฉันจะแนะนำคุณตลอดกระบวนการ — คุณจะต้องทำตามขั้นตอนง่ายๆ ไม่กี่ขั้นตอนเท่านั้น
หากคุณมีเว็บไซต์ WordPress อยู่แล้ว คุณสามารถข้ามสามขั้นตอนแรกและข้ามไปที่ขั้นตอนที่ 4 ได้เลย
ตอนนี้ มาดูบทช่วยสอนกัน
สารบัญ
- 1. ซื้อบริการโดเมนและโฮสติ้ง
- 2. ติดตั้ง WordPress
- 3. ปรับแต่งการตั้งค่า WordPress ของคุณ
- 4. ติดตั้งธีมและติวเตอร์ LMS
- 5. กำหนดค่าติวเตอร์ LMS
- 6. สร้างหลักสูตร
- 7. จัดการและโต้ตอบกับนักเรียนของคุณ
- 8. สร้างรายได้จากหลักสูตรของคุณ
- บทสรุป
1. ซื้อบริการโดเมนและโฮสติ้ง
URL ของเว็บไซต์ของคุณเรียกว่าชื่อโดเมน ตัวอย่างเช่น ชื่อโดเมนของเว็บไซต์นี้คือ athemes.com
การเลือกชื่อโดเมนที่ดีนั้นสำคัญมากเพราะเป็นสิ่งแรกที่ผู้เยี่ยมชมจะได้เห็น หลักการที่ดีคือการเลือกชื่อโดเมนสั้นๆ ที่ออกเสียงและจดจำได้ง่าย
ฉันขอแนะนำให้ใช้ตัวสร้างชื่อโดเมนเหล่านี้เพื่อค้นหาชื่อโดเมนสำหรับเว็บไซต์หลักสูตรออนไลน์ของคุณ: Wordoid, Lean Domain Search และ Domain Hole
เมื่อคุณพบชื่อโดเมนที่คุณต้องการแล้ว คุณต้องซื้อจากบริการโฮสติ้งที่ขายชื่อโดเมน
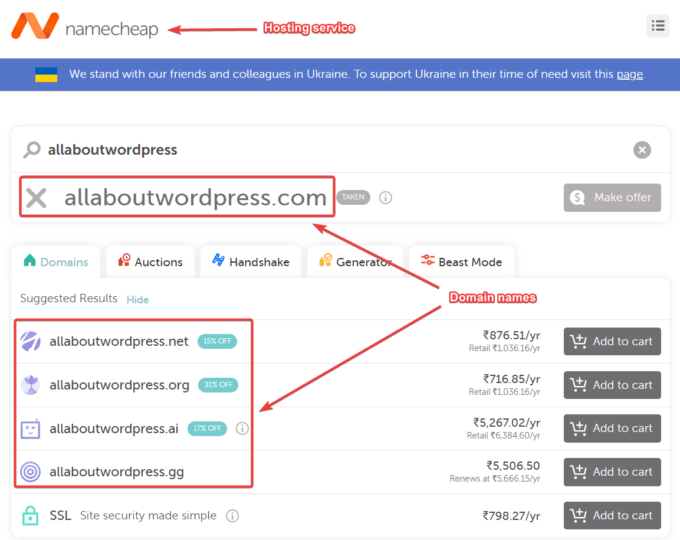
เมื่อพูดถึงบริการโฮสติ้ง คุณต้องการมากกว่าแค่ชื่อโดเมน เพื่อให้เข้าใจว่าทำไมคุณถึงต้องการบริการโฮสติ้ง ก่อนอื่นมาทำความเข้าใจก่อนว่าเว็บไซต์ WordPress ทำมาจากอะไร
เว็บไซต์ WordPress ทำจากไฟล์และโฟลเดอร์ คุณต้องมีช่องว่างในการจัดเก็บไฟล์และโฟลเดอร์เหล่านี้บนอินเทอร์เน็ต บริการโฮสติ้งจัดสรรพื้นที่บนเว็บเซิร์ฟเวอร์สำหรับเว็บไซต์ของคุณเพื่อจัดเก็บไฟล์และโฟลเดอร์
มีบริการโฮสติ้งหลายประเภท ฉันขอแนะนำให้ใช้บริการโฮสติ้งที่ใช้ร่วมกันเมื่อคุณเริ่มต้น มีทั้งความคุ้มค่าและง่ายต่อการติดตั้ง
Bluehost, Namecheap, Hostinger, DreamHost, A2 Hosting และ SiteGound เป็นผู้ให้บริการโฮสติ้งที่ใช้ร่วมกันที่ได้รับความนิยมมากที่สุด พวกเขาทั้งหมดเสนอแผนโฮสติ้งขั้นพื้นฐานราคาไม่แพงสำหรับไซต์ WordPress พร้อมด้วยทีมสนับสนุนที่จะช่วยคุณเมื่อใดก็ตามที่คุณต้องการความช่วยเหลือ
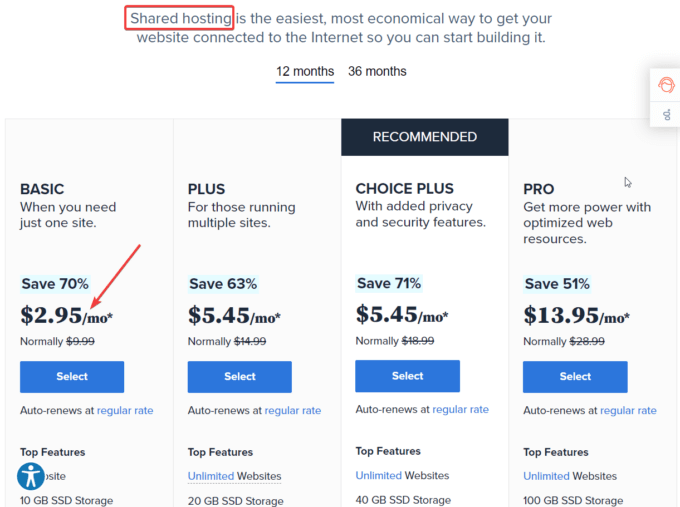
ในอนาคต เมื่อหลักสูตรออนไลน์ของคุณขยายและดึงดูดนักเรียนหลายแสนคนทุกเดือน คุณสามารถอัปเกรดเป็นบริการเว็บโฮสติ้งที่มีการจัดการ พวกเขาให้ความปลอดภัยที่สูงขึ้น ความเร็วในการโหลดที่เร็วขึ้น และการควบคุมเว็บเซิร์ฟเวอร์อย่างสมบูรณ์
ซื้อใบรับรอง SSL
ใบรับรอง SSL เป็นสิ่งจำเป็นสำหรับทุกเว็บไซต์ ช่วยรับรองความเป็นส่วนตัวและความปลอดภัยของผู้เยี่ยมชมเว็บไซต์ นอกจากนี้ยังช่วยปรับปรุงอันดับการค้นหาของเว็บไซต์ใน Google และเครื่องมือค้นหาอื่นๆ
เมื่อซื้อชื่อโดเมนและแผนบริการโฮสติ้ง ผู้ให้บริการโฮสติ้งจะแจ้งให้คุณรับใบรับรอง SSL ด้วยเช่นกัน ผู้ให้บริการโฮสติ้งส่วนใหญ่เสนอใบรับรอง SSL ฟรี เช่น Let's Encrypt ตรวจสอบให้แน่ใจว่าคุณได้รับใบรับรอง SSL และติดตั้งบนเว็บไซต์ของคุณจากบัญชีโฮสติ้งของคุณ
2. ติดตั้ง WordPress
หลังจากซื้อชื่อโดเมนและแผนโฮสติ้งแล้วก็ถึงเวลาติดตั้งและตั้งค่า WordPress
ขณะที่ฉันโฮสต์เว็บไซต์บน Namecheap ฉันจะทำตามขั้นตอนในบัญชีโฮสติ้ง Namecheap ของฉัน อย่างไรก็ตาม หากคุณใช้โฮสต์ WordPress อื่น ขั้นตอนการติดตั้งอาจดูแตกต่างออกไปเล็กน้อยสำหรับคุณ
ฉันแนะนำให้มองหาเอกสารช่วยเหลือของผู้ให้บริการโฮสติ้งของคุณเพื่อเรียนรู้วิธีติดตั้ง WordPress บนเว็บไซต์ของคุณ
เปิดบัญชีโฮสติ้งของคุณและไปที่ cPanel — ผู้ให้บริการโฮสติ้งรายอื่นอาจมี Plesk หรือแผงควบคุมโฮสติ้งแบบกำหนดเองอื่น
จากนั้นเลือก WordPress ในแผง Softaculous Apps Installer
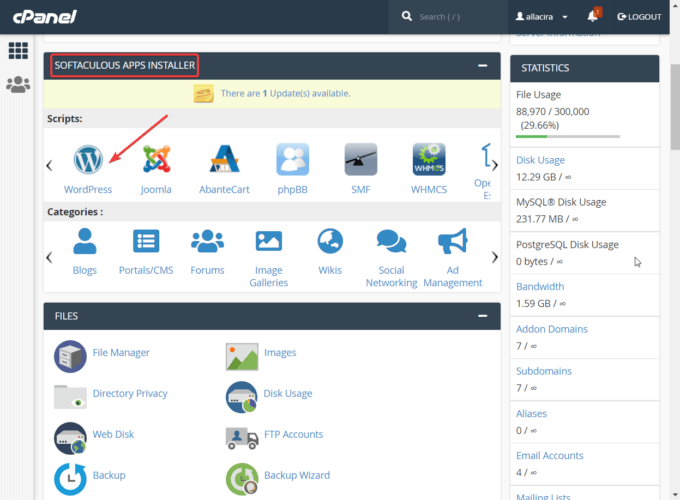
ในหน้าถัดไป คุณสามารถเลือกโดเมนที่คุณต้องการติดตั้ง WordPress และปฏิบัติตามคำแนะนำของวิซาร์ดการตั้งค่า
คุณจะถูกขอให้ป้อนข้อมูลเช่นชื่อไซต์ คำอธิบายไซต์ ชื่อผู้ใช้ของผู้ดูแลระบบ และรหัสผ่าน เมื่อคุณพร้อมแล้ว ให้กดปุ่ม ติดตั้ง จากนั้น WordPress จะถูกติดตั้งบนไซต์ของคุณภายในไม่กี่วินาที
ในการตั้งค่าไซต์ คุณจะต้องเข้าถึงพื้นที่ผู้ดูแลระบบ WordPress ของคุณ
ป้อนชื่อโดเมนของคุณในแถบที่อยู่ของเบราว์เซอร์และเพิ่ม /wp-admin ต่อท้าย
URL ทั้งหมดของพื้นที่ผู้ดูแลระบบของคุณควรมีลักษณะเหมือน https://example.com/wp-admin (แทนที่ 'example.com' ด้วยโดเมนของคุณเอง)
จะนำคุณไปยังหน้าเข้าสู่ระบบของไซต์ที่คุณจำเป็นต้องใช้ชื่อผู้ใช้และรหัสผ่านของผู้ดูแลระบบเพื่อเข้าสู่ไซต์ของคุณ
โปรดทราบว่านี่ไม่ใช่ชื่อผู้ใช้และรหัสผ่านเดียวกันกับที่คุณใช้ในการเข้าถึงบัญชีโฮสติ้ง แต่เป็นชื่อผู้ใช้และรหัสผ่านที่ให้คุณเข้าถึงพื้นที่ผู้ดูแลระบบ WordPress ของคุณได้ คุณตั้งค่าได้ในขณะที่ปฏิบัติตามคำแนะนำของวิซาร์ดการตั้งค่า
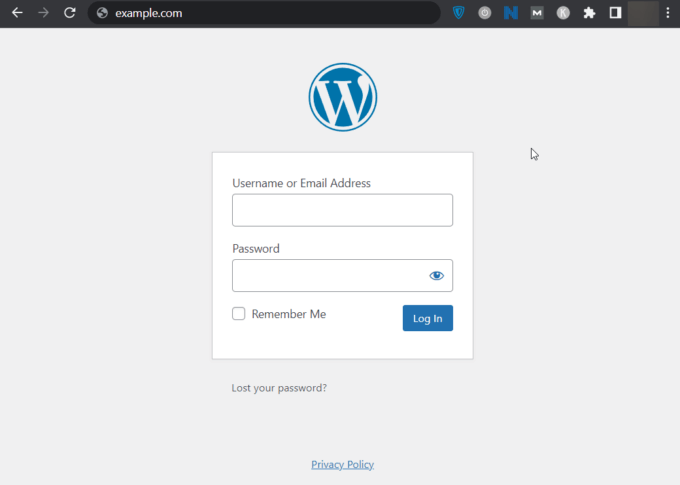
หลังจากเข้าสู่ระบบ คุณสามารถเริ่มตั้งค่าไซต์ WordPress ของคุณได้ มีสองขั้นตอนสำคัญที่ต้องทำ:
- ปรับแต่งการตั้งค่า WordPress ของคุณ
- ติดตั้งธีม
มาดูรายละเอียดของทั้งสองขั้นตอนกัน
3. ปรับแต่งการตั้งค่า WordPress ของคุณ
เมนู การตั้งค่า ในพื้นที่ผู้ดูแลระบบ WordPress ช่วยให้คุณสามารถปรับแต่งไซต์ของคุณได้ ตัวอย่างเช่น คุณสามารถตั้งค่าแท็กไลน์หรือตัดสินใจว่าใครสามารถแสดงความคิดเห็นในไซต์ของคุณได้
คุณจะพบเมนูการตั้งค่าในแถบด้านข้างทางซ้าย มีเจ็ดรายการ: ทั่วไป การเขียน การอ่าน การอภิปราย สื่อ ลิงก์ถาวร และความเป็นส่วนตัว
แต่ละรายการมีไว้เพื่อปรับแต่งส่วนต่างๆ ของเว็บไซต์ของคุณโดยเฉพาะ ดำเนินการอย่างระมัดระวังและกำหนดค่าตัวเลือกต่างๆ ตามความต้องการของคุณ
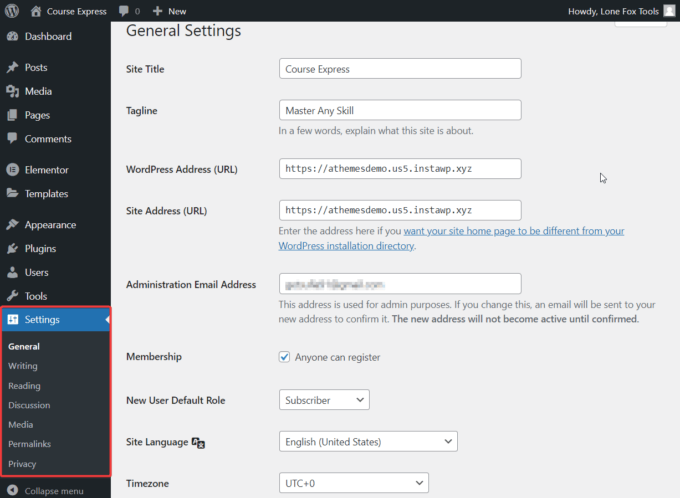
ต่อไปนี้คือตัวเลือกโดยสรุปโดยย่อ:
ทั่วไป – ให้คุณปรับแต่งองค์ประกอบพื้นฐานของไซต์ของคุณ เช่น ชื่อไซต์ แท็กไลน์ URL ของไซต์ อีเมลของผู้ดูแลระบบ ภาษาของไซต์ บทบาทของผู้ใช้เริ่มต้น เขตเวลา ฯลฯ
การเขียน – ตัวเลือกนี้ให้คุณกำหนดการตั้งค่าพื้นฐานของโพสต์ของคุณ ตัวอย่างเช่น คุณสามารถตั้งค่าหมวดหมู่เริ่มต้นสำหรับโพสต์ที่เผยแพร่บนไซต์ของคุณ คุณยังสามารถเปลี่ยนรูปแบบโพสต์จากมาตรฐานเป็นวิดีโอ เสียง รูปภาพ แกลเลอรี ลิงก์ ใบเสนอราคา ด้านข้าง และแชทได้
การอ่าน – ด้วยตัวเลือกในหน้านี้ คุณสามารถกำหนดวิธีที่ผู้เยี่ยมชมดูเว็บไซต์ของคุณได้ ตัวอย่างเช่น คุณสามารถแสดงหน้าคงที่หรือแสดงโพสต์ล่าสุดบนหน้าแรกของคุณ หากคุณเลือกแบบเดิม คุณจะต้องสร้างหน้าแรก หากคุณเลือกอย่างหลัง คุณจะต้องตัดสินใจว่าจะแสดงบทความจำนวนเท่าใดในหน้าแรก และจะแสดงเป็นข้อความเต็มหรือข้อความที่ตัดตอนมา
การสนทนา – ในหน้านี้ คุณสามารถกำหนดค่าวิธีที่ผู้เยี่ยมชมโต้ตอบกับเว็บไซต์ของคุณ ตัวอย่างเช่น คุณสามารถกำหนดให้ผู้ใช้ต้องลงทะเบียนหรือเข้าสู่ระบบเพื่อแสดงความคิดเห็น ปิดความคิดเห็นโดยอัตโนมัติหลังจากผ่านไปตามจำนวนวันที่กำหนด หรือแบ่งความคิดเห็นลงในหน้าเว็บ และอื่นๆ
สื่อ – การตั้งค่าสื่อค่อนข้างตรงไปตรงมา ช่วยให้คุณกำหนดขนาดของภาพที่อัปโหลดไปยังไซต์ WordPress ของคุณได้
ลิงก์ถาวร – ในหน้านี้ คุณสามารถตั้งค่าโครงสร้างลิงก์ถาวรของเว็บไซต์ของคุณและฐาน URL สำหรับหน้าหมวดหมู่และแท็กที่เก็บถาวรของคุณ
ความเป็นส่วนตัว – เนื่องจากความเป็นเจ้าของข้อมูลมีความสำคัญเพิ่มมากขึ้น การมีนโยบายความเป็นส่วนตัวที่ประกาศว่าคุณใช้ข้อมูลผู้ใช้อย่างไรจึงเป็นสิ่งจำเป็น เมนูความเป็นส่วนตัวช่วยให้คุณเพิ่มรายการลงในเว็บไซต์ WordPress ของคุณได้
4. ติดตั้งธีมและติวเตอร์ LMS
การค้นหาธีม WordPress ที่ดีที่สุดสามารถพิสูจน์ได้ว่าเป็นกระบวนการที่ยากเนื่องจากมีธีมมากมายในตลาด
ในขณะที่บางธีมของ WordPress ทำให้เว็บไซต์ของคุณช้าลง แต่บางธีมก็ถูกละทิ้งโดยนักพัฒนาและหยุดรับการอัปเดตด้านความปลอดภัย ซึ่งทำให้เว็บไซต์ของคุณเสี่ยงต่อการถูกโจมตี
aThemes ได้สร้างซิดนีย์โดยคำนึงถึงความปลอดภัยและประสิทธิภาพ เป็นธีมธุรกิจ WordPress ฟรีที่มาพร้อมกับการสาธิตที่สร้างไว้ล่วงหน้าหลายตัว รวมถึงไซต์เริ่มต้นฟรีสำหรับเว็บไซต์ eLearning ที่คุณสามารถใช้สร้างไซต์หลักสูตรที่ใช้งานได้อย่างสมบูรณ์ด้วยการคลิกเพียงไม่กี่ครั้ง

ขั้นตอนแรกคือการติดตั้งและเปิดใช้งานธีมบนเว็บไซต์ WordPress ของคุณ ดาวน์โหลดซิดนีย์ จากนั้นเปิดพื้นที่ผู้ดูแลระบบ WordPress ของคุณ ไปที่ ลักษณะที่ปรากฏ > ธีม > เพิ่มใหม่ แล้วอัปโหลดและเปิดใช้งานธีม
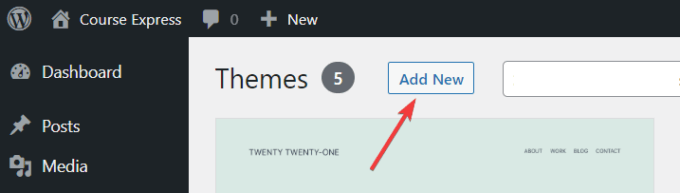
ไปที่ Appearance และเลือก Starter Sites เทมเพลตเว็บไซต์จำนวนหนึ่งจะปรากฏขึ้นบนหน้าจอ
ฉันแนะนำให้ใช้เทมเพลต eLearning เพราะออกแบบมาเพื่อสร้างไซต์หลักสูตรออนไลน์
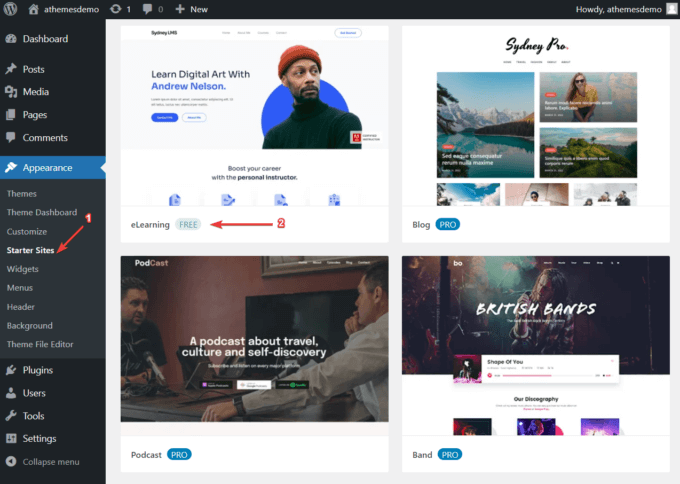
หากคุณวางเมาส์เหนือเทมเพลต eLearning ไซต์จะแสดงปุ่ม นำเข้า เลือกแล้วป๊อปอัปจะปรากฏขึ้นเพื่อแสดงรายการปลั๊กอินที่ธีมต้องการติดตั้งบนเว็บไซต์ของคุณ รวมถึง Tutor LMS
เป็นปลั๊กอิน WordPress LMS ยอดนิยมที่จะช่วยคุณสร้างและขายหลักสูตรบนเว็บไซต์ WordPress ของคุณ
หากคุณต้องการเรียนรู้เพิ่มเติมเกี่ยวกับ Tutor LMS ก่อนทำการติดตั้ง โปรดดูรีวิว Tutor LMS โดยละเอียดของเราด้วย
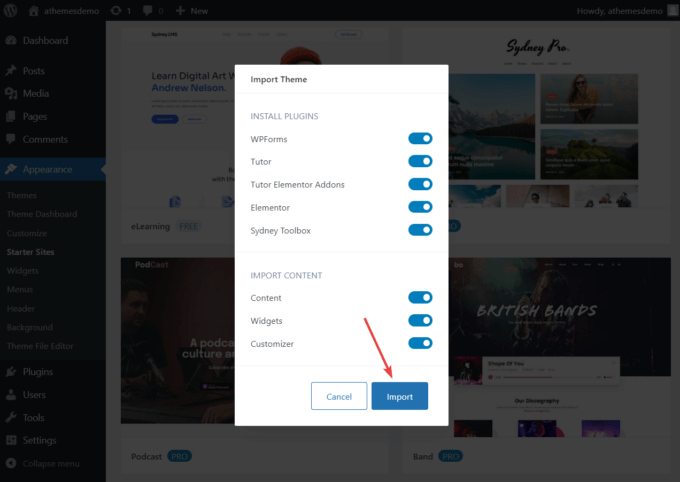
5. กำหนดค่าติวเตอร์ LMS
ในพื้นที่ผู้ดูแลระบบ WordPress ให้วางเคอร์เซอร์เหนือตัวเลือก Tutor LMS
โดยจะเปิดเผยตัวเลือกต่อไปนี้: หลักสูตร, หมวดหมู่, แท็ก, นักเรียน, ประกาศ, ถาม-ตอบ, พยายามทำแบบทดสอบ, ส่วนเสริม, เครื่องมือ และการตั้งค่า
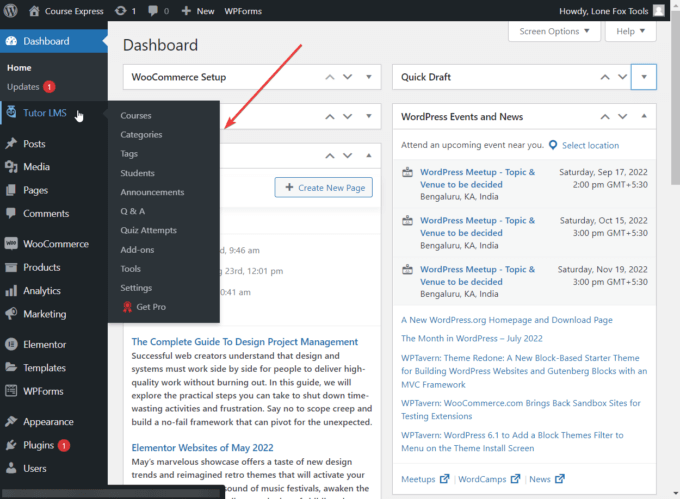
สิ่งแรกที่คุณต้องทำคือไปที่หน้า การตั้งค่า ของ Tutor LMS และปรับแต่งตามความต้องการของคุณ
มีตัวเลือกหลายร้อยตัวเลือก และคุณต้องพิจารณาทั้งหมดก่อนที่จะเริ่มสร้างหลักสูตรของคุณ เอกสารช่วยเหลือของ Tutor LMS จะแนะนำคุณผ่านหน้าการตั้งค่า
6. สร้างหลักสูตร
เมื่อคุณกำหนดค่าปลั๊กอิน Tutor LMS แล้ว คุณสามารถตั้งค่าหลักสูตรแรกของคุณได้
หากคุณไปที่เมนู หลักสูตร และเลือก เพิ่มใหม่ ตัวแก้ไขบทความ WordPress เริ่มต้นจะเปิดขึ้นบนหน้าจอของคุณ ที่นี่ คุณสามารถเพิ่มชื่อ คำอธิบาย หมวดหมู่ และแท็กในหลักสูตรใหม่ของคุณได้
หมายเหตุ: คุณสามารถเพิ่ม หมวดหมู่และแท็กได้จากเมนูแถบด้านข้างหมวดหมู่ และ แท็ก
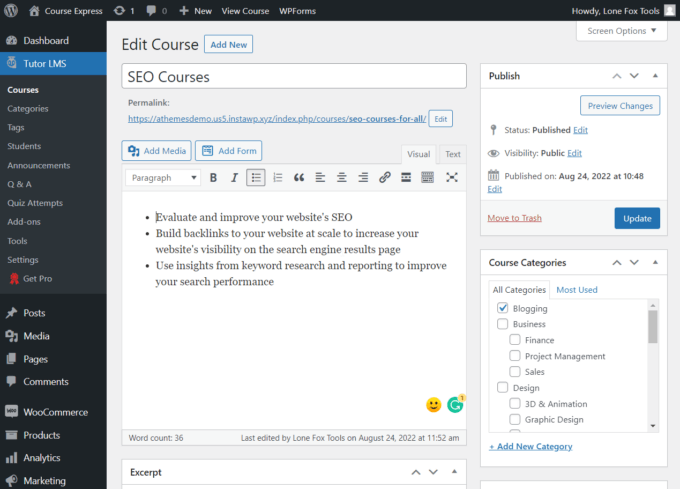
ถัดไป เลื่อนลงแล้วคุณจะเห็นกล่องเมตาหลายกล่องที่คุณสามารถกำหนดค่ารายละเอียดของหลักสูตรของคุณได้ เช่น จำนวนนักเรียนสูงสุดและระดับความยาก
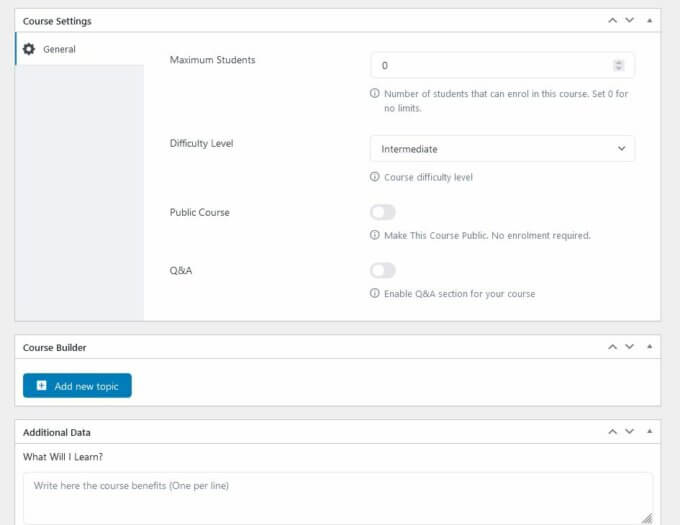
กล่องเมตาที่โดดเด่นที่สุดชิ้นหนึ่งคือตัว สร้างหลักสูตร ช่วยให้คุณสร้างหัวข้อและเพิ่มบทเรียนและแบบทดสอบในแต่ละหัวข้อ
สมมติว่าคุณกำลังสร้างหลักสูตร SEO สำหรับเจ้าของเว็บไซต์ทุกประเภท
เมื่อใช้ตัวสร้างหลักสูตร คุณสามารถสร้างหัวข้อต่างๆ เช่น 'SEO สำหรับนักการตลาดพันธมิตร', 'SEO สำหรับไซต์ WooCommerce', 'SEO สำหรับ Shopify' เป็นต้น
จากนั้นคุณสามารถเพิ่มบทเรียนและแบบทดสอบที่กำหนดเป้าหมายไปยังผู้ชมของแต่ละหลักสูตรได้
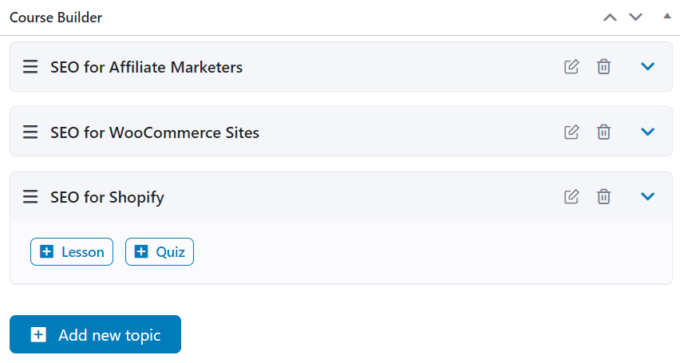
ในเครื่องมือแก้ไขบทเรียน คุณจะต้องเพิ่มชื่อ สรุป รูปภาพเด่น วิดีโอ และไฟล์แนบรูปภาพ
ในตัวสร้างแบบทดสอบ คุณต้องป้อนชื่อแบบทดสอบก่อน จากนั้นจึงเพิ่มคำถามและกำหนดประเภทคำถาม เช่น ถูก/ผิด ปรนัย เติมคำในช่องว่าง เป็นต้น
ถัดมาคือหน้าการตั้งค่าที่คุณสามารถตั้งค่าการจำกัดเวลา เปิดใช้งานแบบทดสอบโดยอัตโนมัติหลังจากโหลดหน้าแล้ว กำหนดจำนวนคำถามที่สูงสุดที่นักเรียนคนเดียวจะตอบได้ และอื่นๆ
นี่คือลักษณะหลักสูตรของฉันที่ส่วนหน้าของไซต์ของฉัน:
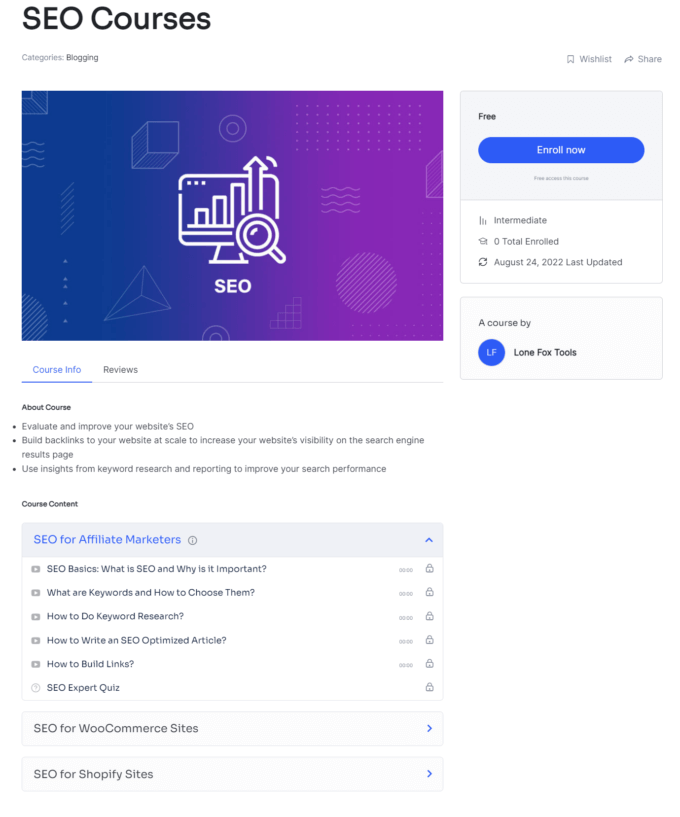
7. จัดการและโต้ตอบกับนักเรียนของคุณ
ใต้เมนู Tutor LMS คุณจะได้รับพื้นที่แยกบางส่วนเพื่อจัดการและโต้ตอบกับนักเรียนของคุณ:
- พื้นที่ ถาม & ตอบ ช่วยให้นักเรียนถามคำถามที่ผู้สอนสามารถตอบได้
- ประกาศ ใช้ในการออกและจัดการประกาศสำหรับนักเรียน
- แบบทดสอบความพยายาม ที่จะแสดงจำนวนคนที่ผ่าน ล้มเหลว และมีแบบทดสอบของหลักสูตรที่รอดำเนินการ
- พื้นที่ นักเรียน ช่วยให้ผู้ดูแลระบบสามารถจัดการโปรไฟล์ของนักเรียนได้
- พื้นที่ เครื่องมือ ช่วยให้คุณนำเข้าหรือส่งออกการตั้งค่า Tutor LMS ของคุณ
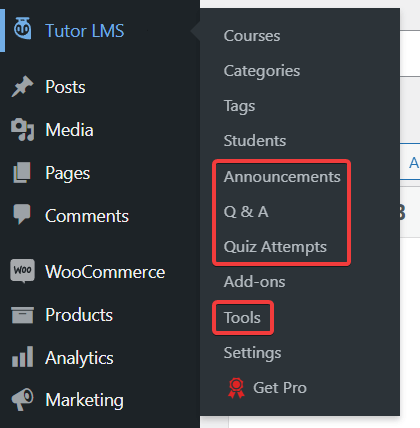
8. สร้างรายได้จากหลักสูตรของคุณ
ในการสร้างรายได้จากหลักสูตรของคุณ คุณต้องติดตั้ง WooCommerce หรือปลั๊กอิน Easy Digital Downloads (EDD) บนไซต์ WordPress ของคุณ (ดูคำแนะนำเกี่ยวกับวิธีการติดตั้งปลั๊กอินของเรา)
หากคุณต้องการใช้ปลั๊กอินการสร้างรายได้อื่น เช่น Paid Membership Pro, WooCommerce Subscriptions หรือ Restrict Content Pro คุณจะต้องสมัครใช้งาน Tutor LMS เวอร์ชันพรีเมียม
เนื่องจากฉันใช้ปลั๊กอิน Tutor LMS ฟรี ฉันจึงติดตั้ง WooCommerce บนไซต์ของฉัน
หลังการติดตั้ง ไปที่การ ตั้งค่า > การสร้างรายได้ และเชื่อมต่อปลั๊กอิน WooCommerce กับ Tutor LMS
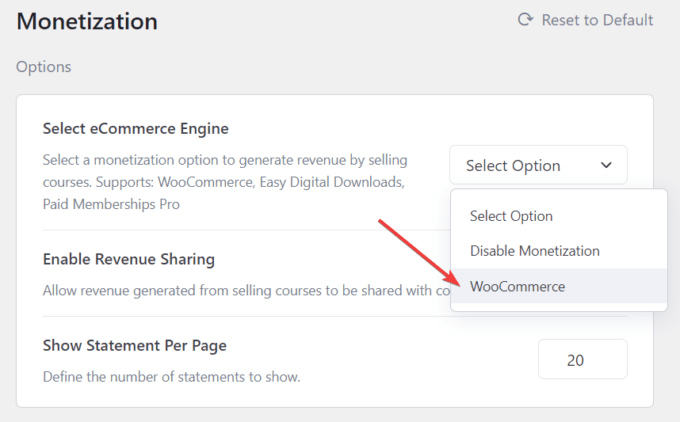
ถัดไป ไปที่ ผลิตภัณฑ์ > เพิ่มใหม่ ในพื้นที่ผู้ดูแลระบบ WordPress ของคุณ และเพิ่ม ชื่อ และ คำอธิบาย ในหลักสูตรของคุณ เพื่อให้ผู้ที่มีโอกาสเป็นนักเรียนสามารถเรียนรู้เกี่ยวกับเรื่องนี้ได้
เลื่อนลงไปที่ตัวเลือก Product data เลือก Simple product และเลือกช่อง For Tutor กำหนดราคาสำหรับหลักสูตรของคุณ จากนั้นกดปุ่ม เผยแพร่
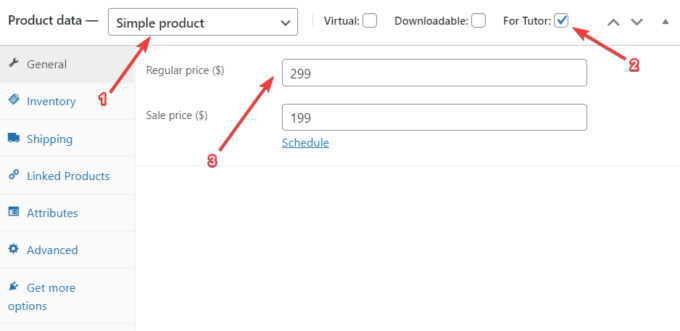
ตอนนี้เปิดหลักสูตรที่คุณสร้างด้วย Tutor LMS แล้วเลื่อนลงไปที่กล่องเมตา เพิ่มผลิตภัณฑ์ ตั้งค่า ประเภทหลักสูตร เป็น ชำระเงิน และจากเมนูดรอปดาวน์ ให้เลือกผลิตภัณฑ์ที่คุณเพิ่งสร้างขึ้นในพื้นที่ ผลิตภัณฑ์
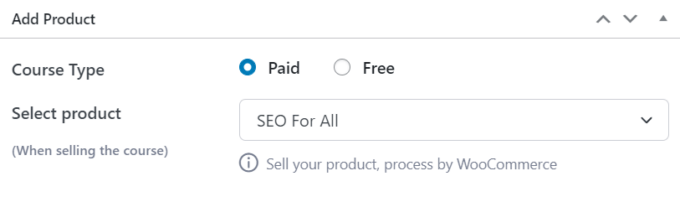
แค่นั้นแหละ. ตอนนี้คุณมีหลักสูตรออนไลน์ที่พร้อมใช้งานบนเว็บไซต์ WordPress ใหม่ล่าสุดของคุณแล้ว
นี่คือลักษณะของหลักสูตรแบบชำระเงินบนเว็บไซต์ของฉัน:
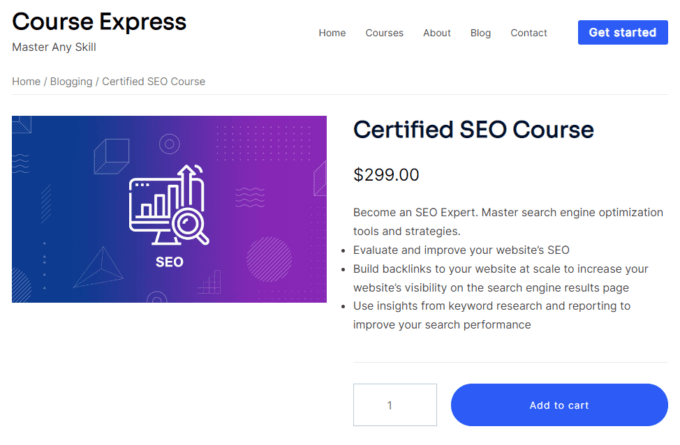
ผู้เข้าชมที่สนใจในหลักสูตรของฉันสามารถซื้อได้โดยคลิกที่ปุ่ม Add to Cart
บทสรุป
การสร้างหลักสูตรออนไลน์ด้วย WordPress บางครั้งอาจเป็นเรื่องยาก ในบทช่วยสอนนี้ เราได้พิจารณากระบวนการที่ตรงไปตรงมาซึ่งเกี่ยวข้องกับขั้นตอนหลักดังต่อไปนี้:
- การซื้อโดเมนและแผนโฮสติ้งพร้อมกับใบรับรอง SSL
- การติดตั้งและตั้งค่า WordPress ร่วมกับซิดนีย์ ธีมธุรกิจที่มีน้ำหนักเบาและฟรีของเรา
- การสร้างหลักสูตรด้วยปลั๊กอิน Tutor LMS และสร้างรายได้โดยใช้ปลั๊กอิน WooCommerce
หลังจากสร้างหลักสูตรของคุณแล้ว ขั้นตอนต่อไปคือการโปรโมต ตัวอย่างเช่น คุณสามารถประกาศให้ผู้ติดตามโซเชียลมีเดียของคุณและเริ่มต้นการตลาดผ่านอีเมล
นั่นแหล่ะสำหรับสิ่งนี้ คน!
คุณยังมีคำถามเกี่ยวกับวิธีสร้างหลักสูตรออนไลน์ด้วย WordPress หรือไม่? แจ้งให้เราทราบในความคิดเห็น!
