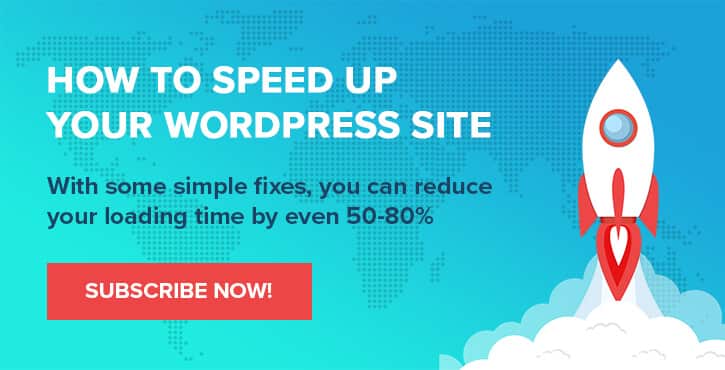วิธีสร้างร้านค้าออนไลน์ด้วย WordPress (ใน 8 ขั้นตอน)
เผยแพร่แล้ว: 2022-10-15ไม่ว่าคุณจะขายสินค้าที่จับต้องได้หรือต้องการเริ่มนำเสนอผลิตภัณฑ์ดิจิทัล การตั้งร้านค้าออนไลน์ด้วย WordPress จะช่วยให้คุณเพิ่มผลกำไรได้ อย่างไรก็ตาม หากคุณเพิ่งเริ่มสร้างเว็บไซต์ คุณอาจไม่รู้ว่าจะเริ่มต้นอย่างไร
โชคดีที่กระบวนการนี้ง่ายกว่าที่คุณคิด WordPress เป็นระบบจัดการเนื้อหาที่ใช้งานง่าย (CMS) ที่ช่วยให้คุณสร้างหน้าที่สวยงามได้ในเวลาไม่นาน นอกจากนี้ คุณสามารถใช้ปลั๊กอิน เช่น WooCommerce เพื่ออัปโหลดผลิตภัณฑ์ของคุณอย่างง่ายดายและเริ่มขายได้ทันที
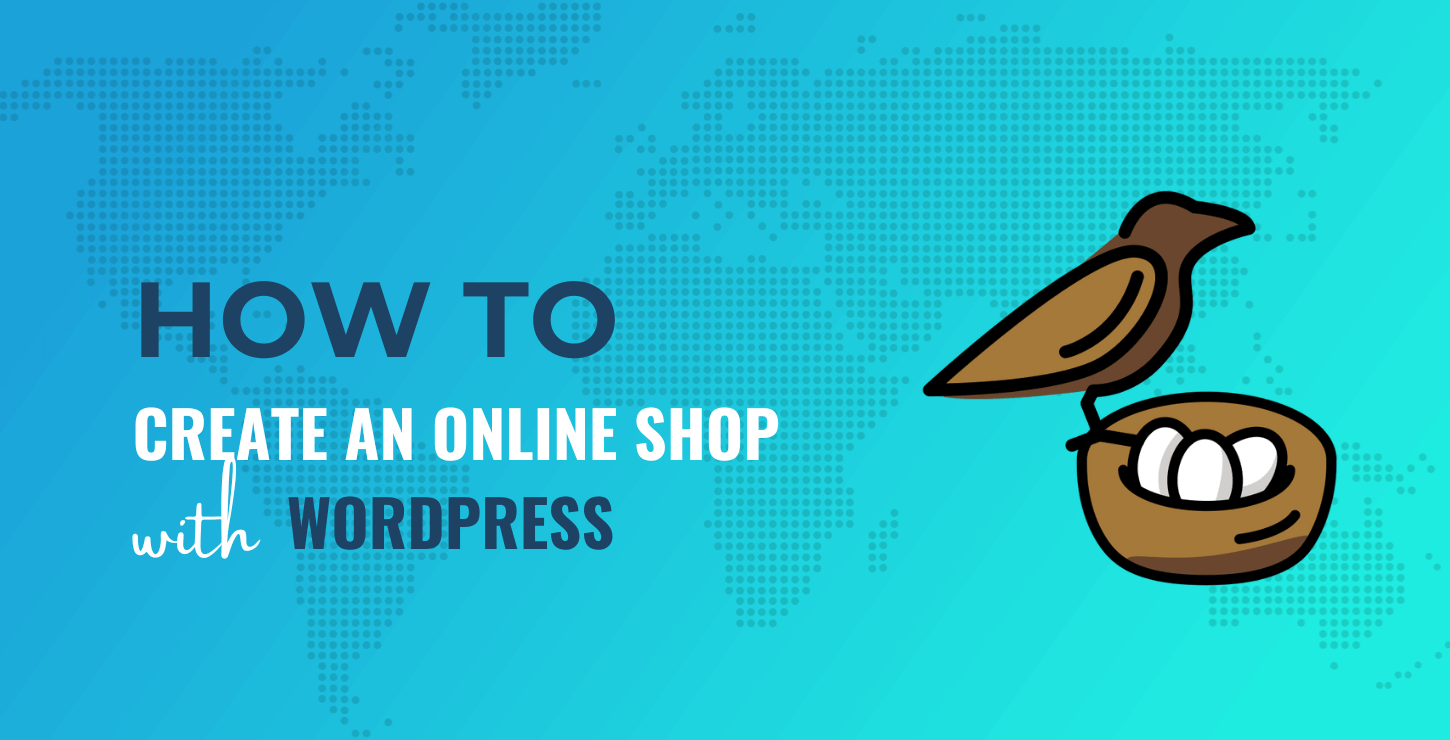
ในบทความนี้ เราจะแสดง วิธีสร้างร้านค้าออนไลน์ด้วย WordPress และ WooCommerce ในแปดขั้นตอนง่ายๆ มาเริ่มกันเลย!
วิธีสร้างร้านค้าออนไลน์ด้วย WordPress
ต่อไปนี้เป็นข้อมูลระดับสูง เกี่ยวกับวิธีการสร้างร้านค้าออนไลน์ด้วย WordPress – โปรดอ่านบทช่วยสอนฉบับเต็มต่อไป:
- ซื้อเว็บโฮสติ้งและชื่อโดเมน
- ตั้งค่า WordPress
- เลือกธีมอีคอมเมิร์ซ
- ติดตั้ง WooCommerce และกำหนดการตั้งค่าร้านค้าของคุณ
- อัพโหลดสินค้าของคุณ
- กำหนดค่าวิธีการชำระเงิน อัตราค่าจัดส่ง และภาษี
- เพิ่มคุณสมบัติให้กับร้านค้าของคุณด้วยปลั๊กอิน
- ทดสอบร้านของคุณ
1. ซื้อเว็บโฮสติ้งและชื่อโดเมน
WordPress เป็นซอฟต์แวร์โอเพ่นซอร์สฟรีที่ช่วยให้คุณสร้างเว็บไซต์ประเภทใดก็ได้ รวมถึงร้านค้าออนไลน์ อย่างไรก็ตาม คุณจะต้องซื้อเว็บโฮสติ้งและชื่อโดเมนเพื่อทำให้ไซต์ของคุณใช้งานได้
เมื่อพูดถึงโฮสติ้ง คุณมีสองตัวเลือกหลัก: WordPress.org หรือ WordPress.com ส่วนหลังเป็นโซลูชันแบบครบวงจร ซึ่งหมายความว่าคุณจะได้รับโฮสติ้ง ชื่อโดเมน และการเข้าถึง CMS
ในขณะเดียวกัน WordPress.org เป็นโซลูชันที่โฮสต์เอง คุณสามารถดาวน์โหลดซอฟต์แวร์ได้ฟรี จากนั้นเลือกบริการโฮสติ้งของคุณเองจากตัวเลือกมากมายที่มี
เราแนะนำให้เลือกใช้ WordPress.org วิธีนี้จะช่วยให้คุณควบคุมการกำหนดค่าและประสิทธิภาพของเว็บไซต์ได้มากขึ้น
ในการสร้างไซต์ WordPress ที่โฮสต์เองด้วยซอฟต์แวร์ WordPress.org มีโฮสต์เว็บที่เชื่อถือได้มากมายให้เลือก บางคนเช่น Bluehost เสนอการติดตั้ง WordPress อัตโนมัติ:
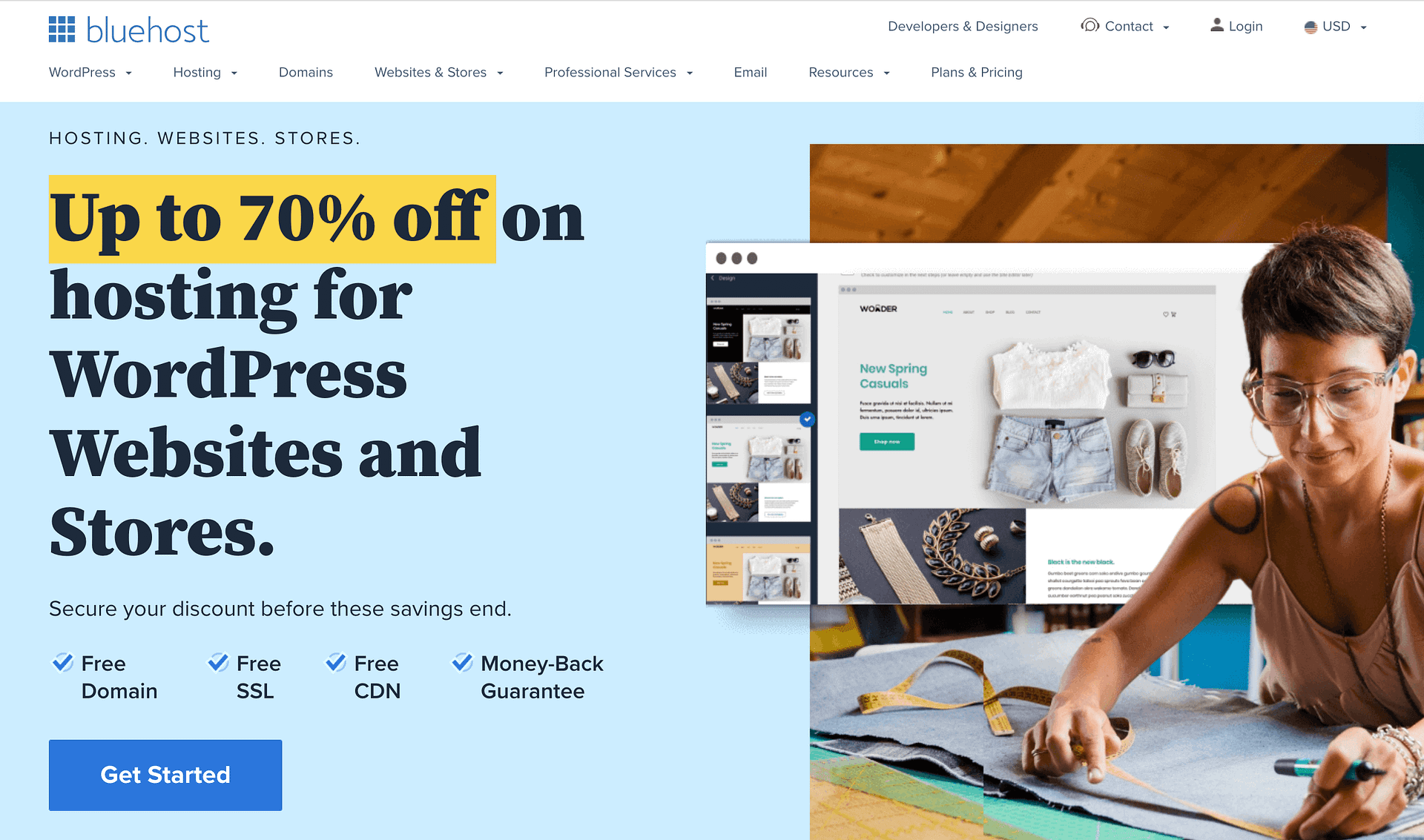
แผน WordPress ของ Bluehost ได้รับการออกแบบมาเพื่อช่วยให้คุณขยายธุรกิจออนไลน์ของคุณ อีกทั้งยังมีโดเมนฟรีด้วย ดังนั้นคุณจึงไม่ต้องซื้อแยกต่างหาก
นอกจากนี้ Bluehost จะติดตั้ง WordPress เวอร์ชันล่าสุดในบัญชีของคุณโดยอัตโนมัติ นอกจากนี้ยังช่วยให้คุณตั้งค่าข้อมูลรับรองการเข้าสู่ระบบเพื่อให้คุณสามารถเริ่มทำงานบนไซต์ของคุณได้ทันที
นี่คือสิ่งที่ดูเหมือนในการตั้งค่า WordPress ใหม่ที่ติดตั้งสำหรับร้านค้าออนไลน์ของคุณด้วย Bluehost:
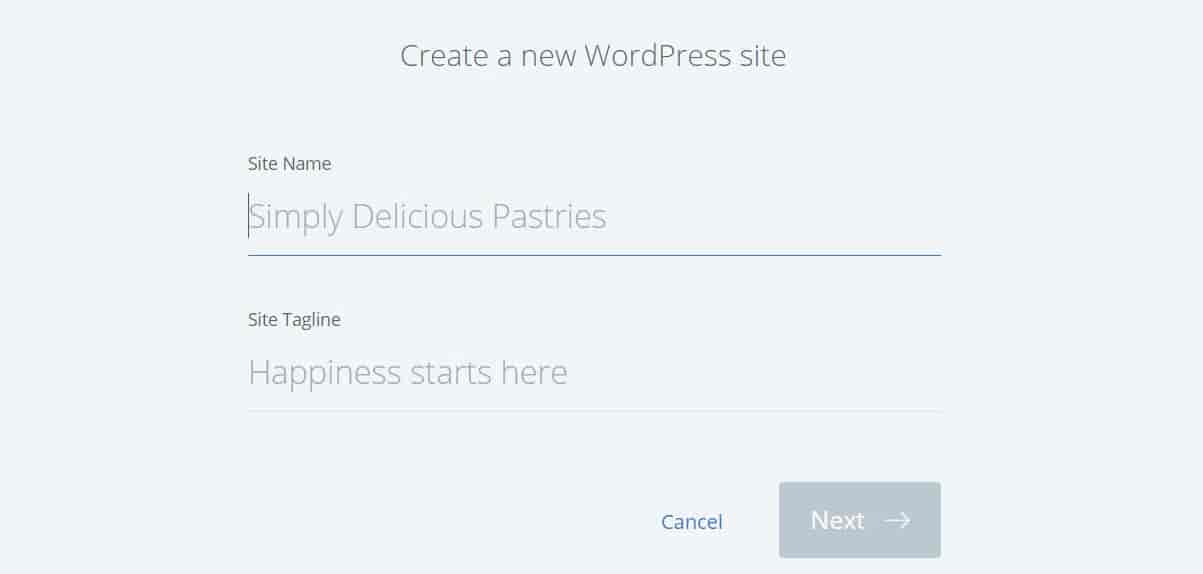
หากชื่อโดเมนไม่รวมอยู่ในแผนบริการพื้นที่ของคุณ คุณจะต้องขอชื่อโดเมนจากผู้รับจดทะเบียนชื่อโดเมน เช่น Namecheap จากนั้น คุณจะต้องเชื่อมต่อกับบัญชีโฮสติ้งของคุณ
2. ตั้งค่า WordPress (ถ้าจำเป็น)
วิธีที่คุณติดตั้ง WordPress จะขึ้นอยู่กับแผนบริการโฮสติ้งที่คุณเลือก ดังที่เราได้กล่าวไปแล้ว ผู้ให้บริการบางรายเสนอการติดตั้งอัตโนมัติ
หากคุณใช้ Bluehost ตามคำแนะนำข้างต้น คุณควรข้ามขั้นตอนนี้ได้ เนื่องจาก Bluehost จะติดตั้ง WordPress ให้คุณล่วงหน้า
อย่างไรก็ตาม สำหรับโฮสต์อื่นๆ คุณอาจต้องตั้งค่า WordPress จากบัญชีโฮสติ้งของคุณ โดยใช้ cPanel นี่คือแผงควบคุมที่ให้คุณจัดการทุกแง่มุมของไซต์ WordPress ของคุณ รวมถึงโดเมนและฐานข้อมูลของคุณ
ในการเริ่มต้น ให้เข้าสู่ระบบบัญชีโฮสติ้งของคุณและไปที่ cPanel จากนั้นมองหาส่วน Softaculous Apps Installer และเลือก WordPress :
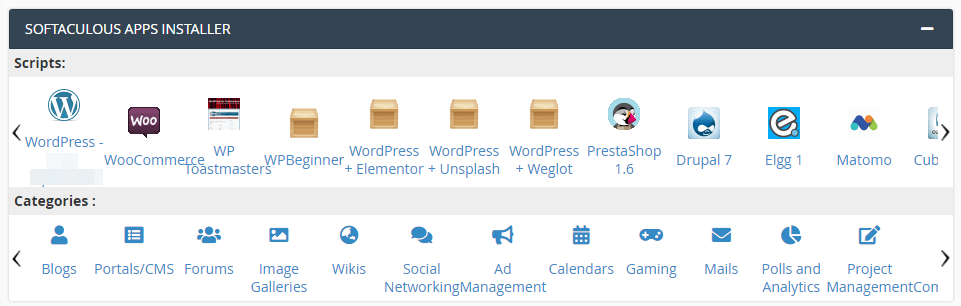
ซึ่งจะนำคุณไปยังแอป Softaculous ซึ่งคุณสามารถติดตั้ง WordPress เวอร์ชันล่าสุดได้ สำหรับบทช่วยสอนนี้ เราจะใช้ตัวเลือกการ ติดตั้งอย่างรวดเร็ว :
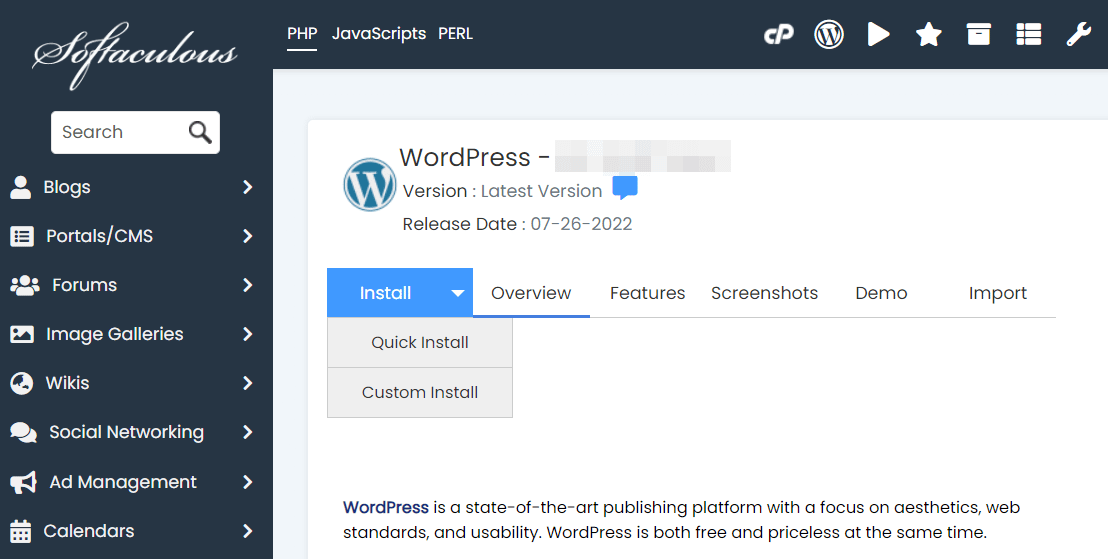
ถัดไป คุณจะต้องเลือก URL ที่คุณต้องการติดตั้ง WordPress นี่คือโดเมนที่คุณซื้อในขั้นตอนที่หนึ่ง
จากนั้นสร้างชื่อผู้ใช้และรหัสผ่าน คุณจะต้องใช้สิ่งเหล่านี้เพื่อเข้าสู่ไซต์ WordPress ของคุณ คุณยังสามารถสร้างอีเมลผู้ดูแลระบบ เมื่อคุณพร้อมแล้ว ให้คลิกที่ ติดตั้ง
การติดตั้งอาจใช้เวลาสักครู่ เมื่อเสร็จแล้ว คุณจะได้รับลิงก์เพื่อเข้าถึงแดชบอร์ดผู้ดูแลระบบของไซต์ของคุณ:
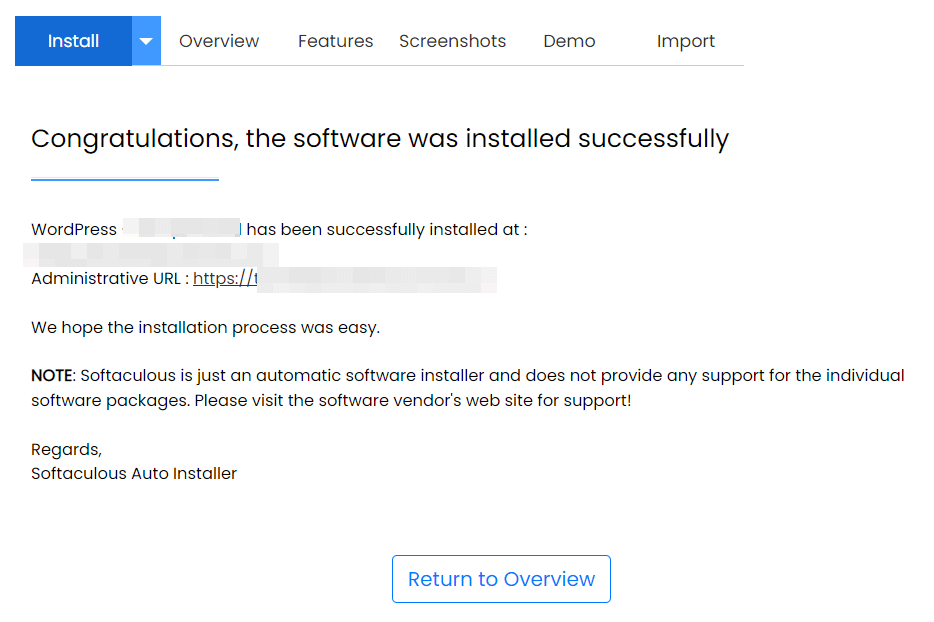
ซึ่งจะนำคุณไปยังหน้าจอเข้าสู่ระบบ WordPress ที่นี่ คุณจะต้องป้อนข้อมูลรับรองใหม่ของคุณ:
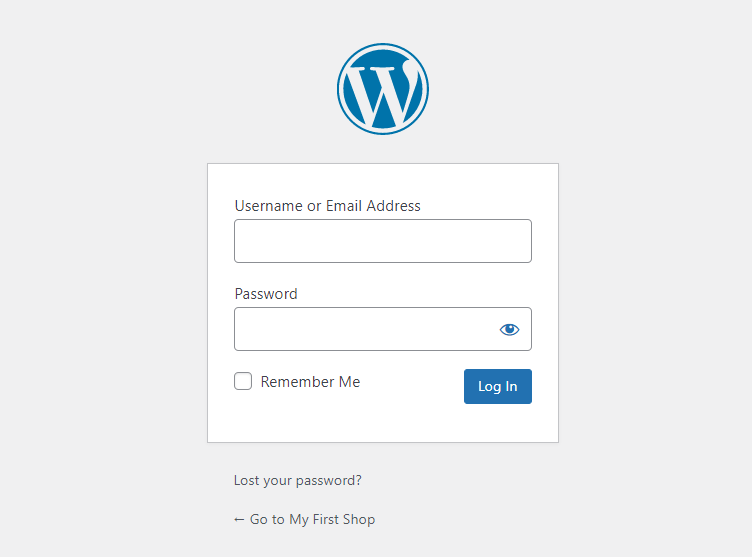
จากนั้นคลิกที่ เข้าสู่ระบบ ไซต์ WordPress ของคุณพร้อมใช้งานแล้ว!
3. เลือกธีมอีคอมเมิร์ซ
หากนี่เป็นครั้งแรกที่คุณได้เห็นแดชบอร์ดของ WordPress ก็เป็นเรื่องปกติที่คุณจะรู้สึกหนักใจเล็กน้อย ดังนั้น คุณอาจต้องการใช้เวลาในการสำรวจตัวเลือกและการตั้งค่าต่างๆ ทั้งหมดก่อนที่จะตั้งค่าไซต์ของคุณ
จากนั้น สิ่งแรกที่คุณต้องทำคือเลือกธีม ซึ่งจะเป็นตัวกำหนดรูปลักษณ์ของร้านคุณ
จากเมนูด้านซ้าย ให้ไปที่ Appearance → Themes :
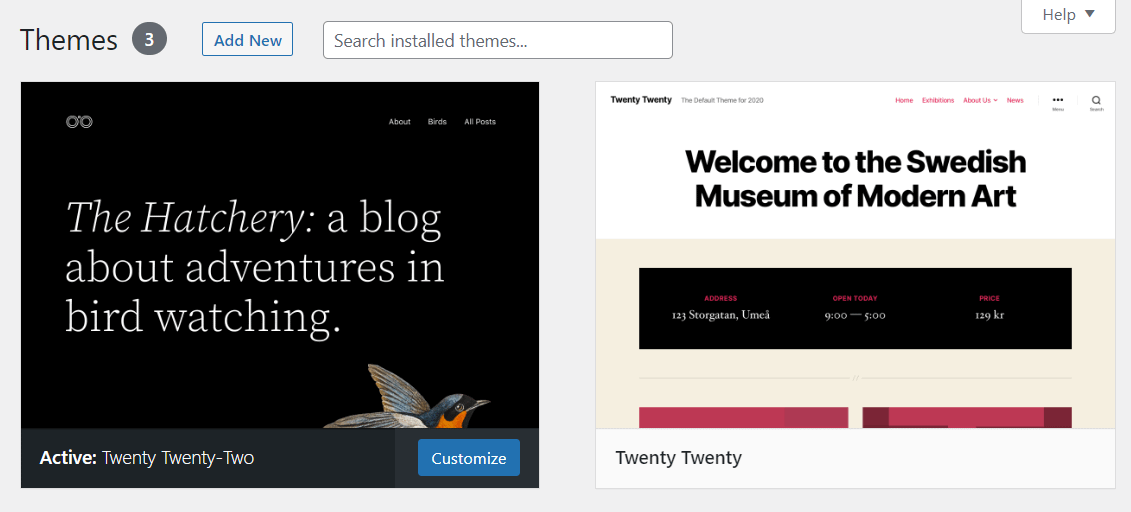
ในขณะนี้ ไซต์ของคุณใช้ธีม WordPress เริ่มต้น อย่างไรก็ตาม คุณสามารถเปลี่ยนแปลงได้โดยเลือก เพิ่มใหม่ จากนั้น คุณสามารถใช้ ตัวกรองคุณสมบัติ เพื่อเรียกดูธีมอีคอมเมิร์ซสำหรับร้านค้าของคุณ:
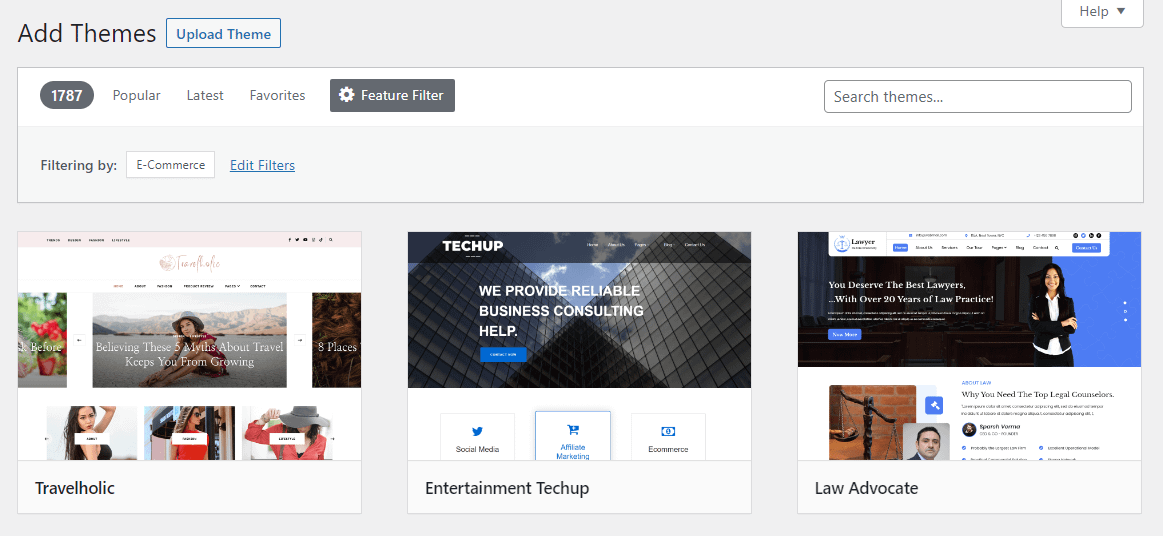
มีธีม WordPress ฟรีมากมายให้เลือกใช้ เนื่องจากผู้ชมส่วนใหญ่ของคุณจะเข้าถึงร้านค้าของคุณจากโทรศัพท์มือถือ คุณจะต้องเลือกการออกแบบที่ตอบสนอง ด้วยวิธีนี้ คุณจึงมั่นใจได้ว่าเว็บไซต์ของคุณจะทำงานได้อย่างราบรื่นบนทุกอุปกรณ์
Neve เป็นธีม WordPress ที่ยืดหยุ่นซึ่งพร้อมสำหรับมือถือและปรับให้เหมาะกับ WooCommerce:
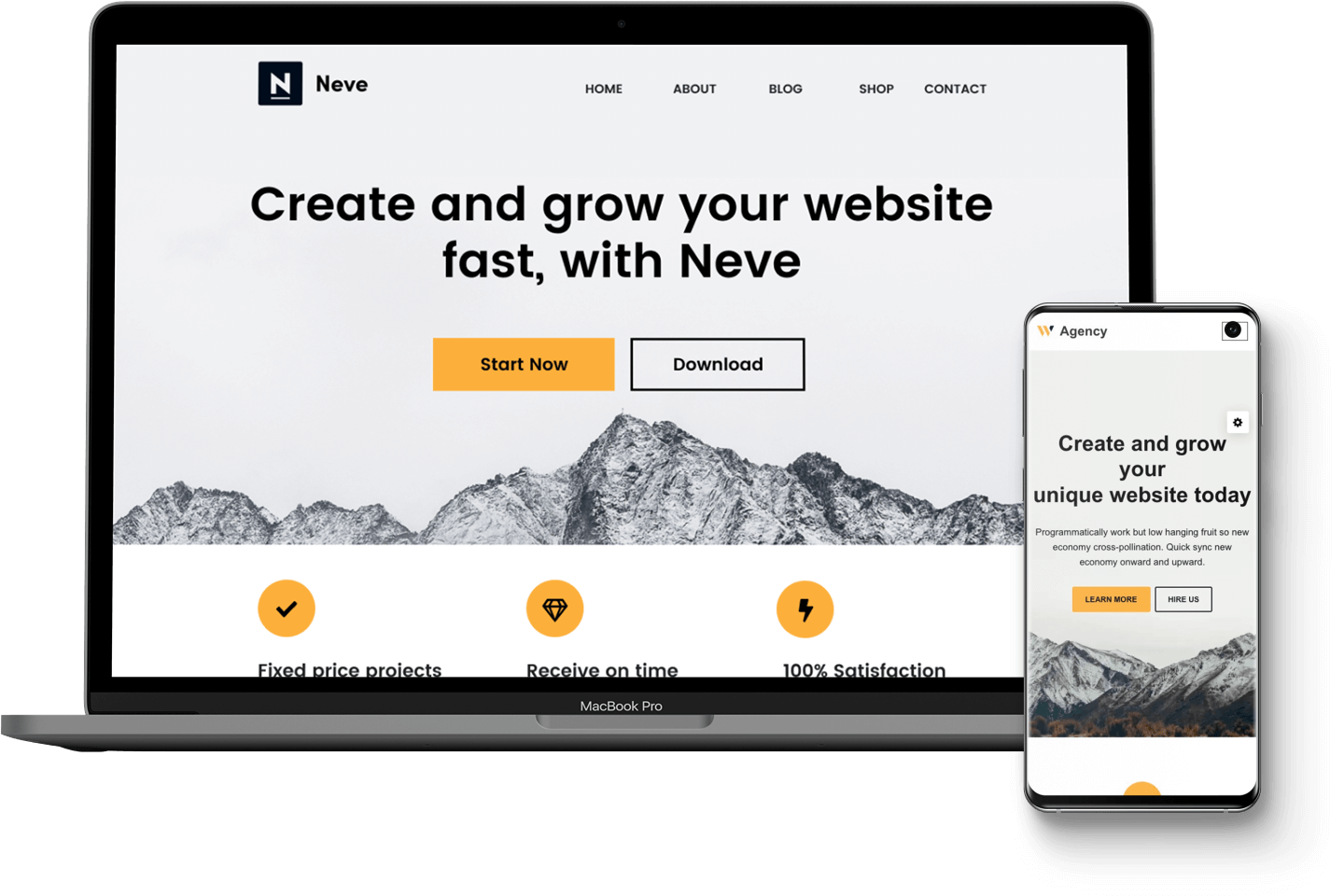
มาพร้อมกับเลย์เอาต์ที่ตอบสนองได้หลายแบบสำหรับหน้าเช็คเอาต์และแค็ตตาล็อกผลิตภัณฑ์ของคุณ นอกจากนี้ยังช่วยให้คุณสามารถเพิ่มคุณสมบัติสิ่งที่อยากได้ในร้านค้าของคุณ สร้างรายการผลิตภัณฑ์พิเศษ และอื่นๆ อีกมากมาย
คุณสามารถเริ่มต้นใช้งานฟรี หรือซื้อเวอร์ชันพรีเมียมเพื่อรับคุณสมบัติเพิ่มเติม หากคุณต้องการลองใช้ธีมนี้ คุณสามารถค้นหาและคลิก ติดตั้ง :
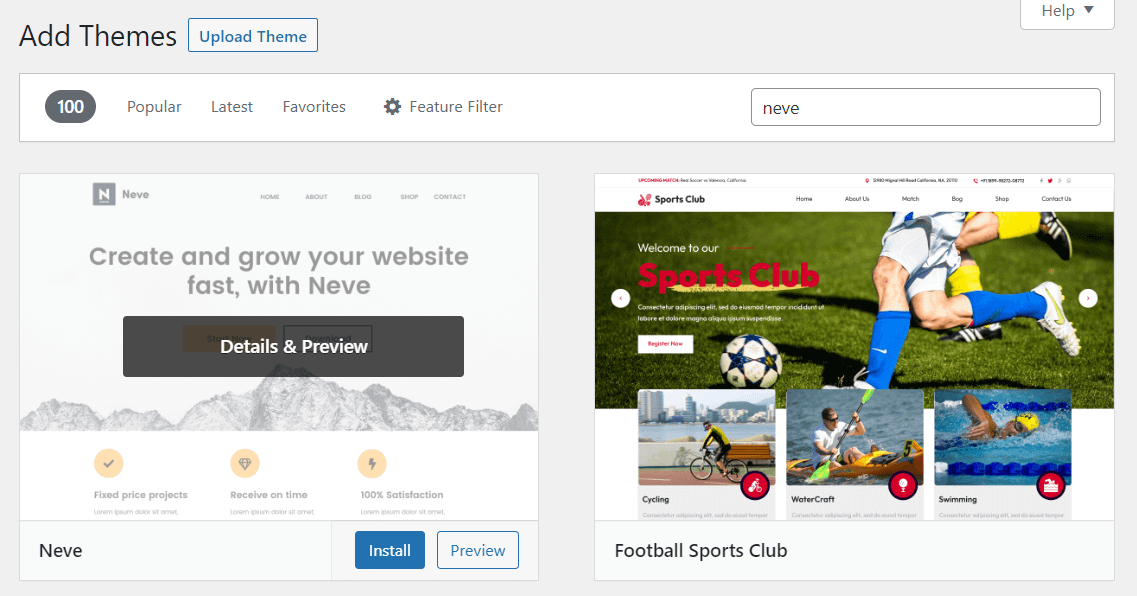
จากนั้นเลือก เปิดใช้งาน เพื่อเริ่มใช้ธีม หากคุณต้องการเปลี่ยนแปลงการออกแบบ ให้ไปที่ลักษณะที่ ปรากฏ → ปรับแต่ง เพื่อเปิดตัวปรับแต่งธีม:
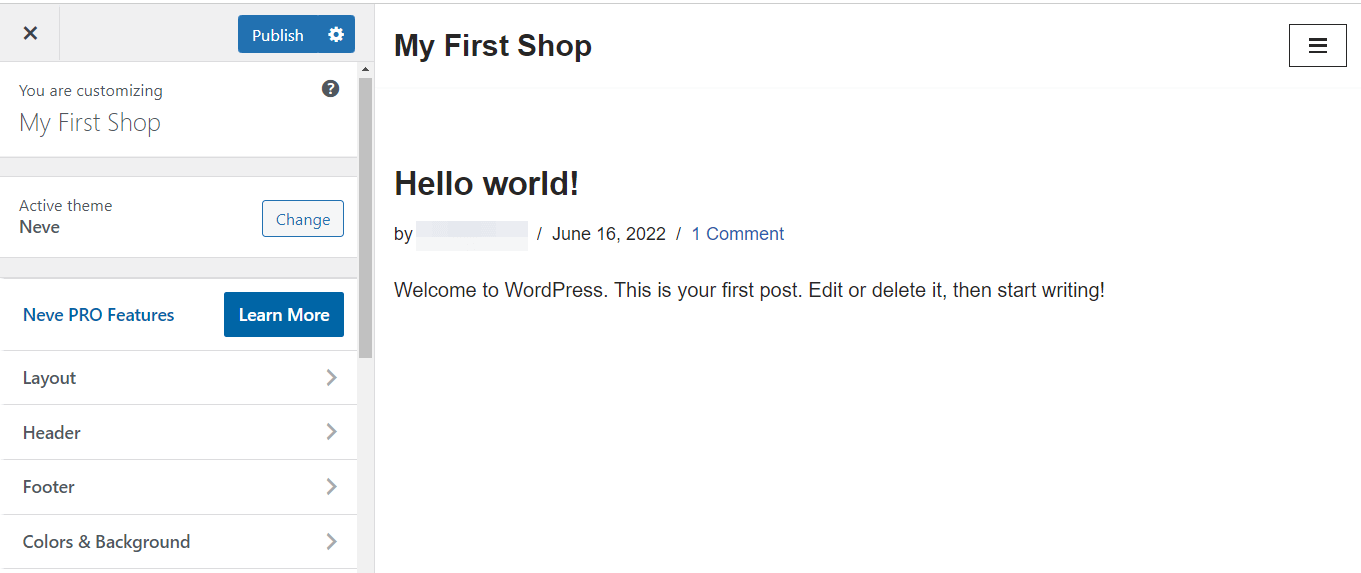
คุณสามารถเปลี่ยนเลย์เอาต์และรูปแบบสีของไซต์ เพิ่มโลโก้ และอื่นๆ ได้ที่นี่ เมื่อคุณพร้อมแล้ว ให้คลิกที่ เผยแพร่
4. ติดตั้ง WooCommerce และกำหนดการตั้งค่าร้านค้าของคุณ
ขั้นตอนต่อไปคือการติดตั้ง WooCommerce แพลตฟอร์มอีคอมเมิร์ซนี้มาพร้อมกับเครื่องมือทั้งหมดที่คุณต้องการเพื่อเริ่มขายสินค้าออนไลน์:
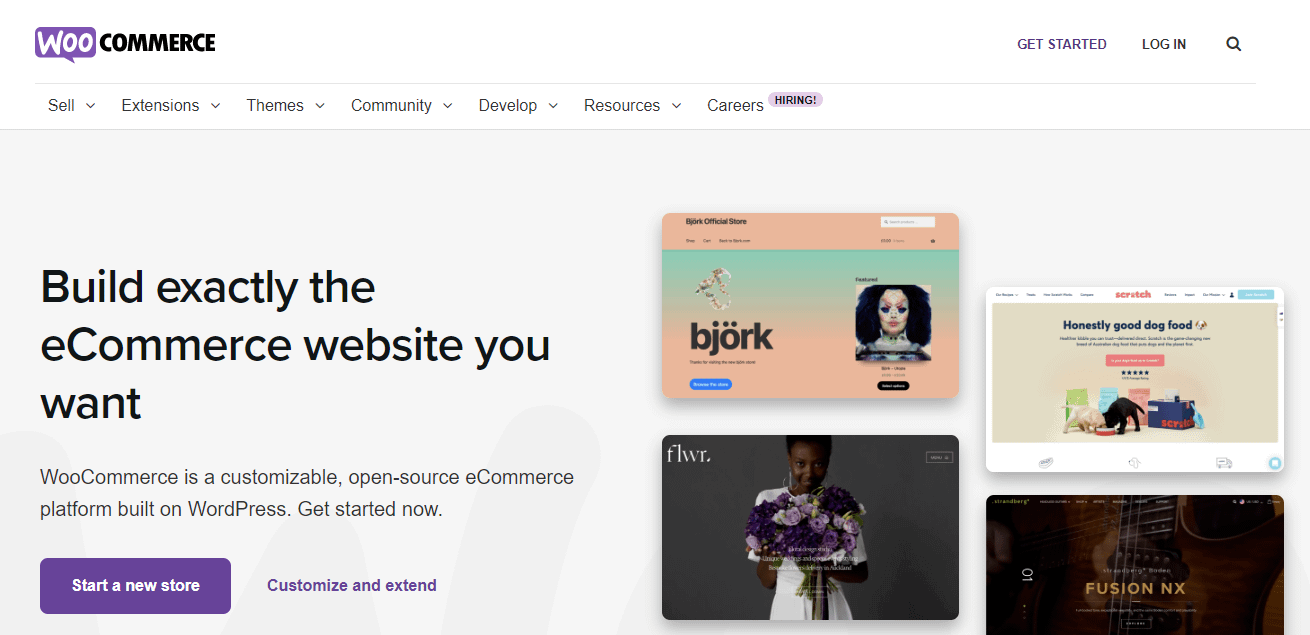
เป็นโซลูชันแบบครบวงจรที่รวมวิธีการชำระเงิน ตัวเลือกการจัดส่ง การพิมพ์ฉลาก และอื่นๆ อีกมากมาย นอกจากนี้ยังฟรี
ติดตั้งปลั๊กอิน WooCommerce
ในการรับ WooCommerce ให้ไปที่ Plugins → Add New ในแดชบอร์ด WordPress ของคุณ จากนั้นค้นหา WooCommerce และคลิกที่ Install Now ตามด้วย Activate :
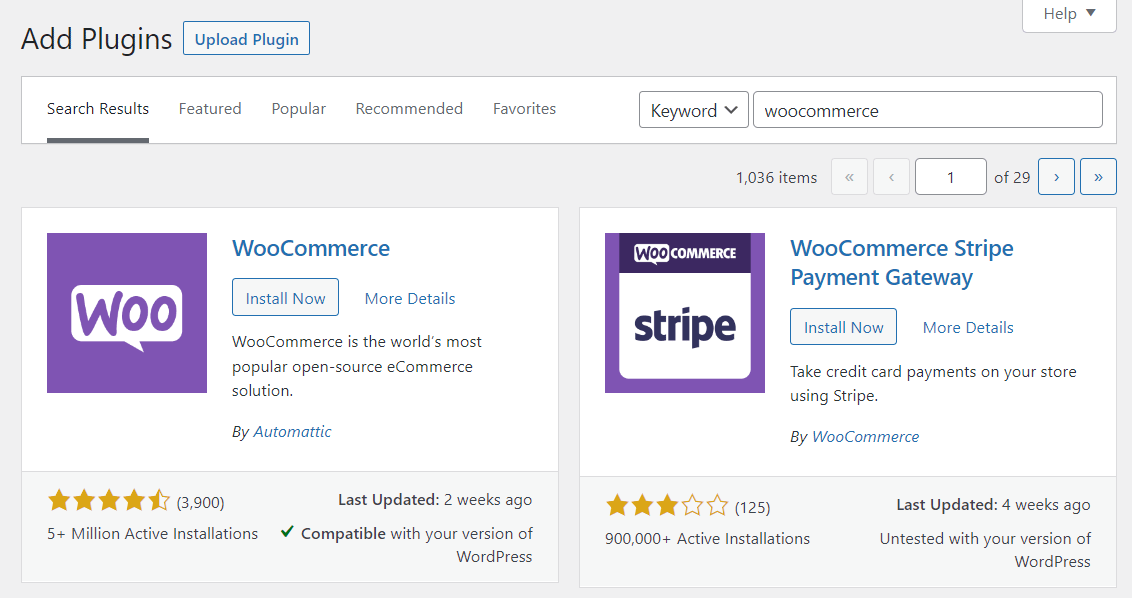
ทำตามวิซาร์ดการตั้งค่า WooCommerce
WooCommerce จะแนะนำคุณตลอดขั้นตอนการตั้งค่าสำหรับร้านค้าของคุณ คุณจะต้องให้รายละเอียดบางอย่างเกี่ยวกับธุรกิจของคุณ รวมถึงที่อยู่ อุตสาหกรรมของคุณ และประเภทผลิตภัณฑ์ที่คุณขาย:
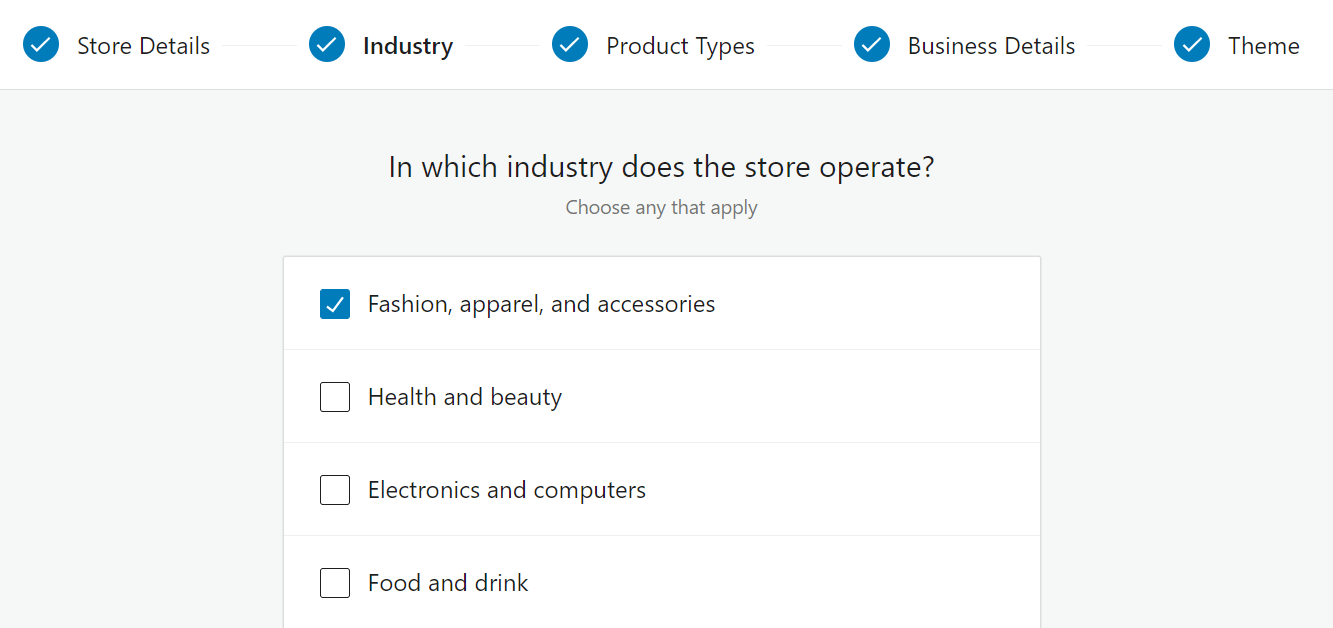
คุณยังสามารถเลือกคุณสมบัติฟรีที่คุณต้องการเพิ่มไปยังร้านค้า WooCommerce ของคุณ ปลั๊กอินนี้มาพร้อมกับส่วนขยายที่หลากหลาย รวมถึง WooCommerce Payments และ WooCommerce Shipping:
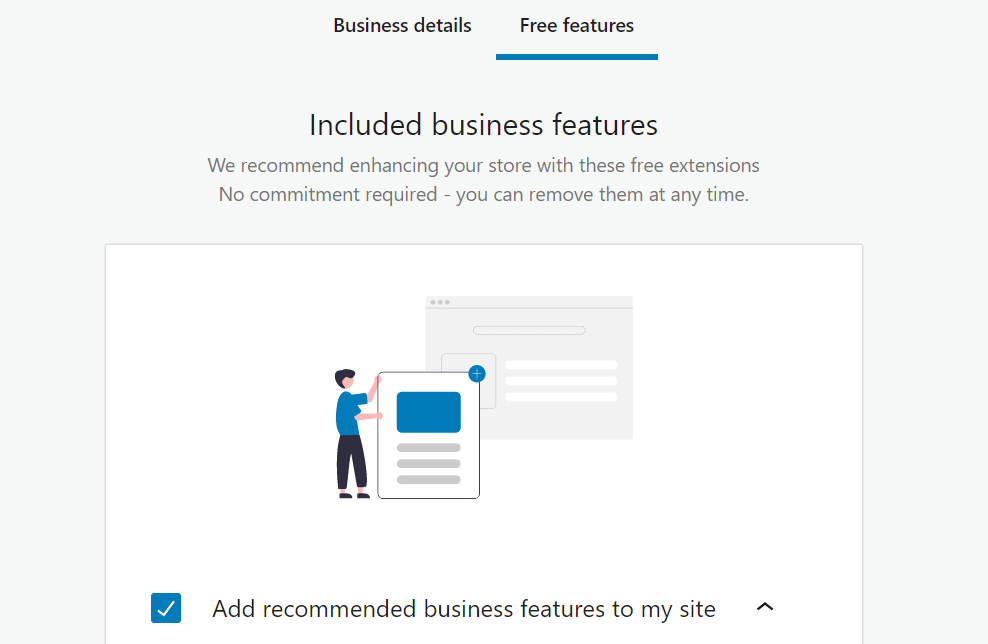
เมื่อคุณเสร็จสิ้นขั้นตอนการตั้งค่า คุณจะถูกนำกลับไปที่แดชบอร์ดของ WordPress ตอนนี้คุณสามารถกำหนดการตั้งค่าเพิ่มเติมบางอย่างสำหรับร้านค้าของคุณได้
ไปที่ WordPress → การตั้งค่า ภายใต้แท็บ ทั่วไป คุณสามารถเลือกสถานที่ขายและการจัดส่ง เปิดใช้งานอัตราภาษี เลือกสกุลเงินของคุณ และอื่นๆ:
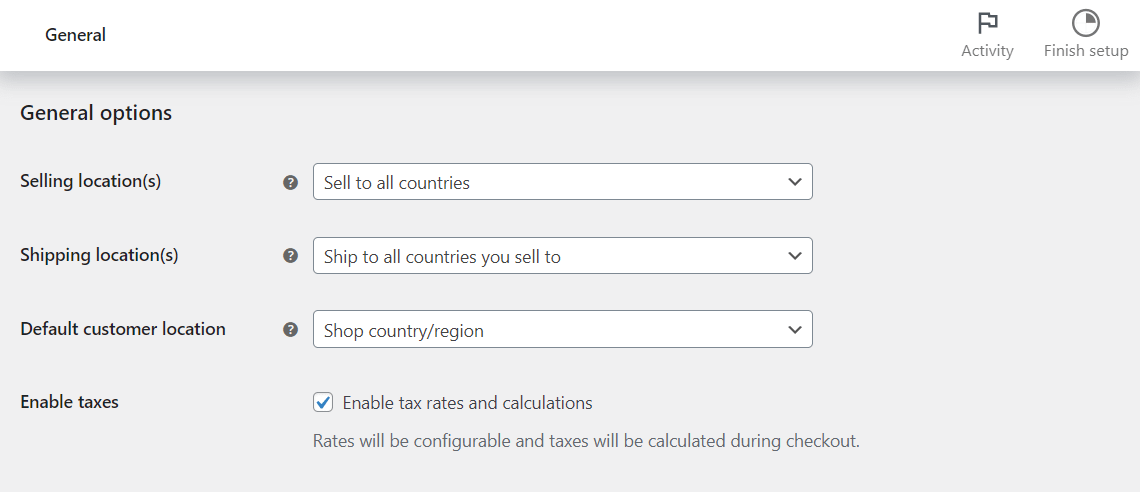
ในส่วน ผลิตภัณฑ์ คุณมีตัวเลือกในการเปิดหรือปิดการรีวิวและการให้คะแนนผลิตภัณฑ์ คุณยังสามารถเลือกหน่วยวัดสำหรับน้ำหนักและขนาดของผลิตภัณฑ์:
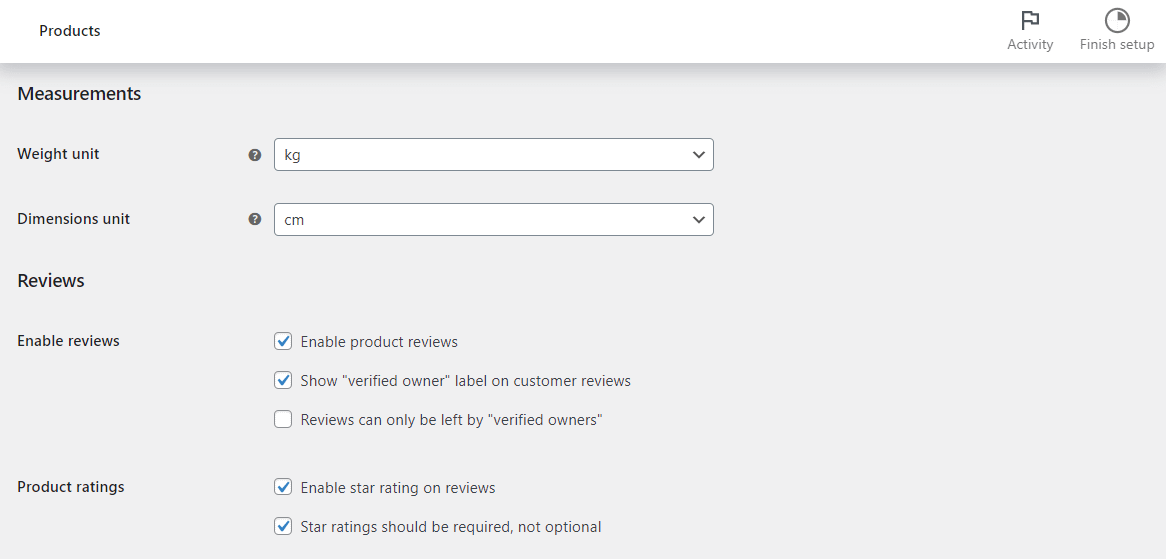
หากคุณไปที่ บัญชีและความเป็นส่วนตัว คุณสามารถกำหนดการตั้งค่าบัญชีสำหรับผู้ซื้อได้ ตัวอย่างเช่น คุณอาจต้องการเปิดใช้งานการชำระเงินของผู้เยี่ยมชม นอกจากนี้ คุณอาจอนุญาตให้นักช็อปสร้างบัญชีระหว่างการชำระเงิน:

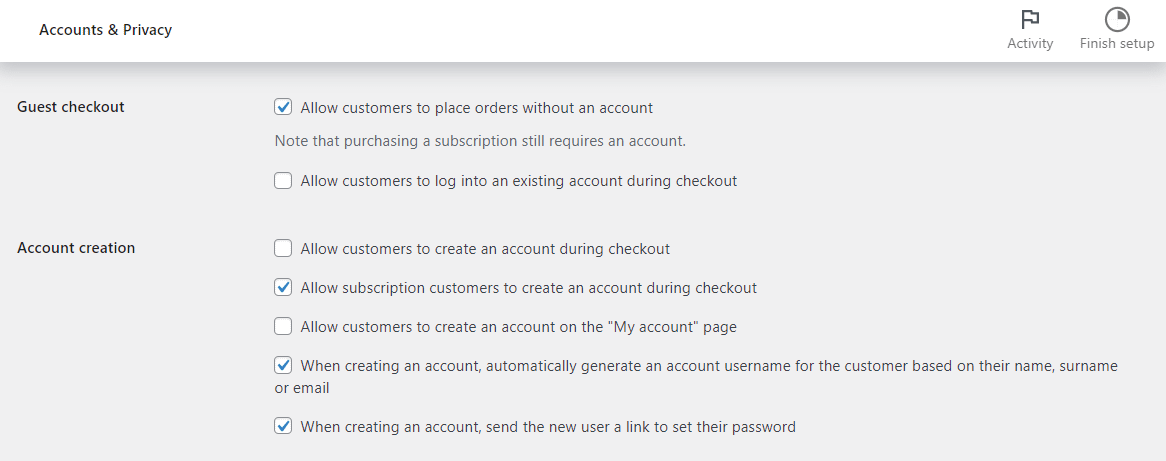
มีการตั้งค่าอื่นๆ อีกหลายอย่างที่คุณสามารถสำรวจได้ ในภายหลัง เราจะแสดงวิธีกำหนดค่าการชำระเงิน อัตราค่าจัดส่ง และภาษีของคุณ
5. อัพโหลดสินค้าของคุณ
ถัดไป คุณสามารถเริ่มอัปโหลดสินค้าไปยังร้านค้าของคุณได้ โดยไปที่ Products → Add New :
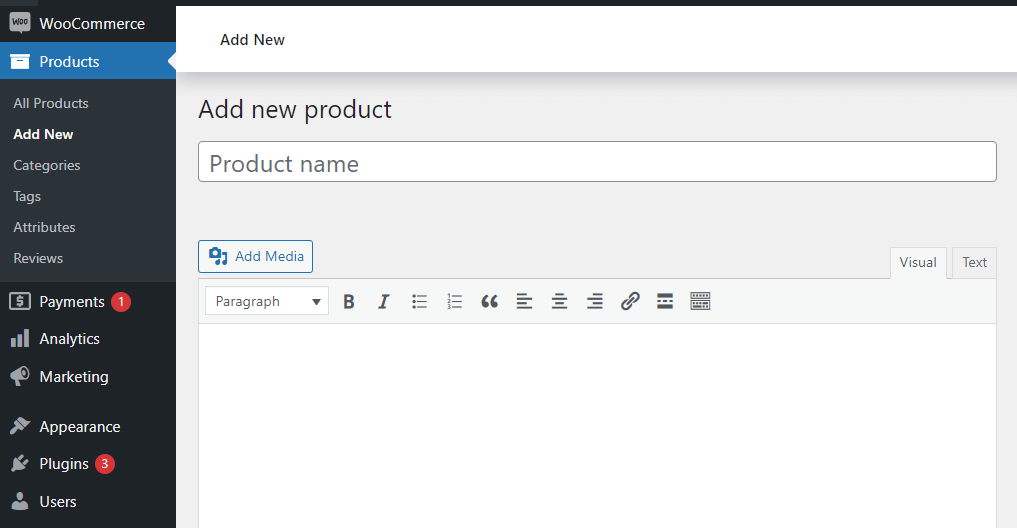
ขั้นแรก คุณจะต้องป้อนชื่อและคำอธิบายสำหรับผลิตภัณฑ์ของคุณ จากนั้นเลื่อนลงไปที่ส่วน คำอธิบายสั้นๆ ของผลิตภัณฑ์ และป้อนรายละเอียดที่สำคัญเกี่ยวกับรายการ:
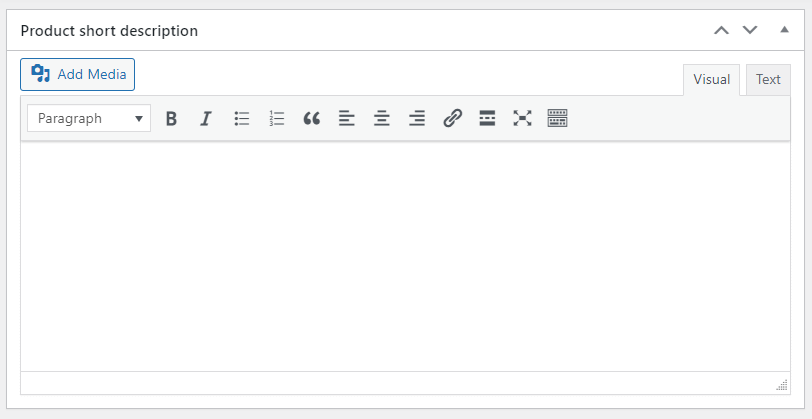
เมื่อพร้อมแล้ว ไปที่ส่วน ข้อมูลผลิตภัณฑ์ ในแท็บ ทั่วไป กำหนดราคาสำหรับสินค้าของคุณ:
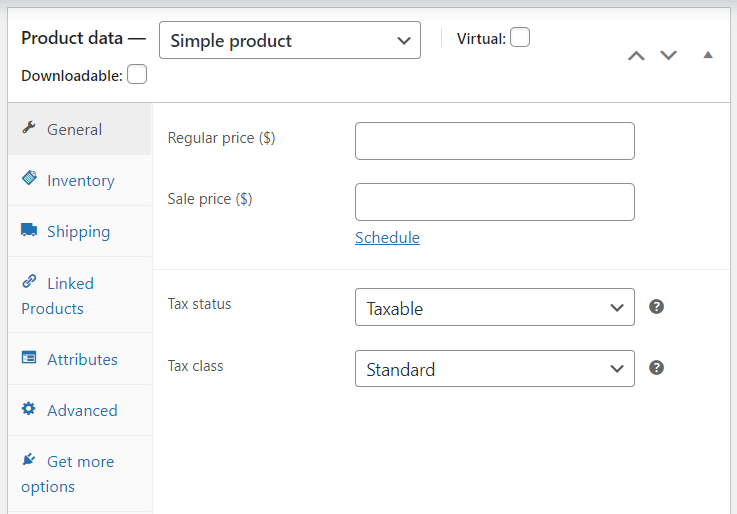
หากคุณคลิกที่แท็บ สินค้าคงคลัง คุณสามารถเปลี่ยนสถานะผลิตภัณฑ์ของคุณจาก มี ในสต็อก เป็น สินค้า หมด หรือ มีสินค้า ใน สต็อก ในขณะเดียวกัน ส่วนการ จัดส่ง จะให้คุณกำหนดน้ำหนัก ขนาด และระดับการจัดส่งสำหรับผลิตภัณฑ์ของคุณ ภายใต้ ผลิตภัณฑ์ที่เชื่อมโยง คุณสามารถสร้างการขายต่อยอดและการขายต่อเนื่องเพื่อช่วยเพิ่มการแปลงของคุณ
ใช้เวลาในการสำรวจตัวเลือกอื่นๆ ในส่วนนี้ จากนั้นคุณสามารถไปที่ รูปภาพ ผลิตภัณฑ์หรือแกลเลอรีผลิตภัณฑ์ เพื่ออัปโหลดรูปภาพผลิตภัณฑ์ของคุณ นอกจากนี้ คุณอาจต้องการเลือกหมวดหมู่ผลิตภัณฑ์และเพิ่มแท็ก วิธีนี้ทำให้ผู้ซื้อสามารถดูสินค้าที่คล้ายกันในร้านค้าของคุณได้ง่ายขึ้น
เมื่อคุณพร้อมแล้ว ให้คลิกที่ บันทึกฉบับร่าง เพื่อเก็บงานของคุณหรือ เผยแพร่ เพื่อเปิดตัวผลิตภัณฑ์ของคุณ หากต้องการเพิ่มรายการ ให้ทำขั้นตอนข้างต้นซ้ำ
️ โปรดทราบว่า WooCommerce ยังให้คุณนำเข้าผลิตภัณฑ์ของคุณผ่านไฟล์ CSV หากคุณมีสเปรดชีตที่มีข้อมูลทั้งหมดของคุณ ตัวเลือกนี้จะช่วยคุณประหยัดเวลาได้มาก
6. กำหนดค่าวิธีการชำระเงิน อัตราค่าจัดส่ง และภาษี
ถึงเวลาตั้งค่าวิธีการชำระเงินและข้อมูลสำคัญเกี่ยวกับร้านค้าอื่นๆ ของคุณแล้ว
วิธีการชำระเงิน
กลับไปที่ WooCommerce → การตั้งค่า และเลือกแท็บ การชำระเงิน :
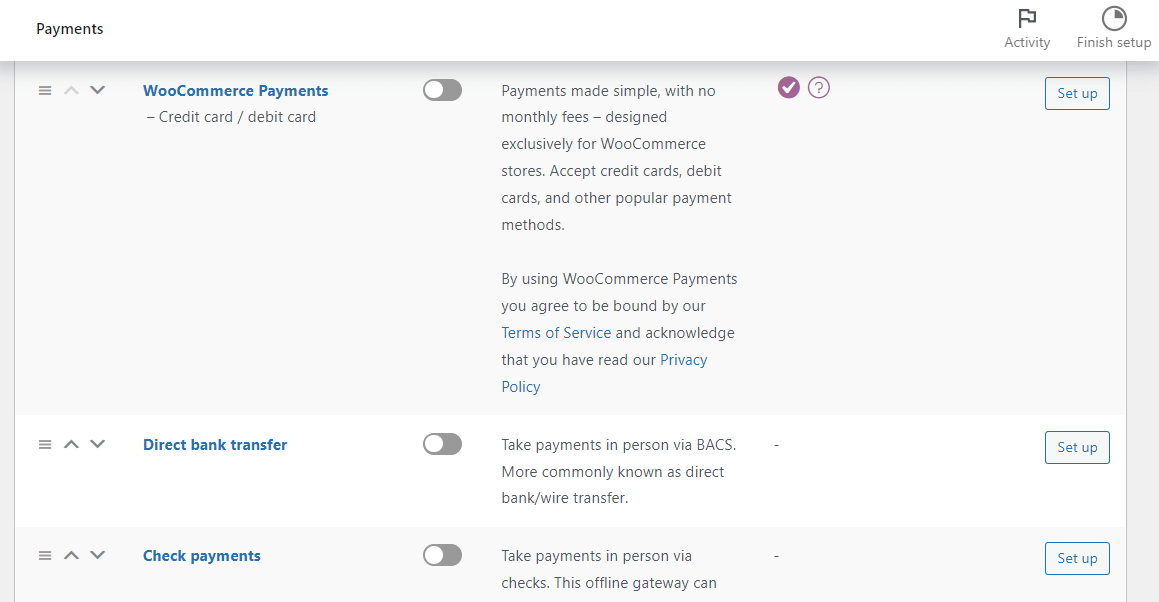
ที่นี่ คุณสามารถเปิดใช้งานวิธีการชำระเงินแบบต่างๆ สำหรับไซต์ของคุณ รวมถึงการโอนเงินผ่านธนาคารโดยตรงและการชำระเงินด้วยตนเองที่หน้าร้านจริงของคุณ หากคุณเปิดใช้งานตัวเลือก การชำระเงิน WooCommerce คุณจะสามารถตั้งค่าการชำระเงินด้วยบัตรเครดิต:
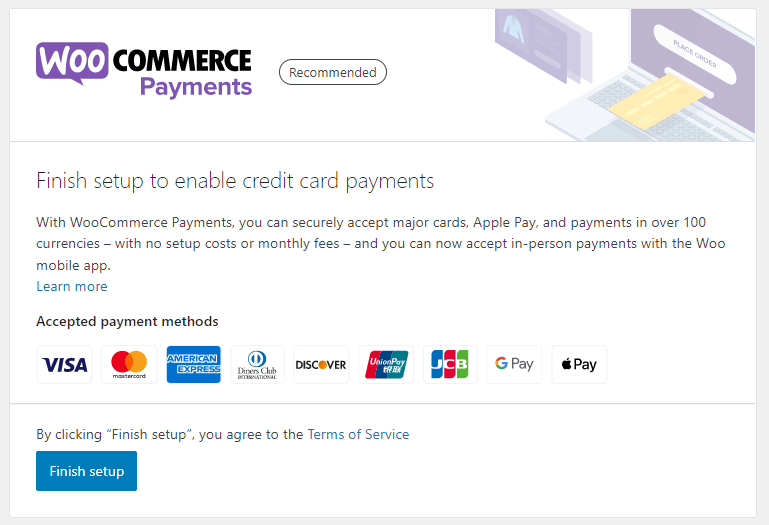
หากคุณต้องการใช้เกตเวย์การชำระเงินอื่น คุณสามารถตั้งค่าได้จากพื้นที่การตั้งค่า
วิธีการจัดส่ง
ในการตั้งค่าการจัดส่งสำหรับร้านค้าของคุณ คุณสามารถใช้ตัวเลือกการจัดส่งของ WooCommerce ได้ หรือคุณสามารถใช้ปลั๊กอินของบุคคลที่สามหรือผสานรวมกับบริการเติมเต็มโดยเฉพาะ เช่น WooCommerce Shipping หรือ ShipStation เราจะพูดถึงเพิ่มเติมเกี่ยวกับปลั๊กอินของบุคคลที่สามเหล่านั้น ต่อไป
ในการเข้าถึงตัวเลือกการจัดส่งที่มีอยู่แล้วภายใน คุณสามารถไปที่แท็บการ จัดส่ง เพื่อกำหนดค่าตัวเลือกการจัดส่งของคุณ:
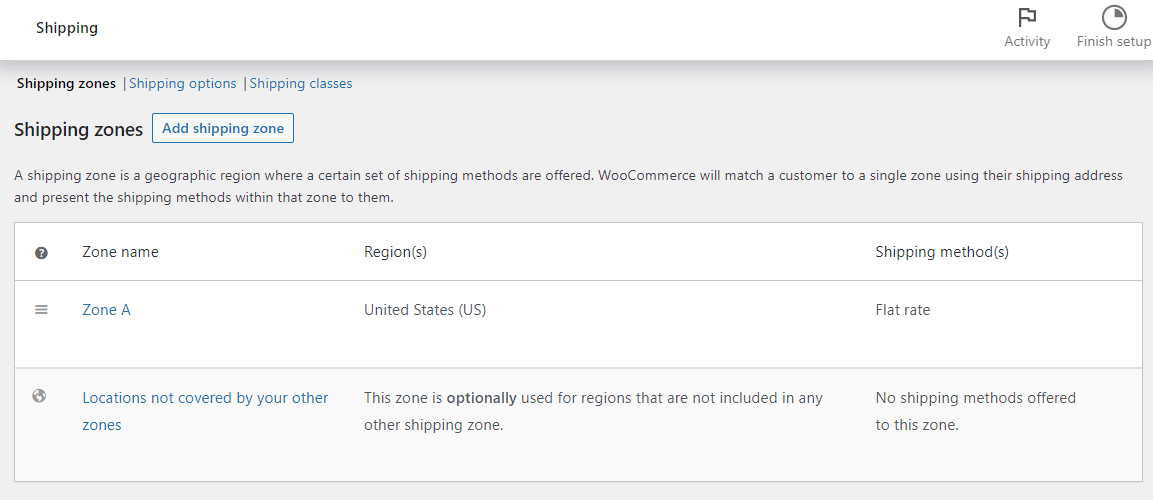
คลิก เพิ่มโซนการจัดส่ง เพื่อสร้างสถานที่จัดส่งและวิธีการจัดส่ง:
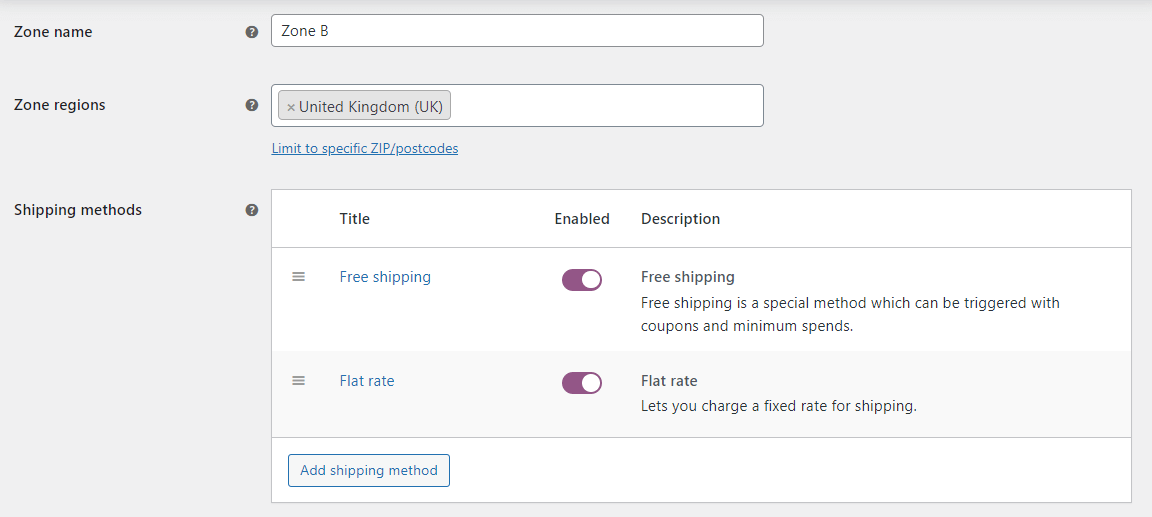
หากคุณไปที่ ตัวเลือกการจัดส่ง คุณสามารถเลือกวิธีคำนวณค่าจัดส่งได้:
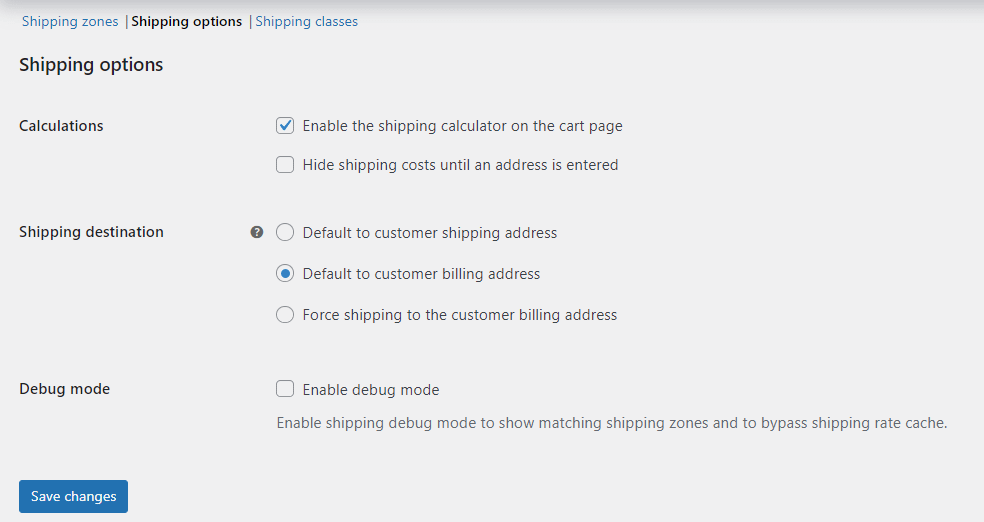
ในขณะเดียวกัน ส่วน คลาสการจัดส่ง จะให้คุณตั้งค่าอัตราที่แตกต่างกันสำหรับผลิตภัณฑ์ประเภทต่างๆ:
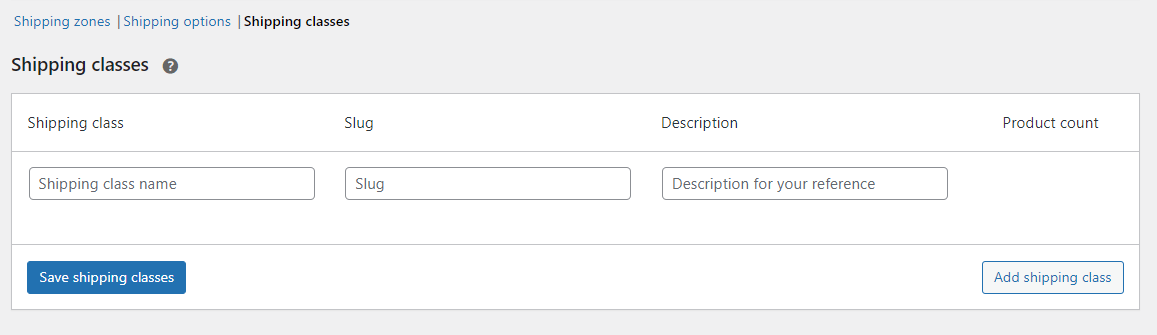
ภาษี
เมื่อคุณตั้งค่าการจัดส่งเสร็จแล้ว คุณสามารถไปยังภาษีได้
เช่นเดียวกับอัตราค่าจัดส่ง คุณสามารถตั้งค่าเหล่านี้ด้วยตนเองหรือใช้บริการคำนวณภาษีเฉพาะ เช่น WooCommerce Tax เพื่อช่วยให้คุณเก็บภาษีที่ถูกต้องโดยอัตโนมัติ
หากคุณไม่เห็นแท็บ ภาษี สำหรับการตั้งค่าในตัว คุณจะต้องไปที่ ทั่วไป และเลือกช่องสำหรับ เปิดใช้งานอัตราภาษีและการคำนวณ
WooCommerce ให้คุณป้อนราคารวมหรือไม่รวมภาษี:
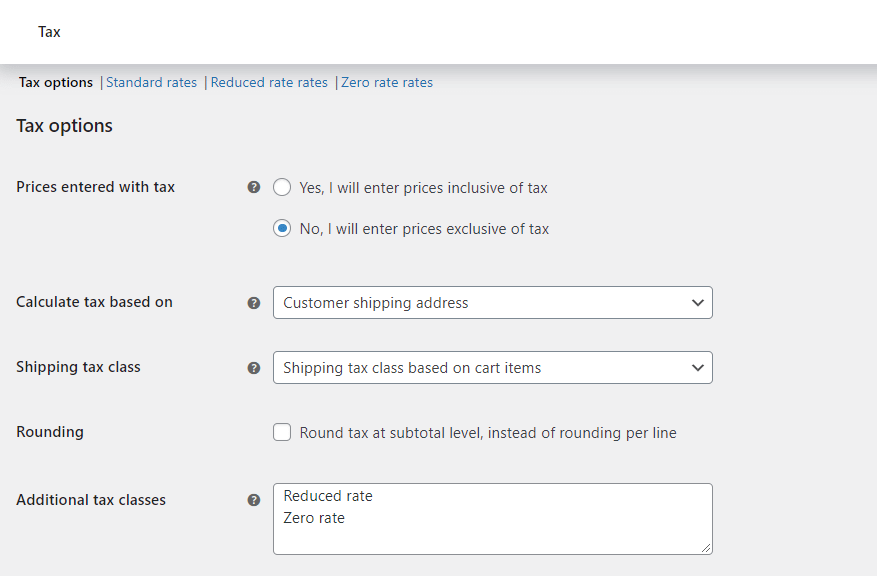
คุณสามารถเลือกคำนวณภาษีตามที่อยู่สำหรับการเรียกเก็บเงินของลูกค้า ที่อยู่สำหรับจัดส่ง หรือสถานที่ตั้งร้านค้าของคุณ นอกจากนี้ยังมีตัวเลือกในการแสดงราคาที่ไม่รวมภาษีอีกด้วย
WooCommerce มาพร้อมกับอัตราภาษีสามประเภทตามค่าเริ่มต้น:
- อัตรามาตรฐาน
- อัตราที่ลดลง
- อัตราอัตราเป็นศูนย์
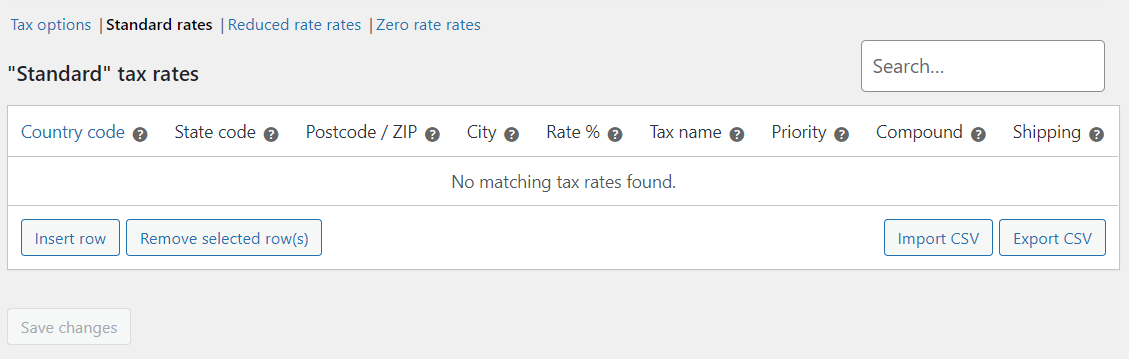
หากต้องการเพิ่มอัตราภาษีใหม่ ให้คลิกตัวเลือก แทรกแถว จากนั้นป้อนข้อมูลที่จำเป็นในฟิลด์ที่มีอยู่ หากคุณไม่แน่ใจเกี่ยวกับระเบียบข้อบังคับด้านภาษีในพื้นที่ของคุณ คุณอาจต้องการขอคำแนะนำจากนักบัญชีหรือผู้เชี่ยวชาญด้านกฎหมาย
7. เพิ่มคุณสมบัติเพิ่มเติมให้กับร้านค้าของคุณด้วยปลั๊กอิน
จนถึงตอนนี้ คุณได้สร้างร้านค้า WooCommerce พื้นฐานแล้ว อย่างไรก็ตาม คุณสามารถขยายฟังก์ชันการทำงานของไซต์ของคุณด้วยปลั๊กอินหรือส่วนขยาย WooCommerce ( ซึ่งคุณสามารถติดตั้งได้เหมือนกับปลั๊กอินอื่นๆ )
ตัวอย่างเช่น Sparks for WooCommerce เต็มไปด้วยคุณสมบัติที่จะช่วยให้คุณเพิ่มการแปลง ซึ่งรวมถึงแถบประกาศ ตัวอย่างรูปแบบต่างๆ หน้าขอบคุณที่กำหนดเอง และอื่นๆ:
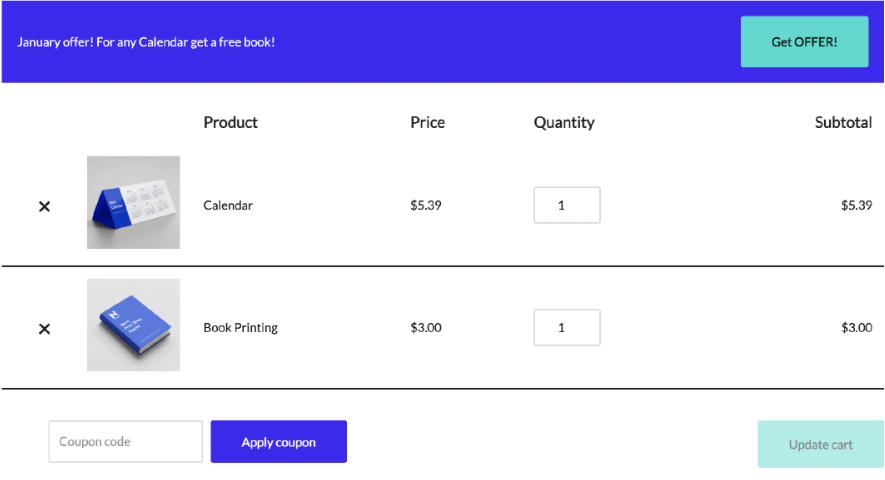
นอกจากนี้ยังช่วยให้คุณเพิ่มสิ่งที่อยากได้ไปยังร้านค้าของคุณ เพื่อให้ลูกค้าสามารถบันทึกสินค้าไว้ใช้ภายหลังได้:
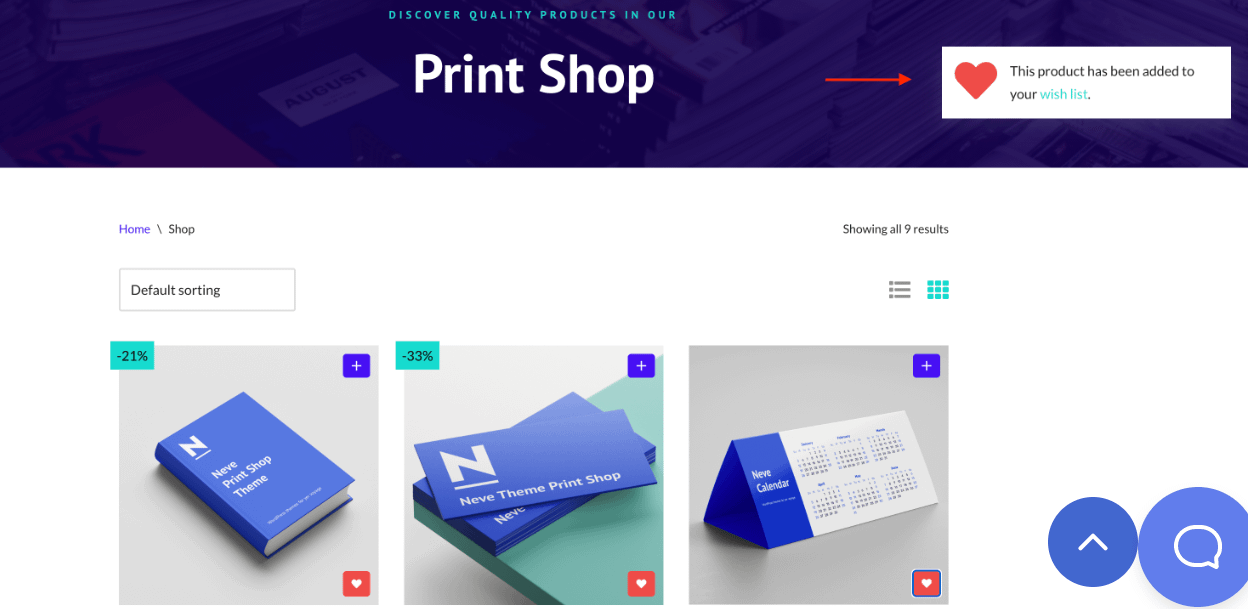
นอกจากนี้ โปรดทราบว่า WordPress Block Editor มีชุดบล็อก WooCommerce ที่คุณสามารถใช้ได้:
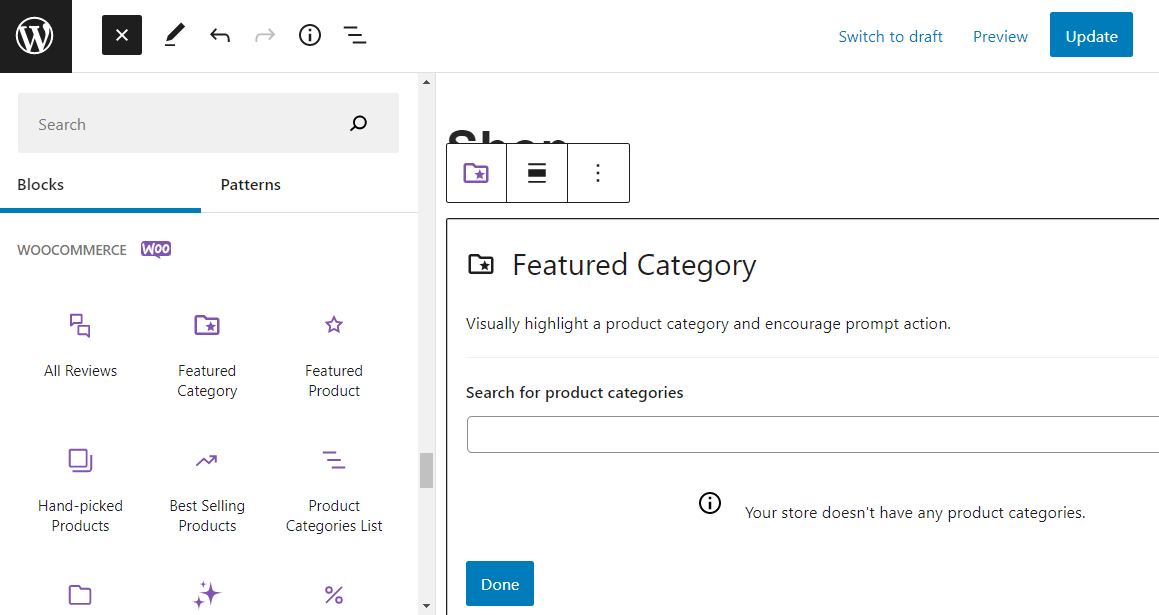
การใช้บล็อกเหล่านี้ คุณอาจแสดงสินค้าแนะนำ เพิ่มตัวกรอง รวมช่องค้นหา และอื่นๆ คุณสามารถเพิ่มองค์ประกอบเหล่านี้ได้ทุกที่บนไซต์ของคุณ
เพื่อช่วยคุณค้นหาปลั๊กอินที่มีประโยชน์สำหรับร้านค้าออนไลน์ของคุณ เว็บไซต์ Themeisle ในเครือของเรามีรายการปลั๊กอิน WooCommerce ที่ต้องมีมากกว่า 25 รายการสำหรับร้านค้าทั้งหมด
8. ทดสอบร้านค้า WooCommerce ของคุณ
ขอแสดงความยินดี คุณเพิ่งสร้างร้านค้าออนไลน์แห่งแรกด้วย WordPress! อย่างไรก็ตาม ก่อนที่คุณจะเริ่มเผยแพร่ การทดสอบไซต์ของคุณอาจเป็นความคิดที่ดี
วิธีที่ดีที่สุดคือไปที่ร้านค้าของคุณที่ส่วนหน้า ที่นี่ คุณสามารถเรียกดูร้านค้าเพื่อให้แน่ใจว่าสินค้าของคุณแสดงอย่างถูกต้อง:
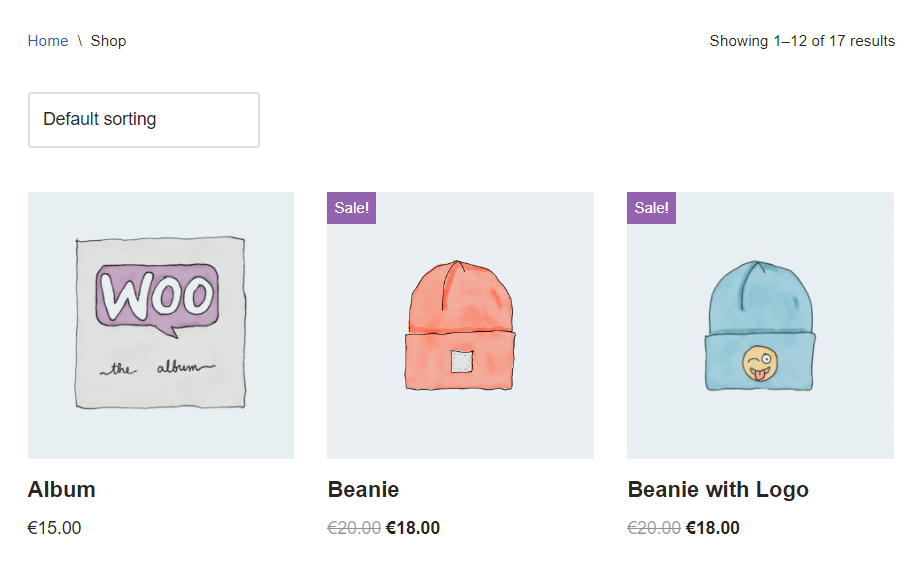
คุณอาจต้องการวางคำสั่งซื้อจำลองเพื่อให้แน่ใจว่ากระบวนการเช็คเอาต์ใช้งานได้:
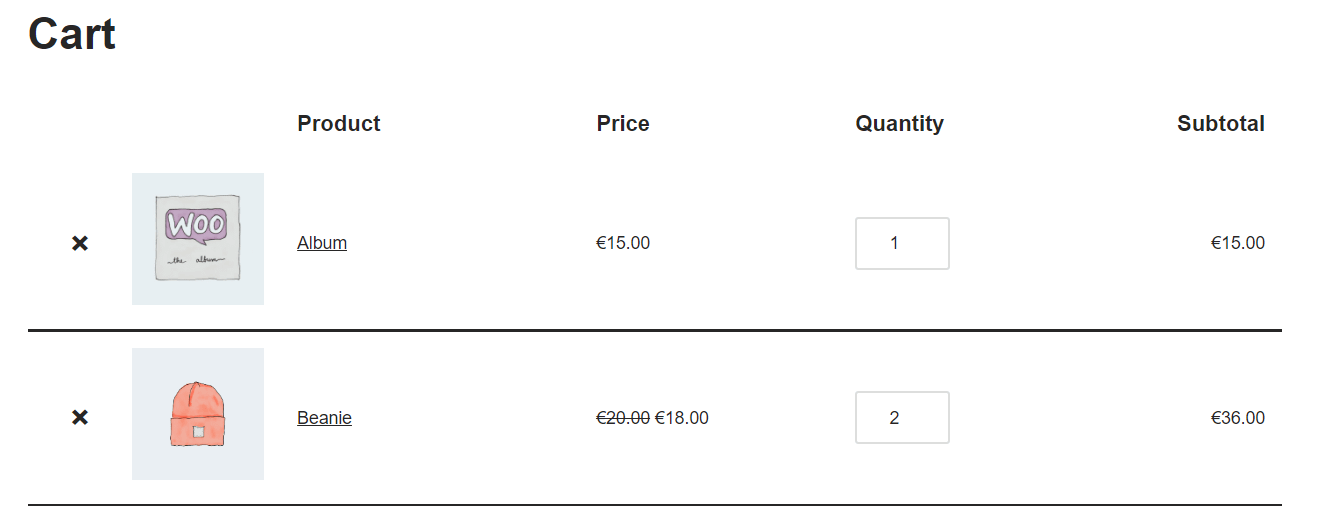
จำไว้ว่าคุณสามารถใช้ตัวแก้ไขบล็อกเพื่อปรับแต่งหน้าร้านค้า การชำระเงิน และตะกร้าสินค้าของคุณเพิ่มเติม ตัวอย่างเช่น หลังจากทดสอบไซต์ของคุณแล้ว คุณสามารถปรับแต่งรูปลักษณ์ของแคตตาล็อกสินค้าหรือเพิ่มองค์ประกอบอื่นๆ ในหน้าร้านค้าของคุณได้
สร้างร้านค้าออนไลน์ด้วย WordPress วันนี้
การสร้างร้านค้าออนไลน์ด้วย WordPress เป็นกระบวนการที่ตรงไปตรงมา ในการเริ่มต้น คุณจะต้องซื้อเว็บโฮสติ้ง รับชื่อโดเมน และตั้งค่า CMS
จากนั้น คุณสามารถเลือกธีมอีคอมเมิร์ซ เช่น Neve ติดตั้ง WooCommerce และเริ่มอัปโหลดผลิตภัณฑ์ของคุณ สุดท้าย คุณเพียงแค่ต้องกำหนดอัตราภาษี วิธีการจัดส่ง และตัวเลือกการชำระเงิน - เท่านี้คุณก็พร้อมแล้ว!
เมื่อร้านค้าออนไลน์ของคุณเริ่มเติบโต คุณจะต้องมองหาวิธีเพิ่มประสิทธิภาพและปรับปรุง
ด้วยเหตุนี้ คุณสามารถดูคำแนะนำของเราเกี่ยวกับวิธีเพิ่มประสิทธิภาพพฤติกรรมหลังการซื้อสำหรับร้านค้า WooCommerce
คุณมีคำถามเกี่ยวกับวิธีสร้างร้านค้าออนไลน์ด้วย WordPress หรือไม่? ถามเราในส่วนความคิดเห็นด้านล่าง!
…
อย่าลืมเข้าร่วมหลักสูตรเร่งรัดของเราในการเร่งความเร็วไซต์ WordPress ของคุณ ด้วยการแก้ไขง่ายๆ บางอย่าง คุณสามารถลดเวลาในการโหลดลงได้ถึง 50-80%: