วิธีการสร้าง WooCommerce PDF Invoices/Packing Slips
เผยแพร่แล้ว: 2022-07-07เมื่อคุณเป็นเจ้าของร้านค้าอีคอมเมิร์ซ คุณเข้าใจถึงความสำคัญของการรักษาคุณภาพในทุกด้านของธุรกิจของคุณ การสร้างและจัดส่งใบแจ้งหนี้แบบมืออาชีพให้กับลูกค้าเป็นองค์ประกอบที่สำคัญในการดำเนินงานประจำวันของร้านค้าของคุณ ตอนนี้ WooCommerce เป็นทางเลือกที่ยอดเยี่ยมสำหรับการเรียกใช้ไซต์อีคอมเมิร์ซ เนื่องจากคุณสมบัติพื้นฐานของมันช่วยให้คุณจัดการทุกอย่างได้จริง
การสร้างและพิมพ์ใบแจ้งหนี้เป็นพื้นที่หนึ่งที่ปลั๊กอินอาจช่วยให้คุณจัดการกระบวนการได้อย่างมีประสิทธิภาพมากขึ้น เมื่อพูดถึงการดูเป็นมืออาชีพและติดตามคำสั่งซื้อ คุณไม่สามารถเพิกเฉยต่อใบแจ้งหนี้ PDF ของ WooCommerce และใบจัดส่งได้ เพราะคุณต้องการปลั๊กอินที่ทรงพลังที่จะทำงานให้คุณอย่างมีประสิทธิภาพ
ในบทความนี้ เราจะอธิบายวิธีสร้างและใช้ปลั๊กอิน WooCommerce PDF Invoices และ Packing slips สำหรับร้านค้าออนไลน์ของคุณ ก่อนที่เราจะทำอย่างนั้น เรามาดูกันดีกว่าว่าทำไมเราถึงต้องการปลั๊กอินดังกล่าว
ใบแจ้งหนี้ WooCommerce PDF และสลิปบรรจุภัณฑ์: ทำไมคุณถึงต้องการปลั๊กอิน
มีสาเหตุหลายประการ:
- สร้างเอกสาร WooCommerce โดยอัตโนมัติ
- เพิ่มโลโก้ร้านค้า ชื่อ ภาษีมูลค่าเพิ่ม และการปรับแต่งอื่นๆ ลงในใบแจ้งหนี้
- พิมพ์ฉลากทั้งหมดเป็นกลุ่มจากหน้าคำสั่งซื้อ
- คุณสมบัติการปรับแต่งใบแจ้งหนี้ WooCommerce แบบลากและวาง
- สร้างชื่อไฟล์ PDF ที่ไม่ซ้ำกันสำหรับใบแจ้งหนี้ PDF ที่มีหมายเลขคำสั่งซื้อหรือคำนำหน้า
WooCommerce PDF Invoices/Packing Slips Plugin – คำแนะนำทีละขั้นตอน
เริ่มกันเลย!
ขั้นตอนที่ 1 : การติดตั้ง Plugin
ติดตั้งและเปิดใช้งาน WooCommerce PDF Invoices/Packing Slips Plugin จาก WordPress Plugin Directory
จากแดชบอร์ด WordPress ปลั๊กอิน > เพิ่มใหม่
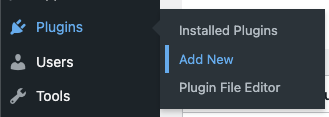
จากหน้า Add Plugins พิมพ์คำสำคัญ pdf invoices ติดตั้งและเปิดใช้งานปลั๊กอิน WooCommerce PDF Invoices, Packing Slips, Delivery และ Shipping Labels
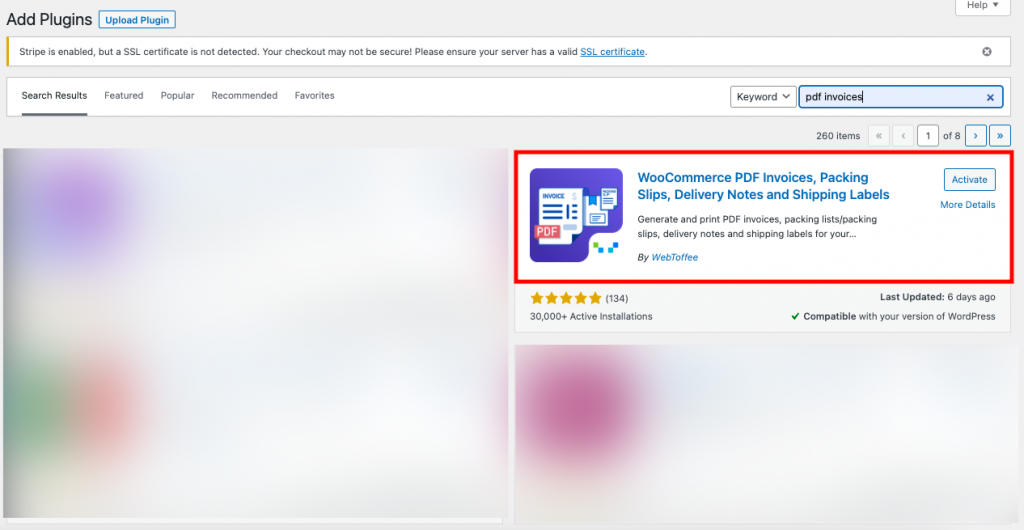
ขั้นตอนที่ 2: การเลือกใบแจ้งหนี้ PDF จากแดชบอร์ด
จาก WordPress Dashboard เลือกเมนู Invoice/Packing
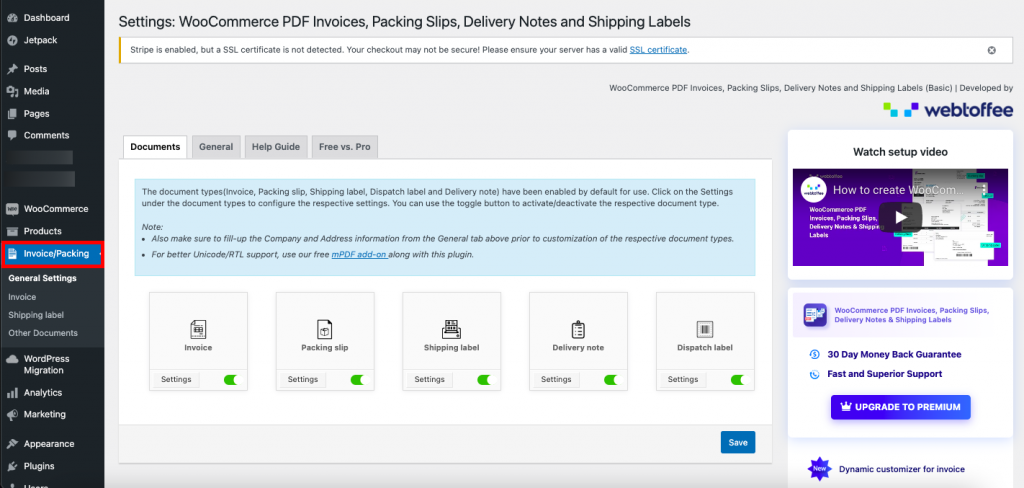
ใน แท็บเอกสาร คุณสามารถเปิดหรือปิดใช้งานเอกสารที่คุณต้องการรวมไว้ในร้านค้าอีคอมเมิร์ซของคุณได้ หากคุณไม่ต้องการสร้างเอกสารทั้งหมดในร้านค้าของคุณ คุณสามารถใช้ฟังก์ชันนี้ในโหมดปิดใช้งานได้
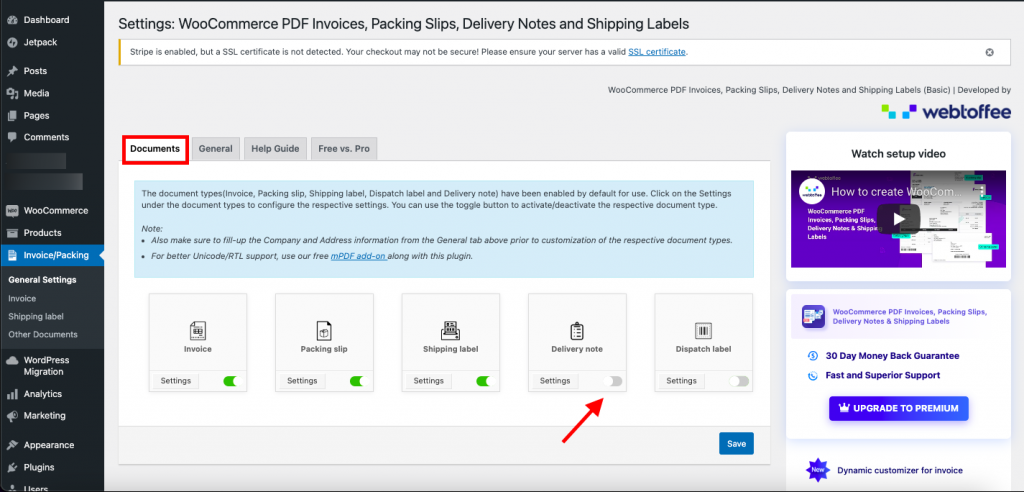
คุณยังสามารถกำหนดการตั้งค่าของแต่ละเอกสารได้โดยคลิกปุ่มการ ตั้งค่า เมื่อคุณทำการเปลี่ยนแปลงแล้ว ให้คลิกที่ปุ่ม บันทึก
ขั้นตอนที่ 3: การนำทางไปยังแท็บทั่วไป
ใน แท็บทั่วไป คุณสามารถเพิ่มข้อมูลพื้นฐานของบริษัทซึ่งจะปรากฏในเอกสารทั้งหมดของคุณ
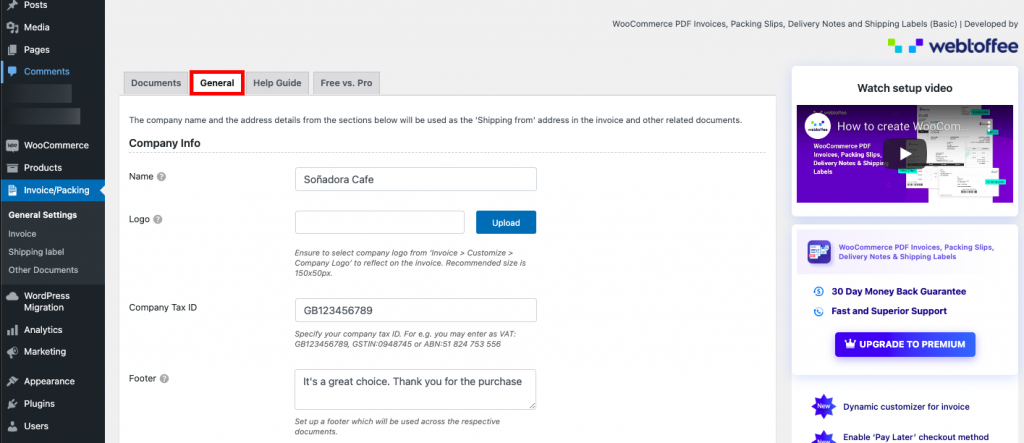
ภายใต้ ข้อมูลบริษัท คุณสามารถระบุชื่อบริษัท อัปโหลดโลโก้บริษัท หมายเลขประจำตัวผู้เสียภาษีของบริษัท และข้อความส่วนท้ายใดๆ เป็นการดีที่จะเพิ่มข้อความส่วนท้ายเช่น "ขอบคุณสำหรับการช็อปปิ้ง" หรือ "ขอบคุณสำหรับการซื้อ" เพื่อแสดงความกตัญญูต่อลูกค้า
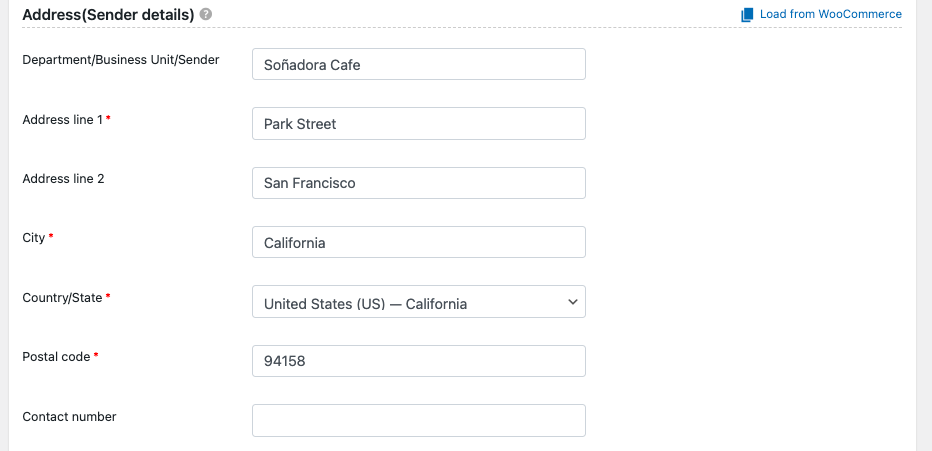
ภายใต้ ที่อยู่ (รายละเอียดผู้ส่ง) ให้เพิ่มที่อยู่ของร้านค้าออนไลน์ที่คุณต้องการแสดงในใบแจ้งหนี้
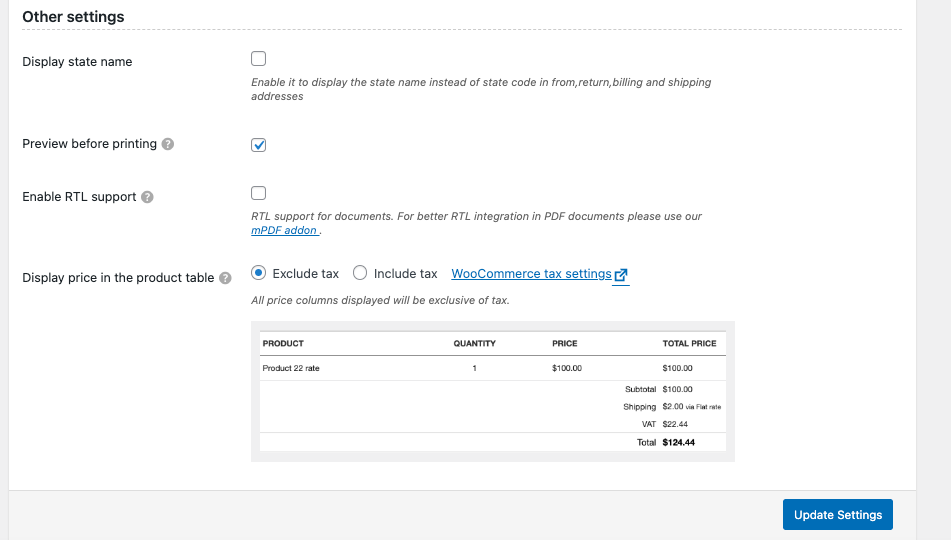
ภายใต้ การตั้งค่าอื่นๆ คุณสามารถเปิดใช้งานการแสดงชื่อรัฐแทนรหัสรัฐจากที่อยู่สำหรับการเรียกเก็บเงินและการจัดส่งของคุณ หากคุณต้องการดูตัวอย่างการพิมพ์ใบแจ้งหนี้ pdf คุณสามารถทำเครื่องหมายที่ช่องทำเครื่องหมาย เป็นความคิดที่ดีเสมอที่จะดูตัวอย่างก่อนที่จะย้ายไปพิมพ์
เพียงทำเครื่องหมายที่ช่องทำเครื่องหมายเพื่อเปิดใช้งานการสนับสนุน RTL สำหรับเอกสาร เลือกที่จะรวมตัวเลือกภาษีเพื่อแสดงราคาในตารางสินค้าพร้อมกับภาษี
ตารางพร้อมตัวเลือกยกเว้นภาษี

ตารางพร้อมตัวเลือกรวมภาษี
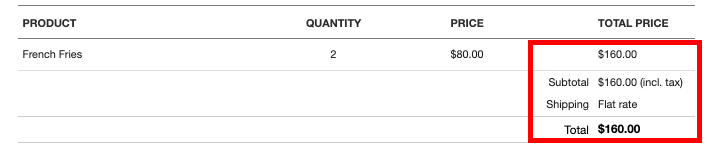
หลังจากนั้น ให้คลิกที่ปุ่ม Update Settings เพื่อบันทึกการเปลี่ยนแปลงทั้งหมดที่คุณทำ
นี่คือการตั้งค่าทั่วไปที่จำเป็นของปลั๊กอิน WooCommerce PDF ใบแจ้งหนี้/ใบบรรจุภัณฑ์สำหรับเอกสารทั้งหมดรวมถึงป้ายกำกับการจัดส่ง บันทึกการจัดส่ง และป้ายกำกับการจัดส่งเพื่อให้ทำงานได้อย่างถูกต้อง
การตั้งค่าใบแจ้งหนี้ PDF ของ WooCommerce: คำแนะนำทีละขั้นตอน
ไปที่ Invoices > General ในแดชบอร์ด WordPress ภายใต้ Invoices/Packing
ขั้นตอนที่ 1: เลือกการตั้งค่าใบแจ้งหนี้
ใน แท็บทั่วไป คุณสามารถกำหนดการตั้งค่าทั่วไปที่จำเป็นสำหรับใบแจ้งหนี้ได้
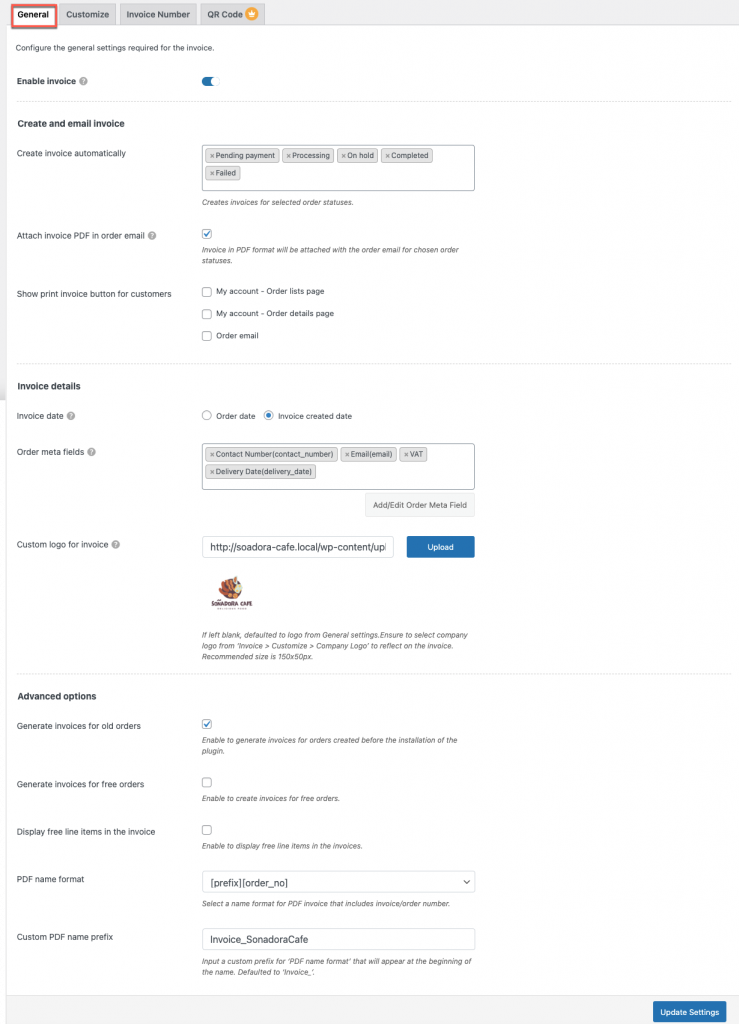
เปิดใช้งานใบแจ้งหนี้ – เมื่อเปิดใช้งาน ลูกค้าของคุณจะสามารถเข้าถึงการพิมพ์ ดาวน์โหลด และแนบไปกับอีเมลได้ การปิดใช้งานจะเป็นการนำสิทธิ์ออก แต่ผู้ดูแลระบบยังสามารถเข้าถึงได้
วันที่ในใบแจ้งหนี้ – คุณสามารถเลือกวันที่ในใบแจ้งหนี้เป็นวันที่สั่งซื้อหรือวันที่สร้างใบแจ้งหนี้
สร้างใบแจ้งหนี้โดยอัตโนมัติ – สามารถสร้างใบแจ้งหนี้สำหรับสถานะคำสั่งซื้อที่เลือกได้ เช่น "การชำระเงินที่รอดำเนินการ" "ถูกระงับ" และ "เสร็จสิ้น"
แนบใบแจ้งหนี้ PDF ในอีเมลคำสั่งซื้อ – หากคุณเปิดใช้งานตัวเลือกนี้ ใบแจ้งหนี้ในรูปแบบ PDF จะแนบโดยอัตโนมัติพร้อมกับอีเมลคำสั่งซื้อสำหรับสถานะคำสั่งซื้อที่เลือก
แสดงตัวเลือกพิมพ์ใบแจ้งหนี้สำหรับลูกค้า – ตัวเลือกนี้จะเพิ่มปุ่มพิมพ์ใบแจ้งหนี้สำหรับลูกค้าของคุณในอีเมลคำสั่งซื้อ หน้ารายการคำสั่งซื้อ และสรุปคำสั่งซื้อ อย่างไรก็ตาม หากคุณไม่ต้องการให้ลูกค้าพิมพ์ คุณสามารถปล่อยให้ตัวเลือกนี้ไม่ต้องใส่ข้อมูล
รายละเอียดใบแจ้งหนี้
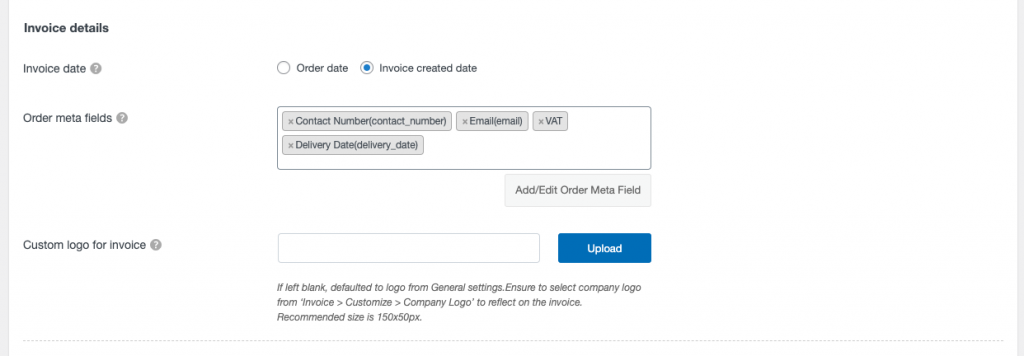
วันที่ใน ใบแจ้งหนี้ – ที่นี่ คุณสามารถเลือกวันที่ในใบแจ้งหนี้ตามวันที่สั่งซื้อ & วันที่สร้างใบแจ้งหนี้ได้
รายละเอียด Meta ของคำสั่งซื้อ – เลือกว่าจะรวมรายละเอียดคำสั่งซื้อเพิ่มเติมในใบแจ้งหนี้หรือไม่ มีทางเลือกอื่นดังต่อไปนี้:
- เบอร์ติดต่อ
- อีเมล
- SSN
- ภาษีมูลค่าเพิ่ม
- หมายเหตุลูกค้า
หากต้องการเพิ่มฟิลด์เมตาของคำสั่งซื้อที่กำหนดเองในใบแจ้งหนี้ ให้คลิกปุ่ม เพิ่ม/แก้ไขฟิลด์เมตาของคำสั่งซื้อ
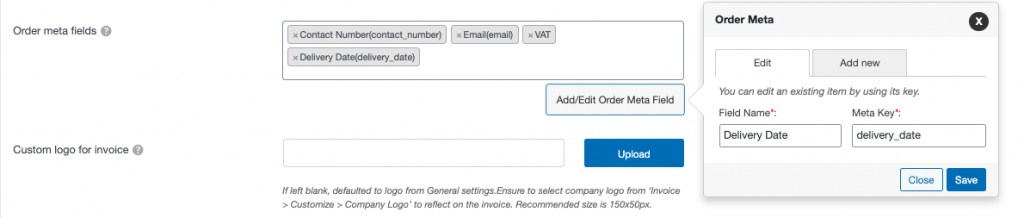
โลโก้ที่กำหนดเองสำหรับใบแจ้งหนี้ – คุณสามารถอัปโหลดโลโก้ใบแจ้งหนี้ที่ไม่ซ้ำกันได้ที่นี่ นอกเหนือจากโลโก้ที่อัปโหลดจากการตั้งค่าทั่วไป หากเว้นว่างไว้ โลโก้จากการตั้งค่าทั่วไปจะถูกใช้เป็นค่าเริ่มต้น
ภายใต้ ตัวเลือกขั้นสูง สามารถเปิดใช้งานการสร้างใบแจ้งหนี้สำหรับคำสั่งซื้อเก่า ไม่ถูกตรวจสอบ ถ้าคุณต้องการสร้างใบแจ้งหนี้ด้วยคำสั่งซื้อที่ใหม่กว่าเท่านั้น
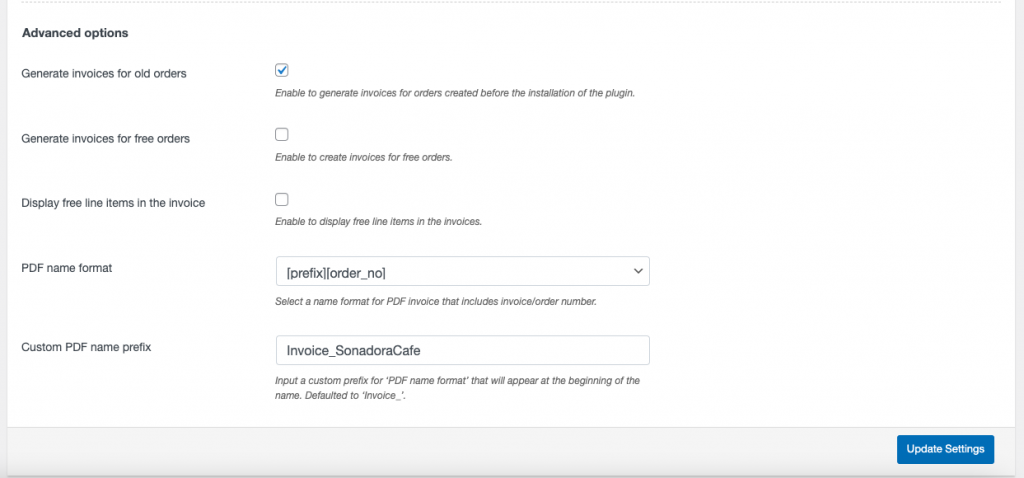
ภายใต้ ตัวเลือกขั้นสูง คุณสามารถเปิดใช้งานการสร้างใบแจ้งหนี้สำหรับคำสั่งซื้อเก่า ปล่อยให้ไม่มีการเลือกหากคุณต้องการสร้างใบแจ้งหนี้ที่มีเฉพาะคำสั่งซื้อที่ใหม่กว่าเท่านั้น
สร้างใบแจ้งหนี้สำหรับคำสั่งซื้อที่ไม่เสียค่าใช้จ่าย – เปิด/ปิด หากคุณต้องการสร้างใบแจ้งหนี้สำหรับคำสั่งซื้อที่ไม่เสียค่าใช้จ่าย
แสดงรายการในรายการที่ไม่เสียค่าใช้จ่ายในใบแจ้งหนี้ – เปิด/ปิดใช้งานเพื่อแสดงรายการในรายการที่ไม่เสียค่าใช้จ่ายในใบแจ้งหนี้
รูปแบบชื่อ PDF –

ที่นี่ คุณมีสองตัวเลือกสำหรับรูปแบบชื่อ PDF – [prefix] [order_no] &[prefix][invoice_no] คุณสามารถเลือกตัวเลือกใดตัวเลือกหนึ่ง
รูปแบบชื่อ PDF ที่กำหนดเอง – ป้อนคำนำหน้าแบบกำหนดเองสำหรับ 'รูปแบบชื่อ PDF' เพื่อแสดงที่จุดเริ่มต้นของชื่อ ค่าเริ่มต้นจะเป็น 'Invoice_'
เมื่อคุณทำการเปลี่ยนแปลงแล้ว ให้คลิกปุ่ม อัปเดตการตั้งค่า
ปรับแต่งใบแจ้งหนี้
ขั้นตอนที่ 2: นำทางไปยังแท็บปรับแต่ง
ไปที่แท็บถัดไป ปรับแต่ง ซึ่งคุณสามารถเปลี่ยนรูปลักษณ์พื้นฐานของใบแจ้งหนี้ได้ เลือกเทมเพลตจากรายการและเริ่มทำงานกับมัน
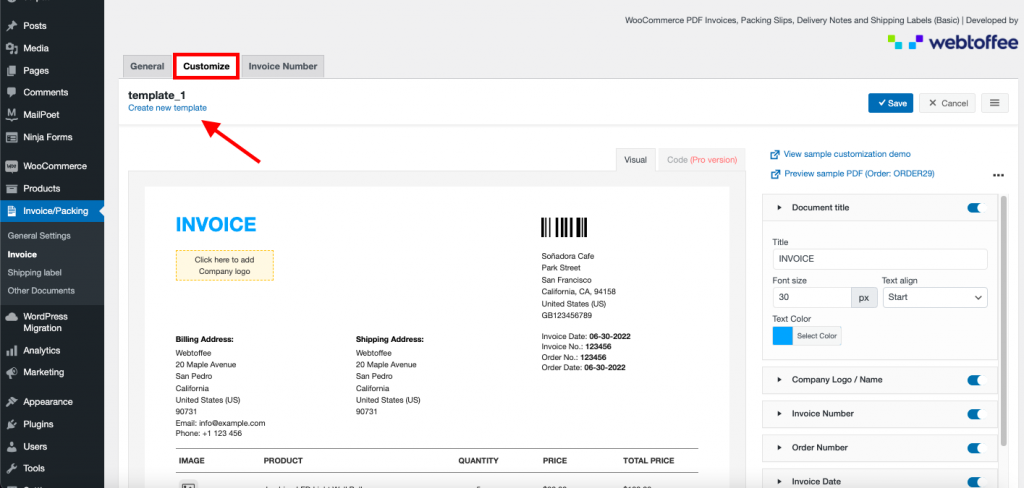
ในการเลือกเทมเพลต ให้คลิกที่ 'สร้างเทมเพลตใหม่' ป๊อปอัปจะปรากฏขึ้นและเลือกรูปแบบใดก็ได้จากตัวเลือกเลย์เอาต์สามแบบ
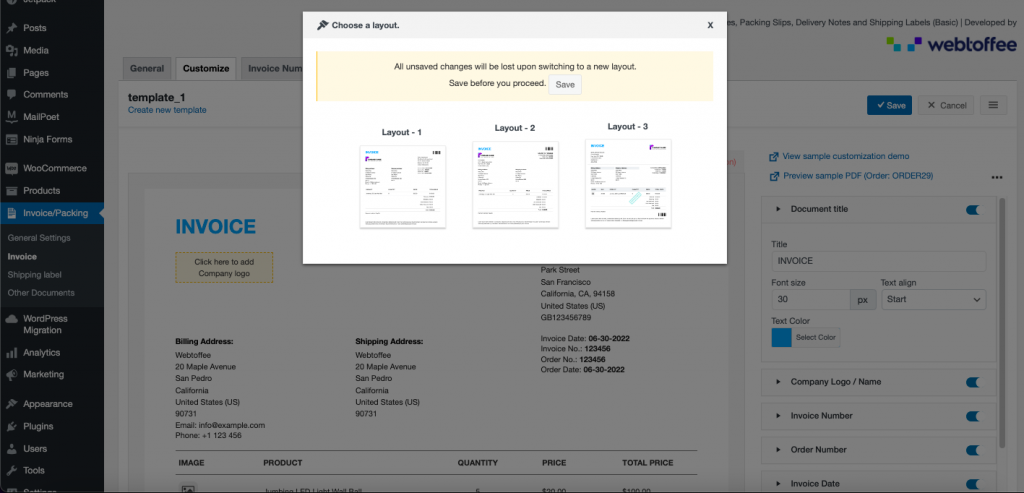
ทางด้านขวามือ คุณสามารถดูองค์ประกอบต่างๆ ที่คุณสามารถเพิ่มหรือลบออกจากใบแจ้งหนี้ได้โดยใช้ปุ่มสลับ คุณลักษณะเหล่านี้บางส่วนมีเฉพาะในปลั๊กอินรุ่นพรีเมียมเท่านั้น
ทางด้านซ้ายมือ คุณสามารถดูตัวอย่างการเปลี่ยนแปลงที่เกิดขึ้นจริงในใบแจ้งหนี้ได้
เปลี่ยนชื่อเอกสาร
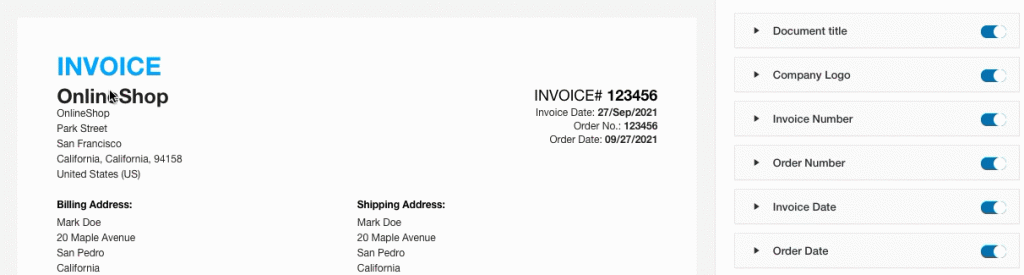
เพิ่มโลโก้บริษัท
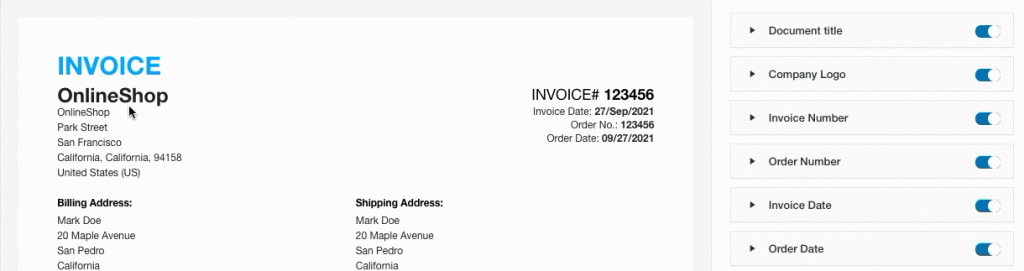
เปลี่ยนรูปแบบหมายเลขใบแจ้งหนี้
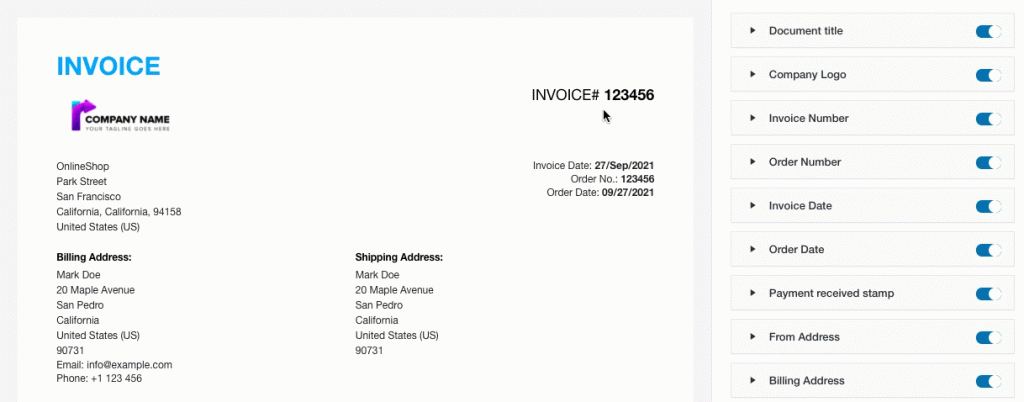
เปลี่ยนรูปแบบวันที่ในใบแจ้งหนี้
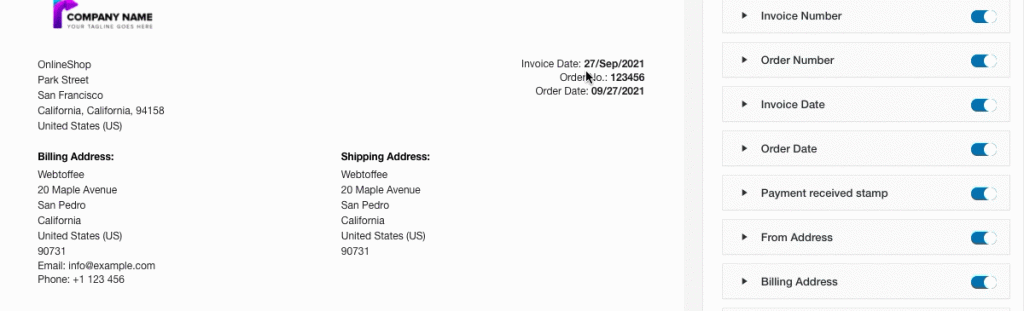
อัพเดทตารางสินค้า

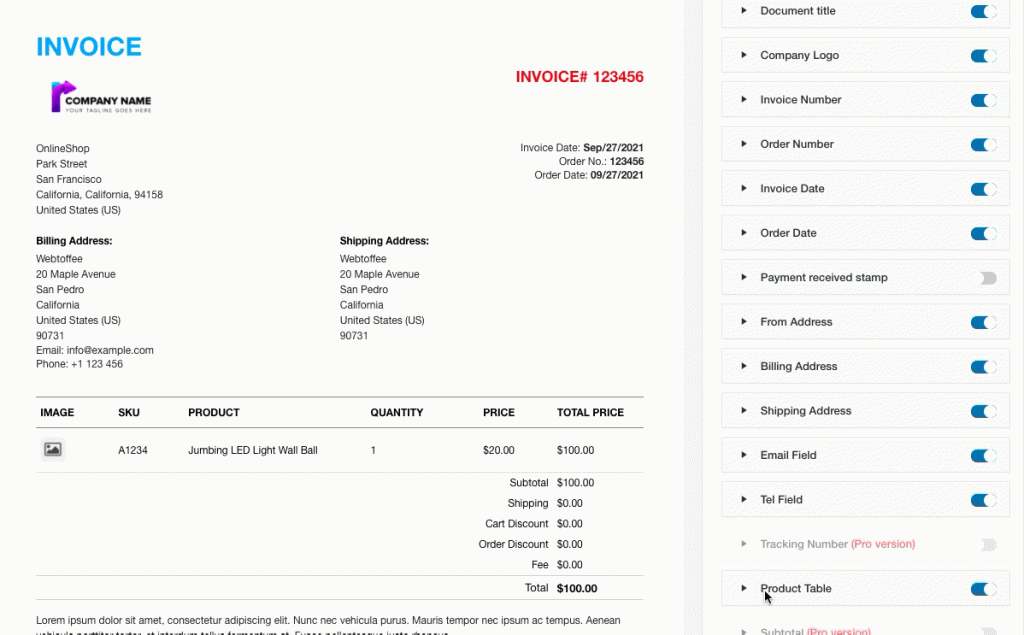
เมื่อคุณขยายองค์ประกอบใดองค์ประกอบหนึ่ง คุณจะเห็นตัวเลือกการปรับแต่งเพิ่มเติมสำหรับส่วนนั้น คุณสามารถใช้การเปลี่ยนแปลงเหล่านี้ได้หากจำเป็น
เมื่อคุณแก้ไขทั้งหมดเสร็จแล้ว ให้คลิกปุ่ม บันทึก เพื่อบันทึก (พร้อมชื่อ) เทมเพลตใบแจ้งหนี้ที่กำหนดค่าอย่างสมบูรณ์
เลขใบสั่งของ
ขั้นตอนที่ 3: นำทางไปยังแท็บหมายเลขใบแจ้งหนี้
ไปที่แท็บถัดไป หมายเลขใบแจ้งหนี้ คุณสามารถใช้การตั้งค่าด้านล่างเพื่อสร้างหมายเลขใบแจ้งหนี้ที่กำหนดเองด้วยชุดคำนำหน้า/ส่วนต่อท้าย/หมายเลข หรือเพื่อแสดงหมายเลขคำสั่งซื้อ นอกจากนี้ คุณยังสามารถดูตัวอย่างหมายเลขใบแจ้งหนี้ถัดไปได้ทางด้านขวามือของหน้าจอ
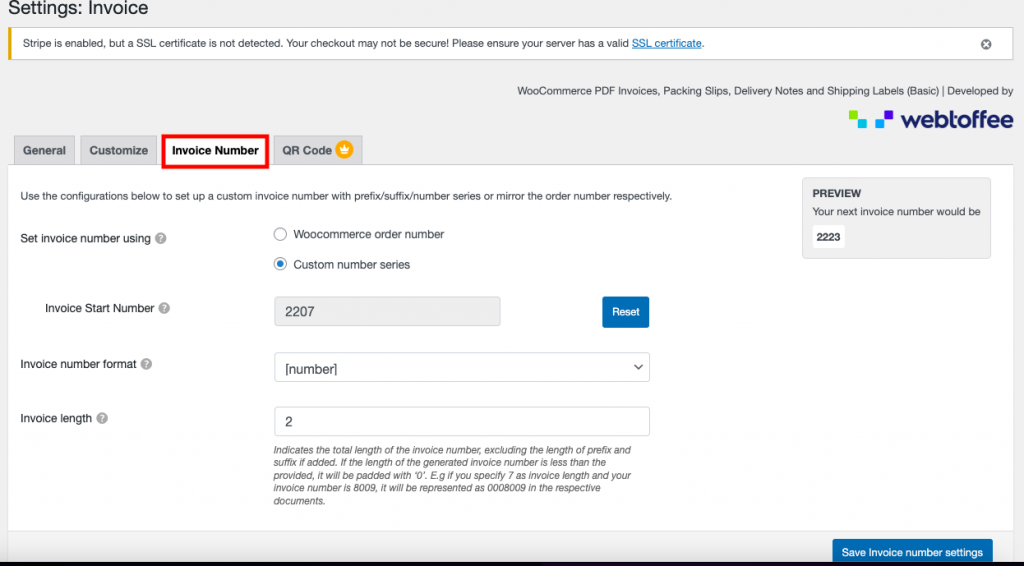
ตั้งค่าหมายเลขใบแจ้งหนี้โดยใช้ – ที่นี่คุณสามารถเลือกหมายเลขคำสั่งซื้อ WooCommerce หรือชุดหมายเลขที่กำหนดเองได้
หมายเลขเริ่มต้นของใบแจ้งหนี้ – การใช้ตัวเลือกนี้ คุณสามารถกำหนดหมายเลขเริ่มต้นสำหรับใบแจ้งหนี้ของคุณ หรือสามารถรีเซ็ตหมายเลขเริ่มต้นของใบแจ้งหนี้ได้ตามต้องการ
รูปแบบหมายเลขใบแจ้งหนี้ – เลือกรูปแบบหมายเลขใบแจ้งหนี้จากเมนูแบบเลื่อนลง สำหรับหมายเลขใบแจ้งหนี้ คุณสามารถใช้คำนำหน้า คำต่อท้าย หรือทั้งสองอย่าง

ความยาวใบแจ้งหนี้ – เป็นความยาวที่สมบูรณ์ของหมายเลขใบแจ้งหนี้ ไม่รวมคำนำหน้าและส่วนต่อท้ายใดๆ หากหมายเลขใบแจ้งหนี้ที่ได้นั้นสั้นกว่าความยาวที่ระบุ หมายเลขนั้นจะถูกเติมด้วย '0' ตัวอย่างเช่น หากคุณระบุ 7 เป็นความยาวของใบแจ้งหนี้ และหมายเลขใบแจ้งหนี้ของคุณคือ 8009 จะแสดงในเอกสารที่เกี่ยวข้องเป็น 0008009
หากต้องการใช้การเปลี่ยนแปลงกับหมายเลขใบแจ้งหนี้ ให้คลิกปุ่ม บันทึกการตั้งค่าหมายเลขใบแจ้งหนี้
คิวอาร์โค้ด
ขั้นตอนที่ 4: นำทางไปยังแท็บรหัส QR
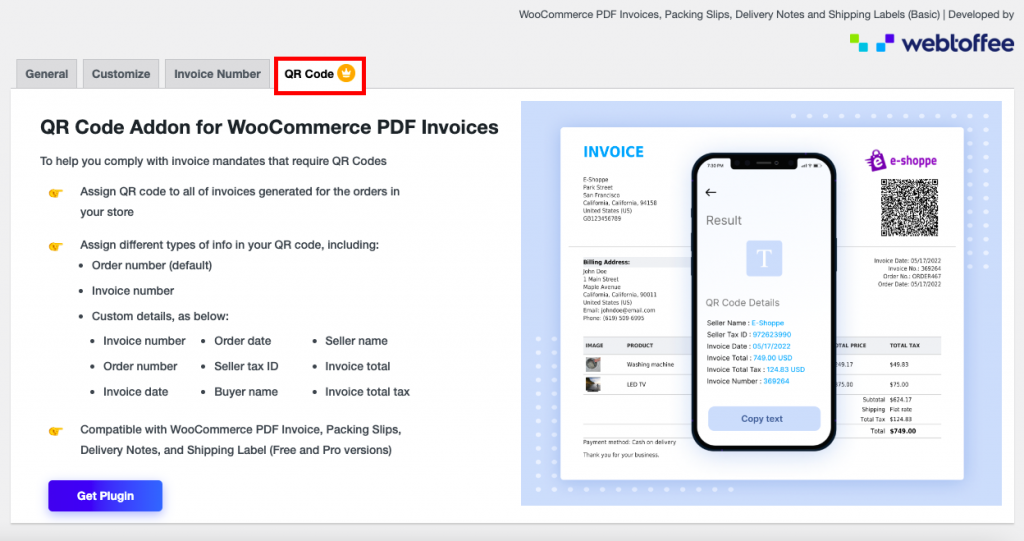
หากลูกค้าของคุณต้องการดูรายละเอียดพื้นฐานของรายละเอียดการสั่งซื้อ โปรแกรมเสริมโค้ด QR ของปลั๊กอินนี้จะสะดวกง่ายดาย ซึ่งมีให้ใช้งานในเวอร์ชันพรีเมียมเท่านั้น
การใช้ใบกำกับสินค้า PDF ของ WooCommerce สลิปการจัดส่ง บันทึกการจัดส่ง และเวอร์ชันพรีเมียมของป้ายกำกับการจัดส่ง
เมื่อเทียบกับเวอร์ชันพื้นฐานของปลั๊กอิน WooCommerce PDF ใบแจ้งหนี้/ใบบรรจุสินค้า เวอร์ชัน Pro มีตัวเลือกและคุณสมบัติที่มากกว่า
ที่นี่คุณต้องซื้อ ติดตั้ง และเปิดใช้งานปลั๊กอิน WooCommerce PDF Invoices, Packing Slips, Delivery Notes และ Shipping Labels Pro จากส่วน เพิ่มปลั๊กอินใหม่
ขั้นตอนที่ 1: การตั้งค่าทั่วไป
จาก WordPress Dashboard เลือกเมนู Invoice/Packing > Invoice เหมือนกับในเวอร์ชันพื้นฐาน คุณลักษณะบางอย่างในการตั้งค่าทั่วไปจะคล้ายกับเวอร์ชันพื้นฐาน คุณลักษณะเพิ่มเติมบางอย่างมีการกล่าวถึงด้านล่าง:
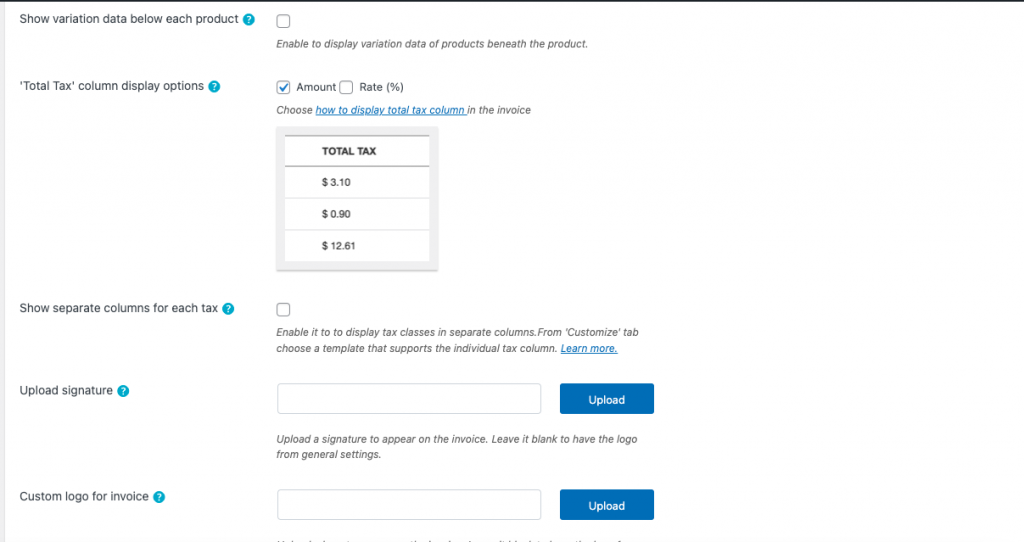
ในที่นี้ เวอร์ชันพรีเมียมสามารถเปิดใช้รูปแบบข้อมูลสำหรับแต่ละผลิตภัณฑ์ได้ ในการแสดงคอลัมน์ "ภาษีทั้งหมด" คุณมีตัวเลือกมากมายในการตั้งค่าจำนวนเงินเท่านั้น หรืออัตรา (%) เท่านั้นหรือทั้งสองวิธี นอกจากนี้ยังสามารถแสดงคอลัมน์แยกสำหรับแต่ละภาษีได้อีกด้วย
นอกจากนี้ คุณยังสามารถอัปโหลดลายเซ็นไปยังใบแจ้งหนี้ของคุณได้ หากคุณเว้นว่างไว้ โลโก้จะปรากฏในการตั้งค่าทั่วไป
ขั้นตอนที่ 2: การตั้งค่าหมายเลขใบแจ้งหนี้
ในที่นี้ คุณลักษณะในแท็บหมายเลขใบแจ้งหนี้จะคล้ายกับคุณลักษณะของเวอร์ชันพื้นฐาน
ขั้นตอนที่ 3: กำหนดการตั้งค่าเอง
ใน แท็บปรับแต่ง คุณสามารถเพิ่มช่องคำสั่งซื้อได้หลายช่องตามความต้องการของคุณ ฟิลด์ใบสั่งจะอยู่ทางด้านขวามือของใบแจ้งหนี้ และสามารถลากและวางที่ด้านซ้ายมือของใบแจ้งหนี้ได้
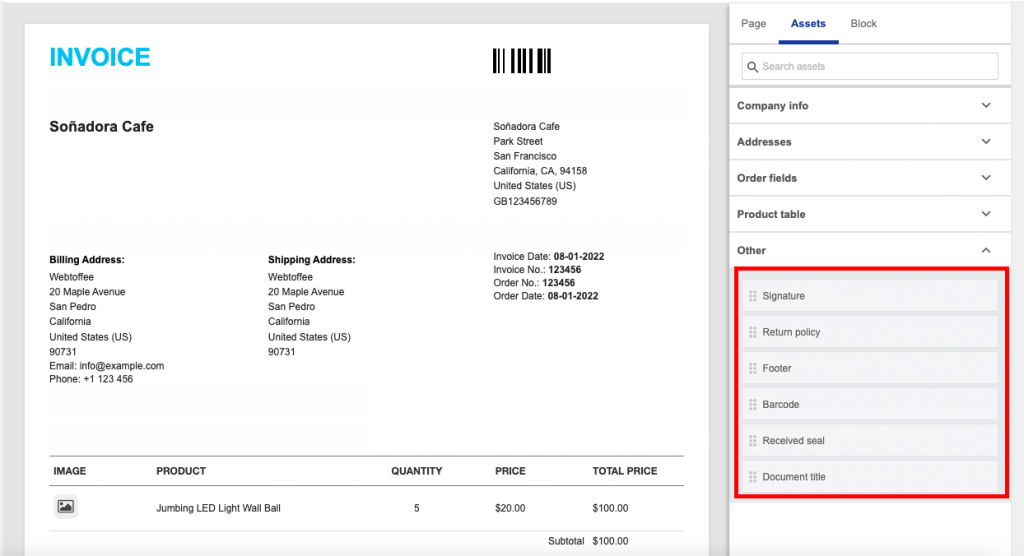
ขั้นตอนที่ 4: การกำหนดค่าลิงก์การชำระเงิน
ในเวอร์ชันพรีเมียม แท็บ ลิงก์การชำระเงิน ส่วนใหญ่จะใช้เพื่อเพิ่มลิงก์การชำระเงินลงในใบแจ้งหนี้ของคุณ เพื่อให้ลูกค้าของคุณสามารถชำระเงินได้ในภายหลัง ลูกค้าที่คลิกลิงก์การชำระเงินจะถูกส่งไปยังหน้าการชำระเงิน/ชำระเงินของร้านค้าของคุณ
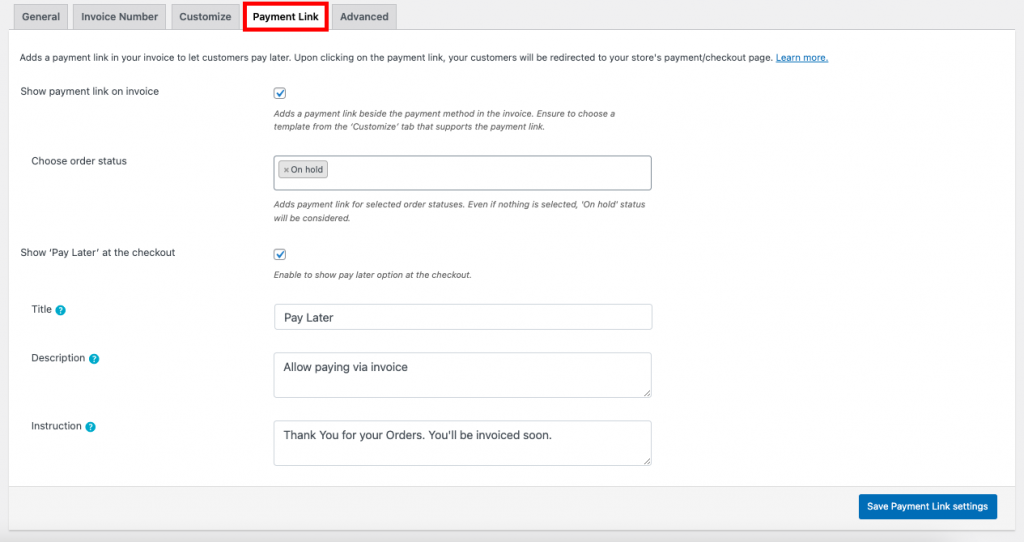
แสดงลิงก์การชำระเงินในใบแจ้งหนี้: หากคุณเปิดใช้งานในใบแจ้งหนี้ ลิงก์การชำระเงินจะถูกเพิ่มถัดจากวิธีการชำระเงิน เลือกเทมเพลตจากหน้า 'ปรับแต่ง' ที่ยอมรับลิงก์การชำระเงิน
เลือกสถานะคำสั่งซื้อ: เมื่อคุณเปิดใช้งานตัวเลือกลิงก์การชำระเงิน คุณสามารถเลือกสถานะคำสั่งซื้อที่ลิงก์จะแสดงได้ โดยค่าเริ่มต้น ระบบจะแสดงสถานะคำสั่งซื้อ "ถูกระงับ"

แสดง 'จ่ายทีหลัง' ที่จุดชำระเงิน – ตัวเลือกนี้ช่วยให้คุณแสดงตัวเลือกการชำระเงินภายหลังที่จุดชำระเงิน
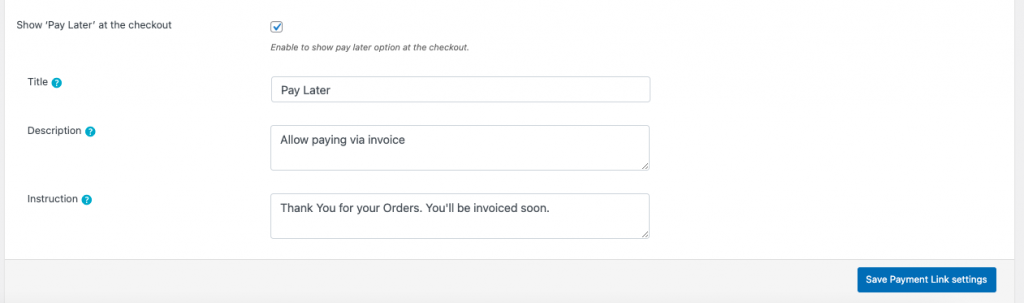
เมื่อคุณเปิดใช้งานคุณสมบัติจ่ายภายหลัง คุณสามารถเพิ่มชื่อเรื่อง คำอธิบาย และคำแนะนำที่คุณต้องการแสดงในใบแจ้งหนี้ของคุณ
เมื่อคุณทำการเปลี่ยนแปลงแล้ว ให้คลิกปุ่ม บันทึกการตั้งค่าลิงก์การชำระเงิน
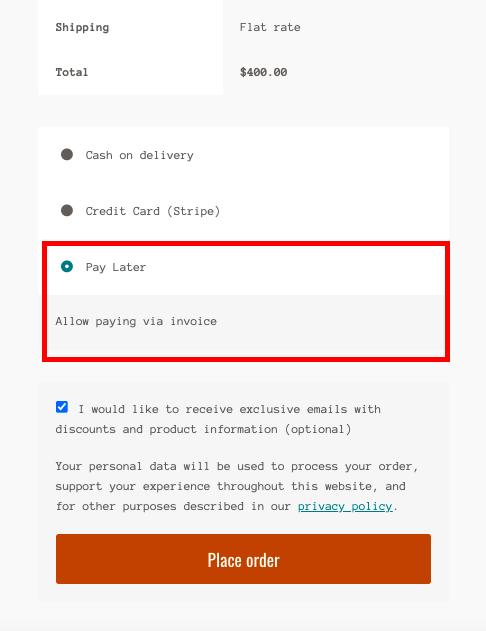
ขั้นตอนที่ 5: การตั้งค่าแท็บขั้นสูง
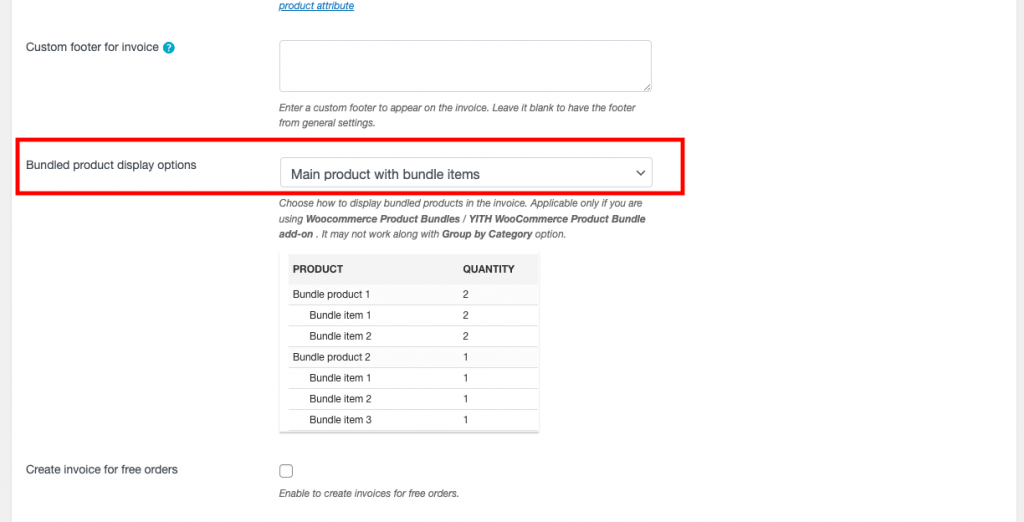
ในแท็บ ขั้นสูง คุณลักษณะส่วนใหญ่เป็นเวอร์ชันพื้นฐาน คุณลักษณะที่เพิ่มคือการแสดงผลิตภัณฑ์บันเดิล ตัวเลือกหลายรายการ ได้แก่ ผลิตภัณฑ์หลักพร้อมรายการชุดรวม ผลิตภัณฑ์หลักเท่านั้น และรายการชุดรวมเท่านั้น
สลิปการบรรจุ – เวอร์ชันพื้นฐาน
ขั้นตอนที่ 1: การเลือกเอกสารใบบรรจุภัณฑ์
จากแดชบอร์ด WordPress เลือก Invoice/Packing > Packing Slip
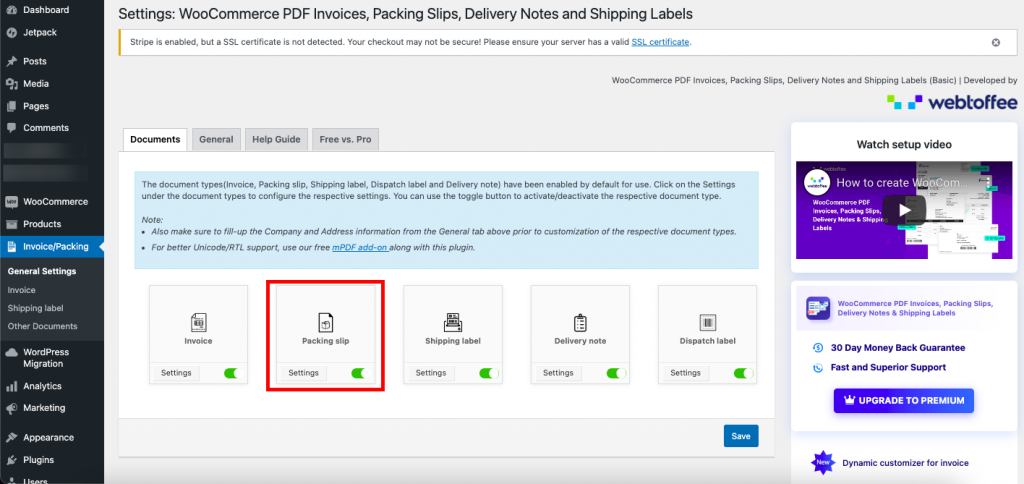
คลิกที่ปุ่ม การตั้งค่า ตัวเลือกต่อไปนี้จะพร้อมใช้งานสำหรับเอกสารบันทึกการจัดส่ง
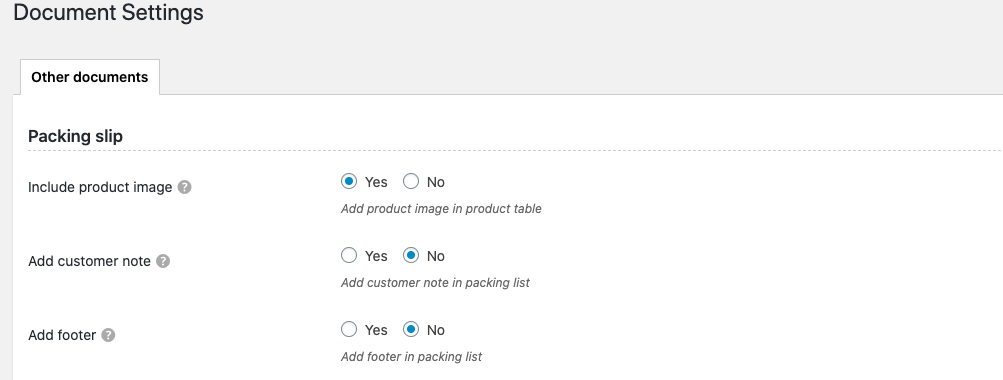
รวมรูปภาพสินค้า – เลือกตัวเลือกนี้เพื่อรวมรูปภาพสินค้าในตารางสินค้าของรายการบรรจุภัณฑ์ที่สร้างโดยร้านค้าของคุณ
เพิ่มบันทึกย่อของลูกค้า – เพิ่มบันทึกย่อของลูกค้าในบันทึกการจัดส่ง
เพิ่มส่วนท้าย – แทรกส่วนท้ายที่กำหนดไว้ล่วงหน้า (การตั้งค่าทั่วไป) ลงในเอกสาร
สลิปการบรรจุ – รุ่นพรีเมี่ยม
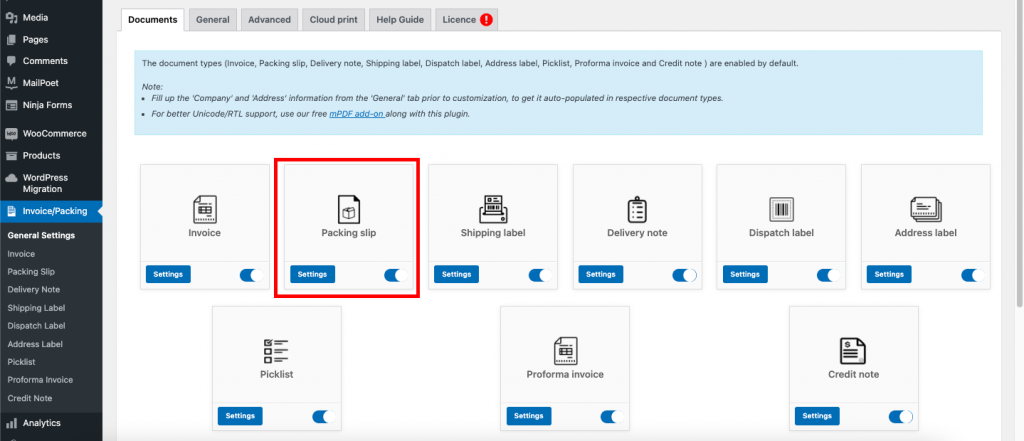
ขั้นตอนที่ 1 : การเลือกเอกสารสลิปการบรรจุ
หากคุณเลือกปุ่ม การตั้งค่า ของใบจัดส่ง คุณสามารถกำหนดการตั้งค่าที่จำเป็นสำหรับบันทึกการจัดส่งได้ในแท็บทั่วไป
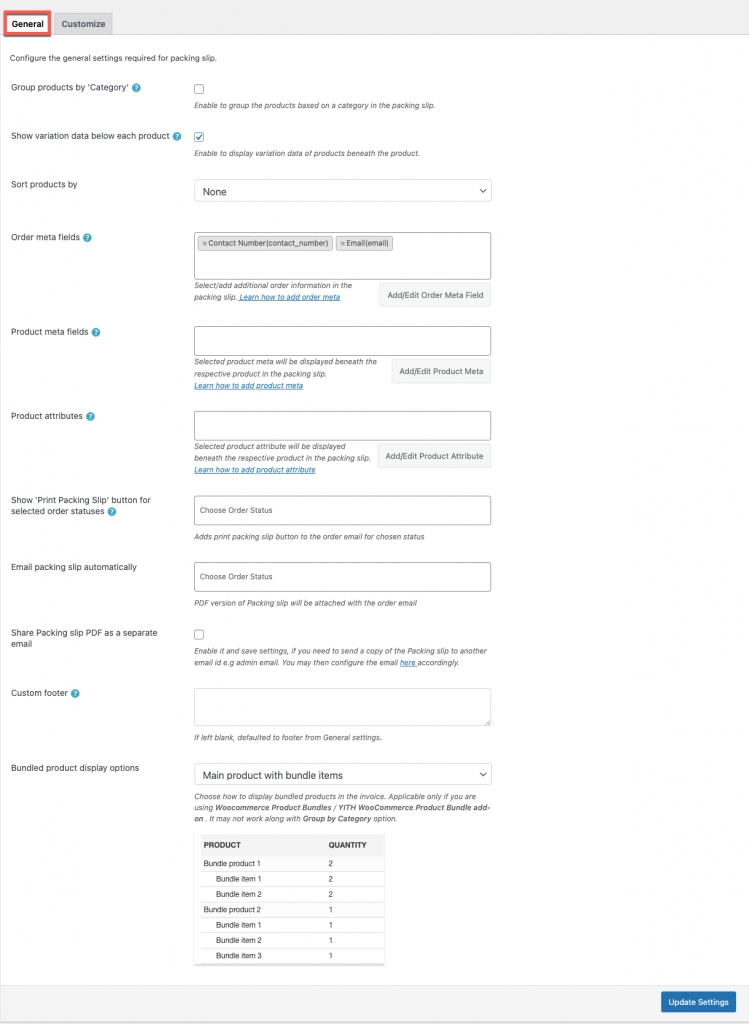
ขั้นตอนที่ 2 : นำทางไปยังแท็บทั่วไป
คุณลักษณะและตัวเลือกขั้นสูงมีอยู่ในแท็บการตั้งค่า ทั่วไป ซึ่งคุณสามารถจัดหมวดหมู่ผลิตภัณฑ์กลุ่ม และเปิดใช้งานข้อมูลรูปแบบของแต่ละผลิตภัณฑ์ นอกจากนี้ คุณสามารถเพิ่ม/แก้ไขเมตาฟิลด์และแอตทริบิวต์ ตัวเลือกขั้นสูงอื่น ๆ อีกมากมาย เป็นต้น
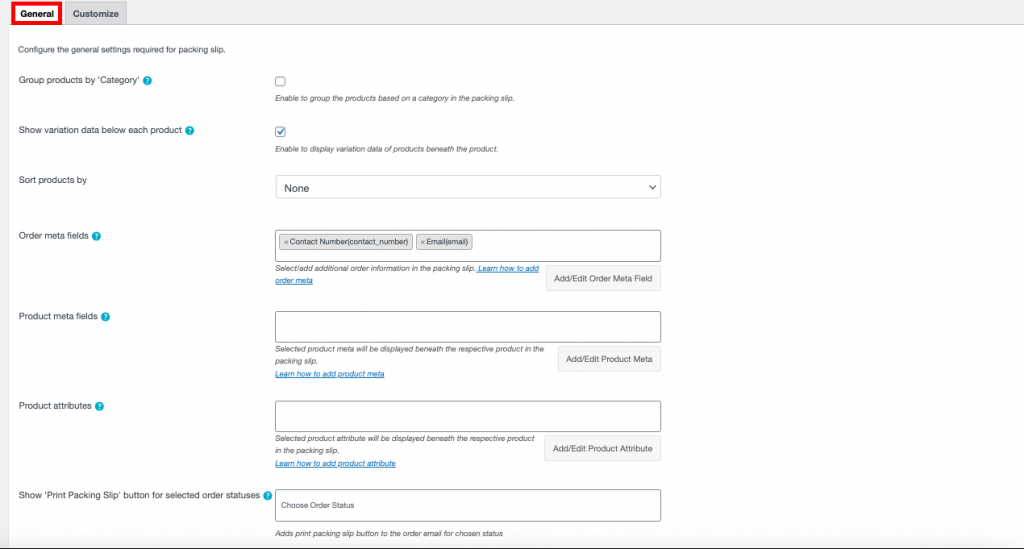
ขั้นตอนที่ 3 : นำทางไปยังแท็บกำหนดเอง
ในแท็บ กำหนดเอง ทางด้านขวามือของเอกสาร คุณสามารถทำการเปลี่ยนแปลงได้โดยการสลับปุ่ม ทางด้านซ้ายมือ คุณสามารถดูตัวอย่างการเปลี่ยนแปลงในเอกสารได้
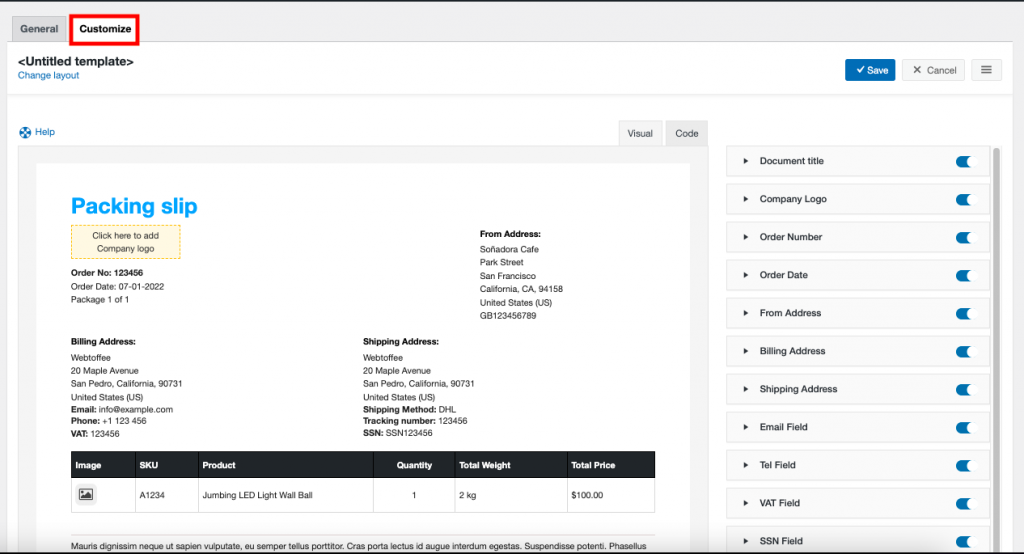
ห่อ
ทุกคนสามารถสร้างเว็บไซต์ WooCommerce โดยใช้ WordPress ได้ แต่ต้องใช้ความอดทนและเวลาในการรักษาและสร้างความไว้วางใจ
เมื่อคุณซื้อของจากผู้ค้าปลีกในพื้นที่ คุณคาดว่าจะได้รับใบแจ้งหนี้ แนวคิดเดียวกันนี้ใช้กับการซื้อทางออนไลน์ บริษัทที่ยึดมั่นในมาตรฐานรับรองความถูกต้อง
ปลั๊กอิน WooCommerce PDF Invoices/Packing Slips ทำให้ง่ายต่อการสร้างใบแจ้งหนี้ที่ดูเป็นมืออาชีพ ผู้ใช้ที่ต้องการสร้างใบแจ้งหนี้โดยไม่เสียค่าใช้จ่ายใดๆ สามารถใช้เวอร์ชันฟรีได้ ด้วยส่วนขยายระดับพรีเมียม ผู้ใช้สามารถเข้าถึงคุณลักษณะและตัวเลือกขั้นสูงได้
