วิธีสร้างการเข้าสู่ระบบผู้ใช้ WordPress การลงทะเบียนและโปรไฟล์ที่กำหนดเอง
เผยแพร่แล้ว: 2023-07-05หากคุณมีไซต์ WordPress คุณอาจกำลังคิดที่จะสร้างหน้าเข้าสู่ระบบและการลงทะเบียนผู้ใช้แบบกำหนดเองเพื่อรวบรวมข้อมูลเพิ่มเติม ตัวอย่างเช่น คุณอาจขอให้ผู้ใช้ระบุ ตำแหน่ง หรือส่ง ประวัติโดยย่อ อย่างไรก็ตาม คุณอาจสงสัยว่าจะทำอย่างไรโดยไม่ต้องแตะโค้ด
โชคดีที่คุณสามารถใช้ปลั๊กอินการลงทะเบียนผู้ใช้ WordPress เช่น Profile Builder Pro สิ่งนี้ทำให้คุณสามารถปรับแต่งการเข้าสู่ระบบและแบบฟอร์มการลงทะเบียนของคุณได้อย่างง่ายดาย นอกจากนี้ยังช่วยให้คุณควบคุมโปรไฟล์ผู้ใช้ได้มากขึ้น
ในโพสต์นี้ เราจะมาดูกันอย่างละเอียดว่าทำไมคุณถึงต้องการปรับแต่งการเข้าสู่ระบบ การลงทะเบียน และแบบฟอร์มโปรไฟล์ของผู้ใช้ WordPress จากนั้น เราจะแสดงวิธีทำทีละขั้นตอนโดยใช้ Profile Builder Pro มาเริ่มกันเลย!
ทำไมคุณอาจต้องการสร้างการเข้าสู่ระบบ การลงทะเบียน และโปรไฟล์ผู้ใช้ที่กำหนดเอง
ตามค่าเริ่มต้น การลงทะเบียนผู้ใช้ WordPress เข้าสู่ระบบ และรูปแบบโปรไฟล์เป็นพื้นฐานมาก เช่นเดียวกับแบบฟอร์ม WooCommerce:
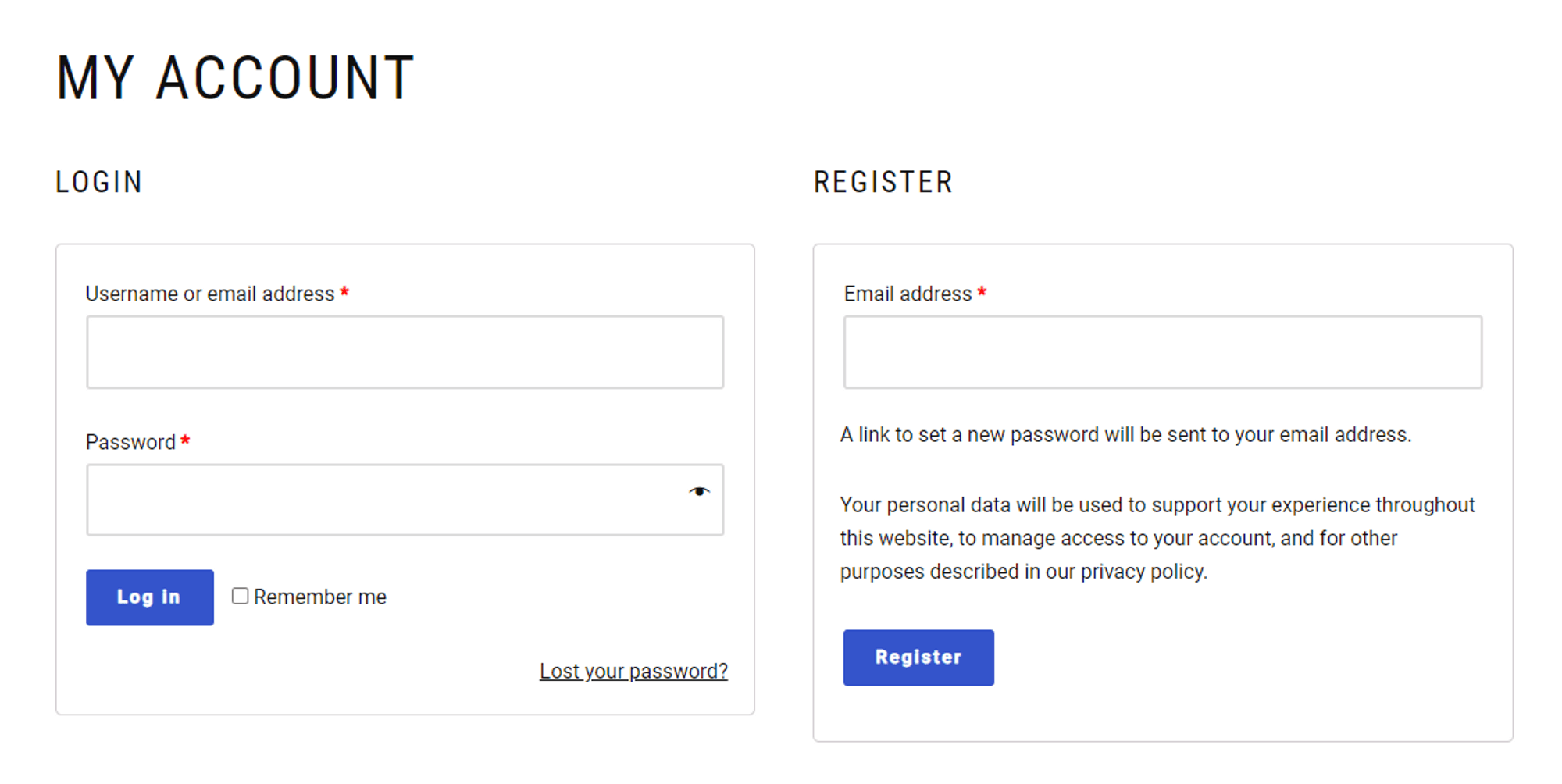
แบบฟอร์มเหล่านี้สามารถเป็นจุดเริ่มต้นที่ดี แต่ในฐานะเจ้าของธุรกิจ คุณอาจสนใจที่จะเรียนรู้เพิ่มเติมเกี่ยวกับผู้ชมของคุณ ตัวอย่างเช่น การรวบรวมข้อมูล เช่น ตำแหน่งที่ตั้งและภาษาสามารถช่วยคุณเพิ่มประสิทธิภาพการทำการตลาดเพื่อกำหนดเป้าหมายกลุ่มประชากรนั้นๆ
นอกจากนี้ คุณอาจต้องการรักษาความปลอดภัยให้กับแบบฟอร์มของคุณด้วยการรับรองความถูกต้องด้วยสองปัจจัย (2FA) วิธีนี้จะช่วยป้องกันผู้ไม่หวังดีไม่ให้แทรกซึมไซต์ของคุณ
มีวิธีอื่นๆ ที่คุณสามารถปรับแต่งหน้าล็อกอินหรือหน้าลงทะเบียนได้ ตัวอย่างเช่น คุณสามารถเปลี่ยนเส้นทางผู้ใช้ไปยังหน้าใดหน้าหนึ่งในไซต์ของคุณหลังจากที่พวกเขาเข้าสู่ระบบหรือลงทะเบียน
คุณอาจนำพวกเขาไปยังโพสต์ล่าสุดหรือหน้าขายของคุณ ด้วยวิธีนี้ คุณสามารถใช้หน้าเข้าสู่ระบบของคุณเพื่อดึงดูดความสนใจไปที่ผลิตภัณฑ์ บทความ หรือข้อเสนอที่เฉพาะเจาะจง และกระตุ้นให้เกิด Conversion มากขึ้น
Profile Builder Pro เป็นปลั๊กอินที่เหมาะสำหรับการสร้างโปรไฟล์ผู้ใช้ WordPress แบบกำหนดเอง การเข้าสู่ระบบ และแบบฟอร์มการลงทะเบียน มันยังช่วยให้คุณปรับแต่งแบบฟอร์มของคุณด้วยตรรกะแบบมีเงื่อนไข ซึ่งหมายความว่าฟิลด์ที่ผู้ใช้เห็นจะขึ้นอยู่กับการตั้งค่าและการเลือกของพวกเขา
เราจะสำรวจคุณสมบัติเหล่านี้อย่างละเอียดในหัวข้อถัดไป
วิธีสร้างการเข้าสู่ระบบผู้ใช้ WordPress การลงทะเบียนและโปรไฟล์ที่กำหนดเอง
ตอนนี้ มาดูวิธีปรับแต่งการเข้าสู่ระบบ การลงทะเบียน และแบบฟอร์มโปรไฟล์ของผู้ใช้ WordPress ของคุณ
ขั้นตอนที่ 1: ติดตั้ง Profile Builder Pro
ก่อนอื่น คุณจะต้องซื้อปลั๊กอิน Profile Builder Pro จากนั้น ลงชื่อเข้าใช้บัญชีของคุณและไปที่ ดาวน์โหลด ที่นี่ คุณจะพบไฟล์สำหรับปลั๊กอินที่คุณเพิ่งซื้อ:
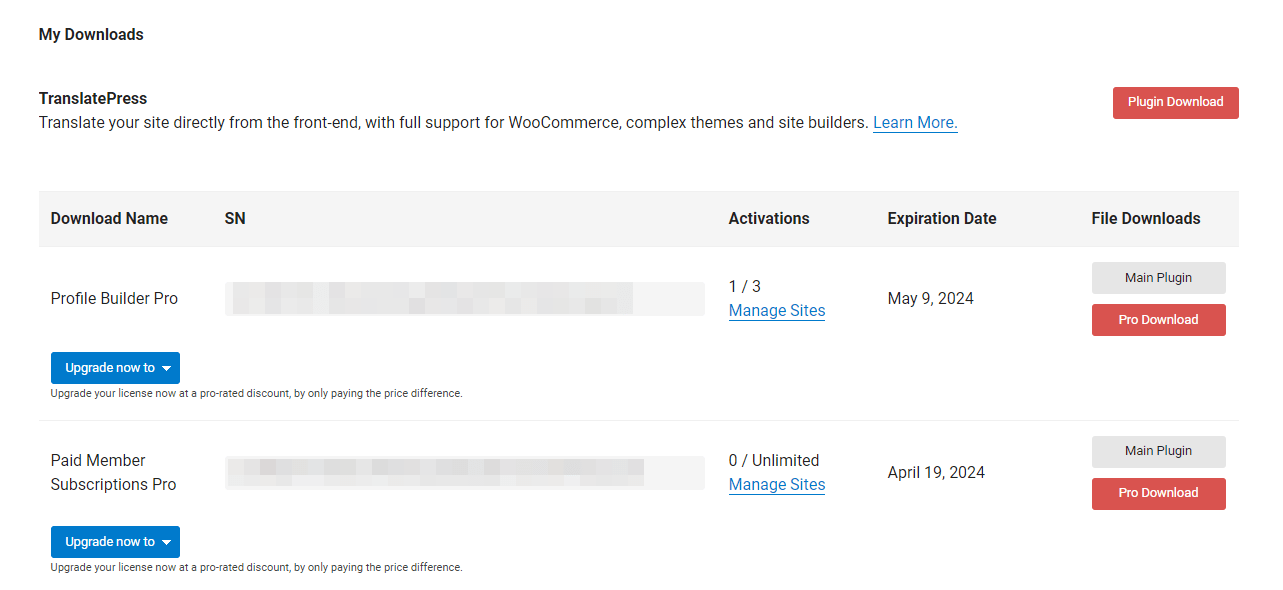
ดาวน์โหลดปลั๊กอิน Main และ Pro เพื่อบันทึกไฟล์ลงในคอมพิวเตอร์ของคุณ จากนั้น เลือก จัดการไซต์ และป้อน URL ของไซต์ที่คุณต้องการเปิดใช้งานปลั๊กอิน:
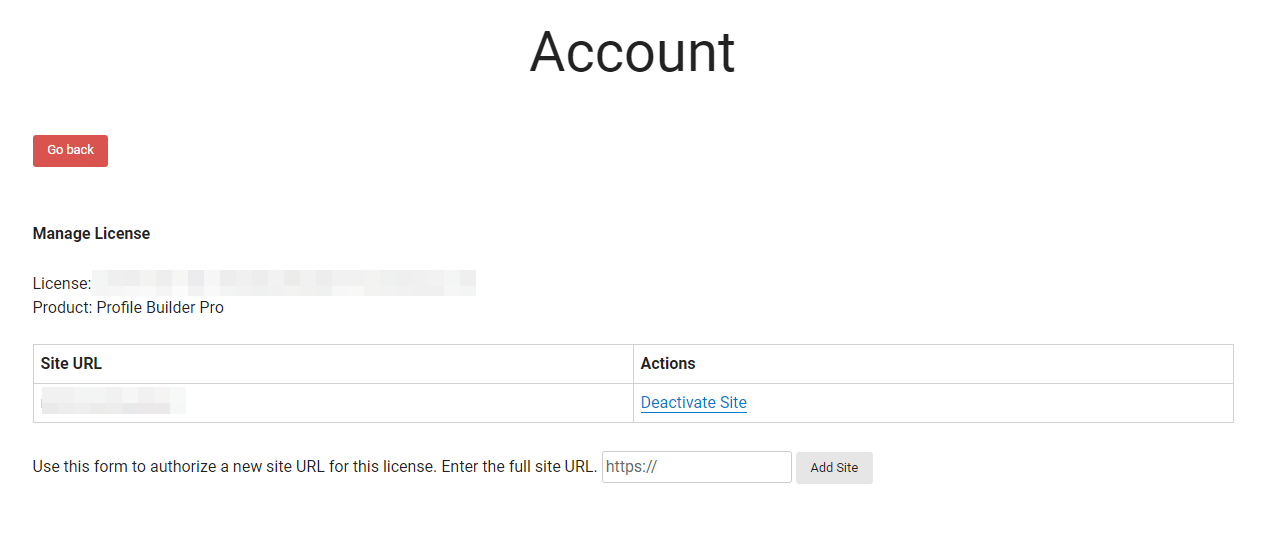
ตอนนี้ เข้าสู่เว็บไซต์ WordPress ของคุณและไปที่ Plugins → Add New จากนั้นคลิกที่ปุ่ม อัปโหลดปลั๊กอิน และเลือกไฟล์ที่คุณเพิ่งดาวน์โหลดทีละไฟล์:
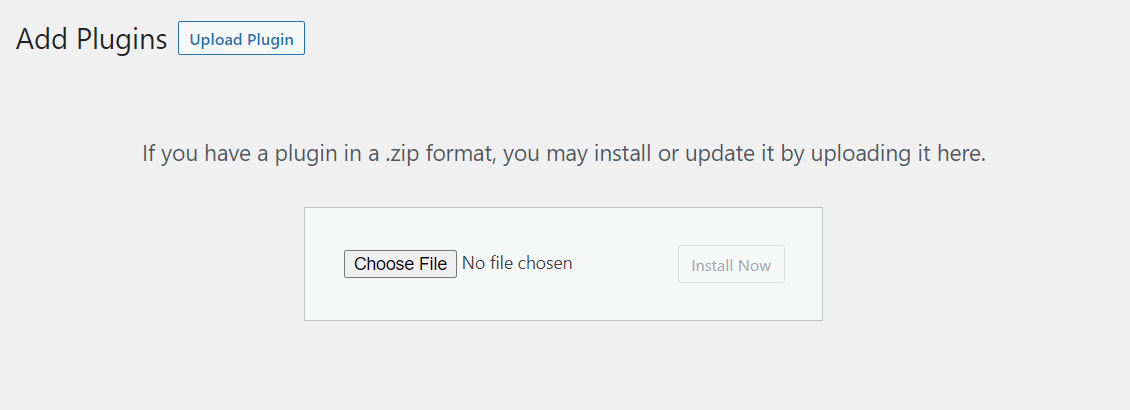
เลือก ติดตั้งทันที ตามด้วย เปิดใช้งาน ตอนนี้คุณควรเห็นตัวสร้างโปรไฟล์ในเมนูแดชบอร์ดของคุณ คลิกที่มันและไปที่ Register Version ที่นี่ คุณจะต้องป้อนรหัสใบอนุญาตสำหรับปลั๊กอินของคุณ:
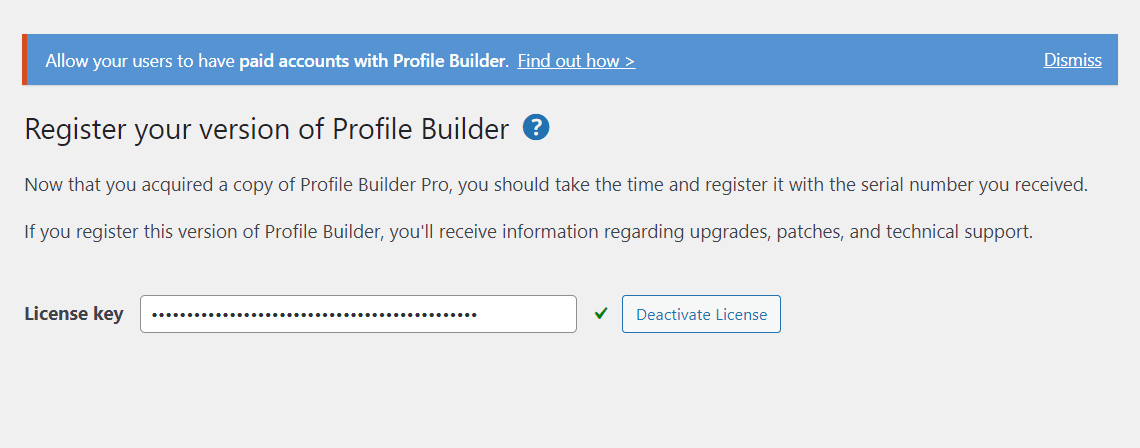
คุณจะพบรหัสใบอนุญาตในบัญชี Profile Builder ของคุณ เมื่อคุณเปิดใช้งานแล้ว คุณสามารถเริ่มทำงานในหน้าเข้าสู่ระบบและหน้าลงทะเบียนของคุณได้
Profile Builder Pro สามารถสร้างหน้าแบบฟอร์มให้คุณโดยอัตโนมัติ:
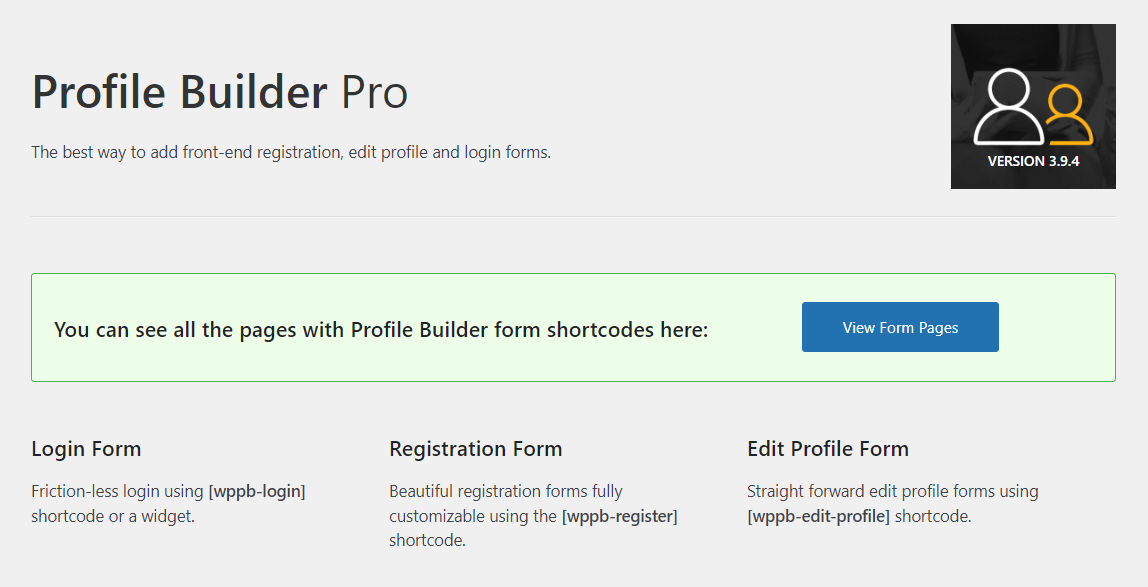
สิ่งที่คุณต้องทำคือคลิกที่ สร้างหน้าฟอร์ม และจะเพิ่มการเข้าสู่ระบบ การลงทะเบียน และแบบฟอร์มโปรไฟล์ของผู้ใช้ WordPress ไปยังหน้าที่เกี่ยวข้อง ต่อไป เราจะแสดงวิธีกำหนดค่าและปรับแต่งแบบฟอร์มเหล่านี้
ขั้นตอนที่ 2: กำหนดค่าฟอร์ม WordPress ของคุณ
เริ่มต้นด้วยการกำหนดการตั้งค่าบางอย่างสำหรับแบบฟอร์ม WordPress ของคุณ ไปที่ Profile Builder → Settings และเลือกการออกแบบฟอร์ม:
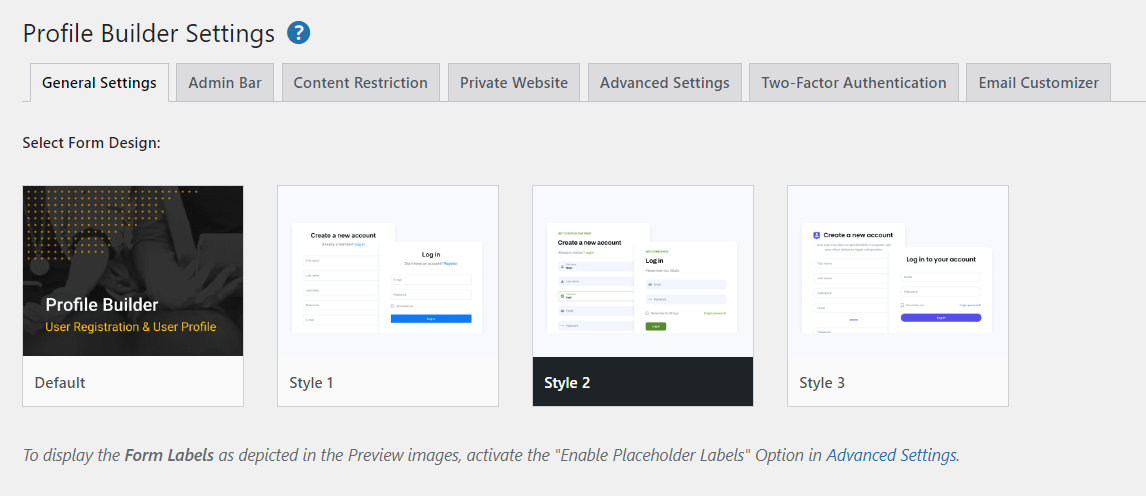
ตัวอย่างเช่น คุณสามารถเลือก สไตล์ที่ 2 เป็นสไตล์ฟอร์มของคุณ และฟอร์มผู้ใช้ส่วนหน้าของคุณจะมีลักษณะดังนี้:
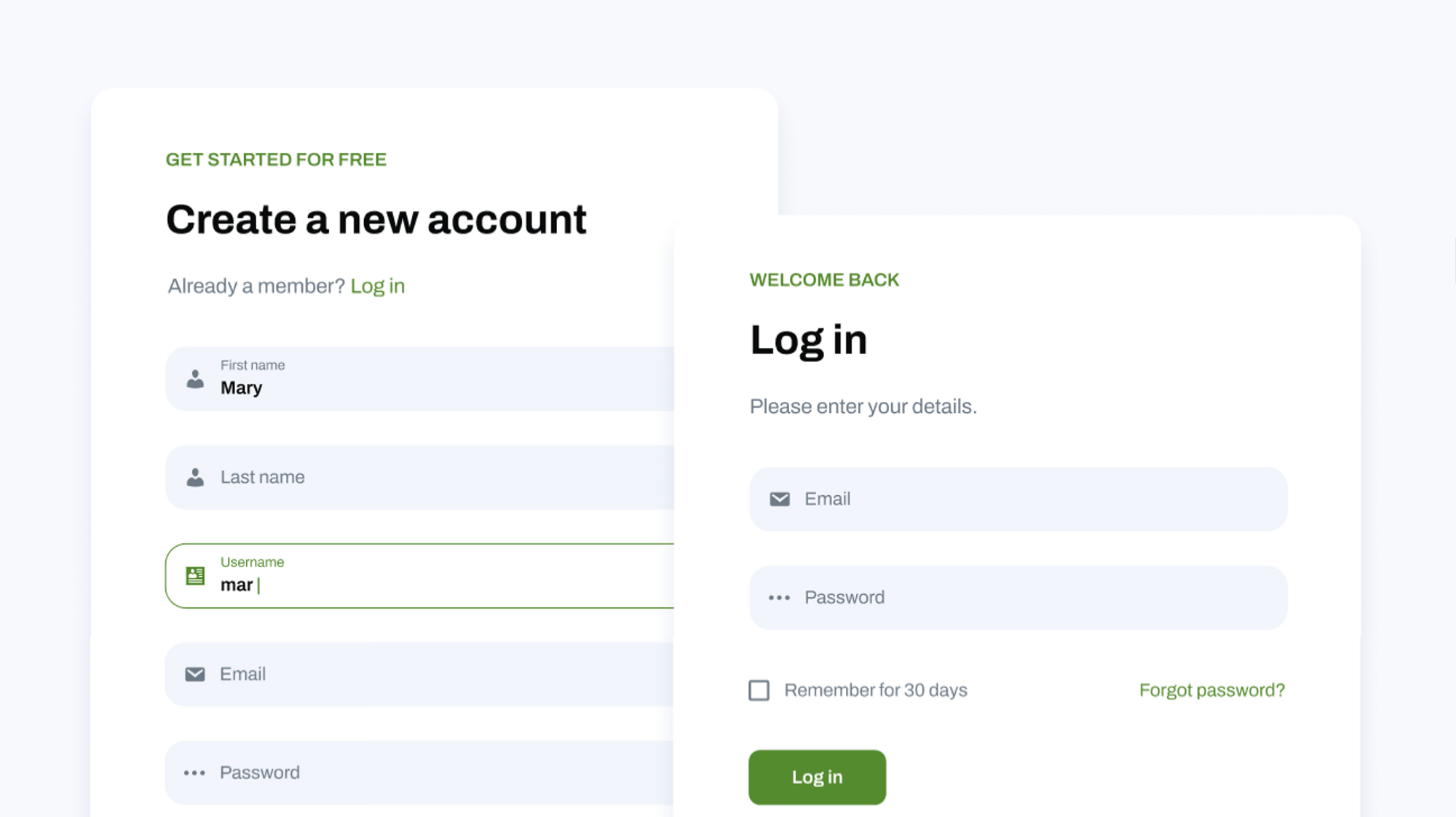
จากนั้น คุณสามารถกำหนดการตั้งค่าบางอย่างสำหรับหน้าเข้าสู่ระบบและหน้าลงทะเบียนของคุณได้ ตัวอย่างเช่น คุณสามารถเข้าสู่ระบบผู้ใช้ใหม่โดยอัตโนมัติหลังจากการลงทะเบียน เปิดใช้งานการอนุมัติของผู้ดูแลระบบสำหรับการลงทะเบียนใหม่ และอนุญาตให้ผู้ใช้เข้าสู่ระบบด้วยชื่อผู้ใช้หรืออีเมลเท่านั้น:
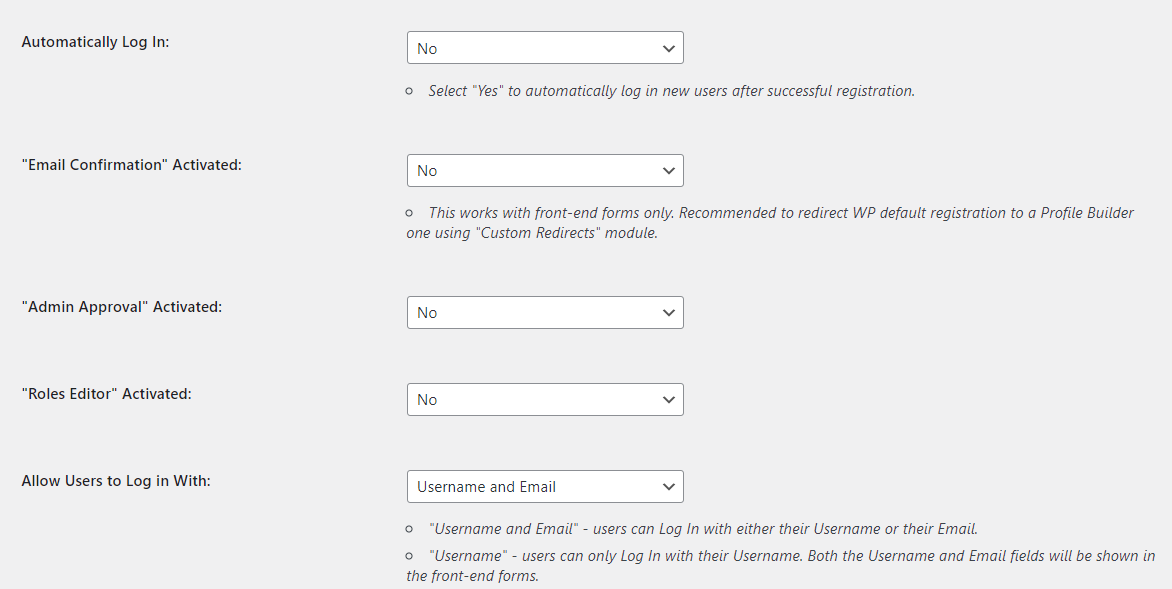
คุณยังสามารถบังคับใช้รหัสผ่านที่รัดกุมได้ด้วยการระบุความยาวและระดับความรัดกุมขั้นต่ำ เมื่อคุณพร้อมแล้ว ให้คลิกที่ บันทึกการเปลี่ยนแปลง
หากคุณต้องการทำให้ไซต์ของคุณปลอดภัยยิ่งขึ้น คุณสามารถไปที่แท็บการยืนยันตัวตนแบบสองปัจจัยและเปิดใช้คุณลักษณะนี้บนไซต์ของคุณ คุณอาจต้องการเปิดใช้งานสำหรับผู้ใช้บางรายเท่านั้น เช่น ลูกค้าและสมาชิก:
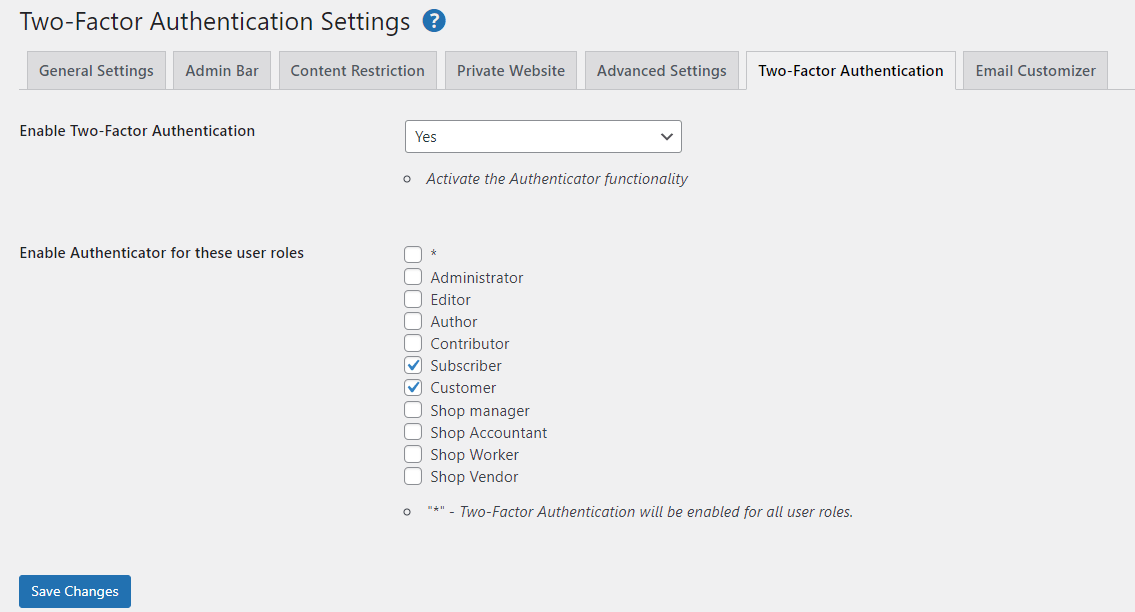
หากคุณไปที่ การตั้งค่าขั้นสูง คุณสามารถเปิดใช้คุณลักษณะเพิ่มเติมสำหรับแบบฟอร์มของคุณ ตัวอย่างเช่น หากคุณเลือกแท็บ ฟิลด์ คุณจะเห็นตัวเลือกใน การสร้างรหัสผ่านโดยอัตโนมัติสำหรับผู้ใช้ :
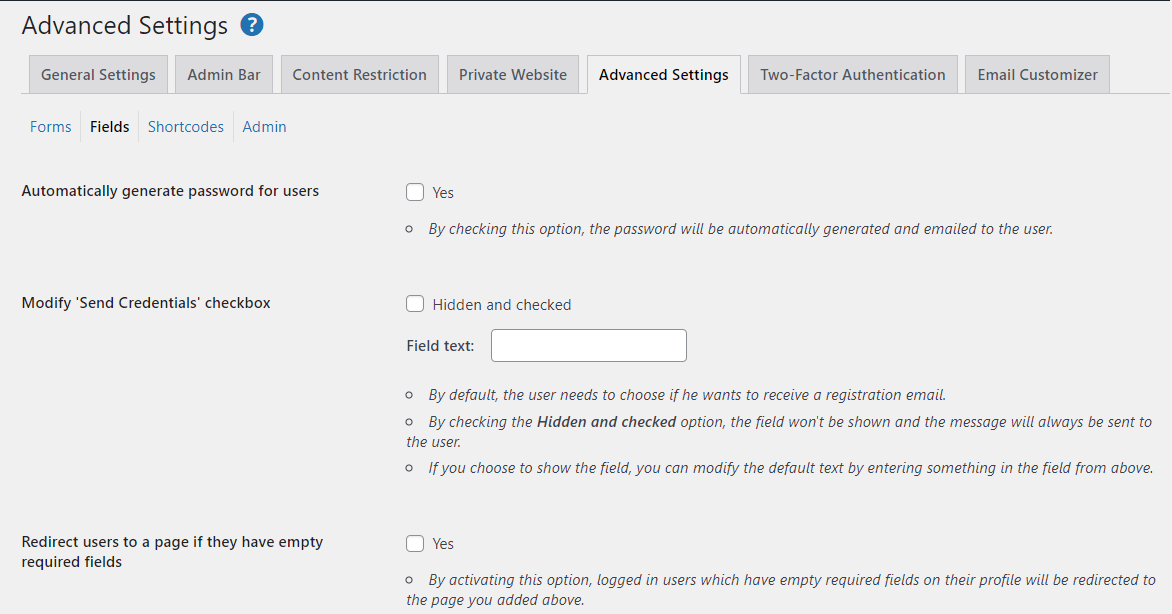
คุณยังสามารถห้ามใช้คำบางคำในฟิลด์ ป้องกันไม่ให้ผู้ใช้ใช้ชื่อที่แสดงที่มีอยู่แล้ว และอื่นๆ ใช้เวลาในการสำรวจการตั้งค่าและตัวเลือกที่มีอยู่ แต่อย่าลืมบันทึกการเปลี่ยนแปลงของคุณก่อนที่จะไปยังแท็บอื่น
หากคุณต้องการนำผู้ใช้ไปยังหน้าเฉพาะหลังจากลงทะเบียนหรือเข้าสู่ระบบ คุณจะต้องเปิดใช้งานโมดูลที่เกี่ยวข้อง ไปที่ Profile Builder → Add-On และมองหา Custom Redirects *.* เลือกช่องข้างๆ แล้วกด Activate :
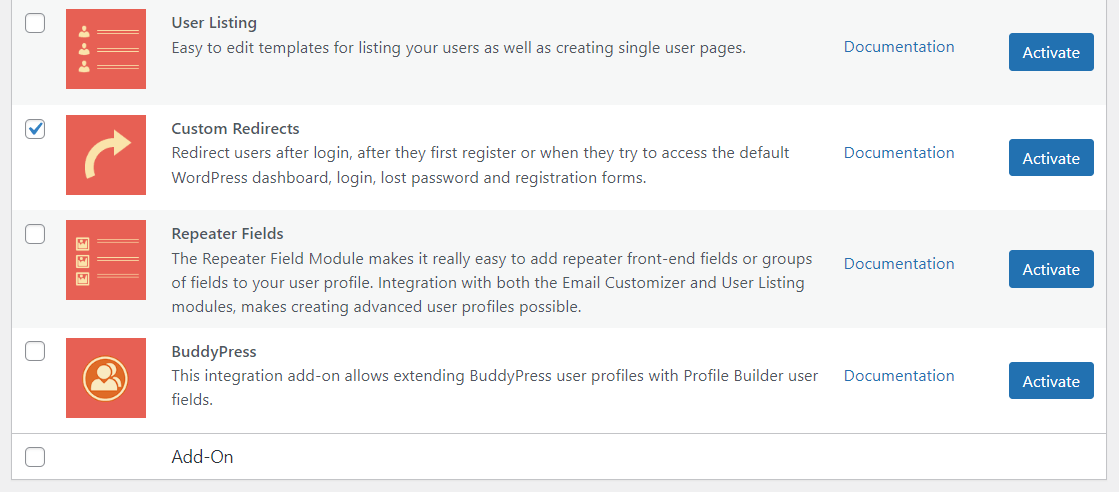
ไปที่ Profile Builder → Custom Redirects ดังที่คุณสังเกตเห็น คุณสามารถตั้งค่าการเปลี่ยนเส้นทางสำหรับผู้ใช้แต่ละคนหรือตามบทบาทของผู้ใช้:
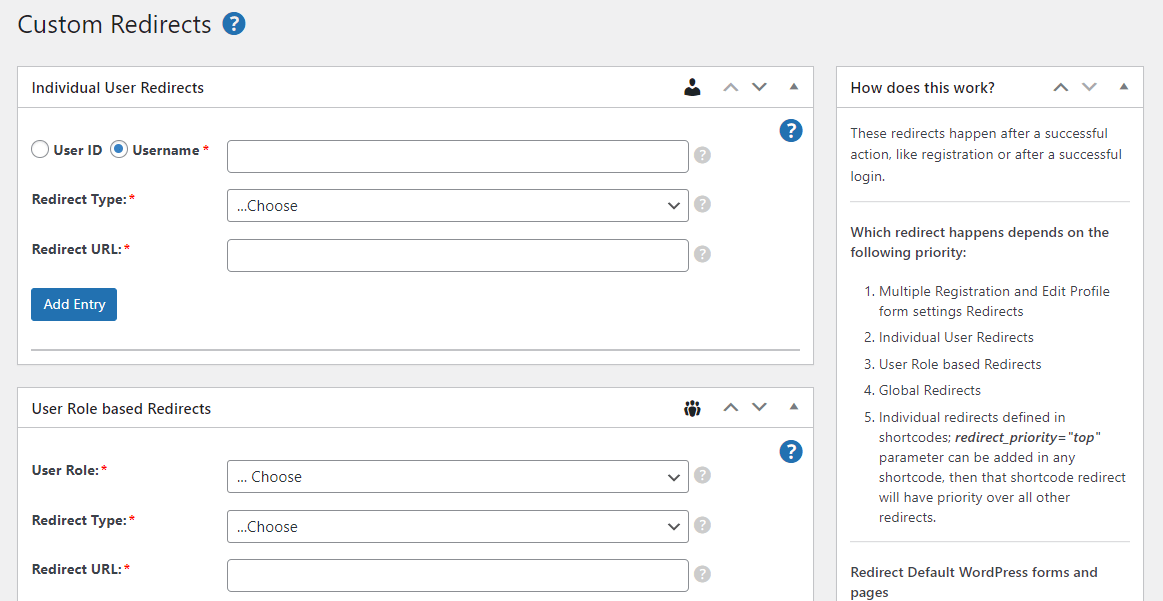
ในกรณีของเรา เราจะตั้งค่า การเปลี่ยนเส้นทางร่วม เริ่มต้นด้วยการเลือกประเภทการเปลี่ยนเส้นทาง (เช่น หลังจากเข้าสู่ระบบ หรือ หลังจากลงทะเบียน ):
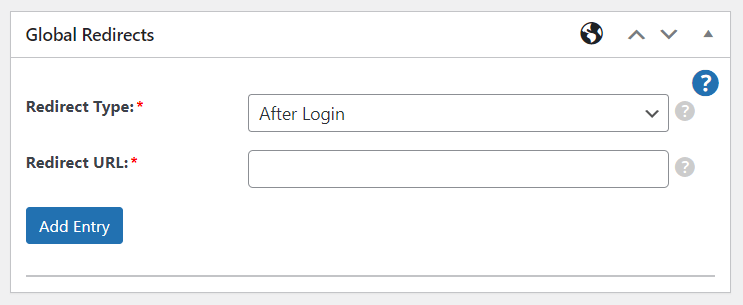
จากนั้น ป้อน URL ที่คุณต้องการเปลี่ยนเส้นทางผู้ใช้ไป แล้วคลิก เพิ่มรายการ คุณสามารถสร้างการเปลี่ยนเส้นทางได้หลายรายการ
ขั้นตอนที่ 3: ปรับแต่งฟิลด์แบบฟอร์ม
หากต้องการปรับแต่งฟิลด์สำหรับแบบฟอร์มลงทะเบียนผู้ใช้ WordPress ให้ไปที่ Profile Builder → Form Fields ที่นี่ คุณจะเห็นรายการฟิลด์ที่ฟอร์มของคุณแสดงอยู่ในปัจจุบัน:
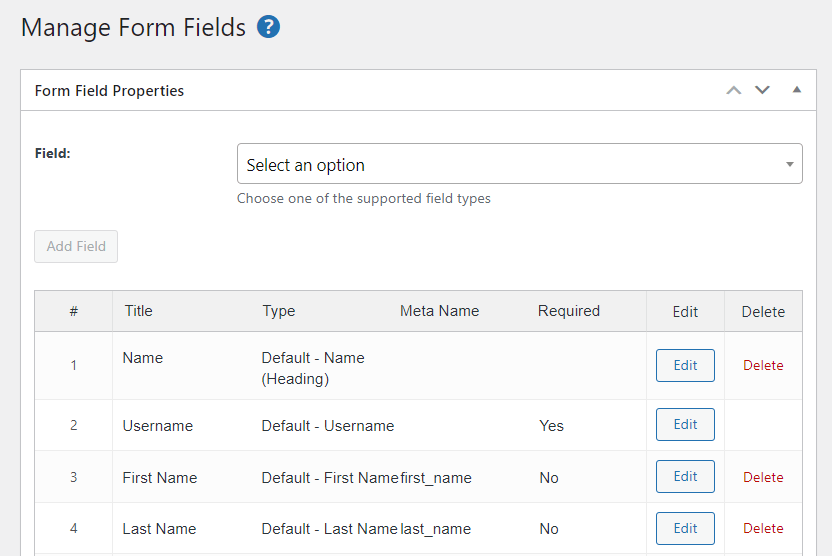

คุณสามารถคลิกที่ แก้ไข เพื่อปรับแต่งแต่ละฟิลด์หรือ ลบ เพื่อลบออกจากแบบฟอร์ม หากต้องการเพิ่มฟิลด์ใหม่ ให้ใช้เมนูแบบเลื่อนลงเพื่อเลือกตัวเลือก
ตัวอย่างเช่น คุณอาจต้องการขอให้ผู้ใช้เลือกประเทศของตน Profile Builder จะขอให้คุณป้อนรายละเอียดบางอย่างเกี่ยวกับฟิลด์นี้ เช่น ชื่อเรื่องและชื่อเมตา:
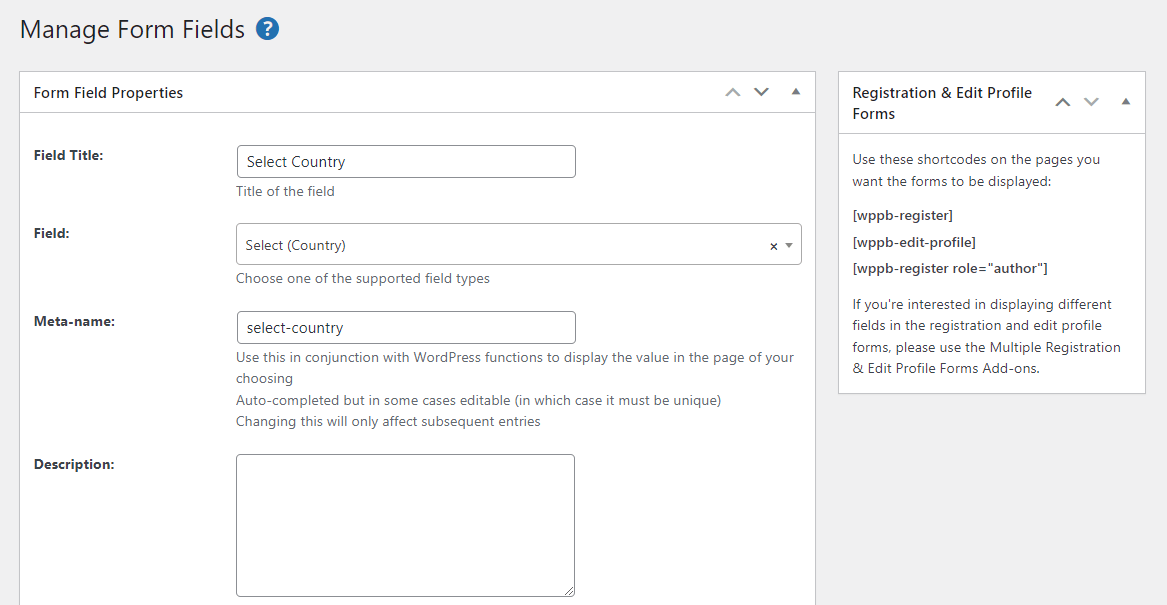
คุณยังสามารถกำหนดให้เป็นฟิลด์บังคับได้อีกด้วย เมื่อคุณพร้อม ให้คลิกที่ เพิ่มฟิลด์ ตอนนี้จะถูกเพิ่มในแบบฟอร์มการลงทะเบียนผู้ใช้ WordPress ของคุณ
ก่อนหน้านี้เราได้กล่าวถึงตรรกะแบบมีเงื่อนไข นี่คือเมื่อฟิลด์แสดงต่อผู้ใช้ตามข้อมูลที่ป้อนในฟิลด์ก่อนหน้า
ตัวอย่างเช่น คุณอาจต้องการขอเว็บไซต์จากผู้ใช้เฉพาะในกรณีที่พวกเขาเลือก สหรัฐอเมริกา เป็นประเทศของตน ในการดำเนินการนี้ ให้คลิกที่ปุ่ม แก้ไข สำหรับฟิลด์ เว็บไซต์ จากนั้น ทำเครื่องหมายในช่องสำหรับ เปิดใช้งานตรรกะตามเงื่อนไข :
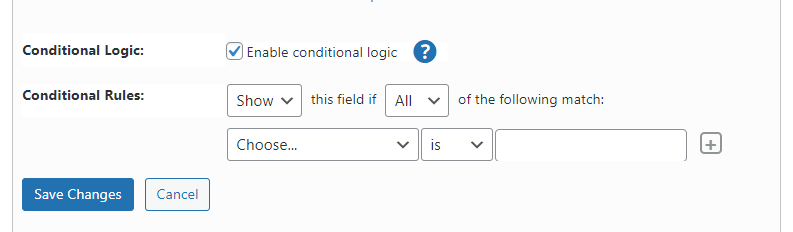
ใช้เมนูแบบเลื่อนลง เลือกฟิลด์ที่จะขึ้นอยู่กับรายการนี้ (ในกรณีของเรา Select Country ) จากนั้นระบุอินพุต (เช่น United States )
นี่คือลักษณะของผลลัพธ์:
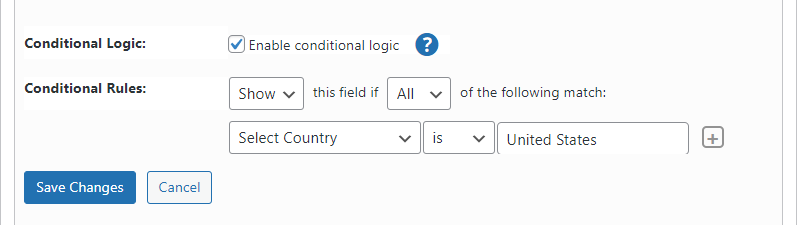
โปรดทราบว่าคุณยังสามารถจัดเรียงลำดับที่ฟิลด์ของคุณปรากฏใหม่ได้ ในการทำเช่นนี้ เพียงวางเมาส์เหนือจำนวนฟิลด์ของคุณแล้วลากไปยังตำแหน่งที่คุณต้องการ:
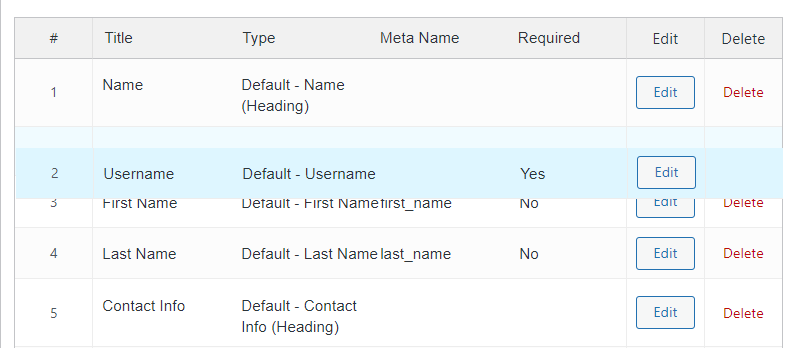
หากคุณต้องการสร้างแบบฟอร์มการลงทะเบียนหลายรายการสำหรับผู้ใช้ประเภทต่างๆ ให้ไปที่ Profile Builder → Add-On และคลิกเพื่อเปิดใช้งานโมดูล แบบฟอร์มการลงทะเบียนหลายรายการ :
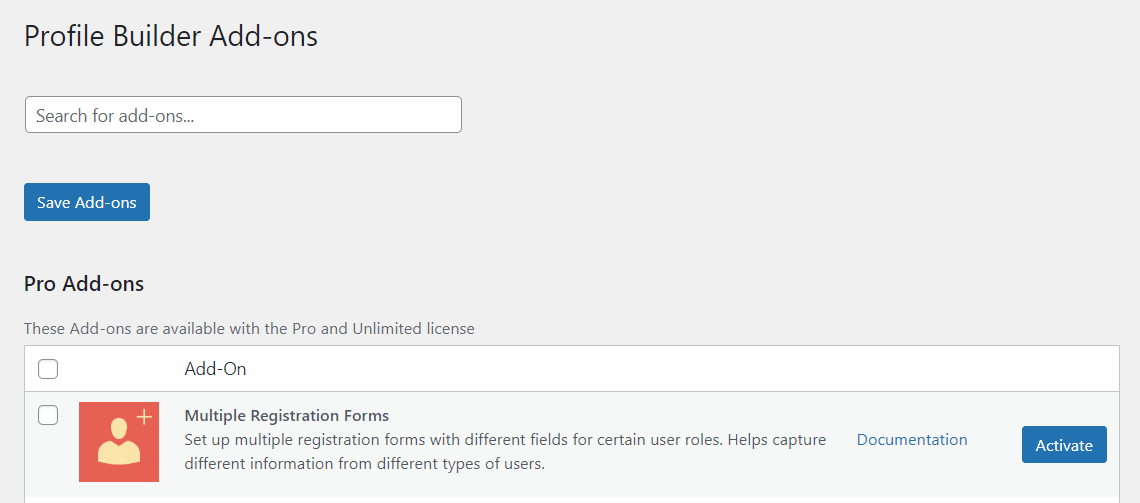
คุณสมบัตินี้มีประโยชน์อย่างยิ่งหากคุณรองรับผู้ใช้หรือลูกค้าประเภทต่างๆ ตัวอย่างเช่น คุณอาจขายให้กับธุรกิจและบุคคลทั่วไป
เมื่อคุณเปิดใช้งานโมดูลแล้ว ให้ไปที่ Profile Builder → แบบฟอร์มการลงทะเบียน และคลิกที่ Add New :
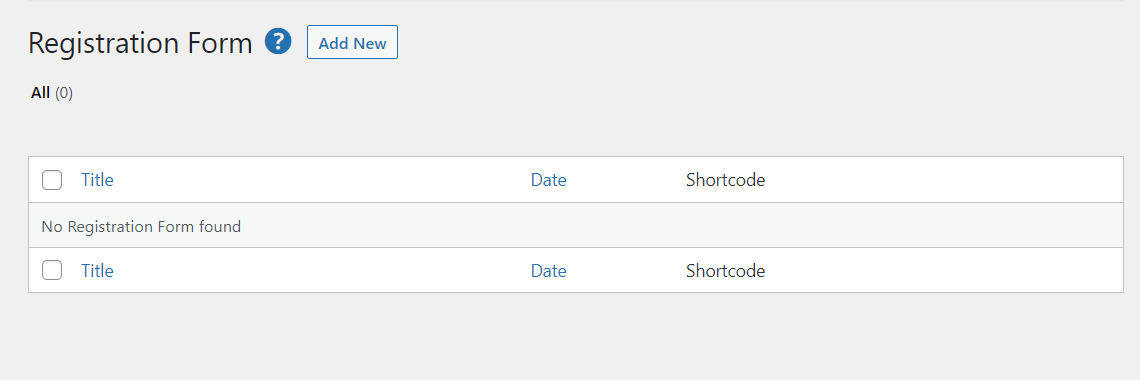
จากนั้น คุณจะต้องป้อนชื่อสำหรับแบบฟอร์มของคุณ กำหนดการตั้งค่าบางอย่าง และปรับแต่งฟิลด์ (ดังที่แสดงไว้ก่อนหน้านี้):
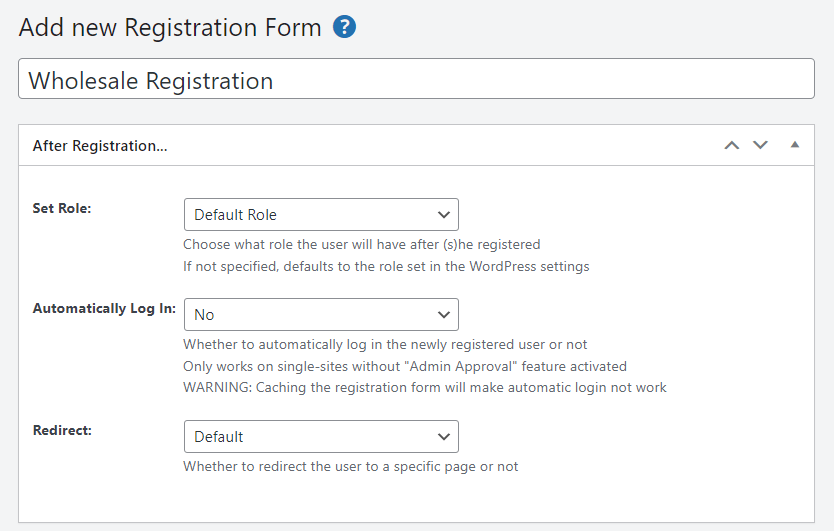
เมื่อคุณพร้อม ให้คลิก เผยแพร่ ต่อไป เราจะดูวิธีเพิ่มแบบฟอร์มเหล่านี้ในเว็บไซต์ของคุณ
ขั้นตอนที่ 4: เพิ่มแบบฟอร์มในเพจของคุณ
ดังที่เราได้กล่าวไว้ก่อนหน้านี้ Profile Builder Pro สามารถเพิ่มรหัสย่อของแบบฟอร์มในการเข้าสู่ระบบ การลงทะเบียน และหน้าโปรไฟล์ของคุณโดยอัตโนมัติ ซึ่งหมายความว่า เมื่อใดก็ตามที่คุณแก้ไขแบบฟอร์มเหล่านี้ การเปลี่ยนแปลงจะปรากฏที่ส่วนหน้า
อย่างไรก็ตาม คุณอาจตัดสินใจเพิ่มแบบฟอร์มเหล่านี้ลงในพื้นที่อื่นๆ ของไซต์ของคุณ ตัวอย่างเช่น คุณอาจต้องการปรับแต่งหน้าเข้าสู่ระบบ WooCommerce และแบบฟอร์มลงทะเบียน WooCommerce
ทำได้สองวิธี: ใช้รหัสย่อหรือบล็อกเฉพาะ
ขั้นแรก เปิดหน้าที่คุณต้องการแสดงแบบฟอร์มของคุณ หากคุณต้องการใช้สำหรับร้านค้าออนไลน์ของคุณ คุณจะต้องแก้ไขหน้า บัญชีของฉัน ที่สร้างขึ้นเมื่อคุณติดตั้ง WooCommerce หรือคุณอาจตัดสินใจสร้างหน้าใหม่
หากคุณใช้หน้า WooCommerce ที่มีอยู่ คุณจะต้องลบแบบฟอร์มการเข้าสู่ระบบและการลงทะเบียนเริ่มต้น เพียงเลือกรหัสย่อและลบออก:
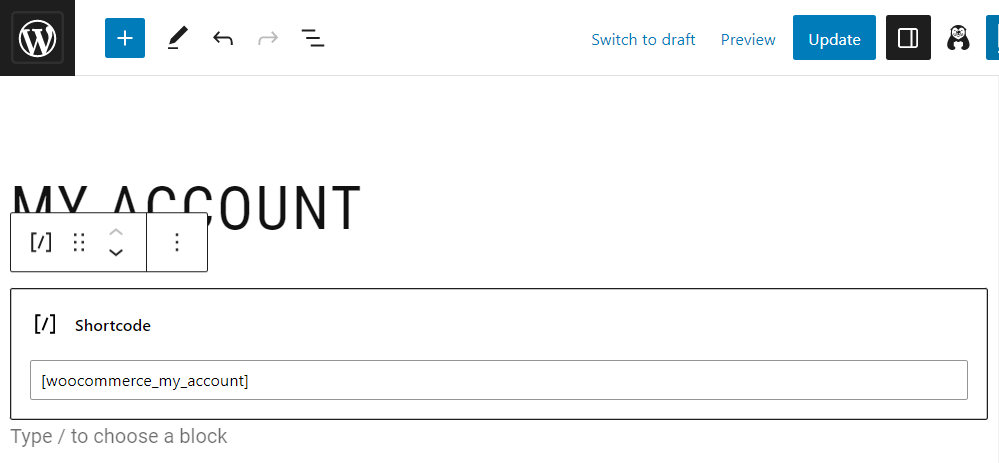
ตอนนี้เพื่อเพิ่มแบบฟอร์มที่กำหนดเองของคุณ ให้คลิกเพื่อเพิ่มบล็อกใหม่และมองหา Register หรือ Login :
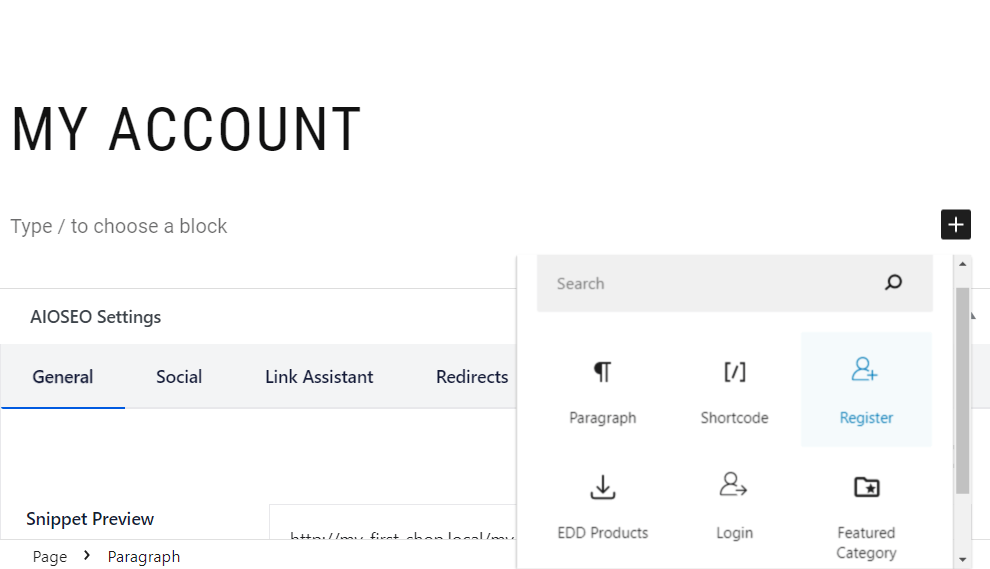
ในบทช่วยสอนนี้ เราจะเพิ่มทั้งสองแบบฟอร์มในหน้านี้ เราได้เพิ่มหัวข้อสำหรับแต่ละแบบฟอร์มด้วย:
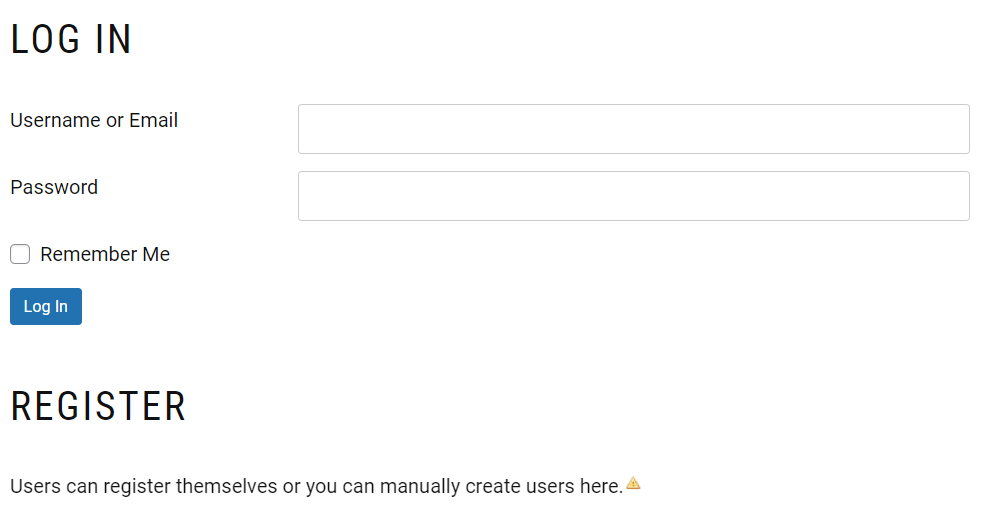
คุณจะได้รับการตั้งค่าสำหรับแต่ละบล็อกด้วย ตัวอย่างเช่น หากคุณเลือกแบบฟอร์มการลงทะเบียน คุณสามารถเปิดใช้งานการเข้าสู่ระบบอัตโนมัติหลังจากการลงทะเบียน ตั้งค่าการเปลี่ยนเส้นทาง และอื่นๆ อีกมากมาย:
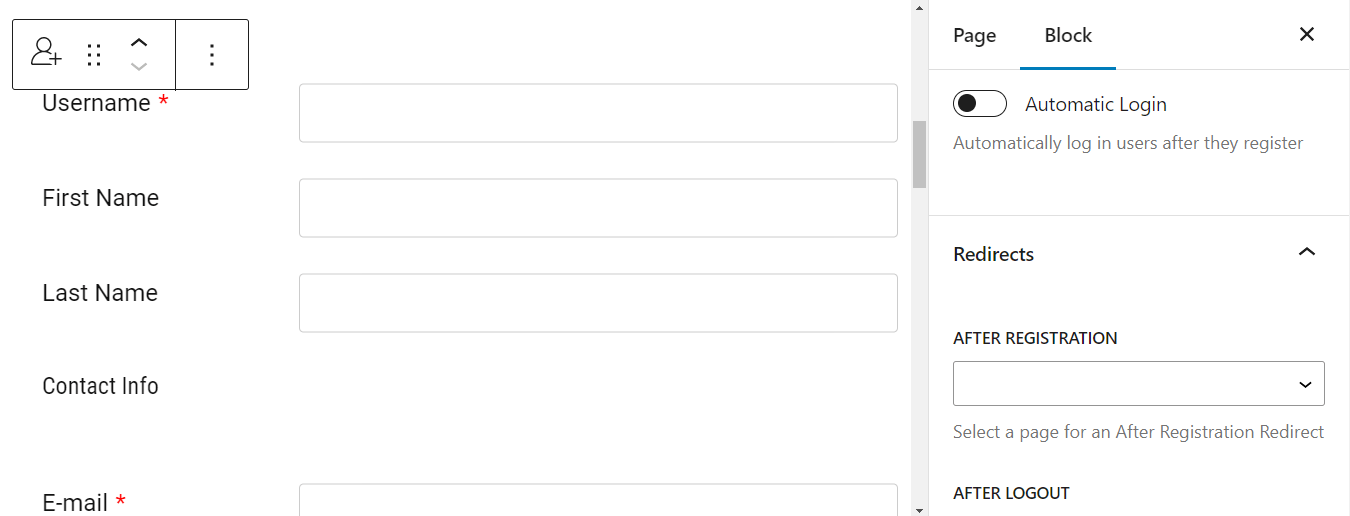
หากคุณสร้างแบบฟอร์มการลงทะเบียนหลายแบบฟอร์ม ให้ไปที่ การตั้งค่าแบบฟอร์ม และใช้เมนูแบบเลื่อนลงเพื่อเลือกแบบฟอร์มที่คุณต้องการแสดง:
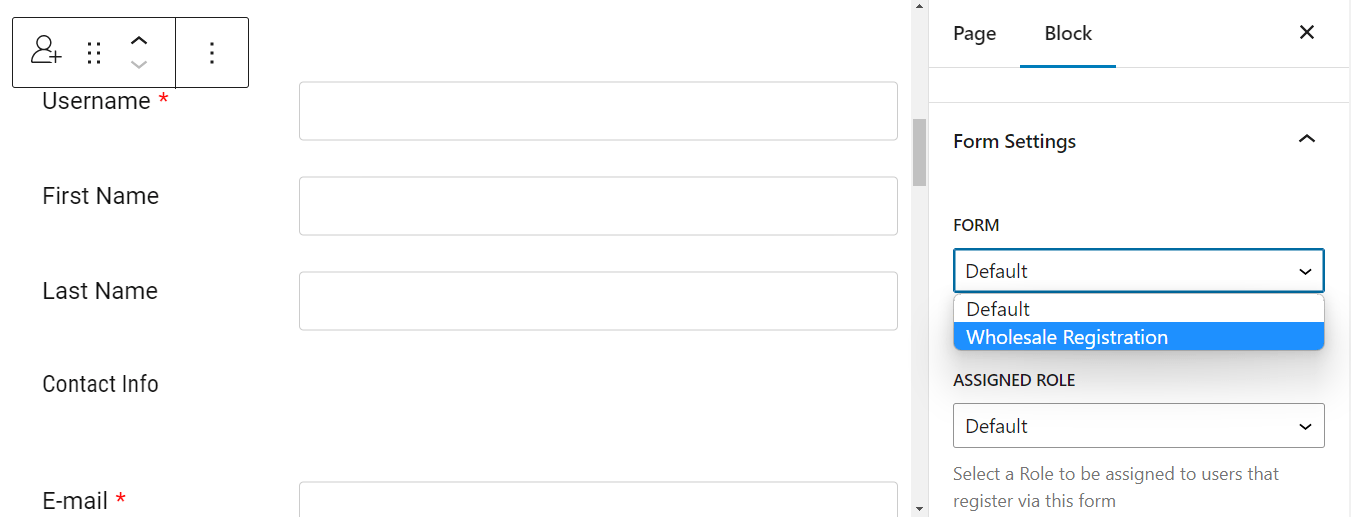
ภายใต้ ** บทบาทที่ได้รับมอบหมาย คุณสามารถเลือกบทบาทที่จะกำหนดให้กับผู้ใช้ที่ลงทะเบียนผ่านแบบฟอร์มนี้ ตัวอย่างเช่น หากเป็นแบบฟอร์มการลงทะเบียนค้าส่ง คุณอาจกำหนดบทบาทลูกค้าขายส่งให้กับผู้ใช้เหล่านี้
เมื่อคุณพร้อม ให้คลิก อัปเดต (หรือ เผยแพร่ หากคุณสร้างเพจใหม่) จากนั้น คุณสามารถไปที่หน้าที่ส่วนหน้าเพื่อดูว่าแบบฟอร์มของคุณมีลักษณะอย่างไรสำหรับลูกค้าของคุณ:
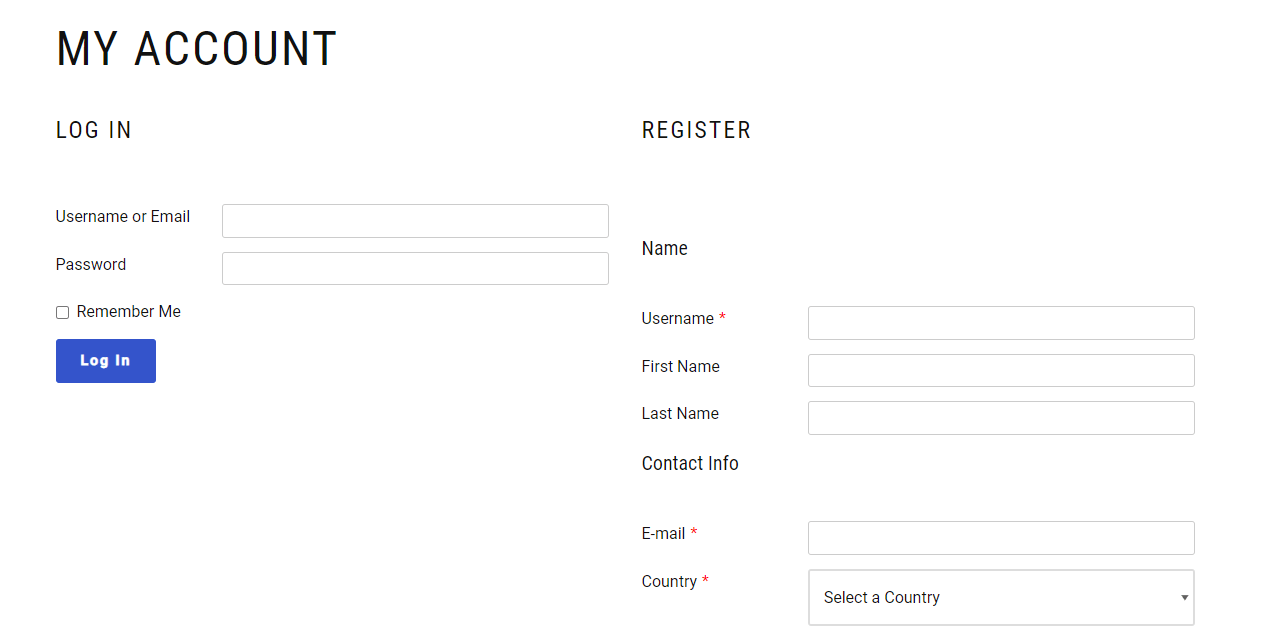
โปรดทราบว่าสำหรับตัวอย่างนี้ เราใช้รูปแบบเริ่มต้นของฟอร์ม แต่คุณสามารถเลือกหนึ่งในเทมเพลตที่ออกแบบไว้ล่วงหน้าสำหรับฟอร์มของคุณเพื่อให้โดดเด่นและดูเป็นมืออาชีพ
คุณยังสามารถเพิ่มแบบฟอร์มของคุณด้วยรหัสย่อ สิ่งนี้มีประโยชน์อย่างยิ่งหากคุณสร้างเพจด้วยเครื่องมือสร้างเพจอื่นที่ไม่ใช่ตัวแก้ไขบล็อก
คุณสามารถค้นหารหัสย่อเหล่านี้ได้ใน ตัวสร้างโปรไฟล์ → ข้อมูลพื้นฐาน เพียงคัดลอกแล้ววางบนหน้าที่คุณต้องการ!
ขั้นตอนที่ 5: ปรับแต่งแบบฟอร์มโปรไฟล์
สุดท้าย คุณสามารถปรับแต่งแบบฟอร์มโปรไฟล์ผู้ใช้ WordPress เพื่อให้ผู้ใช้สามารถควบคุมรายละเอียดได้มากขึ้น ในการดำเนินการนี้ คุณจะต้องเปิดใช้งานโมดูล แก้ไขโปรไฟล์หลายรายการ :
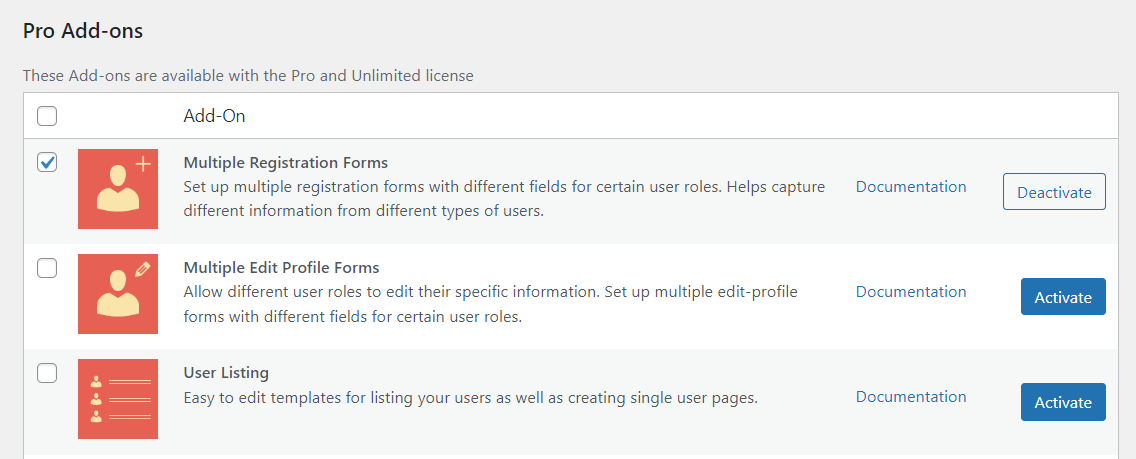
จากนั้นไปที่ ตัวสร้างโปรไฟล์ → แก้ไขฟอร์มโปรไฟล์ → เพิ่มใหม่ :
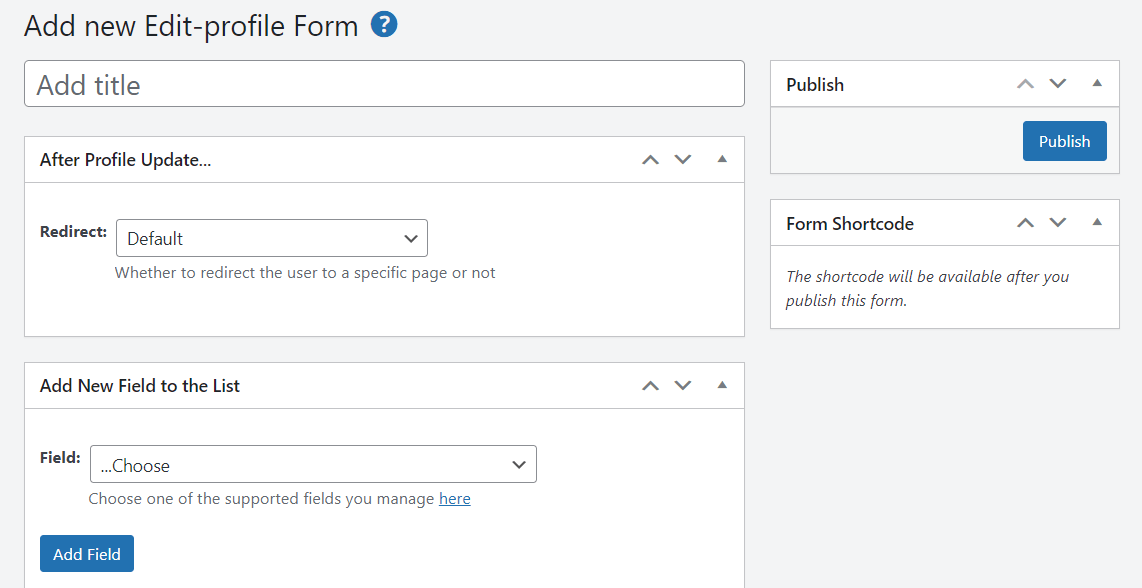
จากนั้นคุณสามารถปรับแต่งแบบฟอร์มตามที่แสดงก่อนหน้านี้ ตัวอย่างเช่น คุณสามารถเพิ่มการเปลี่ยนเส้นทางและสร้างฟิลด์ใหม่ หรือแก้ไขฟิลด์ที่มีอยู่ เมื่อเสร็จแล้ว ให้กด เผยแพร่
บทสรุป
แบบฟอร์ม WordPress เริ่มต้นนั้นค่อนข้างพื้นฐาน หากคุณต้องการรวบรวมรายละเอียดเพิ่มเติมเกี่ยวกับผู้ชมของคุณหรือมอบประสบการณ์ผู้ใช้ที่ปรับให้เหมาะกับคุณ คุณจะต้องปรับแต่งแบบฟอร์มเหล่านี้ คุณยังสามารถบังคับใช้รหัสผ่านที่รัดกุมและการรับรองความถูกต้องด้วยสองปัจจัยในแบบฟอร์มเหล่านี้เพื่อให้ไซต์ของคุณปลอดภัยยิ่งขึ้น
สรุป ต่อไปนี้คือวิธีที่คุณสามารถสร้างแบบฟอร์ม WordPress แบบกำหนดเองสำหรับการเข้าสู่ระบบและการลงทะเบียน:
- ติดตั้งตัวสร้างโปรไฟล์ Pro
- กำหนดค่าแบบฟอร์ม WordPress ของคุณ
- ปรับแต่งฟิลด์แบบฟอร์ม
- เพิ่มแบบฟอร์มไปยังเพจของคุณ
- ปรับแต่งโปรไฟล์ผู้ใช้
คุณมีคำถามใดๆ เกี่ยวกับการสร้างล็อกอินผู้ใช้ WordPress การลงทะเบียนหรือโปรไฟล์ที่กำหนดเองหรือไม่? แจ้งให้เราทราบในส่วนความคิดเห็นด้านล่าง!
