วิธีทำให้ WordPress อยู่ในโหมดบำรุงรักษา (วิธีที่ปลอดภัยและง่ายดาย)
เผยแพร่แล้ว: 2023-12-07คุณต้องการแสดงหน้าโหมดการบำรุงรักษาที่เรียบร้อยในขณะที่คุณอัปเดตเว็บไซต์ของคุณในเบื้องหลังหรือไม่?
ด้วยการแสดงหน้าโหมดการบำรุงรักษา ผู้ใช้เว็บไซต์ของคุณจะไม่เห็นหน้าที่เสียหายหรือคำเตือนข้อผิดพลาด คุณสามารถแสดงหน้าตัวแทนมืออาชีพแทนได้ สิ่งนี้จะช่วยเพิ่มประสบการณ์ผู้ใช้และทำให้พวกเขามีส่วนร่วมในขณะที่ไซต์ของคุณล่ม
ในบทช่วยสอนนี้ เราจะแสดงให้คุณเห็นว่าคุณสามารถตั้งค่าหน้าการบำรุงรักษาและเปิดใช้งานโหมดการบำรุงรักษาบนไซต์ของคุณได้อย่างรวดเร็วได้อย่างไร
สิ่งที่คุณต้องการเพื่อเปิดใช้งานโหมดการบำรุงรักษาใน WordPress?
วิธีที่ง่ายที่สุดในการเปิดใช้งานโหมดการบำรุงรักษาใน WordPress คือการใช้ปลั๊กอิน นี่เป็นการนำบิตการเขียนโค้ดทางเทคนิคออกไปและทำให้มันง่ายสำหรับคุณเพียงคลิกปุ่มไม่กี่ปุ่มเพื่อสร้างเพจและแสดงบนเว็บไซต์ WordPress ของคุณ
ปลั๊กอินโหมดการบำรุงรักษาอันดับ 1 ของเราสำหรับ WordPress คือ SeedProd
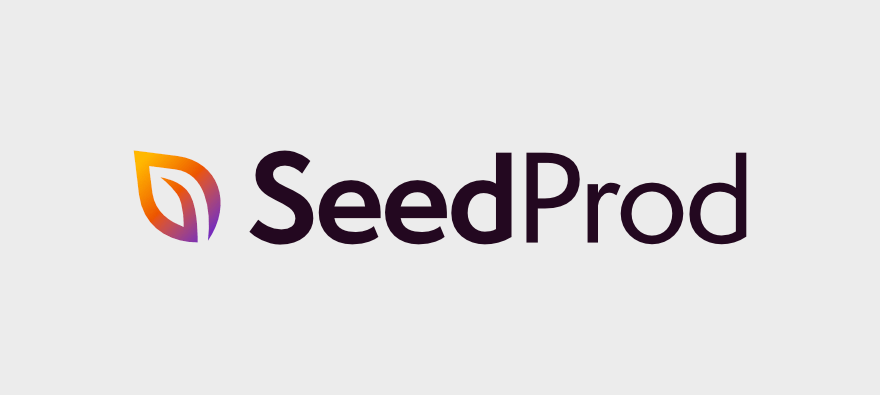
SeedProd เป็นปลั๊กอินตัวสร้างเพจที่ดีที่สุดที่มาพร้อมกับในตัวในเร็วๆ นี้และโหมดการบำรุงรักษา
ปลั๊กอินนี้ใช้งานง่ายและติดตั้งง่าย คุณสามารถเลือกจากไลบรารีเทมเพลตเพจเพื่อสร้างเพจการบำรุงรักษา นอกจากนี้ยังมีเครื่องมือสร้างภาพแบบลากและวางเพื่อปรับแต่งการออกแบบ ซึ่งจะทำให้คุณสามารถเพิ่มข้อความ รูปภาพ โลโก้ และเปลี่ยนการออกแบบโดยรวมให้ตรงกับแบรนด์ของเว็บไซต์ของคุณได้
คุณจะสามารถสร้างเพจที่สวยงามเช่นนี้ได้ เช่น:
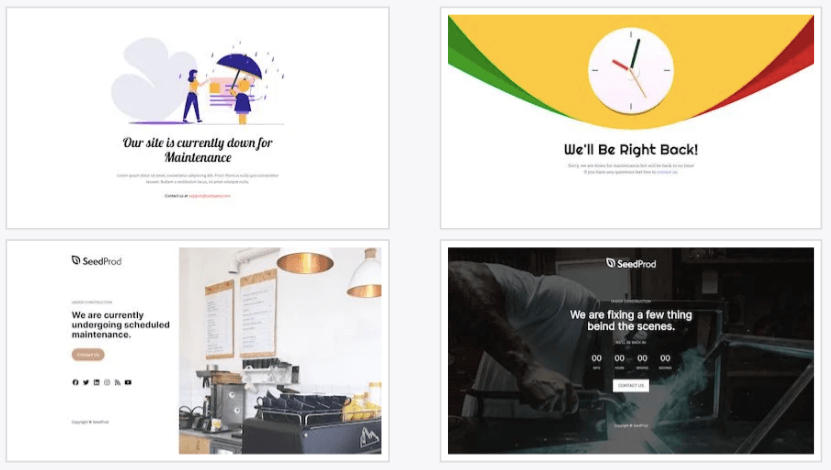
การออกแบบตอบสนองอัตโนมัติและดูดีบนอุปกรณ์ต่างๆ อย่างไรก็ตาม มีการดูตัวอย่างบนมือถือที่คุณสามารถทำการเปลี่ยนแปลงเพื่อให้แน่ใจว่าการปรับแต่งของคุณดูดีบนมือถือเช่นกัน
ตอนนี้ ส่วนที่สำคัญที่สุดอย่างหนึ่งของหน้าโหมดการบำรุงรักษาก็คือ คุณอาจต้องการให้สิทธิ์การเข้าถึงแก่สมาชิกในทีมหรือลูกค้าบางราย SeedProd มีการตั้งค่าที่ให้คุณให้สิทธิ์แก่บุคคลใดบุคคลหนึ่งในการข้ามหน้าการบำรุงรักษา
นอกจากนี้ SeedProd ยังเป็นมิตรกับ SEO อีกด้วย หากคุณต้องการให้เครื่องมือค้นหาไม่สร้างดัชนีหน้าโหมดการบำรุงรักษา WordPress คุณเพียงแค่ต้องเปิดใช้งานการตั้งค่า
สำหรับเพจอื่นๆ ที่คุณสร้าง คุณสามารถใช้การตั้งค่าเหล่านี้เพื่อเพิ่มชื่อเมตา คำอธิบาย ไอคอน Fav และภาพขนาดย่อของโซเชียลมีเดีย ซึ่งจะช่วยเพิ่มอันดับในผลลัพธ์ของหน้าเครื่องมือค้นหา
SeedProd มาพร้อมกับทุกสิ่งที่คุณต้องการและใช้งานง่ายมาก ไม่จำเป็นต้องเข้าไปยุ่งเกี่ยวกับไฟล์แบ็กเอนด์และการเข้ารหัส HTML หรือ CSS แม้ว่าคุณจะเพิ่งตั้งค่าเว็บไซต์ของคุณและยังใหม่กับสิ่งนี้ SeedProd นั้นเป็นมิตรกับผู้เริ่มต้น คุณจะไม่มีปัญหาในการใช้งาน
ที่กล่าวว่าเรามาเริ่มต้นด้วยบทช่วยสอน คุณจะได้เรียนรู้วิธีสร้างและแสดงหน้าโหมดการบำรุงรักษา WP ใน 4 ขั้นตอนง่ายๆ
วิธีสร้างหน้าโหมดการบำรุงรักษาใน WordPress
ขั้นตอนที่ 1: ติดตั้ง SeedProd
SeedProd มีปลั๊กอินระดับมืออาชีพที่มีประสิทธิภาพซึ่งเราจะใช้สำหรับบทช่วยสอนนี้ สิ่งนี้ช่วยให้เราแสดงให้คุณเห็นว่า SeedProd มีความสามารถอะไรอย่างแท้จริง
สิ่งแรกที่คุณต้องทำคือไปที่เว็บไซต์ SeedProd และสมัครแผน จากนั้นคุณจะได้รับไฟล์ปลั๊กอินสำหรับดาวน์โหลดและมีรหัสลิขสิทธิ์ให้คัดลอก
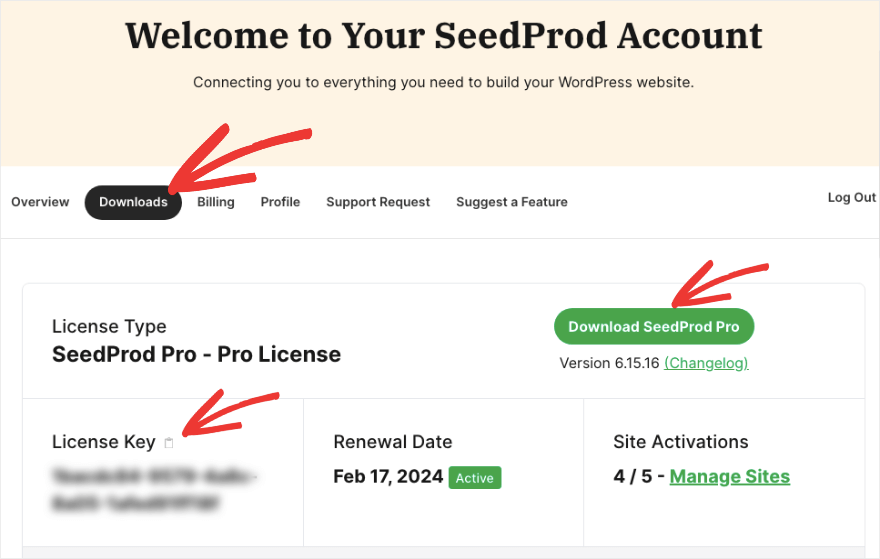
คุณสามารถติดตั้งปลั๊กอินบนเว็บไซต์ของคุณได้โดยใช้ตัวเลือก ปลั๊กอิน » เพิ่มใหม่ » อัปโหลด
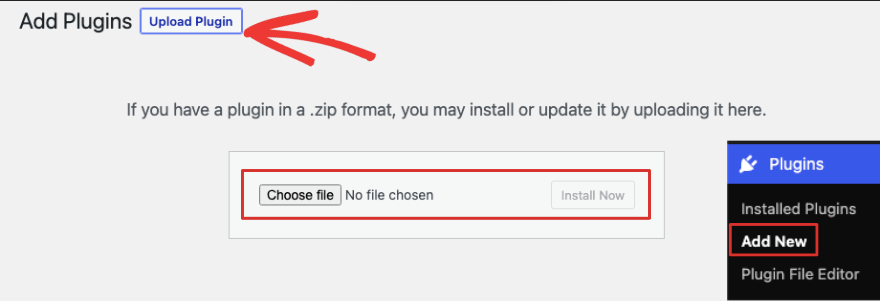
ถัดไป SeedProd ให้ตัวเลือกแก่คุณในการวางรหัสลิขสิทธิ์ของคุณ ตอนนี้คุณพร้อมที่จะสร้างเพจแล้ว
หากคุณต้องการเข้าถึง SeedProd เวอร์ชันฟรี ให้ไปที่แดชบอร์ด WordPress ของคุณ ไปที่หน้า ปลั๊กอิน»เพิ่มใหม่
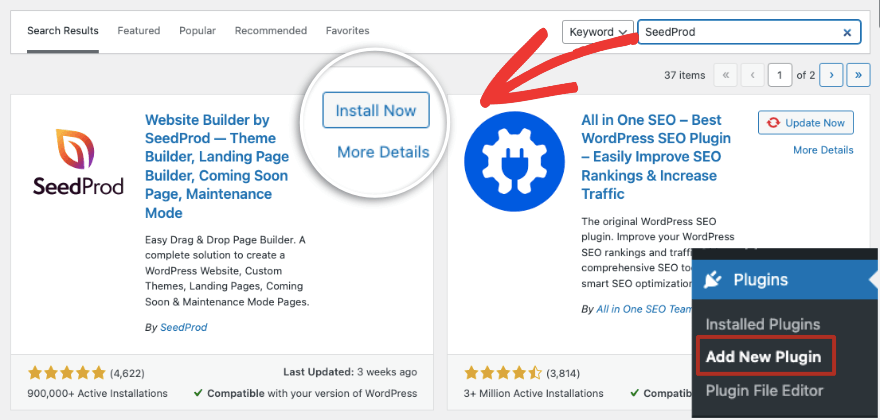
ที่นี่ ค้นหา 'SeedProd' แล้วดาวน์โหลดและเปิดใช้งานปลั๊กอินบนเว็บไซต์ของคุณ
ขั้นตอนที่ 2: สร้างหน้าโหมดการบำรุงรักษาใหม่
เมื่อคุณเปิดใช้งานปลั๊กอิน SeedProd บนไซต์ของคุณแล้ว คุณสามารถเข้าถึงได้จากเมนูด้านซ้ายมือใน WordPress
ในหน้านี้ คุณจะเห็นว่า SeedProd ทำให้การเข้าถึงเป็นเรื่องง่ายในเร็วๆ นี้และโหมดการบำรุงรักษา ตัวเลือกที่สองที่ระบุว่า 'ตั้งค่าหน้าโหมดการบำรุงรักษา' คือตัวเลือกที่เราต้องการ
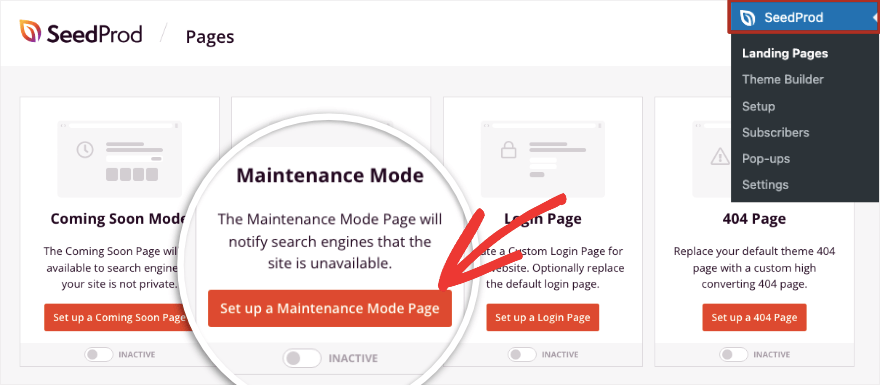
เมื่อคุณคลิกที่ปุ่มนี้ ไลบรารีเทมเพลตจะเปิดขึ้น ที่นี่คุณสามารถกรองเทมเพลตตาม 'โหมดการบำรุงรักษา' เพื่อดูการออกแบบที่เกี่ยวข้องมากขึ้น
คุณสามารถดูตัวอย่างเทมเพลตต่างๆ ที่ปรับแต่งได้อย่างเต็มที่ที่นี่ เมื่อคุณเลือกอันที่ตรงกับธีมหรือแบรนด์ WordPress ของคุณแล้ว ให้ใช้ไอคอนเครื่องหมายถูกสีแดงเพื่อเริ่มปรับแต่ง
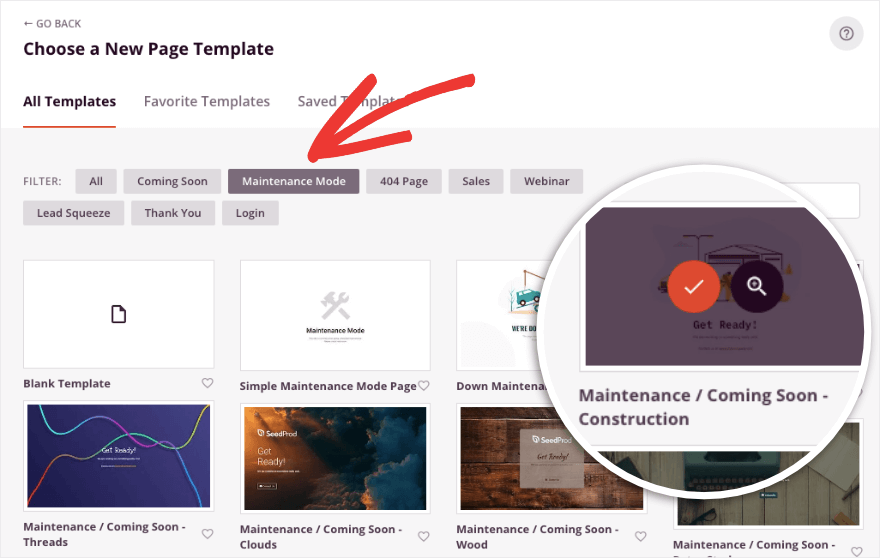
ตอนนี้ตัวสร้าง SeedProd จะเปิดตัวแล้ว คุณจะเห็นตัวอย่างส่วนหน้าของการออกแบบของคุณทางด้านขวา และแถบงานการแก้ไขทางด้านซ้าย
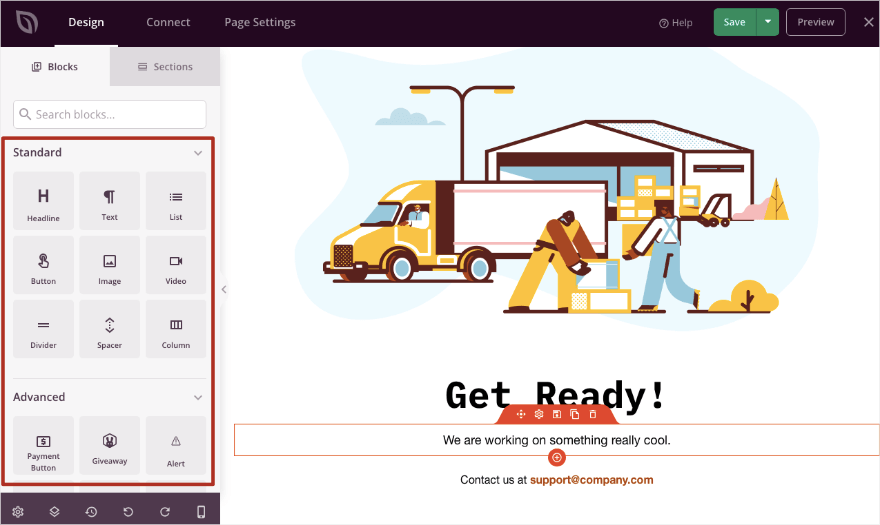
เครื่องมือสร้างนี้ใช้งานง่ายมาก คุณสามารถเพิ่มองค์ประกอบใหม่ๆ เช่น พาดหัวข่าวแบบเคลื่อนไหว แบบฟอร์มติดต่อ ปุ่ม และรูปภาพ คุณเพียงแค่ต้องลากและวางบล็อก โมดูล หรือส่วนต่างๆ ในการออกแบบของคุณ
ตอนนี้เรามาเริ่มต้นด้วยการเปลี่ยนรูปภาพในการออกแบบนี้ เพียงคลิกที่ภาพแล้วคุณจะเห็นตัวเลือกให้แก้ไขทางด้านซ้าย
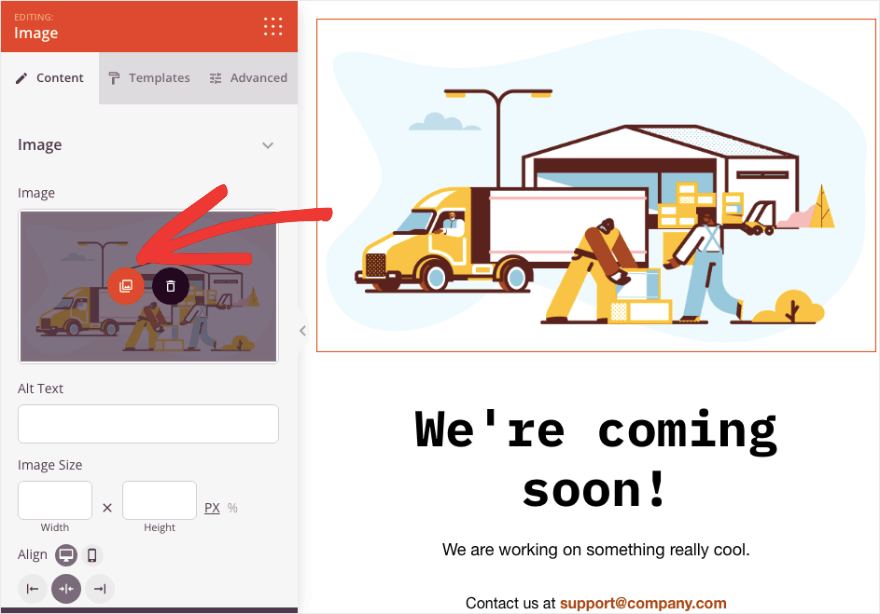
ที่นี่คุณสามารถเลือกภาพใหม่จากไลบรารีสื่อของคุณหรืออัปโหลดจากคอมพิวเตอร์ของคุณ
ต่อไปเรามาเปลี่ยนข้อความกัน เพียงเลือก ลบ และป้อนข้อความที่คุณต้องการ ดังนี้:
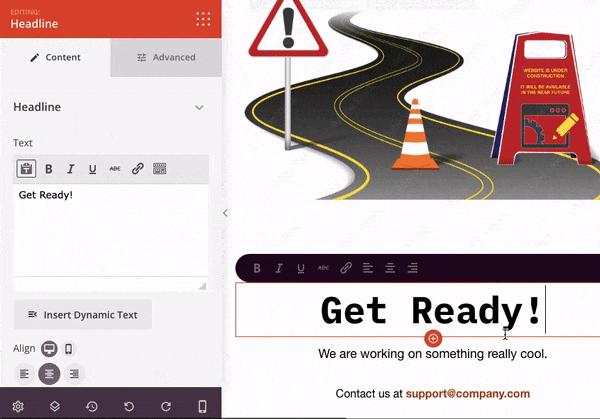
ในเมนูด้านซ้าย คุณสามารถเปลี่ยนการจัดแนว รูปแบบแบบอักษร เพิ่มไฮเปอร์ลิงก์ และอื่นๆ ได้ หากคุณสลับไปที่แท็บการตั้งค่า ขั้นสูง คุณจะได้รับตัวเลือกการปรับแต่งเพิ่มเติม รวมถึงการพิมพ์ การเว้นวรรค การมองเห็นอุปกรณ์ และเอฟเฟกต์ภาพเคลื่อนไหว
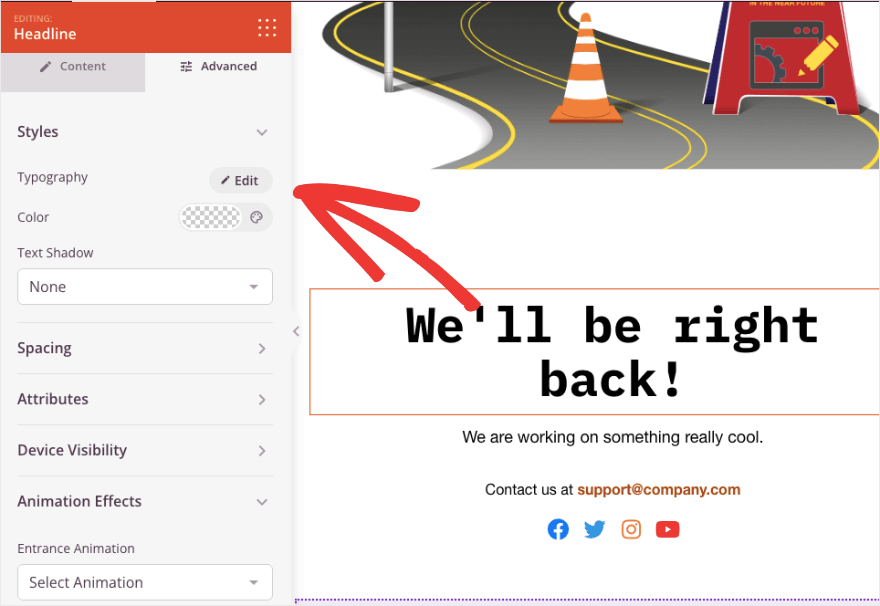
ตอนนี้เรามาเพิ่มองค์ประกอบเล็กๆ น้อยๆ เพื่อทำให้หน้านี้น่าสนใจยิ่งขึ้น คุณสามารถเพิ่มโปรไฟล์โซเชียลเพื่อให้ผู้ใช้สามารถเยี่ยมชมหน้าเหล่านี้แทนได้ในขณะที่ไซต์ของคุณล่ม
เพียงลากและวางบล็อก โปรไฟล์โซเชียล จากเมนูด้านซ้ายไปยังตำแหน่งที่คุณต้องการบนเพจของคุณ
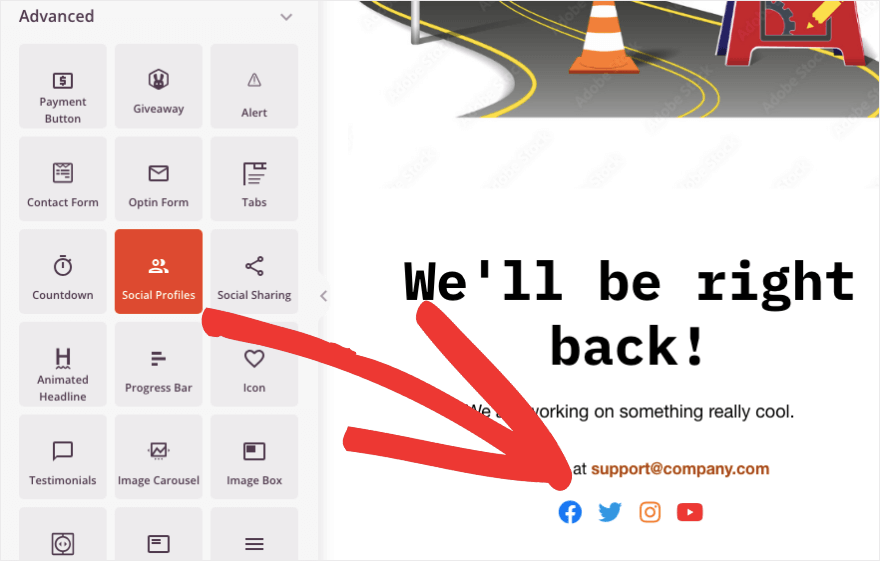

เมื่อคุณเลือกบล็อกใหม่ คุณจะเห็นตัวเลือกในการเพิ่ม URL สำหรับไอคอนโซเชียลแต่ละรายการ
คุณสามารถเพิ่มไอคอนโซเชียลมีเดียใหม่ เปลี่ยนสไตล์ ระยะห่าง และอื่นๆ อีกมากมาย SeedProd รองรับเครือข่ายโซเชียลยอดนิยมทั้งหมด รวมถึง LinkedIn, Slack, Snapchat, TikTok, Medium, SoundCloud, IMDb, Discord และอีกมากมาย
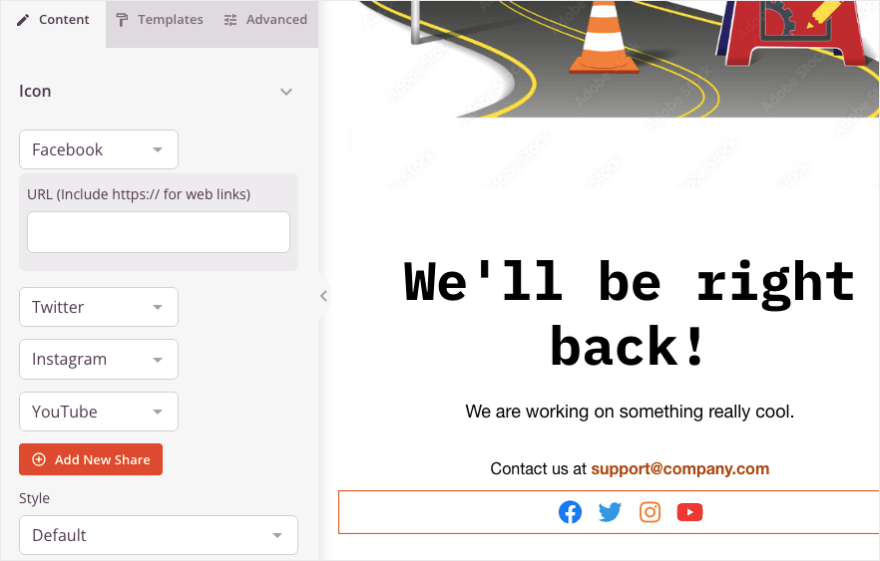
นอกเหนือจากนี้ คุณยังสามารถแจ้งให้ผู้ใช้ทราบว่าเว็บไซต์ของคุณจะสำรองข้อมูลเมื่อใดโดยการเพิ่มตัวจับเวลาถอยหลัง ลากและวางบล็อก ตัวจับเวลาถอยหลัง ในการออกแบบของคุณ และจะปรากฏดังนี้:
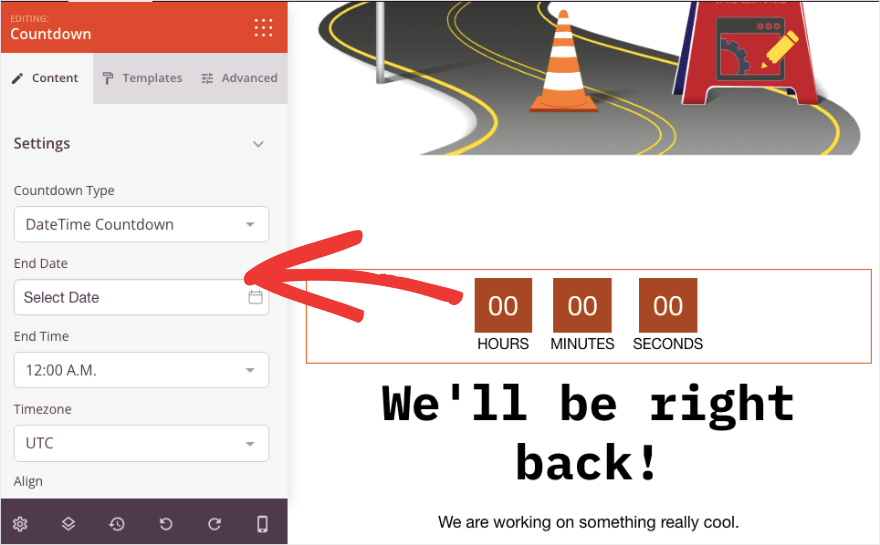
ในแถบงานด้านซ้าย คุณสามารถเพิ่มวันที่และเวลาสิ้นสุด และแม้แต่เขตเวลาได้ นอกจากนี้ยังมีเทมเพลตต่างๆ ที่คุณสามารถเลือกได้เพื่อให้ตัวจับเวลาตรงกับการออกแบบที่เหลือของคุณ
เช่นนี้ คุณสามารถเพิ่ม แก้ไข หรือลบองค์ประกอบได้มากเท่าที่คุณต้องการ หากคุณเลือกบล็อกใดๆ คุณจะเห็นแถบเมนูด้านบนปรากฏขึ้นเหนือบล็อกนั้น
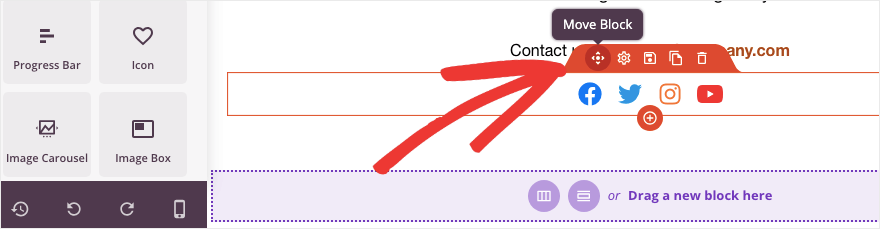
ซึ่งจะทำให้คุณสามารถเรียงลำดับองค์ประกอบใหม่ ทำซ้ำบล็อก ลบออก และอื่นๆ อีกมากมาย
การตั้งค่าที่สำคัญอีกประการหนึ่งคือ การดูตัวอย่างบนมือถือ ซึ่งจะทำให้คุณสามารถดูการออกแบบเพจของคุณได้เหมือนกับที่ปรากฏบนอุปกรณ์เคลื่อนที่
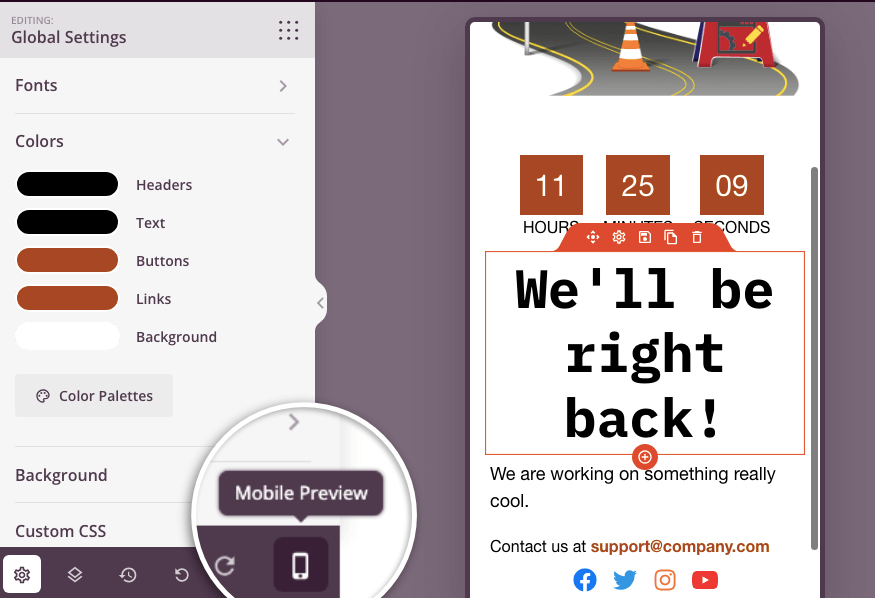
อีกประการหนึ่งที่มุมซ้ายล่างสุดมีปุ่ม การตั้งค่าส่วนกลาง
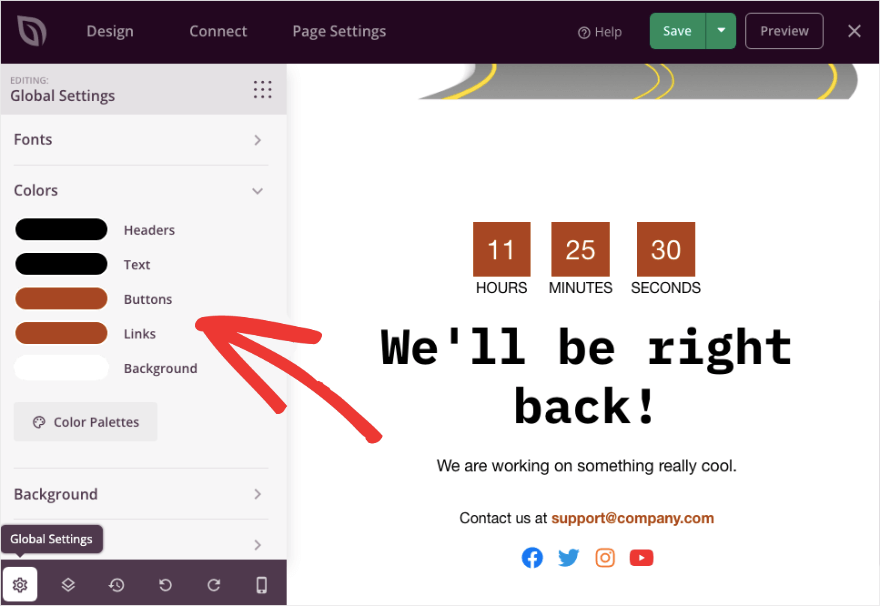
ซึ่งจะทำให้คุณสามารถตั้งค่าแบบอักษรและชุดสีที่สามารถนำไปใช้ได้ทั่วทั้งการออกแบบ คุณยังสามารถเพิ่มสีพื้นหลัง ภาพพื้นหลัง และ CSS ที่กำหนดเองได้ที่นี่
แค่นั้นแหละ! หน้าโหมดการบำรุงรักษาของคุณพร้อมแล้ว ตรวจสอบให้แน่ใจว่าคุณ บันทึก การตั้งค่า ปุ่มบันทึกอยู่ที่มุมขวาบนของหน้า
ต่อไป เราจะกำหนดการตั้งค่าบางอย่างและเผยแพร่เพจ
ขั้นตอนที่ 3: แก้ไขการตั้งค่าเพจ
SeedProd เป็นปลั๊กอิน WordPress ที่ทรงพลังมากพร้อมการตั้งค่าโหมดการบำรุงรักษาขั้นสูง เราจะพูดถึงสิ่งที่สำคัญที่สุดที่คุณต้องการสำหรับหน้าโหมดการบำรุงรักษาของคุณ
ขั้นแรก ภายใต้แท็บ เชื่อมต่อ คุณสามารถรวมเพจของคุณเข้ากับบัญชีการตลาดผ่านอีเมลของคุณได้ ด้วยวิธีนี้ คุณจะสามารถเพิ่มโอกาสในการขายใหม่ที่คุณรวบรวมลงในรายการอีเมลของคุณได้ทันที
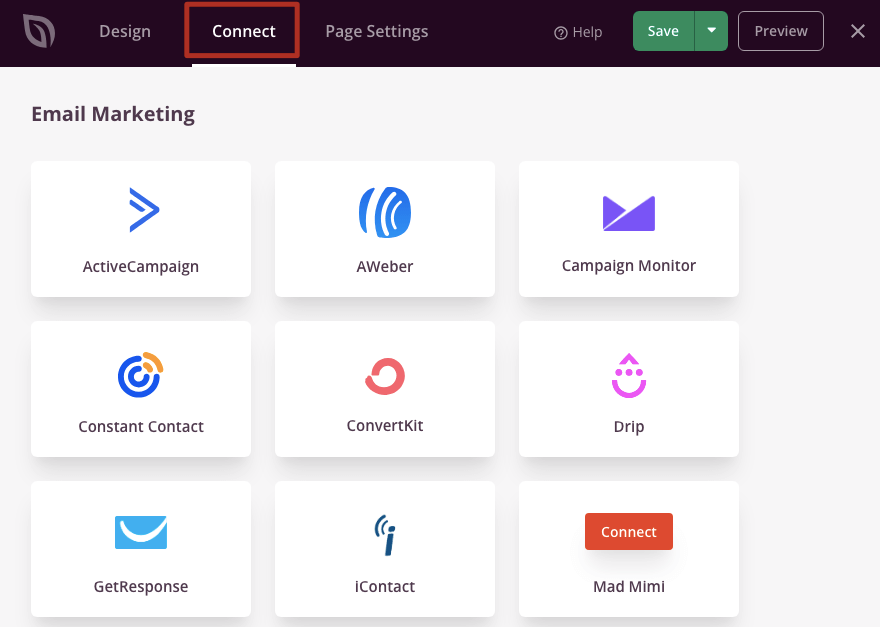
เลือกผู้ให้บริการที่คุณต้องการและปฏิบัติตามคำแนะนำบนหน้าจอเพื่อเชื่อมต่อบัญชีของคุณ ในกรณีส่วนใหญ่ คุณเพียงแค่ต้องลงชื่อเข้าใช้บัญชีของคุณและเพิ่มคีย์ API ของคุณ แค่นั้นแหละ.
เป็นที่น่าสังเกตว่าคุณสามารถเชื่อมต่อกับ Google Analytics เพื่อติดตามประสิทธิภาพหน้าเว็บของคุณได้ คุณยังสามารถเปิดใช้งาน Recaptcha เพื่อป้องกันไม่ให้บอทสแปมและปกป้องแบบฟอร์ม Optin ของคุณ
ถัดไป ภายใต้ การตั้งค่าหน้า คุณสามารถเปิดแท็บ การควบคุมการเข้าถึงได้ ที่นี่ คุณสามารถให้สิทธิ์การเข้าถึงแก่บุคคลที่เฉพาะเจาะจงตามที่อยู่ IP หรือตามบทบาทผู้ใช้ WordPress
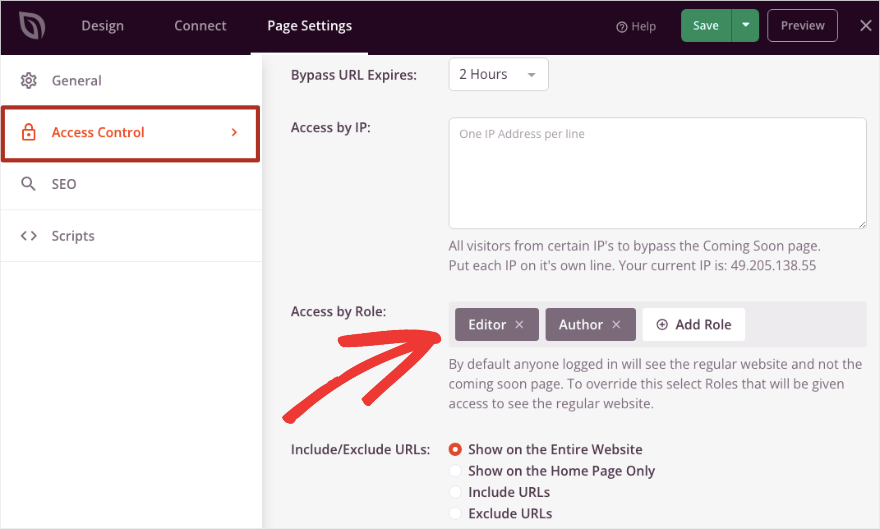
คุณยังสามารถรวม/ยกเว้น URL ที่คุณต้องการให้พวกเขาดูได้ ตัวอย่างเช่น คุณสามารถอนุญาตให้ผู้ใช้ดูเฉพาะหน้าแรกได้ หรือคุณสามารถอนุญาตให้พวกเขาดู URL บางรายการและยกเว้น URL อื่น ๆ ที่คุณยังดำเนินการอยู่ได้
หลังจากนี้ ภายใต้แท็บ SEO คุณสามารถ เปิดใช้งาน No Index ได้ที่นี่ เพื่อให้แน่ใจว่าเครื่องมือค้นหาเช่น Google จะไม่สร้างดัชนีหน้าเว็บของคุณ
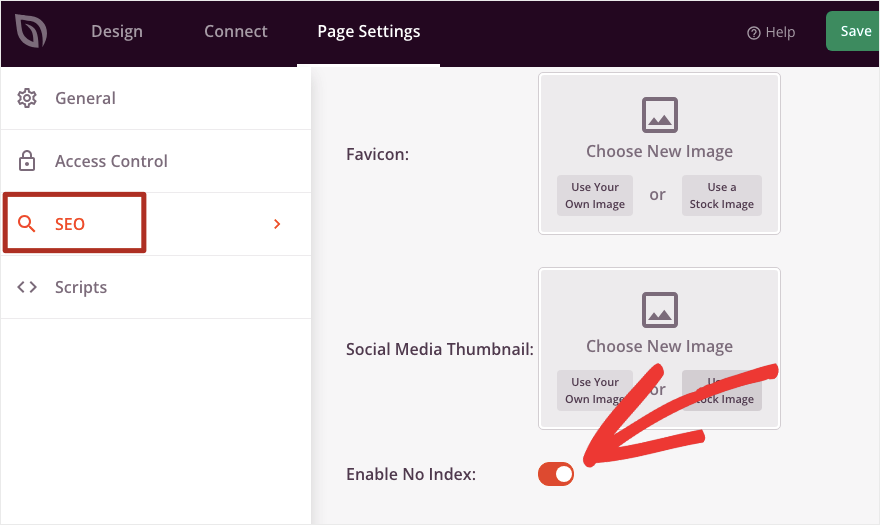
ซึ่งหมายความว่าหน้าเว็บจะไม่ปรากฏในหน้าผลการค้นหาของ Google
ตรวจสอบให้แน่ใจว่าคุณ บันทึก การตั้งค่าของคุณที่ด้านบนของหน้า ตอนนี้คุณพร้อมที่จะเผยแพร่เพจแล้ว
ขั้นตอนที่ 4: เปิดใช้งานโหมดการบำรุงรักษา
ไปที่แท็บ ทั่วไป แล้วเปลี่ยน 'สถานะเพจ' จาก ฉบับร่าง เป็น เผยแพร่
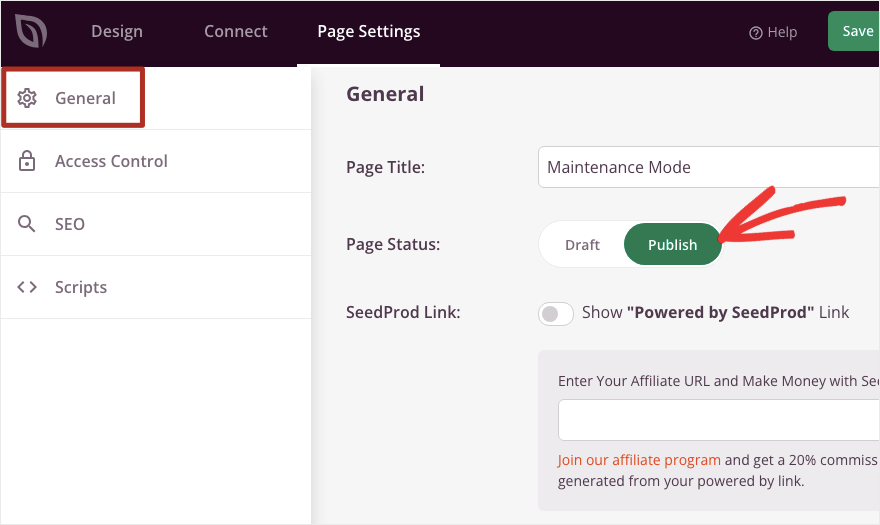
เมื่อคุณทำเช่นนั้น คุณจะเห็นป๊อปอัปปรากฏขึ้นเพื่อเปิดใช้งานโหมดการบำรุงรักษา
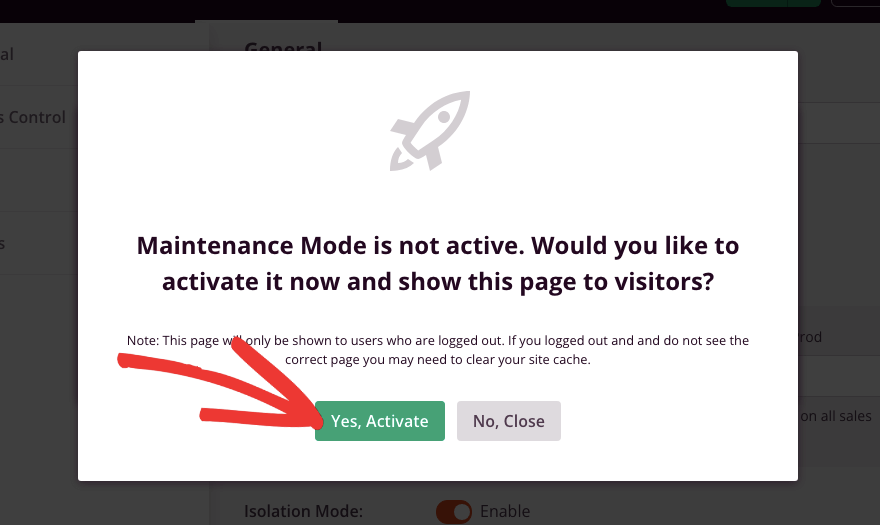
กดปุ่ม "ใช่ เปิดใช้งาน" เท่านี้ก็เสร็จสิ้น
ในกรณีที่คุณต้องการเปิดใช้งานโหมดการบำรุงรักษาในภายหลัง คุณสามารถออกจากป๊อปอัปนี้และออกจากตัวสร้างได้เช่นกัน
กลับไปที่หน้าแรกของปลั๊กอิน SeedProd คุณจะเห็นตัวเลือกในการเปิดใช้งานหรือปิดใช้งานโหมดการบำรุงรักษาทุกครั้งที่คุณต้องการ
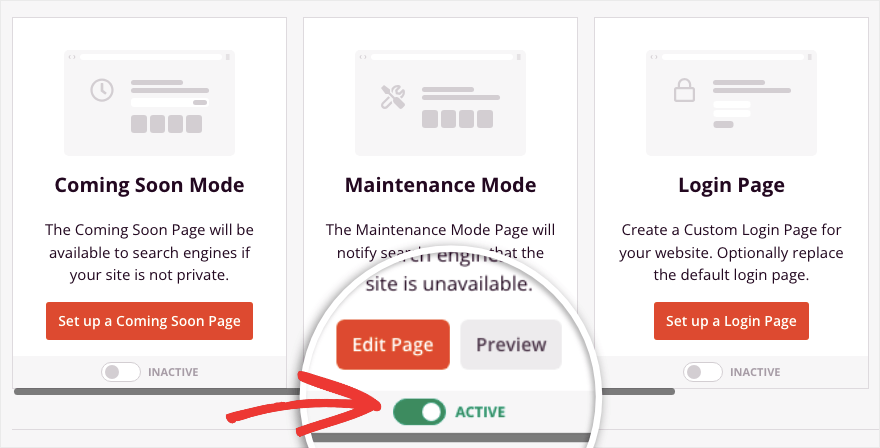
แค่นั้นแหละ! คุณได้เรียนรู้วิธีตั้งค่าหน้า Landing Page ของโหมดการบำรุงรักษา รวมถึงวิธีเปิดใช้งานเมื่อคุณต้องการ คุณสามารถใช้โหมดการบำรุงรักษาได้ทุกเมื่อที่คุณต้องการให้ไซต์ของคุณออฟไลน์เพื่ออัปเดต WordPress แก้ไขปัญหาการหยุดทำงาน ทดสอบปลั๊กอินหรือธีมใหม่ และแก้ไขข้อผิดพลาด
คุณยังสามารถเปิดใช้งานโหมดมาเร็วๆ นี้ เมื่อไซต์ของคุณยังอยู่ระหว่างการปรับปรุง คุณสามารถแสดงหน้าเพจที่น่าทึ่งในเร็วๆ นี้ และดึงดูดให้ผู้คนสมัครรับจดหมายข่าวทางอีเมลของคุณ หรือติดตามคุณบนโซเชียลมีเดีย ก่อนที่คุณจะเปิดตัวเว็บไซต์ของคุณเสียอีก
SeedProd เป็นเครื่องมือสร้างเพจที่ทรงพลังมาก ดังนั้นคุณสามารถใช้มันต่อไปเพื่อสร้างเพจที่สวยงามสำหรับเว็บไซต์ที่ใช้งานอยู่ของคุณได้ ซึ่งรวมถึงหน้า Optin โปรโมชั่นกิจกรรม การสมัครสัมมนาผ่านเว็บ และอื่นๆ นอกจากนี้ยังทำงานร่วมกับ WooCommerce (ปลั๊กอิน WordPress อีคอมเมิร์ซ) เพื่อให้คุณสามารถสร้างหน้าผลิตภัณฑ์และหน้าการขายได้
เราหวังว่าคุณจะพบบทช่วยสอนแบบทีละขั้นตอนเกี่ยวกับวิธีทำให้ WordPress เข้าสู่โหมดการบำรุงรักษาอย่างง่ายดาย ถัดไป คุณอาจต้องการเรียนรู้วิธีการสำรองข้อมูลไซต์ WordPress ของคุณ (วิธีที่ถูกต้อง!)
เมื่อทำการเปลี่ยนแปลงหรืออัปเดตไซต์ของคุณ มีความเสี่ยงที่จะสูญเสียข้อมูลอยู่เสมอ วิธีที่ดีที่สุดเสมอคือสำรองข้อมูลเว็บไซต์ของคุณเป็นประจำ เพื่อที่คุณจะได้มีสำเนาสำหรับกู้คืนเมื่อมีสิ่งผิดปกติเกิดขึ้น
สนใจที่จะเชี่ยวชาญ WordPress ผ่านบทเรียนวิดีโอง่ายๆ หรือไม่?
เริ่มต้นที่นี่ »
