วิธีปรับแต่งอีเมล WooCommerce
เผยแพร่แล้ว: 2022-07-01อีเมลธุรกรรมเป็นส่วนหนึ่งของร้านค้า WooCommerce ของคุณและทำหน้าที่เป็นผู้สนับสนุนแบรนด์ของคุณนอกร้านค้าของคุณ ลูกค้าของคุณมีแนวโน้มที่จะเห็นอีเมลเหล่านี้มากกว่าการปรับแต่งหลายอย่างที่คุณได้ทำบนเว็บไซต์ของคุณ ดังนั้น แทนที่จะมุ่งความสนใจไปที่ศักยภาพทั้งหมดของคุณบนเว็บไซต์เพียงอย่างเดียว การอุทิศพลังงานและเวลาเพื่อสร้างแบรนด์อีเมลธุรกรรมของคุณสามารถช่วยได้ในระยะยาว
การแยกอีเมลดังกล่าวและยึดติดกับเทมเพลตทั่วไปที่ WooCommerce เสนอให้คุณนั้นเป็นการสิ้นเปลืองพื้นที่ทางการตลาดที่อาจเกิดขึ้น
อีเมลธุรกรรมเป็นส่วนสำคัญของกระบวนการสั่งซื้อ อีเมลเหล่านี้จะแจ้งให้ลูกค้าทราบถึงสถานะคำสั่งซื้อและให้ข้อมูลสำคัญอื่นๆ เช่น นโยบายของร้านค้าและการคืนสินค้า ข้อมูลสำคัญเหล่านี้ช่วยสร้างความเชื่อมั่นในแบรนด์ให้กับลูกค้าของคุณและเป็นโอกาสในการสร้างฐานลูกค้าที่ภักดี
นอกจากนี้ อัตราการเปิดอีเมลธุรกรรมของคุณนั้นสูงกว่าอีเมลการตลาดของ WooCommerce ประมาณสองถึงสามเท่า ซึ่งหมายความว่าการสร้างแบรนด์อีเมลธุรกรรม WooCommerce ของคุณอาจส่งผลในเชิงบวกอย่างมากต่อร้านค้าของคุณ
เหตุใดฉันจึงควรปรับแต่งอีเมล WooCommerce ของฉัน
อีเมลเกี่ยวกับธุรกรรมหรือคำสั่งซื้อเป็นจุดสื่อสารระหว่างคุณและลูกค้าของคุณเมื่อพวกเขาออกจากไซต์ของคุณ อีเมลที่ดูเป็นมืออาชีพและสอดคล้องกับธีมจะสะท้อนถึงบุคลิกของแบรนด์ที่คุณสร้างขึ้นในร้านค้าของคุณโดยเฉพาะ ซึ่งจะช่วยให้ช่องของความไว้วางใจระหว่างคุณและลูกค้าของคุณเปิดกว้าง นอกจากนี้ยังช่วยปรับปรุงประสบการณ์ของลูกค้าของคุณ
Moreso การปรับแต่งเป็นโอกาสที่สมบูรณ์แบบในการถ่ายทอดข้อมูลที่เกี่ยวข้องเกี่ยวกับไซต์ของคุณ เช่น ผลิตภัณฑ์ที่เกี่ยวข้องและรหัสคูปองให้กับลูกค้าของคุณ สิ่งนี้สามารถนำไปสู่การซื้อเพิ่มเติมได้
ประเภทอีเมลเริ่มต้นของ WooCommerce
WooCommerce เสนอประเภทอีเมลเริ่มต้นหลายประเภทให้คุณ ซึ่งจะถูกส่งโดยอัตโนมัติไปยังเจ้าของเว็บไซต์และ/หรือลูกค้า ประกอบด้วย:
- คำสั่งซื้อใหม่ : เพื่อแจ้งผู้ดูแลระบบร้านค้าว่ามีการสั่งซื้อใหม่แล้ว
- ยกเลิกคำสั่งซื้อ : เพื่อแจ้งผู้ดูแลระบบร้านค้าว่าคำสั่งซื้อถูกยกเลิก
- การสั่งซื้อล้มเหลว : เพื่อแจ้งผู้ดูแลระบบร้านค้าว่าการสั่งซื้อล้มเหลว
- การระงับคำสั่งซื้อ : เมื่อสถานะของคำสั่งซื้อเปลี่ยนเป็น 'ถูกระงับ' อีเมลจะถูกส่งไปยังลูกค้า
- ใบสั่ง ดำเนินการ : เมื่อการชำระเงินเสร็จสมบูรณ์ อีเมลที่มีรายละเอียดการสั่งซื้อจะถูกส่งไปยังลูกค้า
- คำสั่งซื้อที่เสร็จสมบูรณ์ : เมื่อจัดส่งคำสั่งซื้อแล้ว อีเมลนี้ที่มีรายละเอียดคำสั่งซื้อจะถูกส่งไปยังลูกค้า
- Refunded Order : แจ้งลูกค้าว่าได้เงินคืนตามใบสั่งซื้อแล้ว
- รายละเอียดใบแจ้งหนี้/ใบสั่งซื้อของลูกค้า : อีเมลที่มีรายละเอียดคำสั่งซื้อและลิงก์การชำระเงินจะถูกส่งไปยังลูกค้า
- หมายเหตุลูกค้า : เมื่อเจ้าของร้านเพิ่มบันทึกในการสั่งซื้อ อีเมลจะถูกส่งไปยังลูกค้า
- รีเซ็ตรหัสผ่าน : ส่งอีเมลรีเซ็ตรหัสผ่านไปยังลูกค้าเมื่อมีการร้องขอรีเซ็ตรหัสผ่าน
- บัญชีใหม่ : ส่งอีเมลถึงลูกค้าเมื่อสร้างบัญชีใหม่
ปลั๊กอินที่คุณเพิ่มไปยังร้านค้า WooCommerce ของคุณอาจเพิ่มเทมเพลตอีเมลอื่น ๆ ลงในรายการนี้
ฉันจะปรับแต่งอีเมลธุรกรรม WooCommerce มาตรฐานให้เป็นแบบส่วนตัวได้อย่างไร
คุณสามารถปรับแต่งเทมเพลตอีเมลของ WooCommerce ได้โดยใช้การตั้งค่าอีเมลในตัวในแดชบอร์ด WordPress ของคุณ หรือด้วยปลั๊กอินปรับแต่งอีเมลของ WooCommerce
เนื่องจากการปรับแต่งที่สามารถทำได้ด้วยการตั้งค่าอีเมลใน WooCommerce นั้นมีข้อจำกัดอย่างมาก การเลือกปลั๊กอินจึงเป็นตัวเลือกที่เป็นไปได้ หนึ่งในปลั๊กอินที่ดีที่สุดคือ 'Decorator – เครื่องมือปรับแต่งอีเมล WooCommerce' จาก WebToffee
ปลั๊กอินฟรีนี้ช่วยปรับแต่งอีเมลของคุณให้สมบูรณ์ พร้อมด้วยการแสดงตัวอย่างแบบเรียลไทม์ การอัปเดตตามกำหนดเวลา และทดสอบความสามารถของอีเมล
ขั้นแรก มาดูการปรับแต่งอีเมลของ WooCommerce โดยใช้การตั้งค่าอีเมลในตัว
การตั้งค่าอีเมลเริ่มต้นของ WooCommerce
ตามค่าเริ่มต้น WooCommerce จะส่งอีเมลง่ายๆ โดยไม่มีการสร้างแบรนด์หรือการปรับเปลี่ยนในแบบของคุณให้กับลูกค้าของคุณ การตั้งค่าอีเมลใน WordPress ไม่ได้ให้การกำหนดค่าที่จำเป็นสำหรับการสร้างแบรนด์อีเมลที่เรียบง่ายและค่อนข้างสุภาพเหล่านี้ แต่เสนอตัวเลือกให้เปลี่ยนข้อความอีเมลเท่านั้น คุณยังจะได้รับตัวเลือกในการเปลี่ยนเทมเพลตอีเมลเป็นธีมของคุณ
ในการปรับแต่งอีเมล WooCommerce ของคุณด้วยการตั้งค่าอีเมล WordPress
- ไปที่ WooCommerce > การตั้งค่า > อีเมล ในแดชบอร์ด WordPress ของคุณ
- อีเมลเริ่มต้นของ WooCommerce ทั้งหมดจะแสดงอยู่ที่นั่น คุณสามารถคลิก จัดการ ที่สอดคล้องกับอีเมลที่คุณต้องการเปลี่ยน
- เมื่อคุณคลิกจัดการ คุณจะมีตัวเลือกในการเพิ่มหัวเรื่อง หัวเรื่องอีเมล เนื้อหา ฯลฯ
- คลิกที่ บันทึกการเปลี่ยนแปลง เพื่อบันทึกการกำหนดค่าทั้งหมด
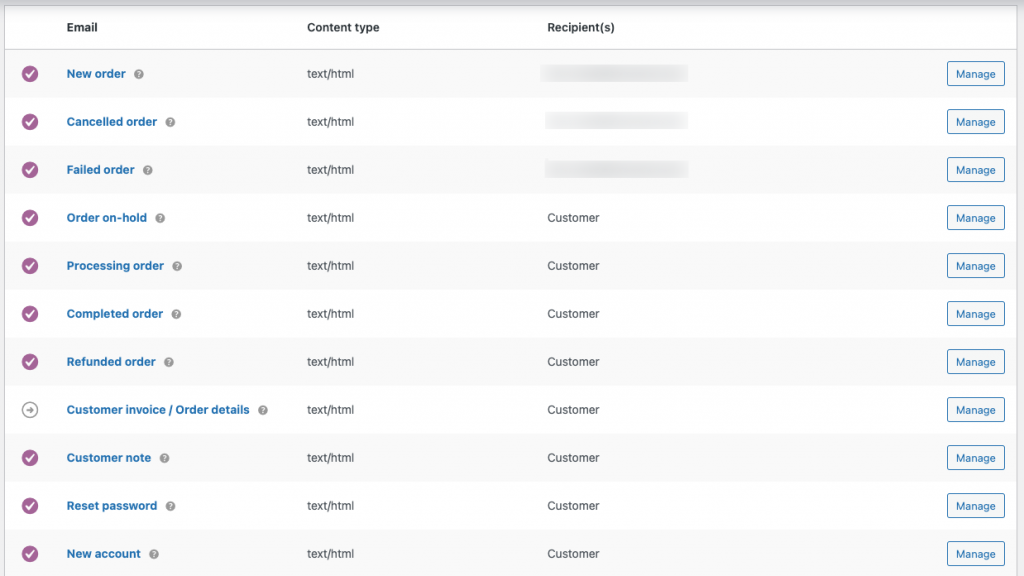
การปรับแต่งอีเมลด้วยปลั๊กอินปรับแต่งอีเมล WooCommerce
ปลั๊กอิน 'Decorator – WooCommerce Email Customizer' ช่วยให้คุณสามารถปรับแต่งและสร้างแบรนด์อีเมลของลูกค้า/ผู้ดูแลระบบได้ตามความต้องการของคุณ การสร้างอีเมลที่สอดคล้องกับเอกลักษณ์ของร้านค้าของคุณจะช่วยหลีกเลี่ยงความสับสนและเสริมสร้างภาพลักษณ์ของแบรนด์
ในการปรับแต่งอีเมลของคุณ
ขั้นตอนที่ 1: ติดตั้งและเปิดใช้งานปลั๊กอิน
สามารถติดตั้งปลั๊กอินใน WordPress ได้สองวิธี:
- โดยตรงจากไดเร็กทอรีปลั๊กอิน WordPress ( Plugins > Add New > ค้นหาชื่อปลั๊กอิน > Install > Activate )
- ดาวน์โหลดไฟล์ปลั๊กอินจาก WordPress.org และติดตั้งในคอนโซลผู้ดูแลระบบ WordPress ( Plugins > Add New > Upload File > Install Now > Activate )
ขั้นตอนที่ 2: ปรับแต่งอีเมล WooCommerce
ไปที่ WooCommerce > Decorator บนแดชบอร์ด WordPress ของคุณ
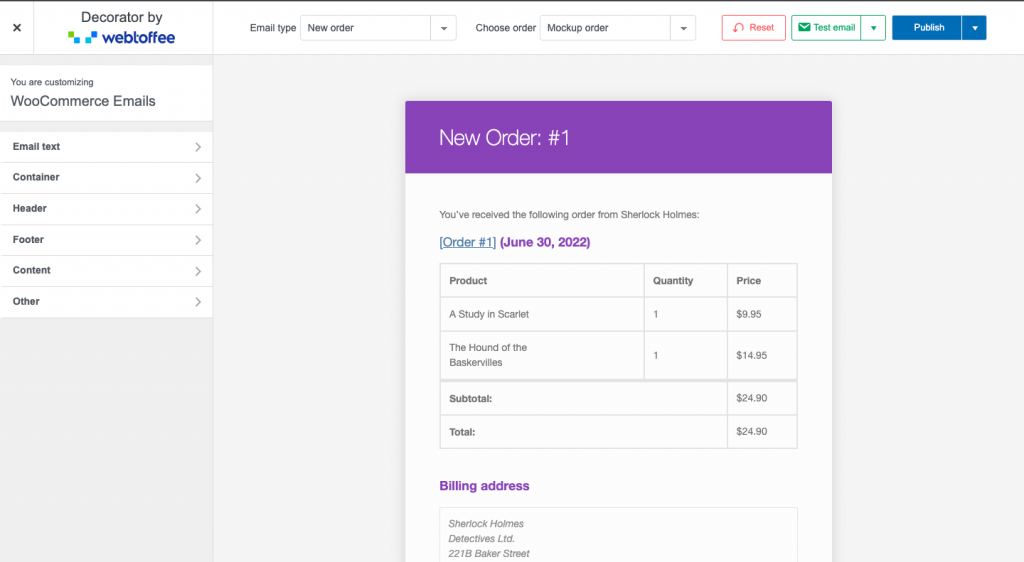
คุณสามารถปรับแต่งทุกอย่างได้ที่นี่ ตั้งแต่ข้อความอีเมลไปจนถึงเลย์เอาต์และการออกแบบ โปรดทราบว่าการปรับแต่งเหล่านี้ใช้ได้กับอีเมลทุกประเภท นอกจากนี้ คุณสามารถส่งอีเมลทดสอบและกำหนดเวลาการอัปเดตอีเมลให้ใช้งานได้ในเวลาที่กำหนดด้วยปลั๊กอิน Decorator – WooCommerce Email Customizer
ตัวอย่างเช่น ปรับแต่งเทมเพลตอีเมลคำสั่งซื้อที่เสร็จสมบูรณ์ของ WooCommerce สำหรับสิ่งนี้ เลือก ประเภทอีเมล ตามที่ ลูกค้าทำการสั่งซื้อ จากเมนูแบบเลื่อนลง
คลิกที่ ข้อความอีเมล เพื่อปรับแต่งข้อความในอีเมล ที่นี่คุณสามารถเพิ่ม
- หัวเรื่องของอีเมล
- ควรแสดงหัวข้อและคำบรรยายที่ด้านบนของอีเมล
- คุณสามารถเพิ่มหรือลบเนื้อหาอีเมลและปรับแต่งข้อความเนื้อหาอีเมลได้
- คุณสามารถเพิ่มข้อมูลเพิ่มเติมได้หากจำเป็น ที่ด้านล่างของอีเมล
- รหัสย่อที่ใช้ในเนื้อหาได้ระบุไว้ในหน้าเดียวกันเพื่อให้เข้าถึงได้ง่าย ตัวอย่างเช่น หากคุณต้องการระบุชื่อลูกค้าในอีเมล คุณสามารถใช้รหัสย่อ {customer_username} ซึ่งจะกรอกชื่อลูกค้าตามลำดับในอีเมลที่ส่งถึงลูกค้าแต่ละรายโดยอัตโนมัติ
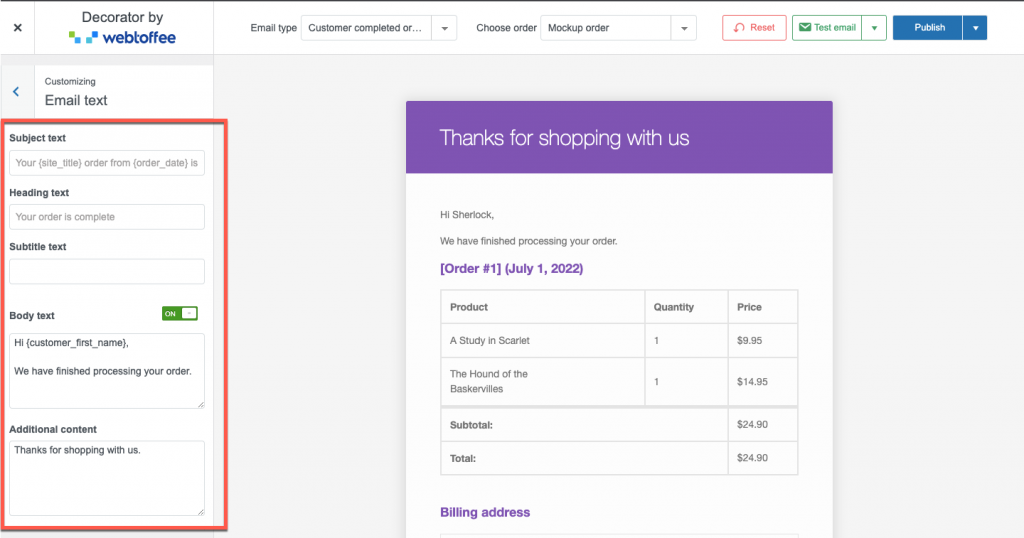
คลิกที่ คอนเทนเนอร์ เพื่อปรับแต่งคอนเทนเนอร์ ที่นี่คุณสามารถ

- กำหนดสีพื้นหลังของอีเมล
- ตั้งค่าช่องว่างภายใน ความกว้างของคอนเทนเนอร์และเส้นขอบ รัศมีเส้นขอบ เงา และสีเงาของคอนเทนเนอร์อีเมล
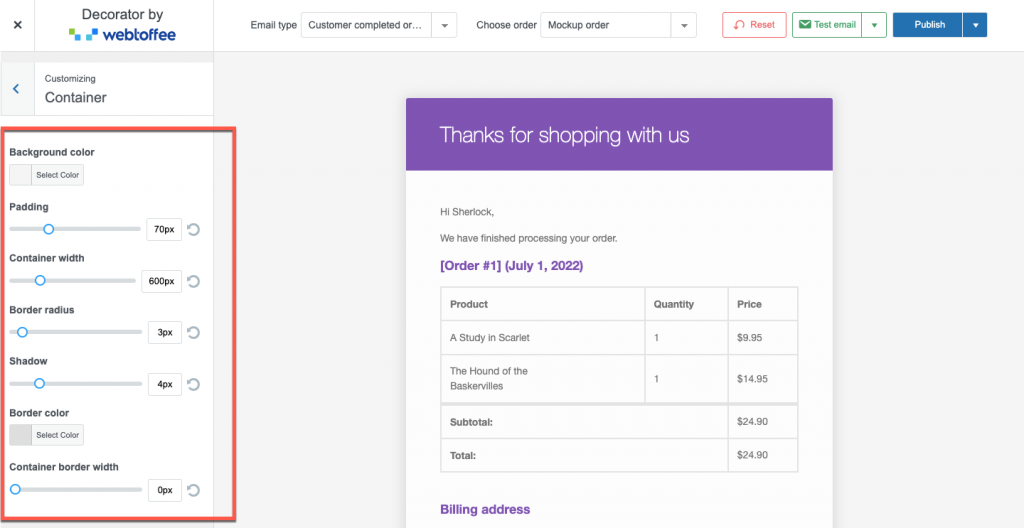
คลิกที่ ส่วนหัว เพื่อปรับแต่ง
- รูปแบบส่วนหัว : ประกอบด้วยการมองเห็นส่วนหัว สีพื้นหลัง การจัดตำแหน่งข้อความ และช่องว่างภายใน
- รูปภาพส่วนหัว : คุณสามารถเพิ่มรูปภาพเป็นส่วนหัว จัดตำแหน่งรูปภาพ วางรูปภาพภายในหรือภายนอกส่วนหัว ปรับความสูง ความกว้าง และสีพื้นหลังของรูปภาพ และเชื่อมโยงเว็บไซต์กับรูปภาพ
- หัวเรื่องและคำบรรยาย : คุณสามารถเพิ่มการตั้งค่าหัวเรื่องและคำบรรยาย เช่น แบบอักษร ลักษณะแบบอักษร ขนาดแบบอักษร ครอบครัวและน้ำหนัก และสีข้อความ คุณยังสามารถปรับระยะห่างบรรทัด ตำแหน่งคำบรรยาย และอื่นๆ ด้วยการตั้งค่านี้
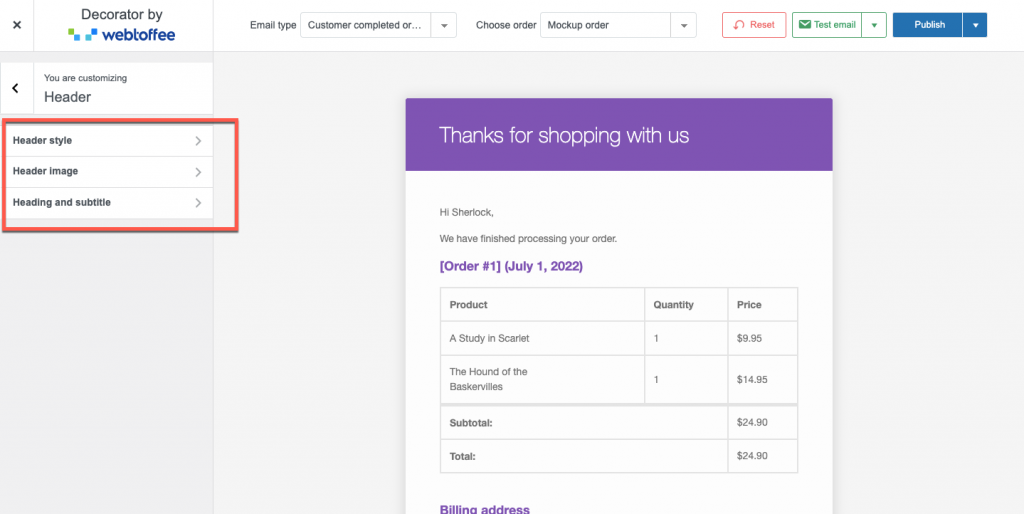
คลิกที่ส่วน ท้าย เพื่อปรับแต่ง
- รูปแบบส่วนท้าย : คุณสามารถปรับการมองเห็นส่วนท้าย สีพื้นหลัง ช่องว่างภายใน แบบอักษร ฯลฯ ของส่วนท้ายของคุณด้วยการตั้งค่านี้
- เนื้อหาส่วนท้าย : เพิ่มข้อความที่กำหนดเองที่จะต้องแสดงในส่วนท้ายอีเมลของคุณในฟิลด์ รหัสย่อได้รับการสนับสนุนในส่วนท้าย
- ลิงก์โซเชียล : คุณสามารถเพิ่มลิงก์ไปยังโซเชียลของคุณ เช่น LinkedIn, Instagram, Facebook, Twitter ฯลฯ ด้วยสิ่งนี้ นอกจากนี้ คุณมีตัวเลือกการปรับแต่งหลายอย่างเพื่อเพิ่มประสิทธิภาพการออกแบบลิงก์โซเชียลเหล่านี้ในอีเมล
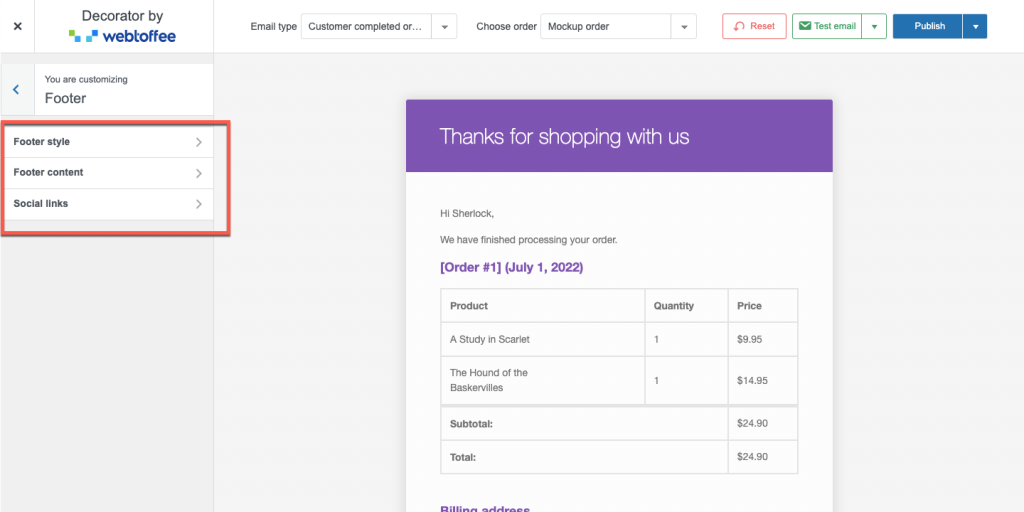
คลิกที่ เนื้อหา เพื่อปรับรูปลักษณ์ของเนื้อหา
- คอนเทนเนอร์เนื้อหา : ด้วยการตั้งค่านี้ คุณสามารถปรับการเติมและสีพื้นหลังของกล่องเนื้อหาอีเมล
- สไตล์ข้อความ : แบบอักษร สีข้อความ และสีลิงก์ของเนื้อหาในที่เก็บเนื้อหาอีเมล สามารถปรับแต่งได้ด้วยการตั้งค่านี้
- รายการสั่งซื้อ : คุณสามารถควบคุมการมองเห็นตารางรายการ การมองเห็นภาพผลิตภัณฑ์ การมองเห็น SKU ผลิตภัณฑ์ ฯลฯ คุณยังสามารถควบคุมรูปแบบของตารางผลิตภัณฑ์ด้วยการตั้งค่านี้
- ที่อยู่สำหรับการสั่งซื้อ : คุณสามารถจัดการทุกอย่างได้ตั้งแต่การมองเห็นกล่องที่อยู่ไปจนถึงรูปแบบของกล่องด้วยการตั้งค่าที่อยู่สำหรับการสั่งซื้อ
- ลักษณะปุ่ม : ปรับแต่งสไตล์ของปุ่มในอีเมลตั้งแต่สีข้อความไปจนถึงการเติมด้วยตัวเลือกรูปแบบปุ่ม
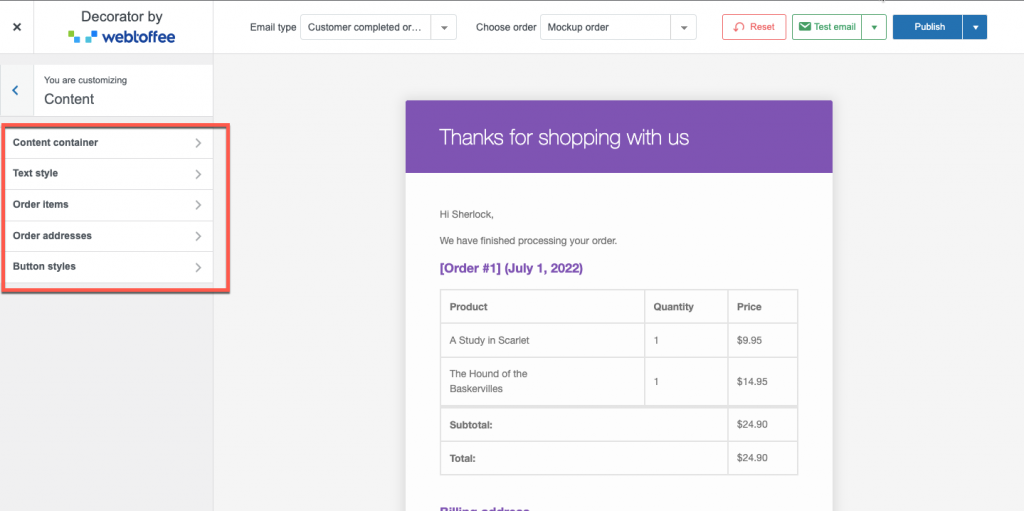
คลิก อื่นๆ เพื่อปรับแต่งการตั้งค่าอื่นๆ เช่น หัวเรื่อง และอื่นๆ
- หัวเรื่อง : ปรับรูปแบบหัวเรื่องและแบบอักษรที่ใช้ตลอดทั้งอีเมลด้วยตัวเลือกเครื่องมือปรับแต่งหัวเรื่อง
- CSS ที่ กำหนดเอง : เพิ่ม CSS เพื่อสั่งซื้ออีเมลเพื่อออกแบบในแบบที่คุณต้องการ
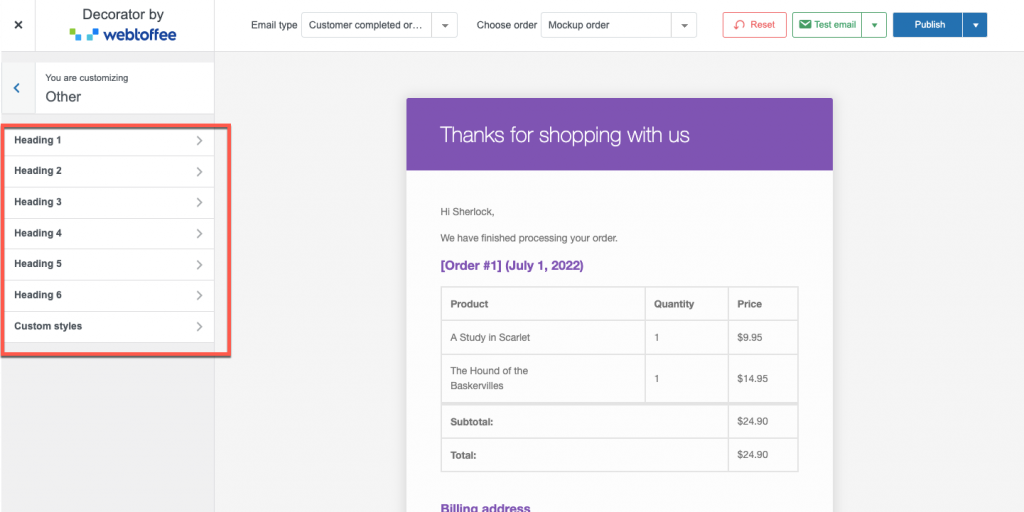
ขั้นตอนที่ 3: ทดสอบอีเมลที่กำหนดเอง
เมื่อคุณตั้งค่าเทมเพลตอีเมลเรียบร้อยแล้ว การเปลี่ยนแปลงที่คุณทำในการตั้งค่าจะปรากฏในอีเมลตัวอย่างที่ให้ไว้ในหน้าต่างเดียวกัน
อย่างไรก็ตาม หากคุณยังไม่พอใจกับการแสดงตัวอย่างแบบสดอย่างสมบูรณ์ คุณสามารถส่งอีเมลทดสอบไปยัง ID/ID ของอีเมลที่ระบุได้ อีเมลจะถูกส่งไปยังที่อยู่เหล่านี้ และคุณสามารถดูตัวอย่างการเปลี่ยนแปลงได้จากกล่องจดหมาย
ในการส่งอีเมลทดสอบ
- บันทึกการปรับแต่งอีเมล WooCommerce ที่คุณได้กำหนดค่าไว้
- คลิก ทดสอบอีเมล และระบุที่อยู่อีเมลของผู้รับโดยคั่นด้วยเครื่องหมายจุลภาค
- จากนั้นคลิกที่ ทดสอบอีเมล เพื่อส่ง
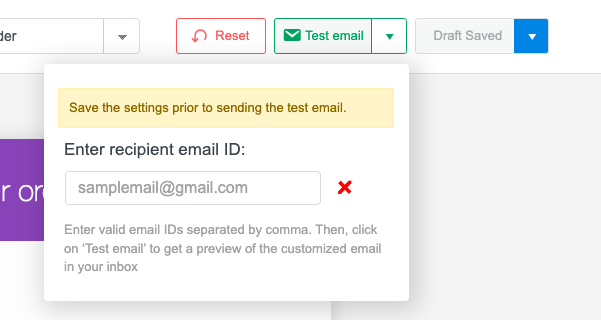
ขั้นตอนที่ 4: กำหนดเวลาเผยแพร่อีเมลในภายหลัง
อีเมลที่คุณกำหนดเองไม่ควรถูกเผยแพร่ทันที ตัวอย่างเช่น คุณต้องการแจ้งให้ลูกค้าของคุณทราบเกี่ยวกับคูปองส่วนลดวันหยุดที่จะสามารถใช้ได้จากวันที่ระบุเท่านั้น คุณสามารถใส่คูปองนี้ในอีเมลยืนยันการสั่งซื้อ เพื่อให้ลูกค้าทราบถึงส่วนลดเหล่านี้และจะกลับมาซื้อเพิ่ม
อย่างไรก็ตาม เนื่องจากคูปองจะเผยแพร่ตามเวลาที่กำหนดเท่านั้น คุณไม่ต้องการให้อีเมลที่มีรหัสคูปองทำงานทันที ในสถานการณ์เช่นนี้ คุณสามารถกำหนดเวลาการอัปเดตอีเมลที่กำหนดเองได้ในภายหลังด้วยการจัดกำหนดการอีเมล ดังนั้น จนกว่าจะมีการอัปเดตเหล่านี้ อีเมลจะเป็นไปตามการกำหนดค่าอีเมลปัจจุบัน
หากต้องการกำหนดเวลาอีเมล
- บันทึกการปรับแต่งอีเมลของคุณ
- คลิกลูกศรแบบเลื่อนลงข้าง เผยแพร่ แล้วแตะ กำหนดเวลา
- ระบุวันที่และเวลาในเขตเวลาของคุณเพื่อเผยแพร่การปรับแต่ง
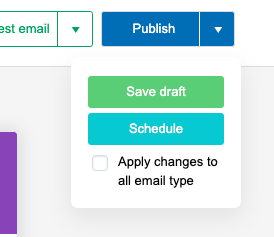
ห่อ
การปรับแต่งอีเมล WooCommerce ของคุณเป็นเรื่องง่ายๆ ที่สามารถสร้างความแตกต่างอย่างมากในธุรกิจอีคอมเมิร์ซของคุณ การสร้างแบรนด์อีเมลธุรกรรมของคุณจะช่วยสร้างความสอดคล้องให้กับเอกลักษณ์ของแบรนด์ของคุณ วิธีนี้จะช่วยให้คุณโปรโมตแบรนด์และกระตุ้นให้ลูกค้าซื้อซ้ำได้
การปรับแต่งอีเมลของคุณสามารถทำได้อย่างราบรื่นด้วยเครื่องมือฟรีที่ใช้งานง่ายเพียงเครื่องมือเดียวจาก WebToffee - 'Decorator - WooCommerce Email Customizer' ปลั๊กอินช่วยในการปรับแต่งอีเมล WooCommerce ทุกประเภทและยังเปิดใช้งานการเผยแพร่การอัปเดตที่ล่าช้า
ตรวจสอบปลั๊กอินและแจ้งให้เราทราบความคิดเห็นของคุณในความคิดเห็น
