วิธีปรับแต่งแกลเลอรีผลิตภัณฑ์ WooCommerce
เผยแพร่แล้ว: 2022-01-25การปรับแต่งแกลเลอรีสินค้าในร้านค้าออนไลน์ของคุณเป็นวิธีที่ยอดเยี่ยมในการปรับปรุงประสบการณ์ของผู้เยี่ยมชม การมองเห็นผลิตภัณฑ์ และอัตราการแปลง เพื่อช่วยคุณในเรื่องนี้ เราได้นำคำแนะนำเกี่ยวกับ วิธีการปรับแต่งแกลเลอรีผลิตภัณฑ์ใน WooCommerce มาให้คุณ
แต่ก่อนที่เราจะเข้าสู่กระบวนการดังกล่าว เรามาดูเหตุผลที่คุณต้องปรับแต่งแกลเลอรีผลิตภัณฑ์ใน WooCommerce โดยสังเขปเสียก่อน
ทำไมต้องปรับแต่งแกลเลอรีผลิตภัณฑ์ใน WooCommerce
จุดขายที่สำคัญอย่างหนึ่งของธุรกิจออนไลน์คือรูปภาพผลิตภัณฑ์ และหากคุณเพิ่มและปรับแต่งแกลเลอรีสินค้า แสดงว่าคุณ ปรับปรุงรูปลักษณ์ของร้านค้าออนไลน์ของคุณ เมื่อคุณอัปเกรดรูปลักษณ์ จะ ดึงดูดผู้ซื้อที่มีศักยภาพมากขึ้น
ในทำนองเดียวกัน ลูกค้าอาจต้องการประเมินผลิตภัณฑ์จากหลายๆ มุมเช่นกัน พวกเขาอาจต้องการมีมุมมองที่ชัดเจนกว่านี้ก่อนที่จะซื้อ ซึ่งแกลเลอรีผลิตภัณฑ์จะมีประโยชน์ ดังนั้น การปรับแต่งแกลเลอรีผลิตภัณฑ์จึงสามารถช่วยรักษาประสบการณ์ของลูกค้าให้ดีขึ้นได้
ดังนั้น หากคุณต้องการเพิ่มรายได้ เราขอแนะนำให้คุณปรับแต่งแกลเลอรีผลิตภัณฑ์ WooCommerce ของคุณ ตอนนี้ คุณมีแนวคิดเกี่ยวกับความสำคัญของมันแล้ว มาดูกันว่าเราสามารถปรับแต่งมันให้เข้ากับเว็บไซต์ WooCommerce ของคุณได้อย่างไร
วิธีปรับแต่งแกลเลอรีผลิตภัณฑ์ WooCommerce
คุณสามารถปรับแต่งแกลเลอรีผลิตภัณฑ์ใน WooCommerce ได้ 2 วิธี :
- จากแดชบอร์ด WooCommerce
- การใช้ปลั๊กอิน
เราจะอธิบายแต่ละขั้นตอนโดยละเอียดที่ทั้งสองวิธีด้านล่าง เพื่อให้คุณสามารถเลือกวิธีที่คุณต้องการได้ ก่อนหน้านั้น โปรดตรวจสอบให้แน่ใจว่าได้ตั้งค่า WooCommerce อย่างถูกต้องและติดตั้งหนึ่งในธีมที่เข้ากันได้กับ WooCommerce
1. ปรับแต่งแกลเลอรีผลิตภัณฑ์จาก WooCommerce Dashboard
WooCommerce เป็นแพลตฟอร์มยอดนิยมสำหรับการสร้างร้านค้าออนไลน์ สาเหตุส่วนหนึ่งที่ WooCommerce ได้รับความนิยมก็เนื่องมาจากการ ปรับแต่งที่ไม่มีที่สิ้นสุด ควบคุมการออกแบบและการจัดการร้านค้าเสมือนของคุณ
คุณสามารถปรับแต่งผลิตภัณฑ์ในแกลเลอรีผลิตภัณฑ์จากแดชบอร์ดของ WooCommerce ได้อย่างง่ายดาย แต่ก่อนอื่น คุณต้องเปิดหน้าแก้ไขผลิตภัณฑ์ของผลิตภัณฑ์ที่คุณต้องการปรับแต่งแกลเลอรีผลิตภัณฑ์
ดังนั้น ไปที่ ผลิตภัณฑ์ > ผลิตภัณฑ์ทั้งหมด จากแดชบอร์ดผู้ดูแลระบบ WordPress ของคุณ คุณจะสามารถดูรายการผลิตภัณฑ์ทั้งหมดบนเว็บไซต์ของคุณได้ ที่นี่ คุณสามารถเพิ่มผลิตภัณฑ์ใหม่หรือลบผลิตภัณฑ์ที่มีอยู่ นำเข้าหรือส่งออกผลิตภัณฑ์ นอกจากนี้ คุณยังสามารถปรับแต่งผลิตภัณฑ์ทีละรายการหรือหลายรายการพร้อมกันได้
จากนั้นคลิก แก้ไข สำหรับผลิตภัณฑ์ที่คุณต้องการปรับแต่งแกลเลอรีผลิตภัณฑ์
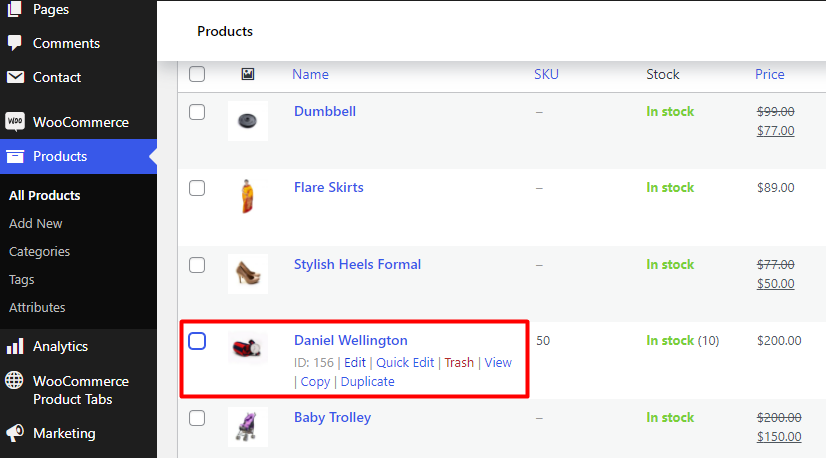
คุณจะถูกนำไปยังหน้าแก้ไขผลิตภัณฑ์ของผลิตภัณฑ์นั้น ๆ ตอนนี้คุณสามารถเริ่มปรับแต่งแกลเลอรีผลิตภัณฑ์ WooComemrce ได้ คุณสามารถเพิ่ม จัดเรียงสินค้า หรือลบแกลเลอรีผลิตภัณฑ์จากเครื่องมือแก้ไขนี้ได้จากที่นี่
1.1. เพิ่มแกลเลอรีผลิตภัณฑ์ใน WooCommerce
หลังจากที่คุณเปิดหน้าแก้ไขสินค้า หากคุณเลื่อนต่อไป คุณจะเห็นส่วน คลังผลิตภัณฑ์ บนแถบด้านข้างทางขวา คลิกลิงก์เพิ่ม รูปภาพแกลเลอรีผลิตภัณฑ์ เพื่อเพิ่มแกลเลอรีผลิตภัณฑ์
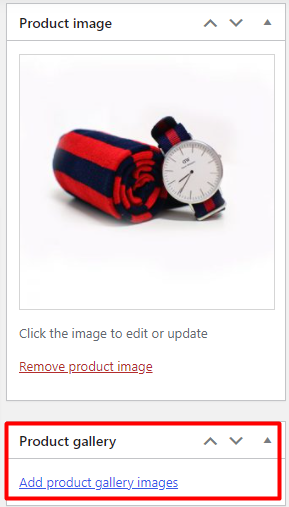
เมื่อคุณคลิก คุณจะเปลี่ยนเส้นทางไปยังโมดอลซึ่งคุณสามารถอัปโหลดรูปภาพใหม่หรือเลือกรูปภาพที่มีอยู่จากไลบรารีสื่อ
คุณสามารถเลือกผลิตภัณฑ์เดียวหรือหลายรายการเพื่อเพิ่มไปยังแกลเลอรีผลิตภัณฑ์ เพียงเลือกรูปภาพที่คุณต้องการเพิ่มลงในแกลเลอรีแล้วคลิก เพิ่มในแกลเลอ รี
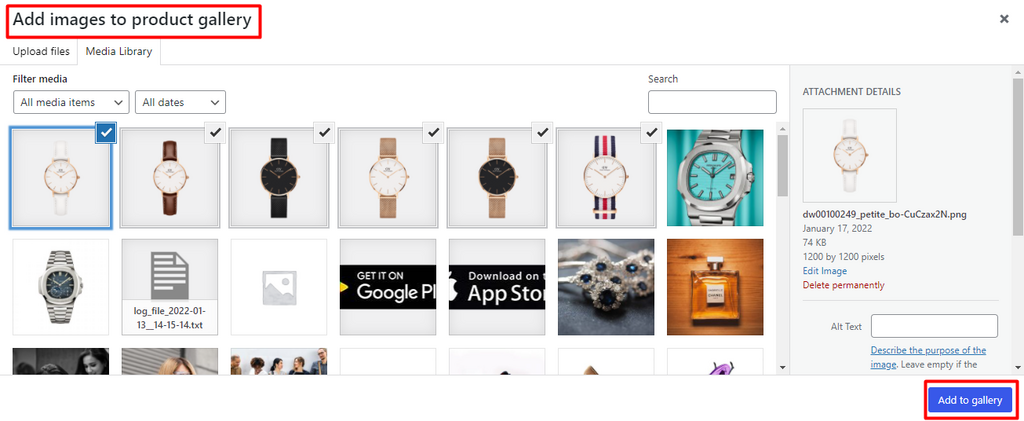
เมื่อคุณเพิ่มแกลเลอรีผลิตภัณฑ์เสร็จแล้ว ให้ดำเนินการต่อและ อัปเดต หน้าผลิตภัณฑ์
เมื่อคุณรีเฟรชหน้าผลิตภัณฑ์ คุณจะสามารถดูแกลเลอรีผลิตภัณฑ์ใหม่ของคุณได้
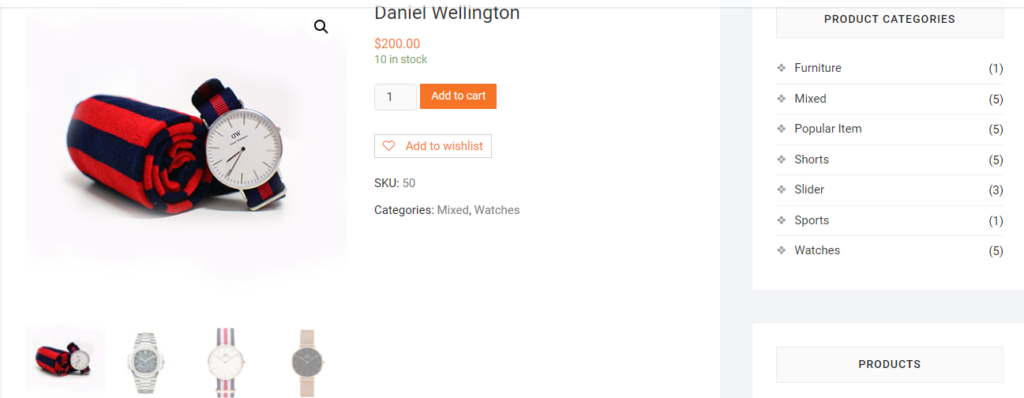
1.2. จัดเรียงสินค้าใหม่ในแกลเลอรี่
ในบางกรณี คุณอาจต้องการเปลี่ยนลำดับของผลิตภัณฑ์ ในการดำเนินการดังกล่าว ให้เปิดหน้าแก้ไขผลิตภัณฑ์ของผลิตภัณฑ์จากแดชบอร์ด WordPress ของคุณอีกครั้ง จากนั้นเพียง ลาก และวางสินค้า ไปยังตำแหน่งที่คุณต้องการให้แสดงสินค้า
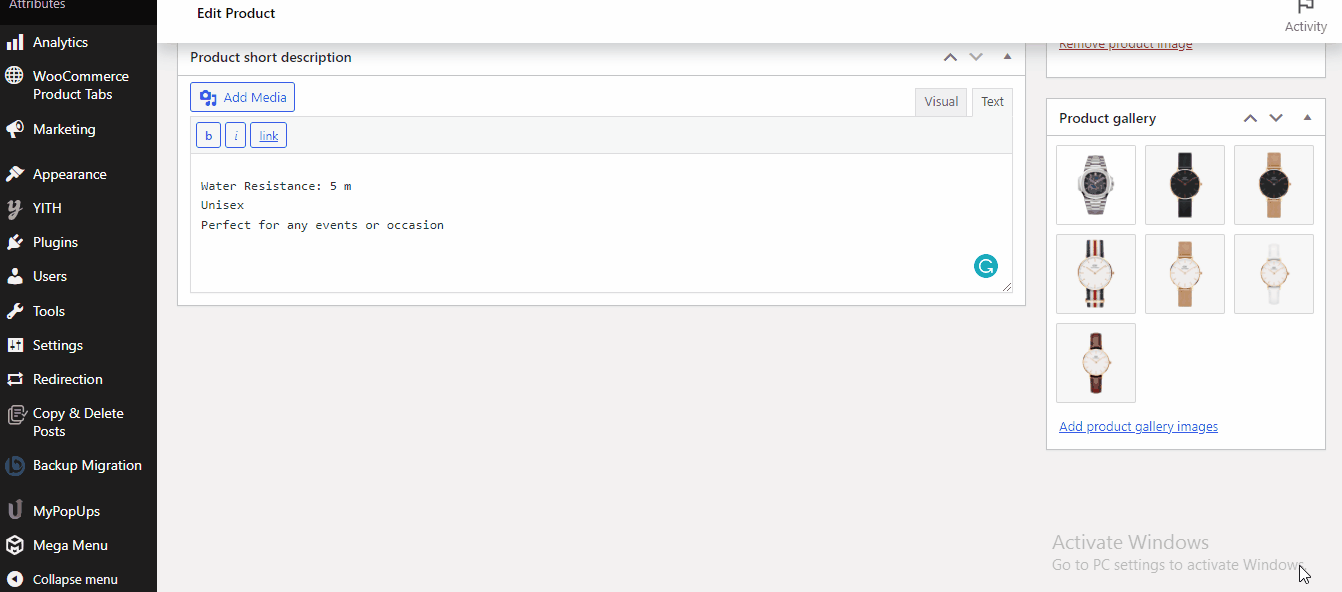
สุดท้าย ให้คลิกที่ปุ่ม อัปเดต เมื่อคุณได้สั่งซื้อผลิตภัณฑ์ใหม่แล้ว
1.3. นำสินค้าออกจากแกลเลอรี่
คุณยังสามารถลบสินค้าออกจากแกลเลอรีได้ด้วยการคลิกเมาส์เพียงครั้งเดียว เพียงไปที่ภาพขนาดย่อในหน้าแก้ไขผลิตภัณฑ์จากแดชบอร์ดของคุณอีกครั้ง
ทันทีที่คุณไปที่ภาพขนาดย่อ คุณจะเห็นไอคอนกากบาทเหนือภาพขนาดย่อ คลิกที่ไอคอน ลบรูปภาพ เพื่อลบผลิตภัณฑ์ใดๆ ออกจากแกลเลอรีผลิตภัณฑ์
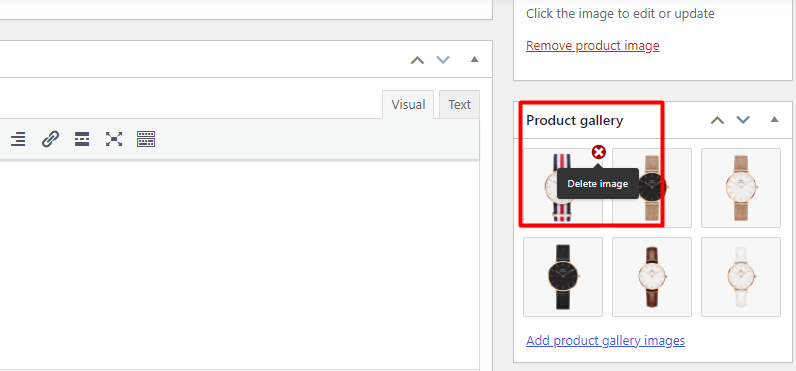
อย่างไรก็ตาม หากคุณต้องการลบแกลเลอรีผลิตภัณฑ์ทั้งหมด คุณจะต้องลบผลิตภัณฑ์ทั้งหมดออกจากแกลเลอรีทีละรายการ
แค่นั้นแหละ! นี่คือการปรับแต่งพื้นฐานทั้งหมดที่คุณสามารถนำไปใช้กับเว็บไซต์ของคุณโดยใช้แดชบอร์ด WooCommerce เริ่มต้น
2. ปรับแต่งแกลเลอรีผลิตภัณฑ์ WooCommerce โดยใช้ Plugin
ตอนนี้เรารู้แล้วว่าการเพิ่ม ลบ และเรียงลำดับผลิตภัณฑ์ในแกลเลอรีผลิตภัณฑ์นั้นง่ายมาก แต่สิ่งเหล่านี้เป็นเพียงการปรับแต่งพื้นฐานบางอย่างที่ WooCommerce นำเสนอ พวกเขามีตัวเลือกการปรับแต่งที่จำกัดมากและอาจไม่เพียงพอสำหรับเว็บไซต์ของคุณเสมอไป
อย่างไรก็ตาม หากคุณต้องการปรับแต่งเพิ่มเติมสำหรับแกลเลอรีผลิตภัณฑ์ เราสามารถใช้ปลั๊กอินตัวกรองผลิตภัณฑ์ที่ยอดเยี่ยมได้
เราได้แสดงรายการปลั๊กอินบางตัวเพื่อปรับแต่งแกลเลอรีผลิตภัณฑ์ใน WooCommerce แต่ละคนมีคุณสมบัติและฟังก์ชันการทำงานที่เป็นเอกลักษณ์
ตัวเลื่อนแกลเลอรีผลิตภัณฑ์สำหรับ WooCommerce
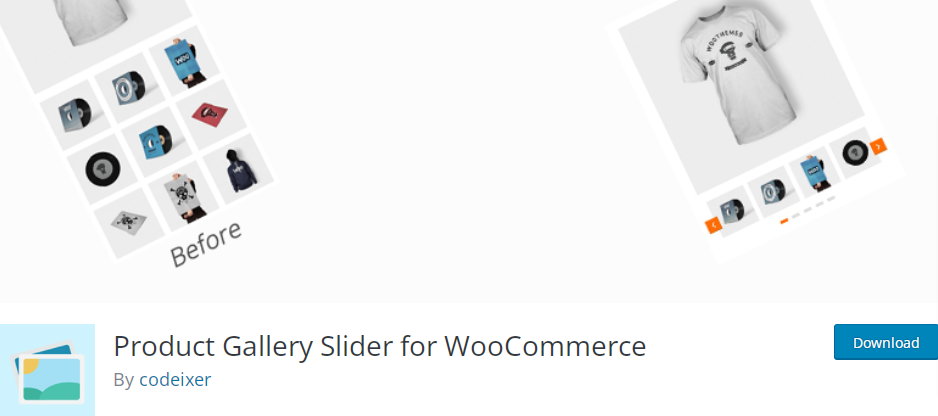
Product Gallery Slider สำหรับ WooCommerce เป็นปลั๊กอิน freemium ที่ดีที่สุด ตามที่ชื่อบอกไว้ ปลั๊กอินนี้ให้คุณ เพิ่มภาพหมุน ในส่วนแกลเลอรี WooCommerce มีตัวเลือกการปรับแต่งมากกว่า 10 แบบและปลั๊กอินนี้ใช้งานได้กับธีม WordPress ส่วนใหญ่
นอกจากนี้ ปลั๊กอินนี้ยังสนับสนุนตัวสร้างหน้า Elementor และ Visual Composer ซึ่งช่วยให้คุณควบคุมการออกแบบไซต์ WooCommerce ของคุณได้ทั้งหมด คุณยังสามารถรับโมดูลไลท์บ็อกซ์ที่ให้คุณเพิ่มเอฟเฟกต์สไลด์ ซูมภาพ และแสดงภาพขนาดย่อเพื่อดึงดูดลูกค้าได้
คุณสมบัติหลัก
- มีเลย์เอาต์แกลเลอรี่ 3 แบบให้เลือก
- รองรับวิดีโอในแกลเลอรีผลิตภัณฑ์
- รองรับภาษา RTL
- รหัสย่อ พร้อมแล้ว
ราคา
Product Gallery Slider สำหรับ WooCommerce เป็นปลั๊กอิน freemium ที่จะเสียค่าใช้จ่าย 39 USD ต่อปี
แกลเลอรีวิดีโอผลิตภัณฑ์ WooCommerce
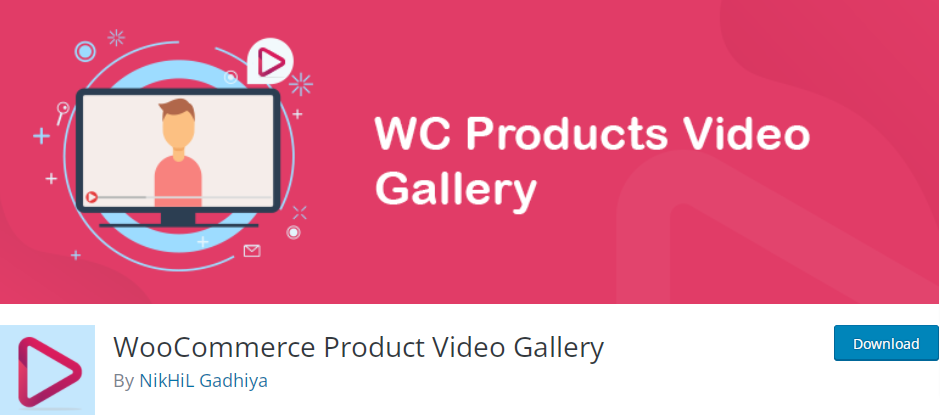
ด้วยความช่วยเหลือของ WooCommerce Product Video Gallery คุณสามารถ ฝังวิดีโอในแกลเลอรีผลิตภัณฑ์ พร้อมกับรูปภาพได้ รองรับทั้งวิดีโอ Youtube และ Vimeo รวมถึงวิดีโอที่มีรูปแบบ MP4, WebM และ Ogg มีอินเทอร์เฟซที่ใช้งานง่ายสำหรับการฝังวิดีโอบนไซต์ WooCommerce
แต่สิ่งที่จับได้คือคุณสามารถใช้วิดีโอได้เพียงรายการเดียวต่อแกลเลอรีผลิตภัณฑ์ นอกจากนี้ คุณยังสามารถอนุญาตให้วิดีโอเล่นในโหมดเล่นซ้ำซึ่งจะสร้างวิดีโอวนซ้ำ
คุณสมบัติหลัก
- เลย์เอาต์ตัวเลื่อนแนวตั้งและแนวนอน
- ปรับความสูงตามภาพ
- รหัสย่อ พร้อมแล้ว
- เข้ากันได้กับตัวสร้าง Elementor และ Divi
ราคา

แกลเลอรีวิดีโอผลิตภัณฑ์ WooCommerce เป็นเครื่องมือฟรีเมียม มีเวอร์ชันฟรีพร้อมคุณสมบัติพื้นฐานและแผนพรีเมียม 3 แผนซึ่งเริ่มต้นที่ 25 USD ต่อปี
ตอนนี้เราได้แสดงรายการตัวเลือกสองสามอย่างแล้ว ไปติดตั้งตัวเลือกใดตัวเลือกหนึ่งเพื่อปรับแต่งแกลเลอรีผลิตภัณฑ์ใน WooCommerce
สำหรับการสาธิตนี้ เราจะใช้ Product Gallery Slider สำหรับ WooCommerce ที่พัฒนาโดย Codeixer นี่คือปลั๊กอิน freemium ที่รับประกันว่าจะแสดงผลิตภัณฑ์ของคุณในสไตล์ที่สวยงาม
2.1. ติดตั้ง Plugin
ในการติดตั้งปลั๊กอิน ให้ไปที่ WP Admin Dashboard และไปที่ Plugins > Add new
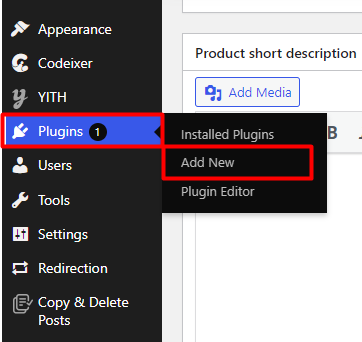
ค้นหาคำหลัก ของ ปลั๊กอิน Product Slider สำหรับ WooCommerce จากนั้นคลิกที่ปุ่ม ติด ตั้งทันที เพื่อติดตั้งปลั๊กอิน สุดท้าย ให้ เปิดใช้งาน หลังจากการติดตั้งเสร็จสิ้น
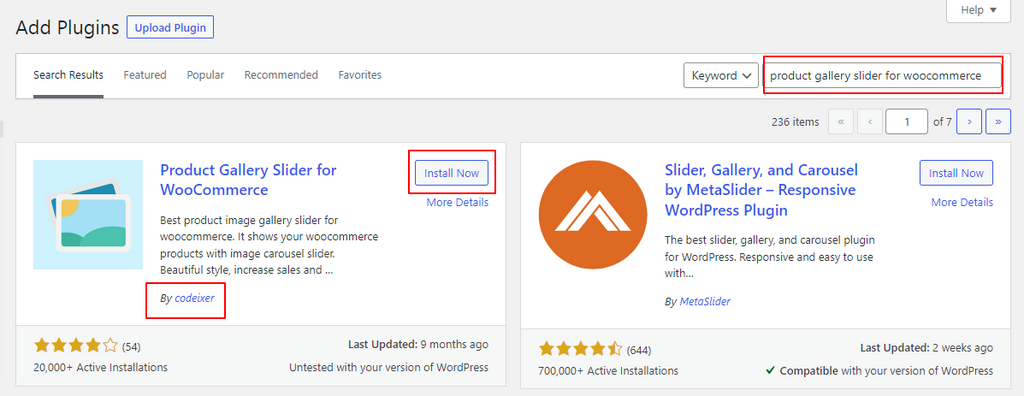
หากคุณต้องการใช้ปลั๊กอินระดับพรีเมียม คุณจะต้องอัปโหลดไฟล์ zip และติดตั้งบนเว็บไซต์ของคุณ คุณสามารถหาข้อมูลเพิ่มเติมเกี่ยวกับเรื่องนี้ได้จากคำแนะนำในการติดตั้งปลั๊กอิน WordPress ด้วยตนเอง
2.2. ปรับแต่งแกลเลอรีผลิตภัณฑ์
หลังจากเปิดใช้งานปลั๊กอินแล้ว คุณสามารถเริ่มใช้งานเพื่อปรับแต่งแกลเลอรีผลิตภัณฑ์ได้ เพียงไปที่ Codeixer > Gallery Options จากแดชบอร์ด WordPress ของคุณ
คุณควรจะเห็นการตั้งค่าสองแบบที่นี่ ได้แก่ ตัวเลือกทั่วไป และ ตัว เลือกไลท์บ็อกซ์
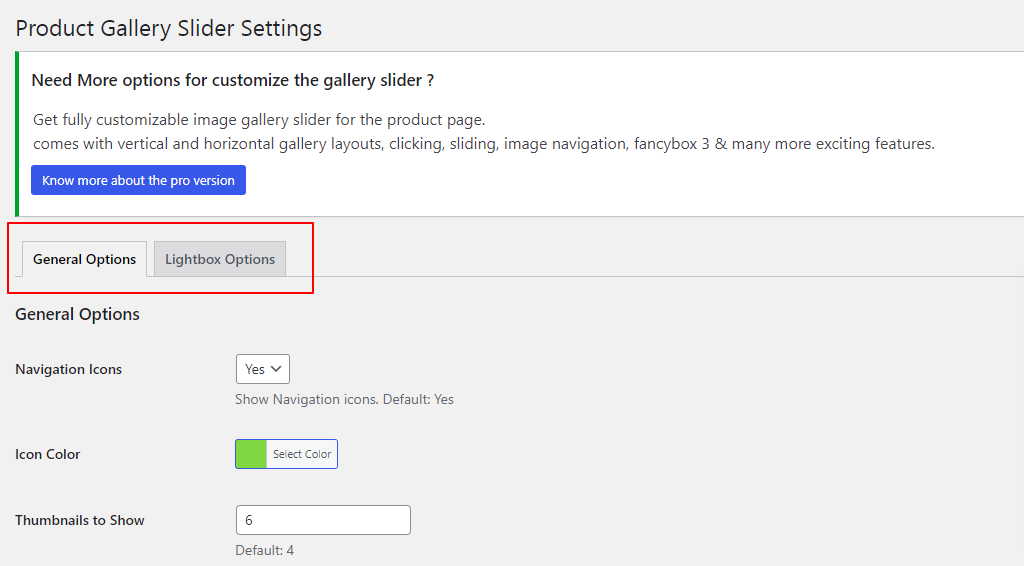
แม้ว่าตัวเลือกทั้งหมดจะไม่สามารถใช้ได้ในเวอร์ชันฟรีของปลั๊กอิน แต่ก็เพียงพอให้คุณปรับแต่งทุกอย่างตามความต้องการของคุณ
2.2.1. ตัวเลือกทั่วไป
ตัวเลือกทั่วไปรวมถึงการปรับแต่งพื้นฐานทั้งหมดที่คุณสามารถดำเนินการกับแกลเลอรีผลิตภัณฑ์
เพิ่ม ตัวเลื่อนแบบหมุน
ที่ตัวเลือกทั่วไป คุณจะสามารถเห็น Slider Autoplay เลือก ใช่ จากเมนูดรอปดาวน์เพื่อเพิ่มตัวเลื่อนภาพหมุนโดยอัตโนมัติโดยไม่ต้องปรับแต่งเพิ่มเติม
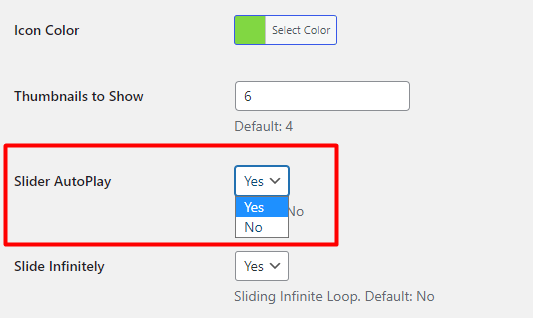
ภาพสินค้า Zoom
การมีคุณลักษณะการซูมบนผลิตภัณฑ์ของคุณทำให้ลูกค้าของคุณสามารถเห็นมุมมองโดยละเอียดของสินค้าของคุณและให้ การนำเสนอด้วยภาพที่ดีขึ้น ด้วย
หากต้องการเปิดใช้งานคุณสมบัติการซูมสำหรับสินค้าของคุณในแกลเลอรี่สินค้า ให้เลือก ใช่ ในเมนูดรอปดาวน์จากตัวเลือกการ ซูมภาพ
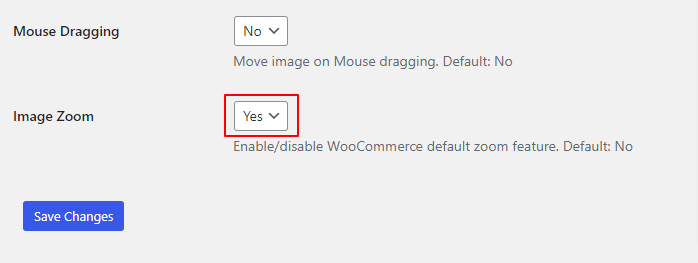
ลูกศรเลื่อนและปุ่ม
คุณยังสามารถปรับแต่งลูกศรและปุ่มตัวเลื่อนได้ด้วยการเปลี่ยนสีของมันเพื่อให้เข้ากับเว็บไซต์ WooCommerce ของคุณ
ในการทำเช่นนั้น คุณจะพบ Icon Color ภายในตัวเลือกทั่วไป เลือกสีที่คุณต้องการจากตัวเลือกสี
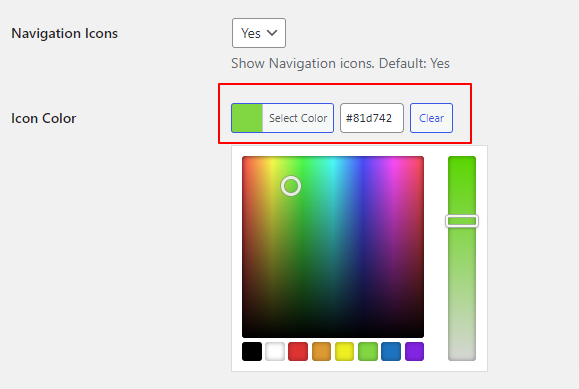
เมื่อคุณเลือกสีแล้ว อย่าลืม บันทึกการเปลี่ยนแปลง
นอกจากนี้ คุณยังสามารถตั้งค่าต่อไปนี้ในการตั้งค่าทั่วไป:
- เปิด/ปิด ไอคอนการนำทาง
- จำนวนรูปขนาดย่อที่จะแสดง
- เลื่อนผลิตภัณฑ์อย่างไม่สิ้นสุด
- ย้ายรูปภาพเมื่อลากเมาส์
2.2.2. ตัวเลือกไลท์บ็อกซ์
ในแท็บไลท์บ็อกซ์ มีการตั้งค่าสองแบบในเวอร์ชันฟรี
คุณสามารถเลือกที่จะแสดงหรือซ่อนแอตทริบิวต์ของรูปภาพเป็นคำอธิบายภาพในการตั้งค่าไลท์บ็อกซ์ ในทำนองเดียวกัน คุณยังสามารถตั้งค่าสีพื้นหลังไลท์บ็อกซ์เพื่อให้ผลิตภัณฑ์ของคุณดูเป็นมืออาชีพ
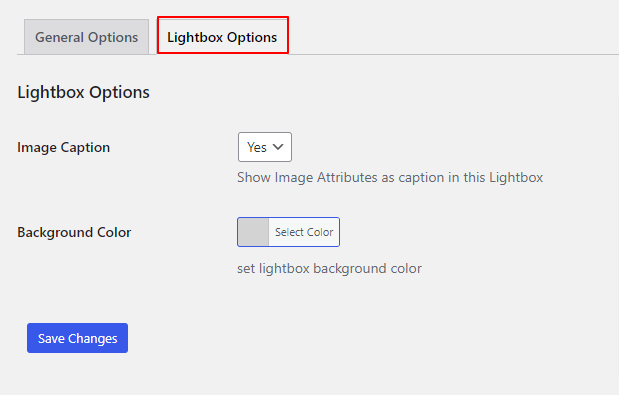
คุณสามารถดูการเปลี่ยนแปลงทั้งหมดเหล่านี้ได้ในแกลเลอรีผลิตภัณฑ์หลังจากที่คุณแสดงตัวอย่างหน้าผลิตภัณฑ์
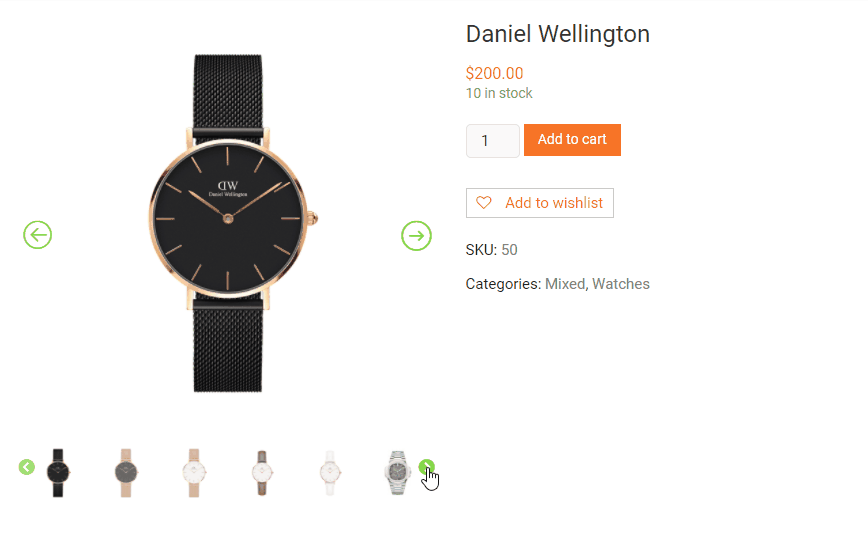
ทำได้ดีมาก! นี่คือวิธีปรับแต่งแกลเลอรีผลิตภัณฑ์ใน WooCommerce
โบนัส: เพิ่มขนาดรูปภาพที่กำหนดเองใน WordPress
การเพิ่มรูปภาพในบล็อกโพสต์และหน้าของคุณเป็นเรื่องง่ายด้วย WordPress อย่างไรก็ตาม คุณควร เลือกขนาดภาพที่เหมาะสม เพื่อให้การจัดวางโดยรวมของเว็บไซต์ของคุณดูดี
สิ่งสำคัญคือต้องเข้าใจว่าขนาดรูปภาพทำงานอย่างไรบนเว็บไซต์ WordPress และวิธีเพิ่มขนาดรูปภาพที่กำหนดเองในไซต์ของคุณ หากคุณเลือกขนาดที่ไม่ถูกต้อง รูปภาพของคุณอาจดูไม่ชัด และหากรูปภาพของคุณใหญ่เกินไป อาจทำให้เว็บไซต์ของคุณช้าลง ขนาดรูปภาพที่ไม่ถูกต้องอาจทำให้หน้าหรือรูปแบบโพสต์บล็อกของคุณยุ่งเหยิงและทำให้เลื่อนด้านข้างโดยไม่จำเป็น
แต่ WordPress มีการตั้งค่าในตัวสำหรับขนาดรูปภาพต่างๆ พวกเขาคือ:
ขนาดภาพย่อ: 150 x 150 พิกเซล
ขนาดกลาง: 300 x 300 พิกเซล
ขนาดที่ใหญ่ที่สุด: 1024 x 1024 พิกเซล
ขนาดเต็ม: ค่าเริ่มต้นเป็นขนาดดั้งเดิมของภาพที่อัปโหลด
เมื่อคุณอัปโหลดรูปภาพไปยัง WordPress ขนาดรูปภาพที่แตกต่างกันสี่ขนาดจะถูกสร้างขึ้นตามค่าเริ่มต้น
เหตุผลที่ WordPress สร้างขนาดภาพเหล่านี้เป็นสองเท่า ขั้นแรก คุณไม่จำเป็นต้องปรับขนาดภาพด้วยตนเอง ประการที่สอง ช่วยให้แน่ใจว่าได้เลือกขนาดภาพที่ถูกต้องสำหรับตำแหน่งต่างๆ บนไซต์ของคุณ
วิธีปรับขนาดและแก้ไขรูปภาพใน WordPress
โชคดีที่ WordPress ให้คุณปรับขนาดภาพเริ่มต้นได้เช่นกัน โดยไปที่ การตั้งค่า > สื่อ
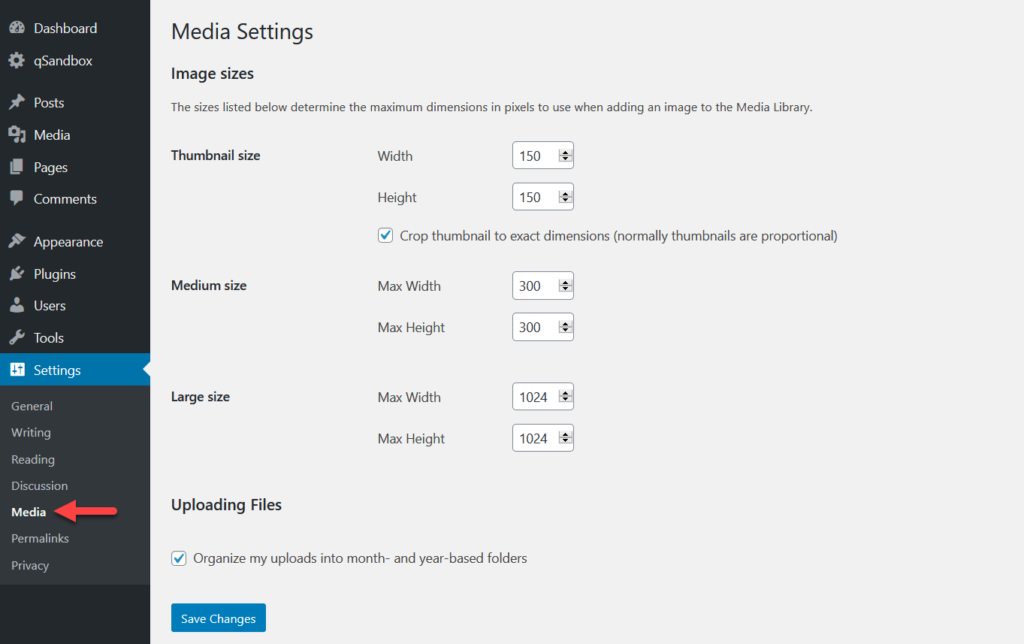
ดังที่คุณเห็นจากภาพหน้าจอ ขนาดภาพมาตรฐานทั้งหมดจะแสดงอยู่ที่นั่น คุณสามารถปรับแต่งได้อย่างง่ายดายโดยป้อนการวัดที่คุณต้องการ
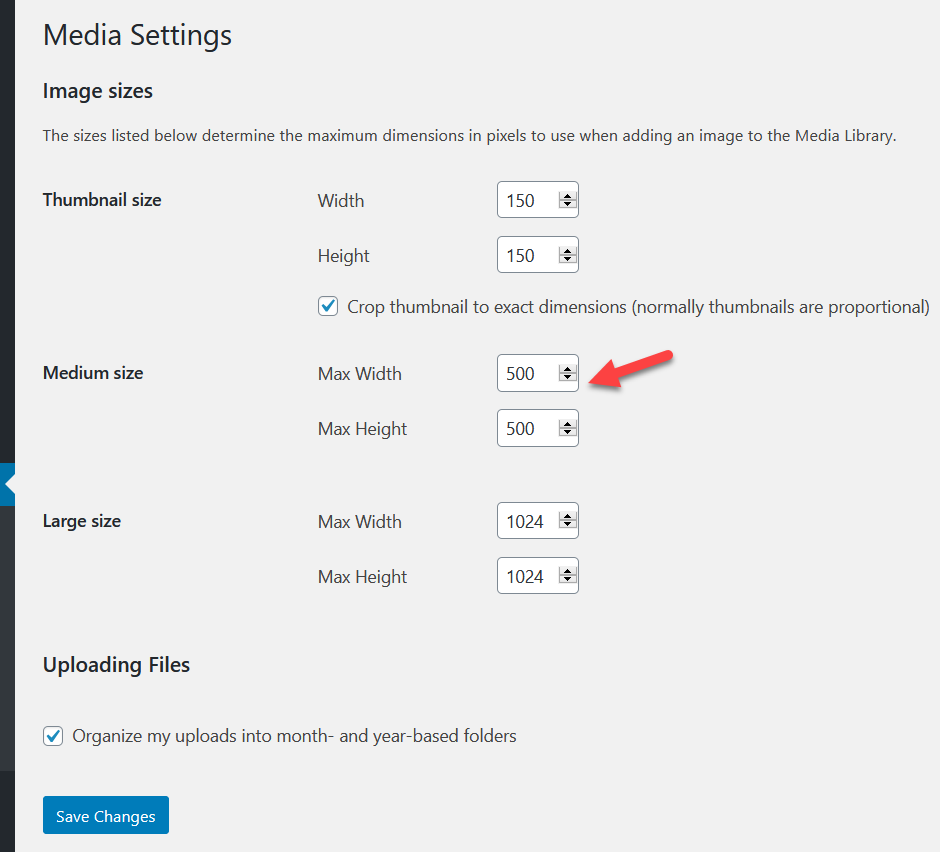
เมื่อคุณปรับขนาดภาพเริ่มต้นของ WordPress เป็นขนาดที่คุณต้องการแล้ว ให้คลิกที่ บันทึกการเปลี่ยนแปลง ในอนาคต รูปภาพทั้งหมดที่คุณอัปโหลดไปยังเว็บไซต์ของคุณจะถูกปรับให้เป็นขนาดใหม่
นั่นคือทั้งหมด! คุณสามารถเปลี่ยนขนาดรูปภาพในเว็บไซต์ WordPress ของคุณได้แล้ว แต่ถ้าคุณต้องการข้อมูลเพิ่มเติมเกี่ยวกับเรื่องนี้ โปรดดูโพสต์ที่ครอบคลุมเกี่ยวกับวิธีเพิ่มขนาดรูปภาพที่กำหนดเองใน WordPress
บทสรุป
การปรับแต่งแกลเลอรีผลิตภัณฑ์ WooCommerce เป็นวิธีที่ดีที่สุดวิธีหนึ่งในการดึงดูดความสนใจของลูกค้าและเปลี่ยนพวกเขาให้กลายเป็นผู้ซื้อที่มีศักยภาพ ดังนั้น หากคุณต้องการปรับแต่งแกลเลอรีผลิตภัณฑ์ คุณควรดำเนินการทันทีเพื่อ เพิ่ม Conversion
โดยสรุป คุณสามารถปรับแต่งแกลเลอรีผลิตภัณฑ์ใน WooCommerce ได้โดยใช้สองวิธีหลัก:
- จากแดชบอร์ด WooCommerce
- การใช้ปลั๊กอิน
คุณสามารถใช้ปลั๊กอินได้หากต้องการปรับแต่งขั้นสูงสำหรับคลังผลิตภัณฑ์ เนื่องจาก WooCommerce มีตัวเลือกการปรับแต่งขั้นพื้นฐานเพียงเล็กน้อย สำหรับบางคน คุณลักษณะเหล่านั้นอาจเพียงพอหากคุณต้องการเพิ่มหรือลบผลิตภัณฑ์ในแกลเลอรีผลิตภัณฑ์
อย่างไรก็ตาม ทั้งหมดนี้ขึ้นอยู่กับความชอบและความต้องการของคุณ เนื่องจากสามารถใช้ทั้งสองวิธีนี้เพื่อปรับแต่งแกลเลอรีผลิตภัณฑ์ได้ แต่สำหรับเรา Product Slider สำหรับ WooCommerce ดีที่สุดในการปรับแต่งแกลเลอรีผลิตภัณฑ์โดยใช้ปลั๊กอิน เนื่องจากมีคุณลักษณะที่มีประโยชน์มากมายแม้ในเวอร์ชันฟรี
เราหวังว่าคุณจะสามารถปรับแต่งแกลเลอรีผลิตภัณฑ์ WooCommerce ได้อย่างง่ายดาย หากคุณพบว่าคู่มือนี้มีประโยชน์ ต่อไปนี้คือบทความเพิ่มเติมที่อาจน่าสนใจสำหรับคุณ:
- วิธีปรับแต่งหน้าผลิตภัณฑ์ WooCommerce
- ปลั๊กอินที่ดีที่สุดในการปรับแต่งหน้าผลิตภัณฑ์ WooCommerce
- วิธีปรับแต่งเทมเพลตหน้าผลิตภัณฑ์ WooCommerce
แค่นี้แหละสำหรับบทความนี้! เราหวังว่าเราจะช่วยคุณปรับแต่งแกลเลอรีผลิตภัณฑ์ใน WooCommerce หากมีปัญหาใด ๆ โปรดแจ้งให้เราทราบในส่วนความคิดเห็น เรายินดีที่จะช่วยเหลือคุณ
