วิธีปรับแต่งอีเมล WordPress ของคุณด้วยแบบฟอร์ม Everest
เผยแพร่แล้ว: 2023-01-16คุณสามารถปรับแต่งอีเมล WordPress ของคุณด้วย Everest Forms เพื่อการแก้ไขเทมเพลตอีเมลที่รวดเร็วและง่ายดาย สงสัยยังไง?
Everest Forms ช่วยให้คุณสร้างและปรับแต่งเทมเพลตอีเมลหลายรายการสำหรับแบบฟอร์ม WordPress ของคุณ คุณสามารถออกแบบเทมเพลตอีเมลได้ตามต้องการ จากนั้นส่งให้ผู้ดูแลระบบหรือผู้ใช้หลังจากส่งแบบฟอร์มสำเร็จ
มันง่ายมาก เพราะคุณจะได้เรียนรู้ในบทช่วยสอนนี้
แต่ก่อนที่เราจะเริ่มบทช่วยสอน มาทำความเข้าใจว่าทำไม Everest Forms ควรเป็นตัวเลือกแรกของคุณในการปรับแต่งเทมเพลตอีเมลใน WordPress
สารบัญ
เหตุใดจึงต้องใช้แบบฟอร์ม Everest เพื่อปรับแต่งเทมเพลตอีเมลใน WordPress
ในบทความนี้ คุณจะได้เรียนรู้วิธีใช้ Everest Forms เพื่อปรับแต่งอีเมล WordPress ของคุณ
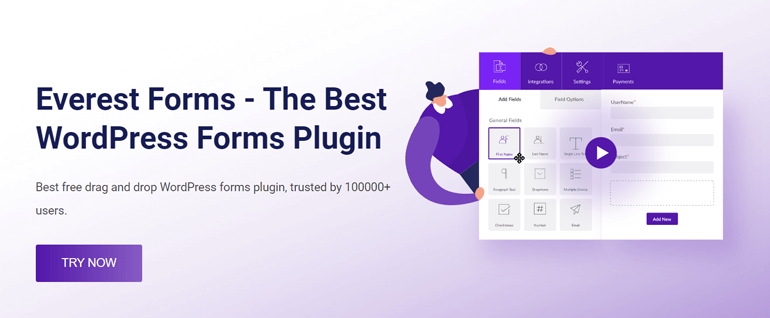
แต่ทำไมต้องใช้ Everest Forms โดยเฉพาะเมื่อมีวิธีอื่นในการแก้ไขเทมเพลตอีเมล
นี่คือเหตุผลสำคัญบางประการที่ทำให้ Everest Forms เป็นวิธีที่ดีที่สุดในการปรับแต่งเทมเพลตอีเมล:
- คุณสามารถเปลี่ยนฟอนต์ สี และเค้าโครงของเทมเพลตอีเมลได้โดยไม่ต้องเขียนโค้ด
- Everest Forms ช่วยให้คุณปรับแต่งแต่ละเทมเพลตได้โดยตรง ซึ่งคุณสามารถดูการเปลี่ยนแปลงแบบเรียลไทม์
- คุณสามารถสร้างเทมเพลตอีเมลได้มากเท่าที่คุณต้องการสำหรับไซต์ของคุณ
- คุณสามารถเลือกเทมเพลตอีเมลเฉพาะสำหรับแต่ละฟอร์มบนเว็บไซต์ของคุณ ดังนั้น ผู้ใช้และผู้ดูแลระบบจะได้รับการแจ้งเตือนทางอีเมลที่กำหนดหลังจากส่งแบบฟอร์มสำเร็จ
นั่นเป็นเหตุผลที่ Everest Forms เป็นตัวเลือกที่ดีที่สุดในการปรับแต่งสไตล์เทมเพลตอีเมลสำหรับฟอร์มของคุณใน WordPress
จากที่กล่าวมา เรามาเริ่มคำแนะนำทีละขั้นตอนเกี่ยวกับวิธีปรับแต่งอีเมล WordPress ของคุณด้วย Everest Forms
วิธีปรับแต่งอีเมล WordPress ของคุณด้วยแบบฟอร์ม Everest
ด้วย Everest Forms การปรับแต่งอีเมล WordPress สำหรับแบบฟอร์มของคุณนั้นง่ายมาก! เพียงทำตามขั้นตอนที่เราได้อธิบายไว้ด้านล่างอย่างถูกต้อง
1. ติดตั้งและเปิดใช้งาน Everest Forms และ Everest Forms Pro
สิ่งแรกเช่นเคยคือการติดตั้งและเปิดใช้งานปลั๊กอิน Everest Forms
คุณลักษณะการปรับแต่งเทมเพลตอีเมลมีเฉพาะในเวอร์ชันโปรเท่านั้น นั่นเป็นเพราะส่วนเสริมเทมเพลตอีเมลเป็นฟีเจอร์ระดับพรีเมียมที่เข้าถึงได้ด้วยแผนเอเจนซีหรือมืออาชีพ
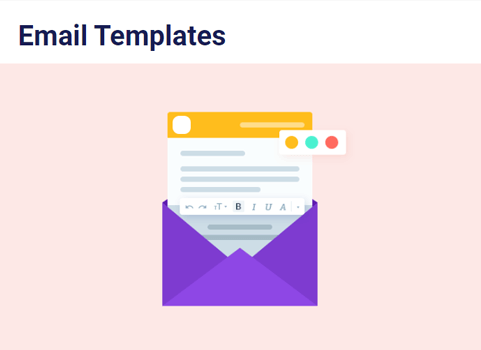
ดังนั้น คุณต้องซื้อหนึ่งในแผนเหล่านี้ จากนั้นติดตั้งปลั๊กอินทั้งเวอร์ชันฟรีและพรีเมียมบนเว็บไซต์ของคุณ
หากคุณต้องการความช่วยเหลือในการติดตั้ง โปรดดูคู่มือของเราเกี่ยวกับวิธีการตั้งค่า Everest Forms Pro อย่างถูกต้อง
เมื่อตั้งค่าเสร็จแล้ว ให้ไปยังขั้นตอนถัดไป
2. ติดตั้งและเปิดใช้งาน Add-on เทมเพลตอีเมล
การติดตั้ง Everest Forms Pro นั้นไม่เพียงพอ คุณต้องติดตั้งและเปิดใช้งานโปรแกรมเสริมเทมเพลตอีเมลด้วย
คุณจะพบส่วนเสริมนี้ในหน้าส่วน เสริม ใต้ Everest Forms
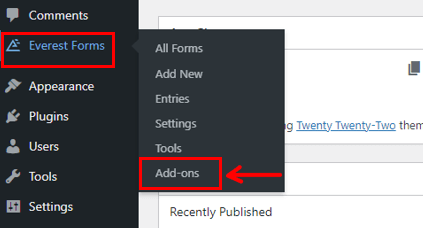
กดปุ่ม ติดตั้ง Addon แล้ว เปิดใช้งาน
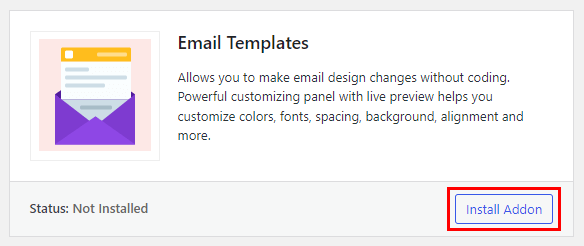
การดำเนินการนี้จะเพิ่มหน้า เทมเพลตอีเมล ในเมนู Everest Forms
3. สร้างแบบฟอร์ม WordPress ใหม่
ต่อไปมาสร้างฟอร์ม WordPress ใหม่โดยใช้ Everest Forms เมื่อผู้ใช้ส่งแบบฟอร์มนี้ ผู้ดูแลระบบและผู้ใช้จะได้รับการแจ้งเตือนทางอีเมลที่กำหนด
Everest Forms มีแบบฟอร์มการติดต่อเริ่มต้นอยู่แล้วในหน้า All Forms ดังนั้น คุณสามารถใช้สิ่งนี้แทนการสร้างแบบฟอร์มใหม่ตั้งแต่เริ่มต้น
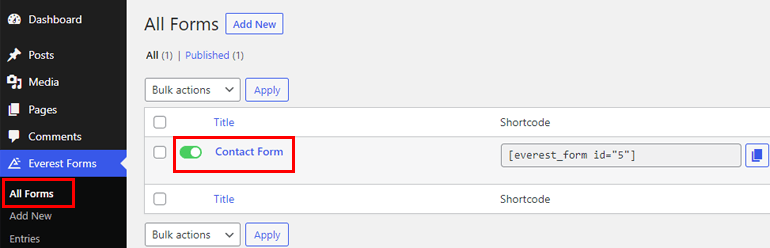
หรือเปิด Everest Forms >> Add New
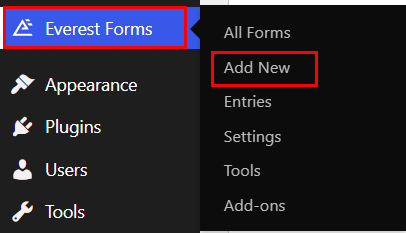
คุณสามารถเลือกหนึ่งในเทมเพลตที่สร้างไว้ล่วงหน้าจาก Everest Forms ดังนั้น คุณสามารถสร้างแบบฟอร์ม WordPress ที่คุณต้องการได้โดยไม่ยุ่งยาก แบบฟอร์มสำรวจ แบบฟอร์มสมัครงาน แบบฟอร์มขอลางาน คุณชื่อมัน!
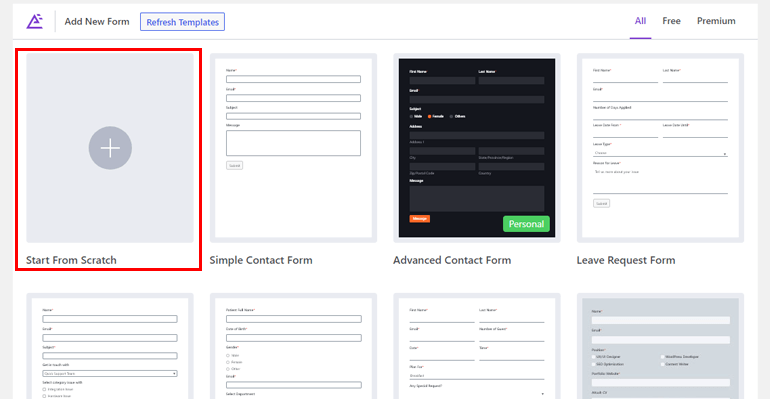
สำหรับบทช่วยสอนนี้ เราจะแนะนำคุณตลอดขั้นตอนการสร้างแบบฟอร์มการติดต่อง่ายๆ ตั้งแต่เริ่มต้น
ดังนั้นคลิกที่ Start from Scratch และตั้งชื่อแบบฟอร์มของคุณ จากนั้นคลิกดำเนินการ ต่อ
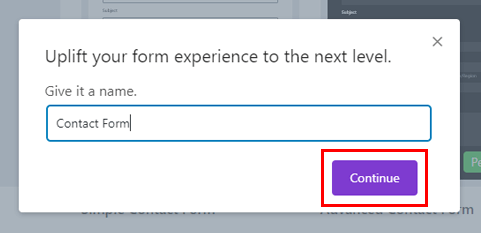
ในตัวสร้างฟอร์ม คุณจะเห็นว่าทางด้านขวามีฟิลด์ฟอร์มทั้งหมด เพียงลากและวางลงในแบบฟอร์มทางด้านขวา
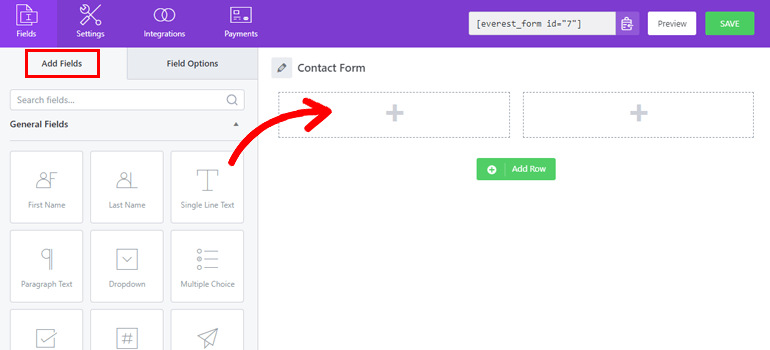
หลังจากเพิ่มฟิลด์ฟอร์มทั้งหมดแล้ว คุณสามารถปรับแต่งฟิลด์ฟอร์มแต่ละฟิลด์ได้จาก ตัวเลือกฟิลด์
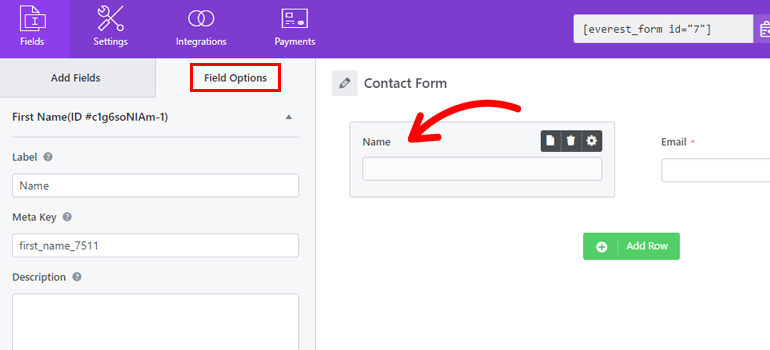
เมื่อสร้างแบบฟอร์มเสร็จแล้ว ให้กดปุ่ม บันทึก ที่ด้านบน
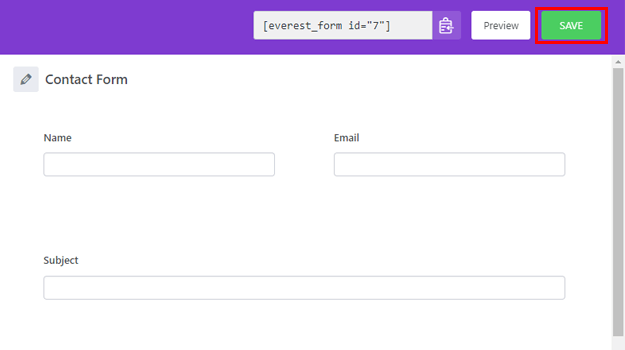
สำหรับคำแนะนำโดยละเอียด โปรดดูบทความของเราเกี่ยวกับวิธีสร้างแบบฟอร์มติดต่อใน WordPress
4. ปรับแต่งเทมเพลตอีเมล
ขั้นตอนสำคัญของบทช่วยสอนนี้คือการปรับแต่งเทมเพลตอีเมลสำหรับแบบฟอร์มที่คุณสร้างไว้ด้านบน
โดยไปที่ Everest Forms >> Email Templates หน้านี้ว่างเปล่าเนื่องจากคุณยังไม่ได้สร้างเทมเพลตอีเมลใหม่
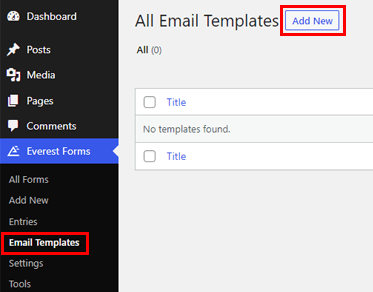
ดังนั้นคลิกที่ เพิ่มใหม่ ที่ด้านบน คุณจะมาถึงหน้า เพิ่มเทมเพลตอีเมลใหม่ Everest Forms เสนอเทมเพลตสำเร็จรูปที่สวยงาม 5 แบบสำหรับคุณ

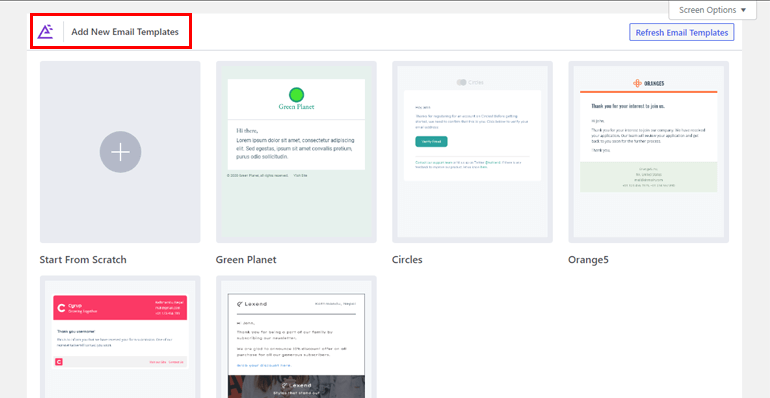
คุณสามารถคลิกที่เทมเพลตที่คุณต้องการและตั้งชื่อเพื่อเริ่มต้น สิ่งนี้จะนำคุณไปสู่โปรแกรมแก้ไขสด
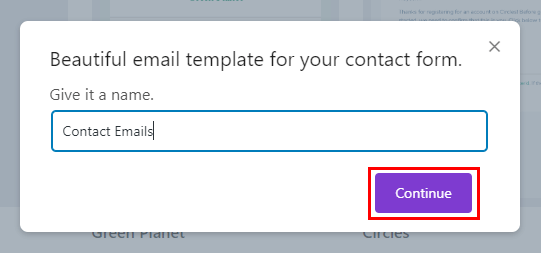
คุณจะเห็นตัวเลือกการปรับแต่งทางด้านซ้ายและเทมเพลตทางด้านขวา การเปลี่ยนแปลงทั้งหมดที่คุณทำจะมองเห็นได้ทันทีบนเทมเพลต
ดังนั้น กระบวนการปรับแต่งจึงง่ายและสนุก!
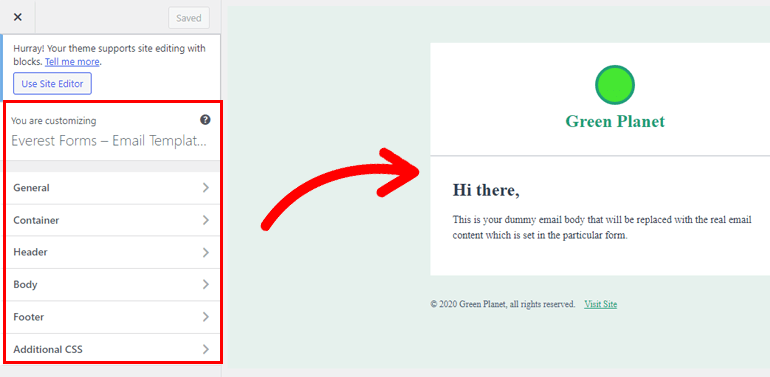
โปรแกรมแก้ไขแบบสดช่วยให้คุณแก้ไขทุกส่วนของเทมเพลตได้ ตั้งแต่ส่วนหัวไปจนถึงส่วนท้าย มาดูตัวเลือกการปรับแต่งโดยสังเขป:
- ทั่วไป: ส่วนนี้ให้คุณเปลี่ยนรูปแบบทั่วไปและสีของหัวเรื่องและข้อความ
- คอนเทนเนอร์: ตัวเลือกคอนเทนเนอร์ช่วยให้คุณจัดรูปแบบภายในและภายนอกของคอนเทนเนอร์อีเมลได้ คุณสามารถแก้ไขภาพพื้นหลัง ประเภทเส้นขอบ ระยะห่าง และอื่นๆ ได้
- ส่วนหัว: ส่วนหัวมีสามตัวเลือก ได้แก่ โลโก้ เนื้อหา เค้าโครง และสไตล์ คุณสามารถแก้ไขโลโก้ในส่วนหัว เพิ่มเนื้อหาข้อความ และเล่นกับเค้าโครงและสไตล์ของส่วนหัว
- เนื้อความ: ที่นี่ คุณสามารถเปลี่ยนการพิมพ์ สี และสไตล์ของเนื้อความอีเมลหลักของคุณได้
- ส่วน ท้าย: ส่วนนี้ให้คุณปรับแต่งทั้งส่วนท้ายหลักและลิขสิทธิ์ส่วนท้าย คุณสามารถเปลี่ยนโลโก้ เนื้อหา สีพื้นหลัง การจัดตำแหน่ง ฯลฯ
- CSS เพิ่มเติม: คุณลักษณะ CSS เพิ่มเติมช่วยให้คุณเพิ่มคลาส CSS เพื่อปรับแต่งเทมเพลตอีเมล นี่เป็นทางเลือกและเกี่ยวข้องกับผู้ที่มีทักษะการเขียนโค้ดเท่านั้น
นอกจากเทมเพลตแล้ว คุณสามารถ เริ่มต้นจาก ศูนย์และสร้างเทมเพลตแบบกำหนดเองโดยใช้ตัวเลือกการปรับแต่งทั้งหมด
ดังนั้น สร้างและปรับแต่งเทมเพลตได้มากเท่าที่คุณต้องการสำหรับอีเมลของคุณด้วยโปรแกรมแก้ไขสด หลังจากทำเสร็จแล้ว ให้ไปยังขั้นตอนต่อไป
5. กำหนดการตั้งค่าอีเมลและเลือกเทมเพลตอีเมล
ถัดไป คุณต้องกำหนดการตั้งค่าอีเมลสำหรับการแจ้งเตือนแบบฟอร์ม ซึ่งรวมถึงการเลือกเทมเพลตอีเมลจากเทมเพลตที่คุณสร้างไว้ด้านบน
คุณสามารถทำได้จาก อีเมล ใต้แท็บ การตั้งค่า ตรวจสอบให้แน่ใจว่าได้เปิดใช้งานตัวเลือก อีเมล ที่ด้านบน
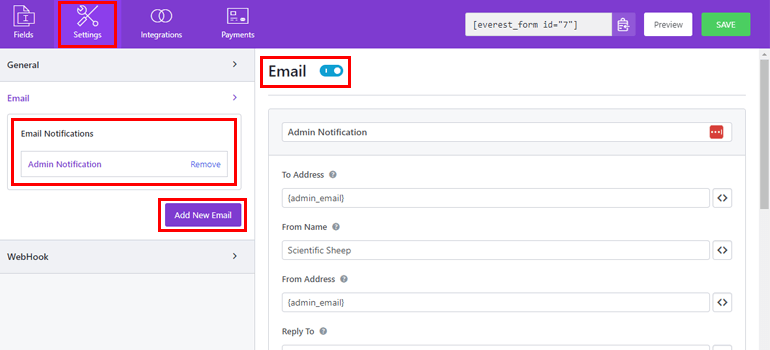
Everest Forms มีการแจ้งเตือนทางอีเมลของผู้ดูแลระบบพร้อมให้คุณใช้งานแล้ว มิฉะนั้น คุณสามารถสร้างการแจ้งเตือนทางอีเมลใหม่ทั้งหมดด้วยปุ่ม เพิ่มอีเมลใหม่
เมื่อคุณคลิกป๊อปอัปจะขอให้คุณตั้งชื่อเล่นให้กับอีเมล
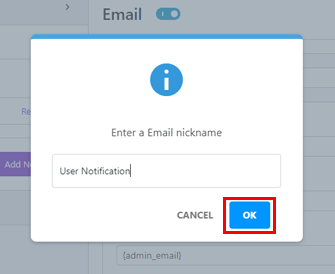
เลือกชื่อที่ทำให้วัตถุประสงค์ของอีเมลชัดเจน มีประโยชน์เนื่องจากคุณจะต้องสร้างการแจ้งเตือนทางอีเมลหลายฉบับ และคุณไม่ต้องการสร้างความสับสนให้กับกันและกัน
ตัวอย่างเช่น คุณสามารถตั้งชื่ออีเมลว่า “ การแจ้งเตือนผู้ใช้ ” แล้วกด ตกลง
ตอนนี้ คุณมีอีเมลของผู้ดูแลระบบและการแจ้งเตือนทางอีเมลของผู้ใช้แล้ว คุณสามารถกำหนดค่าทั้งสองอย่างได้ตามต้องการ
ดังนั้น หากคุณต้องการกำหนดค่าอีเมลผู้ใช้ ให้คลิกที่ การแจ้งเตือนผู้ใช้ ซึ่งจะเปิดส่วนทั้งหมดของอีเมลที่คุณสามารถกำหนดค่าได้ทางด้านขวา
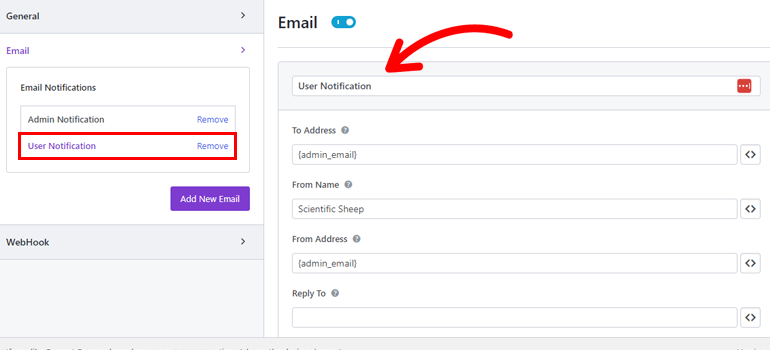
- ชื่อเล่นอีเมล: คุณสามารถแก้ไขชื่ออีเมลได้จากที่นี่
- ถึงที่อยู่: ระบุที่อยู่อีเมลของบุคคลที่ได้รับการแจ้งเตือนทางอีเมลด้วยปุ่มสมาร์ทแท็ก <> ในกรณีนี้ ผู้รับคือผู้ใช้ที่ส่งแบบฟอร์ม
- จากชื่อ: ถัดไป ป้อนชื่อที่คุณต้องการให้แสดงในอีเมล คุณสามารถป้อนชื่อบริษัทของคุณหรือเลือกสมาร์ทแท็กจากตัวเลือกที่มีอยู่
- ที่อยู่ต้นทาง: ที่ อยู่นี้เป็นที่ที่ส่งการแจ้งเตือนทางอีเมล โดยปกติจะเป็นอีเมลของผู้ดูแลระบบ คุณสามารถเปลี่ยนได้ตลอดเวลาโดยใช้ปุ่ม <>
- ตอบกลับ: ที่นี่ ป้อนที่อยู่อีเมลที่คุณต้องการรับการตอบกลับของผู้ใช้ อาจเป็นอีเมลของผู้ดูแลไซต์หรืออีเมลอื่นก็ได้ มันขึ้นอยู่กับคุณ.
- หัวเรื่องอีเมล: พิมพ์หัวเรื่องอีเมลที่นี่ เช่น “ New Form Entry ” คุณยังสามารถเพิ่มสมาร์ทแท็กในเรื่องสำหรับข้อมูลเกี่ยวกับรายการ
- ข้อความอีเมล: นี่คือเนื้อหาอีเมลหลัก ปรับแต่งเพื่ออธิบายว่าอีเมลนั้นเกี่ยวกับอะไรและแสดงข้อมูลที่จำเป็นโดยใช้สมาร์ทแท็ก
- ส่งไฟล์เป็นไฟล์แนบ: หากคุณเปิดใช้งานตัวเลือกนี้ ปลั๊กอินจะส่งไฟล์การส่งแบบฟอร์มเป็นไฟล์แนบในอีเมล
- เลือกเทมเพลตอีเมล: เลือกเทมเพลตอีเมลที่เหมาะสมสำหรับการแจ้งเตือนทางอีเมล จากเมนูแบบเลื่อนลง คุณสามารถเลือกเทมเพลตใดก็ได้ที่คุณสร้างและปรับแต่งด้านบน
- เปิดใช้งานตรรกะเงื่อนไข: คุณยังสามารถเปิดใช้งานตรรกะเงื่อนไขเพื่อใช้กฎเงื่อนไขขั้นสูงกับการแจ้งเตือนทางอีเมล
และนั่นแหล่ะ! เมื่อแก้ไขเสร็จแล้ว ให้กดปุ่ม บันทึก คุณสามารถเพิ่มการแจ้งเตือนทางอีเมลได้มากเท่าที่คุณต้องการในแบบฟอร์ม!
ดังนั้น ทันทีที่ผู้ใช้ส่งแบบฟอร์ม การแจ้งเตือนทางอีเมลจะส่งถึงผู้รับตามนั้น
นอกจากอีเมลแล้ว คุณยังได้รับการตั้งค่า ทั่วไป ในแท็บ การตั้งค่า
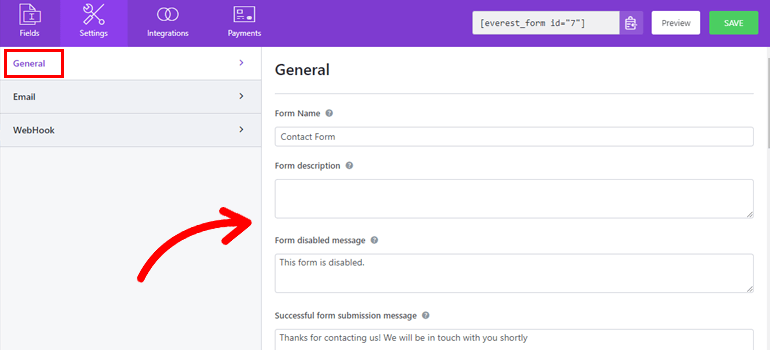
คุณสามารถเปลี่ยนชื่อฟอร์ม คำอธิบาย ข้อความปิดใช้งานฟอร์ม ข้อความปุ่มส่ง ฯลฯ คุณยังสามารถตั้งค่าการเปลี่ยนเส้นทางแบบกำหนดเอง การออกแบบเค้าโครง และคลาสของฟอร์มได้อีกด้วย
นอกจากนี้ ปลั๊กอินยังให้คุณเปิดใช้งานการป้องกันสแปม การส่งแบบฟอร์ม AJAX และอื่นๆ
นอกจากนี้ คุณสามารถส่งข้อมูลฟอร์มไปยัง URL ภายนอกด้วยการตั้งค่า WebHook
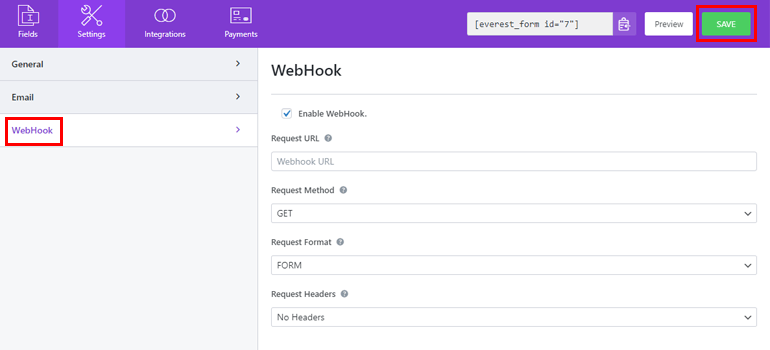
หลังจากกำหนดค่าตัวเลือกแบบฟอร์มทั้งหมดแล้ว ให้กดปุ่ม บันทึก เพื่ออัปเดตการเปลี่ยนแปลงทั้งหมด
6. เพิ่มแบบฟอร์มในเว็บไซต์ของคุณ
เมื่อแบบฟอร์มของคุณพร้อมและปรับแต่งเทมเพลตอีเมลแล้ว ก็ถึงเวลาเผยแพร่บนเว็บไซต์ของคุณ
โดยเปิดหน้าหรือโพสต์ที่คุณต้องการเพิ่มแบบฟอร์ม ใช้ตัวแทรกบล็อก เพิ่มบล็อก Everest Forms ในเพจหรือโพสต์
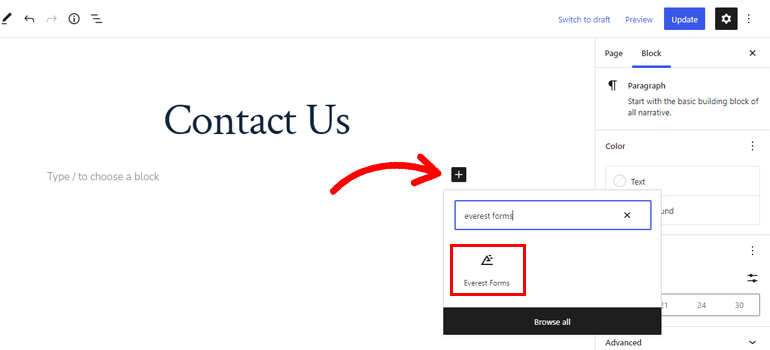
ถัดไป เลือกแบบฟอร์มที่คุณสร้างไว้ด้านบนจากเมนูแบบเลื่อนลงแล้วกด อัปเดต
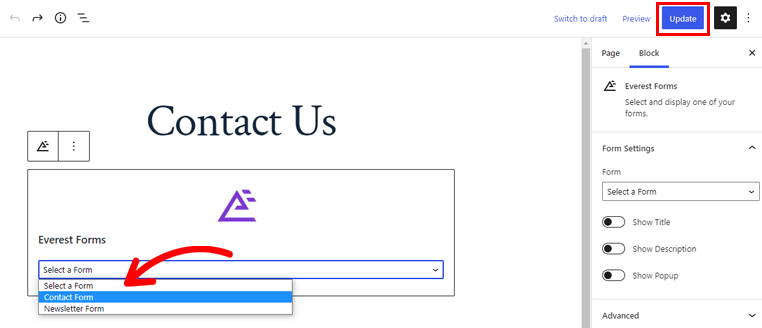
คุณยังสามารถสร้างเพจหรือโพสต์ใหม่แทนการเพิ่มแบบฟอร์มไปยังเพจที่มีอยู่ จากนั้นเพิ่มแบบฟอร์มโดยใช้วิธีการเดียวกับด้านบนและ เผยแพร่ เพจ
เสร็จแล้ว! คุณสร้างฟอร์ม WordPress สำเร็จและปรับแต่งสไตล์เทมเพลตอีเมล
ด้วยแบบฟอร์มที่แสดงบนเว็บไซต์ของคุณในขณะนี้ ผู้ใช้สามารถกรอกและส่งแบบฟอร์มได้ การดำเนินการนี้จะส่งการแจ้งเตือนทางอีเมลพร้อมการออกแบบที่กำหนดเองไปยังผู้ใช้และผู้ดูแลระบบ
ห่อ
Everest Forms ช่วยให้คุณปรับแต่งอีเมล WordPress ได้อย่างรวดเร็วโดยไม่ต้องพึ่งการเขียนโค้ด
คุณสามารถแก้ไขส่วนหัว ท้ายกระดาษ เนื้อหา คอนเทนเนอร์ และอื่นๆ ของอีเมลได้ด้วยเครื่องมือปรับแต่งที่ใช้งานจริง นั่นเป็นเหตุผลที่ Everest Forms เป็นวิธีที่ดีที่สุดในการปรับแต่งอีเมล WordPress ของคุณ
Everest Forms เวอร์ชันพรีเมียมมีคุณสมบัติเพิ่มเติมให้คุณสำรวจ ตัวอย่างเช่น คุณสามารถรับการชำระเงิน iDEAL อัปโหลดไฟล์ไปยัง Dropbox แปลงการส่งแบบฟอร์มเป็น PDF และอื่นๆ
ลองใช้ Everest Forms ด้วยตัวคุณเองและเตรียมเครื่องมือที่เหมาะสมให้กับเว็บไซต์ของคุณ
หากคุณสนใจ บล็อกของเรามีบทความเพิ่มเติมที่คุณสามารถอ่านเพื่อเรียนรู้เกี่ยวกับ Everest Forms เรายังมีช่อง YouTube พร้อมบทช่วยสอน Everest Forms สำหรับคุณ
สุดท้าย ติดตามเราบน Twitter และ Facebook เพื่อรับทราบข้อมูลล่าสุด
