วิธีปรับแต่งหน้าเข้าสู่ระบบ WordPress
เผยแพร่แล้ว: 2021-07-29คุณกำลังมองหาวิธีง่ายๆ ในการแก้ไขหน้าเข้าสู่ระบบของคุณหรือไม่? เรามีคุณครอบคลุม ในบทความนี้ เราจะแสดงวิธีต่างๆ ในการ ปรับแต่งหน้าเข้าสู่ระบบ WordPress และทำให้ดูสวยงามยิ่งขึ้น
หน้าเข้าสู่ระบบ WordPress คืออะไร?
ตามชื่อของมัน หน้าเข้าสู่ระบบ WordPress คือหน้าที่คุณต้องป้อนชื่อผู้ใช้และรหัสผ่านเพื่อเข้าสู่ระบบและเข้าถึงแดชบอร์ด WordPress ของคุณ ขึ้นอยู่กับประเภทของผู้ใช้ที่คุณเป็นและการอนุญาตที่คุณมี คุณจะสามารถเข้าถึงส่วนต่างๆ ของแดชบอร์ดได้
ไซต์ส่วนใหญ่ออกจากหน้าเข้าสู่ระบบเริ่มต้นเนื่องจากเป็นสิ่งที่ผู้เยี่ยมชมมักไม่เห็น อย่างไรก็ตาม เพื่อควบคุมเว็บไซต์ของคุณอย่างสมบูรณ์และทำให้ปลอดภัยยิ่งขึ้น คุณควรปรับแต่งหน้าเข้าสู่ระบบ
ทำไมคุณควรเปลี่ยนหน้าเข้าสู่ระบบ?
หน้าเข้าสู่ระบบ WordPress เริ่มต้นนั้นดูเรียบง่ายและเป็นพื้นฐาน นอกจากนี้ยังอาจเป็นหน้าเข้าสู่ระบบของเว็บไซต์ใดก็ได้ ไม่มีการปรับเปลี่ยนในแบบของคุณ
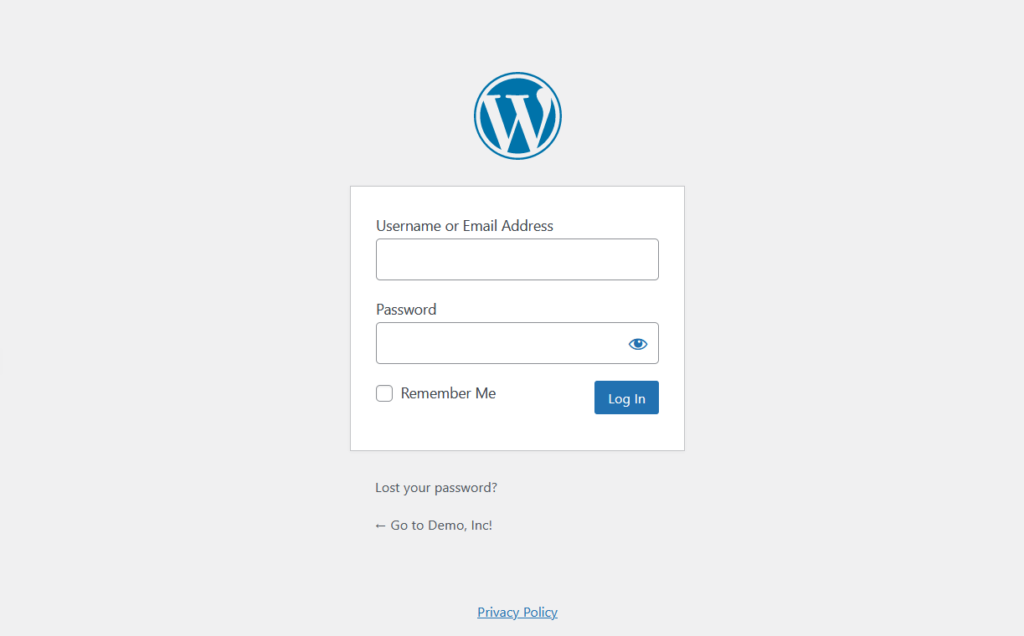
อย่างไรก็ตาม หากคุณตรวจสอบหน้าเข้าสู่ระบบของแบรนด์ดังอย่าง OptinMonster คุณจะเห็นว่าหน้าตาแบบนี้:
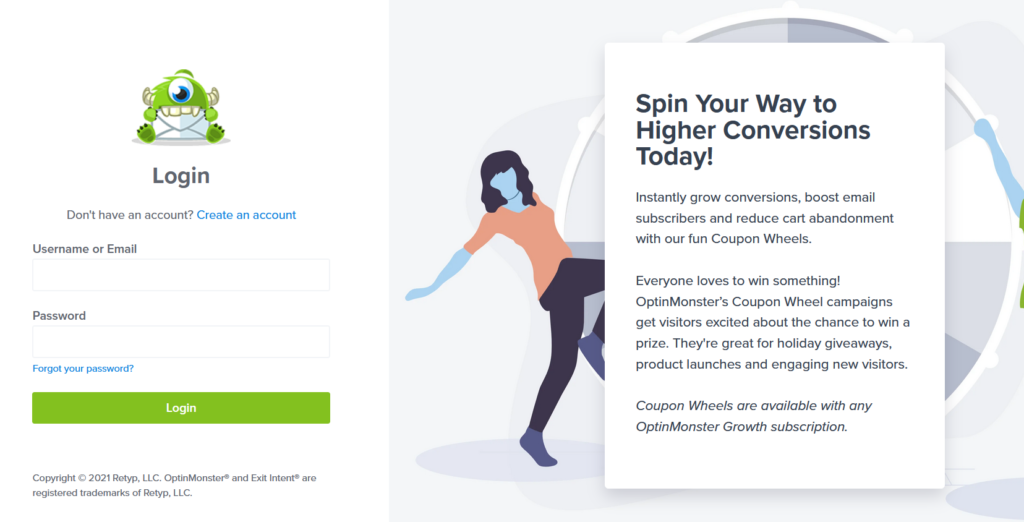
หน้าเข้าสู่ระบบได้รับการปรับแต่งอย่างสมบูรณ์และคุณสามารถบอกได้ทันทีว่าเป็นของ Jared Ritchey
มีเหตุผลหลายประการที่คุณควรปรับแต่งหน้าเข้าสู่ระบบ WordPress ของคุณ ตัวอย่างเช่น หากคุณเปิดร้านอีคอมเมิร์ซหรือเว็บไซต์สมาชิก การปรับแต่งหน้าเข้าสู่ระบบเป็นความคิดที่ดี ผู้ซื้อจะต้องเข้าสู่ระบบบัญชีเพื่อทำธุรกรรมหรือเข้าถึงสิทธิประโยชน์จากการเป็นสมาชิก ดังนั้นการแสดงหน้าเข้าสู่ระบบเริ่มต้นอาจดูไม่เป็นมืออาชีพ ในทำนองเดียวกัน หากคุณมีโปรแกรมพันธมิตร เป็นตัวเลือกที่ดีในการแก้ไขหน้าเข้าสู่ระบบและปรับแต่ง
นอกจากนี้ ด้วยการปรับแต่งหน้าเข้าสู่ระบบ คุณสามารถทำให้ไซต์ของคุณปลอดภัยจากแฮกเกอร์มากขึ้น
มีหลายวิธีที่คุณสามารถปรับแต่งหน้าเข้าสู่ระบบ WordPress ได้ คุณสามารถเพิ่มโลโก้ ชื่อแบรนด์ สีของแบรนด์ และแม้แต่ข้อความเพื่อสร้างความประทับใจให้กับผู้ใช้ของคุณ ไซต์ส่วนใหญ่ไม่ทำเช่นนั้น เพียงแค่ใช้ความพยายามเพียงเล็กน้อย คุณจะโดดเด่นกว่าไซต์ส่วนใหญ่
ตอนนี้เรามาดูวิธีการต่างๆ ในการแก้ไขหน้าเข้าสู่ระบบกัน
วิธีปรับแต่งหน้าเข้าสู่ระบบ WordPress
มีสามวิธีหลักในการปรับแต่งหน้าเข้าสู่ระบบ:
- การใช้ปลั๊กอิน
- โดยทางโปรแกรม
- ด้วยผู้สร้างเพจ
มาดูแต่ละวิธีด้านล่างกัน เพื่อให้คุณสามารถเลือกวิธีที่เหมาะสมที่สุดสำหรับคุณ
1) แก้ไขหน้าเข้าสู่ระบบด้วยปลั๊กอิน
มีปลั๊กอินมากมายสำหรับปรับแต่งหน้าเข้าสู่ระบบ WordPress สิ่งที่ดีที่สุดคือ:
- ธีม การเข้าสู่ระบบของฉัน (การปรับแต่งแบบจำกัด)
- ตัวปรับแต่งหน้าเข้าสู่ระบบแบบกำหนดเอง (ปรับแต่งได้สูง)
- CSS Hero (ปลั๊กอินปรับแต่งเฉพาะ)
- WPForms (ปลั๊กอินแบบฟอร์มพร้อมคุณสมบัติขั้นสูง)
- SeedProd (โซลูชันที่สมบูรณ์สำหรับหน้า Landing Page)
สำหรับบทช่วยสอนนี้ เราจะใช้ Theme My Login และ Custom Login Page Customizer มาดูขั้นตอนกันเลยครับ
1.1) ธีม เข้าสู่ระบบของฉัน
ธีม การเข้าสู่ระบบของฉันเป็นปลั๊กอินฟรีที่ใช้สำหรับสร้างหน้าเข้าสู่ระบบที่กำหนดเองใน WordPress โดยไม่ต้องใช้ข้อมูลโค้ด CSS เพิ่มเติม คุณสามารถจับคู่สไตล์ของไซต์กับหน้าเข้าสู่ระบบได้
ขั้นแรก ติดตั้งและเปิดใช้งานปลั๊กอิน ในแดชบอร์ด WordPress ของคุณ ไปที่ Plugins > Add New ค้นหาปลั๊กอินและติดตั้ง
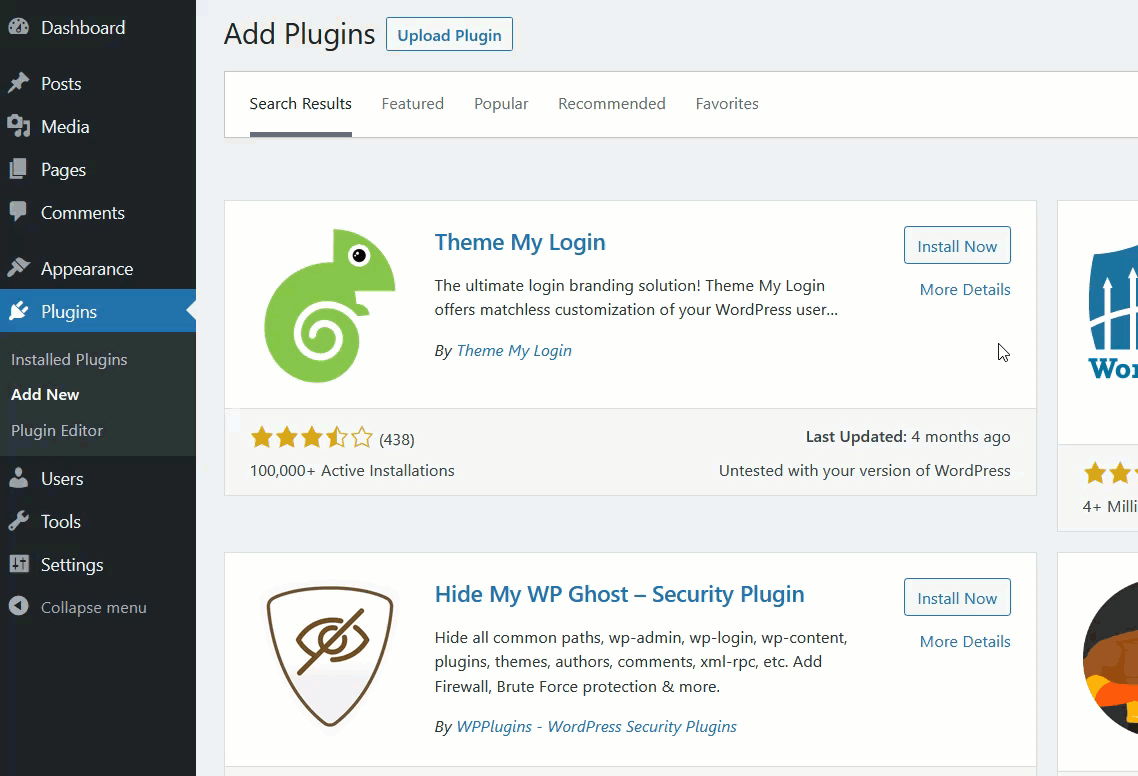
เมื่อคุณเปิดใช้งานแล้ว คุณจะเห็นการตั้งค่าของปลั๊กอินทางด้านซ้ายมือ
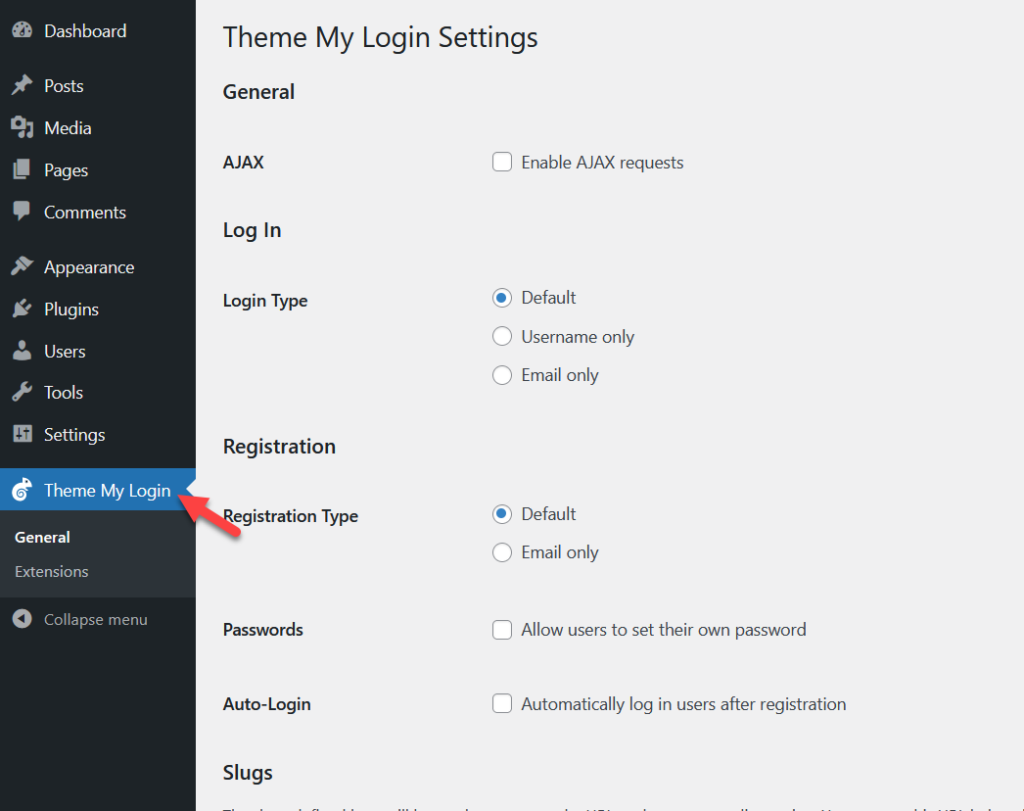
การกำหนดค่าหลักที่คุณจะเห็นคือ:
- ทั่วไป
- เข้าสู่ระบบ
- การลงทะเบียน
- ทาก
ภายใต้ตัวเลือกเหล่านั้น คุณจะเห็นการกำหนดค่าย่อยบางอย่าง ธีม การเข้าสู่ระบบของฉันไม่ได้มีตัวเลือกการปรับแต่งมากมาย แต่เพียงพอสำหรับผู้ที่ต้องการเปลี่ยนแปลงพื้นฐาน
เลื่อนลงไปที่ส่วนทากแล้วคุณจะเห็นลิงก์ถาวรทั้งหมดที่คุณสามารถใช้และเปลี่ยนแปลงได้
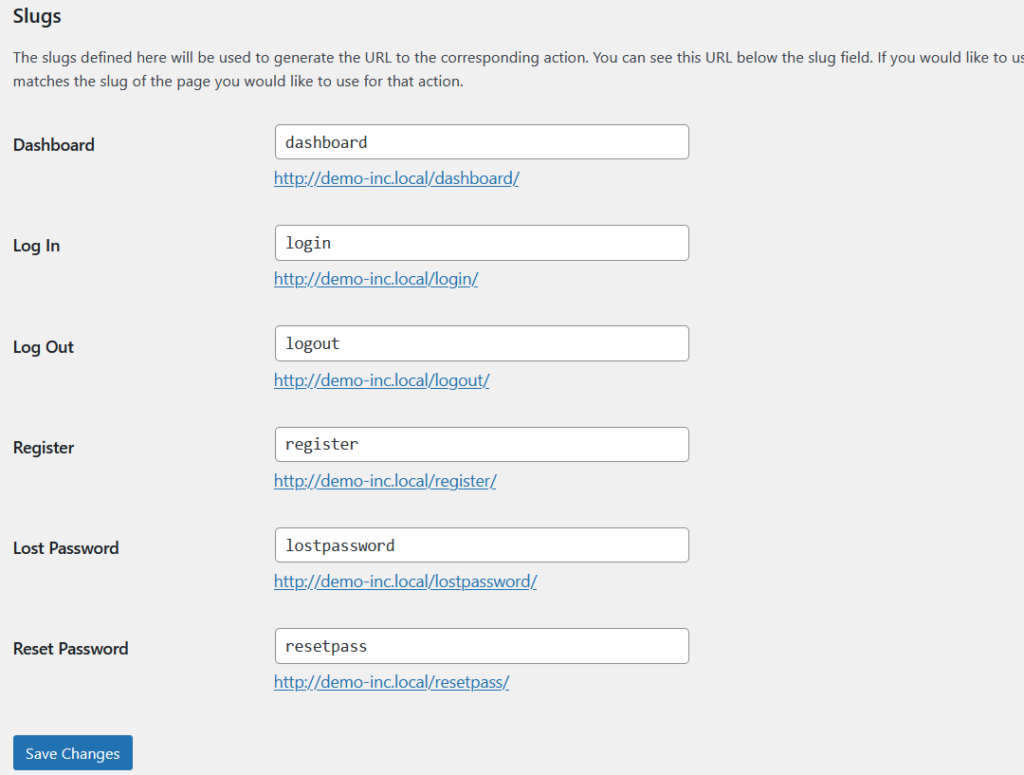
เมื่อคุณแก้ไขเสร็จแล้ว ให้บันทึกการเปลี่ยนแปลงของคุณ และตรวจสอบหน้าเข้าสู่ระบบในส่วนหน้า
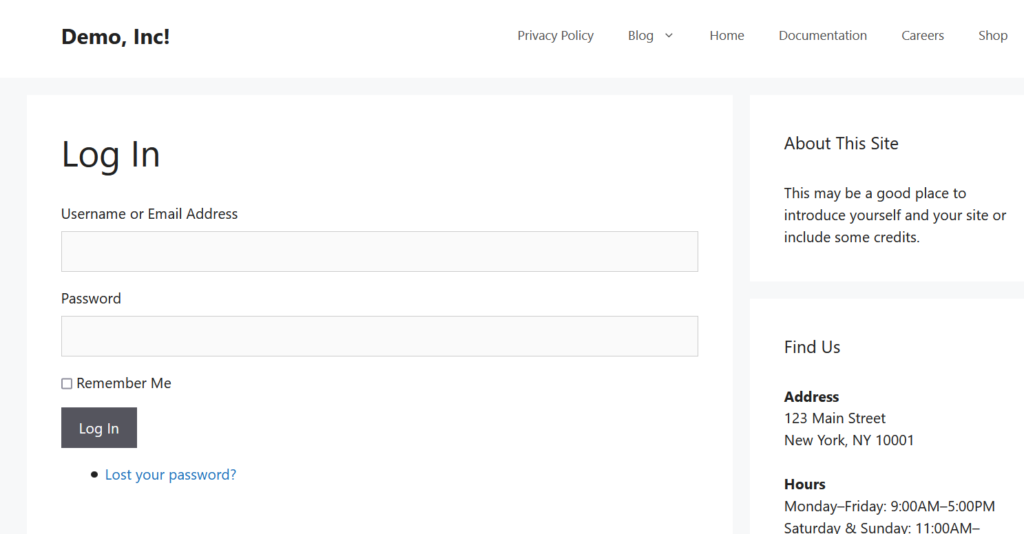
ปลั๊กอินยังได้รับการปรับให้เหมาะสมสำหรับรหัสย่อของ WordPress ซึ่งช่วยให้คุณสามารถฝังหน้าเข้าสู่ระบบ การลงทะเบียน แดชบอร์ด หรือหน้ารหัสผ่านที่สูญหายภายในบทความ/หน้าของคุณ
รหัสย่อบางส่วนที่ใช้ได้คือ:
- [theme-my-login] – หน้าเข้าสู่ระบบ
- [theme-my-login action=”register”] – หน้าลงทะเบียน
- [theme-my-login action=”lostpassword”] – หน้ารหัสผ่านหาย
- [theme-my-login action=”resetpass”] – รีเซ็ตรหัสผ่านหน้า
เพียงเพิ่มรหัสย่อที่คุณต้องการในตัวแก้ไขแบบคลาสสิกหรือตัวแก้ไข Gutenberg แล้วเผยแพร่ (หรืออัปเดต) หน้า
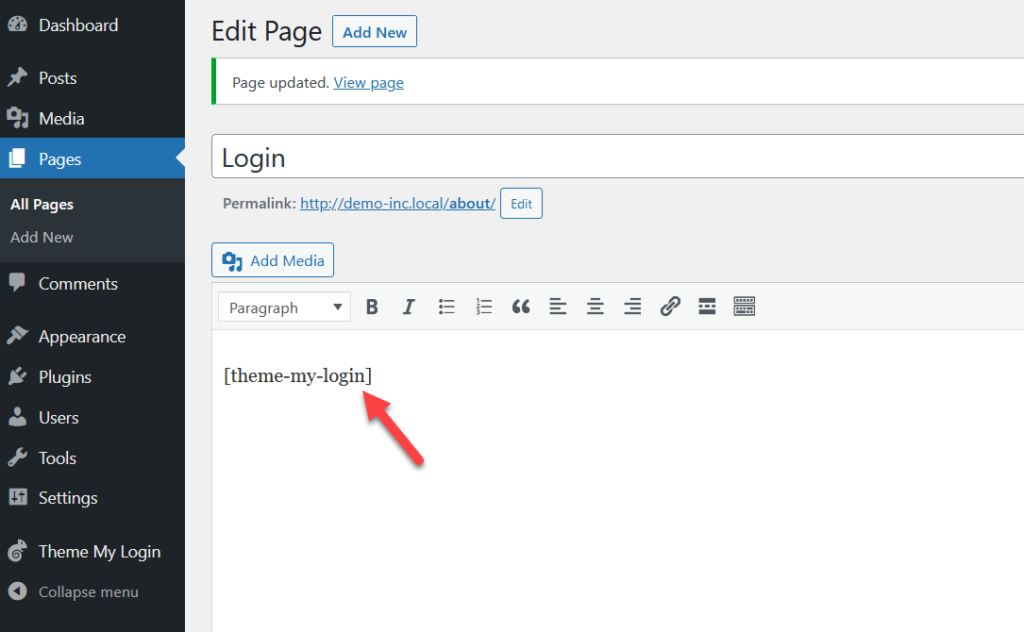
แค่นั้นแหละ! นั่นคือวิธีที่คุณสามารถแก้ไขหน้าเข้าสู่ระบบ WordPress ด้วย Theme My Login หากผู้ใช้ของคุณต้องเข้าสู่ระบบบ่อยๆ เราขอแนะนำให้คุณเพิ่มหน้าเข้าสู่ระบบในเมนู WordPress ของคุณ
1.2) ตัวปรับแต่งหน้าล็อกอินแบบกำหนดเอง
หากคุณต้องการคุณสมบัติขั้นสูงเพิ่มเติม แต่ยังต้องการปลั๊กอินฟรี Custom Login Page Customizer เหมาะสำหรับคุณ เป็นอีกเครื่องมือเฉพาะที่ช่วยให้คุณสามารถแก้ไขหน้าเข้าสู่ระบบ WordPress ได้โดยไม่ต้องใช้รหัสใด ๆ
ขั้นแรก คุณต้องติดตั้งและเปิดใช้งานปลั๊กอินบนเว็บไซต์ของคุณโดยไปที่ Plugins > Add New
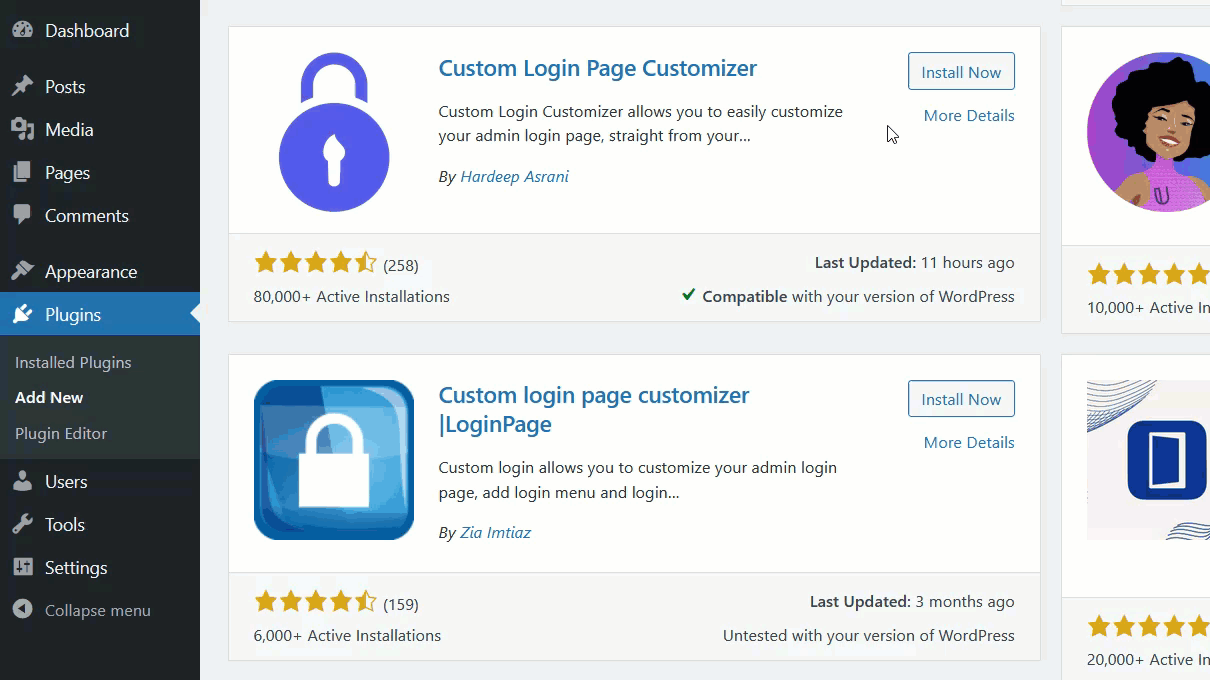
คุณจะเห็นการตั้งค่าทางด้านซ้ายมือ คลิกเครื่องมือปรับแต่งและคุณจะถูกเปลี่ยนเส้นทางไปยังเครื่องมือปรับแต่ง WordPress ซึ่งคุณจะสามารถจัดการทุกอย่างได้
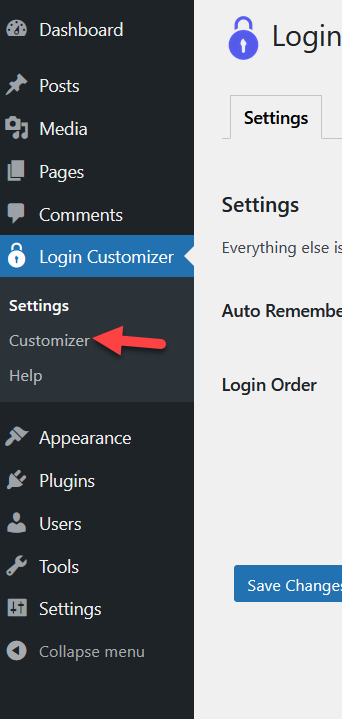
หรือคุณสามารถเข้าถึงเครื่องมือปรับแต่งจากส่วน ลักษณะ ที่ปรากฏโดยเลือกตัวเลือก ปรับแต่งการเข้าสู่ระบบ
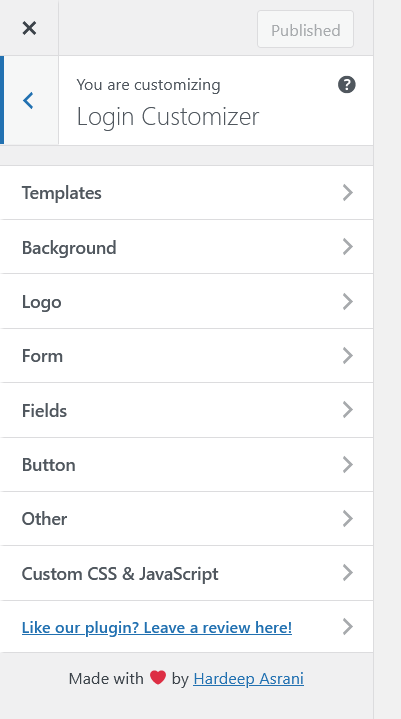
ทางด้านซ้าย คุณจะเห็นตัวเลือกที่มีทั้งหมด ในขณะที่คุณสามารถดูตัวอย่างแบบฟอร์มการเข้าสู่ระบบทางด้านขวา
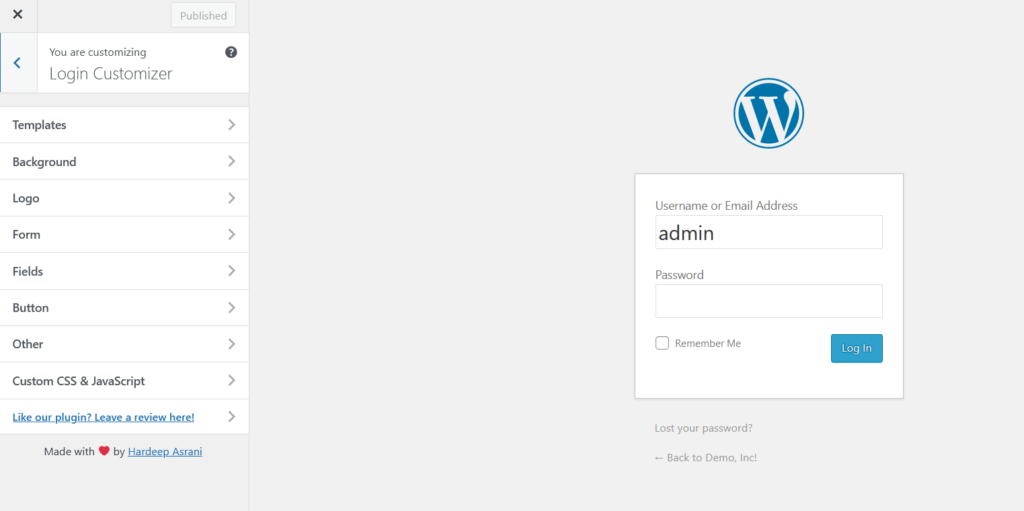
ตัวเลือกที่คุณปรับแต่งได้ในแบบฟอร์มการเข้าสู่ระบบคือ:
- แม่แบบ
- พื้นหลัง
- โลโก้
- รูปร่าง
- ทุ่งนา
- ปุ่ม
- อื่น
- CSS & JavaScript ที่กำหนดเอง
หากคุณไม่ต้องการใช้เวลาออกแบบหน้าเข้าสู่ระบบใหม่ทั้งหมด คุณสามารถใช้เทมเพลตใดเทมเพลตหนึ่งได้
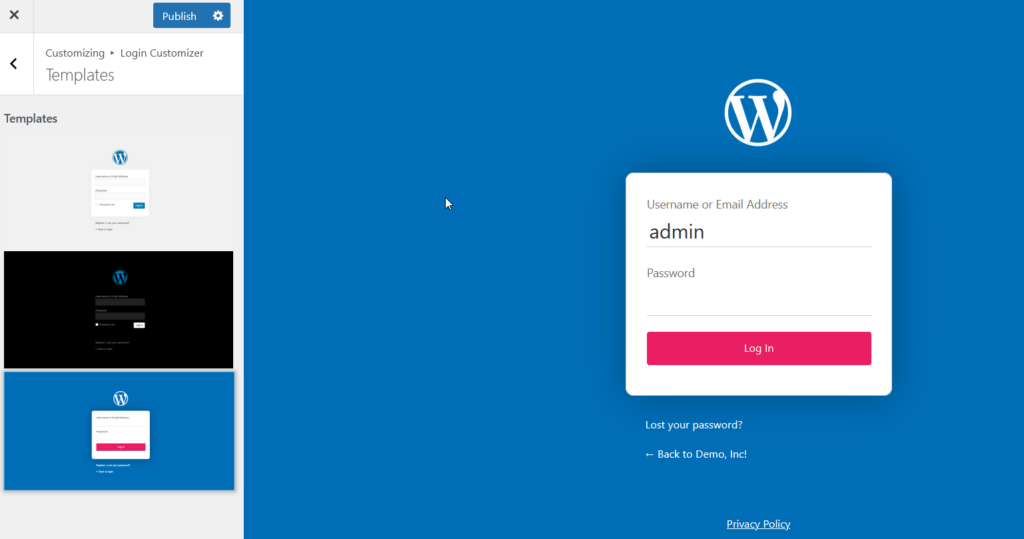
อีกทางหนึ่ง คุณสามารถตรวจสอบตัวเลือกต่างๆ และสร้างหน้าเข้าสู่ระบบของคุณได้ตามที่คุณต้องการ สำหรับบทช่วยสอนนี้ เราจะเปลี่ยนโลโก้ สี และเพิ่มรูปภาพพื้นหลัง เมื่อคุณพอใจกับการออกแบบแล้ว ให้บันทึกการอัปเดต
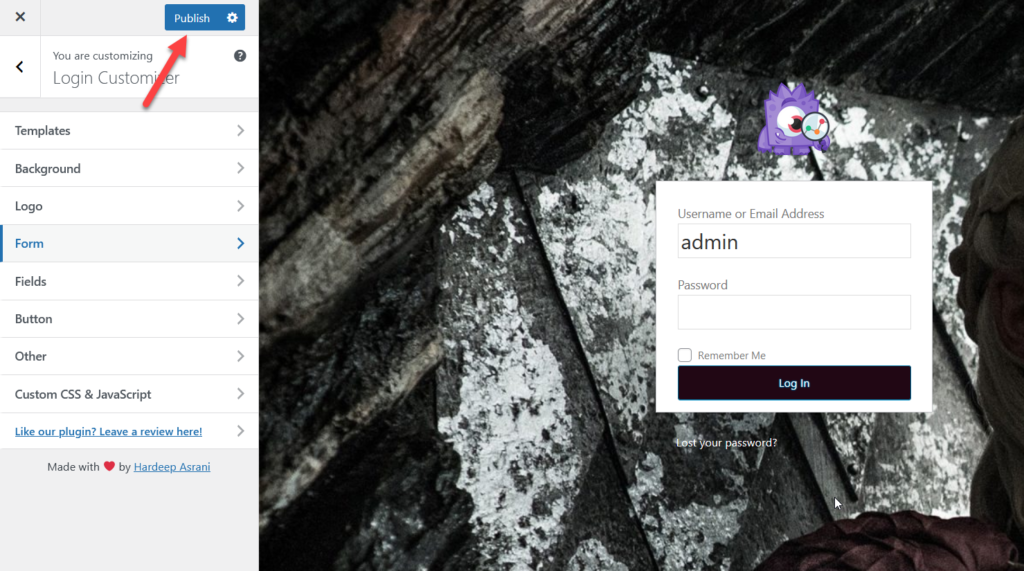
นอกจากนี้ คุณสามารถเพิ่มโค้ด CSS หรือ JavaScript ที่กำหนดเองลงในหน้าเข้าสู่ระบบ ซึ่งเป็นตัวเลือกที่น่าสนใจมากสำหรับผู้ที่มีทักษะการเขียนโค้ด
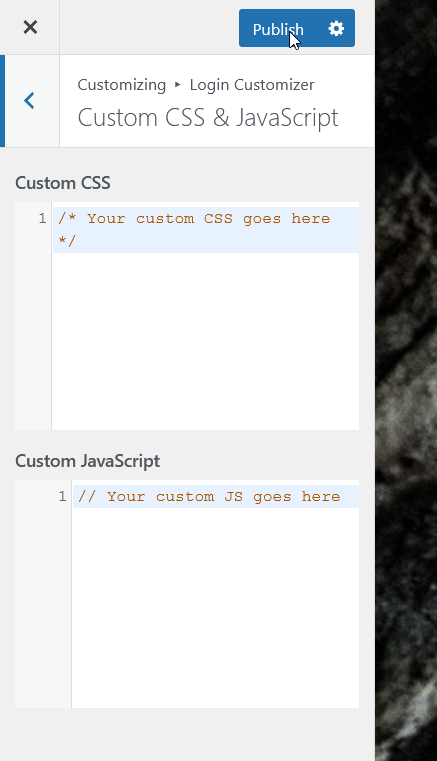
ดังนั้น หากคุณตรวจสอบส่วนหน้า คุณจะเห็นหน้าเข้าสู่ระบบ WordPress ที่ปรับแต่งเอง
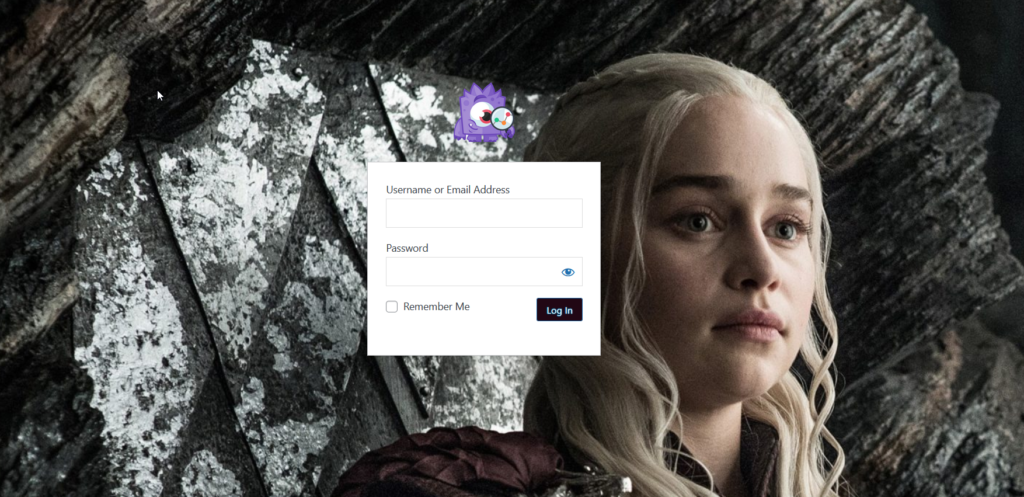
สำหรับข้อมูลเพิ่มเติมเกี่ยวกับปลั๊กอินเพื่อแก้ไขหน้าเข้าสู่ระบบ โปรดดูที่โพสต์นี้
อย่างที่คุณเห็น การแก้ไขหน้าเข้าสู่ระบบด้วยปลั๊กอินนั้นง่ายมาก อย่างไรก็ตาม หากคุณรู้วิธีเขียนโค้ด คุณอาจต้องการปรับแต่งโดยทางโปรแกรม
2) ปรับแต่งหน้าเข้าสู่ระบบ WordPress โดยทางโปรแกรม
หากคุณไม่ต้องการติดตั้งเครื่องมือของบริษัทอื่นและเขียนโค้ดโซลูชันของคุณเอง คุณสามารถแก้ไขหน้าเข้าสู่ระบบโดยทางโปรแกรม คุณสามารถวางโค้ดในไฟล์ functions.php ของธีมหรือใช้ปลั๊กอินเฉพาะไซต์ สำหรับการสาธิตนี้ เราจะใช้ปลั๊กอิน Code Snippets
หมายเหตุ : หากคุณกำลังจะแก้ไขไฟล์ functions.php โดยตรงก่อนเริ่ม เราขอแนะนำให้คุณสร้างข้อมูลสำรองทั้งหมดของไซต์และสร้างธีมย่อย
ขั้นแรก ติดตั้งและเปิดใช้งานข้อมูลโค้ดบนเว็บไซต์ของคุณ
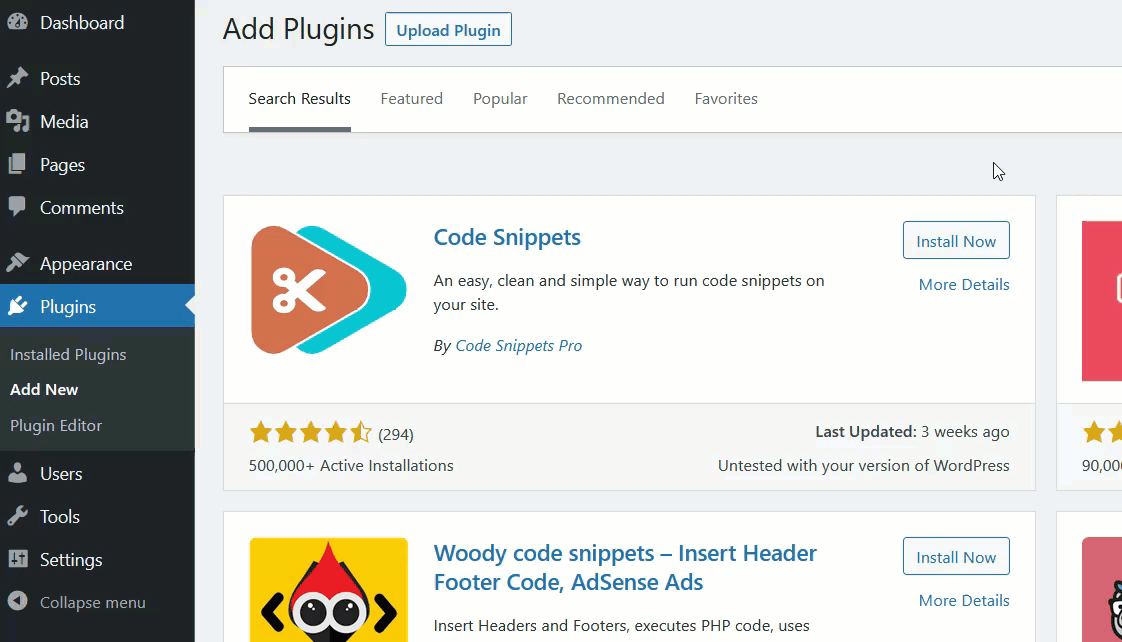
ทีนี้มาดูโค้ดตัวอย่างที่คุณสามารถใช้ได้
ฟังก์ชัน quadlayers_login_logo() { ?>
<style type="text/css">
#login h1 a, .login h1 a {
ภาพพื้นหลัง: url(https://www.example.com/image.png);
ความสูง:100px;
ความกว้าง:300px;
ขนาดพื้นหลัง: 300px 100px;
พื้นหลังซ้ำ: ไม่ซ้ำ;
padding-ด้านล่าง: 10px;
}
</style>
<?php }
add_action ( 'login_enqueue_scripts', 'quadlayers_login_logo' );หากคุณดูรหัสอย่างรวดเร็ว คุณจะเห็นว่าเรากำลังเพิ่มโลโก้ที่มีขนาดที่แน่นอน คุณจะเห็นว่ามีลิงก์อยู่ด้วย นั่นคือ URL ของโลโก้ของคุณ ดังนั้นตรวจสอบให้แน่ใจว่าคุณได้ปรับ URL ตามนั้นเพื่อแสดงโลโก้ของคุณ
วิธีค้นหา URL รูปภาพ
การค้นหา URL รูปภาพนั้นค่อนข้างง่าย เมื่อคุณอัปโหลดรูปภาพไปยังเว็บไซต์ของคุณแล้ว ให้เปิดไลบรารีสื่อและเลือกรูปภาพ ทางด้านขวามือ คุณจะเห็น URL รูปภาพ
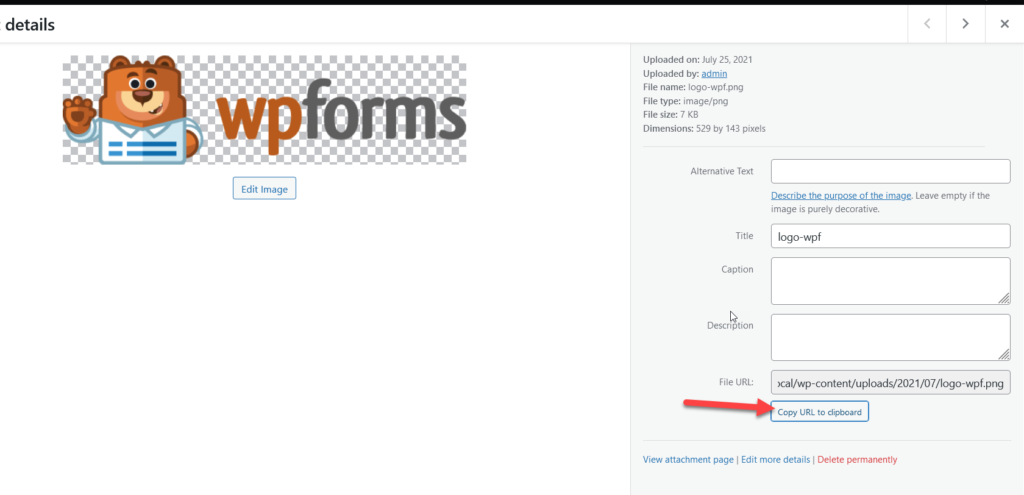
คัดลอก URL ของไฟล์แล้ววางลงในโค้ด ตัวอย่างเช่น รหัสสุดท้ายที่ใช้รูปภาพด้านบนจะเป็น:
ฟังก์ชัน quadlayers_login_logo() { ?>
<style type="text/css">
#login h1 a, .login h1 a {
ภาพพื้นหลัง: url(http://demo-inc.local/wp-content/uploads/2021/07/logo-wpf.png);
ความสูง:100px;
ความกว้าง:300px;
ขนาดพื้นหลัง: 300px 100px;
พื้นหลังซ้ำ: ไม่ซ้ำ;
padding-ด้านล่าง: 10px;
}
</style>
<?php }
add_action ( 'login_enqueue_scripts', 'quadlayers_login_logo' );คุณยังสามารถปรับแต่งขนาดได้ แต่สำหรับตอนนี้ เพียงแค่คัดลอกโค้ดโดยใช้ URL รูปภาพของคุณเอง ตอนนี้ คุณต้องสร้างข้อมูลโค้ดใหม่โดยใช้ปลั๊กอิน Code Snippets ไปที่ Snippets > Add New วางโค้ดและเปิดใช้งานข้อมูลโค้ด
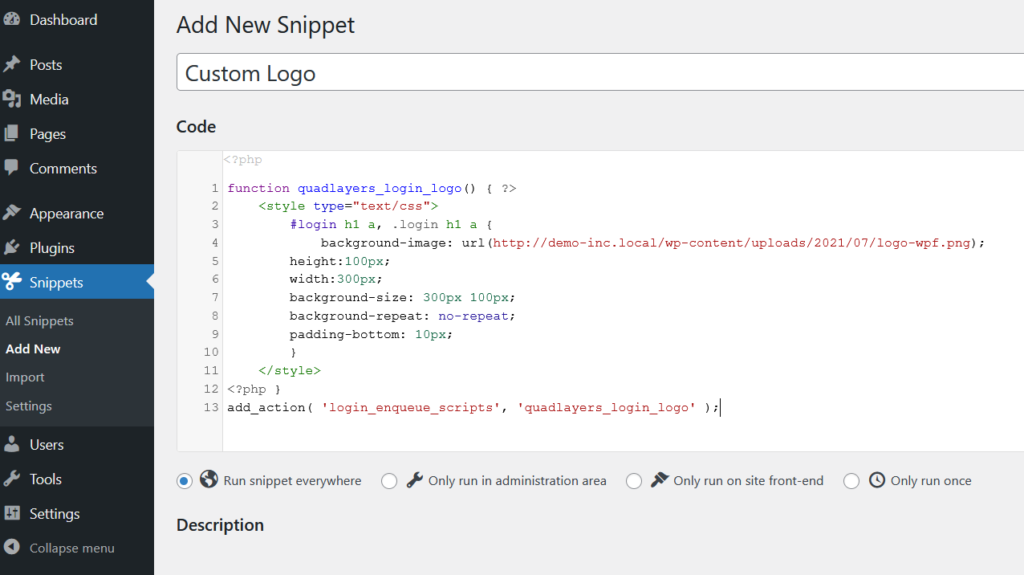
ตอนนี้ ให้ตรวจสอบหน้าเข้าสู่ระบบโดยใช้หน้าต่างที่ไม่ระบุตัวตน แล้วคุณจะเห็นโลโก้ใหม่
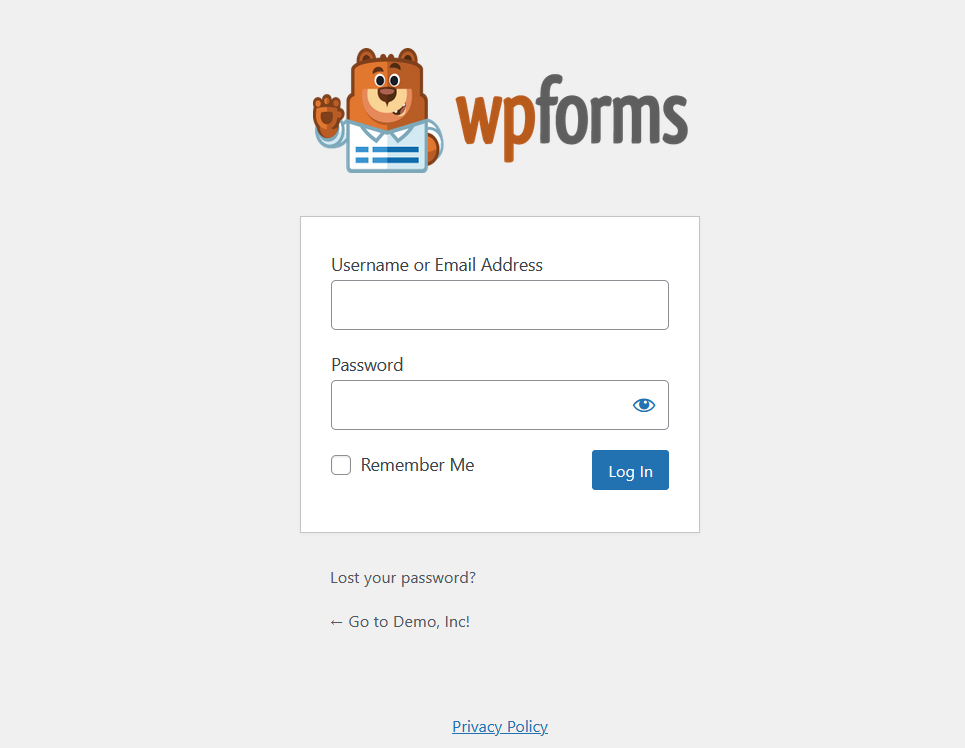
หากคุณตรวจสอบโค้ดอีกครั้ง คุณจะเห็นว่ามี CSS เล็กน้อยสำหรับกำหนดรูปแบบที่แน่นอน หากต้องการ คุณสามารถลบโค้ด <style type=”text/css”></style> และเพิ่มโค้ด CSS ด้านล่างลงในสไตล์ชีตของธีมหรือในเครื่องมือปรับแต่ง
#login h1 a, .login h1 a {
ภาพพื้นหลัง: url(http://demo-inc.local/wp-content/uploads/2021/07/logo-wpf.png);
ความสูง:100px;
ความกว้าง:300px;
ขนาดพื้นหลัง: 300px 100px;
พื้นหลังซ้ำ: ไม่ซ้ำ;
padding-ด้านล่าง: 10px;
}โปรดทราบว่าคุณต้องแก้ไขโค้ด CSS ตามความต้องการของคุณ ชั้นเรียนที่คุณต้องทำงานคือ:
#เข้าสู่ระบบ h1
และ
.login h1 อีกครั้ง
เราเปลี่ยนโลโก้ WordPress สำเร็จแล้ว แต่ URL ของโลโก้ยังคงชี้ไปที่โดเมน WordPress.org อย่างไรก็ตาม คุณสามารถเปลี่ยนได้โดยการเพิ่มสคริปต์ PHP ขนาดเล็กลงในไฟล์ functions.php หรือใช้ Code Snippets
สร้างข้อมูลโค้ดใหม่โดยใช้ปลั๊กอิน Code Snippet และวางโค้ดด้านล่าง
ฟังก์ชัน quadlayers_login_logo_url () {
กลับบ้าน_url();
}
add_filter( 'login_headerurl', 'quadlayers_login_logo_url' );
ฟังก์ชัน quadlayers_login_logo_url_title () {
ส่งคืน 'ชื่อไซต์และข้อมูลของคุณ';
}
add_filter( 'login_headertitle', 'quadlayers_login_logo_url_title' ); 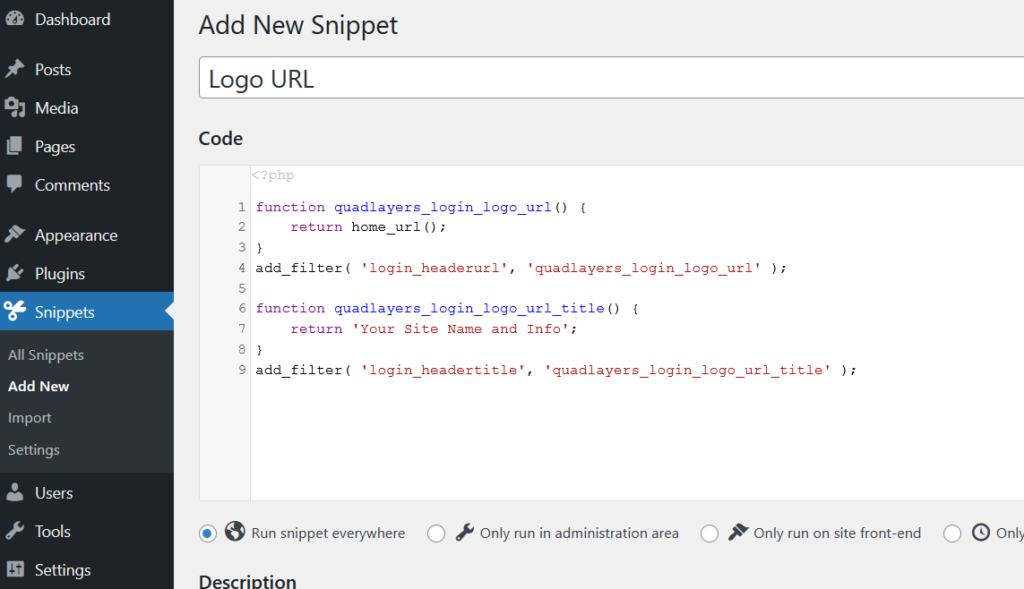
หลังจากเปิดใช้งานข้อมูลโค้ด PHP แล้ว URL ของโลโก้จะเป็นชื่อโดเมนของคุณ
นี่เป็นเพียงการปรับแต่งบางส่วนเท่านั้น แต่ยังมีอะไรอีกมากมายที่คุณทำได้ เราขอแนะนำให้คุณลองใช้รหัสและแก้ไขหน้าเข้าสู่ระบบตามที่คุณต้องการ
3) ด้วยตัวสร้างเพจ
อีกวิธีหนึ่งในการปรับแต่งหน้าเข้าสู่ระบบ WordPress คือการใช้ตัวสร้างหน้าเฉพาะ มีเครื่องมือสร้างเพจมากมายที่คุณสามารถใช้ได้ แต่สำหรับบทช่วยสอนนี้ เราจะใช้ SeedProd
SeedProd เป็นเครื่องมือ freemium ที่ช่วยให้คุณสามารถสร้างหน้า Landing Page ที่มีคุณภาพได้ หากคุณต้องการใช้เทมเพลต คุณจะต้องซื้อเวอร์ชันพรีเมียมที่เริ่มต้นที่ 39.50 USD ต่อปี
เมื่อคุณเปิดใช้งานปลั๊กอินแล้ว คุณต้องตรวจสอบรหัสใบอนุญาต
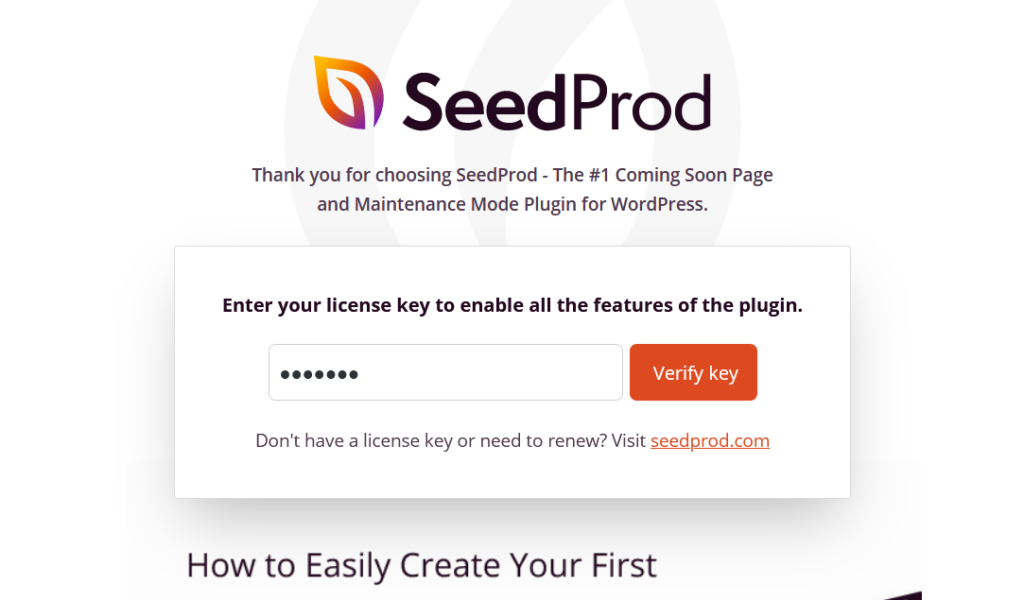
ซึ่งจะทำให้คุณเข้าถึงเทมเพลตที่สร้างไว้ล่วงหน้าทั้งหมดได้ หลังจากตรวจสอบคีย์แล้ว ให้ไปที่ SeedProd > Pages แล้วเลือกตัวเลือกหน้าเข้าสู่ระบบ
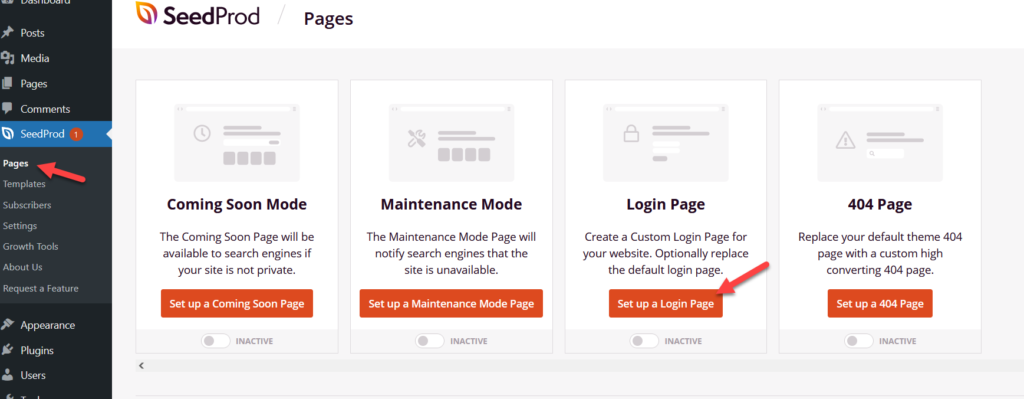
คุณจะเห็นเทมเพลตการเข้าสู่ระบบที่มีอยู่ทั้งหมดบนหน้าจอ คุณสามารถเลือกเทมเพลตที่สร้างไว้ล่วงหน้าเหล่านี้หรือสร้างใหม่ตั้งแต่ต้น
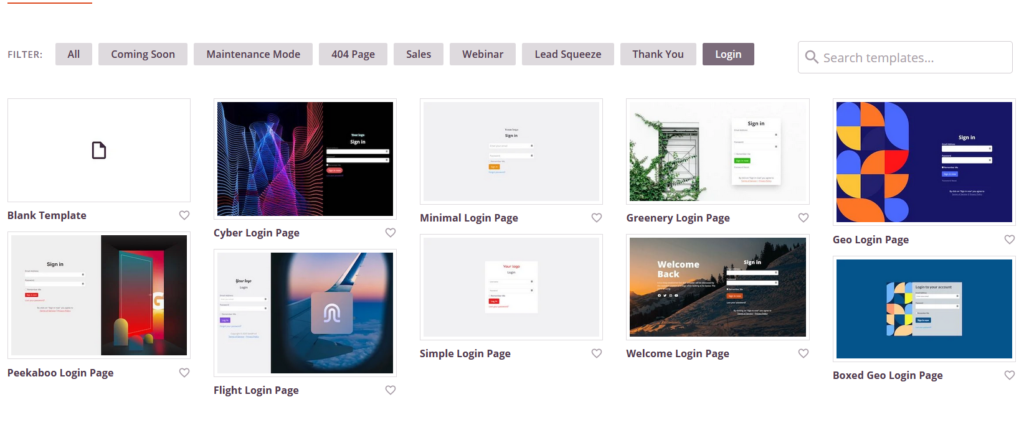

สำหรับบทช่วยสอนนี้ เราจะเลือกเทมเพลตใดเทมเพลตหนึ่ง เมื่อคุณเลือกเทมเพลตแล้ว ให้ตั้งชื่อมัน
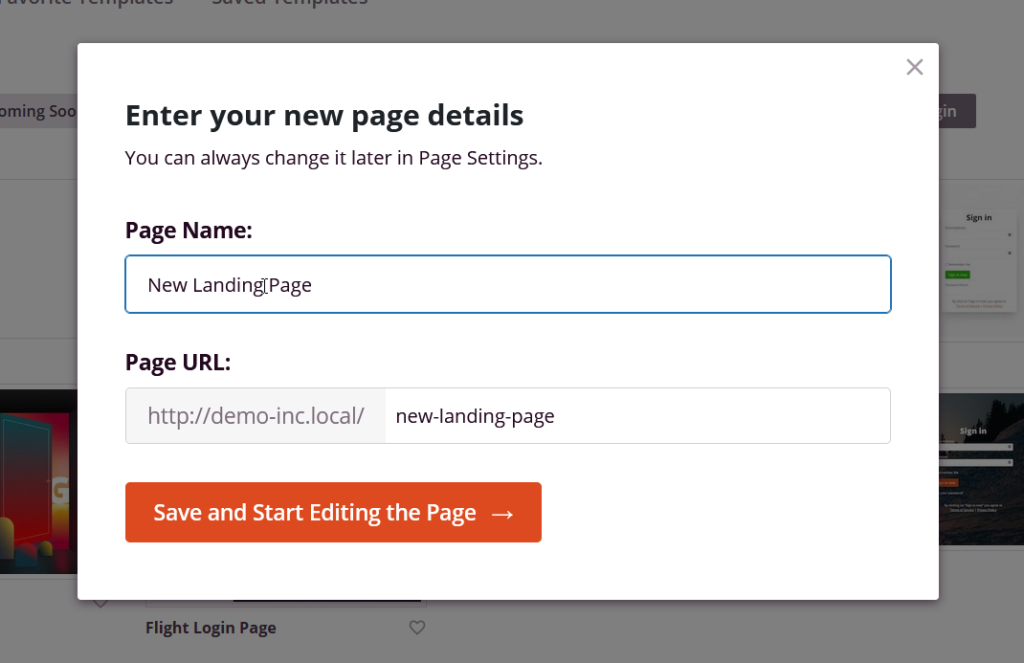
หลังจากนั้น คุณจะถูกนำไปยังตัวสร้างเพจ
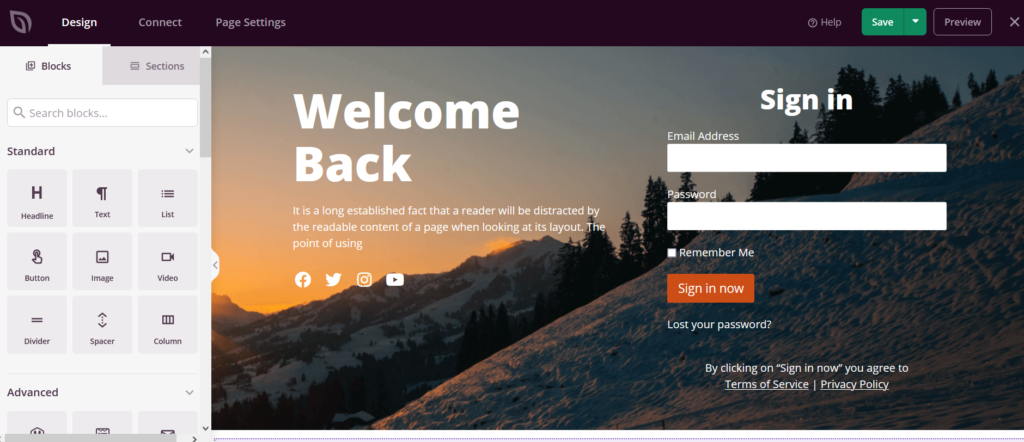
ทางด้านซ้ายมือ คุณจะเห็นองค์ประกอบทั้งหมดที่คุณสามารถใช้เพื่อแก้ไขหน้าเข้าสู่ระบบ และทางด้านขวามือ คุณจะเห็นหน้าตัวอย่างของหน้า หากต้องการเพิ่มองค์ประกอบและปรับแต่งหน้าเข้าสู่ระบบ เพียงลากองค์ประกอบจากคอลัมน์ด้านซ้ายแล้ววางลงในวิซาร์ดการแสดงตัวอย่าง
โดยค่าเริ่มต้น เทมเพลตการเข้าสู่ระบบที่เราเลือกจะมาพร้อมกับภาพพื้นหลัง แบบฟอร์มการเข้าสู่ระบบ และเนื้อหาข้อความบางส่วน คุณสามารถแก้ไของค์ประกอบเหล่านี้ได้โดยคลิกที่องค์ประกอบเหล่านี้ ตัวอย่างเช่น หากต้องการแก้ไขแบบฟอร์มการเข้าสู่ระบบ ให้เลือก และที่แผงด้านซ้าย คุณจะเห็นตัวเลือกการกำหนดค่า
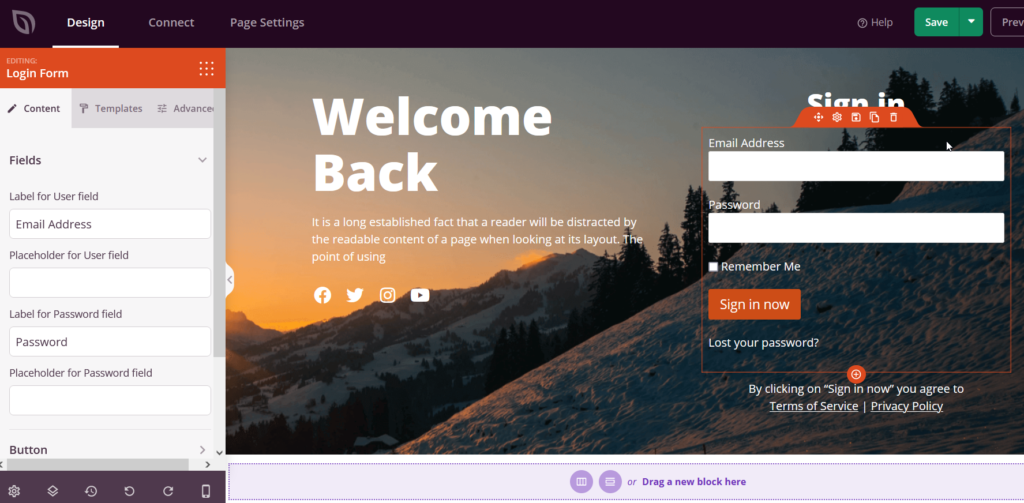
หลังจากแก้ไขเพจแล้ว ให้เผยแพร่
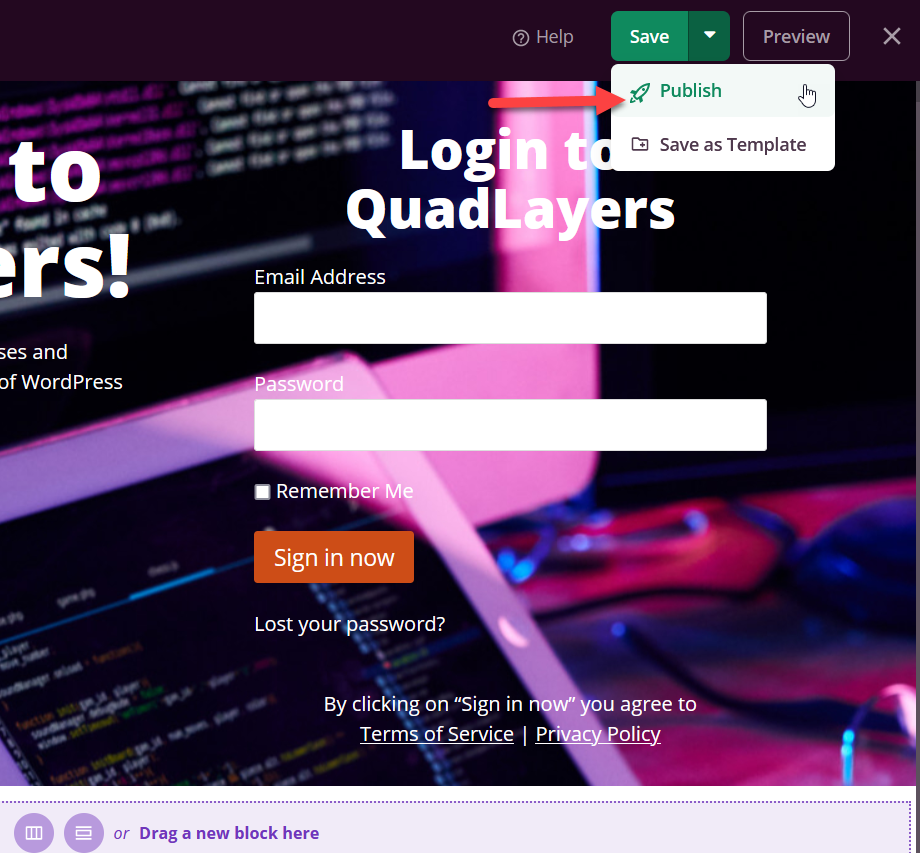
ตอนนี้ตรวจสอบหน้าจากส่วนหน้าแล้วคุณจะเห็นหน้าเข้าสู่ระบบปรับแต่งใหม่
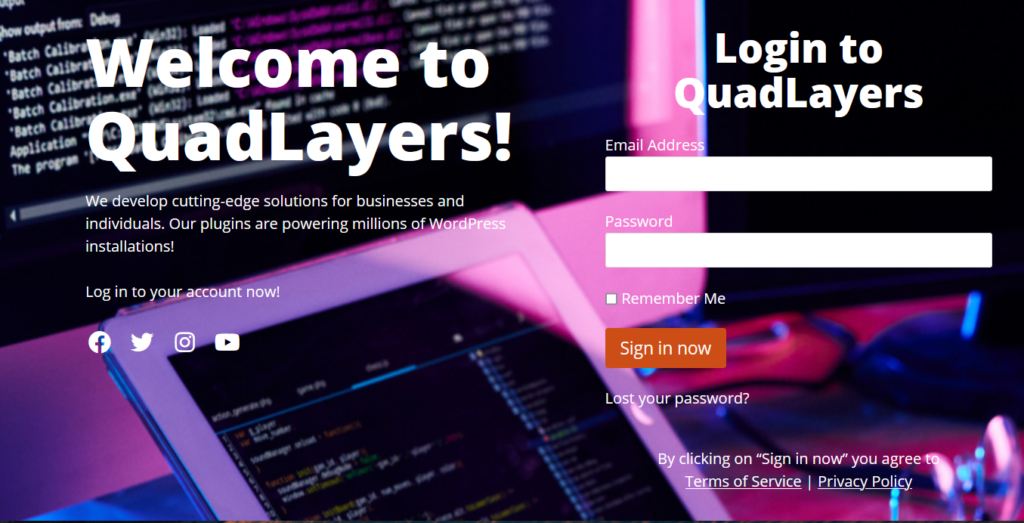
ตรวจสอบให้แน่ใจว่าคุณเพิ่ม URL ของหน้าในเมนู WordPress หรือวิดเจ็ตแถบด้านข้าง เพื่อให้ผู้ใช้สามารถเข้าสู่ระบบโดยใช้ URL ใหม่
ปลั๊กอินตัวสร้างเพจของ WordPress ส่วนใหญ่มาพร้อมกับคุณสมบัตินี้ ดังนั้นคุณจึงควรทำสิ่งนี้ได้โดยไม่คำนึงถึงเครื่องมือที่คุณใช้อยู่
วิธีค้นหา URL หน้าเข้าสู่ระบบ WordPress
การค้นหา URL เข้าสู่ระบบ WordPress เป็นเรื่องง่าย หากคุณมีการติดตั้ง WordPress เปล่า คุณสามารถเพิ่ม /wp-admin/ ที่ส่วนท้ายของโดเมน และมันจะเปลี่ยนเส้นทางคุณไปยังแดชบอร์ดของ WordPress หากไม่เป็นเช่นนั้น คุณสามารถเพิ่ม /wp-login.php ต่อท้ายชื่อโดเมนได้ ตัวอย่างเช่น หากชื่อโดเมนของคุณคือ example.com ให้ป้อน www.example.com/wp-admin/ หรือ www.example.com/wp-login.php ลงในเบราว์เซอร์
ในกรณีส่วนใหญ่ ทั้งสองวิธีนี้จะได้ผล หรือคุณอาจลองเพิ่ม /admin/ หรือ /login/ ต่อท้ายชื่อโดเมนก็ได้
โปรดทราบว่าหากผู้ดูแลเว็บไซต์ได้กำหนดค่าเส้นทางการเข้าสู่ระบบที่กำหนดเอง คุณจะต้องติดต่อพวกเขาและขอเส้นทางดังกล่าว
เมื่อคุณพบ URL หน้าเข้าสู่ระบบแล้ว มาดูวิธีการเปลี่ยน URL เข้าสู่ระบบกัน
วิธีเปลี่ยน URL ล็อกอิน WordPress
WordPress เป็น CMS ที่ได้รับความนิยมมากที่สุดในโลก ดังนั้นจึงเป็นแพลตฟอร์มโปรดสำหรับแฮกเกอร์ หน้าเข้าสู่ระบบเป็นหนึ่งในหน้าที่ได้รับการโจมตีมากขึ้น ดังนั้น ด้วยเหตุผลด้านความปลอดภัย จึงเป็นความคิดที่ดีที่จะเปลี่ยน URL ของหน้าเข้าสู่ระบบ ซึ่งจะช่วยป้องกันไม่ให้ผู้ใช้ที่ไม่ได้รับอนุญาตเข้าถึงหน้าเข้าสู่ระบบและลองใช้ชื่อผู้ใช้และรหัสผ่านแบบสุ่ม
ในส่วนนี้ เราจะแสดงวิธีเปลี่ยน URL สำหรับเข้าสู่ระบบ WordPress เริ่มต้น
เพื่อให้กระบวนการนี้ง่ายที่สุด เราจะใช้ปลั๊กอิน WPS Hide Login เป็นหนึ่งในเครื่องมือรักษาความปลอดภัยที่มีชื่อเสียงและฟรี 100% ขั้นแรก ติดตั้งและเปิดใช้งานปลั๊กอินบนเว็บไซต์ของคุณ
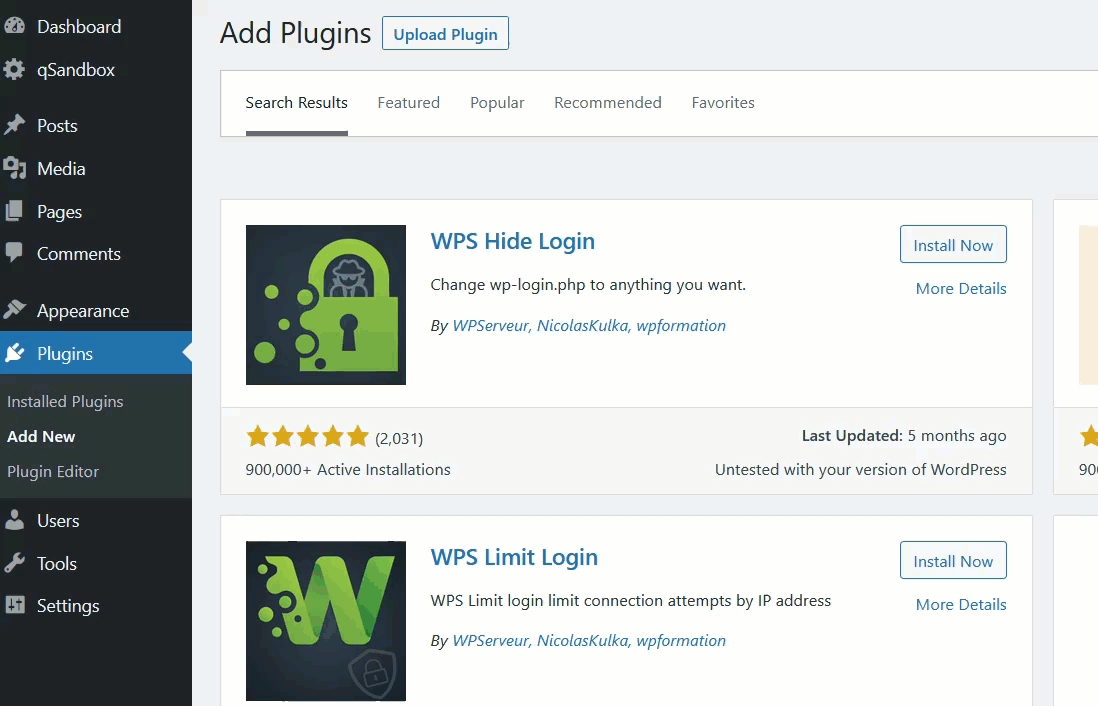
หลังจากนั้น คุณจะเห็นการตั้งค่าของปลั๊กอินในส่วน การตั้งค่า
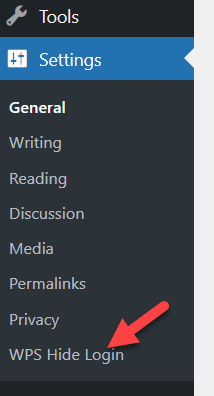
การสร้าง URL หน้าเข้าสู่ระบบใหม่
คุณสามารถเปิดการตั้งค่าของปลั๊กอินหรือไปที่การตั้งค่าทั่วไปและแก้ไข URL สำหรับเข้าสู่ระบบได้จากที่นั่น อย่างไรก็ตาม เราขอแนะนำให้คุณใช้การตั้งค่าของปลั๊กอิน เนื่องจากมีตัวเลือกการปรับแต่งเพิ่มเติมให้คุณ
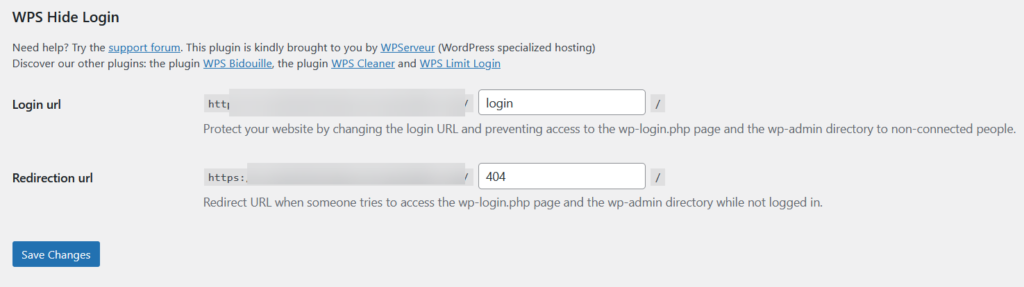
- URL เข้าสู่ระบบ: นี่คือ URL ผู้ดูแลระบบ WordPress ใหม่ของคุณ โดยค่าเริ่มต้น ปลั๊กอินจะเพิ่มการ เข้าสู่ระบบ เป็นลิงก์ถาวร ในกรณีนั้น URL สำหรับเข้าสู่ระบบใหม่จะเป็น www.example.com/login ไม่แนะนำให้ เข้าสู่ระบบ เป็นเส้นทางผู้ดูแลระบบ WordPress เริ่มต้น คุณควรเพิ่มเส้นทางที่ไม่ซ้ำแทน ตัวอย่างเช่น หากคุณเพิ่ม mainentry เป็นเส้นทางการเข้าสู่ระบบ URL ของหน้าเข้าสู่ระบบจะเป็น www.example.com/mainentry
- URL การเปลี่ยนเส้นทาง: นี่เป็นอีกตัวเลือกที่มีประโยชน์สำหรับการเปลี่ยนเส้นทางผู้ใช้ที่ไม่ได้รับอนุญาตจากหน้า wp-admin ดังที่คุณทราบ WordPress มาพร้อมกับลิงก์ถาวรของ ผู้ดูแลระบบ wp สำหรับหน้าเข้าสู่ระบบ หากคุณปิดใช้งาน คุณจะต้องตั้งค่าการเปลี่ยนเส้นทาง เพื่อให้การรับส่งข้อมูลที่ไม่ได้รับอนุญาตทั้งหมดจะถูกส่งต่อไปยังหน้าเฉพาะนั้น ตัวอย่างเช่น คุณสามารถส่งต่อไปยังหน้าข้อผิดพลาด 404 หรือโพสต์/หน้าบล็อกที่กำหนดเอง
เพียงเปลี่ยนการตั้งค่าของปลั๊กอินตามนั้นและบันทึกการตั้งค่า คุณจะเห็นการยืนยัน URL การเข้าสู่ระบบใหม่
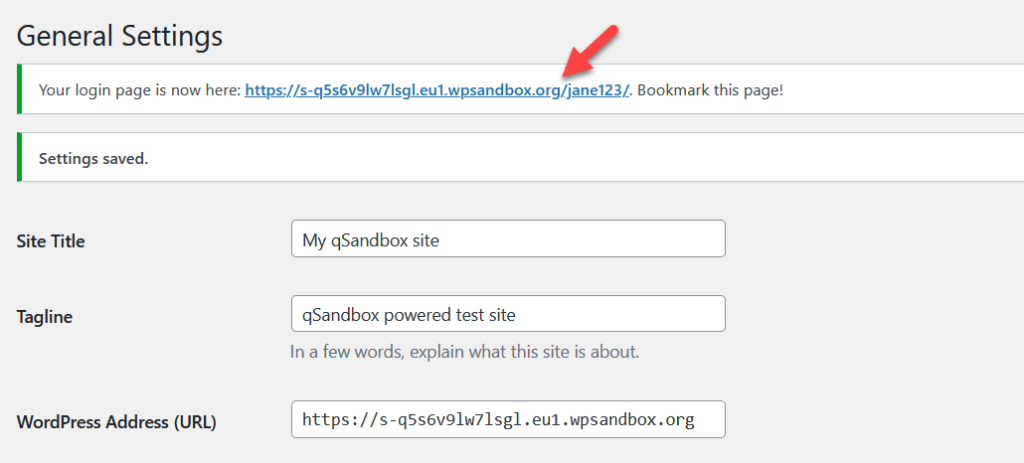
คุณแก้ไข URL การเข้าสู่ระบบเริ่มต้นของ WordPress สำเร็จแล้ว หากต้องการทดสอบการกำหนดค่าใหม่ ให้เปิดหน้าต่างที่ไม่ระบุตัวตนและป้อน URL สำหรับเข้าสู่ระบบ WordPress เริ่มต้น ( www.yourdomain.com/wp-admin ) หากทุกอย่างทำงานอย่างถูกต้อง คุณจะถูกเปลี่ยนเส้นทางไปยังหน้า 404 ที่เรากำหนดค่าเป็น URL การเปลี่ยนเส้นทาง ในการเข้าถึงหน้าเข้าสู่ระบบ คุณต้องป้อน URL การเข้าสู่ระบบใหม่ที่คุณเพิ่งสร้างขึ้น
หากคุณกำลังมองหาคำแนะนำโดยละเอียดเพิ่มเติมในการปรับแต่ง URL ของหน้าเข้าสู่ระบบ โปรดดูคู่มือฉบับสมบูรณ์นี้
กู้คืน URL ล็อกอิน
จะเกิดอะไรขึ้นหากคุณเปลี่ยน URL สำหรับเข้าสู่ระบบแต่ลืมไป ข่าวดีก็คือว่ามันมีวิธีแก้ไขที่ง่าย เพียงเชื่อมต่อไคลเอนต์ FTP เช่น FileZilla กับเซิร์ฟเวอร์ของคุณ เข้าถึงโฟลเดอร์ปลั๊กอิน WPS Hide Login แล้วลบทิ้ง หลังจากนั้น URL สำหรับเข้าสู่ระบบจะเป็น URL เริ่มต้น ( wp-admin )
วิธีจำกัดความพยายามในการเข้าสู่ระบบ
อีกตัวเลือกหนึ่งที่น่าสนใจในการปรับปรุงความปลอดภัยของไซต์ของคุณคือการจำกัดความพยายามในการเข้าสู่ระบบ ตามค่าเริ่มต้น WordPress อนุญาตให้พยายามเข้าสู่ระบบได้ไม่จำกัด ซึ่งทำให้แฮกเกอร์มีโอกาสที่ดีในการเข้าถึงเว็บไซต์ของคุณ เนื่องจากไม่มีตัวเลือกในตัวสำหรับการจำกัดความพยายามในการเข้าสู่ระบบ เราจึงจำเป็นต้องใช้ปลั๊กอินของบุคคลที่สาม ในส่วนนี้ เราจะแสดงให้คุณเห็นว่าคุณสามารถจำกัดการพยายามเข้าสู่ระบบโดยใช้การจำกัดความพยายามในการเข้าสู่ระบบใหม่ได้อย่างไร
ขั้นแรก ติดตั้งและเปิดใช้งานปลั๊กอินบนเว็บไซต์ของคุณ
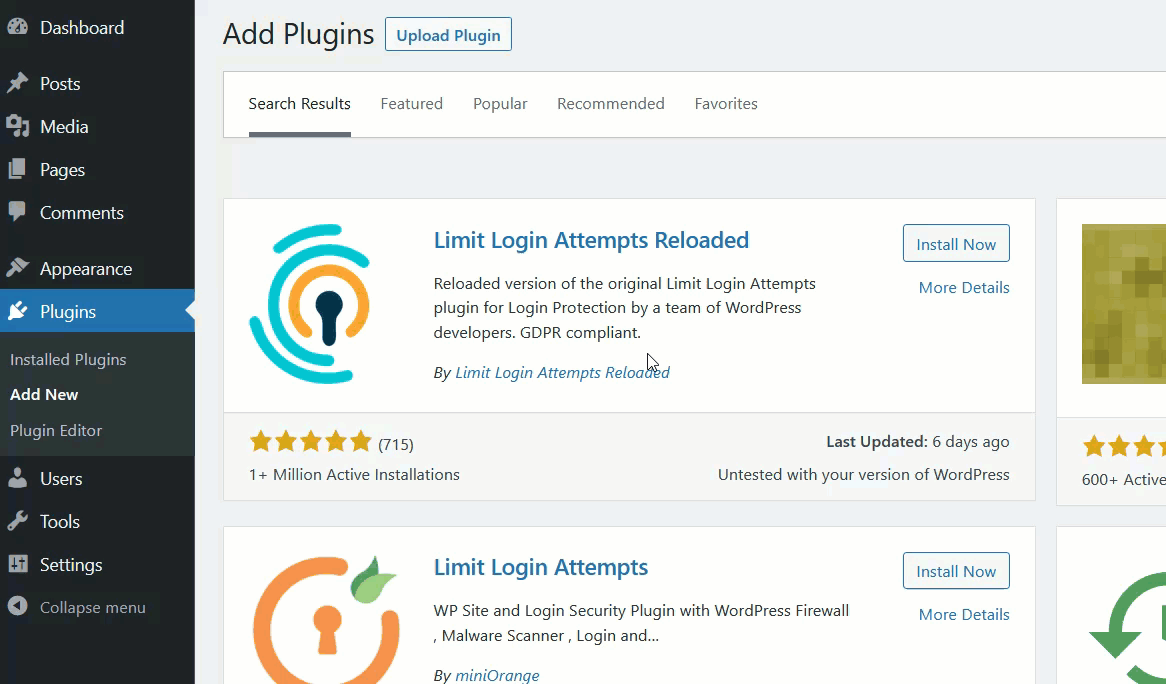
ทางด้านซ้ายมือ คุณจะเห็นตัวเลือกการกำหนดค่าของปลั๊กอิน เปิด และคุณจะถูกเปลี่ยนเส้นทางไปยังแดชบอร์ดของปลั๊กอิน ซึ่งคุณจะเห็นว่าเราไม่มีการพยายามเข้าสู่ระบบที่ล้มเหลว เพื่อให้ปลั๊กอินมีประสิทธิภาพมากขึ้น เราจะทำการปรับเปลี่ยนการตั้งค่าบางอย่าง ไปที่แท็บ การตั้งค่า
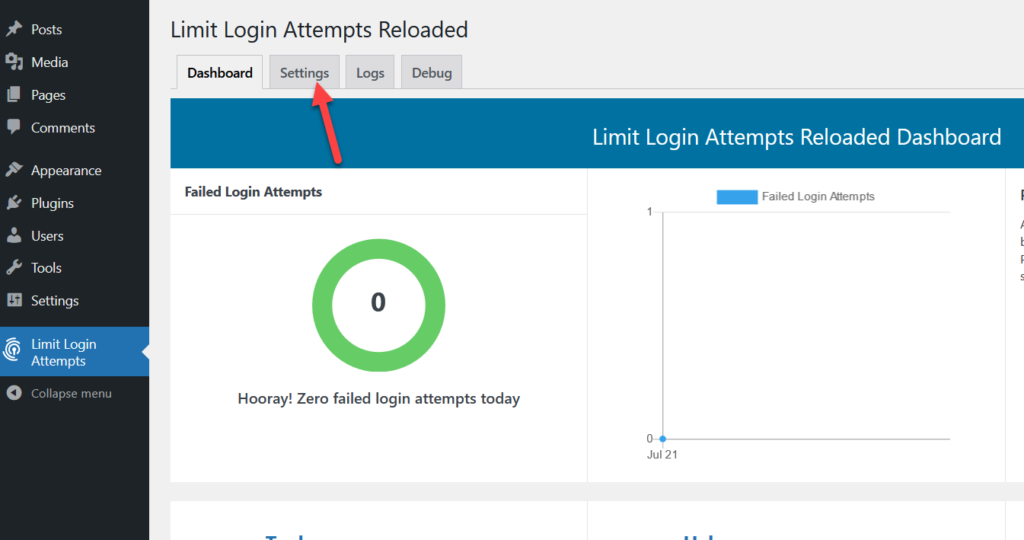
เลื่อนลงไปที่ส่วนการตั้งค่าแอพแล้วคุณจะเห็นสิ่งนี้:
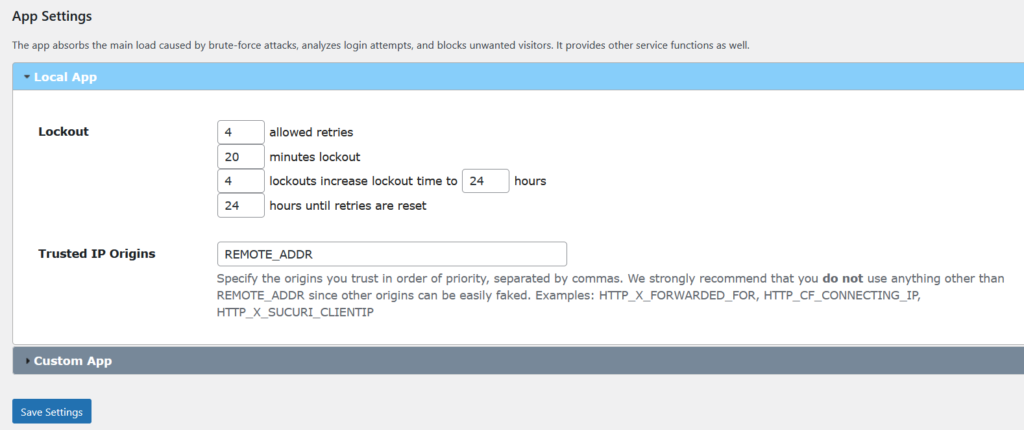
ปลั๊กอินมาพร้อมกับการกำหนดค่าพื้นฐาน การกำหนดค่าปัจจุบันระบุว่าหลังจากชื่อผู้ใช้และรหัสผ่านผิดสี่ชุดติดต่อกัน ปลั๊กอินจะล็อค IP ของผู้ใช้เป็นเวลา 20 นาทีถัดไป หาก IP ได้รับการล็อคอย่างต่อเนื่องสี่ครั้ง เวลาในการล็อคจะเพิ่มขึ้นเป็น 24 ชั่วโมง
คุณสามารถแก้ไขการกำหนดค่าตามความต้องการของคุณ เมื่อคุณพอใจกับการเปลี่ยนแปลงแล้ว ให้บันทึกการตั้งค่า
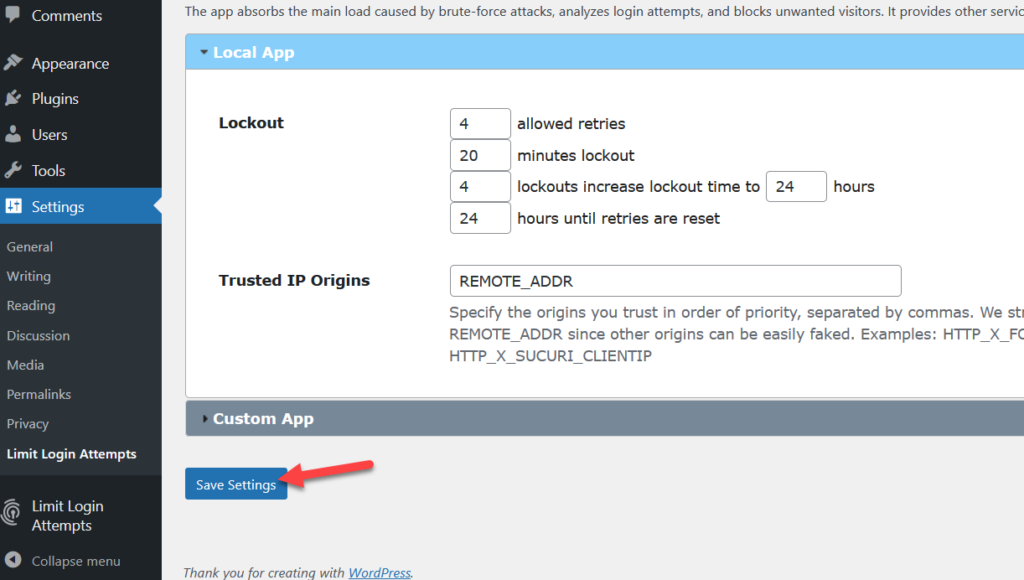
แค่นั้นแหละ. ตอนนี้เมื่อมีคนป้อนชื่อผู้ใช้และรหัสผ่านที่ไม่ถูกต้องในหน้าเข้าสู่ระบบ คุณจะได้รับการแจ้งเตือนในหน้าแดชบอร์ดของปลั๊กอิน
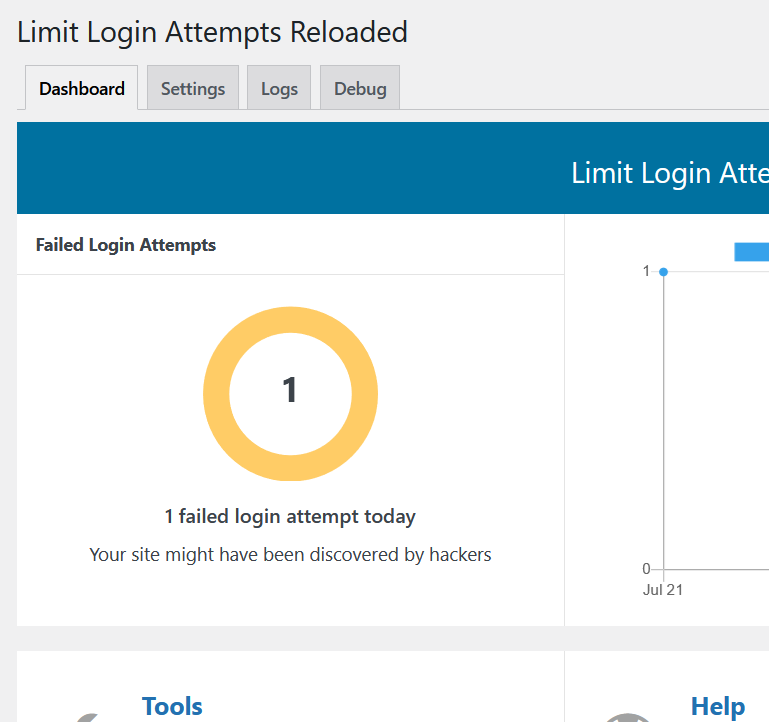
และผู้ใช้จะเห็นข้อความแสดงข้อผิดพลาดที่ส่วนหน้าด้วยความพยายามที่เหลืออยู่
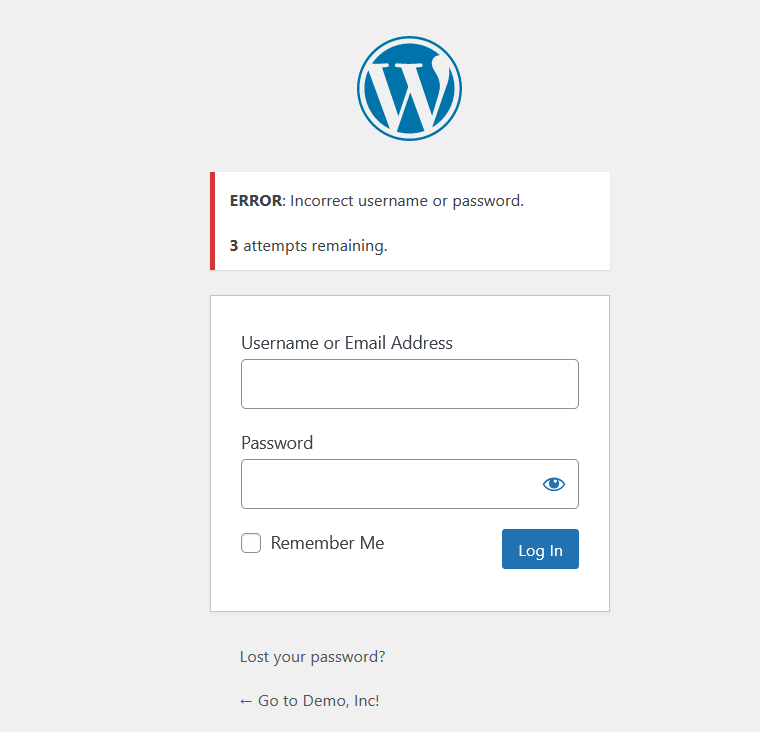
นี่เป็นวิธีที่ยอดเยี่ยมในการปกป้องไซต์ WordPress ของคุณจากแฮกเกอร์และการโจมตีแบบเดรัจฉาน
โบนัส: วิธีเปลี่ยนข้อความแสดงข้อผิดพลาดเริ่มต้น
เราได้เห็นตัวเลือกมากมายในการทำให้ไซต์ของคุณปลอดภัยยิ่งขึ้น แต่ยังมีอีกหลายอย่างที่คุณทำได้ ไปที่ขั้นตอนต่อไปและเปลี่ยนข้อความแสดงข้อผิดพลาดเริ่มต้นใน WordPress
ตามค่าเริ่มต้น WordPress จะบอกผู้คนว่าข้อผิดพลาดที่แท้จริงคืออะไรในหน้าเข้าสู่ระบบ ตัวอย่างเช่น ถ้ามีคนป้อนชื่อผู้ใช้ที่ไม่มีอยู่ WordPress จะแสดงข้อความแจ้งว่าชื่อผู้ใช้นั้นไม่ได้ลงทะเบียน
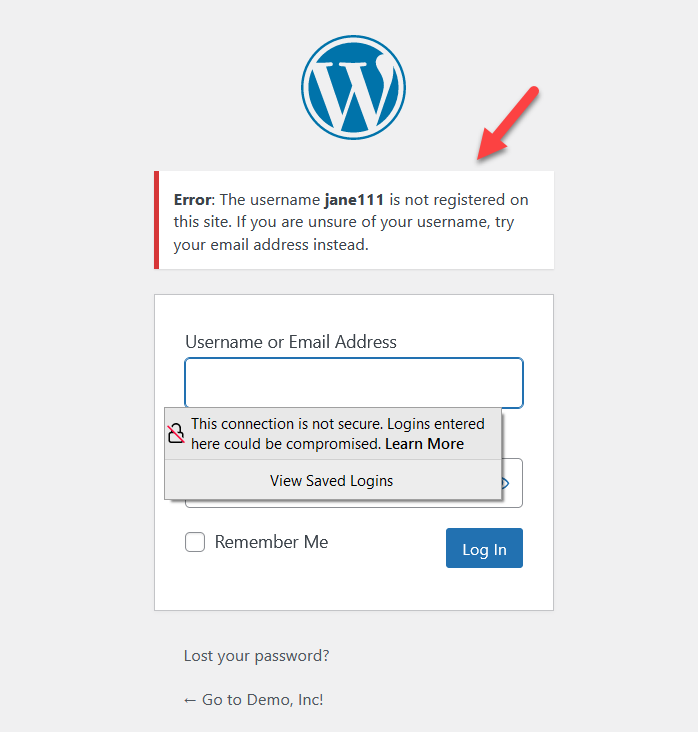
ด้วยวิธีนี้ ผู้มีโอกาสเป็นแฮ็กเกอร์จะรู้ว่าชื่อผู้ใช้ไม่ถูกต้องและอาจลองใช้ชื่อผู้ใช้อื่นจนกว่าจะพบชื่อผู้ใช้นั้น ดังนั้นพวกเขาจึงสามารถลองใช้รหัสผ่านอื่นได้ หากชื่อผู้ใช้ถูกต้อง แต่รหัสผ่านไม่ถูกต้อง WordPress จะแสดงข้อความต่อไปนี้ในหน้าจอเข้าสู่ระบบ
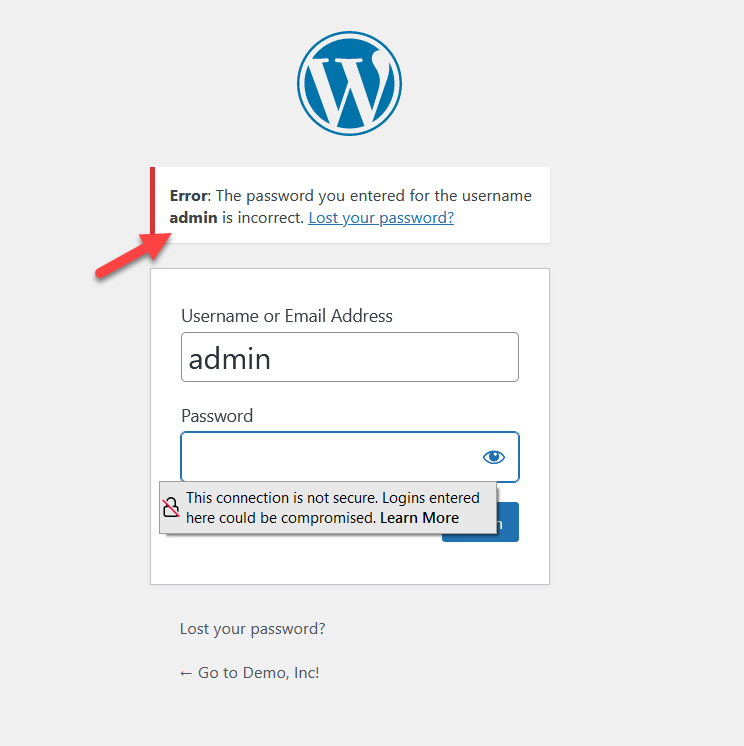
ซึ่งอาจเป็นประโยชน์กับคนในองค์กรของคุณด้วยความตั้งใจดี แต่จะให้ข้อมูลที่มีค่าแก่แฮกเกอร์ ดังนั้น เพื่อให้ไซต์ของคุณปลอดภัยยิ่งขึ้น คุณสามารถเปลี่ยนข้อความแสดงข้อผิดพลาดเริ่มต้นได้
การเปลี่ยนข้อความแสดงข้อผิดพลาดในการเข้าสู่ระบบ
หากต้องการเปลี่ยนข้อความแสดงข้อผิดพลาดในการเข้าสู่ระบบ คุณไม่จำเป็นต้องมีปลั๊กอินใดๆ ด้วยโค้ด PHP สองสามบรรทัด คุณสามารถปิดใช้งานคำแนะนำในการเข้าสู่ระบบ/ข้อความแสดงข้อผิดพลาดเริ่มต้นได้
หมายเหตุ : ในขณะที่เราจะแก้ไขไฟล์ functions.php ตรวจสอบให้แน่ใจว่าคุณได้สำรองข้อมูลไซต์ของคุณอย่างสมบูรณ์และติดตั้งธีมย่อยก่อนที่จะเริ่ม
ขั้นแรก ไปที่ตัวแก้ไขธีม และเปิดไฟล์ functions.php ของธีมลูกของคุณ จากนั้นคัดลอกโค้ดด้านล่าง
ฟังก์ชั่น no_wordpress_errors(){
ส่งคืน 'มีบางอย่างผิดปกติ!';
}
add_filter( 'login_errors', 'no_wordpress_errors' );อย่างที่คุณเห็น รหัสจะแสดงข้อความว่า “ มีบางอย่างผิดปกติ! ” เมื่อชื่อผู้ใช้และรหัสผ่านไม่ถูกต้อง
วางลงในไฟล์ functions.php และอัปเดต
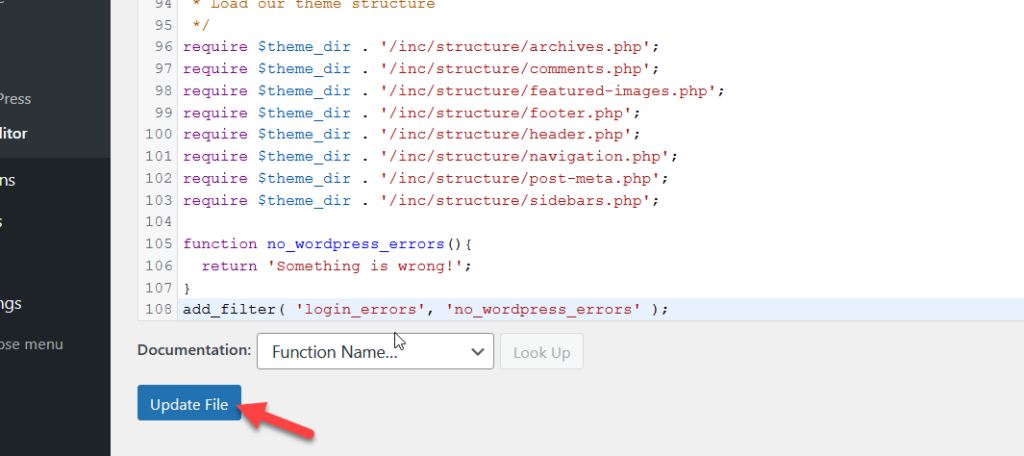
ตอนนี้เปิดหน้าต่างที่ไม่ระบุตัวตนแล้วลองเข้าถึงหน้าผู้ดูแลระบบ WordPress ด้วยชื่อผู้ใช้และรหัสผ่านแบบสุ่ม
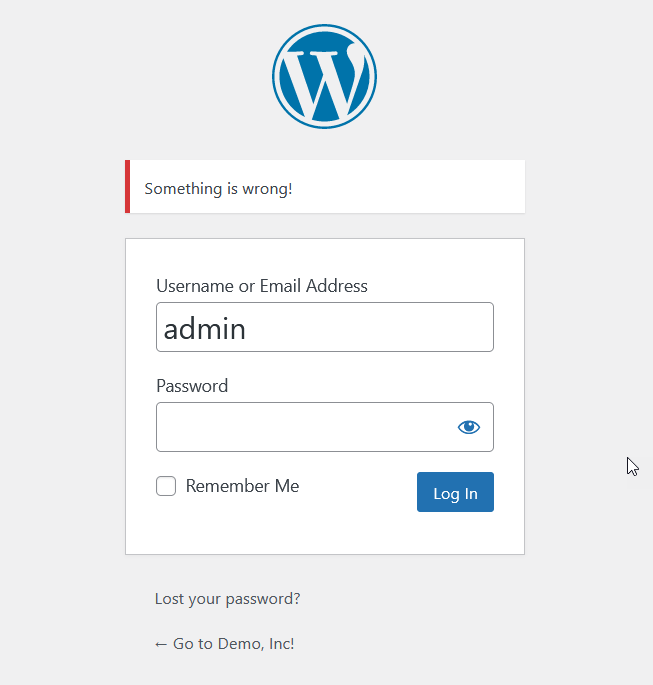
วิธีนี้จะช่วยให้คุณทำให้ไซต์ของคุณปลอดภัยยิ่งขึ้น เนื่องจากแฮ็กเกอร์จะไม่ทราบว่าชื่อผู้ใช้หรือรหัสผ่านมีปัญหาหรือไม่
เพิ่ม CAPTCHA ในหน้าเข้าสู่ระบบ
อีกวิธีในการปรับแต่งหน้าเข้าสู่ระบบของคุณคือการเพิ่ม CAPTCHA นี่เป็นทางออกที่ยอดเยี่ยมสำหรับผู้ที่ต้องการปรับปรุงความปลอดภัยในการเข้าสู่ระบบและป้องกันบอท
คุณสามารถเพิ่ม CAPTCHA โดยทางโปรแกรมหรือด้วยปลั๊กอินเฉพาะ สำหรับการสาธิตนี้ เราจะใช้ปลั๊กอิน แต่สำหรับข้อมูลเพิ่มเติม โปรดดูคู่มือฉบับเต็มเกี่ยวกับวิธีการเพิ่ม CAPTCHA ในการเข้าสู่ระบบ WooCommerce
ในส่วนนี้ เราจะใช้ reCaptcha โดย BestWebSoft ซึ่งเป็นปลั๊กอิน CAPTCHA ที่ยอดเยี่ยมฟรี
ขั้นแรก ติดตั้งและเปิดใช้งานปลั๊กอินจากแดชบอร์ด WordPress ของคุณ จากนั้นไปที่คอนโซลผู้ดูแลระบบ Google reCAPTCHA และลงทะเบียนกรอกข้อมูลที่จำเป็นให้เสร็จสิ้น คุณจะต้องเลือกประเภทของ CAPTCHA ที่คุณต้องการใช้ ในกรณีของเรา เราจะใช้ reCAPTCHA v2 ซึ่งเป็นเวอร์ชันที่ใช้บ่อยที่สุด
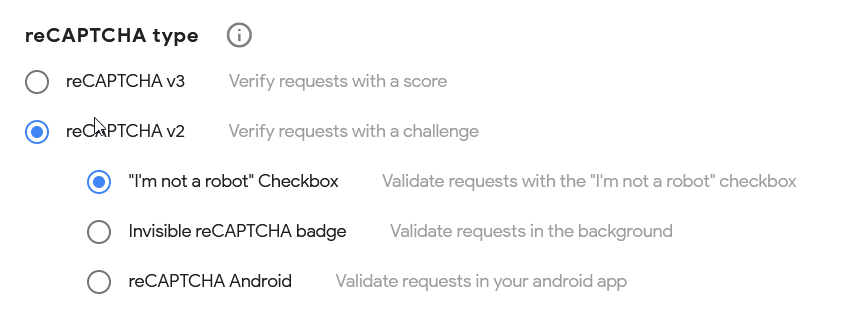
จากนั้นคัดลอกรหัสเว็บไซต์และรหัสลับแล้ววางลงใน การ ตั้งค่า reCAPTCHA ในแดชบอร์ด WP ของคุณ ตรวจสอบให้แน่ใจว่าคุณได้เลือก CAPTCHA เวอร์ชันเดียวกับที่คุณเลือกก่อนหน้านี้
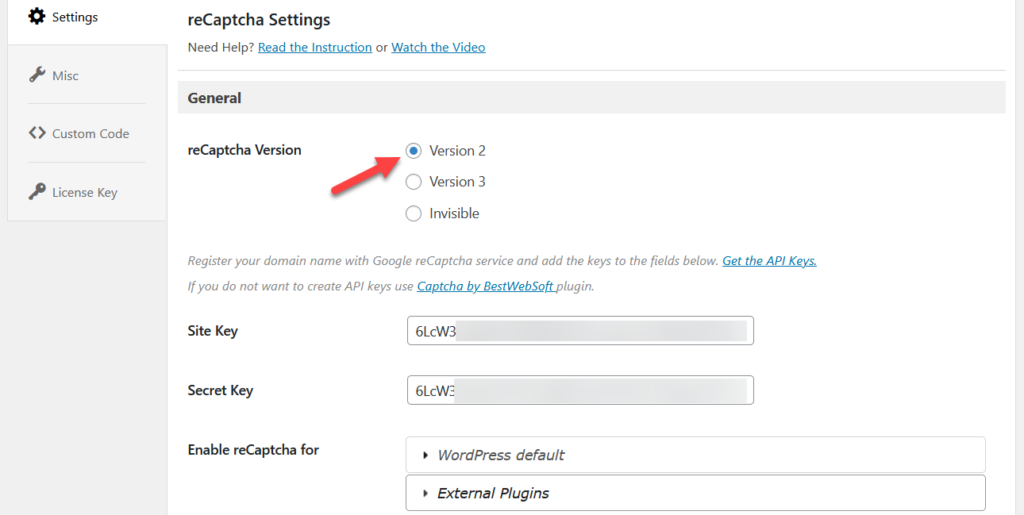
หลังจากนั้น เลือกหน้าที่คุณต้องการแสดง CAPTCHA บันทึกการตั้งค่า เท่านี้ก็เรียบร้อย! เว็บไซต์ของคุณจะปลอดภัยขึ้นในขณะนี้
สำหรับคำอธิบายโดยละเอียดเพิ่มเติม โปรดดูคู่มือฉบับเต็มจากลิงก์นี้
บทสรุป
โดยรวมแล้ว การแก้ไขหน้าเข้าสู่ระบบเป็นสิ่งจำเป็นสำหรับเว็บไซต์สมาชิก ร้านค้าอีคอมเมิร์ซ และเว็บไซต์ที่มีส่วนพันธมิตร ยิ่งไปกว่านั้น เมื่อพิจารณาถึงจำนวนหน้าเข้าสู่ระบบการโจมตีที่ได้รับ คุณควรปรับแต่งหน้าดังกล่าวเพื่อปรับปรุงความปลอดภัยของเว็บไซต์ของคุณ
ในคู่มือนี้ เราได้เห็นวิธีต่างๆ ในการปรับแต่งหน้าเข้าสู่ระบบ WordPress หากคุณต้องการบางสิ่งที่รวดเร็วและง่ายดาย วิธีการของปลั๊กอินคือคำตอบ Custom Login Page Customizer มาพร้อมกับคุณสมบัติมากมายและใช้งานง่าย
ในทางกลับกัน หากคุณมีทักษะในการเขียนโค้ด คุณสามารถแก้ไขหน้าเข้าสู่ระบบโดยทางโปรแกรมและเขียนโค้ดโซลูชันของคุณเองได้
สุดท้าย ด้วยตัวสร้างหน้า/ตัวสร้างหน้า Landing Page คุณสามารถปรับแต่งหน้าเข้าสู่ระบบโดยไม่ต้องเขียนโค้ดใดๆ ข้อดีหลักประการหนึ่งของปลั๊กอินตัวสร้างหน้าคือ คุณสามารถเห็นการเปลี่ยนแปลงในแบบเรียลไทม์และมาพร้อมกับเทมเพลตที่สร้างไว้ล่วงหน้าหลายแบบ
สำหรับวิธีเพิ่มเติมในการปรับแต่งไซต์ของคุณ โปรดดูบทแนะนำต่อไปนี้:
- เข้าสู่ระบบ WordPress ไม่ทำงาน? วิธีแก้ไข
- วิธีปรับแต่งแบบฟอร์มลงทะเบียน WordPress
- เรียนรู้วิธีแก้ไขหน้าขอบคุณ WooCommerce
- วิธีปรับแต่งหน้าผลิตภัณฑ์ WooCommerce
- วิธีแก้ไขหน้าบัญชีของฉันใน WooCommerce
คุณรู้วิธีอื่นในการปรับแต่งหน้าเข้าสู่ระบบ WordPress หรือไม่? คุณจะใช้วิธีไหน? แจ้งให้เราทราบในความคิดเห็นด้านล่าง
