คำแนะนำโดยละเอียดเกี่ยวกับแดชบอร์ดผู้ดูแลระบบ WordPress
เผยแพร่แล้ว: 2021-10-13
แดชบอร์ดผู้ดูแลระบบ WordPress เป็นที่ที่คุณควบคุมด้านต่างๆ ของเว็บไซต์ของคุณ หากคุณเพิ่งเริ่มใช้ WordPress คุณอาจต้องการคำอธิบายเกี่ยวกับพื้นฐานการจัดการไซต์ ในบทความนี้ เราจะพยายามอธิบายให้คุณเข้าใจอย่างครอบคลุมว่าแดชบอร์ดผู้ดูแลระบบ WordPress คืออะไร และคุณจัดการส่วนต่างๆ ของไซต์โดยใช้แดชบอร์ดนี้อย่างไร
วิธีเข้าถึงแดชบอร์ดผู้ดูแลระบบ WordPress?
คุณสามารถลงชื่อเข้าใช้พื้นที่ผู้ดูแลระบบ WordPress โดยไปที่ url “https://yoursite.com/wp-admin” เมื่อคุณเข้าสู่ระบบ แดชบอร์ดผู้ดูแลระบบ WordPress จะเป็นหน้าจอแรกที่คุณมองเห็นได้ หน้านี้ให้ภาพรวมที่ดีเกี่ยวกับแง่มุมต่างๆ ของไซต์ของคุณ ข้อมูลบางส่วนที่มีอยู่คือ:
- สถานะความสมบูรณ์ของเว็บไซต์
- สรุป
- กิจกรรม
- ร่างด่วน
- กิจกรรมและข่าวสารของ WordPress
- ยินดีต้อนรับ
คุณสามารถเปลี่ยนลำดับของวิดเจ็ตเหล่านี้ได้ด้วยการลากและวาง
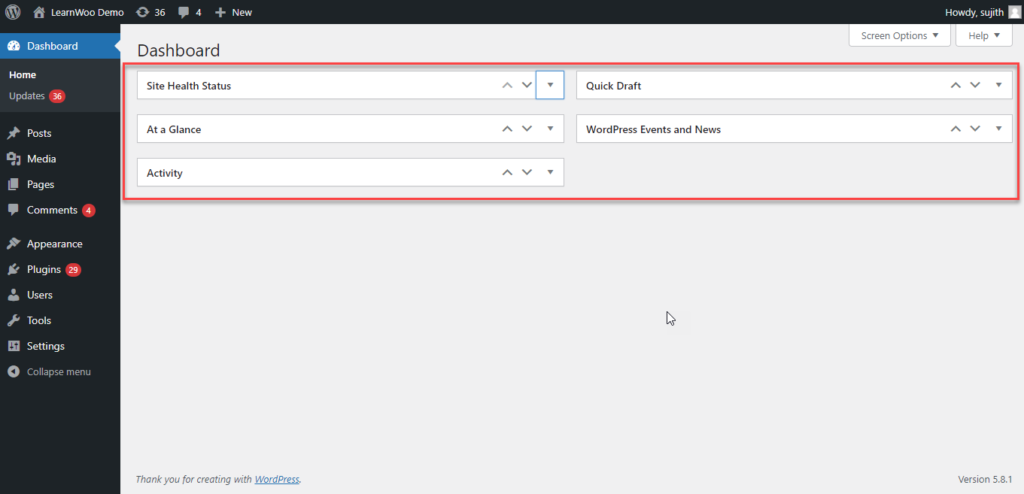
คุณสามารถเปิดหรือปิดตัวเลือกที่แสดงที่นี่โดยเข้าไปที่ตัวเลือกหน้าจอที่ด้านบนขวาของหน้าจอ
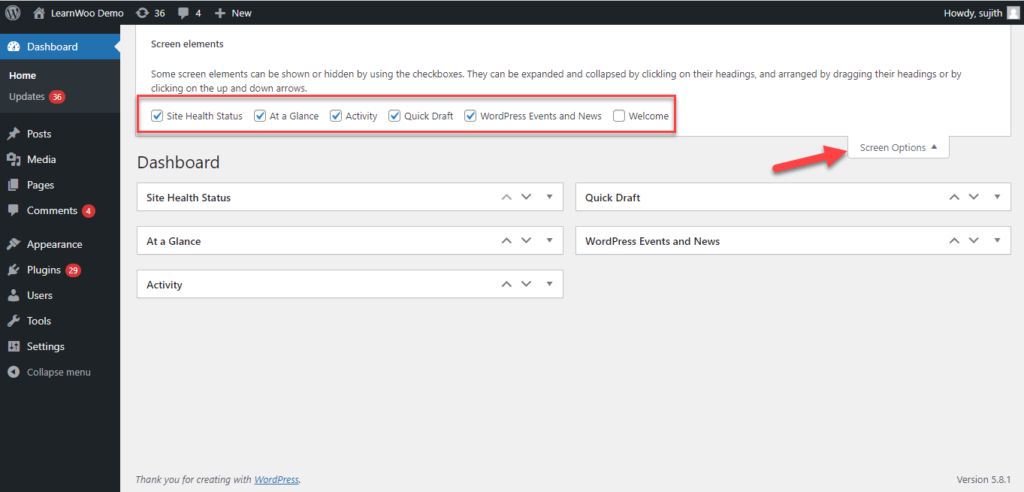
สถานะความสมบูรณ์ของเว็บไซต์
ในส่วนสถานะความสมบูรณ์ของไซต์ คุณสามารถดูคำแนะนำสำหรับการปรับปรุงประสิทธิภาพและความปลอดภัย คุณสามารถคลิกลิงก์และไปที่ส่วนความสมบูรณ์ของเว็บไซต์เพื่อดูรายละเอียดเพิ่มเติม นอกจากนี้ จากแผงการดูแลระบบ คุณสามารถเข้าถึงได้ผ่าน เครื่องมือ > สถานภาพของไซต์
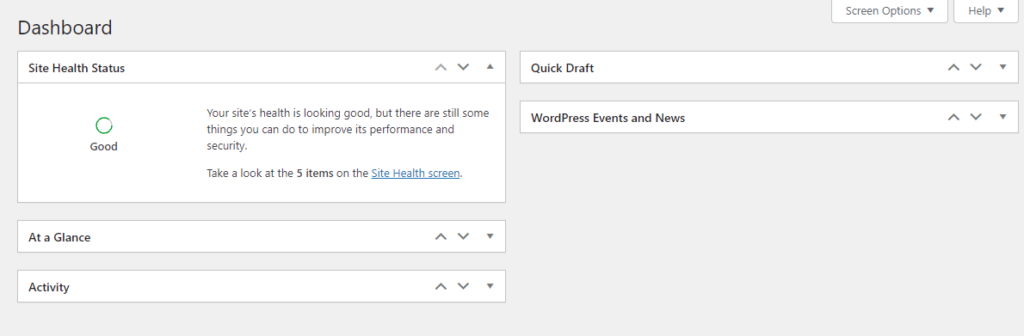
สรุป
ส่วนนี้ให้รายละเอียดเกี่ยวกับจำนวนโพสต์และหน้าบนเว็บไซต์ นอกจากนี้ยังให้รายละเอียดของเวอร์ชัน WordPress และกล่าวถึงธีมที่ทำงานอยู่บนไซต์ ส่วนนี้ยังแสดงสถานะการมองเห็นของเครื่องมือค้นหาของไซต์อีกด้วย
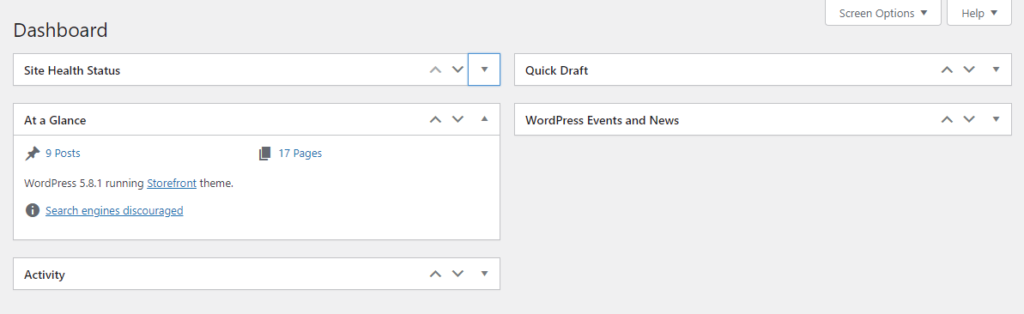
กิจกรรม
จากส่วนนี้ คุณสามารถดูหน้า โพสต์ ความคิดเห็น ฯลฯ ที่เพิ่งเผยแพร่เมื่อเร็วๆ นี้ คุณสามารถคลิกลิงก์และไปที่หน้าที่เกี่ยวข้องได้ที่นี่
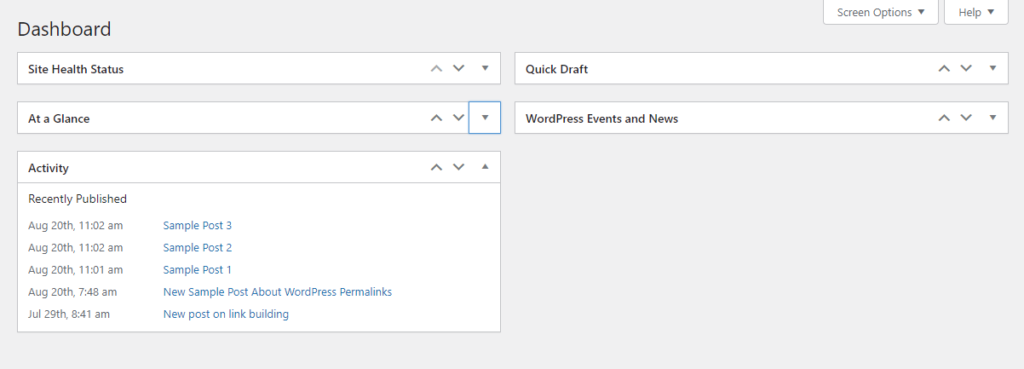
ร่างด่วน
จากแดชบอร์ดผู้ดูแลระบบ WordPress คุณสามารถร่างบทความได้อย่างรวดเร็ว จะมีช่องให้กรอกเฉพาะชื่อเรื่องและเนื้อหา คุณแก้ไขเพิ่มเติมได้โดยไปที่ส่วนฉบับร่าง นอกจากนี้ยังมีรายการร่างล่าสุดที่พร้อมใช้งาน จากส่วนโพสต์ คุณสามารถไปที่โพสต์ทั้งหมด จากนั้นคลิกส่วนฉบับร่างเพื่อดูฉบับร่าง
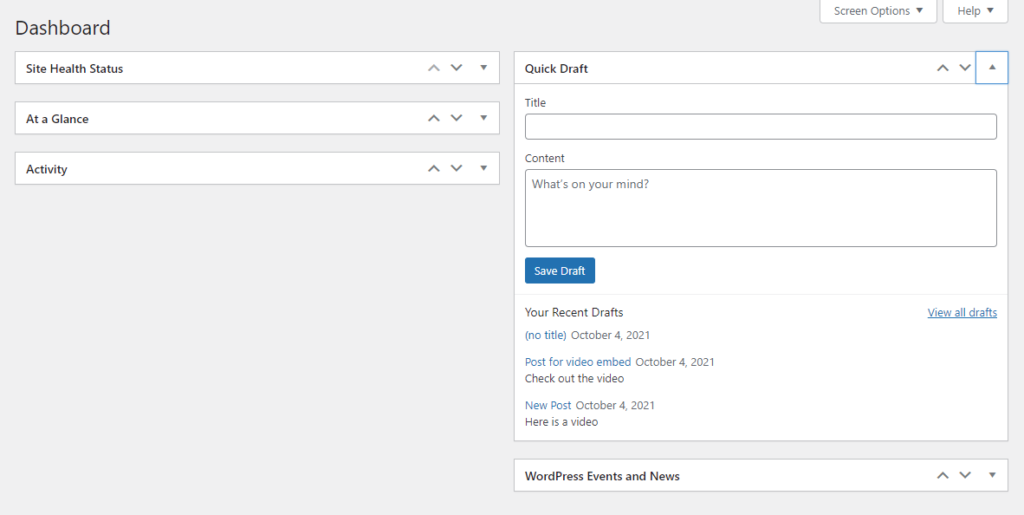
กิจกรรมและข่าวสารของ WordPress
แดชบอร์ดผู้ดูแลระบบ WordPress ยังมีส่วนที่เกี่ยวข้องกับกิจกรรมและข่าวสารของ WordPress คุณสามารถดูกิจกรรมที่จะเกิดขึ้นได้ที่นี่ มีช่องให้ป้อนเมืองและจะแสดงเหตุการณ์ที่ใกล้กับเมืองนั้น คุณจะพบลิงก์ไปยัง Meetups, WordCamps และ News ที่นี่
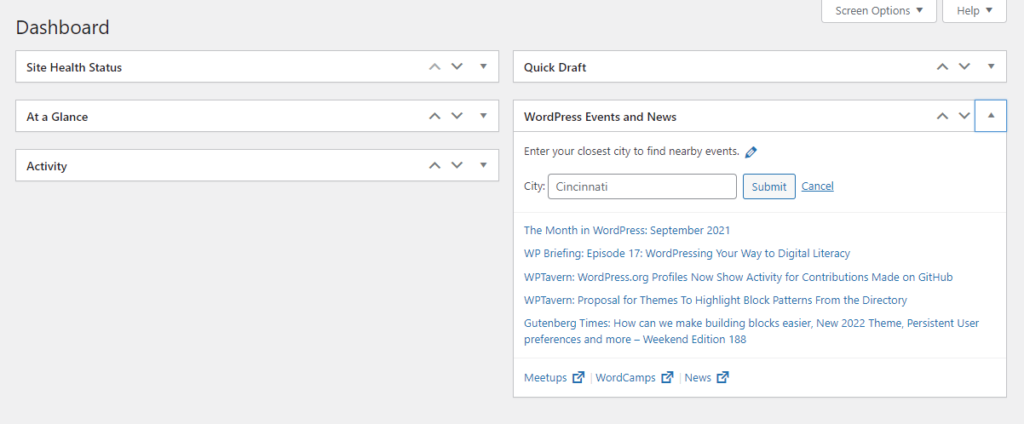
ตามที่อธิบายไว้ก่อนหน้านี้ คุณสามารถใช้ตัวเลือกหน้าจอเพื่อซ่อนส่วนต่างๆ ในแดชบอร์ดผู้ดูแลระบบ WordPress
แผงผู้ดูแลระบบ WordPress
แดชบอร์ดผู้ดูแลระบบ WordPress นำเสนอภาพรวมของสิ่งที่เกิดขึ้นบนไซต์ของคุณในช่วงเวลาที่กำหนด คุณสามารถใช้แผงผู้ดูแลระบบ WordPress ทางด้านซ้ายเพื่อจัดการไซต์ของคุณได้ เราจะให้ความเข้าใจพื้นฐานเกี่ยวกับแผงผู้ดูแลระบบ WordPress ด้วยเช่นกัน หากคุณเป็นผู้ดูแลไซต์ คุณจะสามารถดูส่วนทั้งหมดได้ แผงผู้ดูแลระบบ WordPress เริ่มต้นจะมีส่วนต่างๆ ดังต่อไปนี้
- แผงควบคุม
- กระทู้
- สื่อ
- หน้า
- ความคิดเห็น
- รูปร่าง
- ปลั๊กอิน
- ผู้ใช้
- เครื่องมือ
- การตั้งค่า
นอกจากตัวเลือกเหล่านี้ คุณอาจเห็นตัวเลือกอื่นๆ ตามปลั๊กอินที่คุณติดตั้งด้วย ตัวอย่างเช่น เมื่อคุณเพิ่ม WooCommerce คุณจะเห็นรายการเมนูและวิดเจ็ตแดชบอร์ดที่เกี่ยวข้อง
อัพเดท
เมื่อคลิกที่แดชบอร์ด คุณจะเห็นส่วนต่างๆ ตามที่กล่าวไว้ข้างต้น นอกจากนี้ คุณจะพบตัวเลือกอื่นที่นี่ 'อัปเดต' ซึ่งจะให้รายละเอียดเกี่ยวกับการอัปเดตทั้งหมดที่มีในไซต์ของคุณ ที่นี่ คุณจะเห็นการอัปเดตที่มีให้สำหรับแกนหลักของ WordPress เช่นเดียวกับปลั๊กอิน ธีม และการแปล
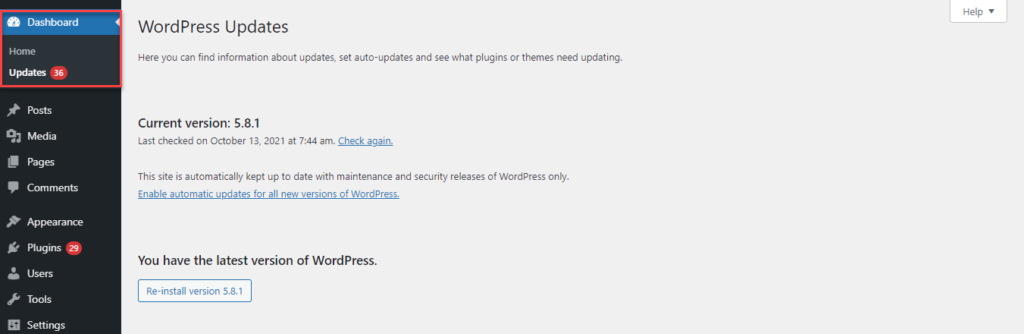
กระทู้
ในส่วนโพสต์ คุณจะพบตัวเลือกต่อไปนี้:
- โพสต์ทั้งหมด – ดูโพสต์ทั้งหมด
- เพิ่มใหม่ – เพิ่มโพสต์ใหม่ตั้งแต่ต้น
- หมวดหมู่ – สร้างและจัดการหมวดหมู่
- แท็ก – สร้างและจัดการแท็ก
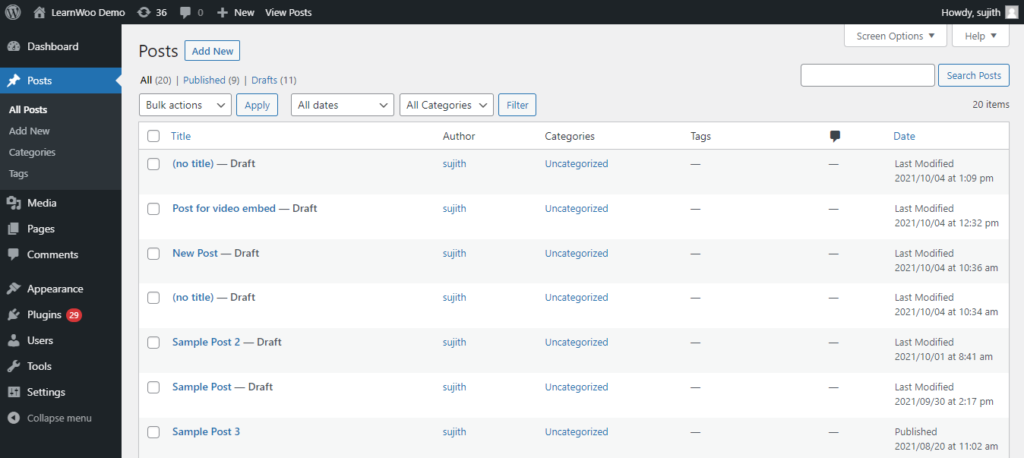
สื่อ
ส่วนสื่อช่วยให้คุณจัดการกับสื่อประเภทต่างๆ ในร้านค้าของคุณ เช่น รูปภาพ วิดีโอ ฯลฯ ตัวเลือกมีดังนี้:
- ห้องสมุด – แสดงสื่อทั้งหมดที่เพิ่มลงในไซต์ของคุณ
- เพิ่มใหม่ – ให้คุณอัปโหลดไฟล์สื่อใหม่ไปยัง WordPress Media Library ของคุณ
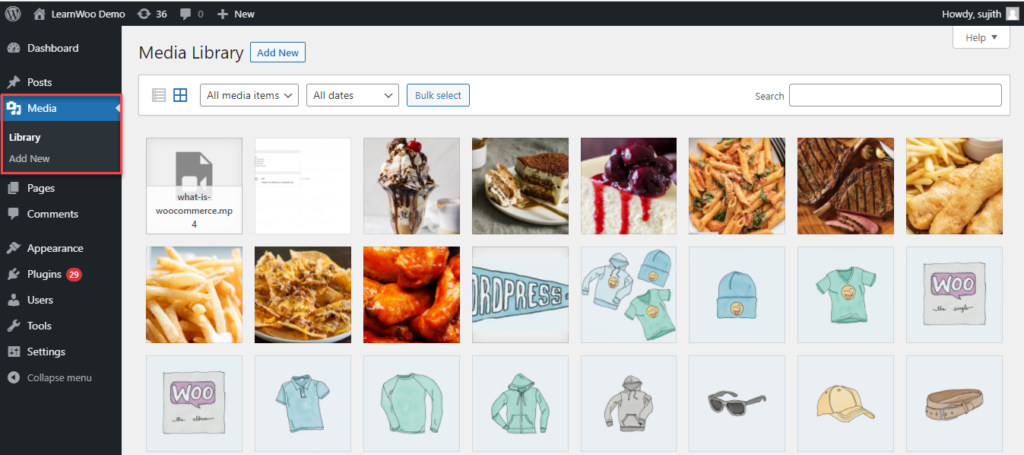
หน้า
คุณสามารถสร้างหน้าใหม่รวมทั้งดูหน้าที่มีอยู่ในส่วนนี้ได้ ตัวเลือกที่ใช้ได้คือ:
- หน้าทั้งหมด – ดูหน้าทั้งหมดในร้านค้าของคุณ
- เพิ่มใหม่ – สร้างหน้าใหม่
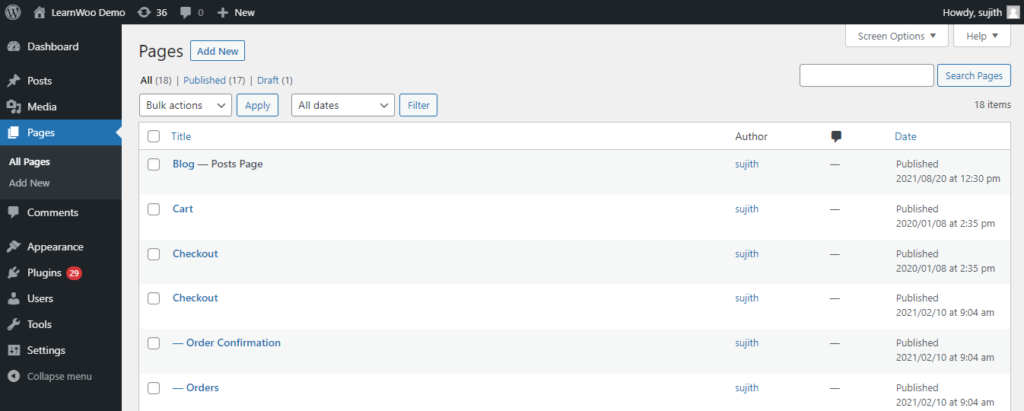
ความคิดเห็น
คุณสามารถดูและกลั่นกรองความคิดเห็นในโพสต์ของคุณได้จากส่วนนี้ โปรดดูบทความของเราเกี่ยวกับการแก้ไขและกลั่นกรองความคิดเห็น และวิธีผสานรวม reCAPTCHA กับแบบฟอร์มความคิดเห็นของ WordPress ที่นี่
รูปร่าง
จากส่วนลักษณะที่ปรากฏ คุณสามารถควบคุมลักษณะที่ปรากฏของเว็บไซต์ WordPress ในส่วนหน้า ตัวเลือกที่ใช้ได้มีดังนี้:
- ธีม – ดูธีมที่มี เปิดใช้งานธีมใหม่ ดาวน์โหลดธีมใหม่
- ปรับแต่ง – ช่วยให้คุณควบคุมทุกแง่มุมที่มองเห็นได้ของไซต์ของคุณ รวมถึงสี พื้นหลัง และเลย์เอาต์
- วิดเจ็ต – ให้คุณเพิ่มและจัดการวิดเจ็ตบนไซต์ของคุณ
- เมนู – ช่วยคุณจัดการทุกด้านของเมนูการนำทางของคุณ
- พื้นหลัง – คุณสามารถเปลี่ยนภาพพื้นหลังได้ที่นี่
- ตัวแก้ไขธีม – ส่วนนี้ให้คุณทำการเปลี่ยนแปลงระดับโค้ดในไฟล์ธีมของคุณ
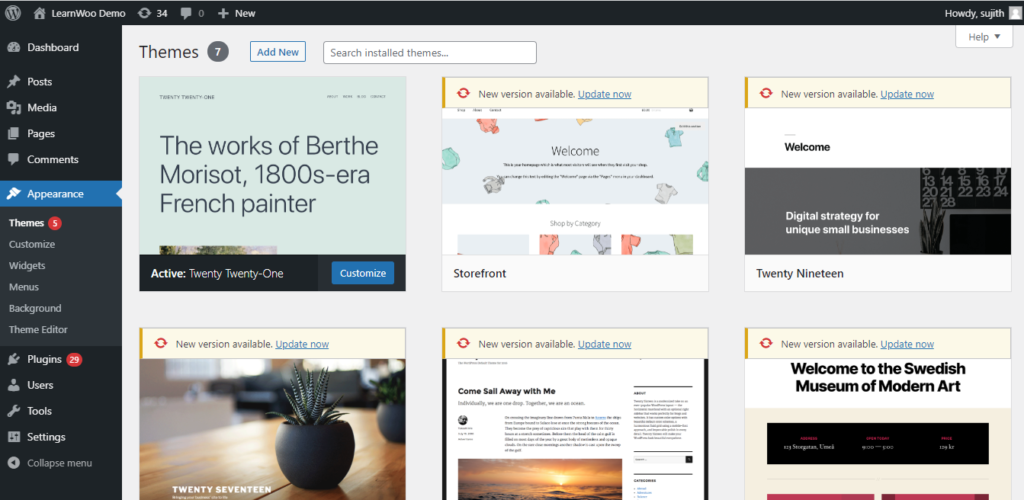
ปลั๊กอิน
ส่วนปลั๊กอินช่วยให้คุณสามารถเพิ่มปลั๊กอินใหม่และเปิดใช้งานหรือปิดใช้งานปลั๊กอินที่มีอยู่ในไซต์ของคุณ ที่นี่ คุณจะพบสามตัวเลือก:

- ปลั๊กอินที่ติดตั้ง – ปลั๊กอินที่มีอยู่ทั้งหมดจะปรากฏที่นี่ ซึ่งคุณสามารถเปิดใช้งาน ปิดใช้งาน หรือลบได้
- เพิ่มใหม่ – ติดตั้งปลั๊กอินใหม่ผ่านส่วนนี้
- ตัวแก้ไขปลั๊กอิน – ตัวเลือกเพื่อใช้การเปลี่ยนแปลงระดับโค้ดกับปลั๊กอินของคุณ ไม่แนะนำเว้นแต่คุณจะเชี่ยวชาญในการเขียนโค้ด
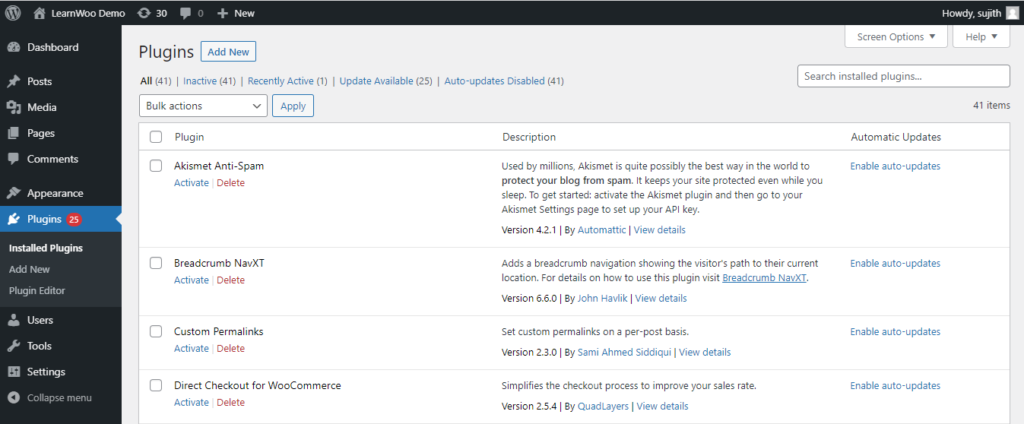
ผู้ใช้
การจัดการผู้ใช้เป็นหนึ่งในคุณสมบัติที่ได้รับความนิยมอย่างมากของ WordPress ช่วยให้คุณสร้างโปรไฟล์ผู้ใช้ที่มีความสามารถต่างกันเพื่อจัดการเวิร์กโฟลว์ที่แตกต่างกัน ส่วนนี้จะช่วยคุณจัดการผู้ใช้ต่างๆ บนไซต์ ส่วนย่อยมีดังนี้:
- ผู้ใช้ – ดูผู้ใช้ทั้งหมดบนไซต์ของคุณด้วยชื่อ อีเมล บทบาทของผู้ใช้ จำนวนโพสต์ ฯลฯ
- เพิ่มใหม่ – เพิ่มโปรไฟล์ผู้ใช้ใหม่ในเว็บไซต์ของคุณ
- โปรไฟล์ - ดูโปรไฟล์ของคุณเองในเว็บไซต์
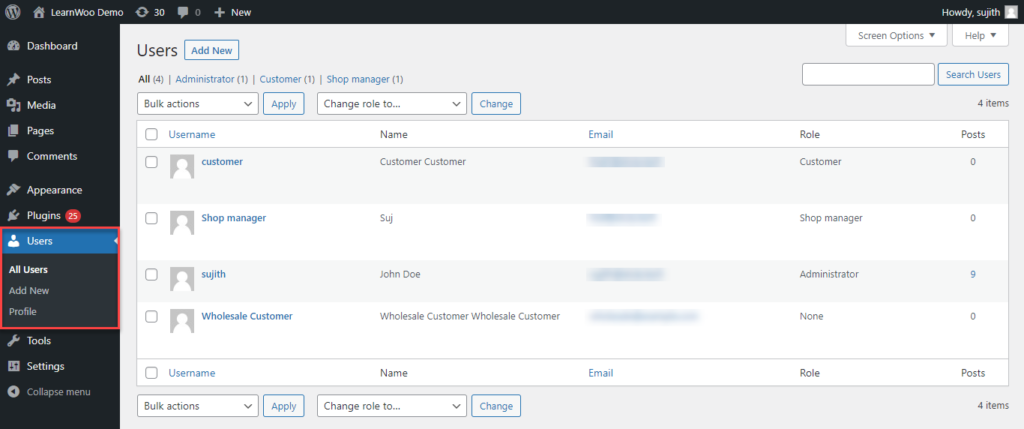
เครื่องมือ
คุณสามารถเข้าถึงส่วนนี้เพื่อค้นหาเครื่องมือที่อาจเป็นประโยชน์สำหรับงานพิเศษบางอย่างที่เกี่ยวข้องกับไซต์ของคุณ มีบางส่วนย่อยดังต่อไปนี้:
- เครื่องมือที่มี – คุณสามารถค้นหาลิงก์ไปยังส่วนการนำเข้า
- นำเข้า – แสดงรายการเครื่องมือต่างๆ ที่จะช่วยคุณนำเข้าโพสต์และความคิดเห็นจากระบบอื่น
- ส่งออก – ให้คุณส่งออกข้อมูลจากไซต์ WordPress ของคุณไปยังไฟล์ XML
- ความสมบูรณ์ของไซต์ – ระบุถึงประสิทธิภาพและความปลอดภัยในไซต์ของคุณ
- ส่งออกข้อมูลส่วนบุคคล – ช่วยคุณในการส่งออกข้อมูลของผู้ใช้ตามคำขอ
- ลบข้อมูลส่วนบุคคล – ช่วยให้คุณลบข้อมูลผู้ใช้เมื่อได้รับคำขอเฉพาะ
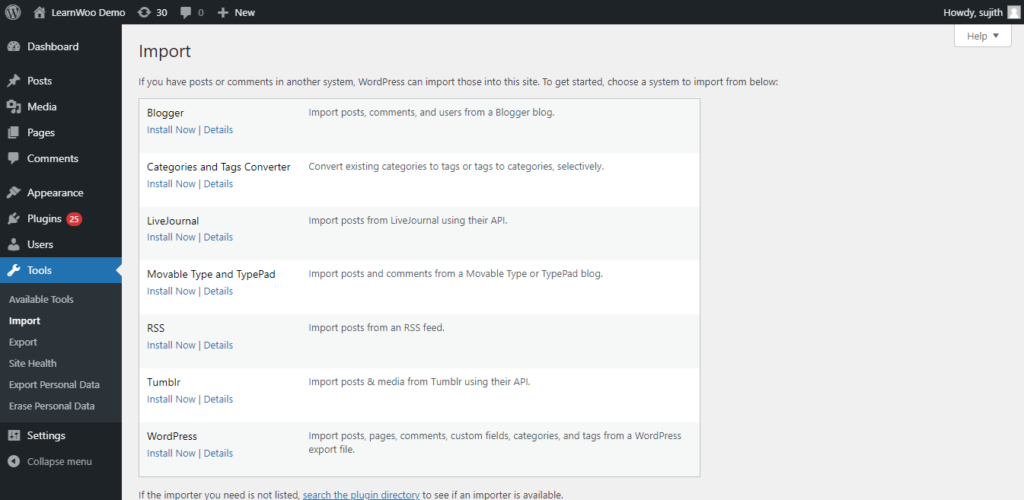
การตั้งค่า
คุณสามารถปรับการตั้งค่าไซต์ของคุณได้จากส่วนนี้ มีส่วนย่อยที่แตกต่างกันเช่น:
- ทั่วไป – ให้คุณจัดการกับเรื่องทั่วไป เช่น ชื่อไซต์ รูปแบบวันที่และเวลา ภาษา เขตเวลา ฯลฯ
- การเขียน – จัดการการตั้งค่าเริ่มต้นของโพสต์และกำหนดค่าข้อมูลประจำตัวเพื่อเผยแพร่โพสต์ผ่านอีเมล
- การอ่าน – ให้การตั้งค่าเพื่อควบคุมลักษณะการแสดงผลของโพสต์ของคุณ
- การสนทนา – ช่วยให้คุณควบคุมการตั้งค่าความคิดเห็นบนไซต์ของคุณ
- สื่อ – ให้คุณควบคุมขนาดภาพ และยังช่วยจัดระเบียบสื่อได้ดียิ่งขึ้น
- ลิงก์ถาวร – ให้คุณมีตัวเลือกในการจัดการลิงก์ถาวรในร้านค้าของคุณ
- ความเป็นส่วนตัว – เสนอตัวเลือกเพื่อกำหนดการตั้งค่าความเป็นส่วนตัวของไซต์ของคุณ
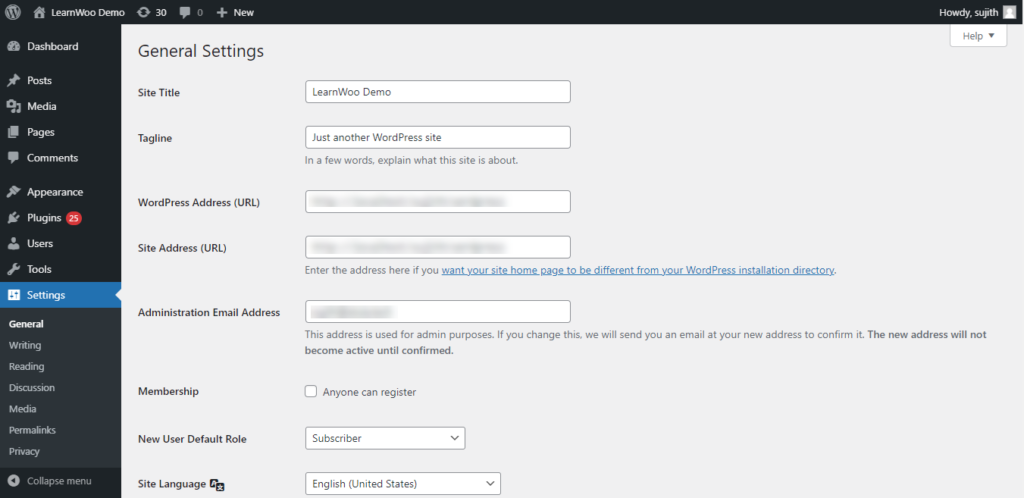
แถบเครื่องมือ WordPress
ฟีเจอร์ที่มีประโยชน์อีกอย่างที่คุณอาจต้องแนะนำในฐานะมือใหม่ก็คือแถบเครื่องมือ WordPress WordPress มีแถบเครื่องมือที่จะมองเห็นได้เมื่อคุณลงชื่อเข้าใช้เว็บไซต์ ซึ่งจะสามารถใช้ได้ทั้งที่ส่วนหน้าและส่วนหลัง แถบเครื่องมือนี้มีตัวเลือกที่จะช่วยให้คุณสลับระหว่างมุมมองส่วนหน้าและมุมมองส่วนหลังได้อย่างง่ายดาย คุณสามารถใช้แถบเครื่องมือนี้เพื่อทำงานบางอย่างบนไซต์ของคุณได้อย่างรวดเร็ว
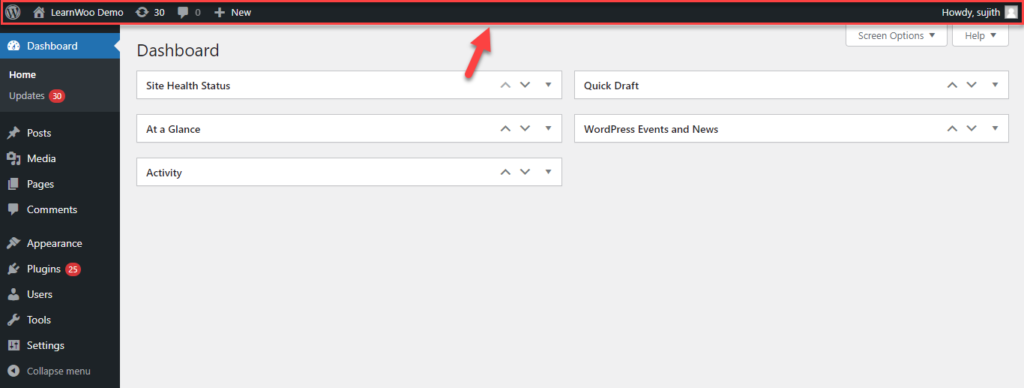
ปิดการใช้งานแถบเครื่องมือผู้ดูแลระบบ
สำหรับแต่ละโปรไฟล์ คุณสามารถปิดใช้งานแถบเครื่องมือผู้ดูแลระบบ ไปที่ ผู้ใช้ > โปรไฟล์ เลื่อนลงเพื่อค้นหาตัวเลือก 'แสดงแถบเครื่องมือเมื่อดูไซต์' เพียงปิดใช้งานสิ่งนี้ และแถบเครื่องมือจะถูกซ่อนเมื่อคุณลงชื่อเข้าใช้ไซต์
ผู้ดูแลไซต์สามารถปิดใช้งานคุณลักษณะนี้สำหรับผู้ใช้รายอื่นด้วยการเข้าถึงโปรไฟล์ของพวกเขา
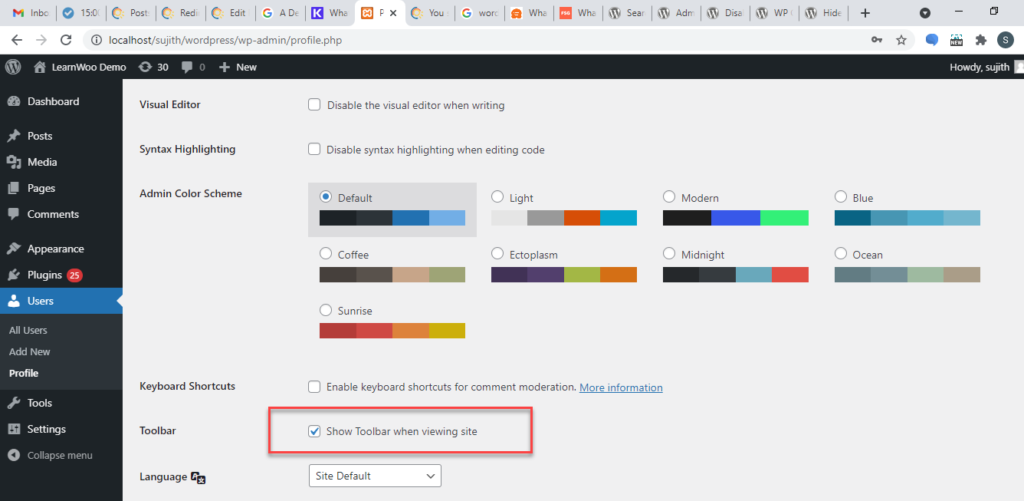
เปลี่ยนชุดสีของแอดมิน
จาก ผู้ใช้ > โปรไฟล์ คุณจะสามารถเปลี่ยนรูปแบบสีของผู้ดูแลระบบได้เช่นกัน ไปที่โปรไฟล์ของคุณ เลื่อนลงไปที่ 'ชุดสีของผู้ดูแลระบบ' และเลือกแบบแผนชุดสีที่คุณต้องการ
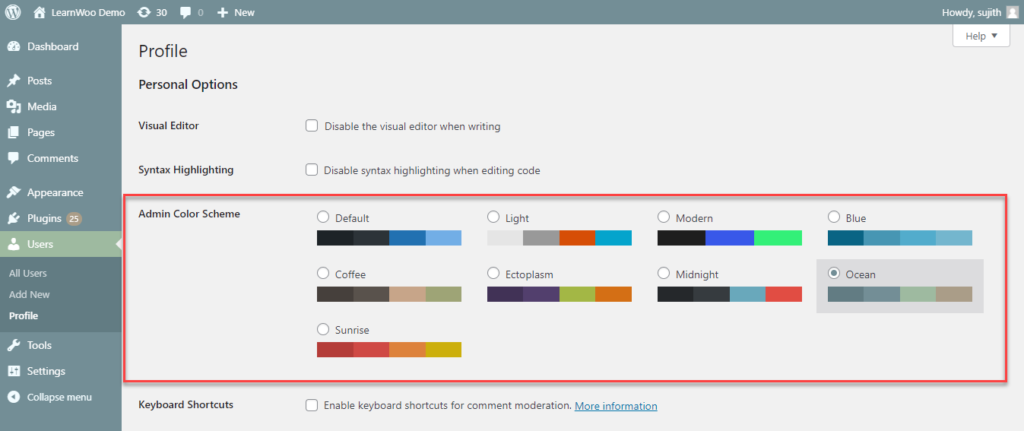
ปลั๊กอินสำหรับปรับแต่งส่วนผู้ดูแลระบบ WordPress
ในที่เก็บปลั๊กอินของ WordPress คุณจะพบกับปลั๊กอินที่จะช่วยคุณปรับแต่งส่วนผู้ดูแลระบบ ที่นี่เรามาดูบางส่วนของพวกเขา
ตัวแก้ไขเมนูผู้ดูแลระบบ
ด้วยความช่วยเหลือของปลั๊กอินนี้ คุณจะสามารถแก้ไขเมนูในแผงการดูแลระบบ คุณจะสามารถเปลี่ยนชื่อเมนู หัวเรื่อง เครื่องแยกปลา ฯลฯ คุณยังสามารถแสดงหรือซ่อนรายการเมนูให้กับผู้ใช้เฉพาะ หรือบทบาทของผู้ใช้โดยใช้ปลั๊กอินนี้ นอกจากนี้ คุณจะสามารถสร้างรายการเมนูที่กำหนดเองโดยใช้ปลั๊กอินนี้ได้เช่นกัน และคุณจะสามารถเปลี่ยนระบบเมนูกลับเป็นค่าเริ่มต้นได้อย่างง่ายดายเมื่อจำเป็น
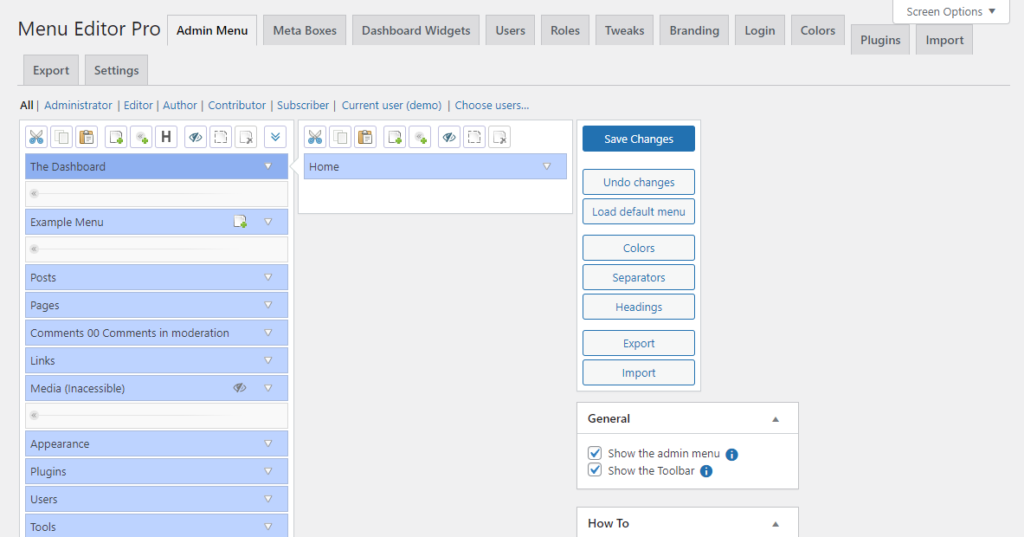
ปิดใช้งานประกาศของผู้ดูแลระบบทีละรายการ
หากการแจ้งผู้ดูแลระบบซ้ำๆ ทำให้คุณรำคาญและทำลายประสบการณ์การดูแลระบบ WordPress ของคุณ ปลั๊กอินนี้อาจมีประโยชน์ มันจะช่วยคุณเลือกปิดการแจ้งเตือนจาก WordPress รวมถึงจากปลั๊กอินและธีม หากจำเป็น คุณสามารถใช้ปลั๊กอินนี้เพื่อปิดการแจ้งเตือนของผู้ดูแลระบบทั้งหมดบนไซต์ของคุณทั่วโลก
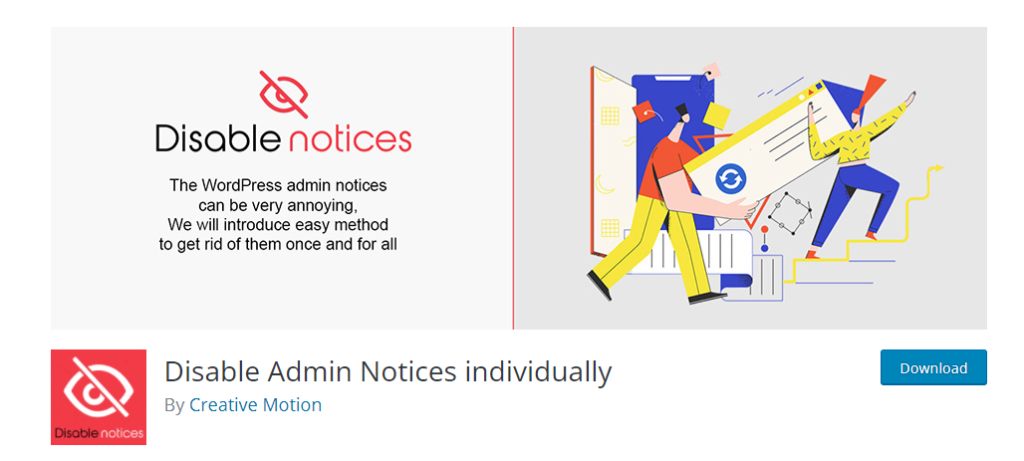
อินเทอร์เฟซผู้ดูแลระบบที่กำหนดเอง WP
นี่เป็นปลั๊กอินที่มีคุณลักษณะหลากหลายซึ่งจะช่วยให้คุณปรับแต่งผู้ดูแลระบบ WordPress ได้ตามความต้องการของคุณ คุณจะสามารถจัดระเบียบรายการเมนูเริ่มต้นบนแผงผู้ดูแลระบบ WordPress ได้ นอกจากนี้ คุณยังสามารถเปลี่ยนชื่อรายการเมนูและเพิ่มไอคอนใหม่ได้ด้วย ปลั๊กอินยังช่วยให้คุณย้ายรายการเมนูระดับบนสุดไปยังระดับย่อยและในทางกลับกัน นอกจากนี้ คุณจะสามารถสร้างเมนูที่กำหนดเองได้เฉพาะกับผู้ใช้หรือบทบาทของผู้ใช้ที่ระบุเท่านั้น โดยรวมแล้ว ปลั๊กอินนี้อาจมีประโยชน์อย่างมากสำหรับผู้ดูแลไซต์ที่มีเว็บไซต์และผู้ใช้หลายรายที่ต้องจัดการ
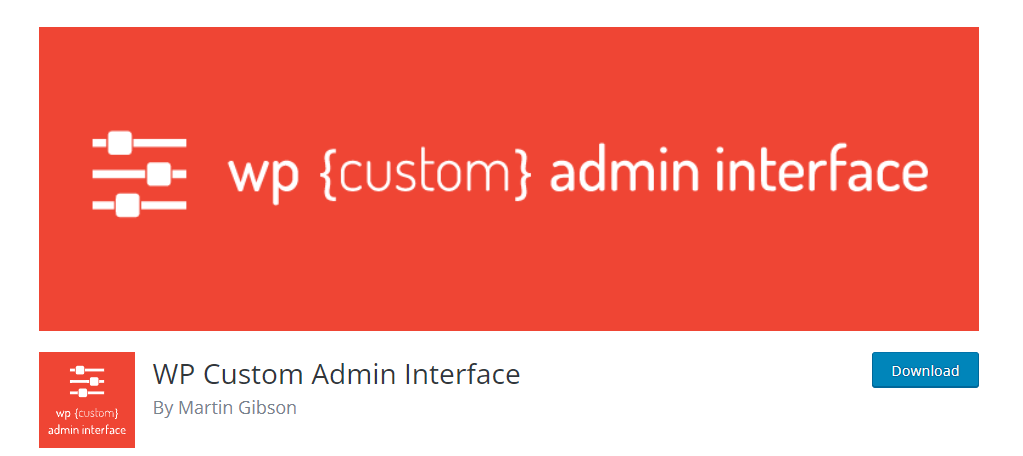
เราหวังว่าบทความนี้จะให้มุมมองโดยละเอียดเกี่ยวกับแดชบอร์ดผู้ดูแลระบบ WordPress และความสามารถต่างๆ อย่าลังเลที่จะแสดงความคิดเห็นหากคุณมีคำถามเกี่ยวกับการจัดการไซต์ WordPress
อ่านเพิ่มเติม
- วิธีลงชื่อเข้าใช้ผู้ดูแลระบบ WordPress ของคุณ?
- จะปรับแต่งหน้าเข้าสู่ระบบและลงทะเบียน WordPress ได้อย่างไร?
