4 วิธีง่ายๆ ในการแสดงประเภทโพสต์ที่กำหนดเองใน WordPress
เผยแพร่แล้ว: 2023-01-20ประเภทโพสต์ที่กำหนดเองมีบทบาทสำคัญในการจัดระเบียบและจัดกลุ่มเนื้อหาใน WordPress อย่างไรก็ตาม ไม่ใช่ทุกคนที่รู้วิธีแสดงประเภทโพสต์ที่กำหนดเองใน WordPress หลังจากใช้เวลาสร้างนานหลายชั่วโมง
เราได้ดำเนินการวิจัยและรวบรวมวิธีการที่เป็นไปได้ที่ช่วยให้คุณแสดงประเภทโพสต์ที่คุณกำหนดเอง คุณสามารถประหยัดเวลาได้มากโดยอ่านบทความนี้และเลือกวิธีที่เหมาะสมที่สุด ดังนั้นสิ่งที่คุณรอ?
- WordPress Custom Post Type คืออะไร?
- ทำไมคุณต้องมีประเภทโพสต์ที่กำหนดเองของ WordPress
- วิธีแสดงประเภทโพสต์ที่กำหนดเองใน WordPress
WordPress Custom Post Type คืออะไร?
ใน WordPress ประเภทโพสต์หมายถึงเนื้อหาประเภทต่างๆ และเก็บไว้ในตาราง wp_posts แต่ละคอลัมน์ในตารางนี้จะมีประเภทโพสต์ที่แตกต่างกัน คอลัมน์เหล่านี้เรียกว่า post_type
ผู้ใช้สามารถเข้าถึงและใช้ประเภทโพสต์เริ่มต้นที่มีให้โดย WordPress ที่พบมากที่สุดคือ:
- หน้า ('หน้า')
- โพสต์ ('โพสต์')
- การแก้ไข ('การแก้ไข')
- เมนูนำทาง ('nav_menu_item')
- ไฟล์แนบ ('ไฟล์แนบ')
- ส่วนเทมเพลต ('wp_template_part')
- บล็อกเทมเพลต ('wp_template')
ประเภทโพสต์ที่กำหนดเองคือประเภทโพสต์ที่คุณสร้างขึ้นเอง สิ่งเหล่านี้มีประโยชน์สำหรับเนื้อหาที่ไม่พอดีกับรูปแบบโพสต์/หน้าสำเร็จรูป
ตัวอย่างเช่น หากคุณวางแผนที่จะเรียกใช้เว็บไซต์ห้องสมุด การตั้งค่าประเภทโพสต์ประเภทหนังสือเป็นสิ่งที่จำเป็น คุณยังสามารถสร้างประเภทโพสต์ที่กำหนดเองอื่นๆ สำหรับผู้แต่ง วันที่เผยแพร่ ปริมาณหนังสือ และอื่นๆ
ปลั๊กอินจำนวนมากช่วยให้คุณสร้างประเภทโพสต์ที่กำหนดเองใน WordPress ได้อย่างง่ายดายด้วยการคลิกเพียงไม่กี่ครั้ง ปลั๊กอินประเภทโพสต์ที่กำหนดเองของ WordPress ที่ได้รับความนิยมสูงสุดคือ WooCommerce และ WPForms
ทำไมคุณต้องมีประเภทโพสต์ที่กำหนดเองของ WordPress
คุณควรพิจารณาความต้องการของคุณอย่างรอบคอบก่อนที่จะเริ่มสร้างโพสต์ประเภทใหม่ มีหลายกรณีที่เพจหรือโพสต์ปกติสามารถตอบสนองความต้องการของคุณได้ทั้งหมด
ต่อไปนี้เป็นข้อบ่งชี้ว่าควรเรียกประเภทโพสต์แบบกำหนดเอง:
- เนื้อหาบางส่วนที่คุณกำลังจะอัปโหลดไม่ใช่โพสต์ เช่น หน้าร้านค้า
- คุณต้องมีฟิลด์เพิ่มเติมเพื่อแทรกข้อมูลเพิ่มเติมนอกเหนือจากเนื้อหาของคุณ
- เนื้อหาที่คุณต้องการอัปโหลดต้องมีการแสดงผลใหม่ ไม่ใช่แค่หน้าหรือโพสต์
คุณสามารถอ้างอิงบทความของเราว่าควรใช้ประเภทโพสต์แบบกำหนดเองของ WordPress เมื่อใดสำหรับข้อมูลเพิ่มเติม
วิธีแสดงประเภทโพสต์ที่กำหนดเองใน WordPress
ก่อนที่เราจะเริ่ม ตรวจสอบให้แน่ใจว่าคุณได้สร้างประเภทโพสต์แบบกำหนดเองที่คุณต้องการแสดงบนเว็บไซต์ของคุณ คุณสามารถสร้างประเภทโพสต์ที่กำหนดเองได้ WordPress โดยไม่ต้องใช้ปลั๊กอินหากคุณคุ้นเคยกับการเขียนโค้ด หากไม่เป็นเช่นนั้น ปลั๊กอินบางตัวเช่น CPT UI สามารถช่วยคุณได้
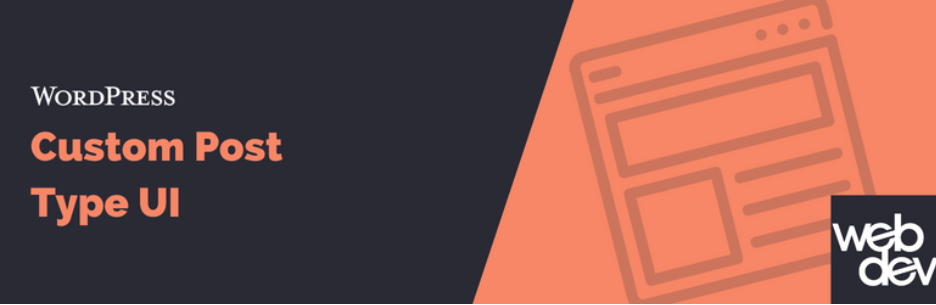
#1 เทมเพลตการเก็บถาวรเริ่มต้น
ในการเริ่มต้น ให้สร้างรายการเมนูใหม่โดยไปที่ ลักษณะ ที่ปรากฏบนแถบเมนูแล้วเลือก เมนู คุณสามารถเข้าถึงประเภทโพสต์ใหม่ของคุณโดยใช้ URL พิเศษด้านล่าง
หากคุณใช้ลิงก์ถาวรที่เป็นมิตรต่อ SEO (การปรับแต่งเว็บไซต์ให้ติดอันดับบนเครื่องมือการค้นหา) URL ของประเภทโพสต์ที่กำหนดเองอาจมีลักษณะดังนี้: “http://example.com/books” ในทางตรงกันข้าม URL ของคุณจะมีลักษณะดังนี้: “http://example.com/?post_type=books”
อย่าลืมเปลี่ยน "books" และ "example.com" ให้ตรงกับชื่อประเภทโพสต์และโดเมนตามลำดับ
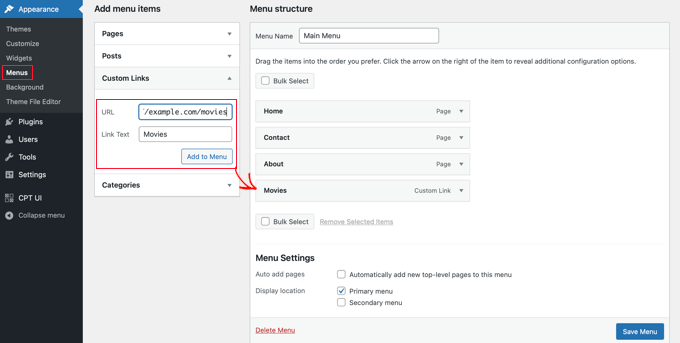
เมื่อทำตามขั้นตอนทั้งหมดข้างต้นเสร็จแล้ว อย่าลืมคลิกปุ่ม บันทึกเมนู และไปที่ส่วนหน้า ประเภทโพสต์ที่คุณกำหนดเองมีอยู่ในเว็บไซต์ของคุณ
#2 เทมเพลตที่กำหนดเอง
หากลักษณะที่ปรากฏของหน้าเก็บถาวรในประเภทโพสต์ที่คุณกำหนดเองไม่ถูกใจคุณ เทมเพลตที่กำหนดเองจะตอบสนองความต้องการของคุณ
- ในไดเร็กทอรีธีม ให้สร้าง ไฟล์ archive-books.php อย่าลืมเปลี่ยน "หนังสือ" เป็นประเภทโพสต์ของคุณเอง
- ทำซ้ำและย้ายเนื้อหาที่เกี่ยวข้องกับธีมจาก archive.php ไปยังเทมเพลต archive-books.php จากตรงนั้น คุณสามารถปรับแต่งสิ่งต่างๆ ได้ตามต้องการ เทมเพลตที่เพิ่งตั้งค่าใหม่จะแสดงเมื่อใดก็ตามที่ผู้ใช้เข้าถึงหน้าเก็บถาวรของประเภทโพสต์ที่คุณกำหนดเอง
สำหรับรายการเดียว ขั้นตอนจะค่อนข้างคล้ายกัน คุณต้องสร้าง single-books.php ในไดเร็กทอรีธีม อย่าลืมเปลี่ยน "หนังสือ" เป็นประเภทโพสต์ที่คุณกำหนดเองเสมอ คัดลอกเทมเพลตธีมทั้งหมดจาก single.php ไปยัง single-books.php และคุณสามารถเริ่มปรับแต่งได้

# 3 หน้าแรก
ด้วยการใช้ประเภทโพสต์ที่กำหนดเอง คุณจะรักษาเนื้อหาที่เป็นเอกลักษณ์ของคุณให้แตกต่างจากโพสต์มาตรฐานได้ ยังมีวิธีอื่นๆ ในการนำเสนอประเภทโพสต์ที่คุณกำหนดเอง และหน้าแรกก็เป็นหนึ่งในตัวเลือกของคุณ
ในการทำเช่นนั้น คุณต้องใส่โค้ดลงในไฟล์ functions.php อย่างไรก็ตาม มีความเสี่ยงเนื่องจากการดัดแปลงนี้อาจทำให้ทั้งไซต์เสียหายได้ ขอแนะนำให้ใช้ WPCode เพื่อเพิ่มโค้ดที่คุณกำหนดเองแทน
- หลังจากติดตั้งและเปิดใช้งานแล้ว ใน Code Snippets ให้คลิก Add Snippet แตะที่ Use snippet ในส่วน Add Your Custom Code
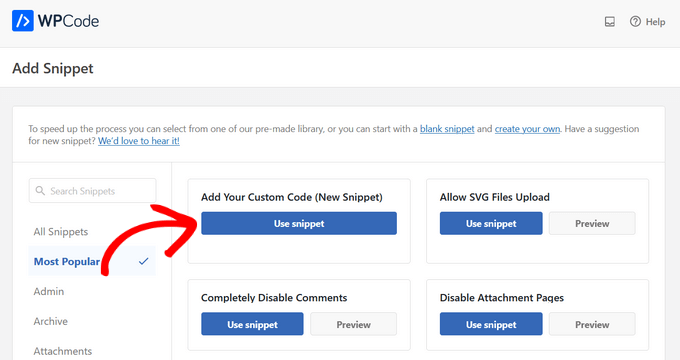
2. คุณจะถูกโอนไปยังไซต์ Create Custom Snippet คัดลอกโค้ดด้านล่างไปวางในช่อง แสดงตัวอย่างโค้ด :
add_action( 'pre_get_posts', 'add_my_post_types_to_query' );
ฟังก์ชัน add_my_post_types_to_query( $query ) {
ถ้า ( is_home() && $query->is_main_query() )
$query->set( 'post_type', array( 'post', 'books' ) );
ส่งคืน $query;
}3. เปิดสวิตช์ Active แล้วกดปุ่ม Save Snippet อย่าลืมเปลี่ยน "หนังสือ" เป็นประเภทโพสต์ที่คุณกำหนดเอง
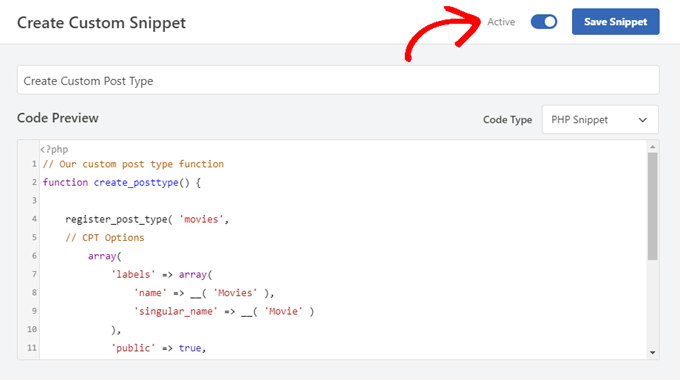
#4 WP_Query
หากคุณพอใจกับโค้ด WordPress Loop สามารถช่วยคุณแสดงประเภทโพสต์ที่คุณกำหนดเองได้ หากต้องการใช้ประเภทโพสต์ที่กำหนดเอง เพียงวางโค้ดต่อไปนี้ลงในเทมเพลตของคุณ
<?php $args = array( 'post_type' => 'หนังสือ', 'posts_per_page' => 10 ); $the_query = ใหม่ WP_Query( $args ); ?> <?php if ( $the_query->have_posts() ) : ?> <?php while ( $the_query->have_posts() ) : $the_query->the_post(); ?> <h2><?php the_title(); ?></h2> <div class="รายการเนื้อหา"> <?php the_content(); ?> </div> <?php สิ้นสุด; wp_reset_postdata(); ?> <?php อื่น: ?> <p><?php _e( 'ขออภัย ไม่มีบทความที่ตรงกับเกณฑ์ของคุณ' ); ?></p> <?php สิ้นสุด; ?>
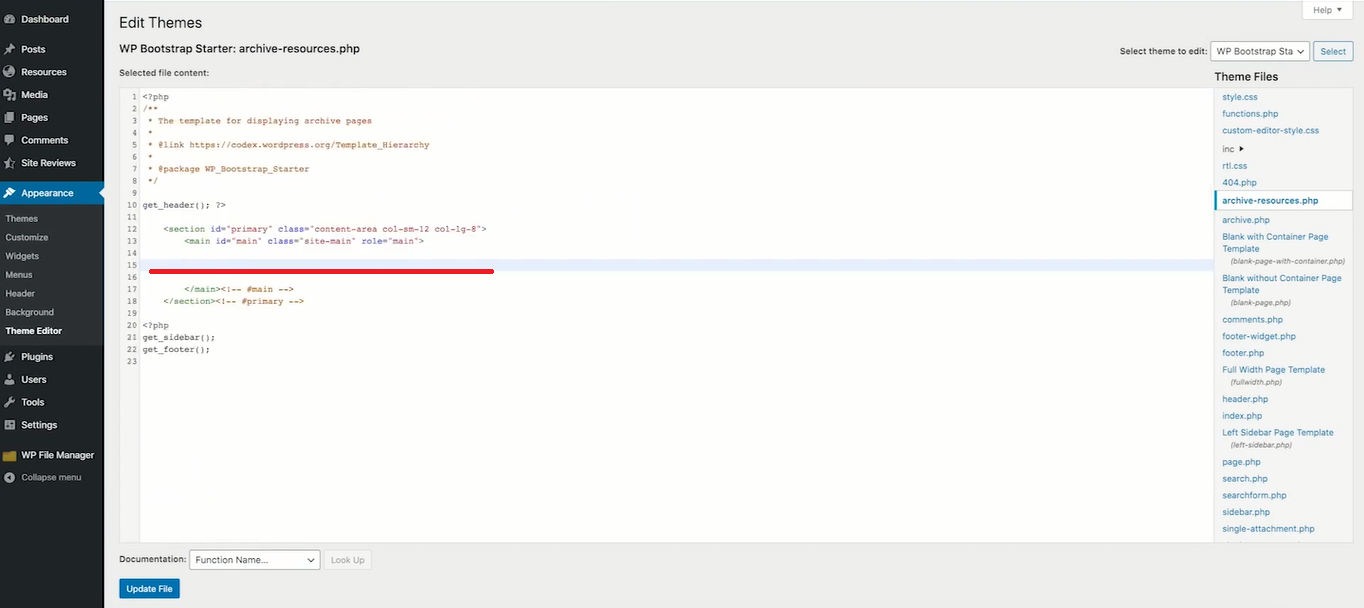
รหัสนี้กำหนดจำนวนโพสต์ในเพจและประเภทโพสต์ในพารามิเตอร์สำหรับคลาส WP_Query ที่สร้างขึ้นใหม่ ภายในลูป จะประมวลผลคิวรี รับโพสต์ และแสดงให้ผู้ใช้เห็น
ใช้ประโยชน์จากประเภทโพสต์ที่กำหนดเองของ WordPress อย่างเต็มรูปแบบ
ยินดีด้วย! คุณได้ค้นพบ 4 วิธีง่ายๆ ในการแสดงประเภทโพสต์ที่กำหนดเองใน WordPress
หากการเขียนโค้ดคือจุดแข็งของคุณ เพียงแสดงประเภทโพสต์ที่แก้ไขบนหน้าแรกหรือใช้ WP_Query ถ้าไม่ การแก้ไขด้วยเทมเพลตอาจเป็นตัวเลือกที่ดีกว่า เราหวังว่าคุณจะพบวิธีการที่เหมาะสมที่สุด
ในกรณีที่คุณต้องการซ่อนประเภทโพสต์ที่กำหนดเองของ WordPress ปลั๊กอิน Protect WordPress Pages & Posts สามารถช่วยคุณได้ ตรวจสอบคำแนะนำของเราสำหรับรายละเอียดเพิ่มเติม
อย่าลืมสมัครสมาชิกเว็บไซต์ของเราเพื่อรับข้อมูลที่เป็นประโยชน์เพิ่มเติม
