วิธีแก้ไขข้อผิดพลาด DNS_PROBE_FINISHED_NXDOMAIN
เผยแพร่แล้ว: 2022-11-08เมื่อคุณพยายามเข้าถึงเว็บไซต์ สิ่งสุดท้ายที่คุณต้องการคือประสบปัญหาทางเทคนิค ขออภัย คุณอาจพบข้อผิดพลาดบางอย่าง เช่น ข้อผิดพลาด DNS_PROBE_FINISHED_NXDOMAIN ในบางจุดขณะจัดการไซต์
ข่าวดีก็คือมีขั้นตอนมากมายที่คุณสามารถดำเนินการเพื่อแก้ไขปัญหาได้อย่างรวดเร็ว กุญแจสำคัญคือการทำความเข้าใจความหมายของข้อความแสดงข้อผิดพลาดและทำตามขั้นตอนการแก้ไขปัญหาง่ายๆ เพื่อแก้ไข ไม่ว่าคุณจะใช้อุปกรณ์หรือระบบปฏิบัติการ (OS) แบบใด คุณก็ควรจะสามารถให้ประสบการณ์การท่องเว็บของคุณกลับมาทำงานได้อีกครั้งโดยใช้ความพยายามเพียงเล็กน้อย
ในบทความนี้ เราจะอธิบายความหมายของข้อผิดพลาด DNS_PROBE_FINISHED_NXDOMAIN และสาเหตุทั่วไปบางประการที่ทำให้เกิดข้อผิดพลาด จากนั้น เราจะแนะนำขั้นตอนต่างๆ ที่คุณสามารถแก้ไขได้ใน Windows, Mac, iOS และ Android
ข้อผิดพลาด DNS_PROBE_FINISHED_NXDOMAIN หมายถึงอะไร
มีข้อความแสดงข้อผิดพลาด WordPress มากมายที่คุณอาจพบเมื่อพยายามเข้าถึงเว็บไซต์ของคุณ บางอย่างเกี่ยวข้องกับ WordPress โดยตรง ในขณะที่ส่วนอื่นๆ เช่น ข้อผิดพลาด DNS_PROBE_FINISHED_NXDOMAIN เกิดขึ้นจากแหล่งอื่น
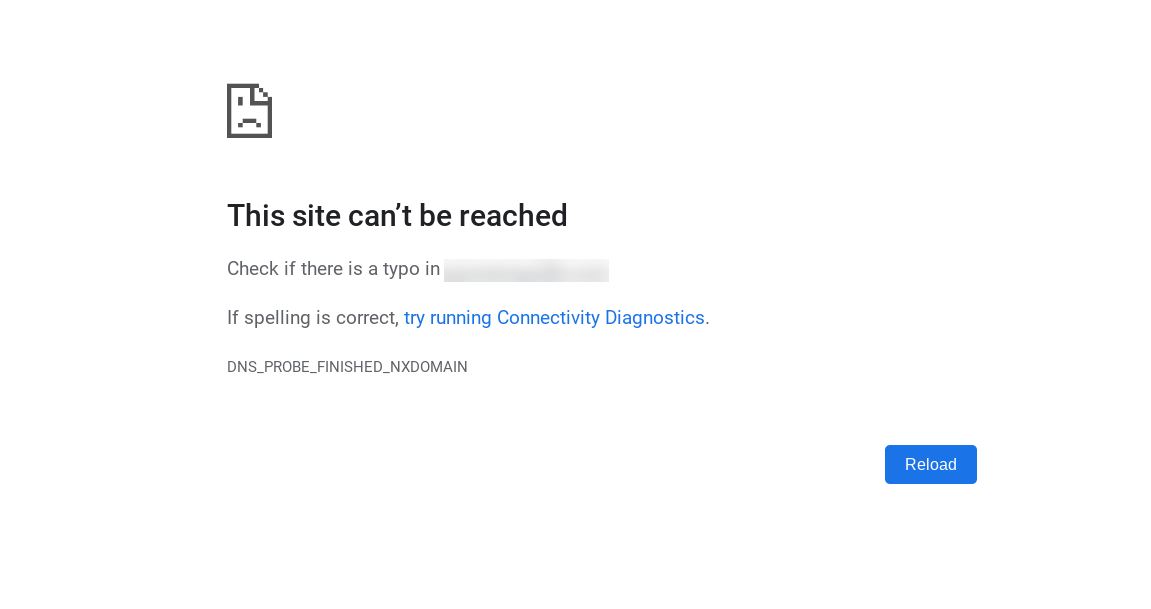
ข้อความแสดงข้อผิดพลาดข้างต้นคือสิ่งที่คุณจะเห็นเมื่อใช้ Google Chrome แต่คุณอาจพบเห็นได้ในอุปกรณ์ เบราว์เซอร์ และระบบปฏิบัติการอื่นๆ หากคุณไม่ได้ใช้ Chrome ถ้อยคำที่แน่นอนของข้อความแสดงข้อผิดพลาดอาจแตกต่างกันไป
ตัวอย่างเช่น ใน Mozilla Firefox อาจมีลักษณะดังนี้:
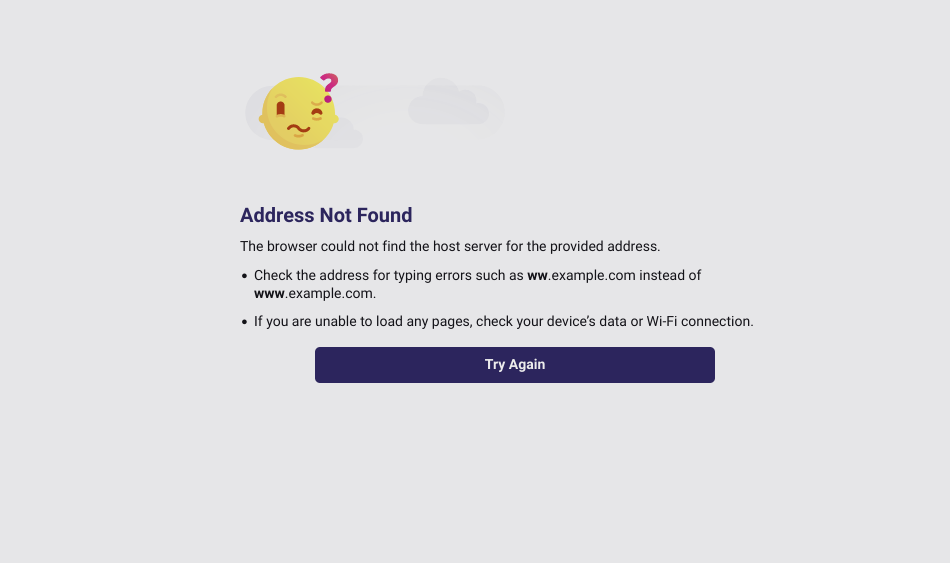
ใน Microsoft Edge มักจะมีลักษณะดังนี้:
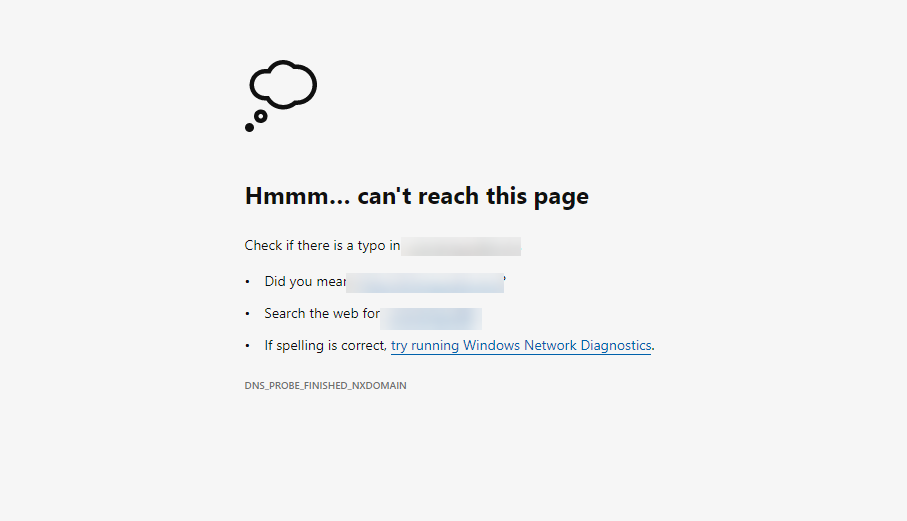
ในขณะเดียวกัน Safari จะแสดงข้อความดังนี้:
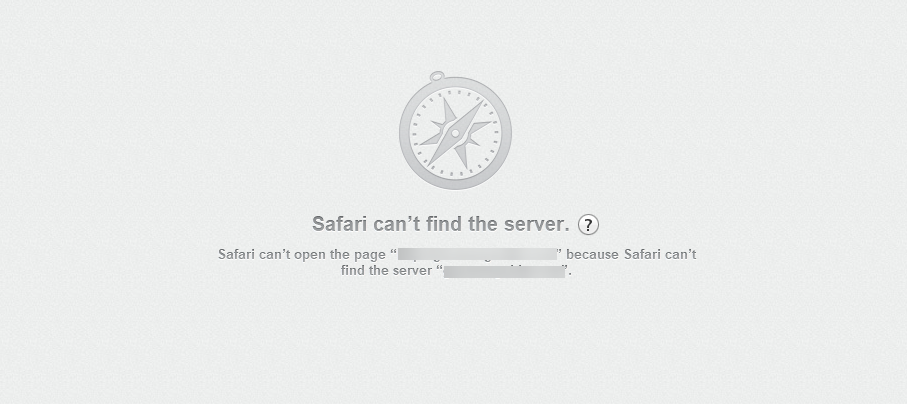
ข้อผิดพลาด DNS_PROBE FINISHED NXDOMAIN จะถูกส่งกลับหากเนมเซิร์ฟเวอร์ไม่พบโดเมนที่ร้องขอ สิ่งนี้อาจเกิดขึ้นเนื่องจากสาเหตุหลายประการ มักพบเห็นได้เมื่อพยายามเชื่อมต่อกับเว็บไซต์โดยใช้เว็บเบราว์เซอร์ โดยทั่วไป แสดงว่ามีปัญหากับเครือข่ายหรือ “DNS” ของคุณ
ก่อนที่เราจะพูดถึงสิ่งที่อาจทำให้เกิดข้อความแสดงข้อผิดพลาดนี้ คุณควรทำความเข้าใจว่าแต่ละองค์ประกอบของรหัสตอบกลับหมายถึงอะไร DNS ย่อมาจากระบบชื่อโดเมน เซิร์ฟเวอร์ DNS มีหน้าที่แปลชื่อโดเมนที่เป็นมิตรกับมนุษย์ (เช่น http://www.Jetpack.com) เป็นที่อยู่อินเทอร์เน็ตโปรโตคอล (IP) (เช่น 192.168.0.1)
เว็บเบราว์เซอร์ของคุณทำสิ่งนี้โดยอัตโนมัติเมื่อคุณพิมพ์ URL (Uniform Resource Locator) ลงในแถบที่อยู่ พูดง่ายๆ ก็คือ เมื่อคุณพิมพ์ URL ในเบราว์เซอร์ คุณกำลังขอให้เซิร์ฟเวอร์ DNS แปลชื่อเป็นที่อยู่ IP
กระบวนการร้องขอให้คอมพิวเตอร์ของคุณค้นหาที่อยู่ IP ของเว็บไซต์นี้เรียกว่าโพรบ DNS หากเซิร์ฟเวอร์ DNS ไม่มีบันทึกสำหรับชื่อที่ร้องขอ เซิร์ฟเวอร์จะส่งคืนข้อผิดพลาด NXDOMAIN (Non-Existent Domain)
สาเหตุทั่วไปของข้อผิดพลาด DNS_PROBE_FINISHED_NXDOMAIN
มีสาเหตุหลายประการที่คุณอาจเห็นข้อความแสดงข้อผิดพลาด DNS_PROBE_FINISHED_NXDOMAIN สาเหตุทั่วไปบางประการ ได้แก่:
- การพิมพ์ผิดใน URL หรือที่อยู่ IP ที่ไม่ถูกต้อง : บางครั้งอาจทำได้ง่ายเพียงแค่พิมพ์ URL ของเว็บไซต์ที่คุณกำลังพยายามเข้าชมผิด
- แอนตี้ไวรัสหรือไฟร์วอลล์ปิดกั้นการเข้าถึงเนมเซิร์ฟเวอร์ : ไม่ใช่เรื่องแปลกที่ซอฟต์แวร์ป้องกันไวรัสหรือไฟร์วอลล์จะบล็อกการเข้าถึงบางเว็บไซต์ ส่งผลให้เกิดข้อผิดพลาด DNS_PROBE_FINISHED_NXDOMAIN
- การตั้งค่าเซิร์ฟเวอร์ที่กำหนดค่าไม่ถูกต้องหรือการกำหนดค่า DNS : คอมพิวเตอร์ของคุณอาจได้รับการกำหนดค่าให้ใช้เซิร์ฟเวอร์ DNS ที่ไม่ถูกต้อง หรือเซิร์ฟเวอร์ DNS ของผู้ให้บริการอินเทอร์เน็ต (ISP) ของคุณอาจไม่พร้อมใช้งาน
- ชื่อโฮสต์ไม่ตรงกัน : ไฟล์โฮสต์บนคอมพิวเตอร์ของคุณอาจบล็อกการเข้าถึงเว็บไซต์ที่คุณกำลังพยายามเข้าชม คุณสามารถตรวจสอบและแก้ไขไฟล์โฮสต์ของคุณเพื่อดูว่าเป็นกรณีนี้หรือไม่
- หมดเวลา การค้นหา DNS : กระบวนการค้นหา DNS สามารถหมดเวลาได้หากใช้เวลานานกว่าที่คาดไว้
- แคชและคุกกี้ของเบราว์เซอร์ : สาเหตุทั่วไปอีกประการของข้อผิดพลาดนี้คือแคชและคุกกี้ที่ล้าสมัยหรือเสียหายในเบราว์เซอร์ของคุณ
อาจเป็นไปได้ว่าคุณเห็นข้อความแสดงข้อผิดพลาดนี้เพียงเพราะเซิร์ฟเวอร์ไม่ทำงาน หากเป็นกรณีนี้ คุณจะต้องกลับมาตรวจสอบอีกครั้งในอีกสักครู่
โปรดทราบว่าคุณอาจไม่สามารถระบุแหล่งที่มาของข้อความแสดงข้อผิดพลาดนี้ได้จนกว่าคุณจะเริ่มแก้ไขปัญหา คุณอาจต้องลองวิธีแก้ปัญหาที่เป็นไปได้จำนวนหนึ่งก่อนที่จะค้นพบปัญหา และในทางกลับกัน ให้ทำตามขั้นตอนที่จำเป็นเพื่อแก้ไข
วิธีแก้ไข DNS_PROBE_FINISHED_NXDOMAIN บนเดสก์ท็อป (Windows & Mac)
ตอนนี้เราเข้าใจมากขึ้นอีกเล็กน้อยเกี่ยวกับข้อผิดพลาด DNS_PROBE_FINISHED_NXDOMAIN และสิ่งที่อาจเป็นสาเหตุของปัญหา ก็ถึงเวลาที่คุณจะต้องแก้ไขปัญหาดังกล่าว ขั้นตอนที่แน่นอนที่คุณควรทำจะขึ้นอยู่กับอุปกรณ์ที่คุณใช้ ในการเริ่มต้น เราจะแสดงวิธีแก้ไขบนเดสก์ท็อป รวมทั้ง Windows และ Mac
1. รีสตาร์ทอุปกรณ์และเราเตอร์/โมเด็ม
เป็นไปได้ว่าคุณเห็นข้อความแสดงข้อผิดพลาดนี้เนื่องจากการเชื่อมต่ออินเทอร์เน็ตของคุณ ดังนั้น หลังจากที่คุณได้ยืนยันว่าคุณป้อน URL ที่ถูกต้องแล้ว คุณควรตรวจสอบการเชื่อมต่ออินเทอร์เน็ตเพื่อให้แน่ใจว่าทำงานได้อย่างถูกต้อง
หากดูเหมือนว่าทุกอย่างทำงานได้ตามปกติ ขั้นตอนต่อไปคือการรีสตาร์ทอุปกรณ์ เช่นเดียวกับเราเตอร์ (หรือโมเด็ม) คุณจะต้องปิดเครื่องคอมพิวเตอร์ จากนั้นถอดปลั๊กเราเตอร์หรือโมเด็มออก แล้วรอสักครู่
หลังจากนั้น คุณสามารถเสียบกลับเข้าไปใหม่ได้ เมื่อคุณเชื่อมต่ออินเทอร์เน็ตอีกครั้งแล้ว ให้เปิดคอมพิวเตอร์อีกครั้งแล้วลองเข้าสู่เว็บไซต์อีกครั้ง นี่อาจดูเหมือนชัดเจน แต่เป็นกลยุทธ์ที่คุณไม่อยากข้าม
2. ล้างแคชและคุกกี้ของเบราว์เซอร์
หากคุณประสบปัญหากับเว็บไซต์ใดเว็บไซต์หนึ่ง สิ่งหนึ่งที่คุณสามารถลองได้คือล้างคุกกี้และแคชของเบราว์เซอร์ คุกกี้และแคชของเบราว์เซอร์เป็นเทคโนโลยีเว็บสองอย่างที่ใช้ในการจัดเก็บข้อมูลเพื่อปรับปรุงประสบการณ์การท่องเว็บ
โดยสรุป คุกกี้ของเบราว์เซอร์คือไฟล์ขนาดเล็กที่เว็บไซต์ที่พวกเขาเข้าชมจัดเก็บไว้ในคอมพิวเตอร์ของผู้ใช้ ใช้เพื่อจัดเก็บข้อมูล เช่น ข้อมูลการเข้าสู่ระบบ ค่ากำหนด และรายละเอียดอื่นๆ ที่สามารถช่วยปรับปรุงประสบการณ์ผู้ใช้ (UX) บนไซต์ได้
แคชคือประเภทของที่เก็บข้อมูลที่ใช้โดยเว็บเบราว์เซอร์และเซิร์ฟเวอร์เพื่อบันทึกข้อมูลที่เข้าถึงบ่อยเพื่อให้สามารถดึงข้อมูลได้อย่างรวดเร็วเมื่อจำเป็น ทั้งคุกกี้ของเบราว์เซอร์และการแคชสามารถช่วยปรับปรุงความเร็วและประสิทธิภาพของการท่องเว็บ อย่างไรก็ตาม หากไม่ได้รับการจัดการอย่างเหมาะสม ก็อาจนำไปสู่ปัญหาความเป็นส่วนตัวและความปลอดภัยได้
การล้างคุกกี้และแคชของเบราว์เซอร์จะลบข้อมูลชั่วคราวที่อาจทำให้เกิดปัญหา
2.1 Windows
ในการดำเนินการนี้ใน Windows ให้ไปที่เมนู Start แล้วพิมพ์ "Internet Options" ลงในแถบค้นหา จากนั้นคลิกที่ไอคอน Internet Options เมื่อปรากฏในผลลัพธ์
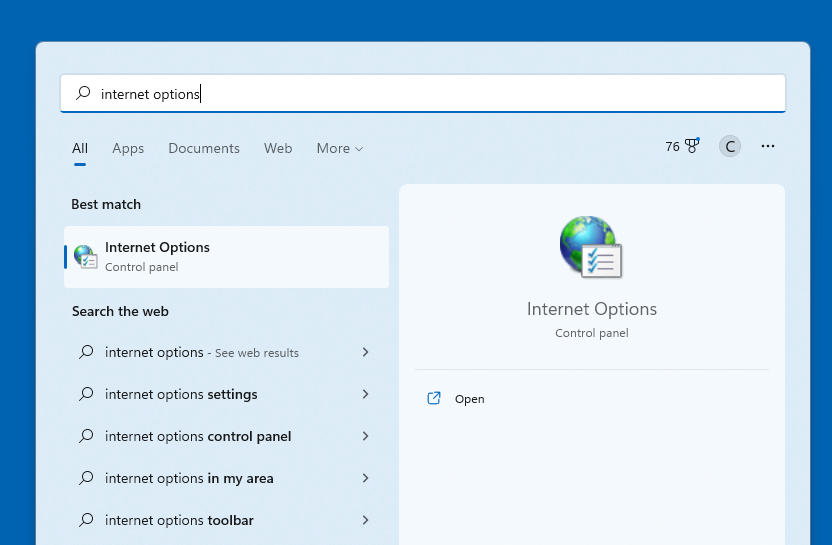
ใน ตัวเลือกอินเทอร์เน็ต (หรือ คุณสมบัติ อินเทอร์เน็ต ) ไปที่แท็บ ทั่วไป แล้วคลิก ลบ ในส่วน ประวัติการท่องเว็บ ตรวจสอบให้แน่ใจว่าได้ตรวจสอบทั้งคุกกี้และข้อมูลเว็บไซต์และตัวเลือกไฟล์ อินเทอร์เน็ตชั่วคราว และไฟล์เว็บไซต์ จากนั้นคลิกที่ ลบ
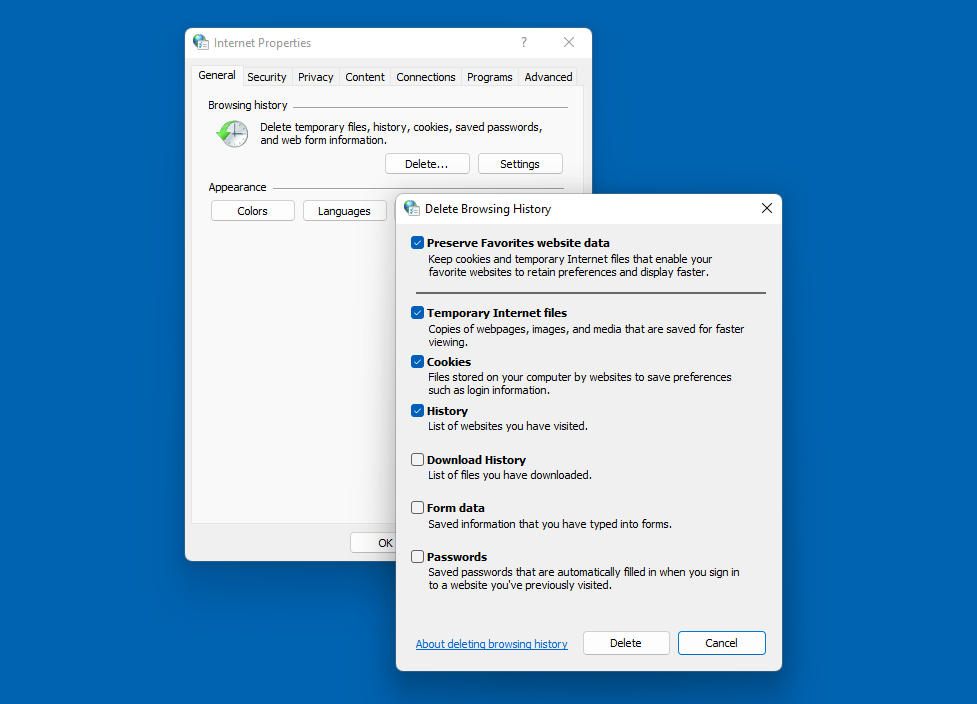
หรือคุณสามารถล้างคุกกี้และแคชของเบราว์เซอร์ภายในเบราว์เซอร์ที่คุณใช้
ตัวอย่างเช่น หากคุณกำลังนำทางด้วย Google Chrome คุณสามารถคลิกที่จุดแนวตั้งสามจุดที่มุมขวาบน ตามด้วย เครื่องมือเพิ่มเติม → ล้างข้อมูลการท่องเว็บ ในหน้าต่างที่ปรากฏขึ้น ตรวจสอบให้แน่ใจว่าได้เลือกสามรายการแล้ว จากนั้นคลิกที่ปุ่ม ล้างข้อมูล
2.2 Mac
สำหรับ Mac คุณจะต้องล้างแคชใน Safari ในการดำเนินการนี้ ให้เปิด Safari แล้วคลิก Safari → Preferences ในแถบเมนูด้านบน
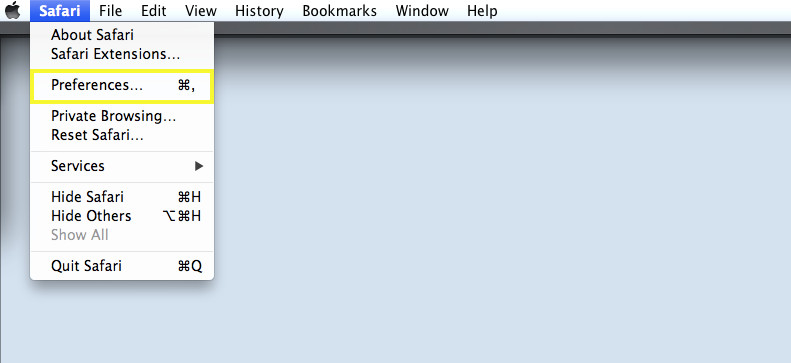
ในหน้าต่าง Preferences ไปที่แท็บ Privacy แล้วคลิก Remove All Website Data
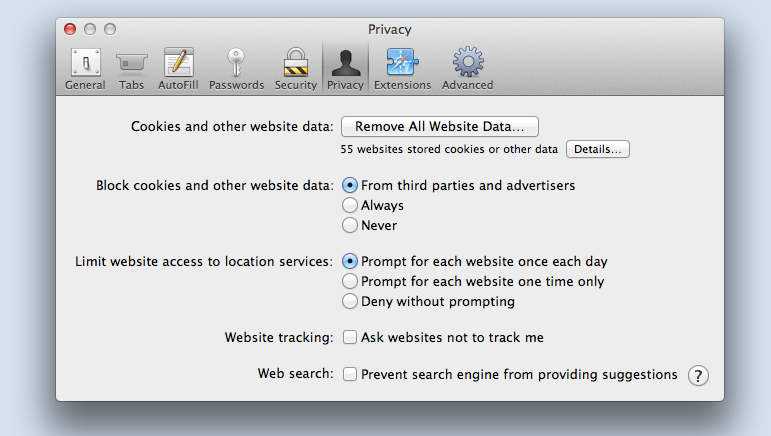
การดำเนินการนี้จะลบคุกกี้และข้อมูลแคชทั้งหมดสำหรับเว็บไซต์ทั้งหมด เลือก ลบ ทันที เพื่อยืนยัน จากนั้นรีสตาร์ทเบราว์เซอร์แล้วลองโหลดเว็บไซต์อีกครั้ง
3. รีเฟรชแคช DNS ของคุณ
เช่นเดียวกับแคชของเบราว์เซอร์ แคช DNS คือประเภทของที่เก็บข้อมูลที่ใช้โดยเซิร์ฟเวอร์ DNS เพื่อบันทึกข้อมูลที่เข้าถึงบ่อย เซิร์ฟเวอร์ DNS ใช้สิ่งนี้เพื่อประหยัดเวลาในการแก้ไขที่อยู่ IP
หากเซิร์ฟเวอร์ DNS เพิ่งแก้ไขที่อยู่ IP สำหรับบางเว็บไซต์ จะสามารถเรียกที่อยู่ IP จากแคช DNS ได้อย่างรวดเร็ว แทนที่จะต้องค้นหาที่อยู่อีกครั้ง ซึ่งจะช่วยปรับปรุงความเร็วในการท่องเว็บ แต่ถ้าล้าสมัยหรือเสียหาย ก็อาจทำให้เกิดปัญหาได้มากมาย รวมถึงข้อผิดพลาด DNS_PROBE_FINISHED_NXDOMAIN
3.1 Windows
หากต้องการล้างแคช DNS ของคุณใน Windows ให้ไปที่เมนู Start แล้วพิมพ์ cmd ลงในแถบค้นหา คลิกที่ไอคอน พรอมต์คำสั่ง
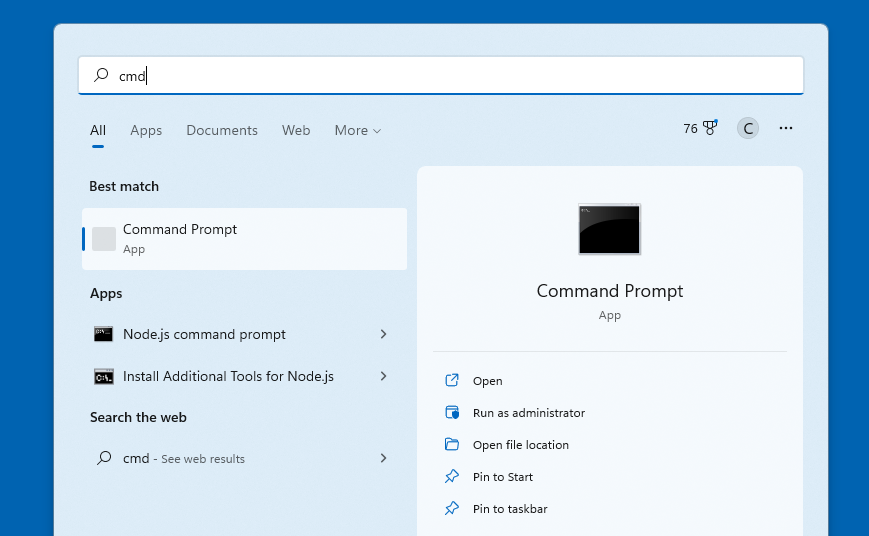
ในหน้าต่าง พรอมต์คำสั่ง ให้พิมพ์ ipconfig /flushdns แล้วกด Enter
3.2 Mac
หากต้องการล้างแคช DNS ของคุณบน Mac ให้เปิดแอปพลิเคชัน Terminal คุณสามารถทำได้โดยไปที่โฟลเดอร์ Applications → Utilities หรือค้นหาใน Spotlight
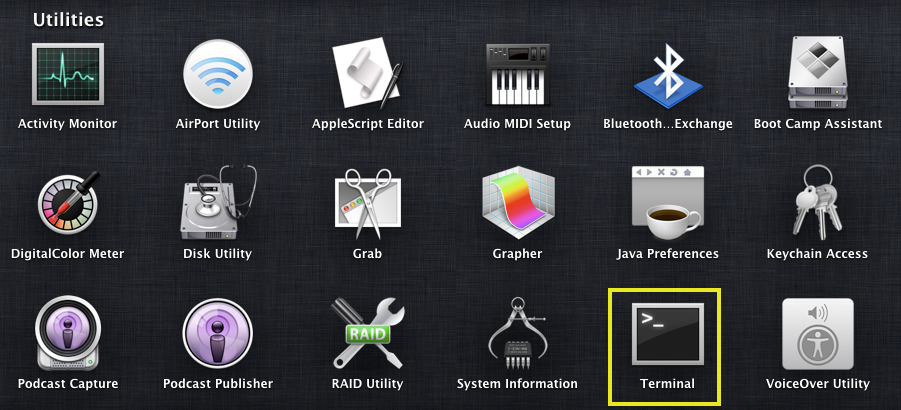
ในหน้าต่าง Terminal พิมพ์ “dscacheutil -flushcache” แล้วกด Return การดำเนินการนี้จะล้างแคช DNS ของคุณ
4. ปล่อยและต่ออายุที่อยู่ IP ของคุณ
หากคุณยังคงเห็นข้อความแสดงข้อผิดพลาด ขั้นตอนต่อไปคือการปล่อยและต่ออายุที่อยู่ IP ของคุณ วิธีนี้ทำให้คอมพิวเตอร์ของคุณสามารถสื่อสารกับเครือข่ายได้อย่างมีประสิทธิภาพมากขึ้น ซึ่งสามารถปรับปรุงความเร็วอินเทอร์เน็ตของคุณ และลดปัญหาการเชื่อมต่อที่คุณอาจประสบ
4.1 Windows
ใน Windows ให้กลับไปที่หน้าต่าง Command Prompt คราวนี้ พิมพ์คำสั่งต่อไปนี้ กดปุ่ม Enter หลังจากแต่ละคำสั่ง:
ipconfig /release
ipconfig / ต่ออายุ
4.2 Mac
หากคุณใช้ macOS คุณสามารถนำทางไปยังแอปพลิเคชัน Terminal ของคุณได้ จากนั้นป้อนข้อมูลต่อไปนี้:
sudo killall –HUP mDNSResponder
หลังจากนั้นให้กดปุ่ม Return ของคุณ โปรดทราบว่าระบบอาจขอให้คุณป้อนรหัสผ่านผู้ดูแลระบบอุปกรณ์ของคุณเพื่อดำเนินการต่อ
5. เปลี่ยนเซิร์ฟเวอร์ DNS ของคุณ
หากคุณยังคงประสบปัญหาในการเข้าถึงเว็บไซต์ คุณสามารถลองเลือกเซิร์ฟเวอร์ DNS อื่น แม้ว่าจะมีทางเลือกมากมายที่คุณสามารถใช้ได้ แต่ตัวเลือกยอดนิยมคือ DNS สาธารณะของ Google มาตรฐาน Google Public DNS เป็นบริการแก้ไข DNS ทั่วโลกฟรี
สามารถทำให้การท่องอินเทอร์เน็ตของคุณเร็วขึ้นและปลอดภัยยิ่งขึ้น บริการนี้ใช้เทคโนโลยี Anycast ที่ทันสมัยเพื่อกระจายทราฟฟิกไปยังเซิร์ฟเวอร์หลายเครื่องทั่วโลก นอกจากนี้ยังใช้ประโยชน์จาก DNSSEC เพื่อตรวจสอบการตอบกลับ
5.1 Windows
หากต้องการเปลี่ยนเซิร์ฟเวอร์ DNS ใน Windows ให้ไปที่ แผงควบคุม → เครือข่ายและอินเทอร์เน็ต จากนั้นเลือกตัวเลือก Network and Sharing Center
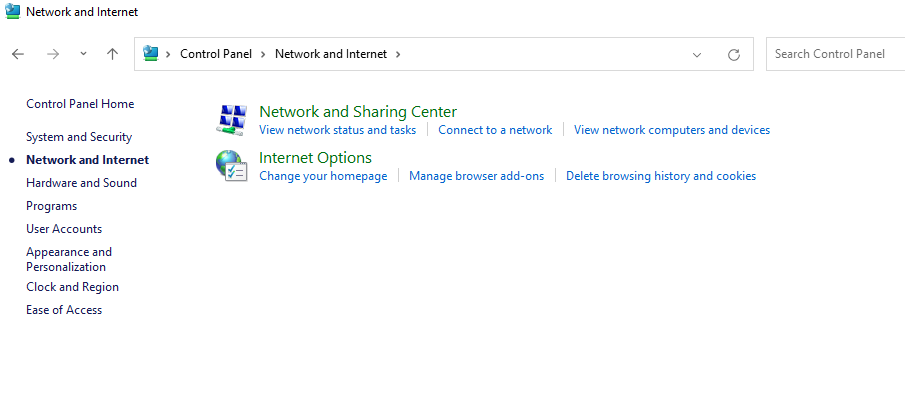
ให้คลิกที่ Change adapter settings ในแถบด้านข้างทางซ้าย
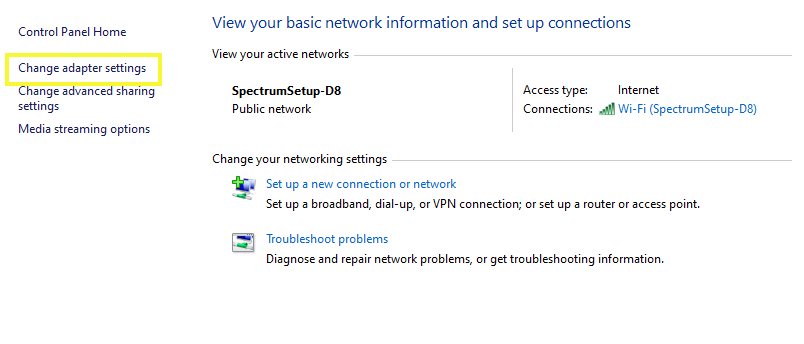
ซึ่งจะเปิดหน้าต่างการ เชื่อมต่อเครือข่าย คลิกขวาที่การเชื่อมต่อเครือข่ายที่ใช้งานอยู่และเลือก Properties จากเมนูแบบเลื่อนลง
ในหน้าต่าง Properties ไปที่แท็บ Networking และเลือก Internet Protocol รุ่น 4 (TCP/IPv4) จากรายการตัวเลือก ตามด้วยปุ่ม Properties
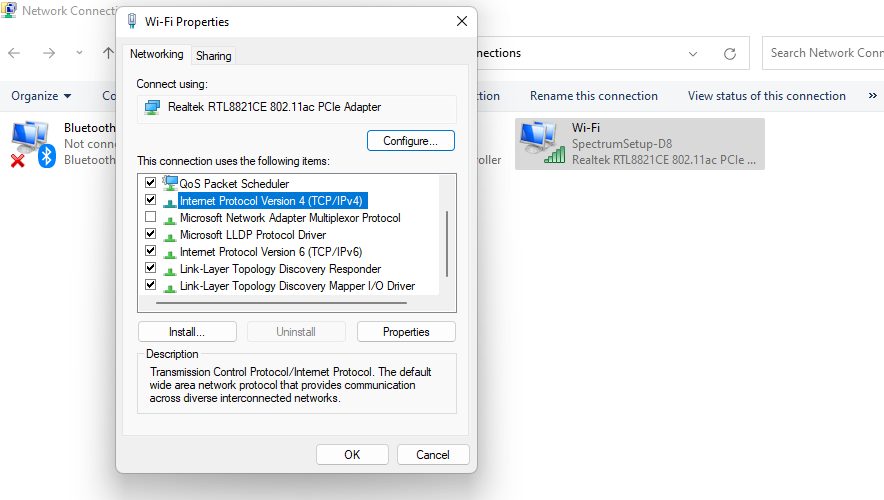
ในหน้าต่าง คุณสมบัติ IPv4 ให้เลือกปุ่มตัวเลือก ใช้ที่อยู่เซิร์ฟเวอร์ DNS ต่อไปนี้
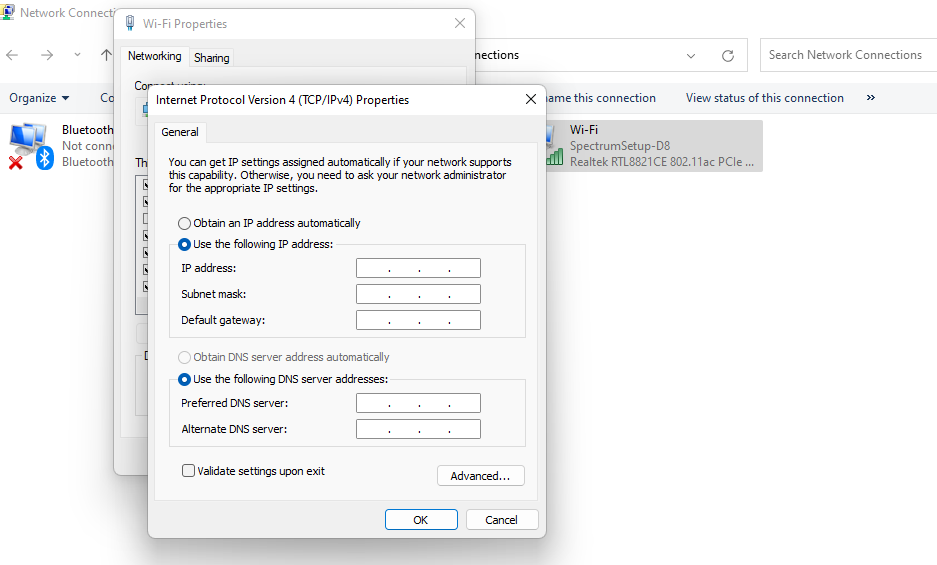
ถัดไป คุณสามารถป้อน “8.8.8.8” สำหรับ เซิร์ฟเวอร์ DNS ที่ต้องการ และ “8.8.4.4” สำหรับ เซิร์ฟเวอร์ DNS สำรอง คลิก ตกลง เพื่อบันทึกการเปลี่ยนแปลงของคุณและปิดหน้าต่าง
5.2 Mac
คุณสามารถใช้ที่อยู่เดียวกันนี้สำหรับ Mac แต่ในการไปที่นั่น คุณจะต้องเปิดแอปพลิเคชัน System Preferences โดยคลิกที่ ไอคอน Apple ในแถบเมนูด้านบน จากนั้นเลือก การตั้งค่าระบบ จากเมนูแบบเลื่อนลง

ในหน้าต่าง System Preferences ให้ไปที่ Network และเลือกอินเทอร์เฟซเครือข่ายที่คุณต้องการกำหนดค่าในแถบด้านข้างทางซ้าย จากนั้นคลิกที่ปุ่ม ขั้นสูง
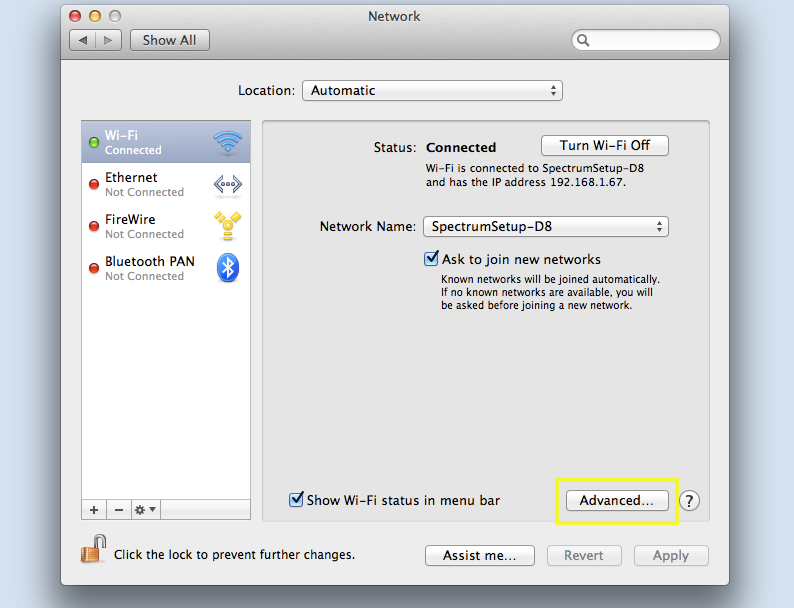
ในหน้าต่างที่เปิดขึ้น ไปที่แท็บ DNS และเลือกไอคอน +
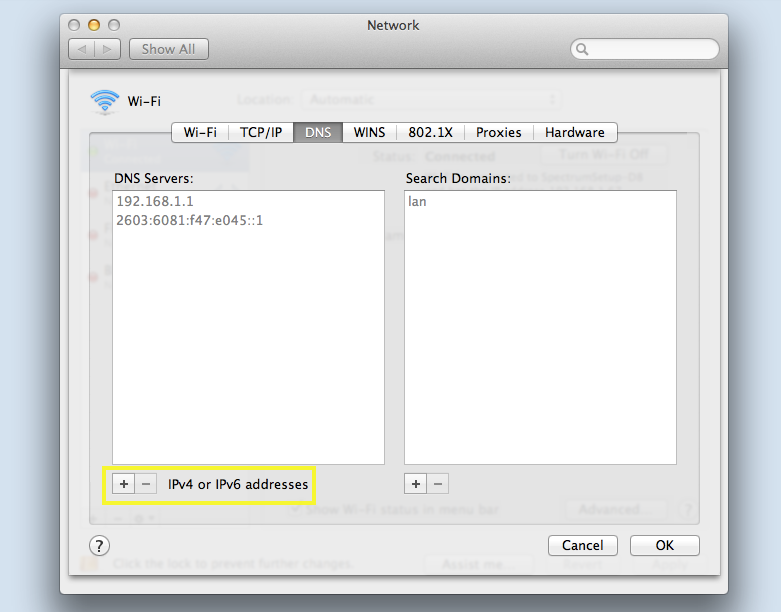
ซึ่งจะทำให้คุณสามารถเข้าสู่เซิร์ฟเวอร์ DNS ที่กำหนดเองได้ เมื่อเสร็จแล้ว คุณสามารถคลิกที่ปุ่ม OK
6. ปิดใช้งานโปรแกรมป้องกันไวรัสหรือไฟร์วอลล์ของคุณชั่วคราว
6.1 Windows
หากต้องการปิดใช้งานโปรแกรมป้องกันไวรัสและไฟร์วอลล์ใน Windows ให้ไปที่ แผงควบคุม จากนั้นไปที่ส่วน ระบบและความปลอดภัย แล้วคลิกตัวเลือก ไฟร์วอลล์ Windows
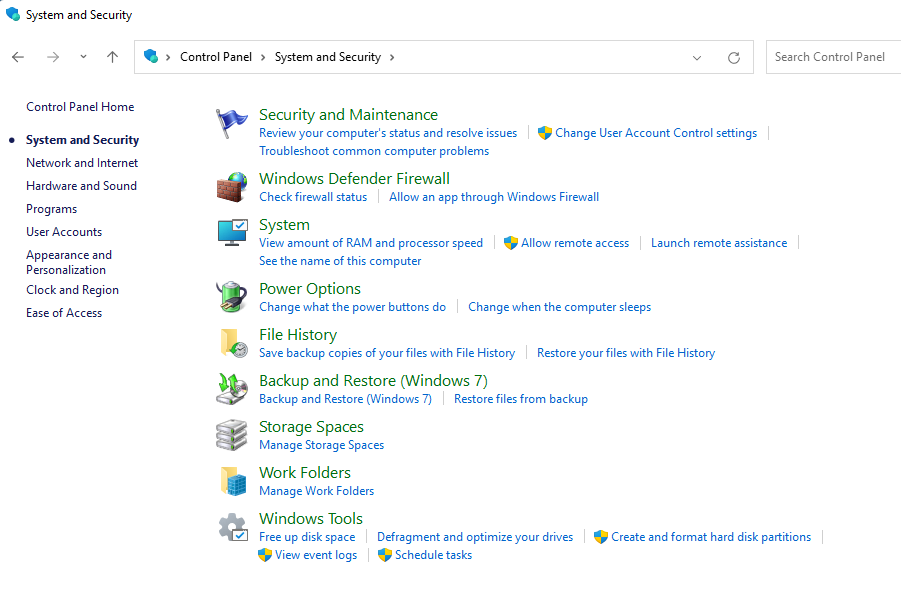
ในหน้าจอ Windows Firewall ให้คลิกที่ตัวเลือก Turn Windows Defender Firewall on or off ในแถบด้านข้างทางซ้าย
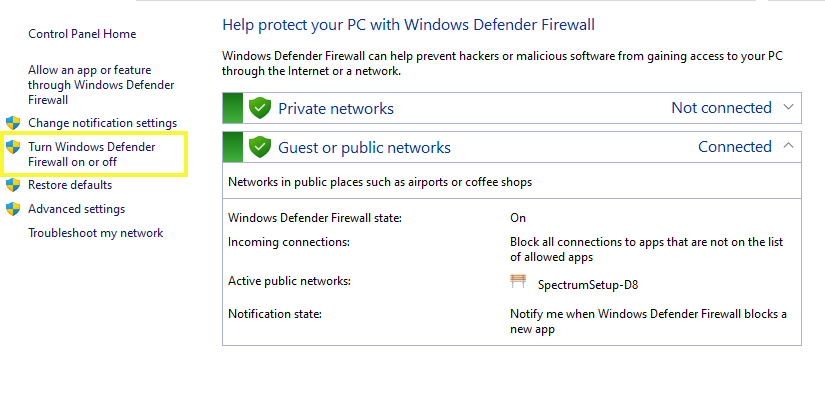
หลังจากนั้นให้คลิกที่ปุ่มตัวเลือก ปิด (ไม่แนะนำ) สำหรับทั้งการ ตั้งค่าเครือข่ายส่วนตัว และการตั้งค่า เครือข่ายสาธารณะ เลือก ตกลง เพื่อบันทึกการเปลี่ยนแปลงของคุณและปิดหน้าจอ
6.2 Mac
หากต้องการปิดใช้งานโปรแกรมป้องกันไวรัสและไฟร์วอลล์บน Mac ให้เปิดแอปพลิเคชันการ ตั้งค่าระบบ จากนั้นไปที่แอปพลิเคชัน ความปลอดภัยและความเป็นส่วนตัว
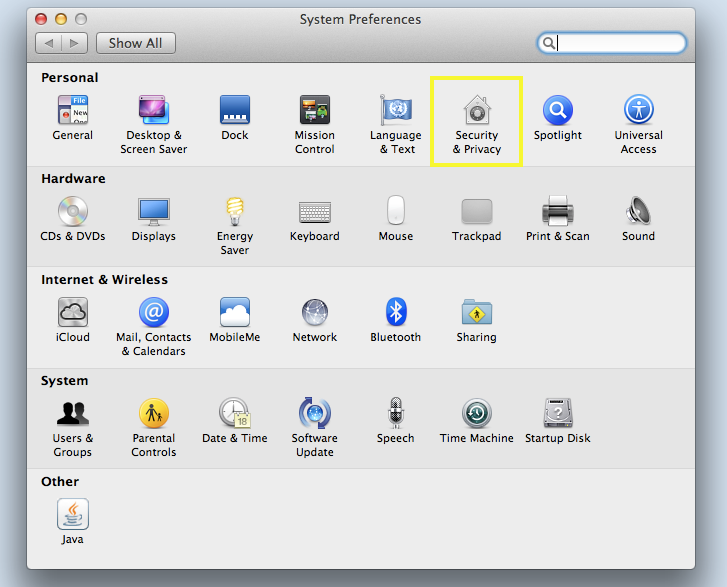
เลือกแท็บ ไฟร์วอลล์ จากนั้นคลิกที่ปุ่ม Turn Off Firewall
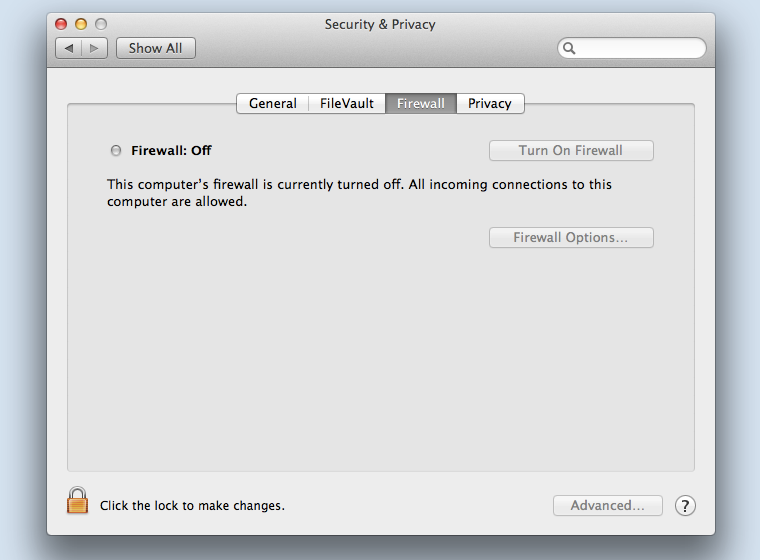
คุณจะได้รับแจ้งให้ยืนยันการตัดสินใจของคุณ เพียงคลิกที่ปุ่ม Turn Off Firewall อีกครั้งเพื่อยืนยัน
7. ตรวจสอบไฟล์โฮสต์ของคุณ
ไฟล์โฮสต์คือไฟล์ข้อความที่จับคู่ชื่อโฮสต์กับที่อยู่ IP โดยไม่ต้องใช้เซิร์ฟเวอร์ DNS
เมื่อคอมพิวเตอร์เข้าชมเว็บไซต์ อันดับแรกจะตรวจสอบไฟล์โฮสต์เพื่อดูว่าสามารถแก้ไขชื่อโฮสต์เป็นที่อยู่ IP ได้หรือไม่ ถ้าทำได้ก็จะเชื่อมต่อกับเว็บไซต์โดยใช้ที่อยู่ IP มิฉะนั้น จะใช้ DNS เพื่อแก้ไขชื่อโฮสต์
7.1 Windows
หากต้องการตรวจสอบไฟล์โฮสต์ใน Windows ให้ไปที่เมนู Start แล้วพิมพ์ "Notepad" ลงในแถบค้นหาและเลือกแอปพลิเคชัน Notepad
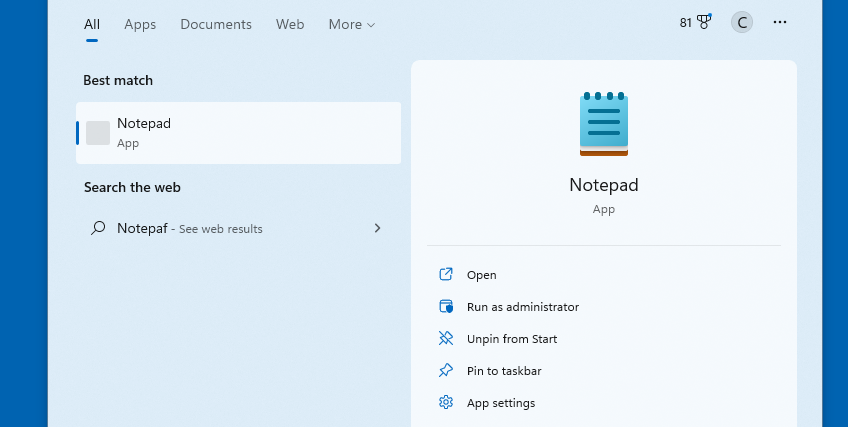
คลิกที่เมนู ไฟล์ และเลือก เปิด จากเมนูแบบเลื่อนลง ในหน้าต่าง Open ให้ไปที่ C:\Windows\System32\drivers\etc แล้วเลือกไฟล์ โฮสต์
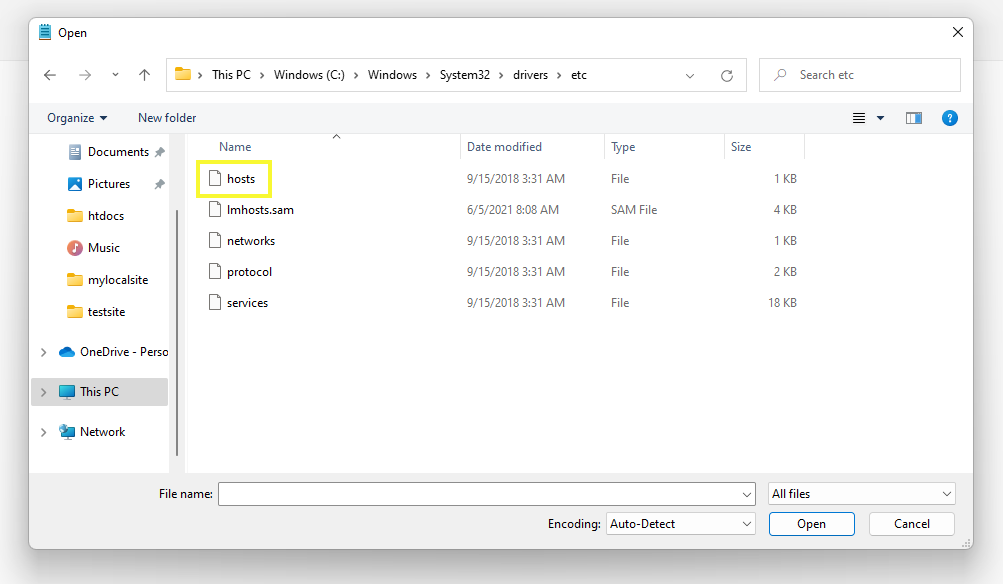
ตรวจสอบให้แน่ใจว่าได้เลือก ไฟล์ทั้งหมด ในเมนูแบบเลื่อนลงถัดจากฟิลด์ ชื่อไฟล์ คลิกที่ปุ่ม Open เพื่อเปิดไฟล์โฮสต์ใน Notepad
ภายในไฟล์นี้ ให้ตรวจสอบว่าเว็บไซต์ที่คุณพยายามเข้าถึงซึ่งมีข้อผิดพลาด DNS_PROBE_FINISHED_NXDOMAIN อยู่ในรายการหรือไม่ หากใช่ ให้ลบออก บันทึกไฟล์ จากนั้นลองรีเฟรชเบราว์เซอร์ของคุณ
นอกจากนี้ คุณไม่จำเป็นต้องใช้แอปพลิเคชัน Notepad เพื่อทำสิ่งนี้ คุณสามารถใช้โปรแกรมแก้ไขข้อความใดๆ ใน Windows ที่ให้คุณเข้าถึงและแก้ไขไฟล์ของคุณได้
7.2 Mac
หากต้องการตรวจสอบไฟล์โฮสต์ใน Mac ให้เปิดแอปพลิเคชัน Terminal ในพรอมต์คำสั่ง ให้พิมพ์ sudo nano /etc/hosts แล้วกด Enter ซึ่งจะเปิดไฟล์โฮสต์ในโปรแกรมแก้ไขข้อความ
อีกครั้ง ให้มองหาไซต์ที่คุณพยายามจะเข้าถึงและลบออกหากคุณพบว่ามีอยู่ในรายการ เมื่อเสร็จแล้ว ให้กด แป้น Ctrl + X เพื่อออกจากโปรแกรมแก้ไขข้อความ Nano และบันทึกการเปลี่ยนแปลงของคุณ
แค่นั้นแหละ! หลังจากทำตามขั้นตอนข้างต้นแล้ว คุณจะไม่เห็นข้อความแสดงข้อผิดพลาด NDS_PROBE_FINISHED_NXDOMAIN บนเว็บไซต์ WordPress ที่คุณกำลังพยายามเข้าถึงจากคอมพิวเตอร์ของคุณอีกต่อไป
วิธีแก้ไข DNS_PROBE_FINISHED_NXDOMAIN บนมือถือ (iOS และ Android)
ดังที่เราได้กล่าวไว้ คุณยังอาจพบข้อความแสดงข้อผิดพลาดนี้เมื่อคุณเรียกดูบนอุปกรณ์เคลื่อนที่ ไม่ใช่แค่คอมพิวเตอร์เดสก์ท็อป ขั้นตอนในการแก้ไขปัญหานี้แตกต่างไปจากที่คุณใช้พีซีเล็กน้อย ด้านล่างนี้คือวิธีแก้ไขข้อผิดพลาด DNS_PROBE_FINSIHED_NXDOMAIN บนมือถือสำหรับทั้ง Android และ iOS
1. ตรวจสอบการอัปเดตแอพหรือระบบ
ในการเริ่มต้น ให้ลองรีสตาร์ทอุปกรณ์เคลื่อนที่ของคุณก่อน ซึ่งอาจช่วยแก้ไขปัญหาการเชื่อมต่อเล็กน้อยที่คุณพบซึ่งอาจนำไปสู่ข้อผิดพลาด
หากไม่ได้ผล ขั้นตอนต่อไปคือการตรวจสอบว่าระบบหรือแอปเบราว์เซอร์ของคุณต้องการการอัปเดตหรือไม่
1.1 Android
บนอุปกรณ์ Android คุณสามารถทำได้โดยไปที่ การตั้งค่า → ระบบ
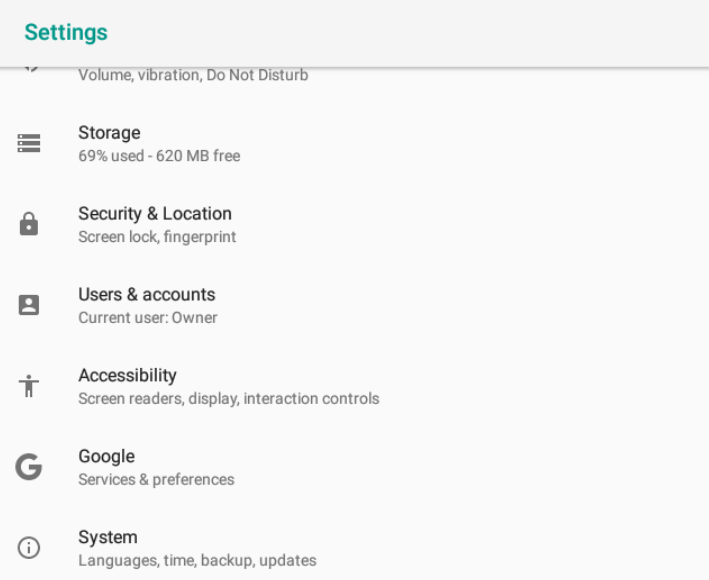
ไปที่ การอัปเดตระบบ ถ้ามีรุ่นใหม่จะแจ้งให้ทราบ ในกรณีนั้น เพียงแค่อัปเดต จากนั้นลองเยี่ยมชมไซต์อีกครั้ง
หากต้องการตรวจสอบการอัปเดตในแอป Chrome คุณสามารถเปิด Play Store แล้วค้นหา "Chrome" หากมีให้คลิกปุ่ม อัปเดต ข้างๆ
1.2 Apple iOS
หากคุณใช้ Apple iOS คุณสามารถตรวจสอบการอัปเดตระบบโดยเลือกแอปพลิเคชัน การตั้งค่า (ไอคอนรูปเฟือง) ตามด้วย ทั่วไป
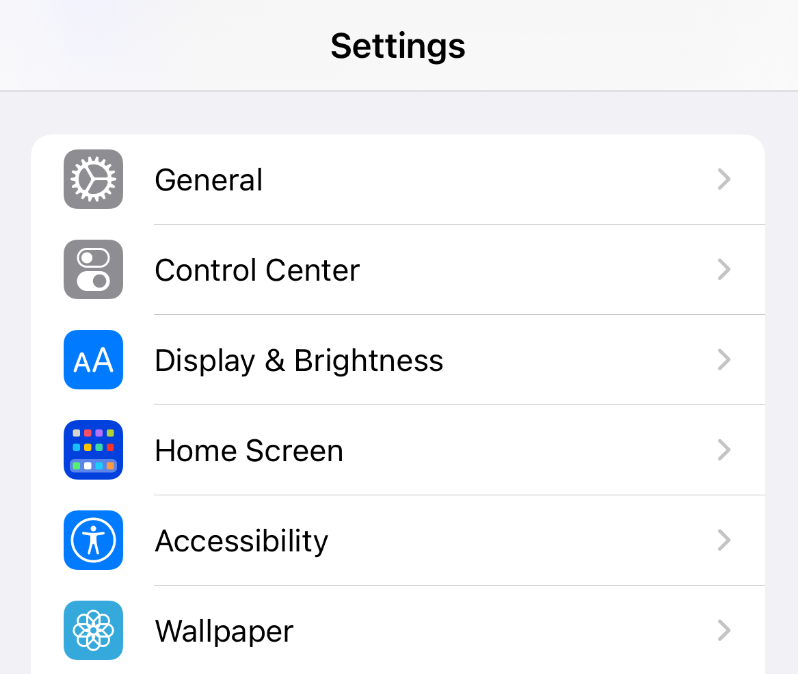
จากนั้น ให้คลิกที่ Software Update
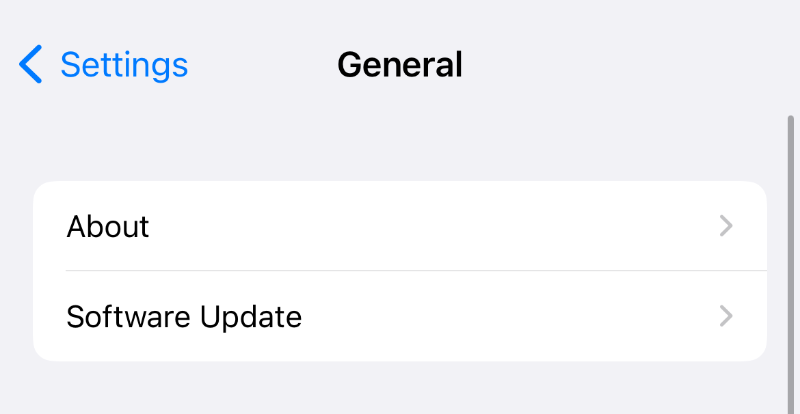
ถ้ามีจะแจ้งให้ทราบบนหน้าจอ คุณสามารถเลือก อัปเดต ทันทีเพื่อดำเนินการต่อ
ในการอัปเดตแอปเบราว์เซอร์ที่คุณใช้ คุณสามารถไปที่ Apps Store ได้จากหน้าจอหลักของคุณ เลือกไอคอนที่มุมบนขวาของหน้าจอ ที่นี่ คุณสามารถค้นหาแอปพลิเคชันทั้งหมดบนอุปกรณ์ของคุณที่มีเวอร์ชันที่อัปเดตได้ในขณะนี้
เลื่อนดูรายการและอัปเดตแอปเบราว์เซอร์ที่คุณใช้ เมื่อเสร็จแล้ว ให้รีสตาร์ทอุปกรณ์และลองเข้าถึงเว็บไซต์อีกครั้ง
2. ล้างคุกกี้และแคชของเบราว์เซอร์
เช่นเดียวกับอุปกรณ์เดสก์ท็อป คุณอาจสามารถแก้ไขข้อความแสดงข้อผิดพลาดนี้ได้โดยล้างคุกกี้และแคชของเบราว์เซอร์
2.1 Android
หากคุณใช้ Android คุณสามารถเปิดแอป Chrome แล้วเลือกจุดแนวตั้งสามจุด
จากนั้นไปที่ การตั้งค่า → ที่เก็บข้อมูล → แอป → Chrome
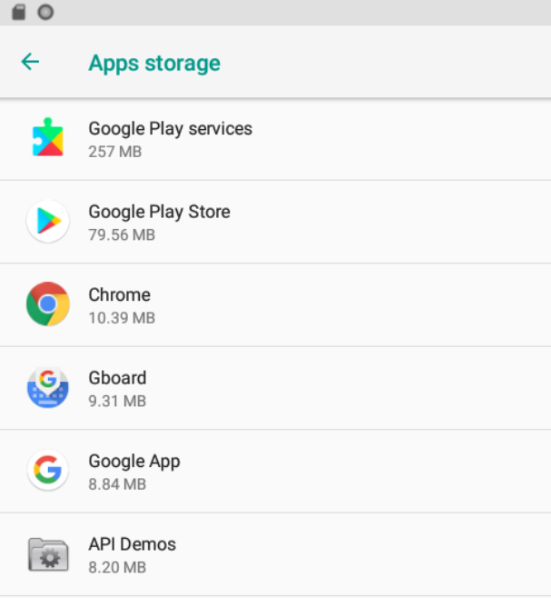
หลังจากที่คุณเลือก เพิ่มพื้นที่เก็บข้อมูล คุณจะได้รับแจ้งให้ดำเนินการดังกล่าว การดำเนินการนี้จะล้างไฟล์หรือข้อมูลที่ไม่จำเป็น
2.2 Apple iOS
ใน Apple iOS คุณสามารถเปิดแอปพลิเคชัน การตั้งค่า จากนั้นเลื่อนลงไปที่ Safari
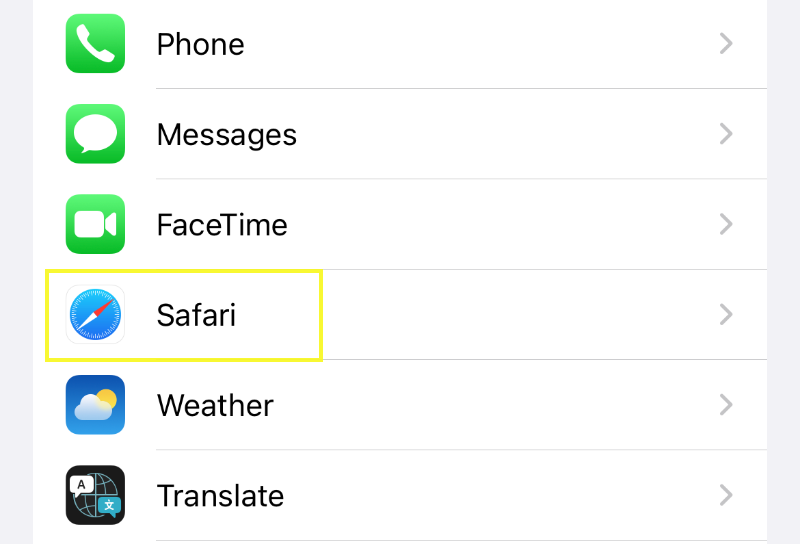
ในหน้าจอถัดไป เลื่อนไปที่ด้านล่างเพื่อค้นหา ส่วนความเป็นส่วนตัวและความปลอดภัย
จากนั้นเลือก ล้างประวัติและข้อมูลเว็บไซต์
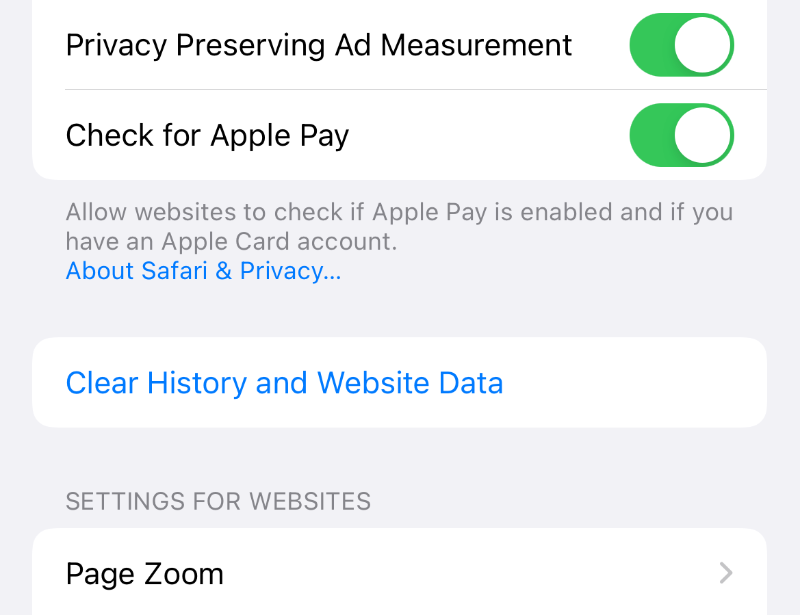
ในป๊อปอัปที่ปรากฏขึ้น ให้คลิกที่ ล้างประวัติและข้อมูล การดำเนินการนี้จะลบประวัติ คุกกี้ และข้อมูลการท่องเว็บอื่นๆ ของคุณ
3. เปลี่ยนการตั้งค่า DNS ของคุณ
เช่นเดียวกับเดสก์ท็อป การตั้งค่า DNS ของอุปกรณ์มือถือของคุณอาจถูกตำหนิเมื่อคุณเห็นข้อความแสดงข้อผิดพลาดที่น่ารำคาญนี้ ดังนั้น ขั้นตอนต่อไปคือลองเปลี่ยนการตั้งค่าเครือข่ายของคุณ
3.1 Android
หากคุณเป็นผู้ใช้ Android คุณสามารถทำได้โดยเปิดแอป การตั้งค่า จากนั้นไปที่ เครือข่ายและอินเทอร์เน็ต
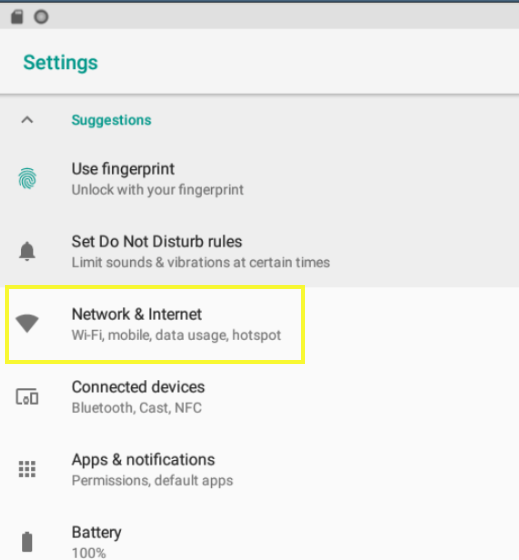
ถัดไป ให้แตะการเชื่อมต่อเครือข่าย Wi-Fi ค้างไว้ จากนั้นคลิกที่ Modify network
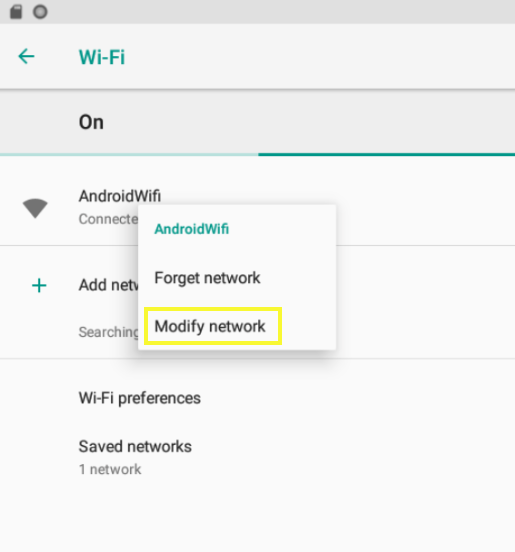
ในส่วนตัว เลือกขั้นสูง ให้เลือก แบบคง ที่ จากนั้นเลื่อนลงมาด้านล่างเพื่อค้นหาช่อง ที่อยู่เซิร์ฟเวอร์ DNS
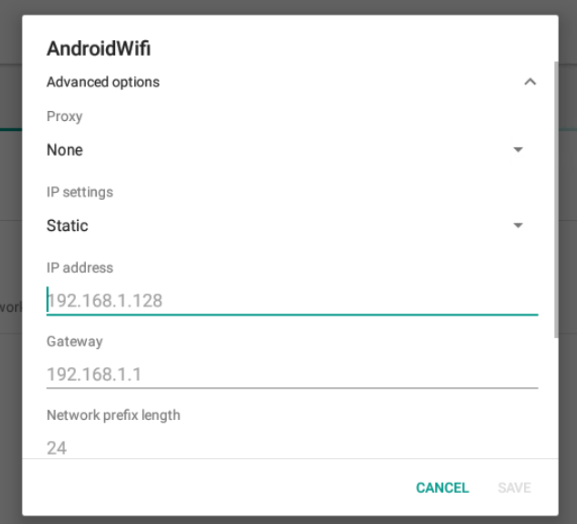
สำหรับค่า DNS ที่ต้องการ คุณสามารถป้อน “8.8.8.8” สำหรับ DNS 1 และ “8.8.4.4” สำหรับ DNS 2 ได้ บันทึกการเปลี่ยนแปลงของคุณแล้วรีเฟรชเบราว์เซอร์ของคุณ
3.2 Apple iOS
สำหรับ iOS ให้เปิดแอปพลิเคชัน การตั้งค่า จากนั้นเลือกการเชื่อมต่อ Wi-Fi และเลือกอีกครั้งในหน้าจอถัดไป เลื่อนลงไปที่ส่วน DNS และคลิกที่ Configure DNS
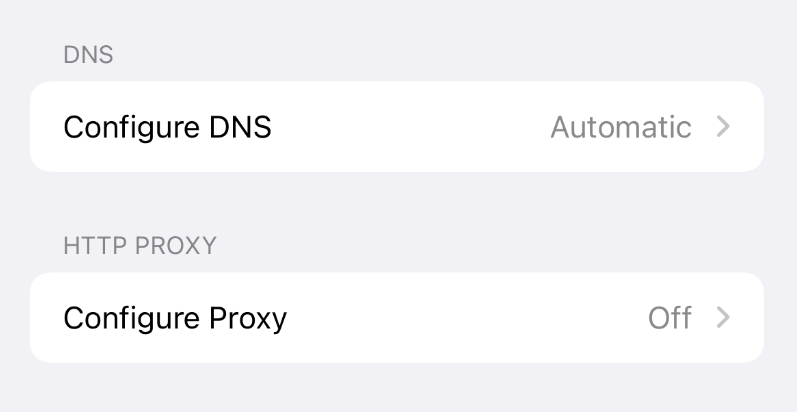
ในหน้าจอถัดไป ให้เลือก ด้วยตนเอง ตามด้วย เพิ่มเซิร์ฟเวอร์
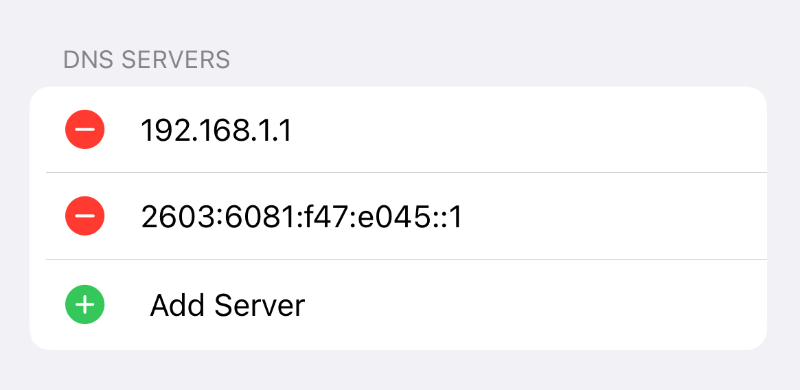
จากนั้นคุณสามารถป้อนค่าเดียวกับด้านบนลงในฟิลด์ เมื่อเสร็จแล้ว ให้คลิกที่ปุ่ม บันทึก ที่มุมบนขวาของหน้าจอ
ทำไมการสำรองข้อมูลจึงเป็นเพื่อนที่ดีที่สุดของไซต์ WordPress
ณ จุดนี้ หวังว่าคุณจะได้เรียนรู้วิธีแก้ไขข้อผิดพลาด DNS_PROBE_FINISHED_NXDOMAIN ใน WordPress
เพื่อช่วยลดความเสียหายที่อาจเกิดขึ้นอันเนื่องมาจากข้อผิดพลาดของเว็บไซต์หรือเบราว์เซอร์ จำเป็นต้องสร้างข้อมูลสำรองของเว็บไซต์ของคุณอย่างสม่ำเสมอ เมื่อพูดถึงการดูแลและจัดการไซต์ WordPress ไม่ควรเน้นย้ำถึงความสำคัญของการสำรองข้อมูล
เหตุผลหนึ่งที่ควรให้ความสำคัญคือช่วยให้เนื้อหาในเว็บไซต์ของคุณพร้อมใช้งานอยู่เสมอ แม้ว่าจะมีบางอย่างเกิดขึ้นกับไฟล์ต้นฉบับของคุณก็ตาม การสำรองข้อมูลยังทำให้ง่ายต่อการกู้คืนเว็บไซต์ของคุณหากเว็บไซต์เคยถูกแฮ็กหรือเสียหาย
นอกจากนี้ การสำรองข้อมูลจะช่วยให้คุณประหยัดเวลาและค่าใช้จ่ายได้มาก หากคุณจำเป็นต้องสร้างไซต์ใหม่ตั้งแต่ต้น ยิ่งคุณสำรองข้อมูลเว็บไซต์ของคุณบ่อยเท่าใด คุณก็ยิ่งมีโอกาสได้รับเวอร์ชันอัปเดตของเว็บไซต์เพื่อกู้คืนในกรณีฉุกเฉินมากขึ้นเท่านั้น
คุณควรสำรองข้อมูลเว็บไซต์ WordPress บ่อยแค่ไหน? ขึ้นอยู่กับว่าคุณเปลี่ยนแปลงบ่อยแค่ไหน หากคุณอัปเดตไซต์ของคุณเป็นครั้งคราว สำรองข้อมูลเดือนละครั้งหรือประมาณนั้นก็เพียงพอแล้ว อย่างไรก็ตาม หากคุณปรับแต่งไซต์ของคุณอย่างต่อเนื่อง คุณอาจต้องการพิจารณาโซลูชันที่บันทึกการเปลี่ยนแปลงทั้งหมด
การสำรองข้อมูลตามเวลาจริงหมายความว่าเนื้อหาของเว็บไซต์ของคุณจะถูกบันทึกอย่างต่อเนื่องเมื่อคุณทำการแก้ไข นอกจากนี้ยังทำให้การคืนค่าเว็บไซต์ของคุณเป็นสถานะก่อนหน้าเป็นเรื่องง่ายในเวลาไม่กี่นาที
สำหรับผู้ใช้ WordPress Jetpack Backup เป็นตัวเลือกที่เชื่อถือได้สำหรับผู้ที่ต้องการปกป้องงานของตน
นำเสนอโซลูชั่นที่สมบูรณ์สำหรับการจัดการการสำรองข้อมูลเว็บไซต์ ใช้งานง่าย ใช้งานง่าย และให้คุณกู้คืนไซต์ได้จากทุกที่ แม้ว่าจะออฟไลน์อยู่
ควบคุมการบำรุงรักษา WordPress ของคุณ
หากคุณเห็นข้อผิดพลาด DNS_PROBE_FINISHED_NXDOMAIN เมื่อคุณพยายามเชื่อมต่อกับเว็บไซต์ อาจหมายความว่า DNS ไม่พบที่อยู่ของหน้าเว็บที่คุณพยายามจะเข้าถึง สิ่งนี้สามารถเกิดขึ้นได้จากหลายสาเหตุ โชคดีที่มีขั้นตอนง่ายๆ สองสามขั้นตอนที่คุณสามารถทำได้เพื่อแก้ไขปัญหา
ดังที่เราได้พูดคุยกันในโพสต์นี้ คุณมักจะสามารถแก้ไขข้อผิดพลาดนี้ได้โดยการตรวจสอบและรีเฟรชการตั้งค่า DNS และเครือข่ายของคุณ นอกจากการกำหนดค่า DNS และการตั้งค่าเบราว์เซอร์ที่เหมาะสมแล้ว สิ่งสำคัญคือต้องตรวจสอบให้แน่ใจว่าคุณกำลังสร้างข้อมูลสำรองของเว็บไซต์ของคุณเป็นประจำ เพื่อให้คุณสามารถแก้ไขข้อผิดพลาดเกี่ยวกับเว็บไซต์หรือเบราว์เซอร์อื่นๆ ได้อย่างรวดเร็วในอนาคต
