แก้ไข DNS_PROBE_FINISHED_NXDOMAIN ที่ใช้งานได้
เผยแพร่แล้ว: 2023-04-14กำลังมองหาการแก้ไข DNS_PROBE_FINISHED_NXDOMAIN อยู่ใช่ไหม
เมื่อใช้งานเว็บไซต์ WordPress เป็นเรื่องปกติที่จะพบข้อผิดพลาด เช่น หน้าจอสีขาวแห่งความตาย ข้อผิดพลาด HTTP ข้อผิดพลาดเซิร์ฟเวอร์ภายใน ข้อผิดพลาดการเชื่อมต่อฐานข้อมูล เป็นต้น
บางครั้งคุณอาจพบข้อผิดพลาดกลุ่มอื่นที่เกี่ยวข้องกับเบราว์เซอร์และปัญหา DNS เช่น ข้อผิดพลาด DNS_PROBE_FINISHED_NXDOMAIN
ข้อผิดพลาด DNS_PROBE_FINISHED_NXDOMAIN เกิดขึ้นเมื่อเบราว์เซอร์ไม่สามารถเชื่อมต่อกับเซิร์ฟเวอร์ของเว็บไซต์ที่คุณกำลังพยายามเข้าถึง สิ่งนี้มักเกิดขึ้นเนื่องจากปัญหาเกี่ยวกับการตั้งค่า DNS ของคุณ
ในบทความนี้ เราจะเจาะลึกถึงสาเหตุของข้อผิดพลาดและแสดงวิธีแก้ไข
มาเริ่มกันเลย.
ข้อผิดพลาด DNS_PROBE_FINISHED_NXDOMAIN คืออะไร และทำไมมันถึงเกิดขึ้น?
ข้อผิดพลาด DNS_PROBE_FINISHED_NXDOMAIN เกี่ยวข้องกับการแก้ไข DNS
คำถามต่อไป – DNS คืออะไร
DNS ย่อมาจากระบบชื่อโดเมน เป็นเทคนิคที่ใช้ในการแปลชื่อโดเมน (เช่น example.com) เป็นที่อยู่ IP (เช่น 302.1.311.1) คอมพิวเตอร์ใช้ที่อยู่ IP นี้เพื่อระบุและสื่อสารระหว่างกันผ่านอินเทอร์เน็ต
บางครั้ง DNS ไม่สามารถแปลโดเมนเป็น IP และเบราว์เซอร์แสดงข้อผิดพลาด DNS_PROBE_FINISHED_NXDOMAIN ให้คุณทราบ
ทำไม DNS ถึงล้มเหลว
สาเหตุที่เป็นไปได้สำหรับ DNS ที่ล้มเหลวในการแปลโดเมนเป็น IP คือ:
- ชื่อโดเมนไม่ถูกต้อง
- โดเมนไม่ได้จดทะเบียนหรือหมดอายุแล้ว
- การเชื่อมต่ออินเทอร์เน็ตของคุณถูกปิดใช้งานชั่วคราว
- ไฟร์วอลล์จากปลั๊กอินความปลอดภัยหรือ CDN บล็อกการเข้าถึงไซต์ของคุณ
- DNS ไม่ได้รับการกำหนดค่าอย่างถูกต้องบนคอมพิวเตอร์ของคุณ
- VPN รบกวนการเชื่อมต่อ ฯลฯ
เป็นที่น่าสังเกตว่าข้อผิดพลาดนี้ดูแตกต่างในเบราว์เซอร์ต่างๆ มาดูรูปแบบต่างๆ ของข้อผิดพลาด DNS_PROBE_FINISHED_NXDOMAIN:
- Google Chrome : ไม่สามารถเข้าถึงไซต์นี้ได้ หรือ หน้าเว็บนี้ไม่พร้อมใช้งาน ไม่พบที่อยู่ IP ของเซิร์ฟเวอร์ example.com
- Mozilla Firefox : อืม เรากำลังประสบปัญหาในการค้นหาไซต์นั้น เราไม่สามารถเชื่อมต่อกับเซิร์ฟเวอร์ที่ example.com
- Microsoft Edge : อืม…ไม่สามารถเข้าถึงหน้านี้ได้ ลองทำดังนี้ ตรวจสอบให้แน่ใจว่าคุณมีที่อยู่เว็บที่ถูกต้อง: example.com
- Safari : Safari ไม่พบเซิร์ฟเวอร์ Safari ไม่สามารถเปิดหน้า “example.com” ได้ เนื่องจาก Safari ไม่พบเซิร์ฟเวอร์ “example.com”
ตอนนี้คุณทราบสาเหตุที่เกิดข้อผิดพลาด DNS และลักษณะที่ปรากฏตามเบราว์เซอร์ที่คุณใช้แล้ว เรามาดำดิ่งสู่แนวทางแก้ไขกัน
การแก้ไข DNS_PROBE_FINISHED_NXDOMAIN: ขั้นตอนการแก้ไขปัญหา
สำหรับการแก้ไข DNS_PROBE_FINISHED_NXDOMAIN คุณสามารถลองใช้ขั้นตอนการแก้ปัญหาต่อไปนี้:
- รีบูตการเชื่อมต่ออินเทอร์เน็ตและรีสตาร์ทเครื่องคอมพิวเตอร์ของคุณ
- ล้างแคช DNS
- ต่ออายุที่อยู่ IP บนคอมพิวเตอร์
- เริ่มบริการไคลเอ็นต์ DNS ใหม่ (Windows เท่านั้น)
- เปลี่ยนเซิร์ฟเวอร์ DNS
- ปิดการใช้งานโปรแกรมป้องกันไวรัสและ VPN
- ตรวจสอบการตั้งค่าไฟล์โฮสต์ในเครื่อง
- รีเซ็ตค่าสถานะ Chrome
เนื่องจากเราไม่ทราบสาเหตุที่แน่ชัดว่าทำไมข้อผิดพลาดจึงปรากฏบนเว็บไซต์ของคุณ เราขอแนะนำให้ลองใช้วิธีแก้ปัญหาต่อไปนี้ทีละข้อ
1. รีบูตการเชื่อมต่ออินเทอร์เน็ตและรีสตาร์ทเครื่องคอมพิวเตอร์ของคุณ
เนื่องจากเป็นที่ทราบกันดีว่าปัญหาเครือข่ายชั่วคราวทำให้เกิดข้อผิดพลาด DNS เราขอแนะนำให้คุณเริ่มต้นด้วยการรีบูตการเชื่อมต่ออินเทอร์เน็ตและเริ่มระบบใหม่
2. ล้างแคช DNS
หากวิธีข้างต้นไม่สามารถแก้ปัญหาได้ โปรดอยู่กับฉัน เรายังคงมีความพยายามในการแก้ไข DNS_PROBE_FINISHED_NXDOMAIN ที่เป็นไปได้อีกเจ็ดรายการ และรายการถัดไปคือตัวการทั่วไป
การแคชหมายถึงกระบวนการจัดเก็บข้อมูลที่เข้าถึงบ่อยในตำแหน่งที่สามารถเรียกใช้ได้อย่างรวดเร็วและง่ายดาย แทนที่จะเข้าถึงแหล่งที่มาของข้อมูลซ้ำๆ
DNS ใช้การแคชเพื่อจัดเก็บที่อยู่ IP ของเว็บไซต์ที่คุณเยี่ยมชม เพื่อให้สามารถโหลดเว็บไซต์เหล่านั้นได้เร็วขึ้นเมื่อคุณเยี่ยมชมอีกครั้งในอนาคต บางครั้งที่อยู่ IP ที่เก็บไว้จะล้าสมัยซึ่งเมื่อเบราว์เซอร์แสดงข้อผิดพลาด "ไม่สามารถเข้าถึงไซต์"
ในการแก้ไขปัญหานี้ คุณต้องลบแคช DNS ออกจากระบบปฏิบัติการของคุณ (Windows หรือ macOS) นี่คือสิ่งที่คุณต้องทำ:
ล้างแคช DNS สำหรับ Windows
ไปที่เมนู Start แล้วมองหา Command Prompt เลือกและเลือกตัวเลือก Run as administrator ที่ปรากฏใต้แอพ
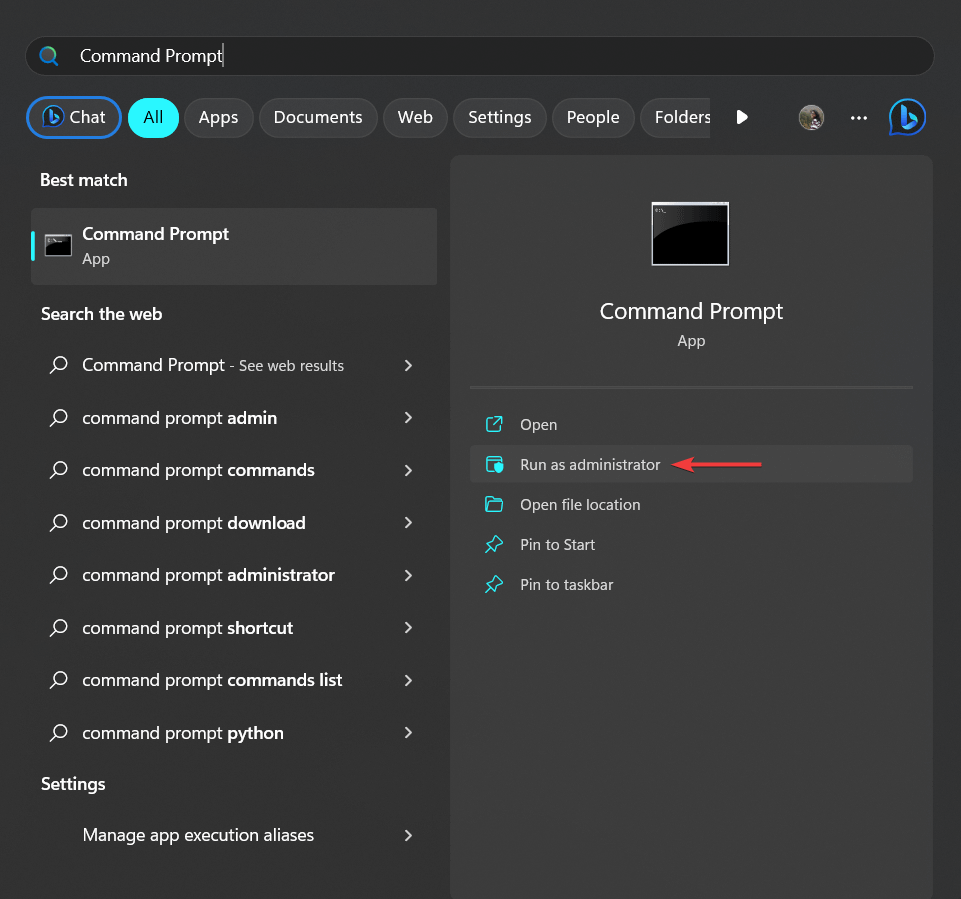
หน้าต่างสีเข้มจะเปิดขึ้น พิมพ์คำสั่งต่อไปนี้แล้วกด Enter :
ipconfig /flushdns
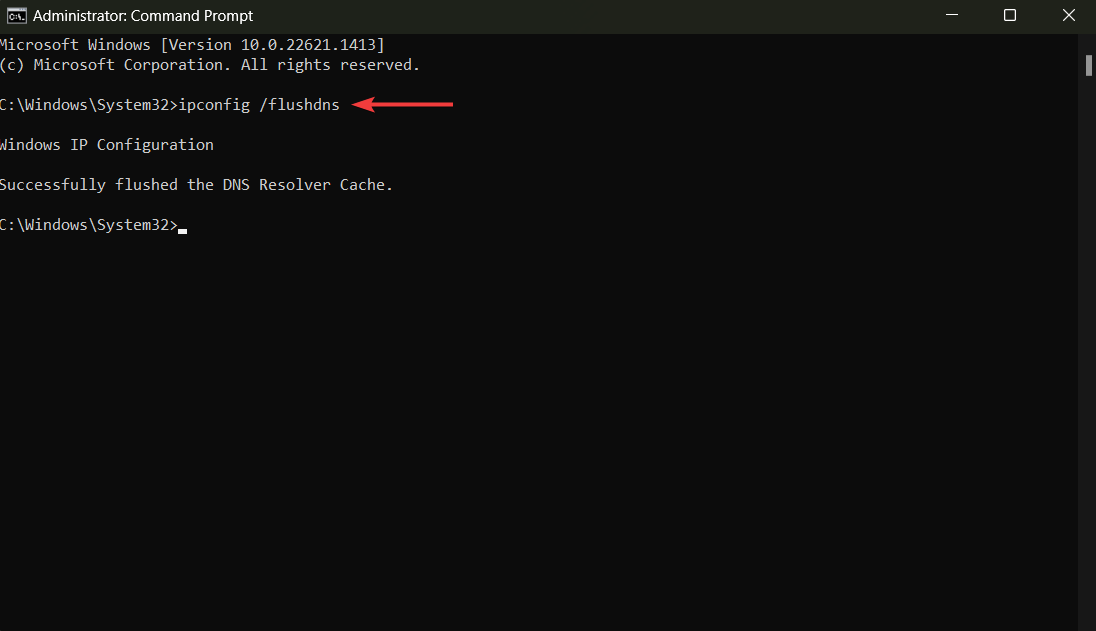
ล้างแคช DNS สำหรับ macOS
เปิด Terminal บน mac แล้วป้อนคำสั่งต่อไปนี้:
sudo dscacheutil -flushcache; sudo killall -HUP mDNSResponder
กดปุ่ม Enter เมื่อคุณทำเสร็จแล้ว
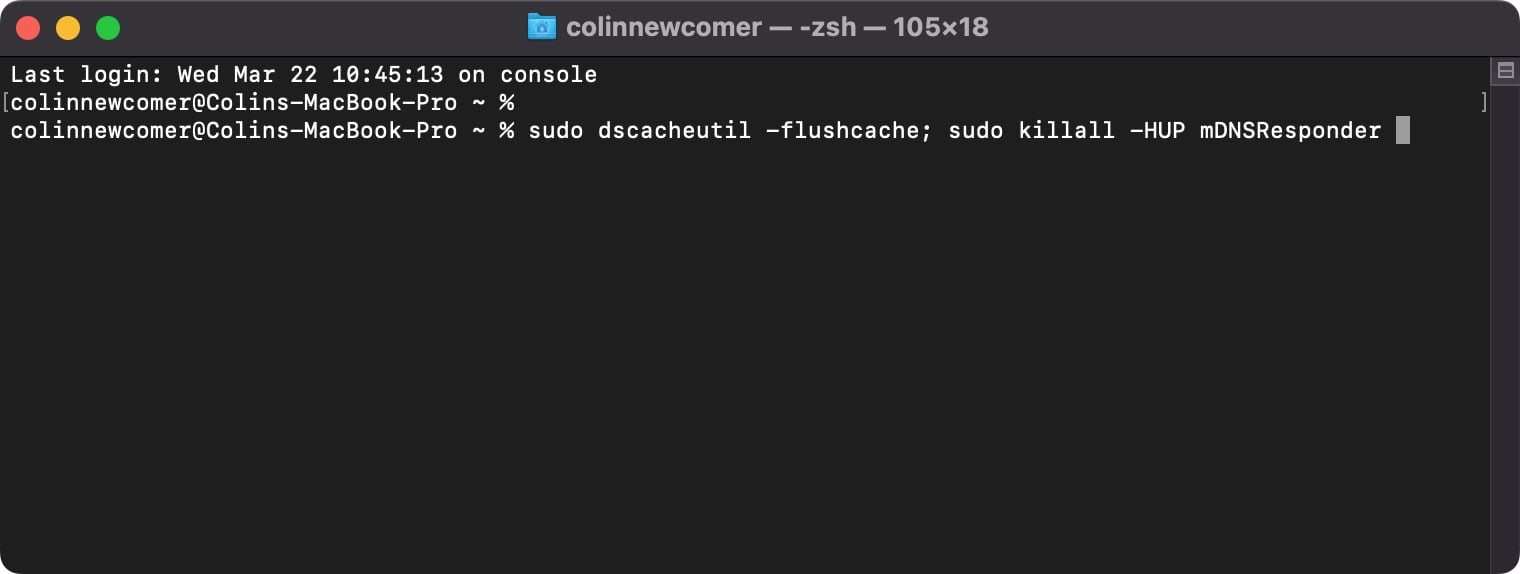
คุณจะถูกขอให้ป้อน รหัสผ่าน ของคุณ ทำมันและกดปุ่ม Enter อีกครั้ง
หลังจากล้าง DNS แล้ว ให้เปิดเว็บไซต์ของคุณและตรวจสอบว่าข้อผิดพลาด DNS หายไปหรือไม่ หากไม่เป็นเช่นนั้น ให้ดำเนินการตามวิธีแก้ไขปัญหาถัดไป
3. ต่ออายุที่อยู่ IP บนคอมพิวเตอร์
โซลูชันอื่นที่อาจใช้เป็นการแก้ไข DNS_PROBE_FINISHED_NXDOMAIN คือการต่ออายุที่อยู่ IP บน Windows หรือ Mac ของคุณ
การต่ออายุที่อยู่ IP บน Windows
เปิด Command Prompt แล้วเลือก Run as administrator ( ดูภาพหน้าจอด้านบนหากคุณไม่แน่ใจว่าต้องทำอย่างไร )
พิมพ์คำสั่งต่อไปนี้แล้วกด Enter :
ipconfig /release
จากนั้นป้อนคำสั่งต่อไปนี้แล้วกด Enter :
ipconfig /renew
การดำเนินการนี้จะต่ออายุที่อยู่ IP ของคุณ
รีสตาร์ทเครื่องคอมพิวเตอร์ก่อนตรวจสอบเว็บไซต์ของคุณ
การต่ออายุที่อยู่ IP บน macOS
ไปที่ System Preferences → Network จากนั้นเลือก การเชื่อมต่ออินเทอร์เน็ตปัจจุบัน ของคุณแล้วคลิกที่ปุ่ม Advanced
จากนั้น ไปที่แท็บ TCP/IP เลือกตัวเลือก ต่ออายุ DHCP Lease แล้วกด ตกลง
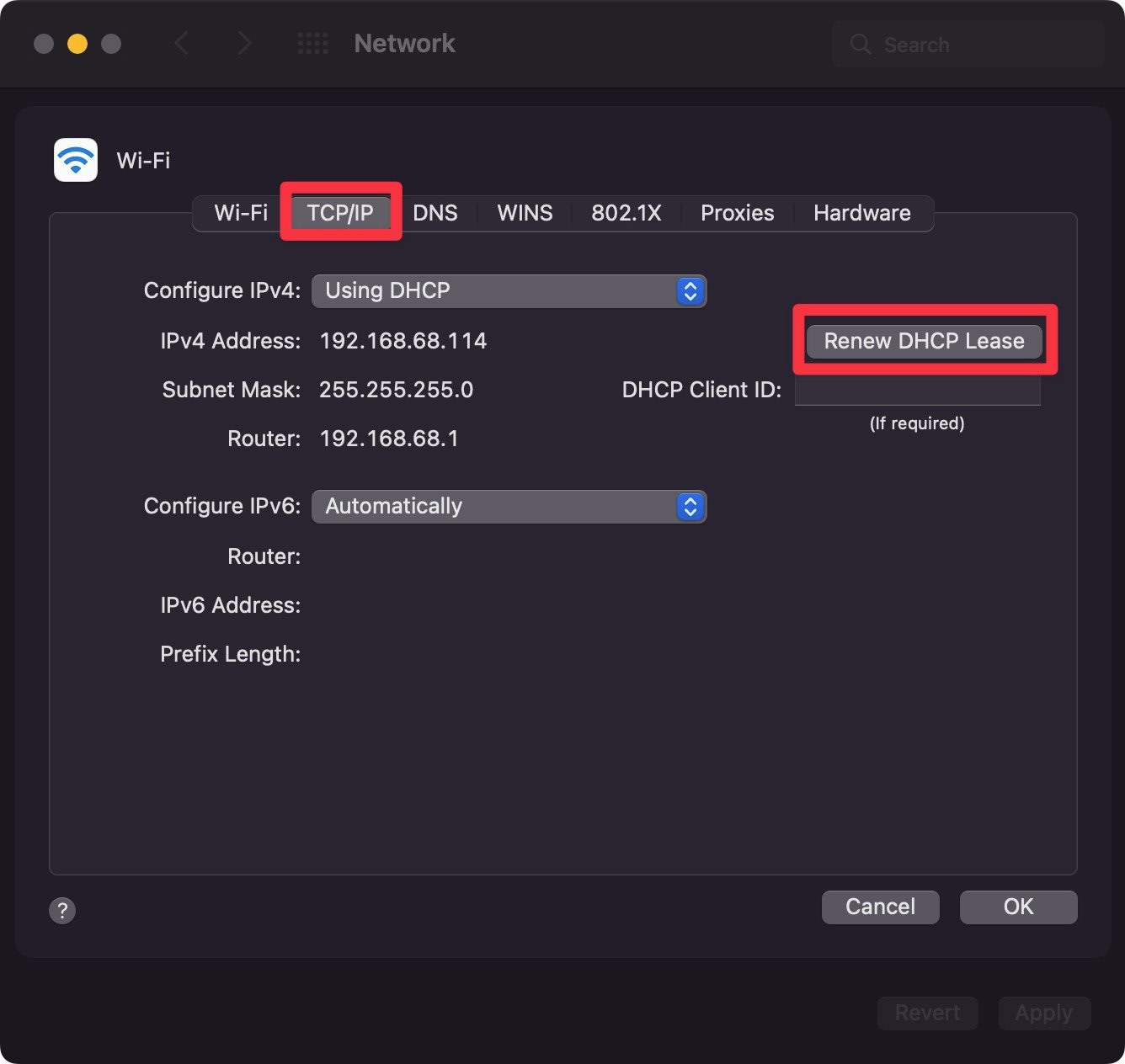
รีสตาร์ทเครื่องคอมพิวเตอร์ก่อนตรวจสอบเว็บไซต์ของคุณ
4. เริ่มบริการไคลเอ็นต์ DNS ใหม่ (Windows เท่านั้น)
หากต้องการเริ่มบริการไคลเอ็นต์ DNS ใหม่บน Windows ให้เปิด Command Prompt ใส่คำสั่งต่อไปนี้แล้วกด Enter :
net stop dnscache
สิ่งนี้จะหยุดบริการ DNS หากต้องการรีสตาร์ท ให้ใส่ คำสั่งต่อไปนี้แล้วกด Enter :
net start dnscache
ลองเปิดเว็บไซต์ของคุณเลย
5. เปลี่ยนเซิร์ฟเวอร์ DNS
DNS ของคุณถูกกำหนดโดยผู้ให้บริการอินเทอร์เน็ต (ISP) ของคุณ แต่คุณสามารถเปลี่ยนไปใช้เซิร์ฟเวอร์สาธารณะได้ชั่วคราว เช่น Cloudflare หรือ Google เราจะสาธิตโดยใช้เซิร์ฟเวอร์ DNS ของ Google
เปลี่ยนเซิร์ฟเวอร์ DNS บน Windows
เปิด Command Prompt พิมพ์ “ control panel ” แล้วกดปุ่ม OK
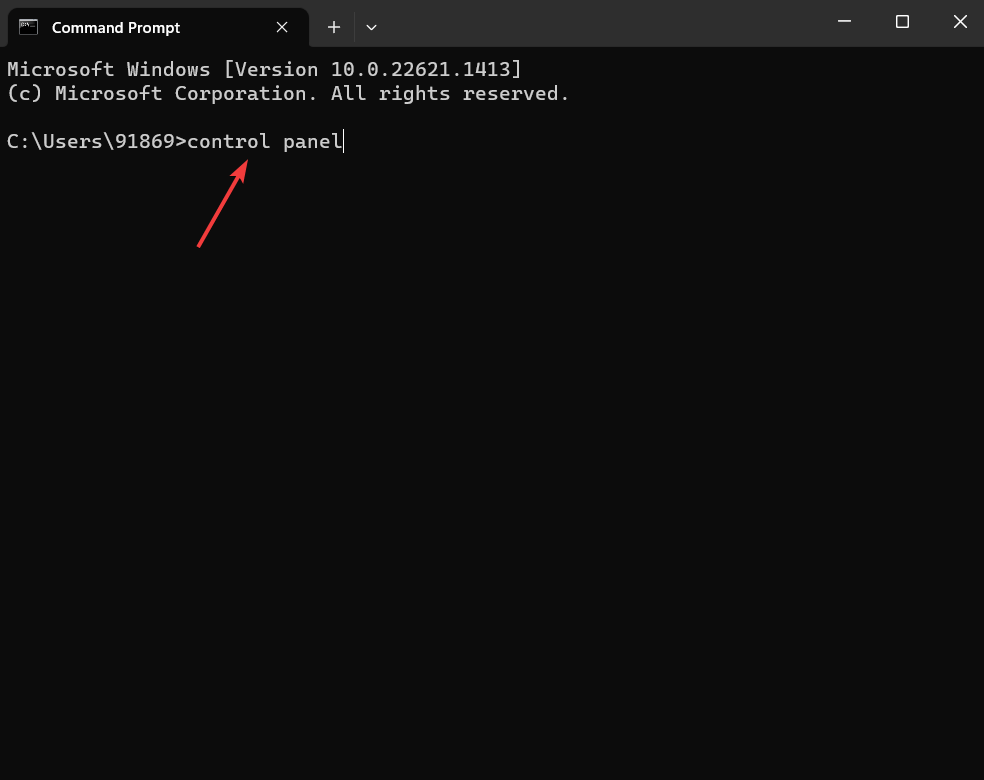
หน้าต่างใหม่จะเปิดขึ้น ในหน้าต่างนี้ เลือก Network and Internet → Network and Sharing Center → Change Adapter Settings
คลิกขวา ที่การเชื่อมต่อปัจจุบันของคุณแล้วเลือกตัวเลือก Properties
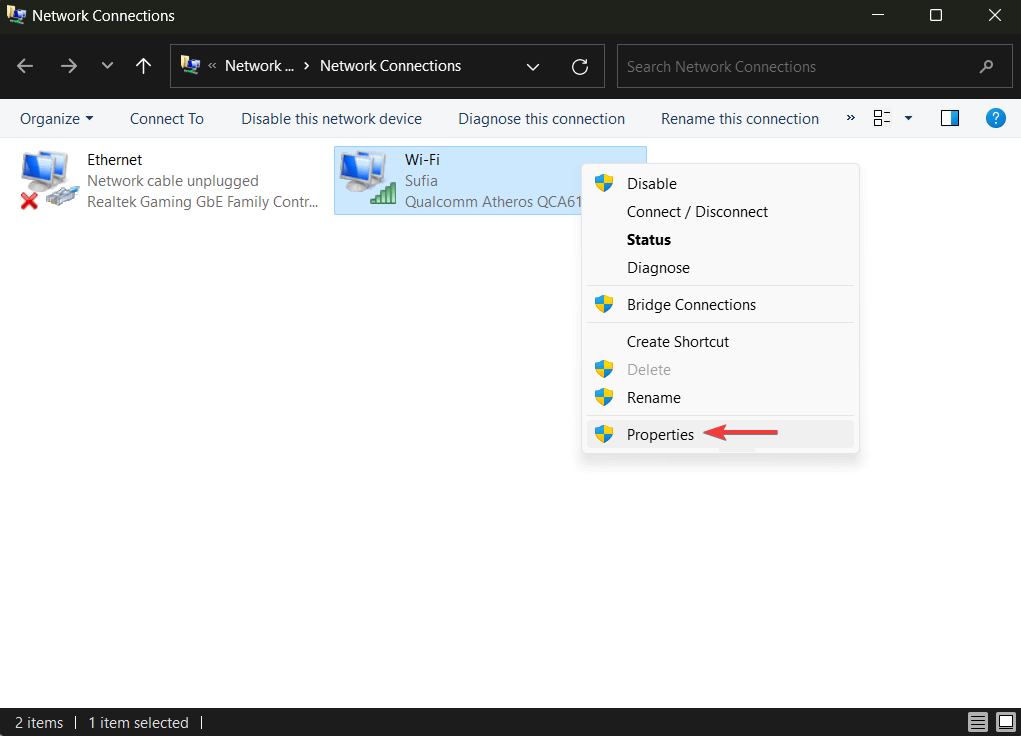
เลือกตัวเลือก Internet Protocol Version 4 และคลิกที่ปุ่ม Properties
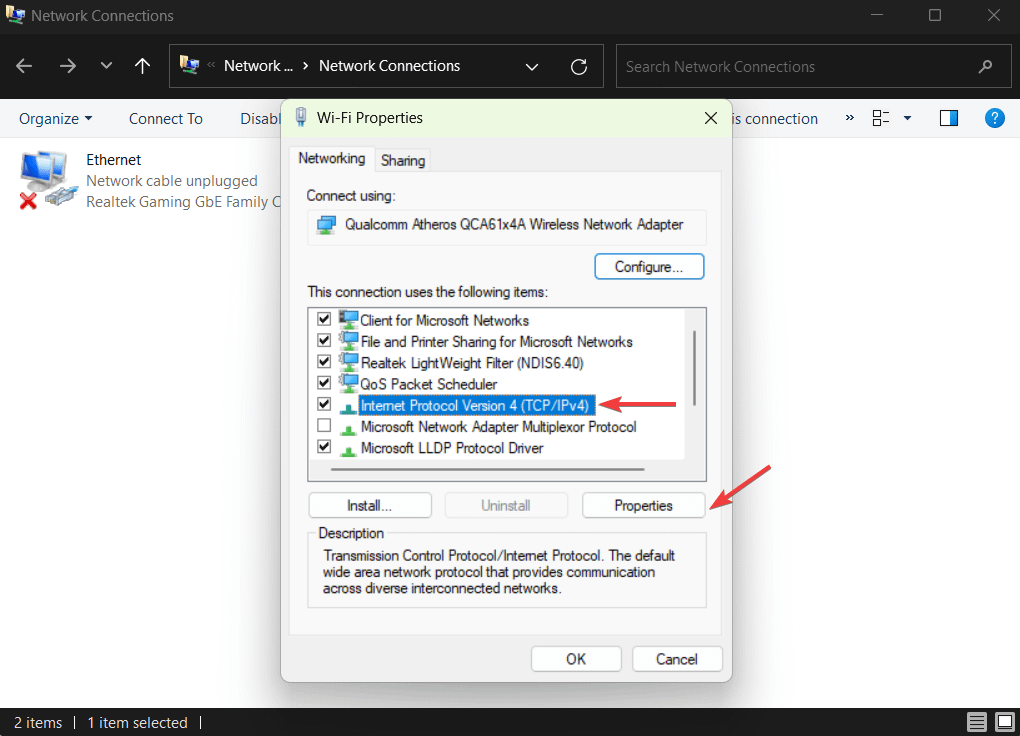
ในหน้าต่างถัดไป ให้เลือกตัวเลือก ใช้ที่อยู่เซิร์ฟเวอร์ DNS ต่อไปนี้ และใส่ที่อยู่ IP ในตำแหน่งที่เหมาะสม (ดูภาพด้านล่าง):
- สำหรับ IPv4: 8.8.8.8 (เซิร์ฟเวอร์ DNS ที่ต้องการ) และ 8.8.8.4 (เซิร์ฟเวอร์ DNS สำรอง)
- สำหรับ IPv6: 2606:4700:4700::1111 และ 2606:4700:4700::1001
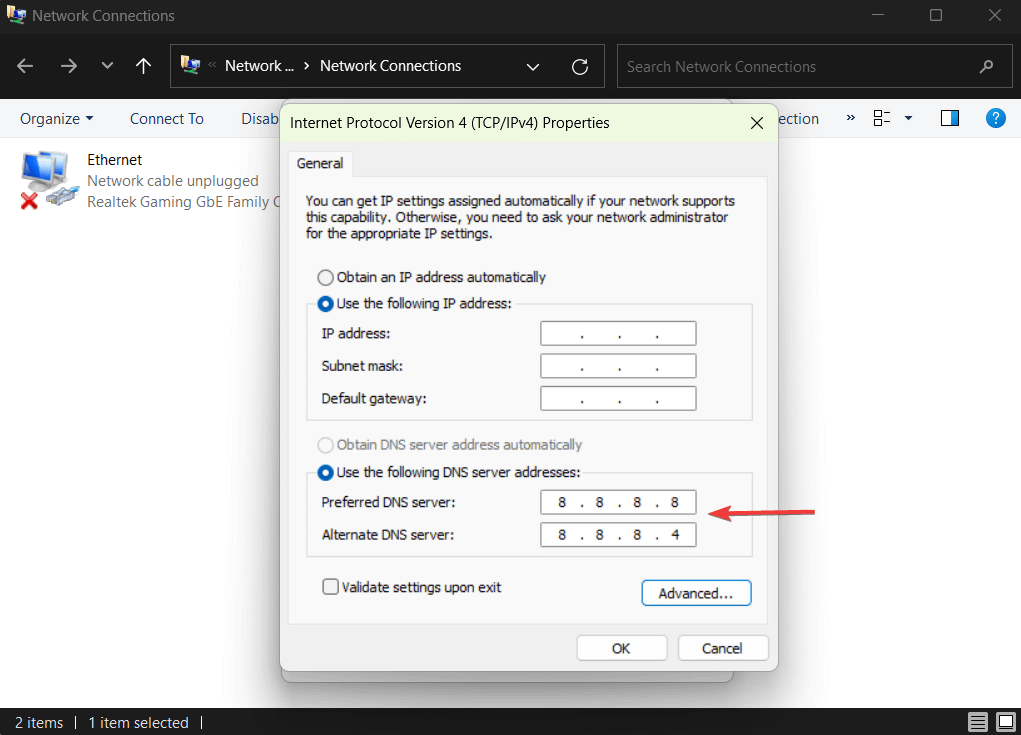
กดปุ่ม OK รีสตาร์ท เบราว์เซอร์ของคุณ และตรวจสอบว่าข้อผิดพลาด DNS ยังคงแสดงอยู่หรือไม่
เปลี่ยนเซิร์ฟเวอร์ DNS บน macOS
ไปที่ การตั้งค่าระบบ → เครือข่าย
เลือกการเชื่อมต่อท้องถิ่นปัจจุบันของคุณแล้วกดปุ่ม ขั้นสูง
จากนั้นเลือกแท็บ DNS คลิกที่ปุ่ม + ที่ด้านล่างของรายการเซิร์ฟเวอร์ DNS และ ป้อนที่อยู่ IPv4 (8.8.8.8) หรือ IPv6 (2001:4860:4860::8888) กดปุ่ม OK ไปที่เบราว์เซอร์ แล้วลองเปิดเว็บไซต์

นี่คือตัวอย่างลักษณะการจัดการ DNS บน Mac ( ภาพหน้าจอของเราแสดง DNS ของ Cloudflare ):
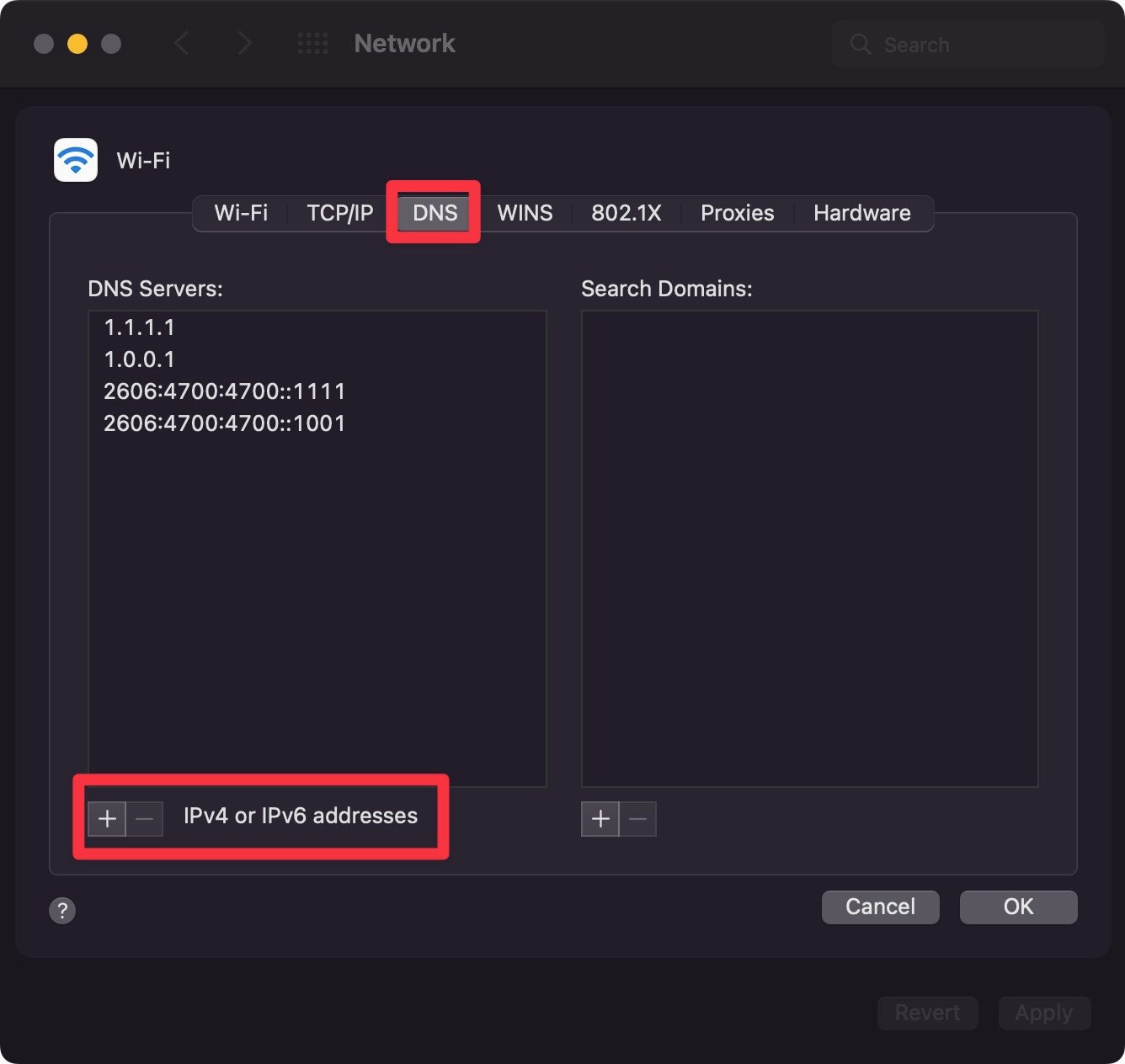
6. ปิดการใช้งานโปรแกรมป้องกันไวรัสและ VPN
แอปป้องกันไวรัสไม่เพียงแค่สแกนเว็บไซต์ของคุณเท่านั้น แต่ยังตรวจสอบกิจกรรมการท่องเว็บของคุณและบล็อกไม่ให้คุณเข้าถึงเว็บไซต์ที่เป็นอันตรายอีกด้วย บางครั้งพวกเขาบล็อกเว็บไซต์แม้ว่าไซต์จะปลอดภัยอย่างสมบูรณ์ก็ตาม
VPN หรือ Virtual Private Network ยังป้องกันผู้ใช้จากการเข้าถึงเว็บไซต์ที่เป็นอันตราย แต่อาจบล็อกเว็บไซต์ที่ไม่เป็นอันตรายโดยไม่ได้ตั้งใจ
ปิดใช้งานทั้ง VPN และแอพป้องกันไวรัสหากคุณติดตั้งไว้ในคอมพิวเตอร์ของคุณ จากนั้นตรวจสอบว่าข้อผิดพลาด DNS_PROBE_FINISHED_NXDOMAIN ยังคงแสดงอยู่หรือไม่ หากคุณติดตั้ง VPN บนเบราว์เซอร์ ให้ปิดใช้งานเช่นกัน
7. ตรวจสอบการตั้งค่าไฟล์โฮสต์ในเครื่อง
คอมพิวเตอร์ทุกเครื่องมีไฟล์โฮสต์ในเครื่องที่ช่วยจับคู่ชื่อโดเมนกับที่อยู่ IP
ไฟล์โฮสต์ในเครื่องสามารถใช้เพื่อบล็อกการเข้าถึงบางไซต์เพื่อความปลอดภัย การควบคุมโดยผู้ปกครอง หรือเหตุผลด้านประสิทธิภาพการทำงาน คุณสามารถตรวจสอบว่าไซต์ของคุณถูกเพิ่มลงในไฟล์เพื่อป้องกันไม่ให้ผู้ใช้เข้าถึงออนไลน์หรือไม่
ตรวจสอบการตั้งค่าไฟล์โฮสต์ในเครื่องบน Windows
ไปที่เมนู Start แล้วมองหา Notepad คุณสามารถใช้โปรแกรมแก้ไขข้อความประเภทใดก็ได้ เช่น Sublime, Atom, TextPad, TextEdit เป็นต้น
เลือกตัวแก้ไขข้อความและเลือก Run as administrator
ถัดไป ภายในโปรแกรมแก้ไขข้อความ ให้ไปที่ File → Open
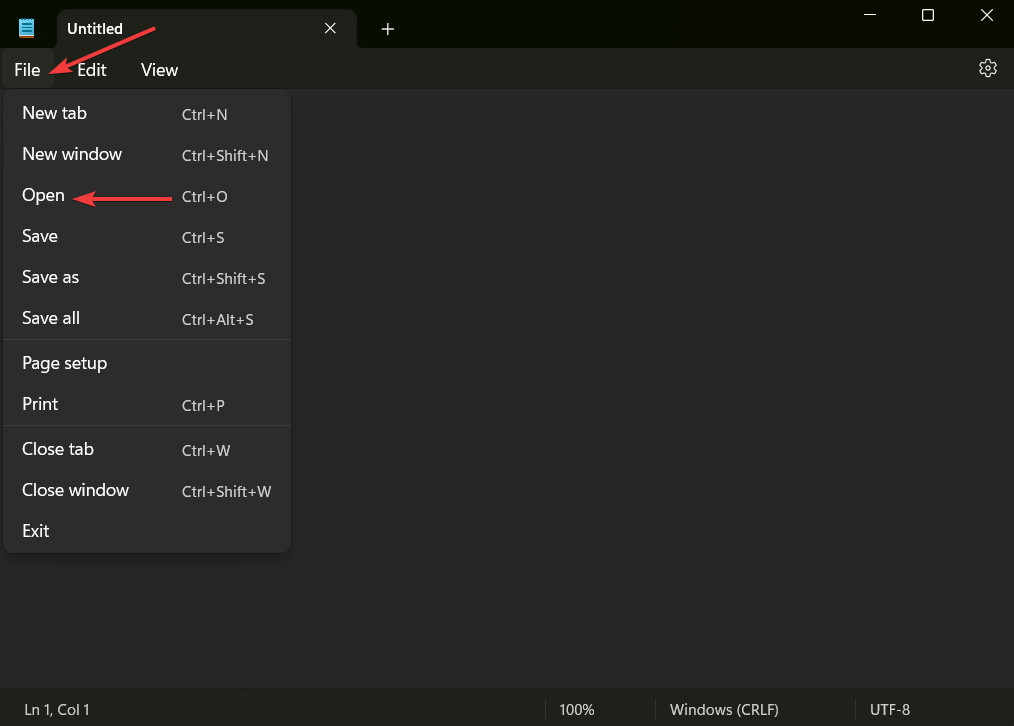
หน้าต่างใหม่จะปรากฏขึ้นพร้อมกับตัวเลือก ชื่อไฟล์ ในตัวเลือกนั้นให้ใส่ตำแหน่งต่อไปนี้แล้วกด Enter :
C:\Windows\System32\drivers\etc\hosts
ไฟล์จะเปิดขึ้นในโปรแกรมแก้ไขข้อความ
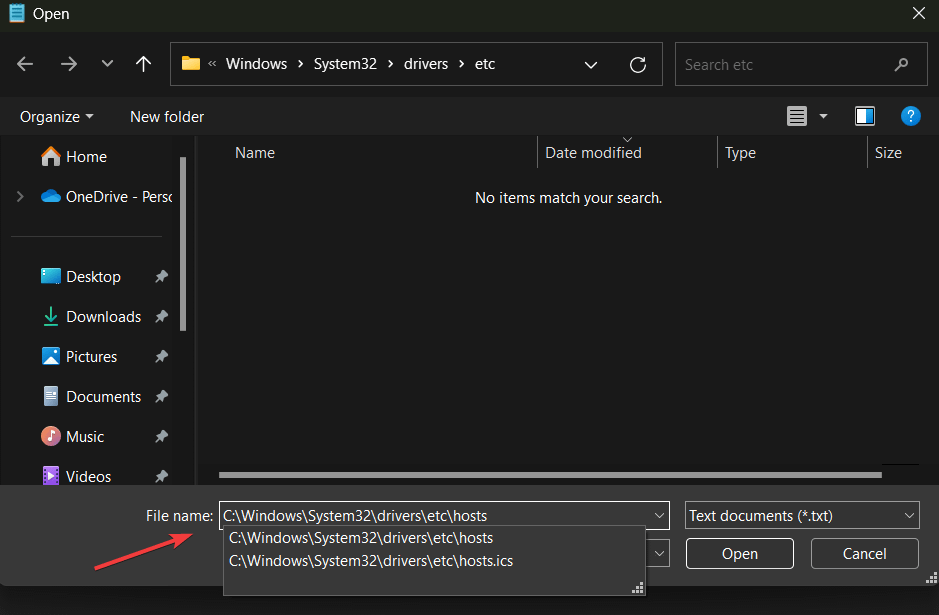
ในโปรแกรมแก้ไขข้อความ ให้ค้นหาบรรทัด “ ::1 localhost ”
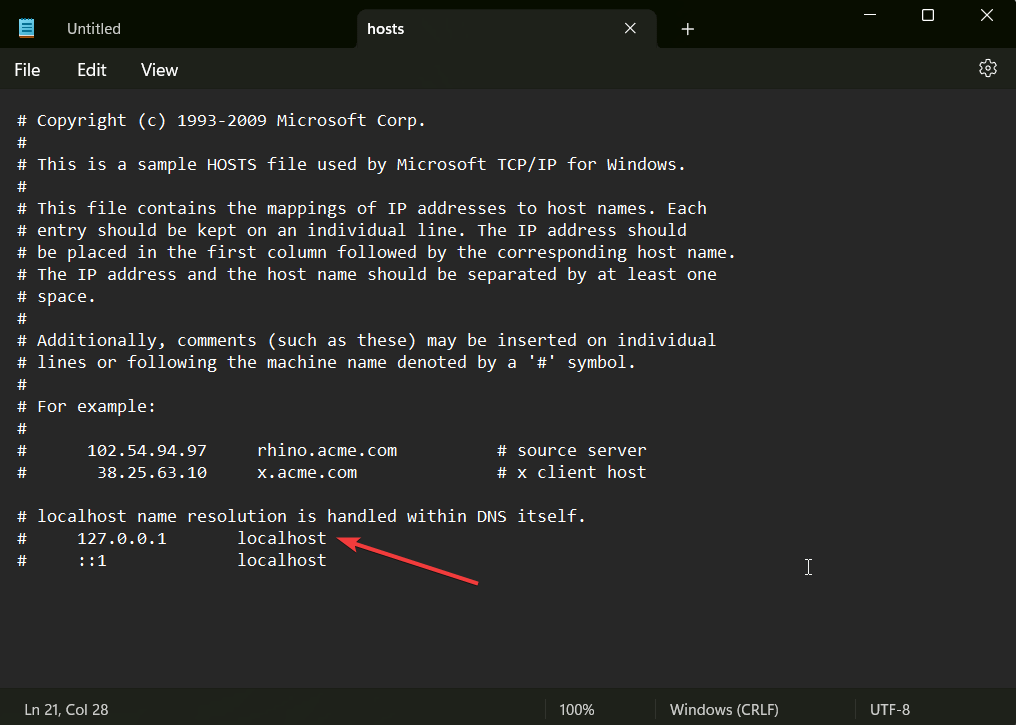
ตรวจสอบว่าชื่อโดเมนของไซต์ของคุณปรากฏใต้บรรทัดนั้นหรือไม่ หากเป็นเช่นนั้น แสดงว่าไฟล์โฮสต์ในเครื่องได้บล็อกไซต์นั้นแล้ว ลบ ชื่อโดเมน บันทึก การเปลี่ยนแปลง และ ออกจาก ตัวแก้ไข
ตรวจสอบการตั้งค่าไฟล์โฮสต์ในเครื่องบน macOS
ไปที่ Go → Utilities และเลือก Terminal
จากนั้นป้อนคำสั่งต่อไปนี้:
sudo nano /private/etc/hosts
ทันทีที่คุณกด Enter ระบบ จะขอให้คุณใส่ รหัสผ่าน แล้วนำไปยังไฟล์โฮสต์ในเครื่องของคุณ
มองหาบรรทัด “ ::1 localhost ” และดูว่า ชื่อโดเมน ของคุณปรากฏอยู่ใต้บรรทัดนั้นหรือไม่ ถ้าเป็นเช่นนั้น แสดงว่าไฟล์กำลังบล็อกโดเมนนั้น
ลบ โดเมนของคุณ บันทึก ไฟล์ และ ออกจาก ตัวแก้ไข
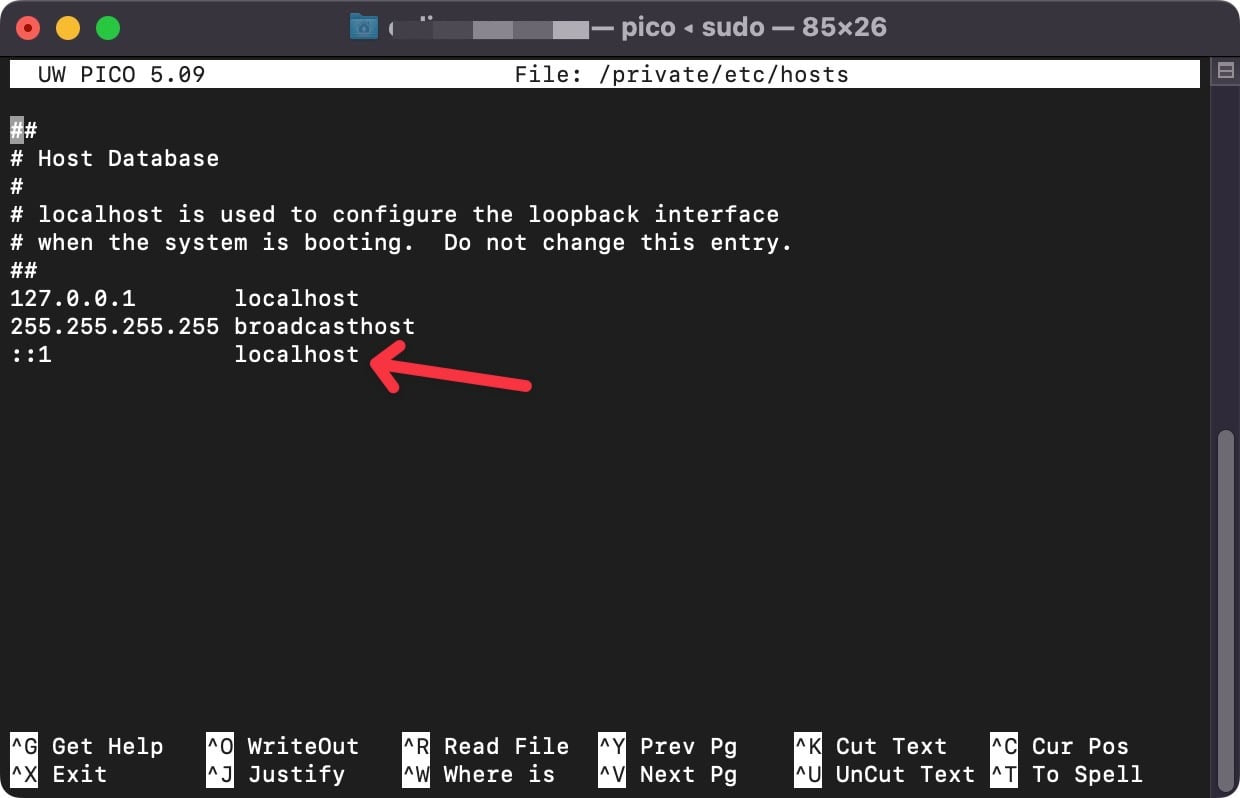
ตอนนี้คุณควรจะสามารถเข้าถึงเว็บไซต์ของคุณได้โดยไม่พบข้อผิดพลาด DNS
เป็นที่น่าสังเกตว่าไฟล์โฮสต์ในเครื่องไม่ได้ขึ้นบัญชีดำไซต์โดยอัตโนมัติ ดังนั้นผู้ใช้จึงอาจแก้ไขด้วยตนเองเพื่อบล็อกการเข้าถึงเว็บไซต์ของคุณ
8. รีเซ็ตค่าสถานะ Chrome
หากความพยายามในการแก้ไข DNS_PROBE_FINISHED_NXDOMAIN ก่อนหน้านี้ไม่ได้ผล คุณยังมีทางเลือกสุดท้ายในการแก้ไข อย่ายอมแพ้! การตั้งค่าสถานะ Chrome อาจทำเคล็ดลับได้ หากคุณไม่เคยได้ยินเกี่ยวกับพวกเขา สิ่งที่พวกเขาอ้างถึงคือเมนูตัวเลือกที่ซ่อนอยู่ซึ่งอนุญาตให้ผู้ใช้เปิดหรือปิดคุณสมบัติทดลองในเบราว์เซอร์ ฟีเจอร์เหล่านี้ยังไม่เปิดตัวอย่างเป็นทางการและเปิดให้ทดลองใช้เท่านั้น
คุณลักษณะการทดลองบางอย่างเหล่านี้อาจทำให้เกิดข้อผิดพลาด DNS_PROBE_FINISHED_NXDOMAIN เนื่องจากการกำหนดค่าผิดพลาด การรีเซ็ตการตั้งค่าสถานะ Chrome ควรแก้ไขปัญหานี้
แทรก “ chrome://flags ” ลงในแถบที่อยู่ของเบราว์เซอร์แล้วกด Enter จากนั้นเลือกปุ่ม รีเซ็ตทั้งหมด ที่ด้านบนของหน้าจอ
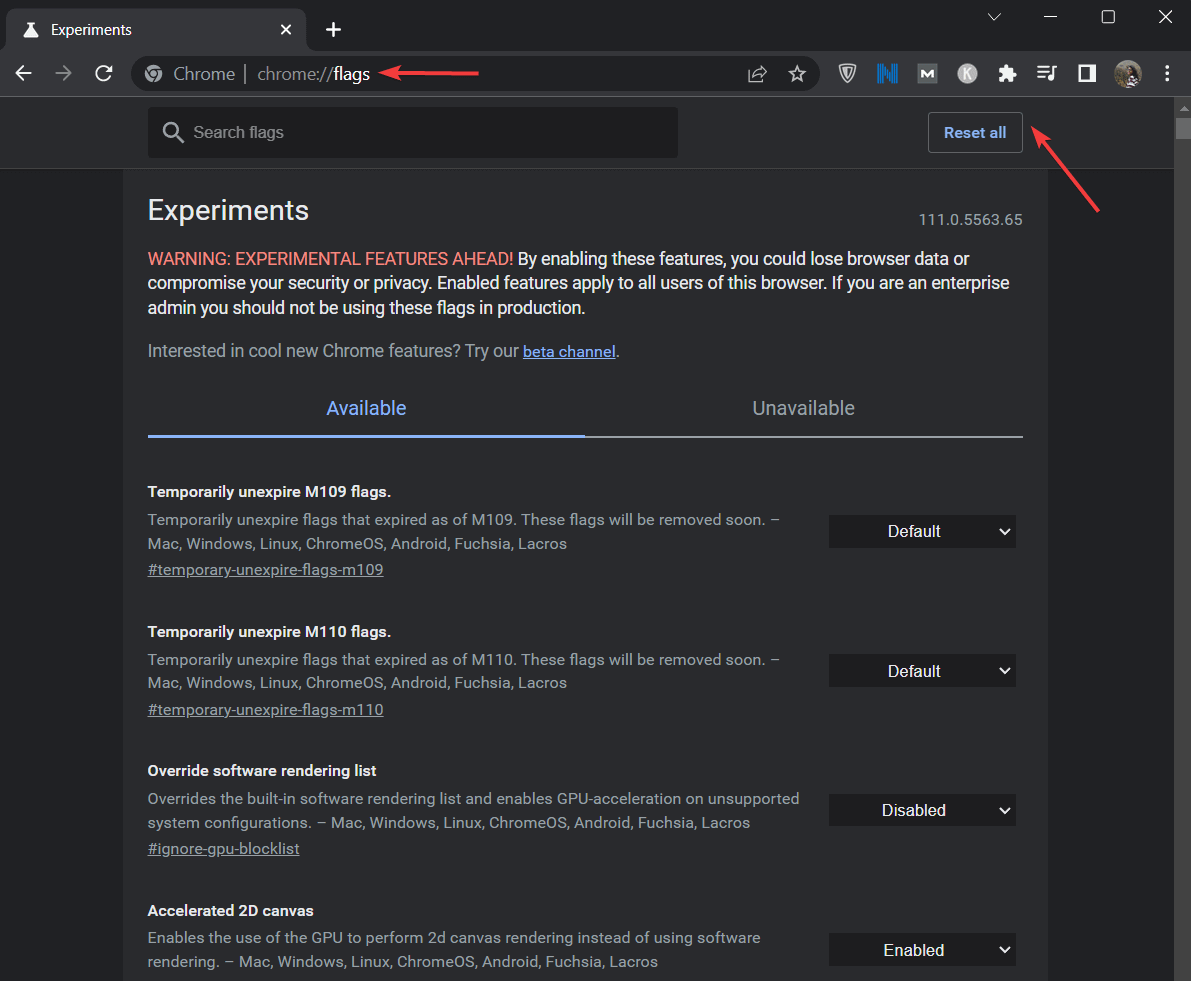
คุณจะได้รับแจ้งให้เปิดเบราว์เซอร์ใหม่ ทำแล้วลองเปิดเว็บไซต์ของคุณ
ความคิดสุดท้ายเกี่ยวกับการแก้ไข DNS_PROBE_FINISHED_NXDOMAIN
ไม่เหมือนกับการแก้ไขข้อผิดพลาด WordPress ทั่วไป การใช้การแก้ไข DNS_PROBE_FINISHED_NXDOMAIN ไม่เกี่ยวข้องกับการไปที่ส่วนหลังของไซต์ของคุณและทำการแก้ไขไฟล์ของคุณที่มีความเสี่ยง ข้อผิดพลาด DNS บ่งชี้ว่าคอมพิวเตอร์ของคุณมีปัญหา
ในการแก้ไขปัญหาเฉพาะนี้ คุณต้องทำตามขั้นตอนต่อไปนี้:
- รีบูตการเชื่อมต่ออินเทอร์เน็ตและรีสตาร์ทเครื่องคอมพิวเตอร์ของคุณ
- ล้างแคช DNS
- ต่ออายุที่อยู่ IP บนคอมพิวเตอร์
- เริ่มบริการไคลเอ็นต์ DNS ใหม่ (Windows เท่านั้น)
- เปลี่ยนเซิร์ฟเวอร์ DNS
- ปิดการใช้งานโปรแกรมป้องกันไวรัสและ VPN
- ตรวจสอบการตั้งค่าไฟล์โฮสต์ในเครื่อง
- รีเซ็ตค่าสถานะ Chrome
หากคุณพบปัญหาอื่นๆ กับไซต์ WordPress ของคุณ เรามีบทความเกี่ยวกับการแก้ปัญหามากมายที่คล้ายกับบทความนี้ จุดเริ่มต้นที่ดีคือบทแนะนำของเราเกี่ยวกับวิธีแก้ไขข้อผิดพลาด WordPress ที่พบบ่อยที่สุด
หากคุณมีคำถามเพิ่มเติมเกี่ยวกับการแก้ไข DNS_PROBE_FINISHED_NXDOMAIN โปรดแจ้งให้เราทราบในความคิดเห็น
