เซิร์ฟเวอร์ DNS ไม่ตอบสนอง: วิธีแก้ไขข้อผิดพลาดนี้ใน WordPress
เผยแพร่แล้ว: 2023-06-15ข้อผิดพลาด “เซิร์ฟเวอร์ DNS ไม่ตอบสนอง” เป็นปัญหาทั่วไปของ WordPress แม้ว่าอาจส่งผลต่อการเข้าถึงไซต์ที่ไม่ใช่ WordPress เช่นกัน
โชคดีที่มีขั้นตอนการแก้ปัญหาไม่กี่ขั้นตอน การล้างข้อผิดพลาดและเข้าถึงไซต์ของคุณจึงค่อนข้างตรงไปตรงมา ตัวอย่างเช่น คุณอาจต้องตรวจสอบการเชื่อมต่ออินเทอร์เน็ตของคุณ หรือวิธีแก้ปัญหาอาจซับซ้อนกว่าเล็กน้อยและต้องการให้คุณเปลี่ยนเซิร์ฟเวอร์ DNS หรือล้างแคช DNS
ในโพสต์นี้ เราจะพิจารณาข้อผิดพลาดเซิร์ฟเวอร์ DNS ไม่ตอบสนองอย่างละเอียดยิ่งขึ้น จากนั้น เราจะพูดถึงห้าวิธีง่ายๆ ในการแก้ไข มาเริ่มกันเลย!
ข้อมูลเบื้องต้นเกี่ยวกับข้อผิดพลาดเซิร์ฟเวอร์ DNS ไม่ตอบสนอง
ข้อผิดพลาดเซิร์ฟเวอร์ DNS ไม่ตอบสนองเป็นข้อผิดพลาดทั่วไปของ WordPress แม้ว่าจะไม่จำกัดเฉพาะ WordPress และอาจส่งผลต่อการเข้าถึงไซต์ที่ไม่ใช่ WordPress ของคุณ
ข้อผิดพลาดนี้อาจทำให้คุณรู้สึกหงุดหงิดเป็นอย่างมาก เนื่องจากมันบล็อกไม่ให้คุณเข้าถึงไซต์ของคุณเอง คุณอาจได้รับข้อความเตือนที่ระบุว่า "ไม่สามารถเข้าถึงไซต์นี้ได้" แทน
ข้อผิดพลาดเซิร์ฟเวอร์ DNS ไม่ตอบสนองหมายความว่าเว็บเบราว์เซอร์ของคุณไม่สามารถเชื่อมต่อกับเซิร์ฟเวอร์ DNS ของเว็บไซต์ที่คุณกำลังพยายามเข้าถึงได้ อาจเป็นเพราะเซิร์ฟเวอร์ไม่ตอบสนองหรือเว็บเบราว์เซอร์ของคุณไม่มีการเข้าถึงอินเทอร์เน็ต
DNS มีบทบาทสำคัญในการเชื่อมต่อเว็บเบราว์เซอร์ของคุณกับเซิร์ฟเวอร์ของเว็บไซต์ ดังนั้น หากเว็บเบราว์เซอร์ของคุณไม่สามารถเข้าถึงเซิร์ฟเวอร์ DNS ก็จะไม่สามารถโหลดเว็บไซต์ได้
ต่อไปนี้เป็นสาเหตุที่พบบ่อยที่สุดของข้อผิดพลาดเซิร์ฟเวอร์ DNS ไม่ตอบสนอง:
- ผู้ให้บริการ DNS ไม่พร้อมใช้งาน
- คุณสูญเสียการเชื่อมต่ออินเทอร์เน็ต
- ไฟร์วอลล์หรือซอฟต์แวร์ป้องกันไวรัสของคุณปิดกั้นการเชื่อมต่อ
- เว็บเบราว์เซอร์มีปัญหา
- แคช DNS ของคุณล้าสมัย
อาจเป็นเรื่องยากที่จะระบุสาเหตุของข้อผิดพลาดเซิร์ฟเวอร์ DNS ไม่ตอบสนอง นั่นเป็นเหตุผลที่คุณควรใช้วิธีแก้ไขปัญหาที่มีประโยชน์บางอย่างของ WordPress จนกว่าคุณจะล้างข้อผิดพลาด เราจะแนะนำวิธีการแก้ไขข้อผิดพลาดนี้ให้คุณทราบในหัวข้อถัดไป
วิธีแก้ไขข้อผิดพลาดเซิร์ฟเวอร์ DNS ไม่ตอบสนอง (ห้าวิธี)
ตอนนี้คุณทราบข้อมูลเพิ่มเติมเกี่ยวกับข้อผิดพลาดเซิร์ฟเวอร์ DNS ไม่ตอบสนองแล้ว ลองมาดูเคล็ดลับการแก้ปัญหา 5 ข้อที่คุณสามารถลองแก้ไขปัญหาได้
- ตรวจสอบการเชื่อมต่ออินเทอร์เน็ตของคุณ
- เยี่ยมชมเว็บไซต์ของคุณในเบราว์เซอร์อื่น
- ปิดใช้งานโปรแกรมป้องกันไวรัสหรือไฟร์วอลล์ของคุณ
- เปลี่ยนที่อยู่เซิร์ฟเวอร์ DNS เริ่มต้น
- ล้างแคช DNS ของคุณ
1. ตรวจสอบการเชื่อมต่ออินเทอร์เน็ตของคุณ
ตามที่กล่าวไว้ คุณอาจเห็นข้อผิดพลาดเซิร์ฟเวอร์ DNS ไม่ตอบสนอง หากคุณไม่ได้เชื่อมต่อกับอินเทอร์เน็ต ดังนั้น คุณจะต้องตรวจสอบว่าการเชื่อมต่อยังคงทำงานได้อย่างถูกต้อง
ขั้นแรก ตรวจสอบให้แน่ใจว่าคุณยังคงเชื่อมต่อกับอินเทอร์เน็ต เนื่องจากเป็นไปได้ว่าการเชื่อมต่อของคุณอาจหลุดด้วยเหตุผลบางอย่าง
หากนั่นไม่ใช่ปัญหา คุณสามารถแก้ไขปัญหาเครือข่ายเพิ่มเติมได้โดยกำหนดค่าการวินิจฉัยไร้สาย ก่อนอื่น ให้ปิดแอปพลิเคชันทั้งหมดของคุณ
จากนั้น สำหรับผู้ใช้ Mac คุณจะต้องกดปุ่ม ตัวเลือกค้าง ไว้แล้วเลือกไอคอน Wi-Fi ในแถบเมนูของคุณ
จากนั้นเลือก Open Wireless Diagnostics :
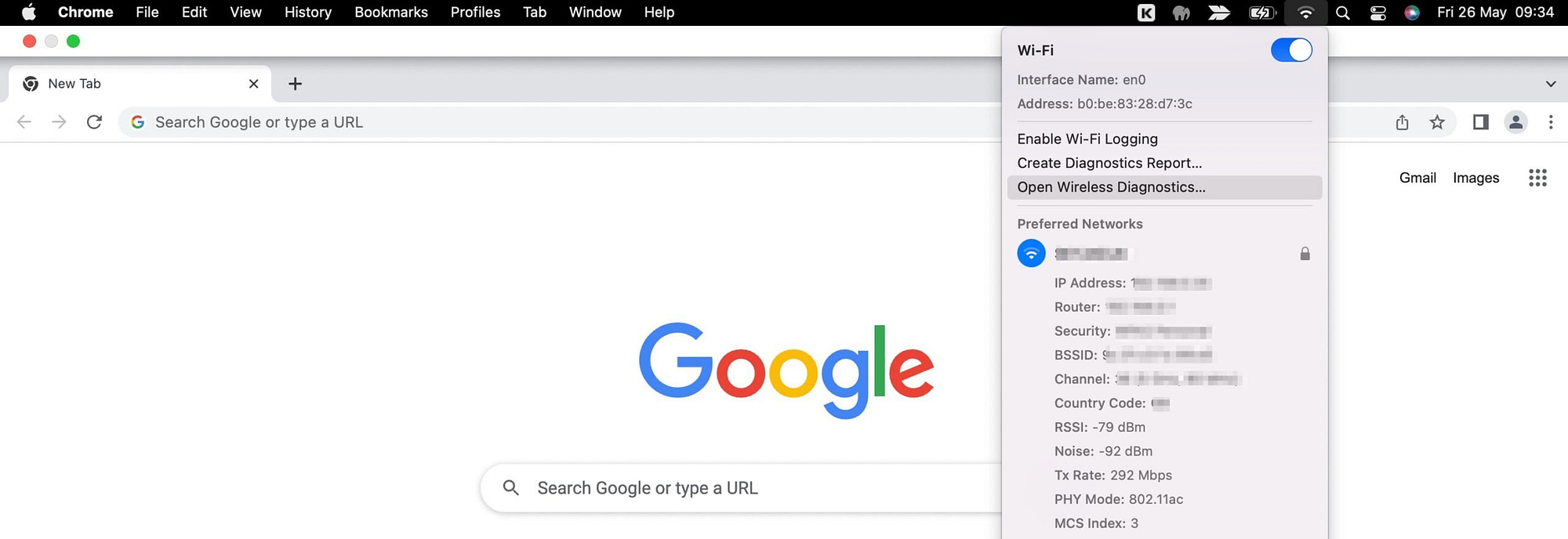
ตอนนี้ เพียงทำตามคำแนะนำในป๊อปอัปที่ปรากฏขึ้น เมื่อการสแกนเสร็จสิ้น ให้เลือกไอคอน ข้อมูล เพื่อดูข้อมูลเพิ่มเติมเกี่ยวกับแต่ละรายการ
สำหรับผู้ใช้ Windows คุณสามารถคลิกขวาที่ไอคอนการเชื่อมต่อในซิสเต็มเทรย์ของเดสก์ท็อป จากนั้นเลือก แก้ไขปัญหา
หากวิธีนี้ไม่สามารถแก้ไขข้อผิดพลาดเซิร์ฟเวอร์ DNS ไม่ตอบสนอง คุณสามารถเริ่มการเชื่อมต่ออินเทอร์เน็ตใหม่โดยเปิดและปิดคอมพิวเตอร์ แต่ถ้าคุณยังคงได้รับข้อความแสดงข้อผิดพลาด แสดงว่าอาจมีปัญหากับเราเตอร์ของคุณ
ในกรณีนี้ คุณสามารถลองรีสตาร์ทเราเตอร์ของคุณ โดยปกติ คุณสามารถทำได้โดยหาปุ่มเปิด/ปิดเครื่องแล้วกดหนึ่งครั้ง จากนั้นรอสักครู่ก่อนเปิดเครื่องอีกครั้ง
หรือคุณอาจต้องการรีบูตเราเตอร์ของคุณใหม่ทั้งหมด ในการดำเนินการนี้ ให้ถอดปลั๊กออกทั้งหมดแล้วรออย่างน้อย 30 วินาทีก่อนที่จะเสียบปลั๊กเข้ากับแหล่งจ่ายไฟอีกครั้ง
2. เยี่ยมชมเว็บไซต์ของคุณในเบราว์เซอร์อื่น
สาเหตุหลักประการหนึ่งของข้อผิดพลาดเซิร์ฟเวอร์ DNS ไม่ตอบสนองคือเบราว์เซอร์ของคุณมีปัญหา ด้วยเหตุนี้ คุณอาจสามารถแก้ไขข้อผิดพลาดได้โดยใช้เบราว์เซอร์อื่นเพื่อเข้าถึงไซต์ของคุณ
ตัวอย่างเช่น หากคุณกำลังใช้ Google Chrome เพื่อเชื่อมต่อกับไซต์ของคุณ ให้ลองเปลี่ยนไปใช้ Firefox หรือ Microsoft Edge หากวิธีนี้ได้ผล แสดงว่ามีปัญหากับเบราว์เซอร์เดิมของคุณ
หนึ่งในปัญหาเหล่านี้อาจเป็นเพราะคุณต้องล้างแคชของเบราว์เซอร์ หากคุณใช้ Google Chrome คุณสามารถทำได้โดยคลิกที่จุดสามจุดทางด้านขวาของหน้าจอ จากนั้นเลือก เครื่องมือเพิ่มเติม > ล้างข้อมูลการท่องเว็บ :
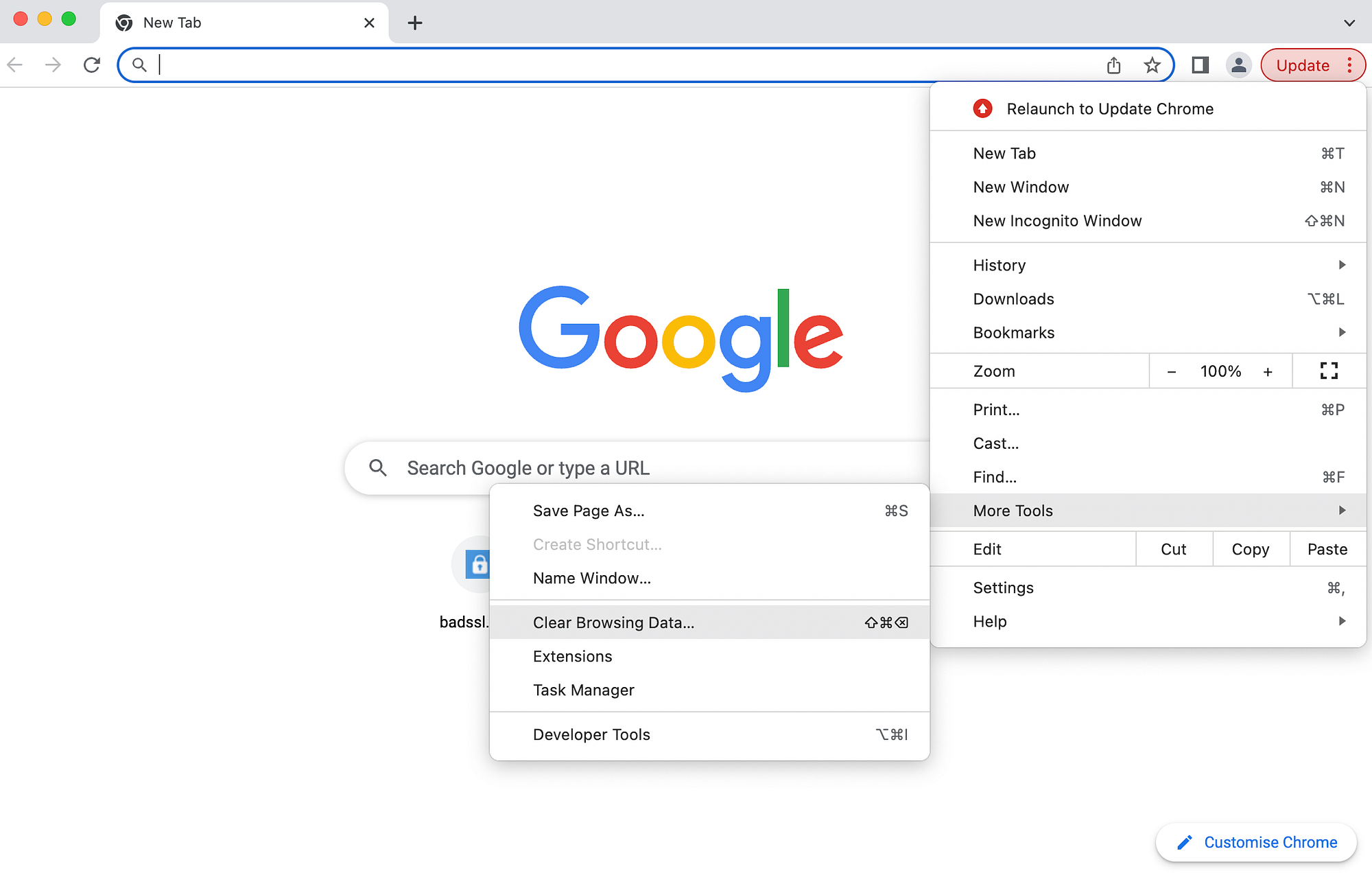
ที่ป๊อปอัป คุณสามารถล้างประวัติเบราว์เซอร์ คุกกี้ รูปภาพและไฟล์ที่แคชไว้ได้ ตรวจสอบให้แน่ใจว่าคุณได้เลือกตัวเลือกหลังเป็นอย่างน้อย จากนั้นกด ล้างข้อมูล
หากยังไม่สามารถแก้ไขข้อผิดพลาดเซิร์ฟเวอร์ DNS ไม่ตอบสนองได้ คุณอาจต้องอัปเดตเบราว์เซอร์เป็นเวอร์ชันล่าสุด หรือคุณสามารถติดตั้งเบราว์เซอร์ใหม่ทั้งหมด
3. ปิดการใช้งานโปรแกรมป้องกันไวรัสหรือไฟร์วอลล์ของคุณ
ไฟร์วอลล์และโปรแกรมป้องกันไวรัสเป็นวิธีที่ยอดเยี่ยมในการปกป้องคอมพิวเตอร์ของคุณจากซอฟต์แวร์ที่เป็นอันตราย อย่างไรก็ตาม บางครั้งอาจรบกวนการเชื่อมต่อเครือข่ายของคุณ
โดยทั่วไป กรณีนี้จะเกิดขึ้นเมื่อมีปัญหากับตัวซอฟต์แวร์เอง (เช่น อาจล้าสมัย) หรือการตั้งค่าโปรแกรมป้องกันไวรัส/ไฟร์วอลล์ของคุณอาจเข้มงวดเกินไป
โชคดีที่คุณสามารถตรวจสอบว่าโปรแกรมป้องกันไวรัส/ไฟร์วอลล์ของคุณเป็นสาเหตุของปัญหา DNS หรือไม่โดยการปิดใช้งานชั่วคราว หากข้อผิดพลาดหายไป คุณจะรู้ว่ามีปัญหากับโปรแกรมของคุณ
คุณสามารถทำได้บน Mac โดยไปที่ไอคอน Apple ในแถบเครื่องมือ Apple คุณจะพบสิ่งนี้ที่ด้านซ้ายบนของหน้าจอ จากนั้นคลิกที่ การตั้งค่าระบบ :
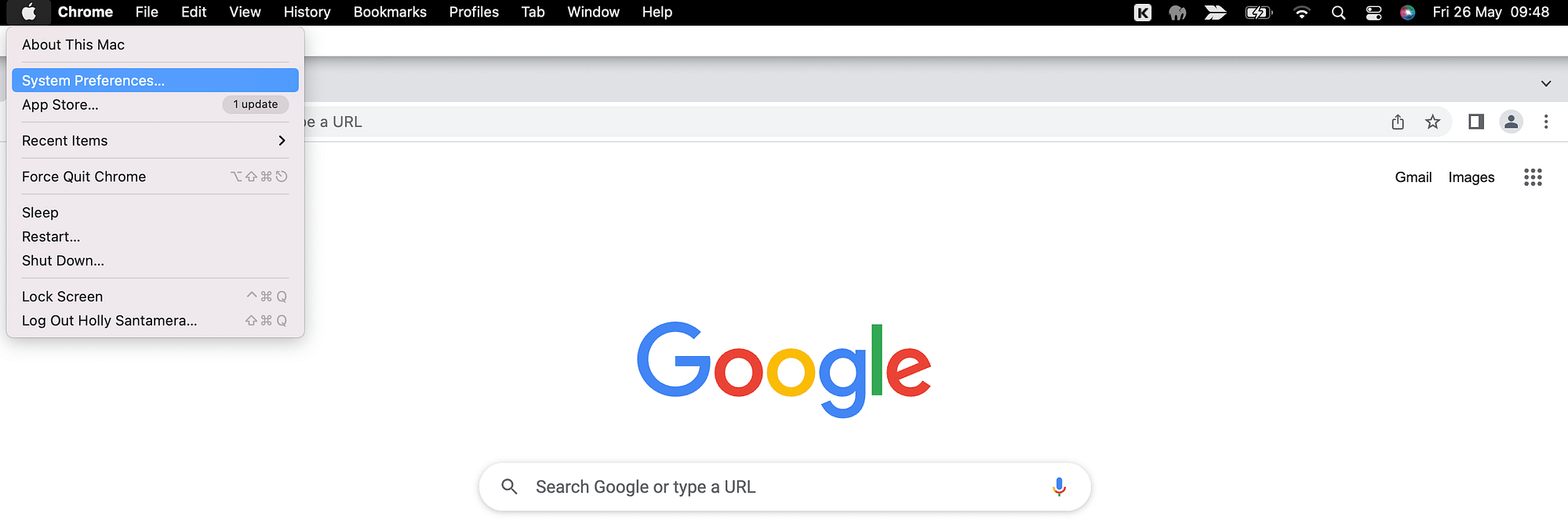
ที่นี่ ให้เลือก Security & Privacy แล้วเปลี่ยนไปที่แท็บ Firewall ซึ่งคุณสามารถปิดการใช้งานไฟร์วอลล์ของคุณได้:
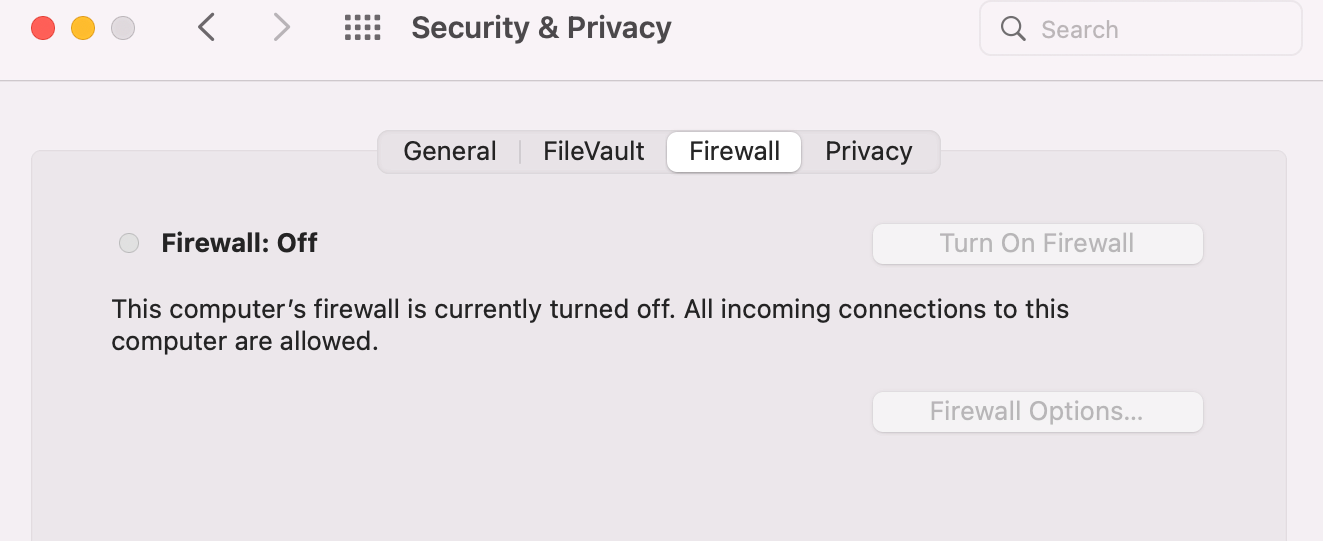
ไปที่เว็บไซต์ของคุณเพื่อดูว่าข้อผิดพลาดหายไปหรือไม่
หากมี คุณอาจต้องอัปเดตซอฟต์แวร์ไฟร์วอลล์ เปลี่ยนไปใช้ผู้ให้บริการรายอื่น หรือกำหนดการตั้งค่าใหม่ ไม่ว่าจะด้วยวิธีใด สิ่งสำคัญคือคุณต้องอย่าลืมเปิดใช้งานไฟร์วอลล์ของคุณเมื่อคุณแก้ไขปัญหาเสร็จแล้ว
4. เปลี่ยนที่อยู่เซิร์ฟเวอร์ DNS เริ่มต้น
คุณอาจเห็นข้อผิดพลาดเซิร์ฟเวอร์ DNS ไม่ตอบสนอง เนื่องจากผู้ให้บริการ DNS ของคุณไม่พร้อมใช้งาน ในกรณีนี้ คุณควรเปลี่ยนที่อยู่เซิร์ฟเวอร์ DNS เริ่มต้นที่ผู้ให้บริการอินเทอร์เน็ต (ISP) กำหนดให้คุณ
โชคดีที่มีเซิร์ฟเวอร์ DNS สาธารณะฟรีมากมาย เช่น Google Public DNS [1] และ Cloudflare 1.1.1.1 [2] คุณสามารถเปลี่ยนการตั้งค่า DNS ของคุณบน Mac ได้โดยไปที่ การตั้งค่าระบบ จากแถบเครื่องมือของ Apple
ที่ป๊อปอัป เลือก เครือข่าย จากนั้นคลิกที่ปุ่ม ขั้นสูง :

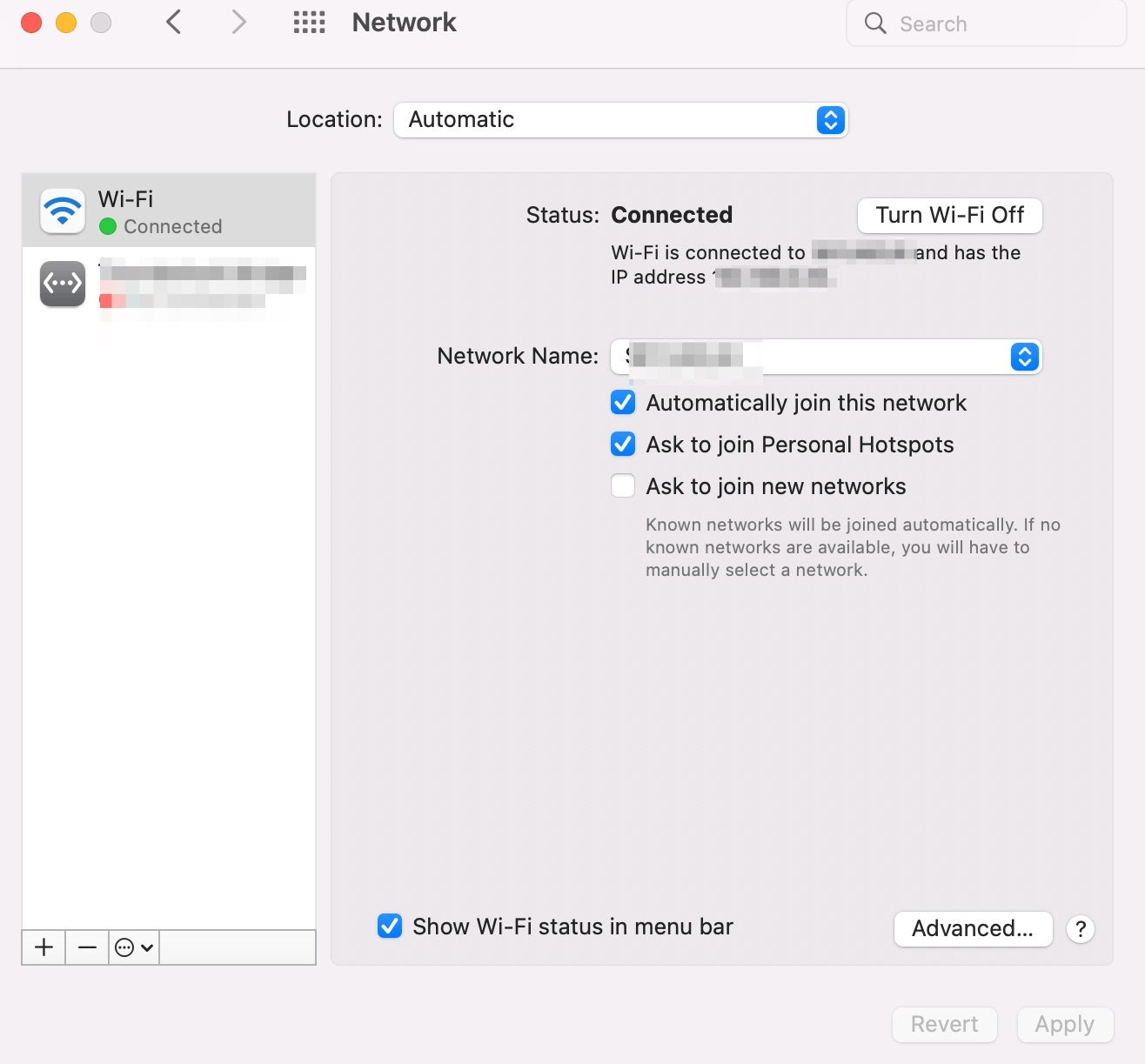
ตอนนี้ เปลี่ยนไปที่แท็บ DNS ที่นี่ คลิกที่ไอคอน + ที่มุมล่างซ้ายเพื่อเพิ่มเซิร์ฟเวอร์ DNS ใหม่:
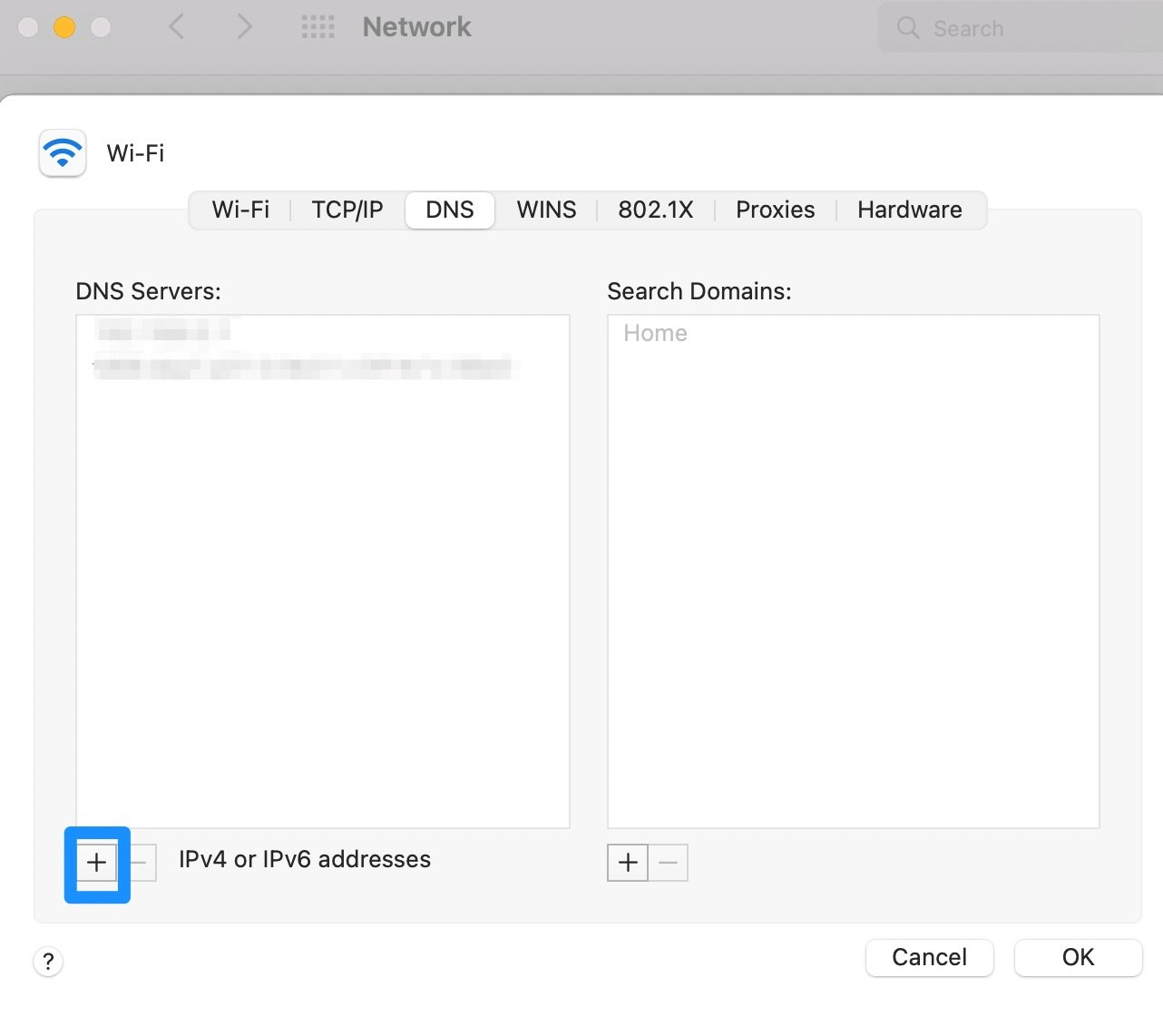
สิ่งที่คุณต้องทำคือป้อนหมายเลขสำหรับเซิร์ฟเวอร์ DNS สาธารณะที่คุณต้องการใช้ ตัวอย่างเช่น หากคุณเลือกใช้ Cloudflare คุณจะเข้าสู่ 1.1.1.1
คลิกที่ ตกลง เพื่อออกจากป๊อปอัป จากนั้นเลือก ใช้ เพื่อบันทึกการตั้งค่า DNS ใหม่ของคุณ ตอนนี้ คุณสามารถเยี่ยมชมเว็บไซต์ของคุณในเบราว์เซอร์และดูว่าข้อผิดพลาดเซิร์ฟเวอร์ DNS ไม่ตอบสนองได้หายไปหรือไม่
หากคุณใช้ Windows หรือระบบปฏิบัติการอื่น Cloudflare มีคำแนะนำการตั้งค่าโดยละเอียดสำหรับระบบปฏิบัติการทั้งหมด นี่คือลิงค์ที่จะนำคุณไปยังคำแนะนำในการตั้งค่า Windows โดยตรง
5. ล้างแคช DNS ของคุณ
วิธีสุดท้ายในการแก้ไขข้อผิดพลาดเซิร์ฟเวอร์ DNS ไม่ตอบสนองคือการล้างแคช DNS ของคุณ แคช DNS ของคุณทำงานคล้ายกับแคชของเบราว์เซอร์ แต่จะเก็บที่อยู่ IP มากกว่าสำเนาของหน้าเว็บ
เพื่อให้คอมพิวเตอร์ของคุณไม่ต้องค้นหาที่อยู่เหล่านี้ทุกครั้งที่คุณเยี่ยมชมเว็บไซต์เดิมอีกครั้ง อย่างไรก็ตาม นี่หมายความว่าข้อมูลแคช DNS อาจล้าสมัย ซึ่งอาจส่งผลให้เกิดข้อผิดพลาดเซิร์ฟเวอร์ DNS ไม่ตอบสนอง
โดยทั่วไป สิ่งนี้จะเกิดขึ้นเมื่อคุณย้ายไซต์ WordPress ไปยังโดเมนใหม่ แต่ก็อาจเกิดขึ้นได้หากคุณเปลี่ยนโฮสต์เว็บ
หากคุณใช้ Windows คุณสามารถล้างแคชโดยใช้ Command Prompt:
- เปิด Command Prompt - คุณสามารถทำได้โดยพิมพ์ cmd ในแถบเริ่มต้น
- ใน Command Prompt ให้พิมพ์
ipconfig /flushdnsแล้วกด Enter
บน Mac คุณจะต้องเปิด Terminal โดยกดปุ่ม F4 จากนั้นป้อนเท อร์มินัล ในช่องค้นหา
เมื่อเทอร์มินัลเปิดขึ้น คุณจะต้องเรียกใช้พรอมต์คำสั่งที่เหมาะกับ Mac OS เวอร์ชันของคุณ ตัวอย่างเช่น Mac OS Big Sur ต้องการคำสั่งต่อไปนี้:
sudo dscacheutil -flushcache; sudo killall -HUP mDNSResponder
การดำเนินการนี้จะรีเฟรชการเชื่อมต่อ DNS ของคุณ ตอนนี้คุณสามารถลองเข้าถึงเว็บไซต์ของคุณและดูว่าข้อผิดพลาดหายไปหรือไม่
แก้ไขข้อผิดพลาดเซิร์ฟเวอร์ DNS ไม่ตอบสนองให้ดี
ข้อผิดพลาดเซิร์ฟเวอร์ DNS ไม่ตอบสนองมักเกิดขึ้นเมื่อเบราว์เซอร์ของคุณไม่สามารถสร้างการเชื่อมต่อกับเซิร์ฟเวอร์ที่โฮสต์ไซต์ของคุณได้ อาจเป็นข้อผิดพลาดที่ยุ่งยากในการแก้ไขเนื่องจากคุณไม่สามารถเข้าถึงไซต์ของคุณได้ อย่างไรก็ตาม คุณสามารถแก้ไขข้อผิดพลาดได้ด้วยขั้นตอนการแก้ปัญหาที่มีประโยชน์
สรุป ต่อไปนี้เป็นห้าวิธีในการแก้ไขข้อผิดพลาดเซิร์ฟเวอร์ DNS ไม่ตอบสนองใน WordPress:
- ตรวจสอบการเชื่อมต่ออินเทอร์เน็ตของคุณ
- เยี่ยมชมเว็บไซต์ของคุณในเบราว์เซอร์อื่น
- ปิดใช้งานโปรแกรมป้องกันไวรัสหรือไฟร์วอลล์ของคุณ
- เปลี่ยนที่อยู่เซิร์ฟเวอร์ DNS เริ่มต้น
- ล้างแคช DNS ของคุณ
สำหรับเคล็ดลับทั่วไปบางประการในการรักษาไซต์ WordPress ของคุณให้อยู่ในสภาพดี คุณสามารถดูคู่มือสำหรับผู้เริ่มต้นฉบับเต็มเกี่ยวกับการแก้ไขปัญหา WordPress
คุณมีคำถามเกี่ยวกับวิธีแก้ปัญหาเซิร์ฟเวอร์ DNS ไม่ตอบสนองใน WordPress หรือไม่? แจ้งให้เราทราบในความคิดเห็นด้านล่าง!
[2] https://www.cloudflare.com/learning/dns/what-is-1.1.1.1/
