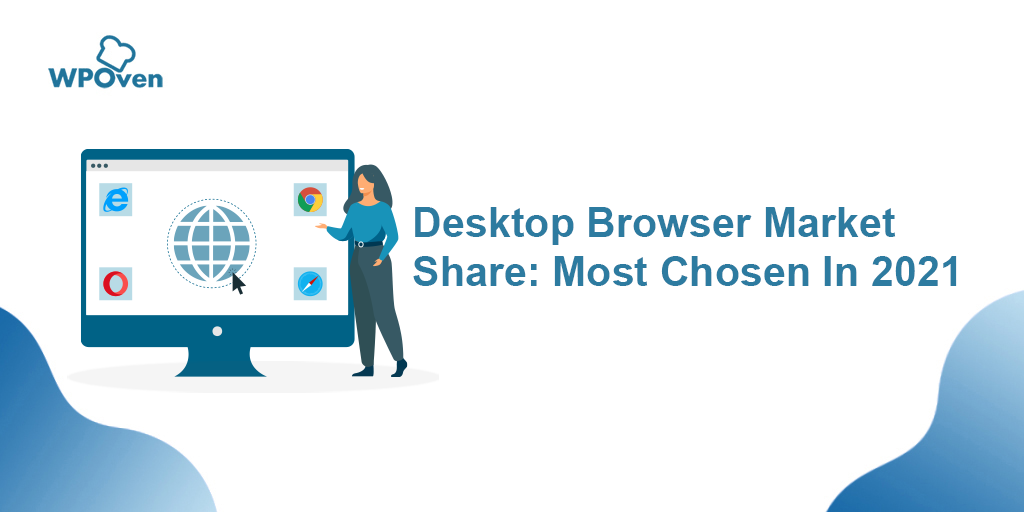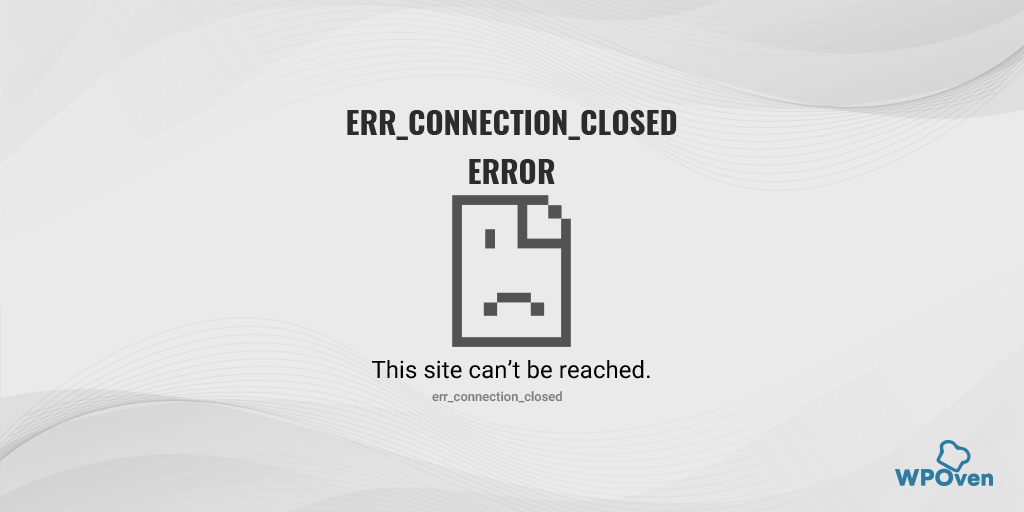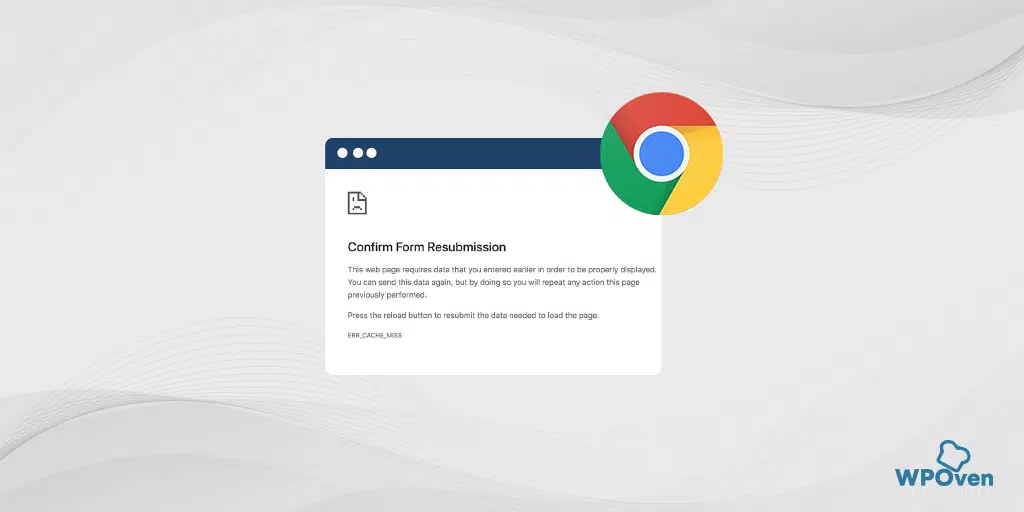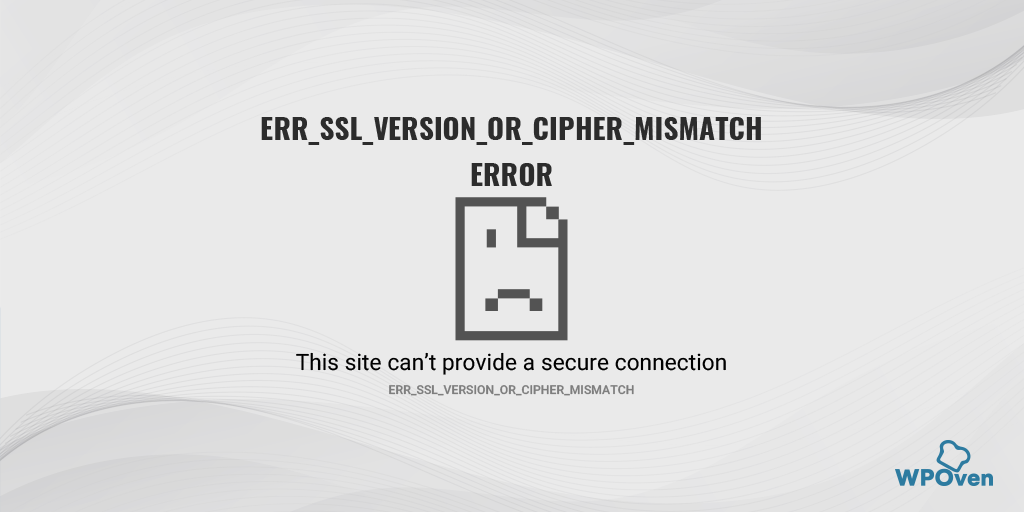วิธีแก้ไขข้อผิดพลาด DNS_PROBE_POSSIBLE (6 วิธีด่วน)
เผยแพร่แล้ว: 2023-04-22อินเทอร์เน็ตมีการพัฒนาอย่างรวดเร็วในช่วงทศวรรษที่ผ่านมา และอิทธิพลที่แพร่หลายในชีวิตประจำวันของผู้คนได้กลายเป็นบรรทัดฐานใหม่ ไม่ว่าจะเป็นการจองตั๋ว การขายสินค้าหรือบริการ หรือการรวบรวมทรัพยากรออนไลน์ เครื่องมือการสืบค้นทำให้งานเหล่านี้เข้าถึงได้ง่ายเพียงคลิกเดียว
ไม่ว่าคุณจะใช้เบราว์เซอร์ใดในการเข้าถึงอินเทอร์เน็ต แม้จะมีสิทธิพิเศษและข้อดีทั้งหมดที่มีให้ ผู้ใช้ทุกคนก็ต้องเผชิญกับปัญหาบางอย่าง ปัญหาหนึ่งที่ผู้ใช้อ้างว่าพบเป็นประจำคือข้อผิดพลาด 'dns_probe_possible'
ไม่ว่าคุณจะเลือก Chrome, Edge, Firefox, Brave หรือเบราว์เซอร์อื่นๆ การพบข้อผิดพลาดในบางครั้งเป็นสิ่งที่หลีกเลี่ยงไม่ได้
อ่าน: ส่วนแบ่งการตลาดเบราว์เซอร์ & สถิติการใช้งาน
เพื่อช่วยให้คุณเข้าถึงเว็บไซต์ได้อย่างราบรื่นและปราศจากปัญหา เราขอเสนอคำแนะนำฉบับสมบูรณ์เกี่ยวกับวิธีแก้ไขข้อผิดพลาด 'dns_probe_possible' คู่มือนี้ประกอบด้วยความหมาย dns_probe_possible สาเหตุที่เป็นไปได้ของการเกิดขึ้น และคำแนะนำที่เป็นประโยชน์บางประการเพื่อหลีกเลี่ยง
เรามาเริ่มกันเลย!
อ่าน: วิธีแก้ไขข้อผิดพลาด DNS_PROBE_FINISHED_NXDOMAIN
วิธีแก้ไขข้อผิดพลาด DNS_PROBE_STARTED [8 วิธี]
DNS_PROBE_POSSIBLE คืออะไร
dns_probe_possible เป็นข้อผิดพลาดที่สามารถเกิดขึ้นเมื่อเบราว์เซอร์ไม่สามารถสร้างการเชื่อมต่อกับเซิร์ฟเวอร์ DNS หมายความว่าเบราว์เซอร์ไม่สามารถแปลชื่อโดเมนของเว็บไซต์ที่คุณพยายามเข้าถึงเป็นที่อยู่ IP ซึ่งจำเป็นสำหรับการสร้างการเชื่อมต่อ
ข้อผิดพลาดนี้อาจเกิดจากสาเหตุหลายประการ เช่น ปัญหาการเชื่อมต่อเครือข่าย การตั้งค่าไฟร์วอลล์ หรือการตั้งค่า DNS ที่ไม่ถูกต้อง ซึ่งเราจะพูดถึงในส่วนหลังของโพสต์นี้
สาเหตุของข้อผิดพลาด DNS_PROBE_POSSIBLE คืออะไร
ข้อผิดพลาดที่เป็นไปได้ของ DNS Probe อาจเกิดขึ้นได้จากหลายสาเหตุ แต่สาเหตุที่พบบ่อยที่สุดคือ:
- ปัญหาการเชื่อมต่ออินเทอร์เน็ต
- ปัญหาเราเตอร์
- ปัญหาเซิร์ฟเวอร์ DNS
- การปิดกั้นไฟร์วอลล์
- ซอฟต์แวร์ของบุคคลที่สาม
ปัญหาการเชื่อมต่ออินเทอร์เน็ต
หากการเชื่อมต่ออินเทอร์เน็ตของคุณอ่อนแอหรือไม่เสถียร อาจส่งผลให้เซิร์ฟเวอร์ DNS ไม่สามารถเข้าถึงได้ ซึ่งอาจทำให้เกิดข้อผิดพลาดนี้ได้ เมื่อคุณพยายามเข้าถึงเว็บไซต์ คอมพิวเตอร์ของคุณจะส่งคำขอไปยังเซิร์ฟเวอร์ DNS เพื่อแปลชื่อโดเมนเป็นที่อยู่ IP หากการเชื่อมต่ออินเทอร์เน็ตของคุณอ่อน คำขออาจส่งไม่ถูกต้อง หรืออาจสูญหายทั้งหมด
ในทำนองเดียวกัน หากการเชื่อมต่อของคุณไม่เสถียร การเชื่อมต่อกับเซิร์ฟเวอร์ DNS อาจหยุดชะงัก ทำให้รับการตอบสนองได้ยาก เมื่อคอมพิวเตอร์ของคุณไม่สามารถเชื่อมต่อกับเซิร์ฟเวอร์ DNS ได้เนื่องจากปัญหาการเชื่อมต่ออินเทอร์เน็ต อาจทำให้เกิดข้อผิดพลาด DNS Probe Possible
ดังนั้น สิ่งสำคัญคือต้องแน่ใจว่าการเชื่อมต่ออินเทอร์เน็ตของคุณแรงและเสถียรเพื่อหลีกเลี่ยงข้อผิดพลาดนี้
ปัญหาเราเตอร์
อีกสาเหตุที่เป็นไปได้สำหรับข้อผิดพลาดนี้คือเราเตอร์ของคุณอาจปิดกั้นการเข้าถึงเซิร์ฟเวอร์ DNS เราเตอร์เป็นอุปกรณ์เครือข่ายที่ทำหน้าที่เป็นสื่อกลางระหว่างอุปกรณ์ของคุณกับอินเทอร์เน็ต พวกเขามีหน้าที่ควบคุมการรับส่งข้อมูลระหว่างอุปกรณ์ของคุณกับอินเทอร์เน็ต ตลอดจนจัดหาคุณลักษณะด้านความปลอดภัย เช่น ไฟร์วอลล์
หากเราเตอร์ของคุณได้รับการกำหนดค่าให้บล็อกการเข้าถึงเว็บไซต์หรือบริการบางอย่าง ก็อาจบล็อกการเข้าถึงเซิร์ฟเวอร์ DNS ที่อุปกรณ์ของคุณต้องการสื่อสารด้วย ซึ่งอาจทำให้เกิดข้อผิดพลาด DNS Probe Possible ได้
ปัญหาเซิร์ฟเวอร์ DNS
เซิร์ฟเวอร์ DNS มีหน้าที่ในการแปลชื่อโดเมนเป็นที่อยู่ IP และกำหนดทิศทางการรับส่งข้อมูลบนอินเทอร์เน็ต หากเซิร์ฟเวอร์ DNS ประสบปัญหาหรือหยุดทำงานชั่วคราว อุปกรณ์ของคุณจะไม่สามารถสื่อสารกับเซิร์ฟเวอร์ได้ ทำให้เกิดข้อผิดพลาด DNS Probe Possible ขึ้น
อาจมีสาเหตุหลายประการที่เซิร์ฟเวอร์ DNS อาจประสบปัญหา รวมถึงความล้มเหลวของฮาร์ดแวร์ ความแออัดของเครือข่าย หรือข้อบกพร่องของซอฟต์แวร์ นอกจากนี้ยังอาจเกิดจากการหยุดทำงานชั่วคราวหรืองานบำรุงรักษาที่ดำเนินการบนเซิร์ฟเวอร์
อ่าน: DNS คืออะไร
การปิดกั้นไฟร์วอลล์
บางครั้งไฟร์วอลล์อาจทำให้เกิดข้อผิดพลาด “DNS Probe Possible” ได้ วิธีหนึ่งที่จะทำให้เกิดข้อผิดพลาด dns_probe_possible คือการบล็อกการเข้าถึงเซิร์ฟเวอร์ DNS ที่อุปกรณ์ของคุณต้องสื่อสารด้วยเพื่อแก้ไขชื่อโดเมน
กรณีนี้อาจเกิดขึ้นได้หากกำหนดค่าไฟร์วอลล์ให้บล็อกเว็บไซต์หรือบริการบางอย่าง รวมถึงเซิร์ฟเวอร์ DNS
อีกวิธีหนึ่งที่ไฟร์วอลล์สามารถทำให้เกิดข้อผิดพลาดนี้คือรบกวนการสื่อสารระหว่างอุปกรณ์ของคุณกับเซิร์ฟเวอร์ DNS กรณีนี้อาจเกิดขึ้นได้หากกำหนดค่าไฟร์วอลล์ไม่ถูกต้อง หรือหากสงสัยว่าการรับส่งข้อมูล DNS อาจเป็นอันตราย
ซอฟต์แวร์ของบุคคลที่สาม (ส่วนเสริมของเบราว์เซอร์หรือซอฟต์แวร์ปิดกั้นโฆษณา)
ซอฟต์แวร์ของบุคคลที่สามที่ติดตั้งในคอมพิวเตอร์ของคุณสามารถรบกวนการตั้งค่า DNS ของคุณได้ กรณีนี้อาจเกิดขึ้นได้หากซอฟต์แวร์เปลี่ยนการตั้งค่า DNS ของคุณโดยที่คุณไม่ทราบ หรือขัดแย้งกับการตั้งค่า DNS ที่มีอยู่ในคอมพิวเตอร์ของคุณ
ตัวอย่างเช่น โปรแกรมป้องกันไวรัสบางโปรแกรม อาจมีคุณสมบัติที่เปลี่ยนเส้นทางการรับส่งข้อมูลทางอินเทอร์เน็ตของคุณผ่านเซิร์ฟเวอร์ของโปรแกรมเหล่านั้นเพื่อสแกนหามัลแวร์ ซึ่งอาจทำให้เกิดความขัดแย้งของ DNS และส่งผลให้เกิดข้อผิดพลาด “DNS_Probe_Possible”
ซอฟต์แวร์บล็อกโฆษณาบางตัว อาจแก้ไขการตั้งค่า DNS ของคุณเพื่อบล็อกโฆษณา ซึ่งอาจทำให้เกิดความขัดแย้งของ DNS และนำไปสู่ข้อความแสดงข้อผิดพลาด
ส่วนขยายเบราว์เซอร์ที่ผิดพลาด อาจทำให้เกิดปัญหาการเชื่อมต่อได้ ปิดใช้งานส่วนขยายทั้งหมดโดยยกเลิกการเลือกปุ่มสลับของแต่ละส่วนขยายในเมนู Chrome หากต้องการระบุผู้กระทำผิด ให้เปิดใช้ส่วนขยายทีละรายการและตรวจสอบไซต์หลังจากนั้น
จะแก้ไขข้อผิดพลาด DNS_PROBE_POSSIBLE บน Brave, Chrome, Edge, Firefox หรือ Windows 10/11 ได้อย่างไร
ตอนนี้คุณได้เห็นแล้วว่าสาเหตุใดที่อาจเป็นสาเหตุที่ทำให้เกิดข้อผิดพลาด 'dns_probe_possible' ให้ดูวิธีการแก้ไขปัญหาที่ดีที่สุดที่ระบุด้านล่าง:
- ตรวจสอบการเชื่อมต่ออินเทอร์เน็ตและเราเตอร์ของคุณ
- ล้างแคชของเบราว์เซอร์
- ปิดใช้งาน VPN หรือพร็อกซี
- ล้าง DNS และรีเซ็ตการตั้งค่าอินเทอร์เน็ต
- เปลี่ยนเซิร์ฟเวอร์ DNS
- ปิดการใช้งานโปรแกรมป้องกันไวรัสหรือไฟร์วอลล์
ตรวจสอบการเชื่อมต่ออินเทอร์เน็ตและเราเตอร์ของคุณ
ข้อผิดพลาด “dns_probe_possible” อาจเกิดขึ้นได้ในบางครั้งเนื่องจากการเชื่อมต่ออินเทอร์เน็ตไม่ดีหรือไม่เสถียร ในการตรวจสอบการเชื่อมต่ออินเทอร์เน็ตของคุณ
- ตรวจสอบให้แน่ใจว่าอุปกรณ์ของคุณเชื่อมต่อกับเครือข่ายที่เสถียร คุณสามารถทำได้โดยตรวจสอบการตั้งค่าเครือข่ายของอุปกรณ์และตรวจสอบให้แน่ใจว่าคุณเชื่อมต่อกับเครือข่ายที่ถูกต้อง
- หากคุณยังคงพบข้อผิดพลาด ให้ลองรีสตาร์ทโมเด็มหรือเราเตอร์ของคุณ การดำเนินการนี้สามารถช่วยแก้ไขปัญหาเกี่ยวกับการเชื่อมต่ออินเทอร์เน็ตของคุณที่อาจทำให้เกิดข้อผิดพลาดได้ ในการดำเนินการนี้ ให้ถอดสายไฟออกจากโมเด็มหรือเราเตอร์ของคุณ รอสักครู่แล้วเสียบกลับเข้าไปใหม่
- หลังจากรีสตาร์ทโมเด็มหรือเราเตอร์แล้ว ให้รอสักครู่เพื่อให้อุปกรณ์ของคุณเชื่อมต่อกับเครือข่ายอีกครั้ง เมื่ออุปกรณ์ของคุณเชื่อมต่อแล้ว ลองเรียกดูอินเทอร์เน็ตอีกครั้งและดูว่าข้อผิดพลาด “dns_probe_possible” ได้รับการแก้ไขหรือไม่
- หากคุณยังคงพบข้อผิดพลาดหลังจากตรวจสอบการเชื่อมต่ออินเทอร์เน็ตแล้ว อาจมีปัญหาอื่นๆ ที่ทำให้เกิดปัญหา ในกรณีนี้ คุณสามารถลองใช้วิธีแก้ปัญหาอื่น ๆ ที่กล่าวถึงด้านล่าง
ล้างแคชเบราว์เซอร์ของคุณ
หากคุณยังคงพบข้อความแสดงข้อผิดพลาด “dns_probe_possible” คุณอาจต้องลองล้างแคชและคุกกี้ของคุณ นี่คือขั้นตอนที่คุณสามารถปฏิบัติตาม:
ขั้นตอนที่ 1: ขึ้นอยู่กับเบราว์เซอร์ของคุณ ไปที่เมนูการตั้งค่า ตัวอย่างเช่น ใน Google Chrome คุณสามารถค้นหาเมนูการตั้งค่าได้โดยคลิกที่จุดแนวตั้งสามจุดซึ่งอยู่ที่มุมขวาบนของหน้าต่าง
ขั้นตอนที่ 2: เพื่อดำเนินการต่อ เลือก “เครื่องมือเพิ่มเติม” จากนั้นคลิกที่ “ล้างข้อมูลการท่องเว็บ”
![วิธีแก้ไขข้อผิดพลาด DNS_PROBE_STARTED [8 วิธี]7 Clear browsing data in Chrome](/uploads/article/48367/FBNtmJ32k98GbM6y.png)
ขั้นตอนที่ 3: หน้าต่างป๊อปอัปจะปรากฏขึ้น ซึ่งคุณสามารถเลือกตัวเลือกทั้งสามตัวเลือกที่อยู่ในส่วน "พื้นฐาน" ดังที่แสดงในภาพด้านล่าง ตัวเลือกเหล่านี้รวมถึง "ประวัติการเข้าชม" "คุกกี้และข้อมูลไซต์อื่นๆ" และ "รูปภาพและไฟล์ที่แคชไว้"
ขั้นตอนที่ 4: คลิกที่ " ล้างข้อมูล " เพื่อเริ่มกระบวนการ
![วิธีแก้ไขข้อผิดพลาด DNS_PROBE_STARTED [8 วิธี]8 Clearing data in Google Chrome](/uploads/article/48367/hiDboSboH3styg1G.png)
ปิดใช้งาน VPN หรือพร็อกซี
ข้อผิดพลาด DNS_PROBE_POSSIBLE ในเว็บเบราว์เซอร์สามารถทริกเกอร์ได้เนื่องจากการทำงานของไฟร์วอลล์ แม้แต่โปรแกรมป้องกันไวรัสบางตัวที่ฝังตัวเพื่อติดตามเว็บเบราว์เซอร์และส่วนเสริม VPN ก็ยังทำหน้าที่ป้องกันการเรียกดูผ่านบางไซต์ เป็นการชั่วคราว การปิดใช้งาน VPN จะทำให้เกิดการเปลี่ยนแปลง
สำหรับวินโดวส์
หากต้องการปิดใช้งาน VPN ใน Windows คุณสามารถทำตามขั้นตอนเหล่านี้:
- คลิกที่เมนู “ เริ่ม ” > “ การตั้งค่า ” > “ เครือข่ายและอินเทอร์เน็ต “
- คลิกที่แท็บ “ VPN ” > การเชื่อมต่อ VPN > ปุ่มตัดการเชื่อมต่อ
- ตอนนี้รีสตาร์ทหรือรีบูตเครื่องคอมพิวเตอร์และตรวจสอบว่าข้อผิดพลาดได้รับการแก้ไขแล้วหรือไม่
สำหรับแมคโอเอส
หากต้องการปิดใช้งาน VPN บน macOS คุณสามารถทำตามขั้นตอนเหล่านี้:
- คลิกที่เมนู Apple ที่มุมซ้ายบนของหน้าจอ
- เลือก “การตั้งค่าระบบ” > “เครือข่าย”
- ในคอลัมน์ด้านซ้าย เลือกการเชื่อมต่อ VPN ที่คุณต้องการปิดใช้งาน
- คลิกที่ “ ตัดการเชื่อมต่อ ” > “ ใช้ “
ล้าง DNS และรีเซ็ตการตั้งค่าอินเทอร์เน็ต
บางครั้งแคช DNS ที่ล้าสมัยอาจทำให้เกิดปัญหาเครือข่าย รวมถึงข้อผิดพลาด DNS PROBE POSSIBLE ในการแก้ไขปัญหานี้ คุณสามารถล้าง DNS ของคุณเพื่อรีเซ็ตและทำให้ทุกอย่างกลับมาเป็นปกติ
สำหรับผู้ใช้ Windows 10 และ Windows 11:
ขั้นตอนที่ 1: เปิดคำสั่ง Run โดยกดปุ่ม Windows และ R หรือคุณสามารถค้นหาได้ในเมนู Start
ขั้นตอนที่ 2: พิมพ์ “ cmd ” แล้วกด Enter เพื่อเปิด Command Prompt
![วิธีแก้ไขข้อผิดพลาด DNS_PROBE_STARTED [8 วิธี]13 Opening Command Prompt in Windows](/uploads/article/48367/CHb7mIHbZCGZbAh5.png)
ขั้นตอนที่ 3: เมื่อหน้าต่างพรอมต์คำสั่งเปิดขึ้น ให้พิมพ์ “ ipconfig/release ” เพื่อปล่อยที่อยู่ IP ปัจจุบันของคุณ
![วิธีแก้ไขข้อผิดพลาด DNS_PROBE_STARTED [8 วิธี]14 Using Ipconfig command on CMD](/uploads/article/48367/YJmJlPTlb9vnAucf.png)
ขั้นตอนที่ 4: ถัดไป พิมพ์ “ ipconfig/flushdns ” เพื่อปล่อยแคช DNS
ขั้นตอนที่ 5: พิมพ์ “ ipconfig /renew ” เพื่อรับที่อยู่ IP ใหม่
![วิธีแก้ไขข้อผิดพลาด DNS_PROBE_STARTED [8 วิธี]15 ipconfig renew](/uploads/article/48367/1W4FAMGiVwDk6eE9.png)
ขั้นตอนที่ 6: พิมพ์ “ netsh int ip set dns ” แล้วกด Enter เพื่อรีเซ็ตการตั้งค่า IP ของคุณ
ขั้นตอนที่ 7: สุดท้าย พิมพ์ " netsh winsock rese t" เพื่อคืนค่า Winsock Catalog
![วิธีแก้ไขข้อผิดพลาด DNS_PROBE_STARTED [8 วิธี]16 netsh winsock reset](/uploads/article/48367/0Ma5G0g7zzdjIBa0.png)
ขั้นตอนที่ 8: หลังจากทำตามขั้นตอนเหล่านี้แล้ว ให้รีสตาร์ทคอมพิวเตอร์เพื่อให้แน่ใจว่าการเปลี่ยนแปลงจะมีผล

สำหรับผู้ใช้ MacOS:
ขั้นตอนที่ 1: ในการเริ่มต้น ให้เปิดตัวเลือกการกำหนดลักษณะระบบบน Mac ของคุณ หากคุณติดตั้งหน้ากากป้องกันแก๊สพิษ การค้นหางานที่เกี่ยวข้องกับระบบจะทำได้ง่ายขึ้น
ขั้นตอนที่ 2: ถัดไป ไปที่แท็บ Ethernet และคลิกที่ตัวเลือกขั้นสูง
ขั้นตอนที่ 3: ภายใต้แท็บ TCP/IP คุณจะพบตัวเลือกในการปล่อยสัญญาเช่า DHCP การคลิกที่ตัวเลือกนี้จะช่วยให้คุณสามารถล้าง DNS ภายในเครื่องบน Mac ของคุณได้
![วิธีแก้ไขข้อผิดพลาด DNS_PROBE_STARTED [8 วิธี]17 Renew DHCP in MacOS](/uploads/article/48367/9DMYqUFzbM8mjk8Q.png)
ขั้นตอนที่ 4: หากต้องการล้างแคช DNS ในเครื่อง ให้ไปที่ Utilities > Terminal แล้วป้อนคำสั่ง
ขั้นตอนที่ 5: คำสั่งสำหรับล้างแคช DNS ในเครื่องคือ “ dscacheutil -flushcach e”
ขั้นตอนที่ 6: เมื่อคุณป้อนคำสั่งแล้ว จะไม่มีข้อความสำเร็จหรือล้มเหลวแยกต่างหากปรากฏขึ้น อย่างไรก็ตาม ในกรณีส่วนใหญ่ แคชจะถูกล้างโดยไม่มีปัญหาสำคัญใดๆ
เปลี่ยนเซิร์ฟเวอร์ DNS
หากคุณต้องการกำจัดข้อผิดพลาด DNS_PROBE_POSSIBLE คุณสามารถพิจารณาเปลี่ยนที่อยู่ DNS ของคุณเป็น IPv4 หรือ IPv6 อย่างไรก็ตาม เป็นที่น่าสังเกตว่าแม้ว่า IPv6 จะเป็นเวอร์ชันที่ใหม่กว่า แต่ก็ยังมีการใช้งาน IPv4 อยู่เป็นประจำ ทำตามขั้นตอนเหล่านี้เพื่อเปลี่ยนที่อยู่ DNS ของคุณ:
สำหรับผู้ใช้ Windows 10 และ Windows 11:
ขั้นตอนที่ 1: หากคุณเป็นผู้ใช้ Windows 10 หรือ 11 คุณต้องเปิดแผงควบคุมโดยพิมพ์ “แผงควบคุม ” ในแถบค้นหา
ขั้นตอนที่ 2: ในแผงควบคุม เลือก เครือข่ายและอินเทอร์เน็ต > เครือข่าย และ ศูนย์แบ่งปัน
ขั้นตอนที่ 3: จากเมนูด้านซ้าย เลือกเปลี่ยนการตั้งค่าอะแดปเตอร์
ขั้นตอนที่ 4: คลิกขวาที่เครือข่ายของคุณและเลือกคุณสมบัติ
ขั้นตอนที่ 5: ในหน้าต่างที่เปิดขึ้น คลิกที่ Internet Protocol Version 4 (TCP/IPv4) จากรายการ จากนั้นเลือก Properties อีกครั้ง
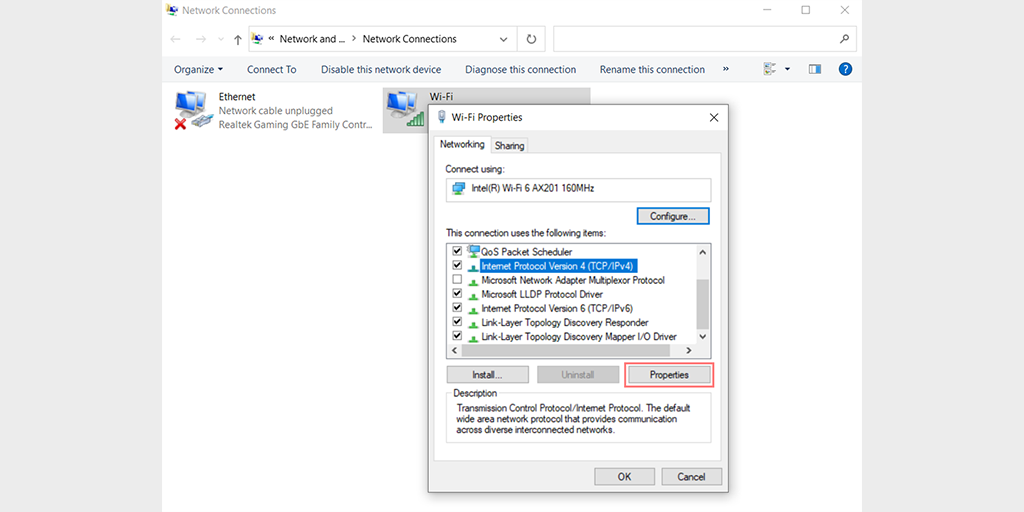
ขั้นตอนที่ 6: คลิกที่ใช้ที่อยู่เซิร์ฟเวอร์ DNS ต่อไปนี้
ขั้นตอนที่ 7: ป้อน “ 8.8.8.8 ” สำหรับเซิร์ฟเวอร์ DNS ที่ต้องการ และ “ 8.8.4.4 ” สำหรับเซิร์ฟเวอร์ DNS สำรอง
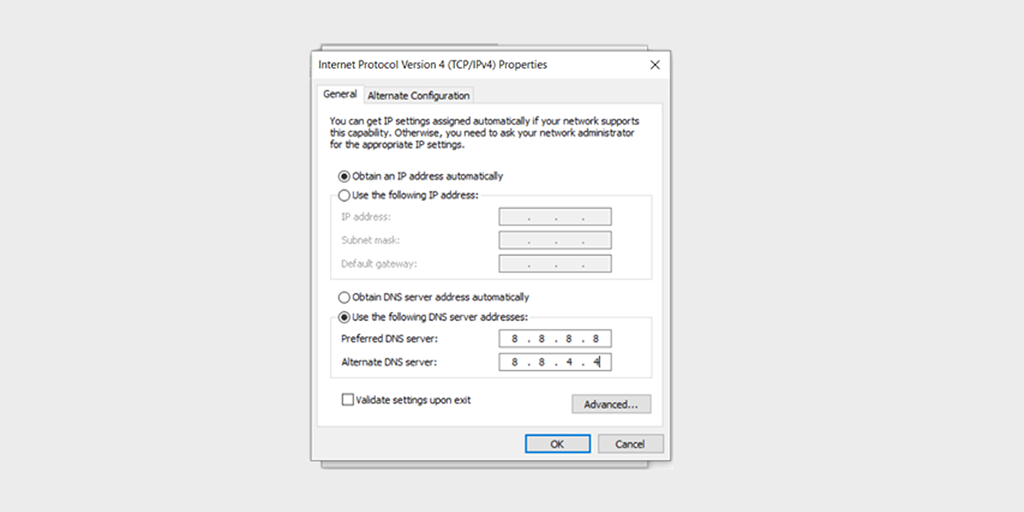
ขั้นตอนที่ 8: คลิกที่ปุ่ม OK เพื่อบันทึกการเปลี่ยนแปลงของคุณ
ขั้นตอนที่ 9: ปิดหน้าต่างทั้งหมดแล้วลองเข้าเว็บไซต์อีกครั้งเพื่อดูว่ายังมีข้อผิดพลาดอยู่หรือไม่
หากปัญหายังคงอยู่ คุณอาจต้องลองวิธีแก้ไขอื่นๆ อย่างไรก็ตาม การเปลี่ยนที่อยู่ DNS ของคุณมักจะสามารถแก้ไขปัญหาการเชื่อมต่ออินเทอร์เน็ตได้
สำหรับผู้ใช้ MacOS :
ขั้นตอนที่ 1: ขั้น แรก ไปที่การตั้งค่าระบบบน Mac ของคุณ คุณสามารถค้นหาได้โดยคลิกที่ไอคอน Apple ที่มุมบนซ้ายของหน้าจอ จากนั้นเลือก “ System Preferences “
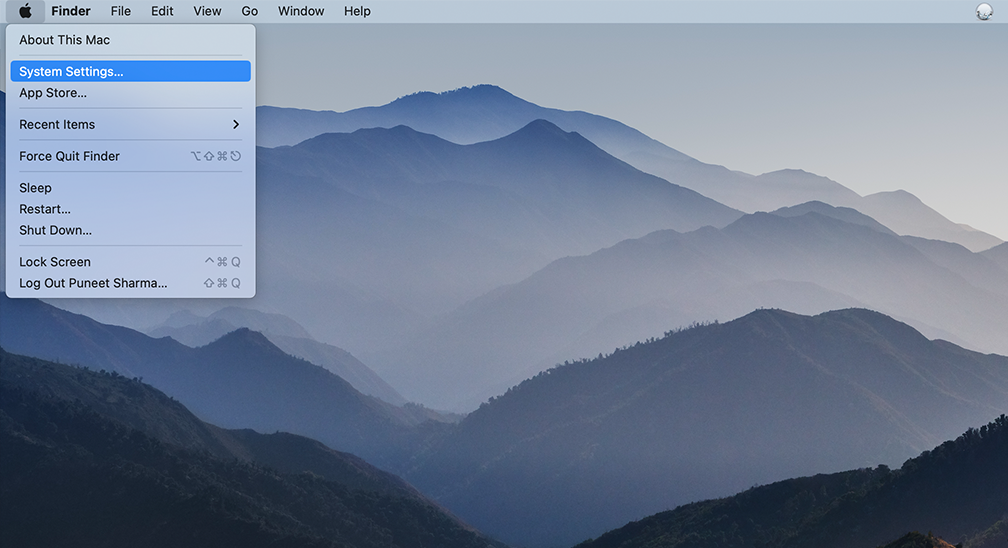
ขั้นตอนที่ 2: เมื่อคุณอยู่ในการตั้งค่าระบบ ค้นหาไอคอน " เครือข่าย " และคลิกที่มัน จากนั้น เลือกการเชื่อมต่อเครือข่ายที่คุณต้องการแก้ไข (เช่น Wi-Fi หรือ Ethernet)
ขั้นตอนที่ 3: ในการตั้งค่าเครือข่าย คุณควรเห็นปุ่มที่มีข้อความว่า " ขั้นสูง " คลิกที่นั้นแล้วไปที่แท็บ “ DNS ”
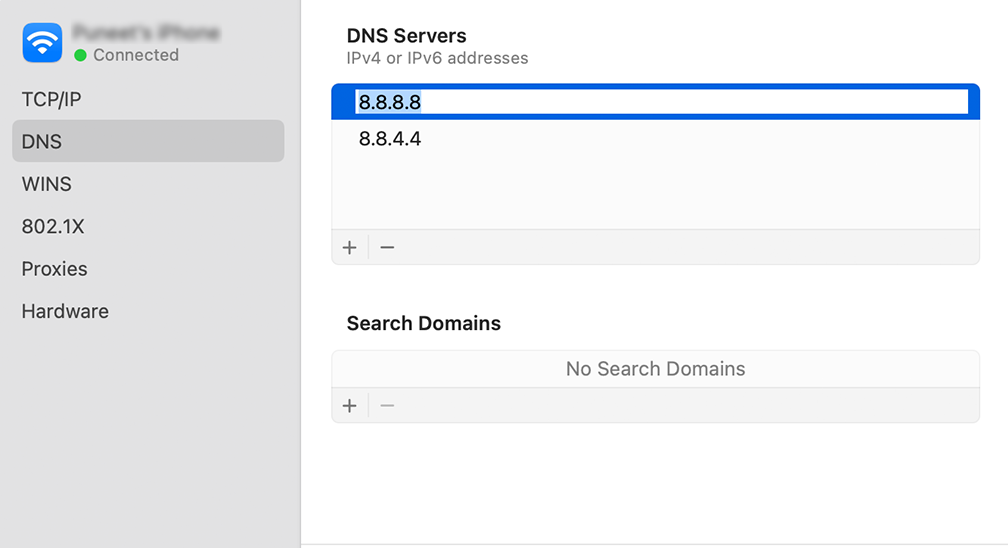
ขั้นตอนที่ 4: ที่นี่คุณจะเพิ่มที่อยู่เซิร์ฟเวอร์ DNS คลิกที่ปุ่ม “ + ” ที่ด้านล่างซ้ายของหน้าต่างการตั้งค่า DNS จากนั้นพิมพ์ที่อยู่ IPv4 สำหรับเซิร์ฟเวอร์ DNS ของ Cloudflare: 1.1.1.1 กด Enter จากนั้นทำขั้นตอนซ้ำเพื่อเพิ่มที่อยู่อื่น: 1.0.0.1
ขั้นตอนที่ 5: สุดท้าย คลิก “ตกลง” เพื่อบันทึกการเปลี่ยนแปลงที่คุณทำ ตอนนี้คุณควรตั้งค่า DNS ใหม่ของคุณเรียบร้อยแล้ว!
ปิดใช้งานโปรแกรมป้องกันไวรัสหรือไฟร์วอลล์ชั่วคราว
สำหรับผู้ใช้ Windows:
ขั้นตอนที่ 1: ในการเข้าถึงแผงควบคุมของคอมพิวเตอร์ ให้คลิกที่เมนู "เริ่ม" บนเดสก์ท็อปและค้นหา "การควบคุม" ในช่องค้นหา
ขั้นตอนที่ 2: ถัดไป เลือก “ระบบและความปลอดภัย” จากตัวเลือกแผงควบคุม สิ่งนี้จะนำคุณไปสู่หน้าใหม่
ขั้นตอนที่ 3: คลิกที่ “ไฟร์วอลล์ Windows Defender” ในหน้าใหม่และเลือก “อนุญาตแอพหรือคุณสมบัติผ่านไฟร์วอลล์ Windows”
![วิธีแก้ไขข้อผิดพลาด DNS_PROBE_STARTED [8 วิธี] 20 Allow app through Windows Firewall](/uploads/article/48367/UuLfy8DFjXpMbtg1.png)
ขั้นตอนที่ 4: ในหน้าต่างถัดไป คุณจะเห็นรายการแอพและคุณสมบัติที่ได้รับอนุญาตให้สื่อสารผ่านไฟร์วอลล์ของคุณ หากต้องการเปลี่ยนการตั้งค่าเหล่านี้ ให้คลิก "เปลี่ยนการตั้งค่า"
![วิธีแก้ไขข้อผิดพลาด DNS_PROBE_STARTED [8 วิธี] 21 Allowed Apps in Windows Defender Firewall](/uploads/article/48367/MNjTj1MN2A7nFMvw.png)
ขั้นตอนที่ 5: หากคุณไม่เห็นไคลเอนต์ DNS ของคุณในรายการ คุณสามารถเพิ่มได้โดยคลิกที่ไอคอนเครื่องหมายบวก (+)
ขั้นตอนที่ 6: หากต้องการปิดใช้งานไฟร์วอลล์ชั่วคราว ให้ยกเลิกการทำเครื่องหมายที่ช่องถัดจาก “ไฟร์วอลล์ Windows Defender” แล้วคลิก “ตกลง” เพื่อบันทึกการเปลี่ยนแปลงของคุณ
ขั้นตอนที่ 7: หรือคุณสามารถปรับการตั้งค่าไฟร์วอลล์ของคุณโดยค้นหาไคลเอนต์ DNS หรือแอปพลิเคชันอื่นที่คุณต้องการกำหนดค่า และทำเครื่องหมายหรือไม่ทำเครื่องหมายในช่องถัดจากการตั้งค่าที่ต้องการ
ขั้นตอนที่ 8: เมื่อคุณปรับการตั้งค่าเสร็จแล้ว ให้คลิกที่ “ตกลง” เพื่อบันทึกการเปลี่ยนแปลงของคุณ
หมายเหตุ: สิ่งสำคัญคือต้องปิดไฟร์วอลล์ของคุณชั่วคราวเท่านั้น ถ้าคุณต้องการแก้ไขปัญหาการเชื่อมต่อ การปล่อยให้คอมพิวเตอร์ของคุณไม่มีไฟร์วอลล์อาจทำให้คอมพิวเตอร์เกิดภัยคุกคามด้านความปลอดภัยได้
เคล็ดลับบางประการเพื่อหลีกเลี่ยงข้อผิดพลาด DNS_PROVE_POSSIBLE
ต่อไปนี้เป็นเคล็ดลับบางประการในการหลีกเลี่ยงข้อผิดพลาดที่อาจเกิดขึ้นกับโพรบ DNS:
- ใช้การเชื่อมต่ออินเทอร์เน็ตที่เชื่อถือได้และรวดเร็ว
- อัปเดตคอมพิวเตอร์และอุปกรณ์เครือข่ายของคุณให้ทันสมัยอยู่เสมอด้วยการอัปเดตซอฟต์แวร์และแพตช์ความปลอดภัยล่าสุด
- ใช้ซอฟต์แวร์ป้องกันไวรัสที่มีชื่อเสียงและอัปเดตอยู่เสมอ
- หลีกเลี่ยงการเยี่ยมชมเว็บไซต์ที่น่าสงสัยหรือเป็นอันตราย
- ล้างแคชและคุกกี้ของเบราว์เซอร์เป็นประจำ
- ปิดใช้งานบริการ VPN หรือพร็อกซีชั่วคราวเพื่อดูว่าเป็นสาเหตุของปัญหาหรือไม่
- ใช้เซิร์ฟเวอร์ DNS ที่เชื่อถือได้ เช่น Google DNS หรือ OpenDNS
- ปิดไฟร์วอลล์หรือซอฟต์แวร์ป้องกันไวรัสชั่วคราวเพื่อดูว่ากำลังบล็อกคำขอ DNS หรือไม่
- ตรวจสอบสายเคเบิลเครือข่ายและการเชื่อมต่อเพื่อให้แน่ใจว่าเชื่อมต่อถูกต้อง
- รีสตาร์ทโมเด็มและเราเตอร์เป็นระยะเพื่อรีเฟรชการเชื่อมต่อเครือข่าย
สรุป
ข้อผิดพลาดที่เป็นไปได้ของ DNS Probe อาจเป็นประสบการณ์ที่น่าผิดหวังสำหรับทุกคน โดยเฉพาะอย่างยิ่งเมื่อคุณไม่สามารถเข้าถึงเว็บไซต์โปรดของคุณได้ โชคดีที่สามารถแก้ไขได้โดยทำตามวิธีที่กล่าวถึงในบทความนี้
การดำเนินการแก้ไขที่จำเป็นสามารถแก้ไขปัญหาได้อย่างรวดเร็วและช่วยให้คุณกลับไปท่องอินเทอร์เน็ตได้โดยไม่หยุดชะงักอีก
เมื่อคุณแก้ไขปัญหาแล้ว อย่าลืมปฏิบัติตามคำแนะนำในการป้องกันที่เราได้กล่าวถึงในบทความนี้ด้วย
คุณสามารถเริ่มต้นด้วยการตรวจสอบให้แน่ใจว่าการเชื่อมต่ออินเทอร์เน็ตของคุณเสถียรและเราเตอร์ของคุณทำงานได้อย่างถูกต้อง สิ่งสำคัญคือต้องทำให้คอมพิวเตอร์และเบราว์เซอร์ของคุณทันสมัยอยู่เสมอด้วยการอัปเดตซอฟต์แวร์ล่าสุดและแพตช์ความปลอดภัย มาตรการเหล่านี้สามารถช่วยป้องกันข้อผิดพลาดที่เป็นไปได้ของ DNS Probe ไม่ให้เกิดขึ้นอีก
อ่าน: วิธีแก้ไขข้อผิดพลาด DNS_PROBE_FINISHED_BAD_CONFIG (10 วิธี)
หากคุณมีข้อสงสัยหรือต้องการเพิ่มคะแนนอันมีค่า โปรดแจ้งให้เราทราบในส่วนความคิดเห็นด้านล่าง
คำถามที่พบบ่อย
DNS_PROBE_POSSIBLE หมายถึงอะไร
dns_probe_possible เป็นข้อผิดพลาดที่สามารถเกิดขึ้นเมื่อเบราว์เซอร์ไม่สามารถสร้างการเชื่อมต่อกับเซิร์ฟเวอร์ DNS หมายความว่าเบราว์เซอร์ไม่สามารถแปลชื่อโดเมนของเว็บไซต์ที่คุณพยายามเข้าถึงเป็นที่อยู่ IP ซึ่งจำเป็นสำหรับการสร้างการเชื่อมต่อ
อะไรทำให้เกิดข้อผิดพลาด DNS?
ข้อผิดพลาด DNS อาจเกิดขึ้นได้จากหลายสาเหตุ แต่สาเหตุที่พบบ่อยที่สุดคือ:
1. ปัญหาการเชื่อมต่ออินเทอร์เน็ต
2. การตั้งค่า DNS ไม่ถูกต้อง
3. ไฟร์วอลล์หรือซอฟต์แวร์ป้องกันไวรัส
4. แคช DNS
5. ปัญหาเซิร์ฟเวอร์ DNS
6. ความผิดพลาดของชื่อโดเมน