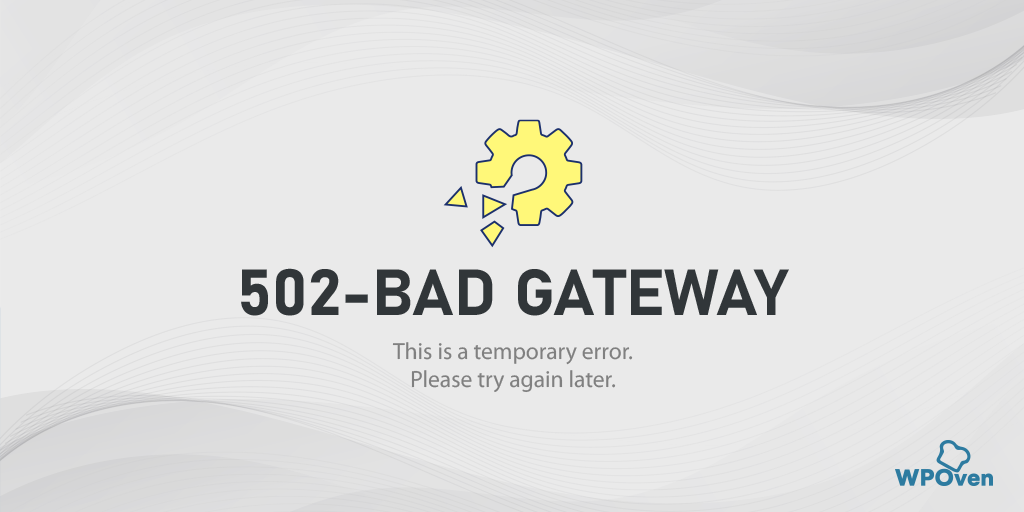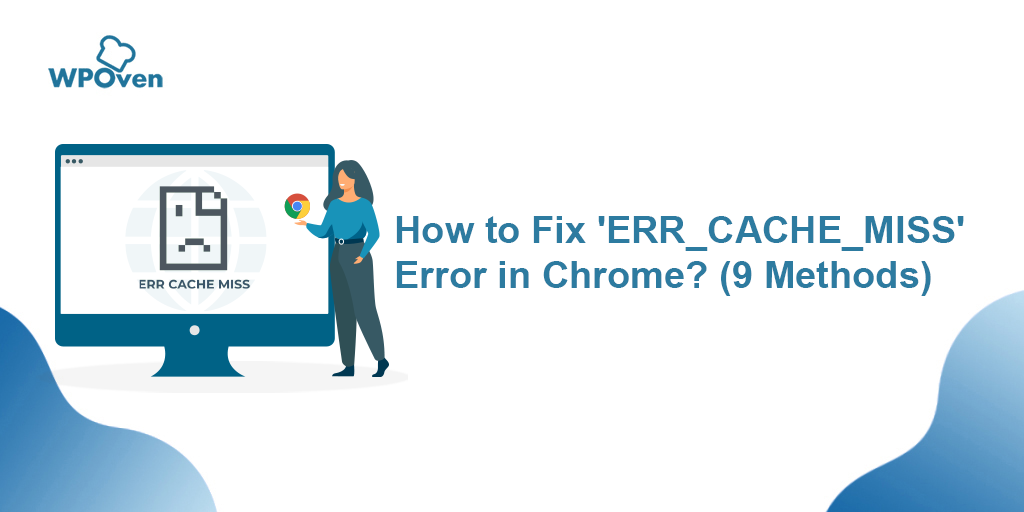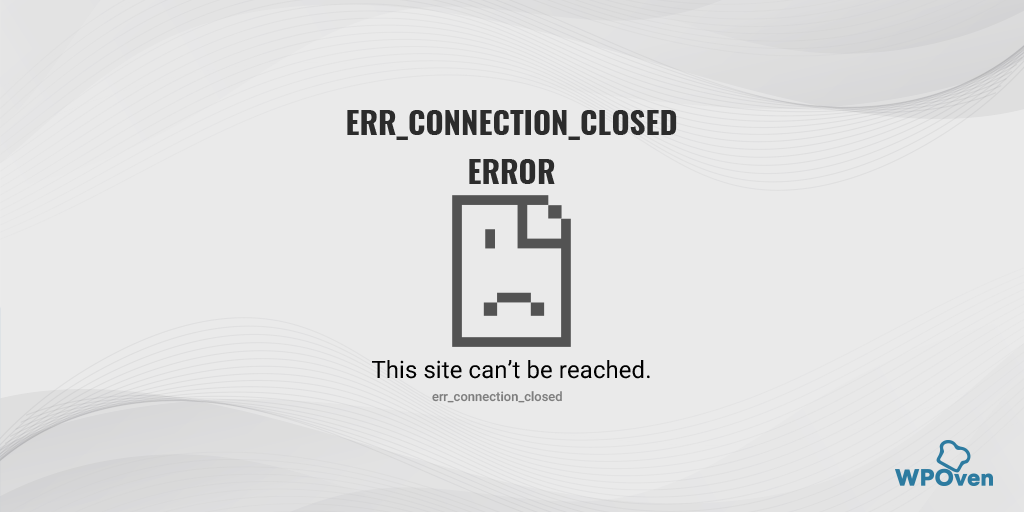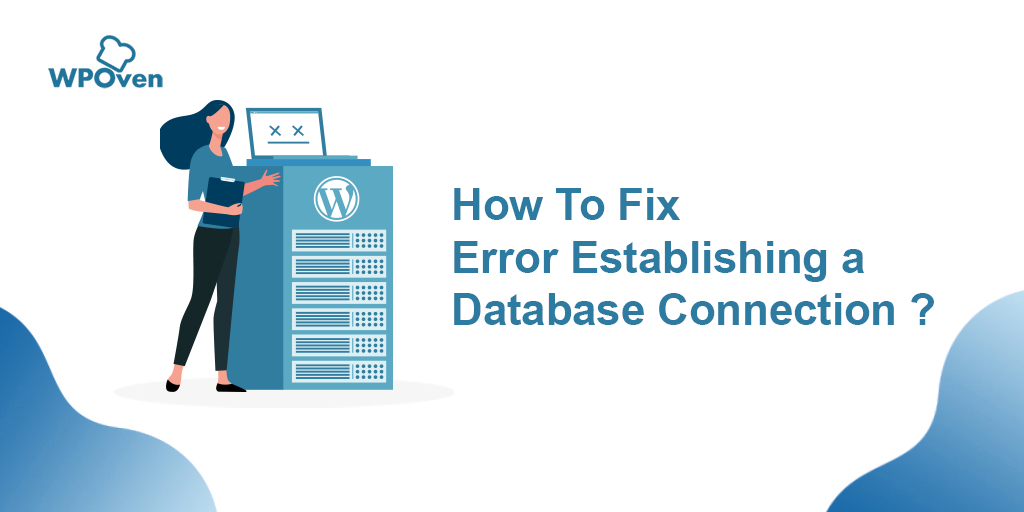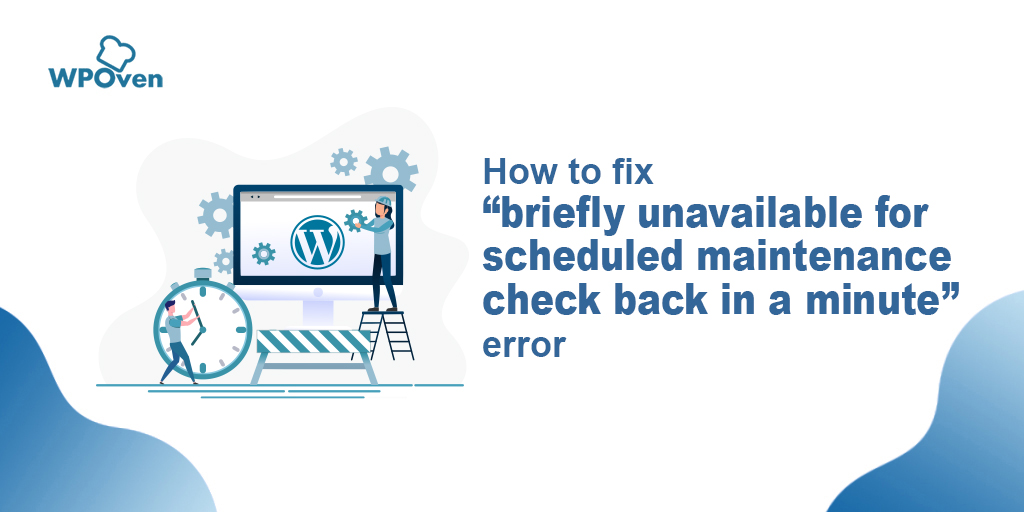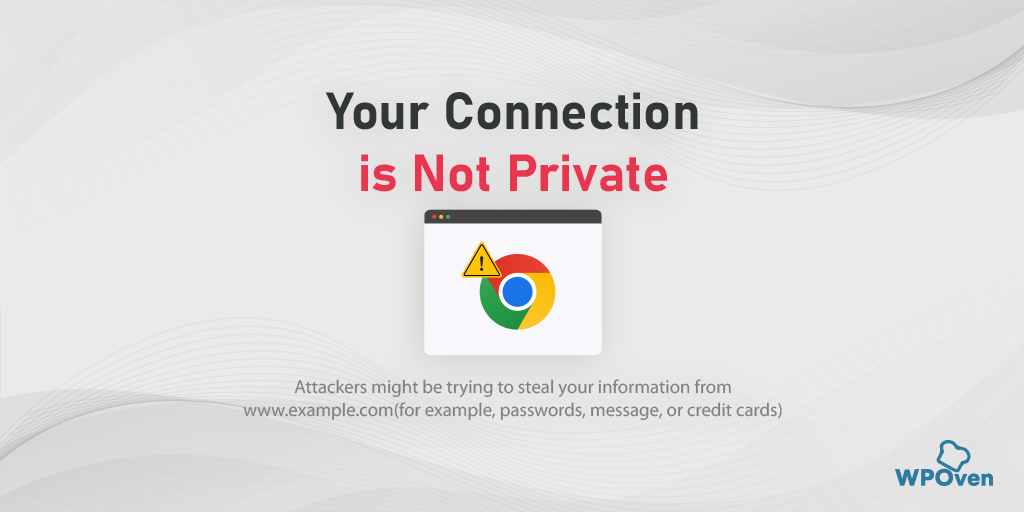วิธีแก้ไขข้อผิดพลาด DNS_PROBE_STARTED [8 วิธี]
เผยแพร่แล้ว: 2023-03-22เมื่อท่องอินเทอร์เน็ต คุณอาจพบข้อผิดพลาดประเภทต่างๆ ซึ่งข้อผิดพลาดบางประเภทเกิดขึ้นบ่อยและพบได้บ่อยกว่าประเภทอื่นๆ หนึ่งในนั้นคือข้อผิดพลาด DNS_PROBE_STARTED ซึ่งพบได้บ่อยมาก
แต่ถ้าคุณยังใหม่กับการท่องอินเทอร์เน็ตและไม่เคยได้ยินข้อผิดพลาดนี้มาก่อน ไม่ต้องกังวล คุณไม่ได้อยู่คนเดียว ข้อผิดพลาดนี้สามารถเกิดขึ้นได้กับทุกคนเมื่อใดก็ได้
ดังนั้นในบล็อกนี้ เราจะครอบคลุมทุกแง่มุมของข้อผิดพลาด DNS_PROBE_STARTED เช่น มันคืออะไร สาเหตุคืออะไร วิธีป้องกัน และวิธีการแก้ไข มาเริ่มกันเลย!
DNS_probe_started หมายถึงอะไร
![วิธีแก้ไขข้อผิดพลาด DNS_PROBE_STARTED [8 วิธี]3 DNS_PROBE_STARTED error](/uploads/article/46929/79xUVokMtyfSlIkp.png)
DNS หรือระบบชื่อโดเมนเป็นส่วนสำคัญของอินเทอร์เน็ตที่ช่วยแปลชื่อโดเมนที่มนุษย์อ่านได้ให้เป็นที่อยู่ IP ที่เครื่องอ่านได้ กล่าวอีกนัยหนึ่ง มันทำหน้าที่เหมือนนักแปล ทำให้คุณเข้าถึงเว็บไซต์และแหล่งข้อมูลออนไลน์อื่น ๆ ได้ง่ายขึ้น
อ่าน: DNS คืออะไร
หากไม่มี DNS เราจะต้องจำสตริงตัวเลขยาวๆ หรือที่อยู่ IP ของเว็บไซต์แทนชื่อโดเมนที่จำง่าย เช่น google.com หรือ amazon.com
ข้อผิดพลาด DNS_PROBE_STARTED เกิดขึ้นเมื่อคอมพิวเตอร์หรืออุปกรณ์ของคุณไม่สามารถสร้างการเชื่อมต่อกับเซิร์ฟเวอร์ DNS กรณีนี้อาจเกิดขึ้นได้จากหลายสาเหตุ เช่น การเชื่อมต่ออินเทอร์เน็ตไม่ดีหรือไม่เสถียร การตั้งค่า DNS ไม่ถูกต้อง หรือปัญหากับเซิร์ฟเวอร์ DNS ซึ่งเราจะพูดถึงในภายหลังในบล็อกนี้
เมื่อคุณพบข้อผิดพลาด DNS_PROBE_STARTED คุณจะไม่สามารถเข้าถึงเว็บไซต์ใดๆ ได้ และเบราว์เซอร์ของคุณจะแสดงข้อความแสดงข้อผิดพลาดว่า “DNS_PROBE_STARTED” ข้อผิดพลาดนี้อาจทำให้คุณหงุดหงิด แต่โชคดีที่มีหลายวิธีในการแก้ไข
ในทำนองเดียวกัน มีปัญหา DNS อีกหลายประเภทที่คุณอาจประสบ ดังนั้นคุณต้องตรวจสอบปัญหาเหล่านั้นด้วย
- DNS_probe_finished_nxdomain
- เซิร์ฟเวอร์ DNS ไม่ตอบสนอง
เนื่องจาก DNS_PROBE_STARTED เป็นข้อผิดพลาดที่พบบ่อยที่สุด และมักเกิดขึ้นในเบราว์เซอร์ Chrome ไม่ได้หมายความว่าจะไม่เกิดขึ้นในเบราว์เซอร์อื่นๆ เช่น Microsoft Edge หรือ Android
สาเหตุ DNS_Probe_Started Error คืออะไร
ข้อผิดพลาด DNS_PROBE_STARTED อาจเกิดจากหลายปัจจัย รวมถึงปัญหาเซิร์ฟเวอร์ DNS ปัญหาการเชื่อมต่ออินเทอร์เน็ต ไฟร์วอลล์หรือซอฟต์แวร์ป้องกันไวรัส การตั้งค่า DNS ไม่ถูกต้อง และปัญหาเกี่ยวกับเบราว์เซอร์ เรามาสำรวจสาเหตุแต่ละข้อโดยละเอียดกันดีกว่า:
- ปัญหาเกี่ยวกับเซิร์ฟเวอร์ DNS: เซิร์ฟเวอร์ DNS มีหน้าที่ในการแปลชื่อโดเมนที่มนุษย์อ่านได้ให้เป็นที่อยู่ IP ที่เครื่องอ่านได้ หากเซิร์ฟเวอร์ DNS ที่คุณใช้ประสบปัญหา เช่น หยุดทำงาน โอเวอร์โหลด หรือไม่ตอบสนอง อาจทำให้เกิดข้อผิดพลาด DNS_PROBE_STARTED ได้ ในการแก้ไขปัญหานี้ คุณสามารถลองเปลี่ยนไปใช้เซิร์ฟเวอร์ DNS อื่นหรือติดต่อผู้ให้บริการอินเทอร์เน็ตของคุณเพื่อแก้ไขปัญหา
- ปัญหาการเชื่อมต่ออินเทอร์เน็ต: การเชื่อมต่ออินเทอร์เน็ตของคุณอาจเป็นสาเหตุของข้อผิดพลาด DNS_PROBE_STARTED การเชื่อมต่อที่ไม่ดีหรือการเชื่อมต่ออินเทอร์เน็ตที่ไม่เสถียรอาจทำให้คอมพิวเตอร์ของคุณสื่อสารกับเซิร์ฟเวอร์ DNS ได้ยาก ซึ่งนำไปสู่ข้อผิดพลาด หากต้องการแก้ไขปัญหานี้ ให้ลองรีเซ็ตโมเด็มหรือเราเตอร์หรือติดต่อผู้ให้บริการอินเทอร์เน็ตเพื่อตรวจสอบปัญหาการเชื่อมต่อ
- ไฟร์วอลล์หรือซอฟต์แวร์ป้องกันไวรัส: บางครั้ง ไฟร์วอลล์หรือซอฟต์แวร์ป้องกันไวรัสอาจรบกวนความสามารถของคอมพิวเตอร์ในการเข้าถึงอินเทอร์เน็ต ซึ่งนำไปสู่ข้อผิดพลาด DNS_PROBE_STARTED ในการแก้ไขปัญหานี้ ให้ลองปิดไฟร์วอลล์หรือซอฟต์แวร์ป้องกันไวรัสชั่วคราว หรือเพิ่มข้อยกเว้นสำหรับเบราว์เซอร์หรือเซิร์ฟเวอร์ DNS ที่คุณใช้
- การตั้งค่า DNS ไม่ถูกต้อง: การตั้งค่า DNS ไม่ถูกต้องอาจทำให้เกิดข้อผิดพลาด DNS_PROBE_STARTED กรณีนี้อาจเกิดขึ้นได้หากคุณเพิ่งเปลี่ยนการตั้งค่า DNS หรือหากมีการเปลี่ยนแปลงโดยที่คุณไม่ทราบ เพื่อแก้ไขปัญหานี้ คุณสามารถลองรีเซ็ตการตั้งค่า DNS เป็นค่าเริ่มต้นหรือใช้เซิร์ฟเวอร์ DNS อื่น
- ปัญหาเกี่ยวกับเบราว์เซอร์: ปัญหาบางอย่างของเบราว์เซอร์ เช่น ปัญหาเกี่ยวกับแคชและคุกกี้ อาจทำให้เกิดข้อผิดพลาด DNS_PROBE_STARTED ได้เช่นกัน การล้างแคชและคุกกี้ของเบราว์เซอร์สามารถช่วยแก้ไขปัญหานี้ได้
DNS_PROBE_STARTED ข้อผิดพลาดอาจเกิดจากหลายปัจจัย และการระบุสาเหตุที่แท้จริงคือกุญแจสำคัญในการแก้ไขปัญหา
วิธีแก้ไขข้อผิดพลาด DNS_PROBE_STARTED (8 วิธี)
ตอนนี้คุณเข้าใจความหมายของข้อผิดพลาด DNS_Probe_Started แล้ว อะไรคือสาเหตุที่เป็นไปได้ที่ทำให้เกิดข้อผิดพลาดนี้ เรามาเริ่มกันเลยว่าจะแก้ไขข้อผิดพลาด DNS_PROBE_STARTED ได้อย่างไร
ด้านล่างนี้คือวิธีที่ดีที่สุดที่คุณสามารถใช้เพื่อแก้ไขข้อผิดพลาด DNS_PROBE_STARTED ได้อย่างง่ายดาย
- รีเฟรช/เปิดใหม่หรืออัปเดต (ถ้ามี) Google Chome
- ใช้ TroubleShooter การเชื่อมต่ออินเทอร์เน็ต
- ลบแคชและคุกกี้ของเบราว์เซอร์
- เปลี่ยนที่อยู่ DNS ของ IPv4/IPv6
- ล้าง DNS ของคุณและรีเซ็ต
- ติดตั้งใหม่หรืออัปเดตอะแดปเตอร์เครือข่ายของคุณ
- ปิดใช้งานหรือหยุดการทำงานของโปรแกรมป้องกันไวรัสและไฟร์วอลล์
- รีสตาร์ทโมเด็มอินเทอร์เน็ตหรือเราเตอร์ของคุณ
หมายเหตุ: ในการแก้ไข DNS_PROBE_STARTED ด้านล่าง เราจะมุ่งเน้นไปที่ Windows และ Chrome เป็นหลัก เนื่องจากมีการใช้กันอย่างแพร่หลาย และคุณมักจะพบข้อผิดพลาดนี้บนแพลตฟอร์มเหล่านี้ อย่างไรก็ตาม ไม่ได้หมายความว่าเราไม่ได้อยู่ที่นี่เพื่อช่วยเหลือผู้ใช้ Mac ด้วย!
เรามีโซลูชันแยกต่างหากสำหรับ MacOS พร้อมด้วย Windows/Chrome และ Android
1. รีเฟรช/เปิดใหม่หรืออัปเดตเบราว์เซอร์ Google Chrome ของคุณ (Windows 10, Windows11, Android หรือ MacOS)
สำหรับการรีเฟรช Google Chrome
หากต้องการรีเฟรชเบราว์เซอร์ เพียงคลิกปุ่ม " รีเฟรช " ซึ่งอยู่ใกล้กับด้านซ้ายบนของหน้าต่างเบราว์เซอร์ หรือคุณสามารถกดปุ่ม “ F5 ” บนแป้นพิมพ์ของคุณ
สำหรับการเปิดใช้งาน Google Chrome ใหม่
หากต้องการเปิดเบราว์เซอร์ใหม่ ให้คลิกที่จุดแนวตั้งสามจุดที่มุมขวาบนของหน้าต่างเบราว์เซอร์อีกครั้ง แล้วเลือกตัวเลือก “ ออก ” จากนั้นเพียงเปิด Chrome อีกครั้งเพื่อเปิดเบราว์เซอร์ใหม่
เพื่อตรวจสอบการอัปเดต Chrome
- ขั้นแรก เปิดเบราว์เซอร์ Google Chrome ของคุณ
- มองหาจุดแนวตั้งสามจุดที่มุมขวาบนของหน้าต่างเบราว์เซอร์ คลิกที่พวกเขา
- จากเมนูแบบเลื่อนลงที่ปรากฏขึ้น เลือกตัวเลือก " การตั้งค่า "
- เลื่อนหน้าลงมาแล้วคลิกตัวเลือก "เกี่ยวกับ Chrome" ซึ่งควรจะอยู่ที่ด้านล่างของเมนูด้านซ้ายมือ
- ที่นี่ คุณจะเห็นเบราว์เซอร์ Chrome เวอร์ชันปัจจุบันของคุณ หากมีการอัปเดต คุณจะเห็นตัวเลือกในการอัปเดตเบราว์เซอร์ คลิกที่มันและรอให้การอัปเดตเสร็จสิ้น
- หากคุณไม่เห็นตัวเลือกในการอัปเดต แสดงว่าคุณใช้ Chrome เวอร์ชันล่าสุดแล้ว
หากวิธีการแก้ไขปัญหาเบื้องต้นที่เรียบง่ายนี้ใช้ไม่ได้ผล ให้ลองวิธีแก้ไขที่เป็นไปได้ถัดไป
2. ใช้ตัวแก้ไขปัญหาการเชื่อมต่ออินเทอร์เน็ตของ Windows
ส่วนที่ดีที่สุดเกี่ยวกับ Windows OS คือมีตัวเลือกตัวแก้ไขปัญหาการเชื่อมต่ออินเทอร์เน็ตหลายตัวที่สามารถช่วยคุณระบุและแก้ไขปัญหาการเชื่อมต่ออินเทอร์เน็ตที่คุณอาจประสบอยู่
ดังนั้น หากคุณพบข้อผิดพลาด “dns_probe_started” บนเบราว์เซอร์ Chrome ของคุณ ไม่ต้องกังวล! เพียงทำตามขั้นตอนง่าย ๆ ด้านล่างนี้:
สำหรับผู้ใช้ Windows 10:
ขั้นตอนที่ 1: กดปุ่ม Windows และปุ่ม " I " พร้อมกันเพื่อเปิดเมนูการตั้งค่า
ขั้นตอนที่ 2: จากนั้นเลือก " อัปเดตและความปลอดภัย "
ขั้นตอนที่ 3: เลื่อนเมนูด้านซ้ายมือลงมาแล้วเลือก " แก้ไขปัญหา "
ขั้นตอนที่ 4: ในส่วน "เริ่มต้นใช้งาน" คลิกที่ " ตัวแก้ไขปัญหาเพิ่มเติม "
![วิธีแก้ไขข้อผิดพลาด DNS_PROBE_STARTED [8 วิธี] 4 Windows Internet Connection Troubleshooter](/uploads/article/46929/6SGIUvh3rfw4zK63.png)
ขั้นตอนที่ 5: จากรายการตัวแก้ไขปัญหาที่ปรากฏขึ้น ให้เลือก “ การเชื่อมต่ออินเทอร์เน็ต “
ขั้นตอนที่ 6: คลิกที่ปุ่ม " เรียกใช้ตัวแก้ไขปัญหา "
![วิธีแก้ไขข้อผิดพลาด DNS_PROBE_STARTED [8 วิธี] 5 Running the Internet Connection troubleshooter in Windows 10](/uploads/article/46929/YendGSdMRYmKXrL8.png)
ขั้นตอนที่ 7: ตัวแก้ไขปัญหาจะเริ่มค้นหาปัญหาเกี่ยวกับการเชื่อมต่ออินเทอร์เน็ตของคุณ
ขั้นตอนที่ 8: เมื่อการสแกนเสร็จสิ้น ปัญหาใดๆ ที่พบจะแสดงรายการพร้อมกับขั้นตอนในการแก้ไข
สำหรับผู้ใช้ Windows 11 ( บางขั้นตอนแตกต่างจาก windows 10 )
เปิดเมนู Start บนอุปกรณ์ Windows ของคุณและพิมพ์ “troubleshoot settings” ในแถบค้นหา
จากรายการผลลัพธ์ที่ปรากฏ คลิกที่ “ ตัวแก้ไขปัญหาอื่น ๆ “
ในตัวเลือกการเชื่อมต่ออินเทอร์เน็ตคลิกที่ปุ่ม " เรียกใช้ "
![วิธีแก้ไขข้อผิดพลาด DNS_PROBE_STARTED [8 วิธี] 6 Windows 11 Internet Connection Troubleshooter](/uploads/article/46929/oEqymnxW4ZbJeB64.png)
ข้อความแจ้งจะปรากฏขึ้นซึ่งจะเริ่มตรวจพบปัญหาโดยอัตโนมัติ
3. ลบแคชและคุกกี้ของเบราว์เซอร์
หากคุณยังคงพบข้อความแสดงข้อผิดพลาด “DNS_PROBE_STARTED” คุณอาจต้องลองล้างแคชและคุกกี้ของคุณ นี่คือขั้นตอนที่คุณสามารถปฏิบัติตาม:
หมายเหตุ: เนื่องจาก Chrome มีส่วนแบ่งตลาดเบราว์เซอร์ที่สำคัญ เราจะใช้ Chrome สำหรับบทช่วยสอนนี้
ขั้นตอนที่ 1: ไปที่เมนูการตั้งค่า ทั้งนี้ขึ้นอยู่กับเบราว์เซอร์ของคุณ ใน Google Chrome คุณสามารถคลิกที่จุดแนวตั้งสามจุดที่มุมขวาบนของหน้าต่าง
ขั้นตอนที่ 2: เลือก “ เครื่องมือเพิ่มเติม “
ขั้นตอนที่ 3: คลิกที่ " ล้างข้อมูลการท่องเว็บ "
![วิธีแก้ไขข้อผิดพลาด DNS_PROBE_STARTED [8 วิธี]7 Clear browsing data on Chrome](/uploads/article/46929/GE0YkCd4QJ5yJ1tP.png)
ขั้นตอนที่ 4: ในหน้าต่างที่เปิดขึ้น คุณสามารถเลือกทั้งสามตัวเลือกภายใต้ " พื้นฐาน " ตัวเลือกเหล่านี้คือ “ ประวัติการเรียกดู “, “คุกกี้และข้อมูลไซต์อื่นๆ” และ “รูปภาพและไฟล์ที่แคชไว้”
ขั้นตอนที่ 5: คลิกที่ " ล้างข้อมูล " เพื่อเริ่มกระบวนการ
![วิธีแก้ไขข้อผิดพลาด DNS_PROBE_STARTED [8 วิธี]8 Clearing data in Google Chrome](/uploads/article/46929/vjuG9jfn5czjrKx2.png)
4. เปลี่ยนที่อยู่ DNS ของ IPv4/IPv6
สำหรับผู้ใช้ Windows 10 และ Windows 11:
ขั้นตอนที่ 1: เปิดแผงควบคุมโดยพิมพ์ในกล่องคำสั่งเรียกใช้
ขั้นตอนที่ 2: ในแผงควบคุม เลือก เครือข่ายและอินเทอร์เน็ต > เครือข่าย และ ศูนย์แบ่งปัน
ขั้นตอนที่ 3: จากเมนูด้านซ้าย เลือกเปลี่ยนการตั้งค่าอะแดปเตอร์
ขั้นตอนที่ 4: คลิกขวาที่เครือข่ายของคุณและเลือกคุณสมบัติ
ขั้นตอนที่ 5: ในหน้าต่างที่เปิดขึ้น คลิกที่ Internet Protocol Version 4 (TCP/IPv4) จากรายการ จากนั้นเลือก Properties อีกครั้ง
![วิธีแก้ไขข้อผิดพลาด DNS_PROBE_STARTED [8 วิธี]9 Network Properties](/uploads/article/46929/IO9guvIkc9yo6Ye6.png)
ขั้นตอนที่ 6: คลิกที่ใช้ที่อยู่เซิร์ฟเวอร์ DNS ต่อไปนี้
ขั้นตอนที่ 7: ป้อน “ 8.8.8.8 ” สำหรับเซิร์ฟเวอร์ DNS ที่ต้องการ และ “ 8.8.4.4 ” สำหรับเซิร์ฟเวอร์ DNS สำรอง
![วิธีแก้ไขข้อผิดพลาด DNS_PROBE_STARTED [8 วิธี] 10 Entering Preferred DNS server](/uploads/article/46929/j7mJkUEN1TSmQfkF.png)
ขั้นตอนที่ 8: คลิกที่ปุ่ม OK เพื่อบันทึกการเปลี่ยนแปลงของคุณ
ขั้นตอนที่ 9: ปิดหน้าต่างทั้งหมดแล้วลองเข้าเว็บไซต์อีกครั้งเพื่อดูว่ายังมีข้อผิดพลาดอยู่หรือไม่
หากปัญหายังคงอยู่ คุณอาจต้องลองวิธีแก้ไขอื่นๆ อย่างไรก็ตาม การเปลี่ยนที่อยู่ DNS ของคุณมักจะสามารถแก้ไขปัญหาการเชื่อมต่ออินเทอร์เน็ตได้
สำหรับผู้ใช้ MacOS :
ขั้นตอนที่ 1: ขั้น แรก ไปที่การตั้งค่าระบบบน Mac ของคุณ คุณสามารถค้นหาได้โดยคลิกที่ไอคอน Apple ที่มุมซ้ายบนของหน้าจอ จากนั้นเลือก “ System Preferences “
![วิธีแก้ไขข้อผิดพลาด DNS_PROBE_STARTED [8 วิธี] 11 System preferences in Mac](/uploads/article/46929/C3IaEb131QlPlXid.png)
ขั้นตอนที่ 2: เมื่อคุณอยู่ในการตั้งค่าระบบ ค้นหาไอคอน " เครือข่าย " และคลิกที่มัน จากนั้น เลือกการเชื่อมต่อเครือข่ายที่คุณต้องการแก้ไข (เช่น Wi-Fi หรือ Ethernet)
ขั้นตอนที่ 3: ในการตั้งค่าเครือข่าย คุณควรเห็นปุ่มที่มีข้อความว่า " ขั้นสูง " คลิกที่นั้นแล้วไปที่แท็บ “ DNS ”
![วิธีแก้ไขข้อผิดพลาด DNS_PROBE_STARTED [8 วิธี]12 DNS servers on Mac How to fix the DNS_PROBE_STARTED Error? [8 Ways]](/uploads/article/46929/8llXJHRQaY2qw1IL.png)
ขั้นตอนที่ 4: ที่นี่คุณจะเพิ่มที่อยู่เซิร์ฟเวอร์ DNS คลิกที่ปุ่ม “ + ” ที่ด้านล่างซ้ายของหน้าต่างการตั้งค่า DNS จากนั้นพิมพ์ที่อยู่ IPv4 สำหรับเซิร์ฟเวอร์ DNS ของ Cloudflare: 1.1.1.1 กด Enter จากนั้นทำขั้นตอนซ้ำเพื่อเพิ่มที่อยู่อื่น: 1.0.0.1

ขั้นตอนที่ 5: สุดท้าย คลิก “ตกลง” เพื่อบันทึกการเปลี่ยนแปลงที่คุณทำ ตอนนี้คุณควรตั้งค่า DNS ใหม่ของคุณเรียบร้อยแล้ว!
5. ล้าง DNS และรีเฟรช
หลายคนพบว่าการรีเซ็ตแคช DNS เป็นวิธีแก้ปัญหาที่มีประโยชน์เมื่อประสบปัญหาเครือข่าย สิ่งนี้เกี่ยวข้องกับการล้างแคช DNS เก่าของคุณและแทนที่ด้วยที่อยู่ IP ที่อัปเดต
วิธีนี้มีประโยชน์อย่างยิ่งหากคุณประสบปัญหาที่เกิดจากไฟล์แคชที่ล้าสมัยหรือเสียหาย โชคดีที่ทั้งอุปกรณ์ Windows และ Mac มีกฎเฉพาะสำหรับการรีเซ็ตแคช DNS
การล้างแคชเก่าออกและรีเซ็ตด้วยข้อมูลใหม่ คุณอาจสามารถแก้ไขปัญหาการเชื่อมต่อ เช่น ข้อผิดพลาด DNS_PROBE_STARTED ได้ นี่เป็นขั้นตอนที่เรียบง่ายแต่มีประสิทธิภาพที่จะช่วยให้คุณกลับมาออนไลน์ได้ในเวลาไม่นาน
สำหรับผู้ใช้ windows 10 และ windows 11:
ขั้นตอนที่ 1: เปิดคำสั่ง Run โดยกดปุ่ม Windows และ R หรือคุณสามารถค้นหาได้ในเมนู Start
ขั้นตอนที่ 2: พิมพ์ “ cmd ” แล้วกด Enter เพื่อเปิด Command Prompt
![วิธีแก้ไขข้อผิดพลาด DNS_PROBE_STARTED [8 วิธี]13 Opening Command Prompt in Windows](/uploads/article/46929/cwCmBGeAzUMj8w94.png)
ขั้นตอนที่ 3: เมื่อหน้าต่างพรอมต์คำสั่งเปิดขึ้น ให้พิมพ์ “ ipconfig/release ” เพื่อปล่อยที่อยู่ IP ปัจจุบันของคุณ
![วิธีแก้ไขข้อผิดพลาด DNS_PROBE_STARTED [8 วิธี]14 Using Ipconfig command on CMD](/uploads/article/46929/jtqKhlVztjRFZQ6K.png)
ขั้นตอนที่ 4: ถัดไป พิมพ์ “ ipconfig/flushdns ” เพื่อปล่อยแคช DNS
ขั้นตอนที่ 5: พิมพ์ “ ipconfig /renew ” เพื่อรับที่อยู่ IP ใหม่
![วิธีแก้ไขข้อผิดพลาด DNS_PROBE_STARTED [8 วิธี]15 ipconfig renew](/uploads/article/46929/L6gVLC2kN2Dx3hjI.png)
ขั้นตอนที่ 6: พิมพ์ “ netsh int ip set dns ” แล้วกด Enter เพื่อรีเซ็ตการตั้งค่า IP ของคุณ
ขั้นตอนที่ 7: สุดท้าย พิมพ์ " netsh winsock rese t" เพื่อคืนค่า Winsock Catalog
![วิธีแก้ไขข้อผิดพลาด DNS_PROBE_STARTED [8 วิธี]16 netsh winsock reset](/uploads/article/46929/1M8vSUOBARN8ZTwN.png)
ขั้นตอนที่ 8: หลังจากทำตามขั้นตอนเหล่านี้แล้ว ให้รีสตาร์ทคอมพิวเตอร์เพื่อให้แน่ใจว่าการเปลี่ยนแปลงจะมีผล
สำหรับผู้ใช้ MacOS:
ขั้นตอนที่ 1: ในการเริ่มต้น ให้เปิดตัวเลือกการกำหนดลักษณะระบบบน Mac ของคุณ หากคุณติดตั้งหน้ากากป้องกันแก๊สพิษ การค้นหางานที่เกี่ยวข้องกับระบบจะทำได้ง่ายขึ้น
ขั้นตอนที่ 2: ถัดไป ไปที่แท็บ Ethernet และคลิกที่ตัวเลือกขั้นสูง
ขั้นตอนที่ 3: ภายใต้แท็บ TCP/IP คุณจะพบตัวเลือกในการปล่อยสัญญาเช่า DHCP การคลิกที่ตัวเลือกนี้จะช่วยให้คุณสามารถล้าง DNS ภายในเครื่องบน Mac ของคุณได้
![วิธีแก้ไขข้อผิดพลาด DNS_PROBE_STARTED [8 วิธี]17 Renew DHCP in MacOS](/uploads/article/46929/nsJKr7OW6ymO01Ka.png)
ขั้นตอนที่ 4: หากต้องการล้างแคช DNS ในเครื่อง ให้ไปที่ Utilities > Terminal แล้วป้อนคำสั่ง
ขั้นตอนที่ 5: คำสั่งสำหรับล้างแคช DNS ในเครื่องคือ “ dscacheutil -flushcach e”
ขั้นตอนที่ 6: เมื่อคุณป้อนคำสั่งแล้ว จะไม่มีข้อความสำเร็จหรือล้มเหลวแยกต่างหากปรากฏขึ้น อย่างไรก็ตาม ในกรณีส่วนใหญ่ แคชจะถูกล้างโดยไม่มีปัญหาสำคัญใดๆ
6. ติดตั้งใหม่หรืออัปเดตอะแดปเตอร์เครือข่ายของคุณ
บางครั้ง อะแดปเตอร์เครือข่ายที่ล้าสมัยยังสามารถเป็นตัวการที่ทำให้เกิดข้อผิดพลาด DNS_PROBE_STARTED ดังนั้น หากคุณยังคงพบข้อผิดพลาด ให้ลองถอนการติดตั้งและติดตั้งไดรเวอร์เครือข่ายของคุณใหม่ผ่านตัวจัดการอุปกรณ์:
ขั้นตอนที่ 1: กดปุ่ม Windows + R บนแป้นพิมพ์ของคุณ
ขั้นตอนที่ 2: พิมพ์ “ devmgmt.msc ” ลงในช่อง Run และกด Enter
ขั้นตอนที่ 3: ในหน้าต่าง Device Manager ให้คลิกเพื่อขยาย Network adapters
ขั้นตอนที่ 4: คลิกขวาที่อะแดปเตอร์เครือข่ายของคุณ แล้วเลือกถอนการติดตั้งอุปกรณ์
ขั้นตอนที่ 5: ยืนยันการดำเนินการและรอให้กระบวนการเสร็จสิ้น
ขั้นตอนที่ 6: ปิดหน้าต่างตัวจัดการอุปกรณ์และรีสตาร์ทคอมพิวเตอร์ของคุณ
ขั้นตอนที่ 7: เมื่อคอมพิวเตอร์รีสตาร์ทแล้ว ให้เปิดตัวจัดการอุปกรณ์อีกครั้งแล้วเลือกอะแดปเตอร์เครือข่ายของคุณ
![วิธีแก้ไขข้อผิดพลาด DNS_PROBE_STARTED [8 วิธี]18 9 How to fix the DNS_PROBE_STARTED Error? [8 Ways]](/uploads/article/46929/lCqcrYZOxRgcy9Dn.png)
ขั้นตอนที่ 8: คลิกที่การดำเนินการ > สแกนหาการเปลี่ยนแปลงฮาร์ดแวร์จากแถบเมนู การดำเนินการนี้จะติดตั้งไดรเวอร์เครือข่ายของคุณใหม่
![วิธีแก้ไขข้อผิดพลาด DNS_PROBE_STARTED [8 วิธี]19 Scanning for Hardware Changes in Network Adapter](/uploads/article/46929/y3UijGfTglSTeWBA.png)
ขั้นตอนที่ 9: ลองโหลดเว็บไซต์อีกครั้ง หากปัญหายังคงอยู่ คุณอาจต้องอัปเดตไดรเวอร์ด้วยตนเองหรือขอความช่วยเหลือเพิ่มเติม
7. ปิดหรือหยุดการทำงานของโปรแกรมป้องกันไวรัสและไฟร์วอลล์
โปรแกรมป้องกันไวรัสและไฟร์วอลล์เป็นเครื่องมือที่จำเป็นอย่างยิ่งสำหรับการปกป้องพีซีของคุณจากมัลแวร์และภัยคุกคามจากการแฮ็ก อย่างไรก็ตาม บางครั้งเครื่องมือรักษาความปลอดภัยเหล่านี้ได้รับการกำหนดค่าอย่างเข้มงวดเกินไปและเริ่มบล็อกคำขอ DNS ทำให้เกิดปัญหาในการเชื่อมต่อ
ดังนั้น คุณสามารถลองปิดใช้งานชั่วคราวและตรวจสอบว่าสามารถแก้ไขปัญหาได้หรือไม่
สำหรับผู้ใช้ Windows:
ขั้นตอนที่ 1: ขั้นแรก คุณต้องเปิดแผงควบคุมของคอมพิวเตอร์ ในการทำเช่นนี้ ให้คลิกที่เมนู "เริ่ม" บนเดสก์ท็อปแล้วพิมพ์ "ควบคุม" ในช่องค้นหา
ขั้นตอนที่ 2: ถัดไป เลือก “ระบบและความปลอดภัย” จากตัวเลือกแผงควบคุม สิ่งนี้จะนำคุณไปสู่หน้าใหม่
ขั้นตอนที่ 3: ในหน้าใหม่ คุณจะเห็นตัวเลือกสำหรับ “ไฟร์วอลล์ Windows Defender” คลิกที่ “อนุญาตแอปหรือฟีเจอร์ผ่าน Windows Firewall”
![วิธีแก้ไขข้อผิดพลาด DNS_PROBE_STARTED [8 วิธี] 20 11 How to fix the DNS_PROBE_STARTED Error? [8 Ways]](/uploads/article/46929/xxpiEE4gXrTp8Zi2.png)
ขั้นตอนที่ 4: ในหน้าต่างถัดไป คุณจะเห็นรายการแอพและคุณสมบัติที่ได้รับอนุญาตให้สื่อสารผ่านไฟร์วอลล์ของคุณ หากต้องการเปลี่ยนการตั้งค่าเหล่านี้ ให้คลิก "เปลี่ยนการตั้งค่า"
![วิธีแก้ไขข้อผิดพลาด DNS_PROBE_STARTED [8 วิธี] 21 12 How to fix the DNS_PROBE_STARTED Error? [8 Ways]](/uploads/article/46929/SiTwOVR8a4GikxYy.png)
ขั้นตอนที่ 5: หากคุณไม่เห็นไคลเอนต์ DNS ของคุณในรายการ คุณสามารถเพิ่มได้โดยคลิกที่ไอคอนเครื่องหมายบวก (+)
ขั้นตอนที่ 6: หากต้องการปิดใช้งานไฟร์วอลล์ชั่วคราว ให้ยกเลิกการทำเครื่องหมายที่ช่องถัดจาก “ไฟร์วอลล์ Windows Defender” แล้วคลิก “ตกลง” เพื่อบันทึกการเปลี่ยนแปลงของคุณ
ขั้นตอนที่ 7: หรืออีกทางหนึ่ง คุณสามารถปรับการตั้งค่าไฟร์วอลล์ของคุณได้โดยค้นหาไคลเอ็นต์ DNS หรือแอปพลิเคชันอื่นๆ ที่คุณต้องการกำหนดค่า และทำเครื่องหมายหรือยกเลิกการทำเครื่องหมายในช่องถัดจากการตั้งค่าที่ต้องการ
ขั้นตอนที่ 8: เมื่อคุณปรับการตั้งค่าเสร็จแล้ว ให้คลิกที่ “ตกลง” เพื่อบันทึกการเปลี่ยนแปลงของคุณ
หมายเหตุ: สิ่งสำคัญคือต้องปิดไฟร์วอลล์ของคุณชั่วคราวเท่านั้น ถ้าคุณต้องการแก้ไขปัญหาการเชื่อมต่อ การปล่อยให้คอมพิวเตอร์ของคุณไม่มีไฟร์วอลล์อาจทำให้คอมพิวเตอร์เกิดภัยคุกคามด้านความปลอดภัยได้
8. รีสตาร์ทโมเด็มอินเทอร์เน็ตหรือเราเตอร์ของคุณ
หากวิธีการที่กล่าวมาข้างต้นไม่ได้ผล วิธีสุดท้ายแต่จำเป็นที่สุดที่คุณต้องลองคือรีสตาร์ทหรือสร้างการเชื่อมต่ออินเทอร์เน็ตของคุณใหม่
ตรวจสอบให้แน่ใจว่าเสียบโมเด็มอินเทอร์เน็ตและเราเตอร์ของคุณอย่างถูกต้อง และระบบของคุณมีการเชื่อมต่ออินเทอร์เน็ตที่แรงและเสถียร
หากคุณประสบปัญหาใดๆ คุณควรลองรีสตาร์ทเราเตอร์หรือโมเด็มของคุณใหม่เสมอ สิ่งนี้สามารถช่วยรีเซ็ตการเชื่อมต่อระหว่างคอมพิวเตอร์ของคุณกับเซิร์ฟเวอร์ DNS และอาจทำงานให้เสร็จ
จะป้องกันข้อผิดพลาด DNS_PROBE_STARTED ได้อย่างไร
- ตรวจสอบและอัปเดตการตั้งค่า DNS ของคุณเป็นประจำเพื่อรักษาระบบ DNS ที่สมบูรณ์และป้องกันข้อผิดพลาด DNS_PROBE_STARTED
- ใช้เครื่องมือตรวจสอบ DNS เพื่อตรวจสอบความสมบูรณ์ของระบบ DNS ของคุณและรับการแจ้งเตือนหากมีปัญหาใดๆ เกิดขึ้น
- เลือกผู้ให้บริการอินเทอร์เน็ตที่เชื่อถือได้ซึ่งมีการเชื่อมต่ออินเทอร์เน็ตที่เสถียรและรวดเร็วเพื่อป้องกันข้อผิดพลาด DNS_PROBE_STARTED ISP ที่ดีจะมีโครงสร้างพื้นฐาน DNS ที่แข็งแกร่งซึ่งมีแนวโน้มที่จะเกิดข้อผิดพลาดน้อยกว่า
บทสรุป
DNS_PROBE_STARTED ข้อผิดพลาดอาจทำให้คุณหงุดหงิด แต่ไม่ใช่ปัญหาถาวร เมื่อทำตามขั้นตอนการแก้ไขปัญหาพื้นฐานและใช้วิธีแก้ไขปัญหาขั้นสูง คุณจะแก้ไขข้อผิดพลาดและกลับไปท่องอินเทอร์เน็ตได้ สิ่งสำคัญคือต้องใช้มาตรการป้องกันเพื่อให้แน่ใจว่าระบบ DNS ของคุณแข็งแรงและเสถียร
เราหวังว่าบทความนี้จะช่วยให้คุณเข้าใจว่า DNS_PROBE_STARTED Error คืออะไร เหตุใดจึงเกิดขึ้น และวิธีแก้ไข
โปรดจำไว้ว่า หากคุณไม่สะดวกใจที่จะแก้ไขปัญหา DNS คุณควรขอความช่วยเหลือจากผู้เชี่ยวชาญเสมอเพื่อหลีกเลี่ยงปัญหาที่แย่ลง มีความสุขในการท่องเว็บ!
คำถามที่พบบ่อย
เหตุใดฉันจึงเริ่มต้นโพรบ DNS ต่อไป
มีเหตุผลต่อไปนี้ที่อาจทำให้เกิดข้อผิดพลาดในการเริ่มโพรบ DNS:
1. กำหนดค่า DNS หรือการตั้งค่าเครือข่ายไม่ถูกต้อง
2. การเชื่อมต่ออินเทอร์เน็ตไม่ดี
3. ติดตั้ง Antivirus หรือ Firewall
4. ปัญหาเกี่ยวกับเบราว์เซอร์
จะแก้ไข Dns_probe_started ใน Chrome ได้อย่างไร
สิ่งที่ดีที่สุดที่คุณสามารถทำได้เพื่อแก้ไขข้อผิดพลาด Dns_probe_started ใน Chrome คือลองล้างแคชและคุกกี้ของคุณ
1. คลิกที่จุดแนวตั้งสามจุดที่มุมขวาบนของหน้าต่าง
เลือก “ เครื่องมือเพิ่มเติม “
2. คลิกที่ “ ล้างข้อมูลการท่องเว็บ “
3. ในหน้าต่างที่เปิดขึ้น คุณสามารถเลือกทั้งสามตัวเลือกภายใต้ " พื้นฐาน " ตัวเลือกเหล่านี้คือ “ ประวัติการเรียกดู “, “คุกกี้และข้อมูลไซต์อื่นๆ” และ “รูปภาพและไฟล์ที่แคชไว้”
4. คลิกที่ “ ล้างข้อมูล ” เพื่อเริ่มกระบวนการ
ฉันจะแก้ไขการเริ่มโพรบ DNS ได้อย่างไร
ด้านล่างนี้คือวิธีที่ดีที่สุดที่คุณสามารถใช้เพื่อแก้ไขข้อผิดพลาด DNS_PROBE_STARTED ได้อย่างง่ายดาย
1. รีเฟรช/เปิดใหม่หรืออัปเดต (ถ้ามี) Google Chome
2. ใช้การเชื่อมต่ออินเทอร์เน็ต TroubleShooter
3. ลบแคชและคุกกี้ของเบราว์เซอร์
4. เปลี่ยนที่อยู่ DNS ของ IPv4/IPv6
5. ล้าง DNS ของคุณและรีเซ็ต
6. ติดตั้งใหม่หรืออัปเดตอะแดปเตอร์เครือข่ายของคุณ
7. ปิดหรือหยุดการทำงานของโปรแกรมป้องกันไวรัสและไฟร์วอลล์
8. รีสตาร์ทโมเด็มอินเทอร์เน็ตหรือเราเตอร์ของคุณ