วิธีดาวน์เกรด WordPress เป็นรุ่นเก่ากว่า
เผยแพร่แล้ว: 2020-10-01มีปัญหากับความเข้ากันได้ของธีมหรือปลั๊กอินของคุณหรือไม่? การปรับลดรุ่น WordPress เป็นเวอร์ชันเก่าอาจเป็นวิธีแก้ปัญหาอย่างรวดเร็ว ในบทความนี้ เราจะแสดงวิธีการ ดาวน์เกรด WordPress core เป็นเวอร์ชันก่อนหน้า หลายวิธี
ทำไมต้องดาวน์เกรด WordPress?
การอัปเดตล่าสุดของ WordPress 5.5 ทำให้เว็บไซต์นับพันเสียหาย มีปัญหาหลายประการ แต่ปัญหาที่พบบ่อยที่สุดคือความเข้ากันได้ของ WordPress เวอร์ชันใหม่พร้อมปลั๊กอินและธีม ซึ่งหมายความว่าทุกธีม ปลั๊กอิน หรือโค้ดที่กำหนดเองซึ่งเข้ากันไม่ได้กับคอร์ใหม่ของ WordPress จะแสดงข้อความแสดงข้อผิดพลาดและทำให้เว็บไซต์ล่มเนื่องจากข้อขัดแย้งเหล่านี้
เราได้เห็นวิธีการต่างๆ ในการแก้ไขปัญหา WordPress 5.5 แล้ว และหนึ่งในวิธีที่ดีที่สุดคือการดาวน์เกรด WordPress เป็นเวอร์ชันก่อนหน้าที่เสถียร แม้ว่าจะไม่สามารถแก้ปัญหาความเข้ากันได้กับเวอร์ชันใหม่ได้ แต่ก็ช่วยให้คุณสามารถออนไลน์ได้จนกว่าธีมและปลั๊กอินที่เข้ากันไม่ได้จะได้รับการอัปเดต
ดังนั้น ในคู่มือนี้ คุณจะได้เรียนรู้วิธีต่างๆ ในการดาวน์เกรดคอร์ของ WordPress
คุณยังสามารถทดสอบความเข้ากันได้ในสภาพแวดล้อมการแสดงละครเพื่อให้แน่ใจว่าทุกอย่างทำงานอย่างถูกต้องก่อนที่จะลองใช้บนเว็บไซต์ของคุณ
จะดาวน์เกรด WordPress เป็นเวอร์ชันก่อนหน้าได้อย่างไร
มี สามวิธีหลักในการดาวน์เกรด WordPress เป็นเวอร์ชันเก่า
- ด้วยตนเอง
- การใช้ปลั๊กอิน
- โดยการกู้คืนข้อมูลสำรอง
พวกเขาทั้งหมดทำงานให้เสร็จ ดังนั้นให้เลือกงานที่เหมาะสมกับทักษะและความต้องการของคุณมากที่สุด ตอนนี้เรามาดูทีละขั้นตอนกัน
1) ดาวน์เกรด WordPress ด้วยตนเอง
จาก 3 วิธี การปรับลดรุ่นคอร์ของ WordPress ด้วยตนเองอาจเป็นวิธีที่ยากที่สุดสำหรับผู้เริ่มต้น อย่างไรก็ตาม มันมีประโยชน์มาก โดยเฉพาะอย่างยิ่งหากคุณถูกล็อกออกจากพื้นที่ผู้ดูแลระบบ WordPress ของคุณ
ในขั้นตอนนี้ คุณจะต้องดาวน์โหลดไฟล์ WordPress ก่อนหน้าจากเว็บไซต์อย่างเป็นทางการ สร้างบัญชี FTP ใช้ FileZilla เพื่ออัปโหลดไฟล์เหล่านั้น และทำการเปลี่ยนแปลงบางอย่างกับไฟล์ เรามาดูวิธีการทำทีละขั้นตอนกัน
ดาวน์โหลด CMS Core
สิ่งแรกที่คุณต้องทำคือดาวน์โหลด WordPress เวอร์ชันเสถียรก่อนหน้านี้ สำหรับคู่มือนี้ เราจะย้อนกลับไปที่ 5.4.2 โดยไปที่หน้าเผยแพร่ WordPress และดาวน์โหลดไฟล์
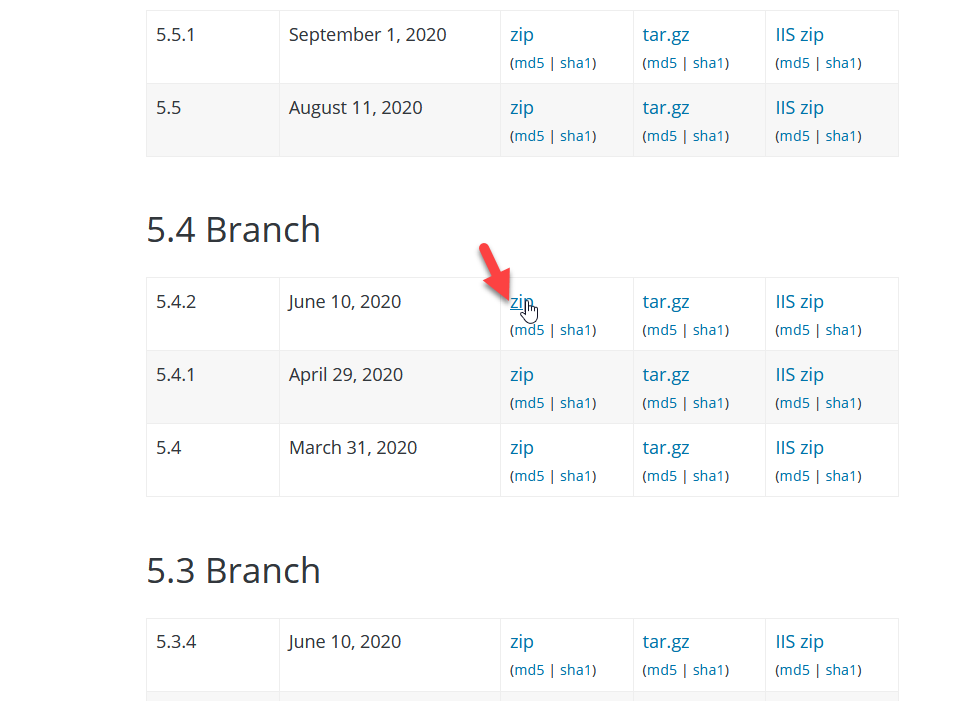
คุณสามารถดาวน์โหลด ไฟล์ Zip/tar.gz หรือ IIS Zip หลังจากที่คุณดาวน์โหลดลงในคอมพิวเตอร์ของคุณแล้ว ให้แตกไฟล์ คุณจะเห็นสามโฟลเดอร์และไฟล์ PHP บางไฟล์อยู่ข้างใน
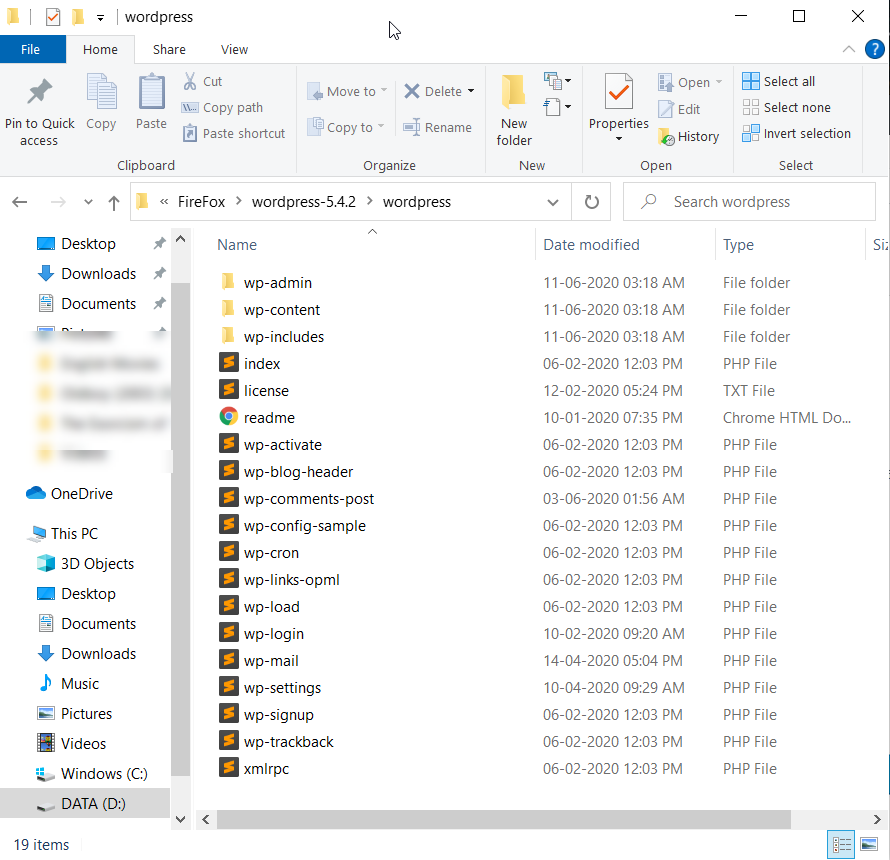
หลังจากนั้น คุณต้องสร้างบัญชี FTP
สร้างบัญชี FTP
ตอนนี้ ได้เวลาสร้างบัญชี FTP เพื่อเข้าถึงตัวจัดการไฟล์ของไซต์ WordPress ของคุณแล้ว หากคุณใช้โฮสติ้งที่ใช้ร่วมกัน การตั้งค่าบัญชี FTP จะอยู่ในแผงควบคุมของคุณ
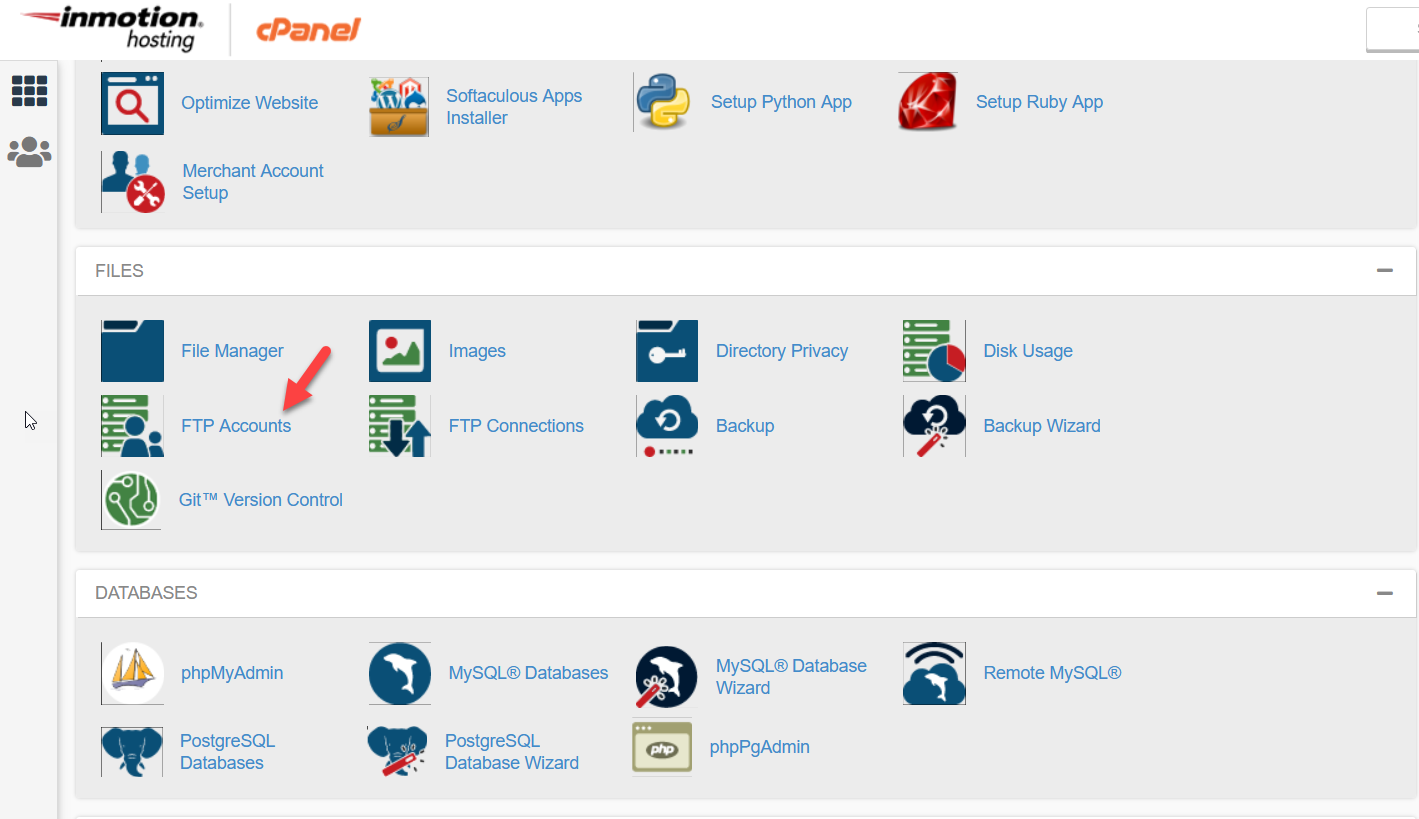
บริษัทโฮสติ้ง WordPress ที่มีการจัดการ เช่น Kinsta และ WP Engine มีส่วนเฉพาะสำหรับบัญชี FTP ในแดชบอร์ดผู้ใช้ เพียงสร้างชื่อผู้ใช้และรหัสผ่านของคุณ และสร้างบัญชี FTP
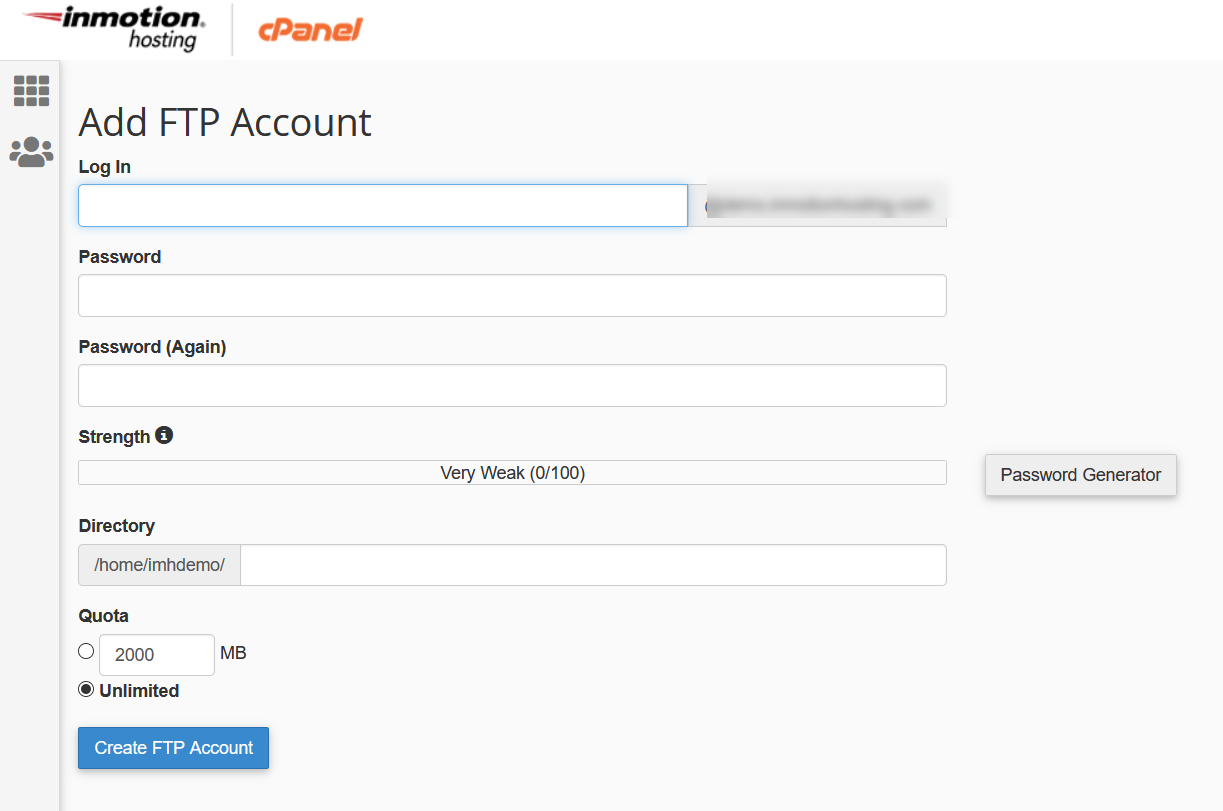
หลังจากนั้น เข้าสู่ระบบตัวจัดการไฟล์ของคุณโดยใช้ไคลเอนต์ FTP เช่น FileZilla ในกรณีของเรา เราจะเลือกไคลเอนต์ FileZilla FTP
การแก้ไขไฟล์และไดเรกทอรี
หลังจากสร้างบัญชี FTP แล้ว ให้เข้าสู่ระบบตัวจัดการไฟล์ของคุณ คุณจะต้องทำการเปลี่ยนแปลงบางอย่างกับไฟล์
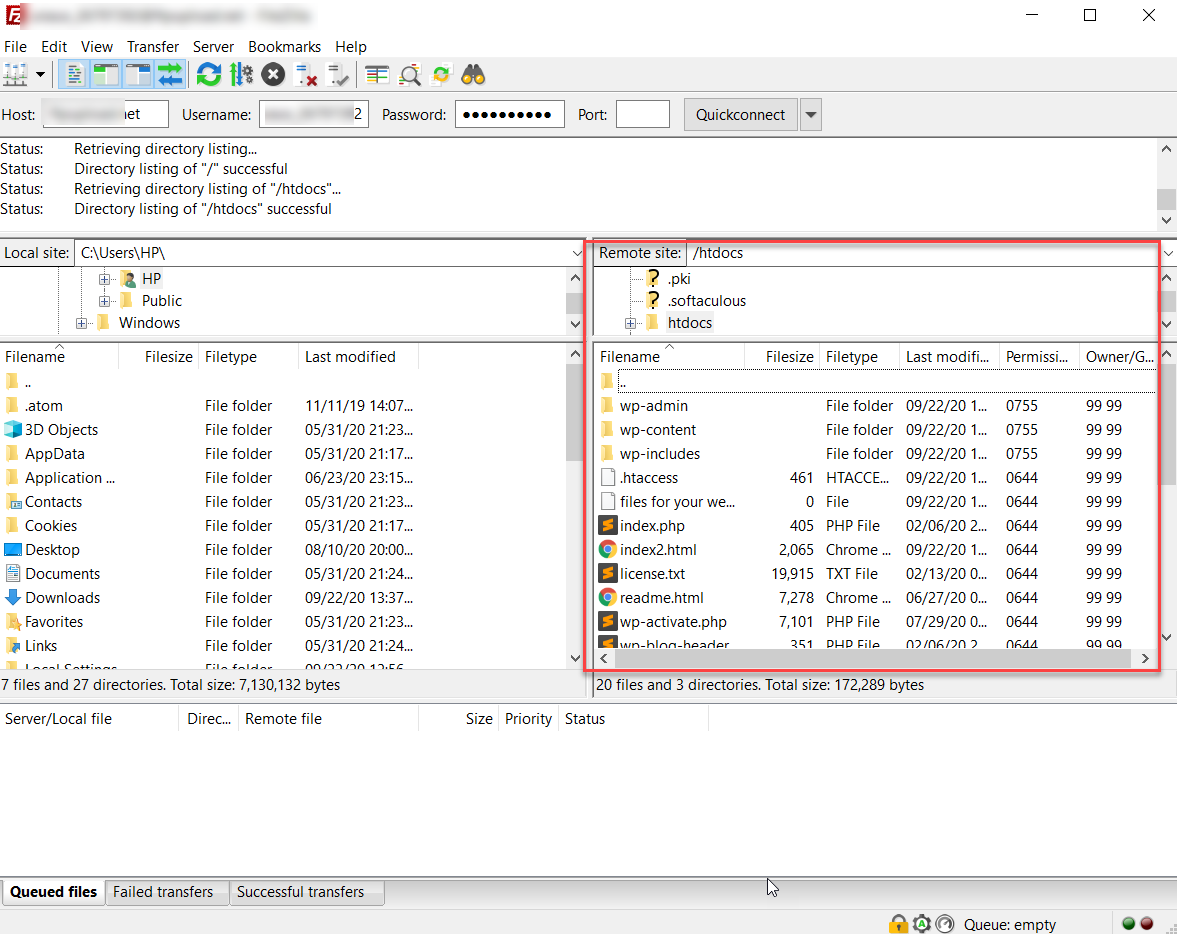
ตอนนี้ คุณต้องลบโฟลเดอร์ wp-admin และ wp-includes ไดเร็กทอรีทั้งสองมีโฟลเดอร์ย่อยและไฟล์จำนวนมาก ดังนั้นกระบวนการนี้อาจใช้เวลาสักครู่
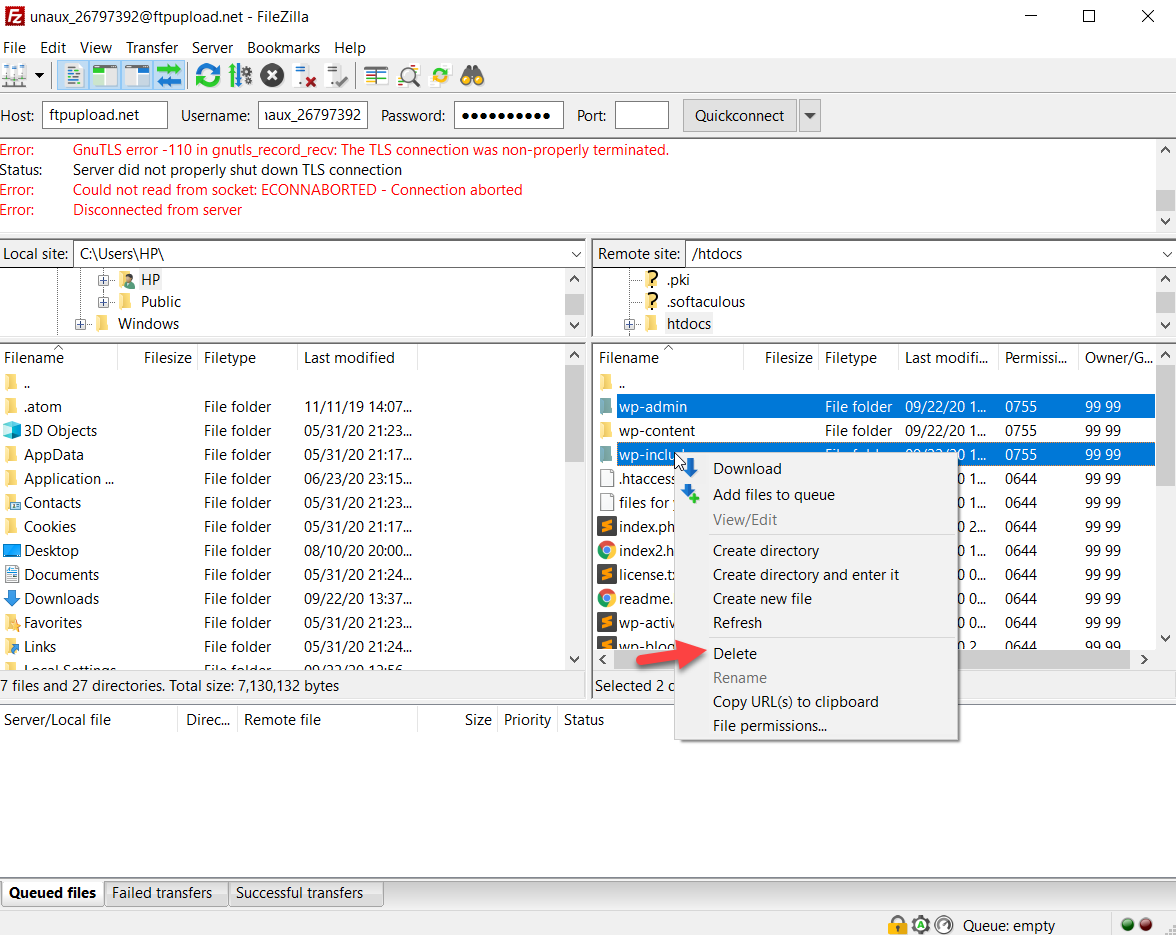
หลังจากลบทั้งสองไดเร็กทอรีแล้ว คุณต้องอัปโหลดไฟล์ WordPress เวอร์ชันที่คุณดาวน์โหลดไว้ก่อนหน้านี้ไปยังเซิร์ฟเวอร์ เพียงเลือกไฟล์ คลิกขวา แล้วกด อัปโหลด
โปรดทราบว่าคุณไม่จำเป็นต้องอัปโหลดโฟลเดอร์ wp-content เนื่องจากมีสื่อที่คุณอัปโหลดและไฟล์ที่เกี่ยวข้อง
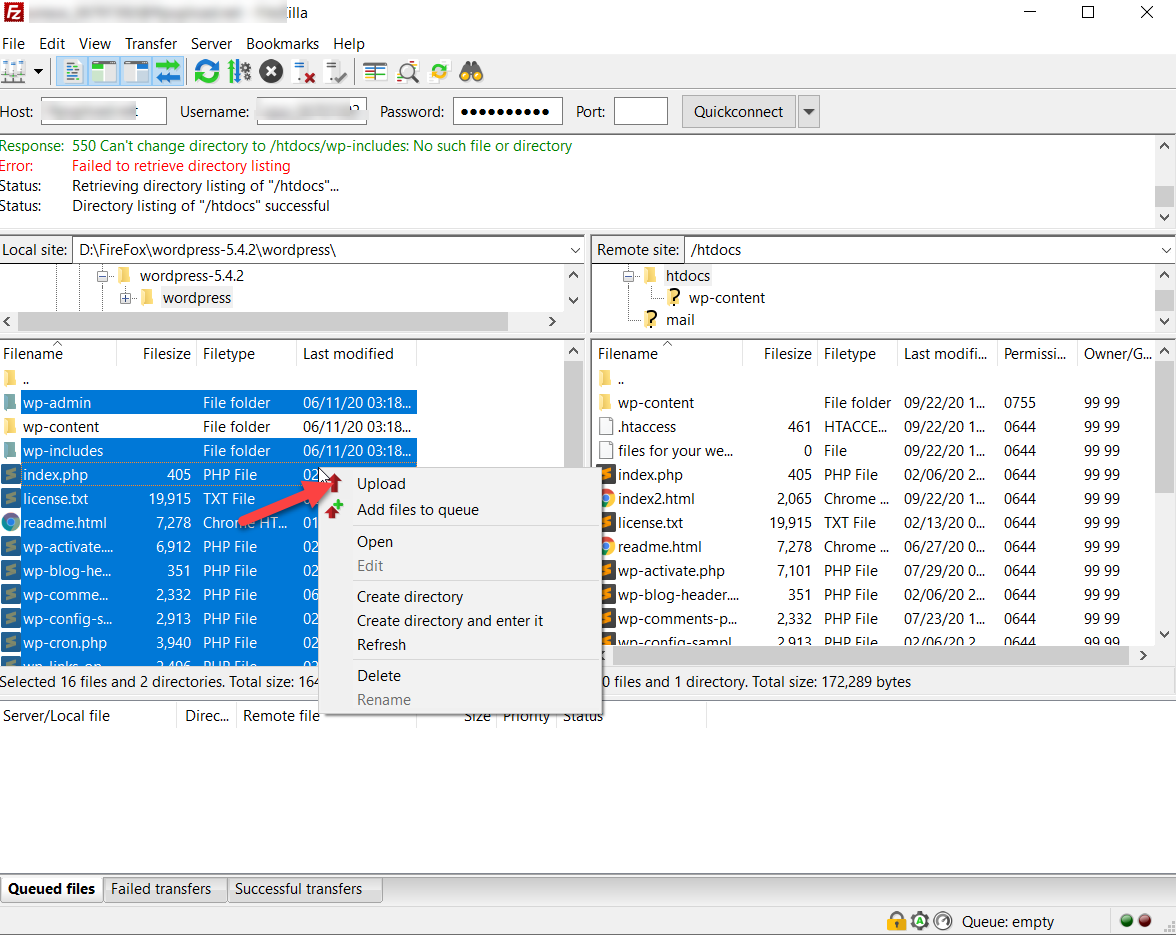
เมื่อคุณทำเช่นนี้ คุณจะเห็นกล่องโต้ตอบบนหน้าจอ เลือกตัวเลือก เขียนทับ แล้วคลิก ตกลง
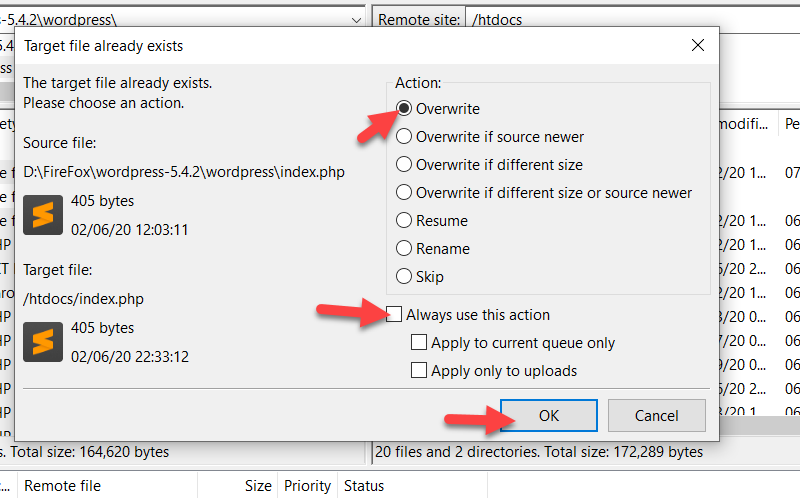
หลังจากอัปโหลดไฟล์ใหม่แล้ว ให้ไปที่ส่วนผู้ดูแลระบบ WordPress แล้วกด อัปเดตฐานข้อมูล WordPress
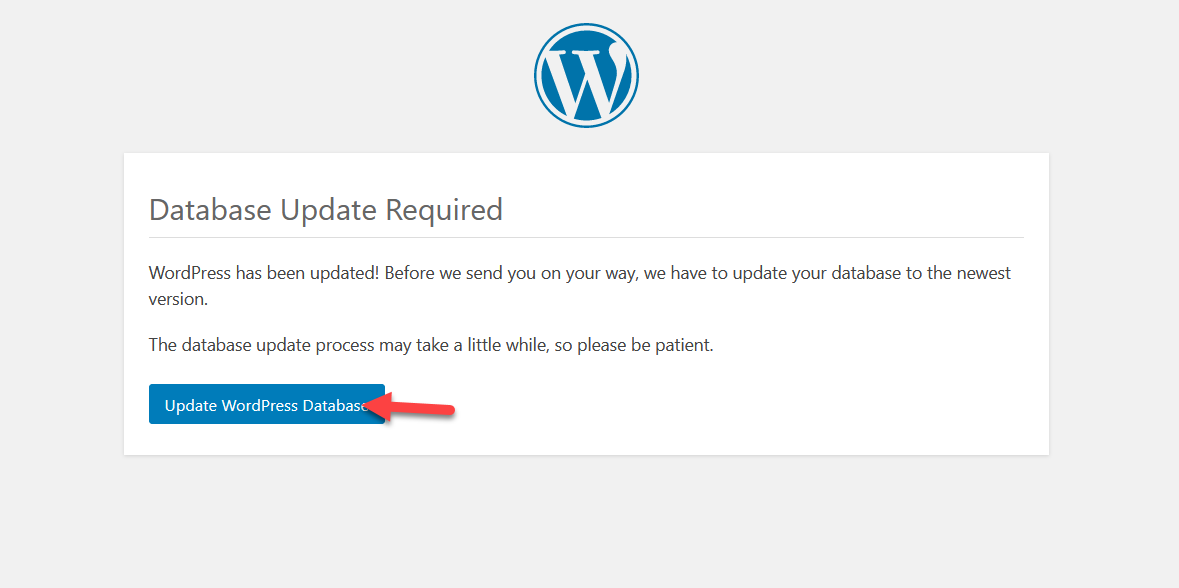
เซิร์ฟเวอร์ของคุณจะอัปเดตฐานข้อมูล อาจใช้เวลาสักครู่หากฐานข้อมูลของคุณใหญ่ ดังนั้นโปรดอดทนรอ
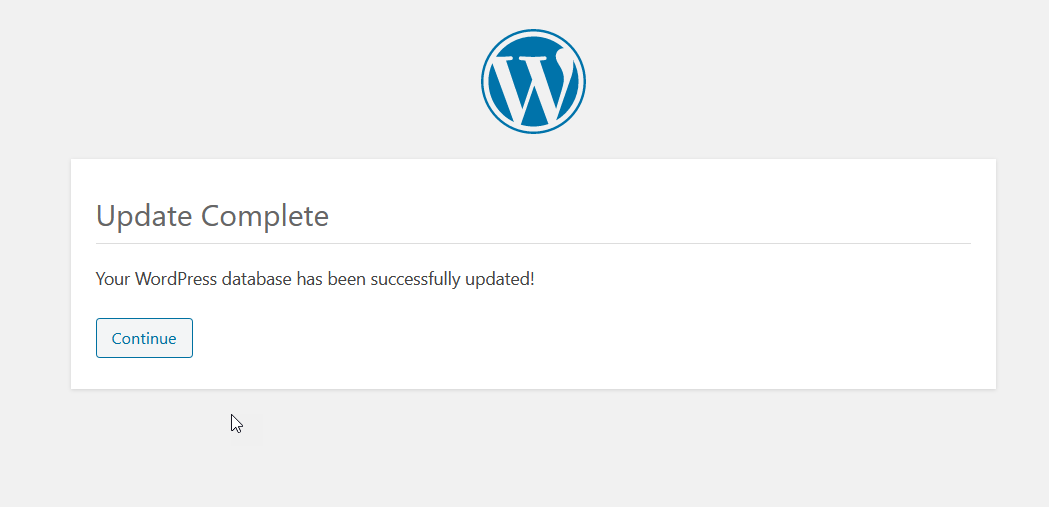
จากนั้นลงชื่อเข้าใช้แดชบอร์ด WordPress โดยใช้ชื่อผู้ใช้และรหัสผ่าน แล้วคุณจะเห็นว่าเวอร์ชันหลักที่ติดตั้งอยู่ในขณะนี้คือ 5.4.2
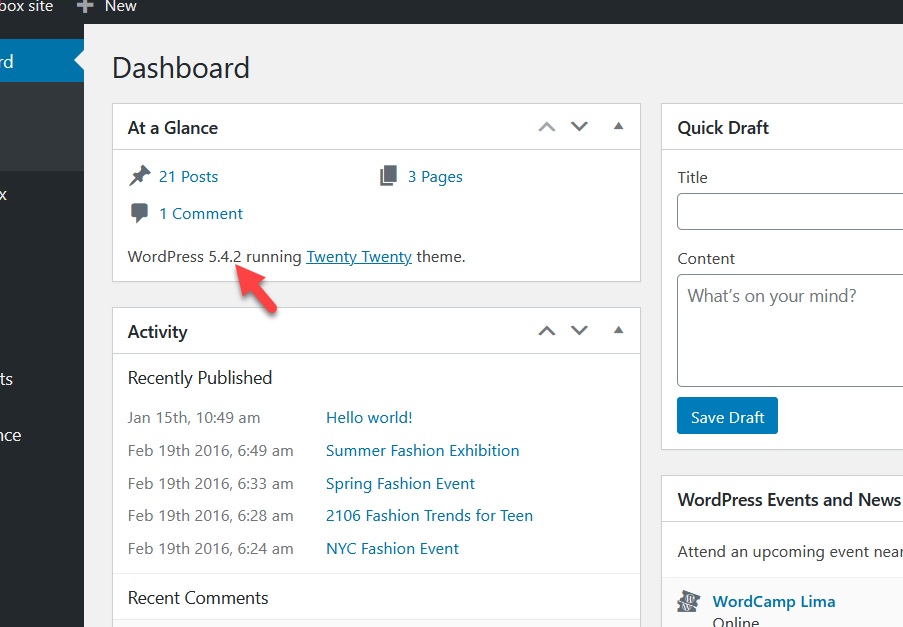
คุณเพิ่ง ดาวน์เกรด WordPress ด้วยตนเอง ! กระบวนการนี้เกี่ยวข้องกับหลายขั้นตอน แต่ถ้าคุณปฏิบัติตามตามลำดับ คุณก็ไม่น่าจะมีปัญหาใดๆ
2) ดาวน์เกรด WordPress ด้วย Plugin
ตัวเลือกที่เป็นมิตรกับผู้เริ่มต้นใช้งานมากขึ้นในการดาวน์เกรดการติดตั้ง WordPress ของคุณคือการใช้ปลั๊กอิน มีเครื่องมือหลายอย่างที่คุณสามารถใช้ได้ แต่เราแนะนำให้ใช้ WP Downgrade นี่เป็นปลั๊กอินฟรีที่ช่วยให้คุณสามารถเปลี่ยนเวอร์ชันของ WordPress และเลือกเวอร์ชันเก่าได้ในไม่กี่คลิก
การติดตั้งและเปิดใช้งาน
ขั้นแรก คุณต้องติดตั้งปลั๊กอินบนไซต์ของคุณ ดังนั้น ในแดชบอร์ด WordPress ของคุณ ให้ไปที่ Plugins > Add new . ค้นหา WP Downgrade บนแถบค้นหา จากนั้นติดตั้งและเปิดใช้งานเครื่องมือบนไซต์ของคุณ

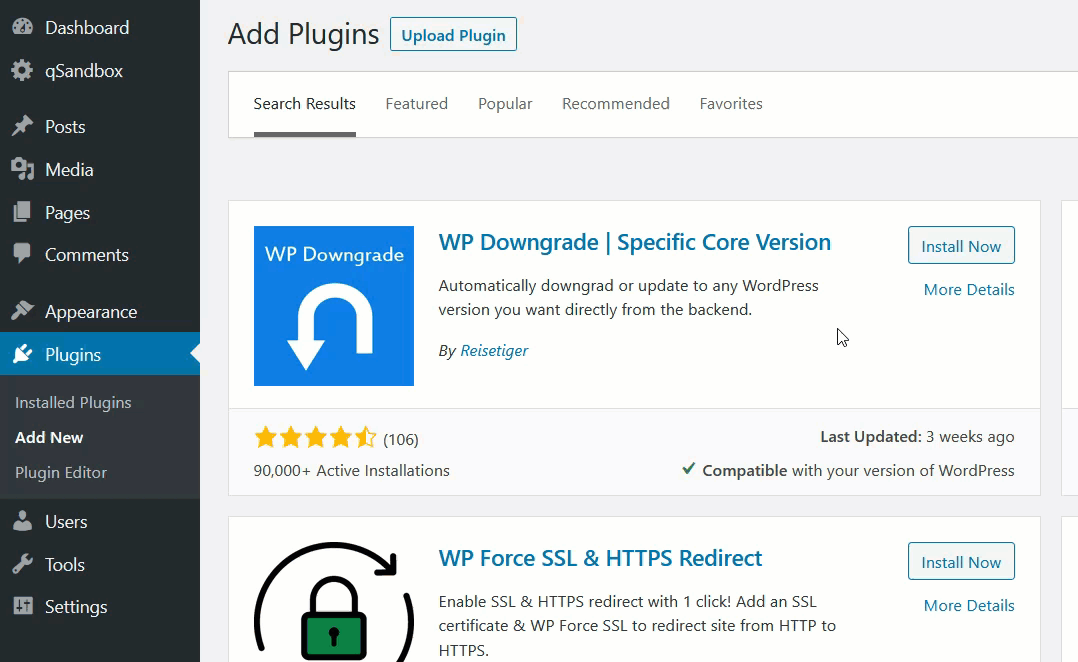
จากนั้นไปที่ การ ตั้งค่า > ดาวน์เกรด WP คุณจะเห็นเวอร์ชันปัจจุบันของ WordPress และคุณจะต้องระบุเวอร์ชันที่คุณต้องการดาวน์เกรดเป็น (หรือ Target Version ) คุณต้องป้อนหมายเลขเวอร์ชันที่แน่นอนเพื่อให้คุณสามารถตรวจสอบหน้าเผยแพร่อย่างเป็นทางการของ WordPress ได้
ในกรณีของเรา เราใช้ WordPress ใน 5.5.1
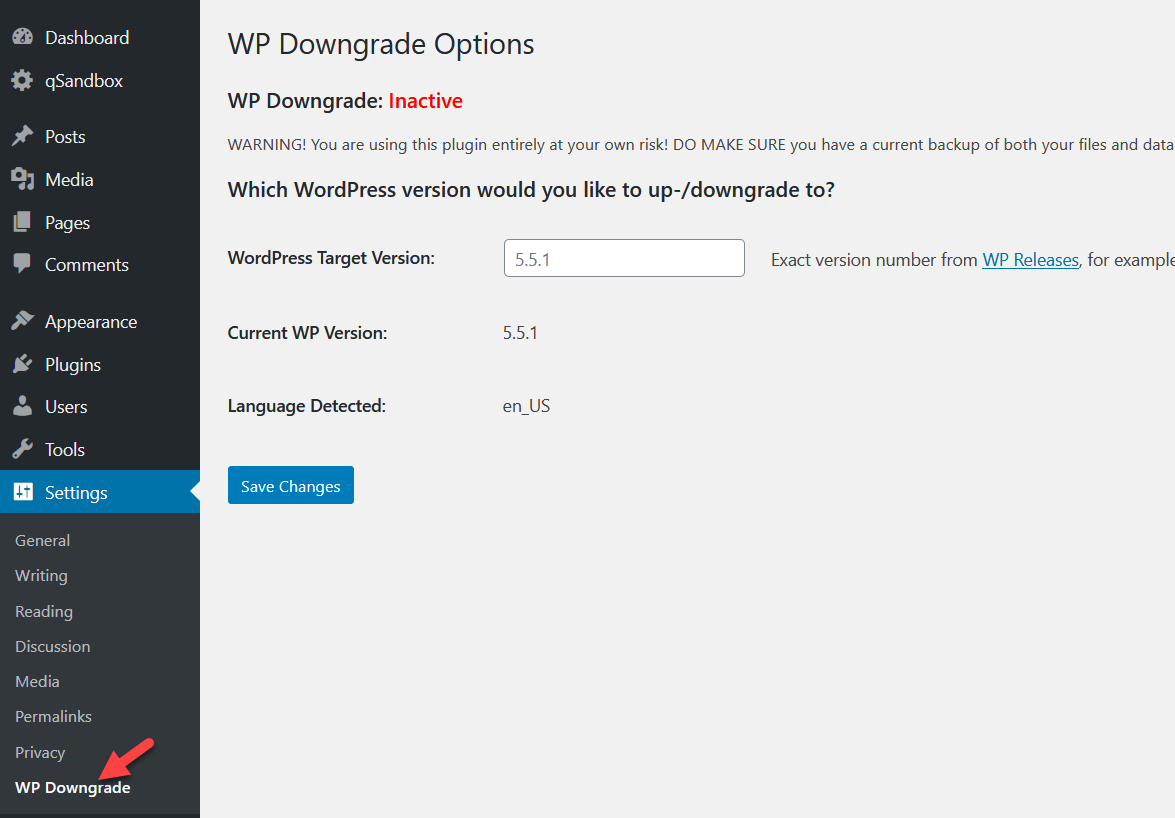
สมมติว่าคุณต้องการดาวน์เกรดคอร์ของคุณเป็น WordPress 5.4.2 ดังนั้น ในกล่อง WordPress Target Version ให้พิมพ์ 5.4.2 จำไว้ว่าคุณต้องระบุหมายเลขเวอร์ชันที่แน่นอน หลังจากนั้นให้กดปุ่ม บันทึกการเปลี่ยนแปลง
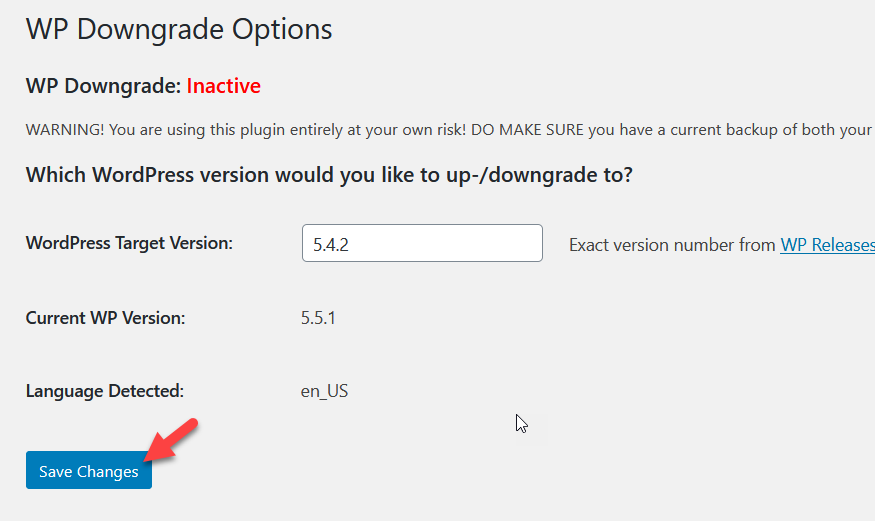
ในการโหลดหน้าถัดไป คุณจะเห็นว่า WordPress ถูกดาวน์เกรดเป็นเวอร์ชันหลักที่ระบุ
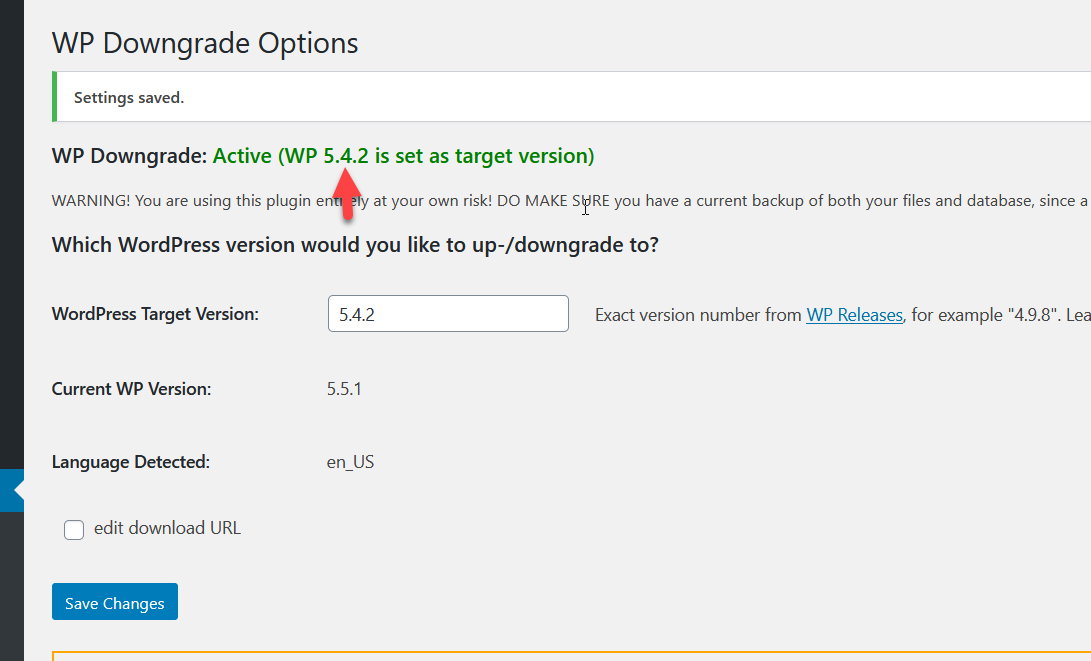
คุณสามารถดูได้ในหน้าอัปเดตของ WordPress
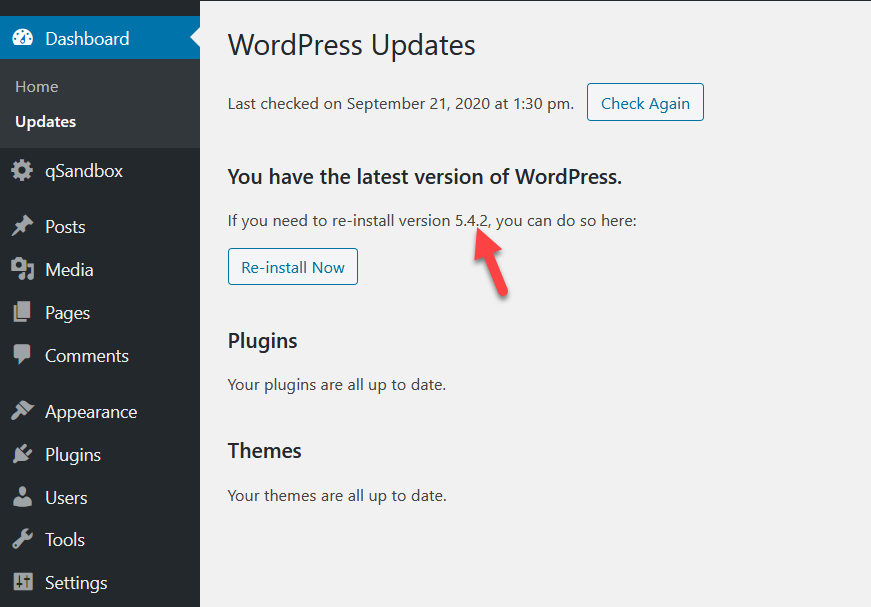
วิธีนี้มีประสิทธิภาพมากและใช้เวลาเพียงไม่กี่คลิก ดังนั้น หากคุณต้องการเปลี่ยนเวอร์ชัน WordPress โดยไม่ต้องใช้เครื่องมือของบุคคลที่สาม เช่น FileZilla นี่เป็นตัวเลือกที่ยอดเยี่ยมสำหรับคุณ
3) กู้คืนข้อมูลสำรองก่อนหน้า
วิธีที่สามในการดาวน์เกรด WordPress เป็นเวอร์ชันเก่าคือการคืนค่าข้อมูลสำรองก่อนหน้า วิธีนี้จะใช้ได้ก็ต่อเมื่อคุณมีข้อมูลสำรองของไซต์ของคุณ หากคุณไม่แน่ใจว่าต้องทำอย่างไร คุณสามารถดูคำแนะนำของเราเกี่ยวกับวิธีสร้างข้อมูลสำรองแบบเต็มได้
ก่อนดาวน์เกรด WordPress คุณต้องสร้างข้อมูลสำรองของเว็บไซต์ของคุณ ด้วยวิธีนี้ คุณจะสามารถกู้คืนไฟล์สำรองนี้เมื่อคุณต้องการ สำหรับการสาธิตนี้ เราได้สร้างไฟล์สำรองข้อมูลเดโมหลายไฟล์โดยใช้ปลั๊กอิน UpdraftPlus
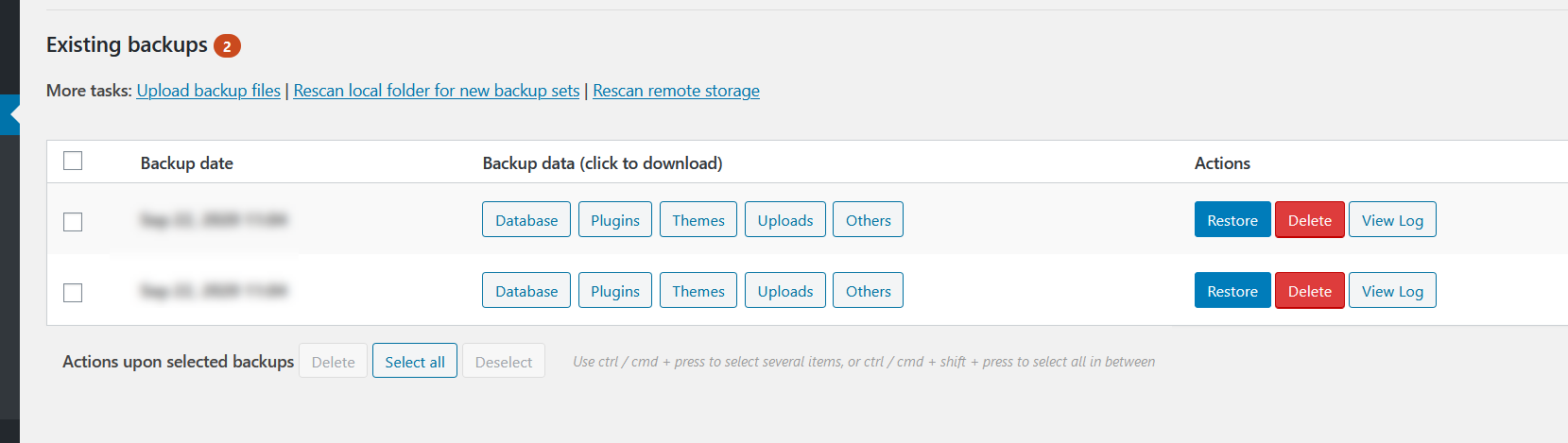
เมื่อคุณต้องการคืนค่าข้อมูลสำรอง สิ่งที่คุณต้องทำคือไปที่การตั้งค่าปลั๊กอินใน ผู้ดูแลระบบ WordPress แล้วคลิก คืนค่า ในเวอร์ชันเป้าหมายของคุณ
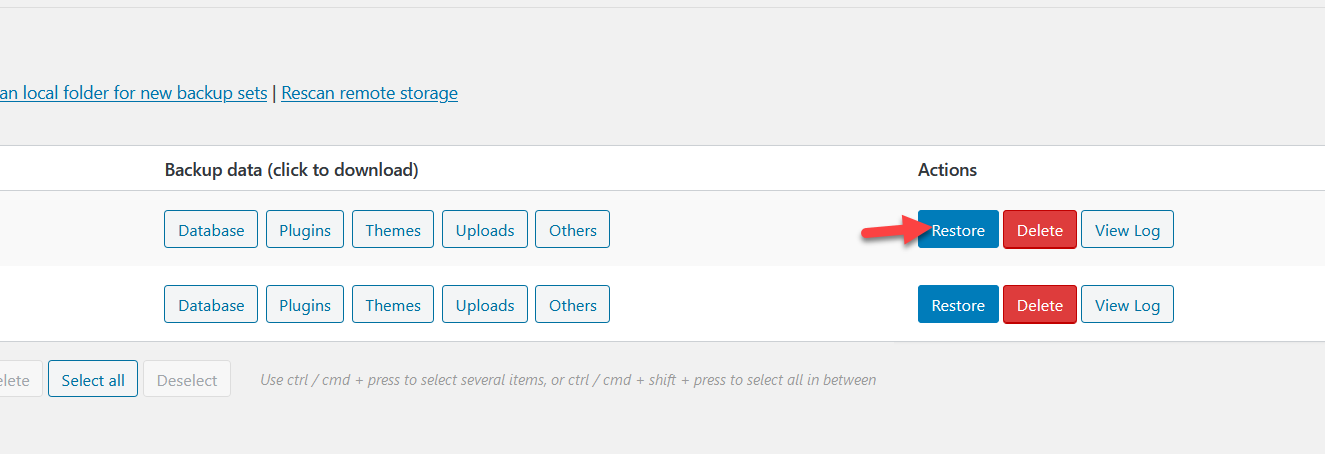
ในหน้าถัดไป คุณสามารถเลือกส่วนประกอบที่คุณต้องการกู้คืน เช่น ปลั๊กอิน ธีม การอัปโหลด และอื่นๆ
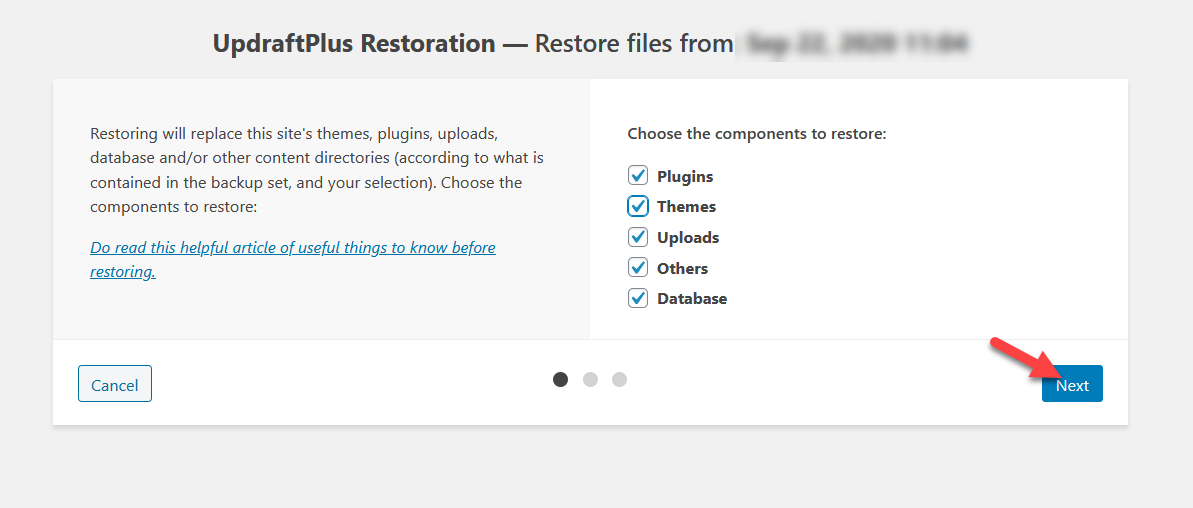
ปลั๊กอินจะนำเข้าตารางฐานข้อมูลทั้งหมดของคุณตามค่าเริ่มต้น แต่คุณยังสามารถยกเว้นตารางที่คุณไม่ต้องการกู้คืนได้อีกด้วย หลังจากนั้น คลิก คืนค่า
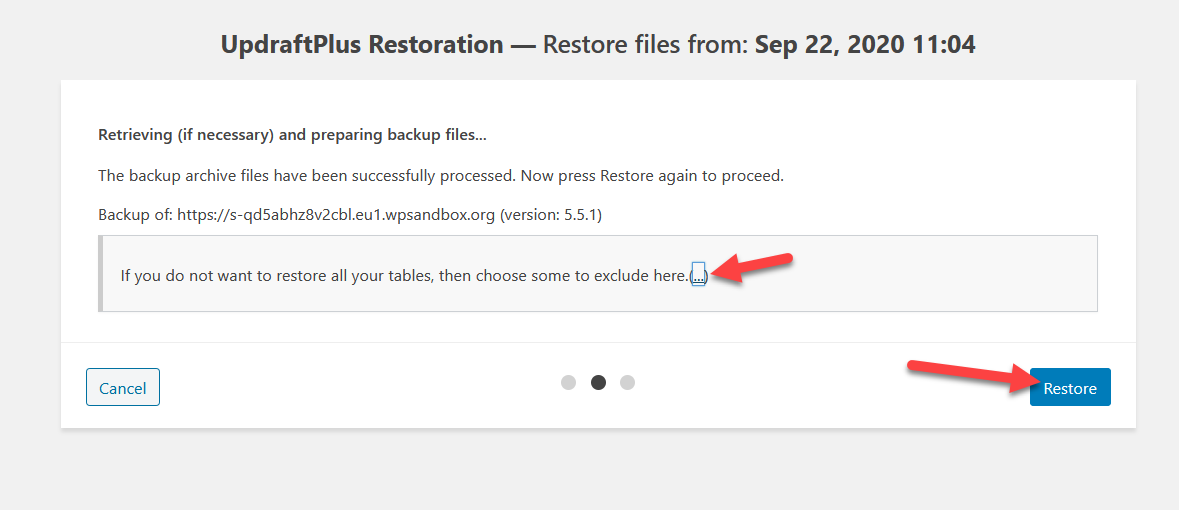
กระบวนการกู้คืนอาจใช้เวลาสักครู่หากข้อมูลสำรองของคุณมีขนาดใหญ่ เมื่อเสร็จแล้ว คุณจะเห็นหน้าจอแสดงความสำเร็จ
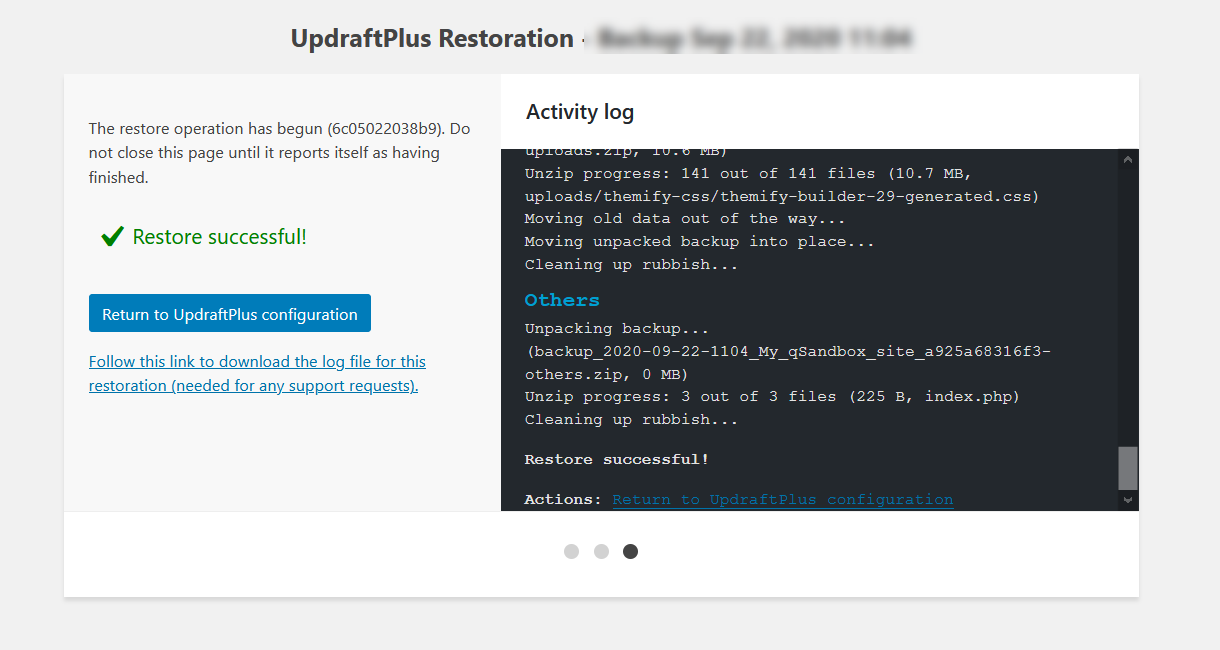
และนั่นคือ วิธีที่คุณดาวน์เกรด WordPress เป็นเวอร์ชันก่อนหน้าโดยกู้คืนข้อมูลสำรอง
หมายเหตุ : เป็นที่น่าสังเกตว่าโซลูชันโฮสติ้งที่มีการจัดการ เช่น Kinsta, WP Engine หรือ Flywheel จะสร้างการสำรองข้อมูลเว็บไซต์ของคุณทุกวัน ดังนั้น หากคุณใช้สิ่งเหล่านี้ คุณไม่จำเป็นต้องพึ่งพาปลั๊กอินเพิ่มเติมเพื่อสร้างข้อมูลสำรอง
เคล็ดลับในการดาวน์เกรด WordPress
WordPress เป็น CMS ที่ได้รับความนิยมมากที่สุดในโลก ดังนั้นไซต์และปลั๊กอินของ WordPress จึงถูกโจมตีอย่างต่อเนื่องจากแฮกเกอร์ ด้วยเหตุนี้ เพื่อให้เว็บไซต์และไฟล์ของคุณปลอดภัย เราขอแนะนำให้คุณ สร้างการสำรองข้อมูลไซต์ของคุณเป็นประจำ ด้วยวิธีนี้ หากมีสิ่งเลวร้ายเกิดขึ้น คุณสามารถกู้คืนและทำให้ธุรกิจของคุณดำเนินต่อไปได้ หากคุณไม่คุ้นเคยกับขั้นตอนการสร้างข้อมูลสำรอง โปรดดูบทแนะนำเพื่อสร้างข้อมูลสำรองทั้งหมด
นอกจากนี้ เราขอแนะนำให้ เก็บไฟล์สำรองไว้ในตำแหน่งที่ปลอดภัย ดังนั้น แทนที่จะเก็บไว้ในเซิร์ฟเวอร์เดียวกัน คุณสามารถดาวน์โหลดไปยังที่จัดเก็บในเครื่องหรืออัปโหลดไปยังบริการจัดเก็บข้อมูลบนคลาวด์ที่ปลอดภัยอื่นๆ เช่น Google Drive หรือ Dropbox
ปลั๊กอินสำรองบางตัว เช่น BackupBuddy ช่วยให้คุณสามารถถ่ายโอนไฟล์สำรองข้อมูลไปยังที่เก็บข้อมูลบนคลาวด์ของบริษัทอื่นหรือแม้แต่เซิร์ฟเวอร์ FTP ได้โดยอัตโนมัติ พิจารณาสิ่งนี้เมื่อคุณใช้ปลั๊กอินสำรอง
สุดท้าย ก่อนอัปเดต WordPress เป็นเวอร์ชันล่าสุด ควรสร้างสภาพแวดล้อมการแสดงละคร ด้วยวิธีนี้ คุณจะสามารถทดสอบการเปลี่ยนแปลงก่อนที่จะนำไปใช้กับไซต์ของคุณ ดังนั้น หากมีปัญหา คุณสามารถแก้ไขได้โดยไม่ทำให้เว็บไซต์ของคุณเสียหาย
บทสรุป
สรุปแล้ว การลดระดับ WordPress เป็นเวอร์ชันเก่าอาจเป็นตัวเลือกที่ดีเมื่อคุณมีปัญหากับการอัปเดตล่าสุดของ WordPress เมื่อคุณประสบปัญหาความเข้ากันได้กับปลั๊กอินหรือธีม หรือเมื่อคุณต้องการเรียกใช้เวอร์ชันก่อนหน้าของ เวิร์ดเพรส.
ในคู่มือนี้ เราได้เห็นวิธีการต่างๆ ในการทำ:
- ด้วยตนเอง
- ด้วยปลั๊กอิน
- การกู้คืนข้อมูลสำรองก่อนหน้า
หากคุณถูกล็อกไม่ให้เข้าใช้ไซต์ WordPress วิธีการด้วยตนเองจะดีที่สุดสำหรับคุณ ต้องใช้หลายขั้นตอนและไม่ง่ายเหมือนวิธีอื่นๆ แต่ถ้าคุณคุ้นเคยกับ FTP และการอัปโหลดไฟล์ คุณจะไม่มีปัญหาใดๆ
ในทางกลับกัน วิธีปลั๊กอินเป็นวิธีที่ง่ายที่สุดในการดาวน์เกรด WordPress หากคุณเข้าถึงแดชบอร์ด WordPress ได้ เพียงติดตั้งปลั๊กอิน WP Downgrade แล้วย้อนกลับเป็น WordPress เวอร์ชันที่เสถียรยิ่งขึ้น
อีกวิธีง่ายๆ ในการทำให้ไซต์ของคุณกลับมาออนไลน์คือการคืนค่าข้อมูลสำรองก่อนหน้า กระบวนการนี้ค่อนข้างง่าย แต่จะใช้ได้ก็ต่อเมื่อคุณมีข้อมูลสำรองของแกน WordPress ของคุณครบถ้วน
สุดท้ายนี้ หากแทนที่จะดาวน์เกรด WordPress คุณต้องการย้อนกลับไปใช้ปลั๊กอินและธีมเวอร์ชันก่อนหน้า เราขอแนะนำให้คุณดูคู่มือนี้ที่อธิบายกระบวนการทีละขั้นตอน
คุณรู้วิธีการอื่นในการปรับลดรุ่น WordPress หรือไม่? คุณใช้อันไหน? แจ้งให้เราทราบในส่วนความคิดเห็นด้านล่าง!
