วิธีแก้ไขหน้าบัญชีของฉัน WooCommerce โดยทางโปรแกรม
เผยแพร่แล้ว: 2020-12-22คุณต้องการปรับแต่งหน้าบัญชีของฉันในร้านค้าของคุณหรือไม่? คุณมาถูกที่แล้ว ในคู่มือนี้ เราจะแสดง วิธีแก้ไขหน้าบัญชีของฉันของ WooCommerce โดยทางโปรแกรม เพื่อช่วยคุณปรับปรุงประสบการณ์ของลูกค้า
หน้าบัญชีของฉันคืออะไร
ตามค่าเริ่มต้น ร้านค้าของ WooCommerce จะมี หน้าบัญชีของฉัน ซึ่งผู้ใช้สามารถดูคำสั่งซื้อของพวกเขาและที่ที่คุณจัดเก็บข้อมูลเกี่ยวกับข้อมูลส่วนบุคคลของลูกค้า การเรียกเก็บเงิน และที่อยู่สำหรับจัดส่ง หน้าบัญชีของฉัน เริ่มต้นคือหน้า WordPress ที่มีรหัสย่อของ WooCommerce
[ woocommerce_my_account ]
แม้ว่าหน้าสำเร็จรูปนี้จะมีข้อมูลพื้นฐานทั้งหมดที่ผู้ใช้ของคุณจำเป็นต้องใช้ในการจัดการคำสั่งซื้อและการตั้งค่า แต่การแก้ไขหน้าบัญชีของฉันจะช่วยให้คุณโดดเด่นกว่าคู่แข่งและมอบประสบการณ์การใช้งานที่ดียิ่งขึ้น
ทำไมต้องปรับแต่งหน้าบัญชีของฉันใน WooCommerce?
การให้ UX ที่ยอดเยี่ยมนั้นเป็นกุญแจสู่ความสำเร็จของร้านอีคอมเมิร์ซ ผู้ใช้ซื้อของออนไลน์เนื่องจากสะดวกและรวดเร็ว ดังนั้นคุณควรตรวจสอบให้แน่ใจว่าร้านค้าของคุณมีเครื่องมือที่จำเป็นสำหรับประสบการณ์อันน่าทึ่ง
เจ้าของร้านส่วนใหญ่มุ่งความสนใจไปที่การปรับแต่งหน้าผลิตภัณฑ์และการชำระเงิน แต่ลืมเกี่ยวกับหน้าบัญชีของฉัน เนื่องจากเป็นหน้าที่ออกแบบมาสำหรับผู้ใช้ที่ลงทะเบียนของคุณ การปรับแต่งหน้านี้สามารถช่วย ปรับปรุงประสบการณ์ของพวกเขาบนไซต์ของคุณ นอกจากนี้ยังช่วยให้คุณกลับมาที่ร้านและ เพิ่มยอดขาย ได้อีกด้วย ตัวอย่างเช่น คุณสามารถสร้างส่วนพิเศษที่คุณแสดงข้อเสนอและโปรโมชั่นส่วนบุคคล
เราได้วิเคราะห์ปลั๊กอินที่ดีที่สุดในการปรับแต่งหน้าบัญชีของฉันแล้ว อย่างไรก็ตาม หากคุณไม่ต้องการติดตั้งเครื่องมือของบริษัทอื่นและคุณมีทักษะในการเขียนโค้ด เราก็มีบางอย่างให้คุณ ในคู่มือนี้ เราจะแสดง วิธีแก้ไขหน้าบัญชีของฉันของ WooCommerce โดยทางโปรแกรม
วิธีแก้ไขหน้าบัญชีของฉัน WooCommerce โดยทางโปรแกรม
มีสองเทคนิคที่แตกต่างกันในการแก้ไขหน้าบัญชีของฉันใน WooCommerce:
- คุณสามารถแทนที่ไฟล์เทมเพลต WooCommerce เริ่มต้นได้
- ใช้ WooCommerce hooks
วิธีไหนดีกว่ากัน? แต่ละตัวเลือกเหล่านี้เหมาะสมกว่าสำหรับกรณีต่างๆ ตามกฎทั่วไป คุณควรลองใช้ hooks แทนการเขียนทับไฟล์เทมเพลตหากเป็นไปได้ นี่เป็นหนึ่งในแนวทางปฏิบัติที่ดีที่สุดที่ WordPress แนะนำเมื่อปรับแต่งไซต์ของคุณ
อย่างไรก็ตาม หากคุณต้องการทำงานที่ซับซ้อนมากขึ้นซึ่งรวมถึงฟังก์ชันหรืออ็อบเจ็กต์ คุณอาจต้องแก้ไขไฟล์เทมเพลต ในคู่มือนี้ คุณจะได้เรียนรู้ วิธีแก้ไขหน้าบัญชีของฉันของ WooCommerce โดยใช้ทั้งสองวิธีโดยทางโปรแกรม อย่างที่คุณจินตนาการได้ การแก้ไขไฟล์เทมเพลตมีความเสี่ยงมากกว่าการใช้ hook ดังนั้นโปรดคำนึงถึงสิ่งนี้ก่อนที่จะเลือกตัวเลือกที่คุณต้องการ
1) ปรับแต่งหน้าบัญชีของฉัน แทนที่ไฟล์เทมเพลต
หมายเหตุ : เนื่องจากวิธีนี้เกี่ยวข้องกับการแทนที่ไฟล์เทมเพลต เราขอแนะนำให้คุณสร้างข้อมูลสำรองทั้งหมดของไซต์ของคุณก่อนที่จะเริ่ม หากคุณไม่ทราบวิธีการ ดูคู่มือนี้ สำหรับข้อมูลเชิงลึกเพิ่มเติมเกี่ยวกับวิธีการปรับแต่งเทมเพลต WooCommerce โปรดดูโพสต์นี้
กระบวนการแทนที่ไฟล์เทมเพลต WooCommerce นั้นคล้ายกับการแทนที่ไฟล์อื่น ๆ ในธีมย่อยของคุณ อย่างที่คุณทราบ ธีมย่อยช่วยให้คุณแก้ไขธีมได้โดยไม่สูญเสียการปรับแต่งไปเองเมื่อคุณอัปเดตธีม เช่นเดียวกับปลั๊กอิน WooCommerce ดังนั้นหากคุณไม่มีธีมย่อย คุณสามารถสร้างหรือใช้ปลั๊กอินเหล่านี้ได้
ขั้นแรก ใน แดชบอร์ดผู้ดูแลระบบ WordPress ของคุณ ให้ไปที่ Plugins > Editor จากนั้นไปที่โฟลเดอร์ปลั๊กอิน เปิด WooCommerce และค้นหาไฟล์เทมเพลต สำหรับสิ่งนี้ คุณสามารถใช้ตัวแก้ไขไฟล์ปลั๊กอิน WordPress หรือโปรแกรมแก้ไขโค้ดใดก็ได้ที่คุณเลือก ใต้ไดเรกทอรี WooCommerce ให้เปิดไฟล์ เทมเพลต และค้นหาโฟลเดอร์ myaccount
plugins/woocommerce/templates/myaccount
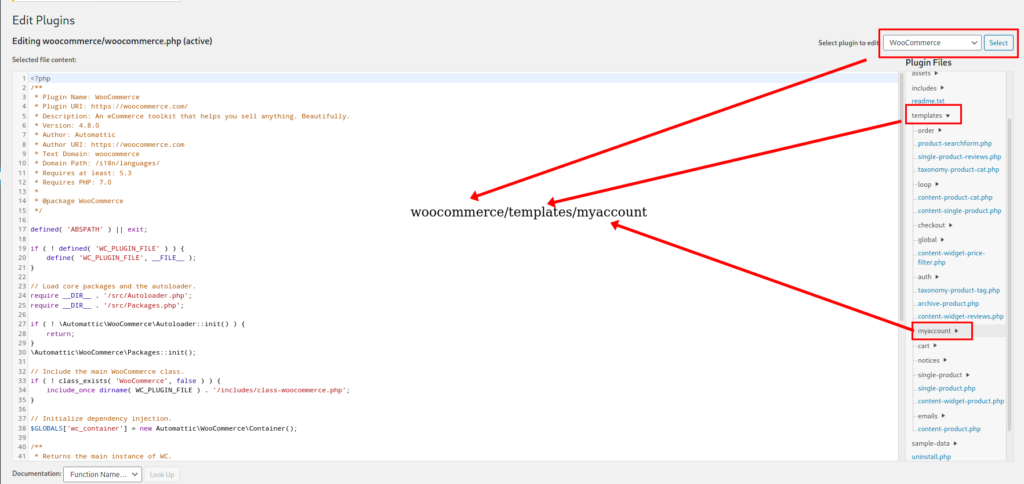
เปิดโฟลเดอร์ /myaccount แล้วคุณจะพบไฟล์เทมเพลตทั้งหมดที่หน้าบัญชีของฉันใช้ 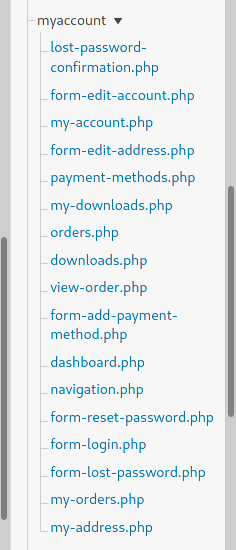
ไฟล์เหล่านี้เป็นไฟล์เริ่มต้นที่ทำงานบนเว็บไซต์ของคุณในปัจจุบัน ในการเขียนทับไฟล์เหล่านี้ คุณต้อง สร้างไฟล์ใหม่ที่มีชื่อเดียวกัน ในธีมย่อยของคุณ อย่างไรก็ตาม หากคุณสร้างไฟล์เปล่า คุณจะปิดการใช้งานฟังก์ชันทั้งหมดของไฟล์ต้นฉบับ ดังนั้นเพื่อหลีกเลี่ยงไม่ให้เกิดปัญหาในไซต์ของคุณ คุณต้องคัดลอกไฟล์เริ่มต้นและวางลงในโฟลเดอร์ธีมของคุณ
ตัวอย่างเช่น สมมติว่าคุณต้องการคัดลอกไฟล์ dashboard.php จากการติดตั้ง WooCommerce ก่อนที่จะวางลงในธีมย่อยของคุณ คุณต้องสร้างไดเรกทอรีย่อยที่ซ้อนกันสองรายการและเรียกมันว่า /woocommerce และ /myaccount หลังจากนั้น ให้วางไฟล์ dashboard.php ลงไป: child_theme/woocommerce/myaccount/dashboard.php 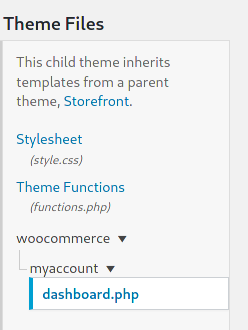
ตอนนี้เปิดไฟล์ dashboard.php และทำการเปลี่ยนแปลงเล็กน้อยเพื่อให้แน่ใจว่าทำงานได้อย่างถูกต้อง แค่นั้นแหละ! คุณเพิ่งได้เรียนรู้วิธีแทนที่ไฟล์เทมเพลต WooCommerce นั่นคือขั้นตอนแรก ตอนนี้ มาดูขั้นตอนต่อไปและดูวิธีปรับแต่งหน้าบัญชีของฉัน
ปรับแต่งแดชบอร์ดหน้าบัญชีของฉัน
ตอนนี้คุณรู้วิธีแทนที่ไฟล์เทมเพลตแล้ว มาดูวิธีแก้ไขหน้าบัญชีของฉันใน WooCommerce โดยทางโปรแกรม ในส่วนนี้ เราจะแสดงวิธีปรับแต่งแดชบอร์ดหลักของหน้าบัญชีของฉัน เมื่อสิ้นสุดกระบวนการนี้ หน้าบัญชีของฉันจะมีลักษณะดังนี้:
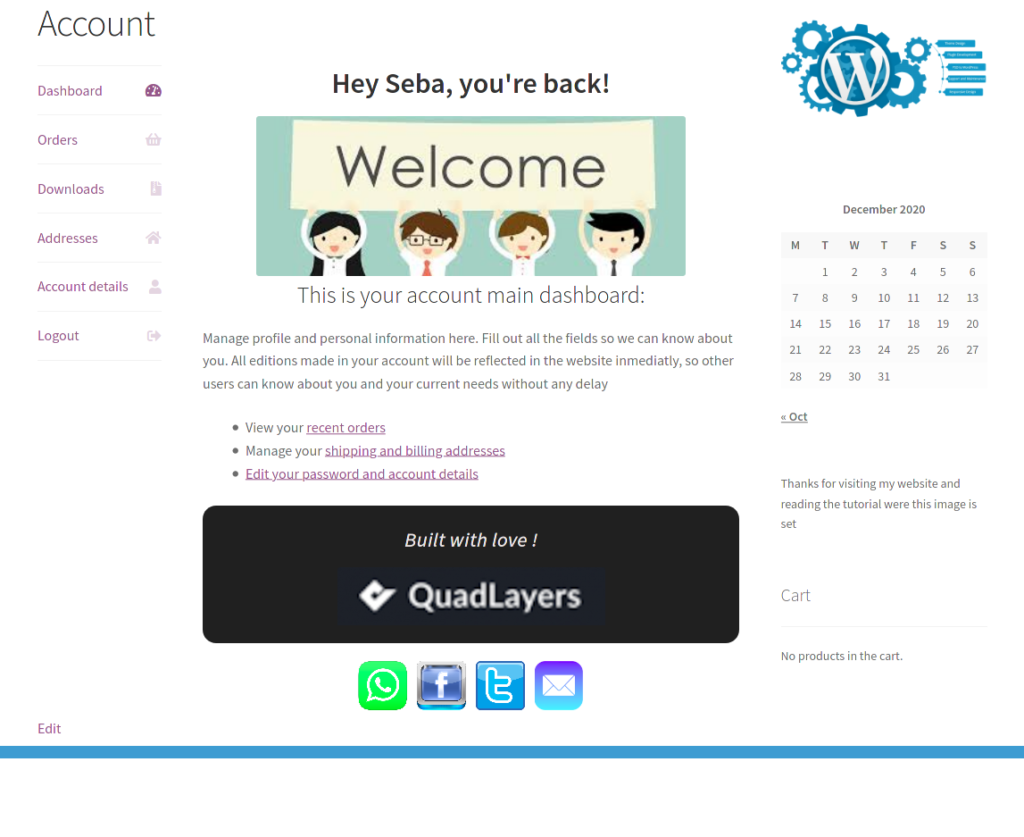 เราได้เพิ่มรูปภาพส่วนหัวและข้อความด้านล่างแล้ว นอกจากนี้ เราได้สร้างรายการพร้อมลิงก์ไปยังส่วนที่ผู้ใช้เข้าชมบ่อยขึ้น ส่วนท้าย และลิงก์รูปภาพบางส่วน เพื่อให้ลูกค้าสามารถติดต่อคุณได้อย่างง่ายดาย
เราได้เพิ่มรูปภาพส่วนหัวและข้อความด้านล่างแล้ว นอกจากนี้ เราได้สร้างรายการพร้อมลิงก์ไปยังส่วนที่ผู้ใช้เข้าชมบ่อยขึ้น ส่วนท้าย และลิงก์รูปภาพบางส่วน เพื่อให้ลูกค้าสามารถติดต่อคุณได้อย่างง่ายดาย
ตัวเต็ม
นี่คือไฟล์ dashboard.php สุดท้ายที่สร้างภาพหน้าจอด้านบน
if ( ! กำหนด ( 'ABSPATH' ) ) {
ทางออก; // ออกหากเข้าถึงได้โดยตรง
}
$allowed_html = อาร์เรย์ (
'a' => array('href' => array(),)
);
?>
<h2>
<?php
พิมพ์f(
/* ผู้แปล: 1: ชื่อที่แสดงของผู้ใช้ 2: URL ออกจากระบบ */
wp_kses( __( 'เฮ้ %1$s คุณกลับมาแล้ว! ', 'woocommerce' ), $allowed_html ),
'<strong>' esc_html( $current_user->display_name ) '</strong>',
esc_url( wc_logout_url() )
);
?>
</h2>
<img src="https://encrypted-tbn0.gstatic.com/images?q=tbn:AND9GcSBg81lLt4o-uEuBTgrMCwhDhX1HJKLCPTSxA&usqp=CAU"/>
<h3>
<?php
/* ผู้แปล: 1: URL คำสั่งซื้อ 2: URL ที่อยู่ 3: URL ของบัญชี */
$dashboard_desc = __( 'นี่คือแดชบอร์ดหลักของบัญชีของคุณ: ', 'woocommerce' );
ถ้า ( wc_shipping_enabled() ) {
/* นักแปล: 1: URL คำสั่งซื้อ 2: URL ที่อยู่ 3: URL ของบัญชี */
$dashboard_desc = __( 'นี่คือแดชบอร์ดหลักของบัญชีของคุณ:', 'woocommerce' );
}
พิมพ์f(
wp_kses( $dashboard_desc,$allowed_html),
esc_url( wc_get_endpoint_url( 'คำสั่ง' ) ),
esc_url( wc_get_endpoint_url( 'แก้ไขที่อยู่' ) ),
esc_url( wc_get_endpoint_url( 'แก้ไขบัญชี' ) )
);
$ul_list = __('<ul>
<li>ดู<a href="%1$s">คำสั่งซื้อล่าสุด</a></li>
<li>จัดการ<a href="%2$s">ที่อยู่ในการจัดส่งและการเรียกเก็บเงินของคุณ</a></li>
<li><a href="%3$s">แก้ไขรหัสผ่านและรายละเอียดบัญชีของคุณ</a></li>
</ul>');
$div_contact = __('
<div class="acc_contact">
<span class="acc_images" >
<a href="#link เพื่อส่งข้อความ whatsapp"><img src="http://localhost/Sampler/wp-content/uploads/2020/12/whatsapp-icon.png"/></a>
<a href="#link ไปยังโปรไฟล์ facebook"><img src="http://localhost/Sampler/wp-content/uploads/2020/12/fcbk-icon.png"/></a>
<a href="#link ไปยังโปรไฟล์ทวิตเตอร์"><img src="http://localhost/Sampler/wp-content/uploads/2020/12/twitter-icon.png"/></a>
<a href="#link เพื่อส่งอีเมล"><img src="http://localhost/Sampler/wp-content/uploads/2020/12/email-icon2.png"/></a>
</span>
</div>');
$div_footer=__('
<div>
<h4><i>สร้างด้วยความรัก !</i></h4>
<img src="http://localhost/Sampler/wp-content/uploads/2020/08/ql-logo-300x65.png"/>
</div>');
?>
</h3>
<p>จัดการโปรไฟล์และข้อมูลส่วนบุคคลที่นี่ กรอกข้อมูลให้ครบทุกช่องเพื่อให้เราทราบเกี่ยวกับคุณ ทุกรุ่นที่ทำในบัญชีของคุณจะปรากฏในเว็บไซต์ทันที เพื่อให้ผู้ใช้รายอื่นทราบเกี่ยวกับคุณและความต้องการในปัจจุบันของคุณโดยไม่ชักช้า</p>
<?php
echo $ul_list.$div_footer.$div_contact;
หากคุณได้ดูโค้ดแล้ว คุณจะเห็นว่าโค้ดต้นฉบับทั้งหมดที่เราคัดลอกจากเทมเพลตเริ่มต้นจะยังอยู่ที่นั่น เราเพิ่งแก้ไขสตริงบางส่วนและจัดลำดับลิงก์ใหม่เป็นรายการ ยิ่งไปกว่านั้น เรายังใช้สคริปต์เพิ่มเติมเพื่อเพิ่มเนื้อหาในแท็บอีกด้วย เพื่อให้เข้าใจการเปลี่ยนแปลงที่เราทำได้ดีขึ้น คุณสามารถตรวจสอบ dashboard.php เริ่มต้นได้

การเพิ่มรูปภาพ
หากต้องการแสดงรูปภาพในหน้าบัญชีของฉัน คุณต้องแทนที่ URL ของรูปภาพ เช่นเดียวกับลิงก์รูปภาพไอคอนโซเชียล
การปรับแต่ง CSS
อีกวิธีหนึ่งในการปรับแต่งหน้าบัญชีของฉัน – และหน้าอื่นๆ – คือการใช้สคริปต์ CSS นี่คือสคริปต์ CSS ที่เราใช้เพื่อจัดรูปแบบไฟล์ dashboard.php ที่กำหนดเองของเรา:
.woocommerce-บัญชีของฉัน-เนื้อหา > h2:nth-child(2),
.woocommerce-บัญชีของฉัน-เนื้อหา > h3:nth-child(4){
จัดข้อความ:ศูนย์;
}
.acc_contact{
ช่องว่างภายในด้านบน:20px;
จัดข้อความ:ศูนย์;
}
.acc_contact > h3{
ลอย:ซ้าย;
}
.acc_images{
ระยะขอบ:อัตโนมัติ;
ความกว้าง: 50%;
แสดง: บล็อก;
}
#ยินดีต้อนรับ{
ระยะขอบ:อัตโนมัติ;
}
.acc_images img {
ระยะขอบซ้าย:4px;
ระยะขอบขวา:4px;
จอแสดงผล:อินไลน์บล็อก;
ความกว้าง:55px;
}
#acc_footer{
ขอบบน: 15px;
สีพื้นหลัง: #202020;
จัดข้อความ: ศูนย์;
รัศมีเส้นขอบ: 15px;
}
#acc_footer > h4{
ช่องว่างภายในด้านบน:20px;
สี:rgb(235, 228, 228);
ตัวอักษร-น้ำหนัก:ตัวหนา;
}
#acc_footer > img{
ระยะขอบ:อัตโนมัติ;
padding-ด้านล่าง:20px;
} คุณสามารถใช้รหัสนี้เป็นฐาน วางลงใน style.css ของธีมลูกของคุณและปรับแต่งให้เข้ากับรูปลักษณ์ของไซต์ของคุณ
2. แก้ไขหน้าบัญชีของฉัน WooCommerce ด้วย hooks
วิธีที่สองในการ แก้ไขหน้าบัญชีของฉันโดยทางโปรแกรม คือการใช้ WooCommerce hooks สำหรับสิ่งนี้ คุณจะต้องมีความเข้าใจพื้นฐานเกี่ยวกับวิธีการทำงานของ hooks ใน WooCommerce หากคุณไม่คุ้นเคยกับตะขอ เราขอแนะนำให้คุณดูคู่มือนี้
ก) เปลี่ยนชื่อแท็บ
สคริปต์นี้จะเปลี่ยนชื่อแท็บที่อยู่เป็นที่อยู่ ของคุณ
add_filter( 'woocommerce_account_menu_items', 'QuadLayers_rename_acc_adress_tab', 9999 );
ฟังก์ชัน QuadLayers_rename_acc_adress_tab ($items) {
$items['edit-address'] = 'ที่อยู่ของคุณ';
ส่งคืนสินค้า $;
}
B) ลบ Tabs
หากต้องการลบแท็บใด ๆ อย่างสมบูรณ์ ให้ใช้ฟังก์ชัน unset() ดังนี้:
add_filter( 'woocommerce_account_menu_items', 'QuadLayers_remove_acc_address', 9999 );
ฟังก์ชัน QuadLayers_remove_acc_address( $items ) {
unset( $items['ดาวน์โหลด'] );
ส่งคืนสินค้า $;
}ในสคริปต์ด้านบน เราได้ลบแท็บ ดาวน์โหลด คุณสามารถค้นหารายการแท็บทั้งหมดได้ในอาร์เรย์ $items ดังนั้นคุณสามารถเลือกแท็บที่ต้องการได้
$items = อาร์เรย์ ( 'แดชบอร์ด' => __( 'แดชบอร์ด', 'woocommerce' ), 'orders' => __( 'คำสั่งซื้อ', 'woocommerce' ), 'ดาวน์โหลด' => __( 'ดาวน์โหลด', 'woocommerce' ), 'แก้ไขที่อยู่' => _n( 'ที่อยู่', 'ที่อยู่', (int) wc_shipping_enabled(), 'woocommerce' ), 'วิธีการชำระเงิน' => __( 'วิธีการชำระเงิน', 'woocommerce' ), 'แก้ไขบัญชี' => __( 'รายละเอียดบัญชี', 'woocommerce' ), 'customer-logout' => __( 'ออกจากระบบ', 'woocommerce' ), );
C) รวมแท็บและเนื้อหา
อีกทางเลือกหนึ่งในการปรับแต่งหน้าบัญชีของฉันคือการ รวมแท็บ ตัวอย่างเช่น มาดูวิธีการลบแท็บ ที่อยู่ และย้ายเนื้อหาไปที่แท็บ บัญชี
// -----------------------------
// 1. ลบแท็บที่อยู่
add_filter( 'woocommerce_account_menu_items', 'QuadLayers_remove_acc_tab', 999 );
ฟังก์ชัน QuadLayers_remove_acc_tab ($items) {
unset($items['แก้ไขที่อยู่']);
ส่งคืนสินค้า $;
}
// -------------------------------------
// 2. แทรกเนื้อหาของแท็บ ที่อยู่ ลงในแท็บที่มีอยู่ (แก้ไขบัญชีในกรณีนี้)
add_action( 'woocommerce_account_edit-account_endpoint', 'woocommerce_account_edit_address' );
ตอนนี้ แท็บบัญชีจะมีลักษณะดังนี้: 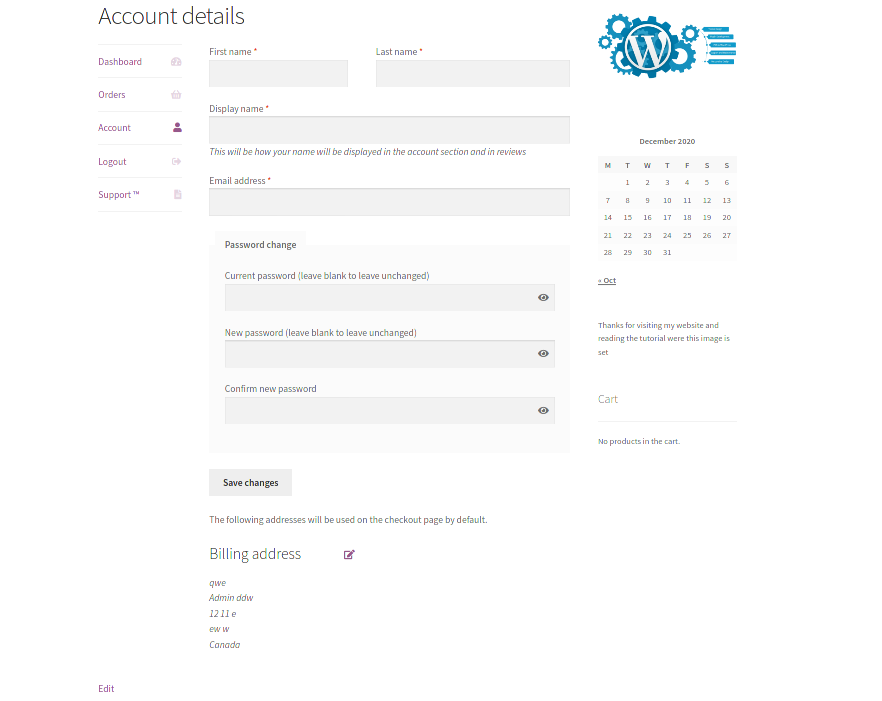
D) เพิ่มแท็บใหม่พร้อมเนื้อหาที่กำหนดเอง
ตอนนี้ มาดูวิธีการ เพิ่มเนื้อหาในหน้าบัญชีของฉัน ในตัวอย่างนี้ เราจะเพิ่มแท็บใหม่ที่เรียกว่า Support ซึ่งผู้ใช้สามารถดูตั๋วสนับสนุนได้อย่างง่ายดาย เราจะใช้รหัสย่อสองรหัสจากปลั๊กอินของบุคคลที่สามเพื่อแสดงเนื้อหาที่น่าสนใจ แต่คุณควรจะสามารถใช้รหัสย่อใดก็ได้ที่คุณต้องการในแท็บใหม่ของคุณ
อย่างไรก็ตาม โปรดทราบว่ารหัสย่อบางตัวอาจไม่ทำงานเนื่องจากไม่เข้ากันกับ WooCommerce หากต้องการเพิ่มแท็บสนับสนุนที่มีเนื้อหาที่กำหนดเองในหน้าบัญชีของฉันของ WooCommerce ให้วางโค้ดต่อไปนี้ในไฟล์ functions.php ของธีมลูกของคุณ
// 1. ลงทะเบียนปลายทางใหม่
// หมายเหตุ: Resave Permalinks หรือจะให้ข้อผิดพลาด 404
ฟังก์ชัน QuadLayers_add_support_endpoint () {
add_rewrite_endpoint( 'สนับสนุน', EP_ROOT | EP_PAGES );
}
add_action( 'เริ่มต้น', 'QuadLayers_add_support_endpoint' );
// ------------------
// 2. เพิ่มข้อความค้นหาใหม่
ฟังก์ชัน QuadLayers_support_query_vars ($vars) {
$vars[] = 'สนับสนุน';
ส่งคืน $vars;
}
add_filter( 'query_vars', 'QuadLayers_support_query_vars', 0 );
// ------------------
// 3. ใส่จุดสิ้นสุดใหม่
ฟังก์ชัน QuadLayers_add_support_link_my_account( $items ) {
$items['support'] = 'สนับสนุน';
ส่งคืนสินค้า $;
}
add_filter( 'woocommerce_account_menu_items', 'QuadLayers_add_support_link_my_account' );
// ------------------
// 4. เพิ่มเนื้อหาไปยังปลายทางใหม่
ฟังก์ชัน QuadLayers_support_content () {
echo '<h3>การสนับสนุน</h3><p>ยินดีต้อนรับสู่ส่วนสนับสนุน ในฐานะลูกค้าระดับพรีเมียม จัดการตั๋วสนับสนุนจากที่นี่ คุณสามารถส่งตั๋วได้หากคุณมีปัญหาใดๆ กับเว็บไซต์ของคุณ เราจะพยายามอย่างเต็มที่เพื่อให้คุณได้รับโซลูชันที่รวดเร็วและมีประสิทธิภาพ</p>';
echo do_shortcode( '[ตั๋ว-รหัสย่อ]' );
echo do_shortcode( '[wpforms]' );
}
add_action( 'woocommerce_account_support_endpoint', 'QuadLayers_support_content' );
หากคุณพบข้อผิดพลาด 404 หน้าไม่พบเมื่อคลิกแท็บใหม่ ให้เปิดหน้าลิงก์ถาวรโดยไปที่ แดชบอร์ด WordPress > การตั้งค่า > ลิงก์ถาวร แล้วคลิกปุ่ม บันทึก ที่ด้านล่าง
โปรดทราบว่าสคริปต์แบ่งออกเป็นสี่ส่วน แต่ละคนทำงานแตกต่างกัน ดังนั้นคุณใช้ส่วนที่คุณต้องการเพิ่มในร้านค้าของคุณ โปรดทราบว่าในส่วนสุดท้ายของสคริปต์ (4) คุณสามารถแทนที่รหัสย่อใน do_shortcode() นี่จะเป็นผลลัพธ์สุดท้ายสำหรับแท็บการสนับสนุนใหม่ 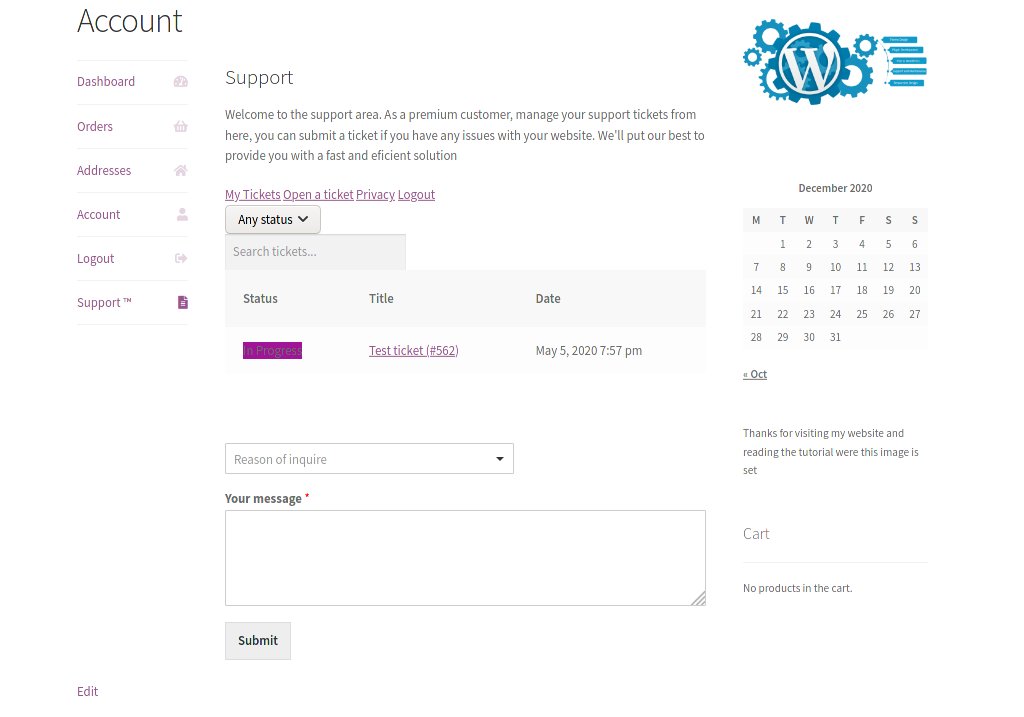
บทสรุป
สรุปแล้ว หน้าบัญชีของฉันเริ่มต้นมีข้อมูลพื้นฐานที่ผู้ใช้ต้องการ แต่ก็ค่อนข้างเรียบง่าย ดังนั้น หากคุณต้องการปรับปรุงประสบการณ์ผู้ใช้ในร้านค้าของคุณ คุณควรปรับแต่งหน้าบัญชีของฉัน สิ่งนี้ไม่เพียงแต่ช่วยให้คุณปรับปรุงส่วนที่สำคัญมากของร้านค้าของคุณ แต่ยังเพิ่มยอดขายของคุณอีกด้วย
มีปลั๊กอินหลายตัวสำหรับปรับแต่งหน้าบัญชีของฉัน อย่างไรก็ตาม หากคุณไม่ต้องการติดตั้งปลั๊กอินเพิ่มเติมและมีทักษะในการเขียนโค้ด คุณสามารถแก้ไขหน้าบัญชีของฉันของ WooCommerce โดยทางโปรแกรมได้ สำหรับสิ่งนั้นมีสองตัวเลือก:
- แทนที่ไฟล์เทมเพลต
- ใช้ WooCommerce hooks
ทั้งสองวิธีจะทำงานให้เสร็จ แต่ตามกฎทั่วไป เราขอแนะนำให้คุณใช้ hooks เมื่อเป็นไปได้ มีความเสี่ยงน้อยกว่าและเป็นหนึ่งในแนวทางปฏิบัติที่ดีที่สุดที่ WordPress แนะนำ ในคู่มือนี้ เราได้เห็นตัวอย่างหลายๆ สิ่งที่คุณทำได้โดยใช้ทั้งสองวิธี เราขอแนะนำให้คุณใช้สคริปต์เหล่านี้เป็นแนวทาง ใช้เพื่อรับแนวคิด และลองเล่นเพื่อใช้งานหน้าบัญชีของฉันในร้านค้าของคุณให้เกิดประโยชน์สูงสุด
สุดท้าย สำหรับคำแนะนำเพิ่มเติมในการใช้ประโยชน์สูงสุดจากหน้าบัญชีของฉัน โปรดดูคำแนะนำเหล่านี้:
- วิธีปรับแต่งบัญชีของฉัน WooCommerce แบบมีและไม่มีปลั๊กอิน
- ปลั๊กอินที่ดีที่สุดในการปรับแต่ง WooCommerce หน้าบัญชีของฉัน
คุณทำการเปลี่ยนแปลงอะไรในหน้าบัญชีของฉัน คุณมีปัญหาใด ๆ ในการกวดวิชาของเราหรือไม่? แจ้งให้เราทราบในส่วนความคิดเห็นด้านล่าง!
