วิธีสร้างเว็บไซต์ eLearning บน WordPress ด้วย Tutor LMS
เผยแพร่แล้ว: 2022-05-30เป็นเวลานาน การสร้างเว็บไซต์หรือหลักสูตร eLearning หมายถึงการค้นหาแพลตฟอร์มที่สร้างไว้ล่วงหน้าเพื่อโฮสต์ ไซต์เช่น Udemy, LinkedIn Learning และ Coursera ยังคงเป็นที่นิยมมากที่สุด อย่างไรก็ตาม การจัดหลักสูตรของคุณบนเว็บไซต์เหล่านั้นทำได้ง่ายนิดเดียว งานของคุณอยู่ภายใต้การสร้างแบรนด์และกฎเกณฑ์ของผู้อื่น และคุณต้องจ่ายสำหรับสิทธิพิเศษนี้
จะเกิดอะไรขึ้นถ้าคุณสามารถโฮสต์หลักสูตร eLearning บนเว็บไซต์ของคุณเองได้?
มันไม่ใช่ความฝันของไปป์ คุณสามารถโฮสต์เว็บไซต์ eLearning ที่มีประสิทธิภาพและมีคุณสมบัติครบถ้วนด้วยปลั๊กอิน Tutor LMS จาก Themeum
ทำไมต้องเลือก Tutor LMS สำหรับเว็บไซต์ eLearning ของคุณ?
การโฮสต์เว็บไซต์ eLearning ของคุณเองอาจดูเหมือนเป็นงานใหญ่ ดูเหมือนว่าเว็บไซต์ที่มีชื่อเสียงจะมีอำนาจและเงินเป็นจำนวนมากเพื่อให้พวกเขาทำงานต่อไปได้ คุณอาจคิดว่ามันไม่คุ้มที่จะลองแข่งขัน ฉันมาที่นี่เพื่อพิสูจน์ว่าคุณคิดผิด
หากคุณสร้างเว็บไซต์ WordPress ได้ คุณก็สามารถสร้างเว็บไซต์ eLearning ที่ทำงานได้อย่างสมบูรณ์และเป็นของคุณเอง
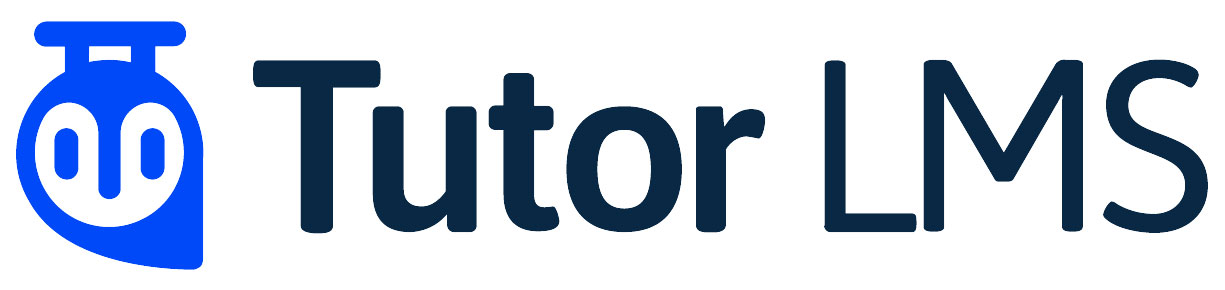
Tutor LMS ช่วยให้คุณสร้างเว็บไซต์หลักสูตร eLearning โดยใช้ WordPress ปลั๊กอิน Tutor LMS มีตัวสร้างหลักสูตรส่วนหน้า ตัวสร้างแบบทดสอบขั้นสูง และความสามารถของผู้สอนหลายคน การใช้เครื่องมือ Tutor LMS อื่นๆ ที่ติดตั้งแยกต่างหาก คุณสามารถสร้างและปรับแต่งใบรับรอง และใช้ธีมสำเร็จรูปที่ปรับแต่งให้เหมาะกับการโฮสต์ eCourses ได้ UI/UX นั้นยอดเยี่ยมด้วยอินเทอร์เฟซที่ทันสมัยและสง่างาม
เมื่อฉันแสดงวิธีสร้างเว็บไซต์ eLearning ด้วย Tutor LMS ฉันจะอธิบายคุณสมบัติเพิ่มเติมโดยละเอียด มาเริ่มกันเลย!
วิธีการเริ่มต้น
หากคุณสามารถติดตั้งปลั๊กอินหรือธีมของ WordPress ได้ คุณก็สามารถสร้างเว็บไซต์ eLearning ของคุณได้ มีบางสิ่งที่ต้องติดตั้งเพื่อสัมผัสประสบการณ์เต็มรูปแบบของสิ่งที่ Tutor LMS นำเสนอ ฉันจะแนะนำคุณตลอดขั้นตอนด้านล่าง
ติดตั้ง TutorStarter ธีม Tutor LMS ฟรี
สิ่งแรกที่คุณต้องทำคือติดตั้งธีม Tutor LMS แม้ว่าคุณจะใช้ธีมของคุณเองได้ แต่ธีม TutorStarter ฟรีก็คุ้มค่าที่จะสำรวจ โดยเฉพาะอย่างยิ่งหากคุณต้องการจัดวางเลย์เอาต์ให้น้อยที่สุด
ในแดชบอร์ดของคุณภายใต้ ลักษณะ ที่ปรากฏ > ธีม ให้เลือก เพิ่มใหม่ และค้นหา TutorStarter ติดตั้ง จากนั้นเลือก เปิดใช้งาน
เมื่อคุณติดตั้งและเปิดใช้งานธีมแล้ว ให้ค้นหาปลั๊กอินชื่อ TutorMate ภายใต้ Plugins > Add New ติดตั้งและเปิดใช้งาน TutorMate เป็นปลั๊กอินร่วมของธีม Tutor Starter เพื่อนำเข้าหน้าสาธิตที่ออกแบบไว้ล่วงหน้า และจะมีประโยชน์ในหัวข้อถัดไป
เว็บไซต์เริ่มต้น
ในเมนูแดชบอร์ดภายใต้ TutorStarter ให้เลือก Starter Sites
มีสี่ตัวเลือกให้เลือกสี่แบบ ตัวอย่างเช่น ฉันเลือก Marketplace
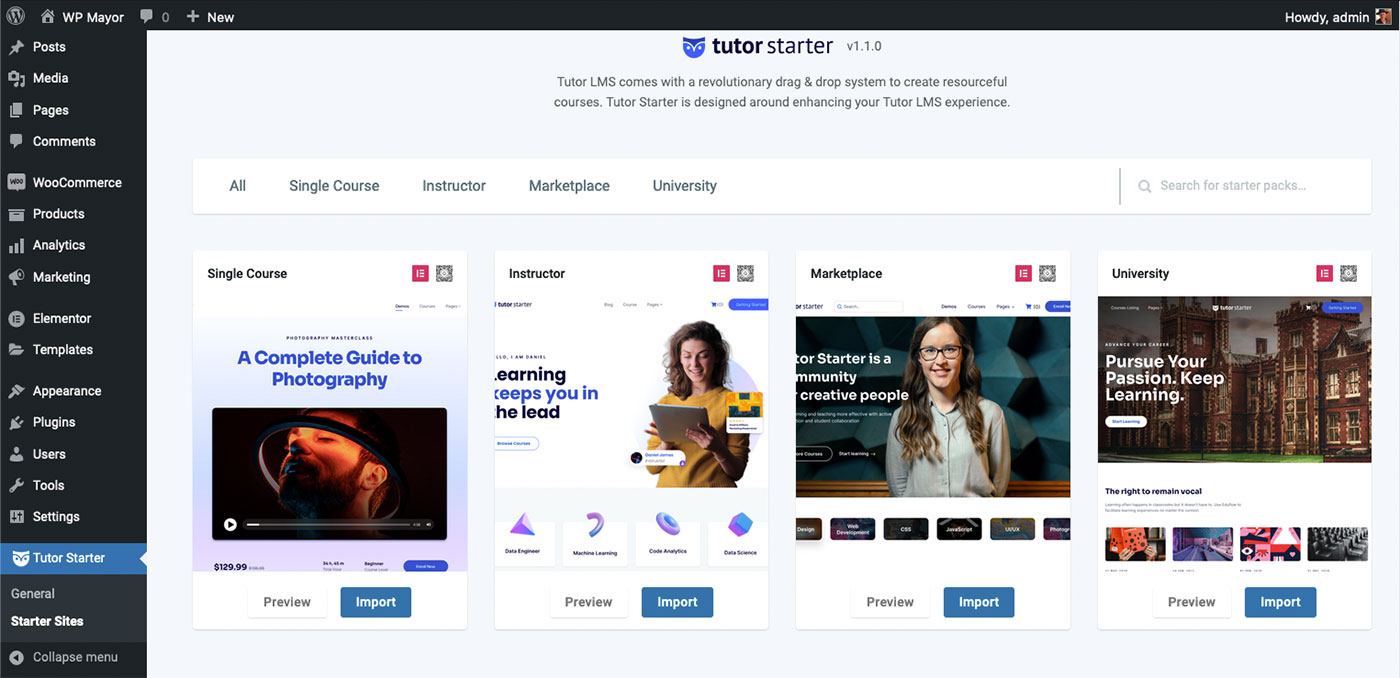
- เลือกไซต์เริ่มต้นที่คุณต้องการแล้วคลิก นำเข้า
- เลือกระหว่าง Elementor หรือ Gutenberg สำหรับสภาพแวดล้อมอาคารที่คุณต้องการ แล้วคลิก นำเข้า
- เมื่อคุณนำเข้าองค์ประกอบทั้งหมดแล้ว ให้คลิก ดูไซต์ เพื่อดูว่าไซต์ของคุณจะมีลักษณะเป็นอย่างไร
คุณยังสามารถคลิกดูไซต์จากแดชบอร์ดของคุณได้ตามปกติ คุณจะพบว่า Tutor Starter ได้สร้างเลย์เอาต์ที่ออกแบบมาอย่างสวยงามสำหรับไซต์ของคุณ
คุณปรับแต่งเลย์เอาต์ได้ทุกเมื่อ แต่ไปที่ปลั๊กอิน Tutor LMS กันก่อน
ติดตั้งติวเตอร์ LMS Pro
ถึงตอนนี้คุณก็รู้วิธีฝึกซ้อมแล้ว ในแดชบอร์ด WordPress ของคุณ ตรงไปที่ Plugins > Add New ค้นหา Tutor LMS ติดตั้งและเปิดใช้งาน ทำได้ฟรี แต่ถ้าคุณต้องการใช้ประโยชน์จากคุณลักษณะทั้งหมดที่ติวเตอร์ LMS เสนอ ฉันขอแนะนำให้สร้างบัญชีบนไซต์ Themuem และดาวน์โหลดเวอร์ชัน Pro
ไม่ว่าในกรณีใด เมื่อคุณเปิดใช้งานปลั๊กอิน คุณจะเข้าสู่วิซาร์ดการเริ่มต้นใช้งาน ซึ่งจะแนะนำคุณตลอดขั้นตอนต่างๆ ในการตั้งค่าการกำหนดลักษณะของคุณ หากคุณต้องการข้ามวิซาร์ด ณ จุดนี้ คุณสามารถเปลี่ยนการตั้งค่าของคุณในเมนู Tutor LMS ได้ตลอดเวลา เราจะกล่าวถึงการตั้งค่าเหล่านี้โดยละเอียดในภายหลัง
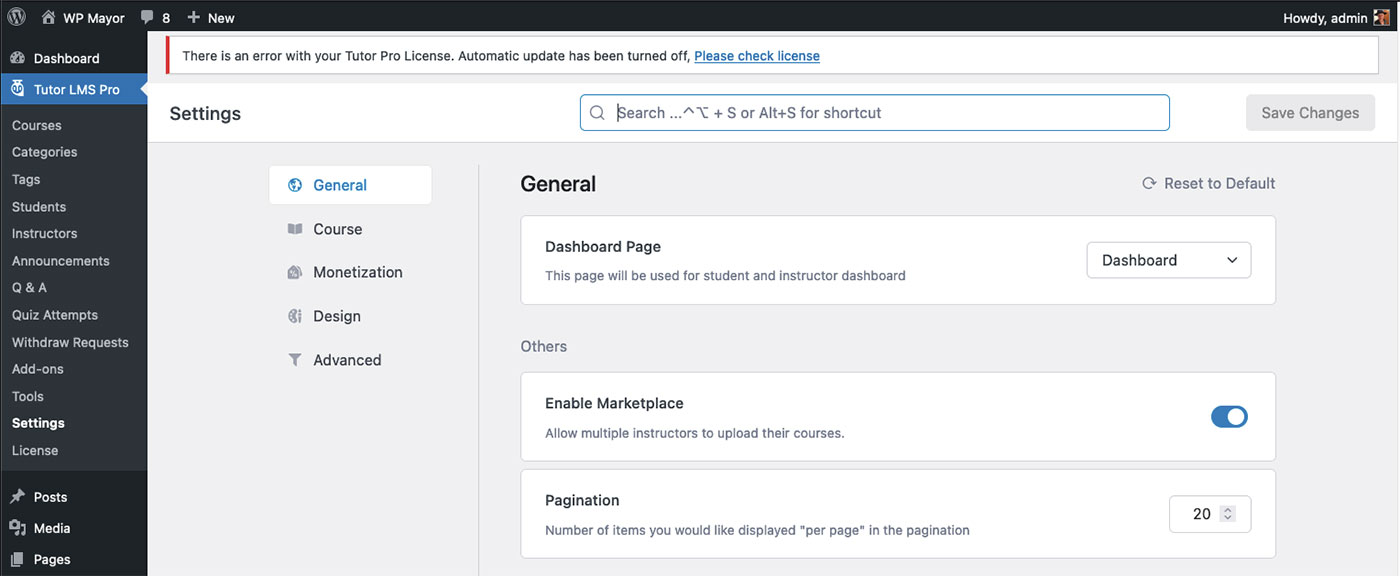
นอกจากนี้ ภายใต้ เครื่องมือ คุณสามารถเลือกที่จะเริ่มตัวช่วยสร้างตั้งแต่ต้นได้ ซึ่งจะนำคุณไปสู่การตั้งค่าพื้นฐานที่สุด และฉันแนะนำให้คุณทำเช่นนั้น มีการตั้งค่าอีกเล็กน้อยที่คุณสามารถกำหนดค่าได้ และมีเนื้อหามากเกินไปในบทช่วยสอนนี้ อย่างไรก็ตาม ตัวเลือกต่างๆ นั้นใช้งานง่ายมาก และคนส่วนใหญ่จะไม่มีปัญหาในการเลือกเฉพาะสำหรับเว็บไซต์ eLearning ของตน
มาดูคุณสมบัติเพิ่มเติมบางอย่างที่ทำให้ Tutor LMS เป็นแพลตฟอร์มที่ทรงพลังกัน
เลือกส่วนเสริม
คุณสามารถเปิดใช้งานคุณสมบัติเพิ่มเติมสำหรับไซต์ eCourse ของคุณโดยสลับหนึ่งในตัวเลือกในเมนู Addons บางส่วนจะเปิดใช้งานทันที และบางส่วนจำเป็นต้องติดตั้งปลั๊กอิน เช่น BuddyPress หรือ Paid Memberships Pro
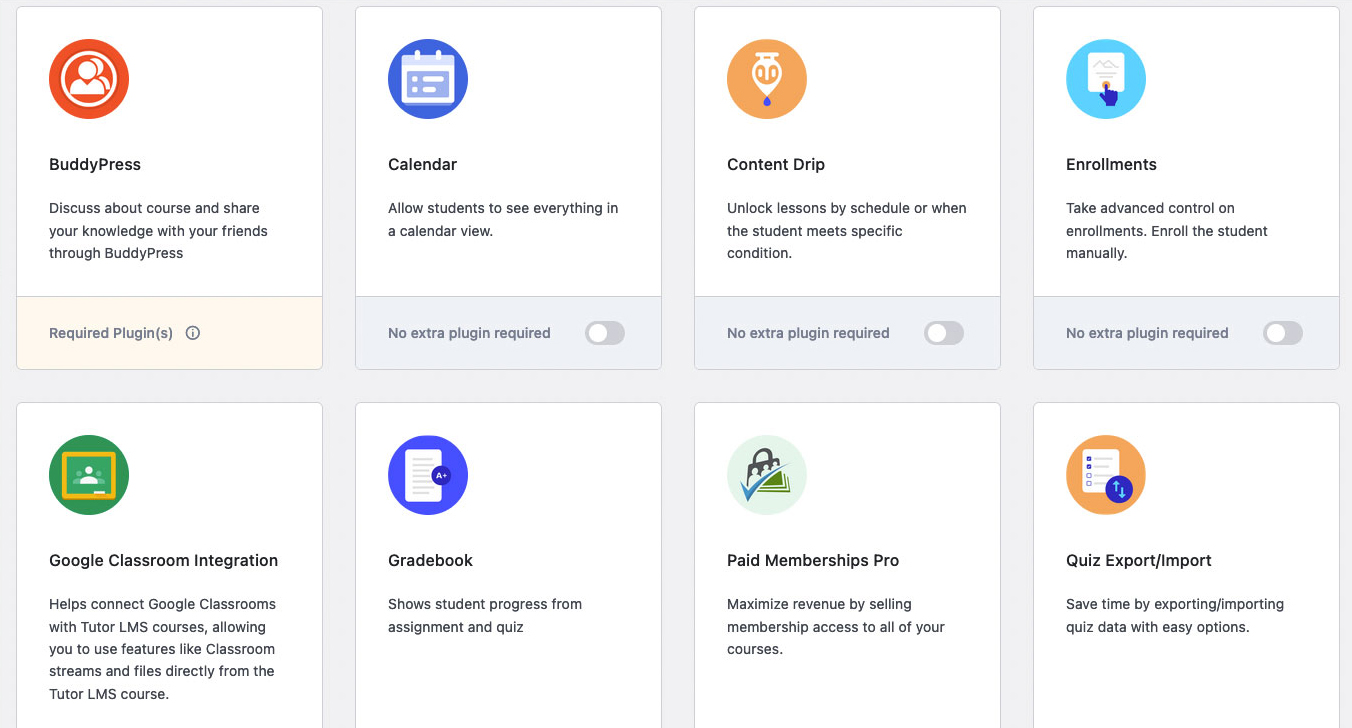
ส่วนเสริมบางอย่างที่คุณอาจพบว่าสะดวกทันทีคือ:
- สมุดพก
- ปฏิทิน
- การมอบหมาย
- อีเมล
- เอกสารแนบของหลักสูตร
- ใบรับรอง
หลังจากที่คุณได้เรียกดูส่วนเสริมแล้วก็ถึงเวลาทำความเข้าใจกับการสร้างหลักสูตร
สร้างหลักสูตร
การสร้างหลักสูตรเป็นเรื่องง่าย ในเมนู Tutor LMS ให้คลิก หลักสูตร แล้ว คลิกเพิ่มใหม่ เมื่อคุณอยู่ในเครื่องมือแก้ไขหลักสูตรแล้ว ให้กรอกชื่อและคลิกบันทึกฉบับร่าง คลิกดูตัวอย่างและดูตัวอย่างหลักสูตรในแท็บใหม่เมื่อคุณได้บันทึกไว้ ตอนนี้ มาสร้างหลักสูตรให้เสร็จโดยใช้ Frontend Course Builder
สร้างและแก้ไขหลักสูตรโดยใช้เครื่องมือสร้างหลักสูตรส่วนหน้า
มีสองวิธีในการสร้างและแก้ไขหลักสูตร: ตัวแก้ไขส่วนหลังและตัวแก้ไขส่วนหน้า เครื่องมือแก้ไขแบ็กเอนด์เป็นที่ที่คุณเริ่มต้นเมื่อคุณสร้างหลักสูตรครั้งแรก มันใช้ UI พื้นฐาน คล้ายกับบล็อกโพสต์ WordPress หรือตัวแก้ไขหน้า Tutor LMS Pro มีตัวแก้ไขส่วนหน้าที่ดีกว่ามากซึ่งคุณสามารถเข้าถึงได้เมื่อคุณบันทึกร่างหลักสูตรของคุณแล้ว
ตอนนี้คุณกำลังดูตัวอย่างร่างหลักสูตรของคุณ คุณจะเห็น แก้ไขด้วยตัวสร้างหลักสูตรส่วนหน้า ในแถบด้านบนของแดชบอร์ด WordPress ของคุณ คลิกเพื่อเข้าสู่ตัวแก้ไข
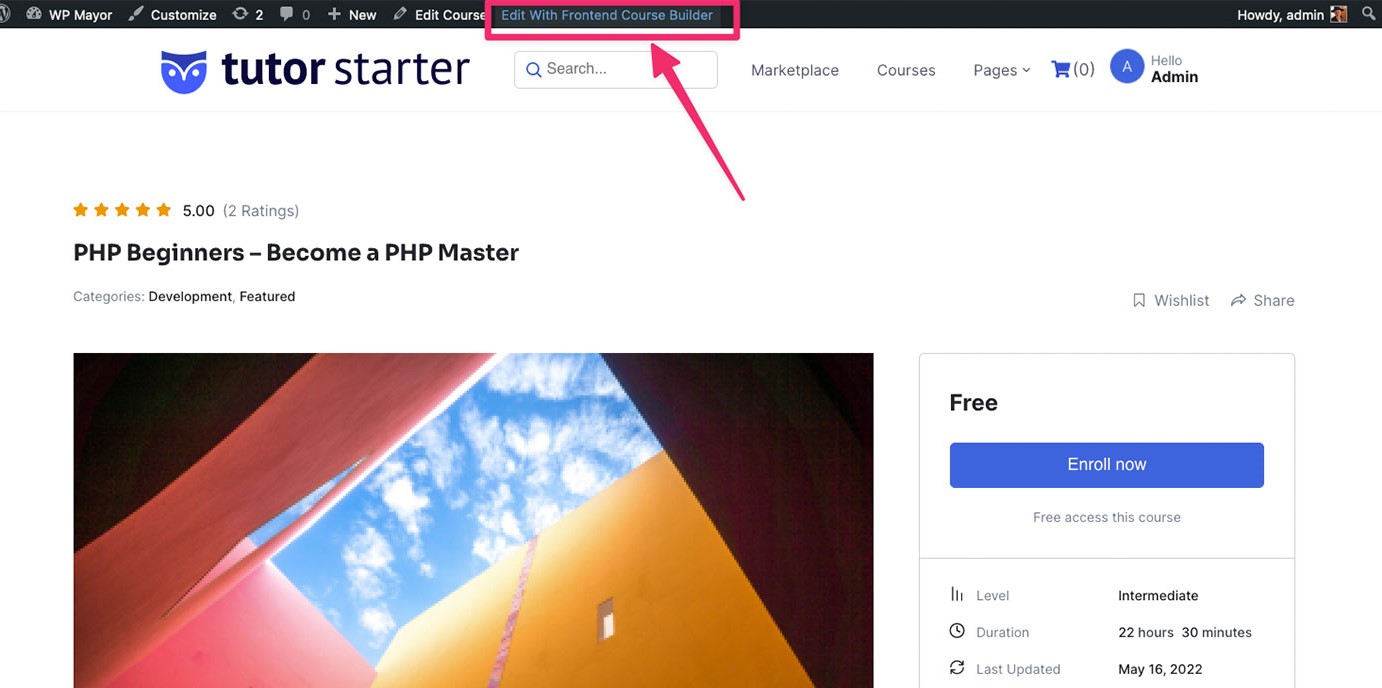
ตอนนี้คุณอยู่ใน Frontend Editor แล้ว UI ก็สะอาดตาและนำทางได้ง่ายขึ้น

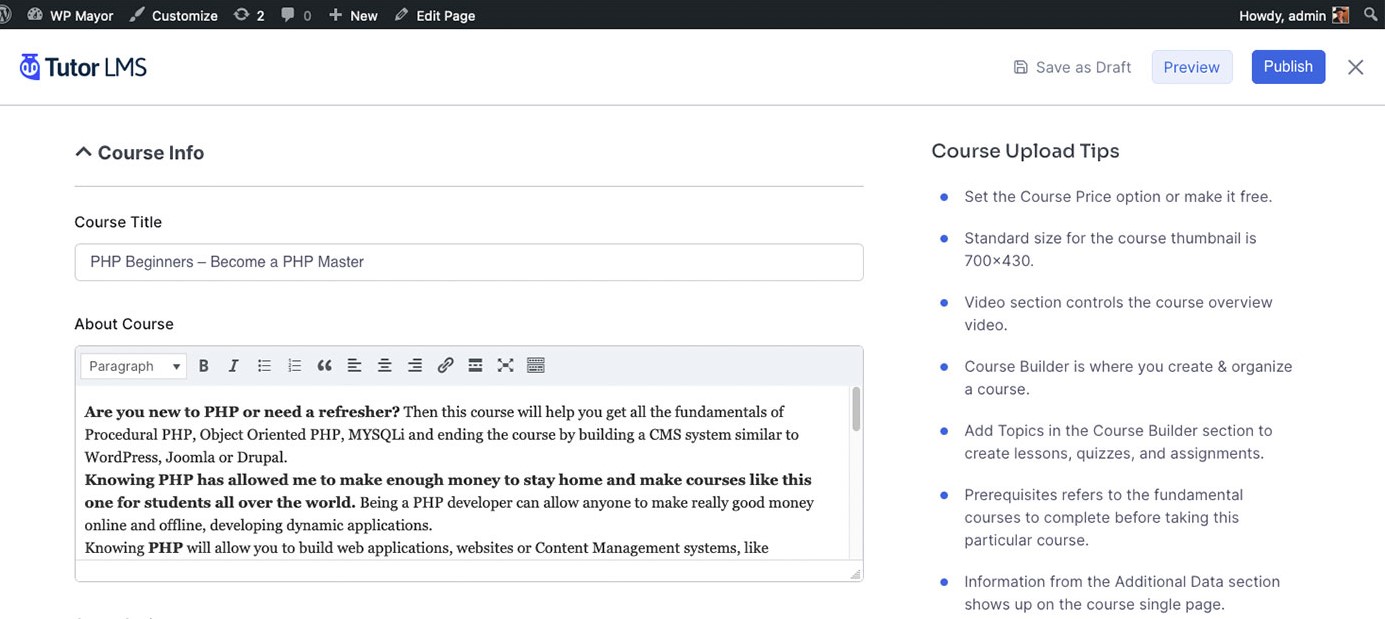
คุณยังสามารถสร้างหลักสูตรโดยใช้ตัวสร้างหลักสูตรส่วนหน้า จากแดชบอร์ดส่วนหน้า ให้คลิกที่ " สร้างหลักสูตรใหม่ " และการดำเนินการนี้จะนำคุณไปยังเครื่องมือแก้ไขส่วนหน้า
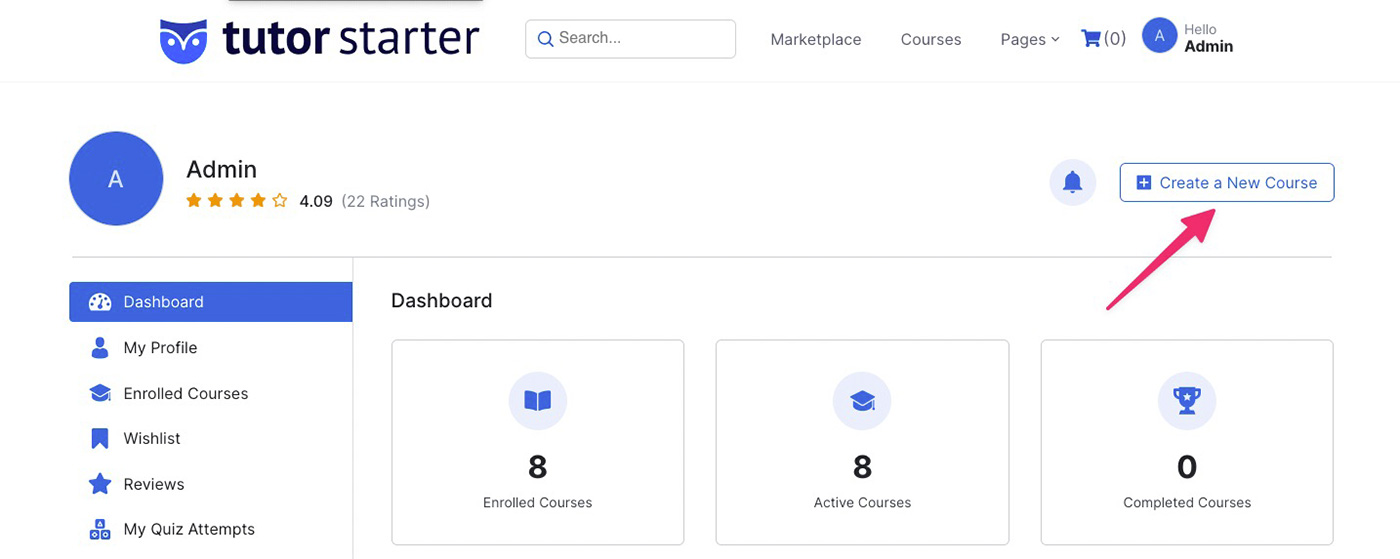
เมื่อคุณอยู่ในตัวแก้ไขแล้ว คุณจะต้องกรอกรายละเอียดหลักสูตรของคุณ คำแนะนำในการอัปโหลดหลักสูตร ทางด้านขวาจะอธิบายส่วนต่างๆ ที่คุณต้องการให้ข้อมูล
อีกครั้ง หากคุณดูตัวอย่างที่จัดเตรียมโดย Tutor LMS คุณจะเข้าใจลักษณะของหลักสูตรสำหรับนักเรียน คุณสามารถใช้สิ่งเหล่านั้นเป็นแรงบันดาลใจในการสร้างหลักสูตรของคุณ
ตัวสร้างหลักสูตร Frontend เป็นคุณลักษณะเฉพาะของ Tutor LMS ที่ช่วยให้ผู้สอนสามารถสร้างหลักสูตรของตนได้โดยไม่ต้องอยู่ในแผงส่วนหลังของ WordPress สิ่งนี้มีประโยชน์อย่างเหลือเชื่อ หากคุณต้องการให้แพลตฟอร์มของคุณมีอุปสรรคในการเข้าน้อยที่สุด เนื่องจากครูไม่จำเป็นต้องเรียนรู้อะไรเกี่ยวกับ WordPress
สร้างแบบทดสอบ
ในการสร้างแบบทดสอบ ก่อนอื่นคุณต้องสร้างหัวข้อบางอย่างในหลักสูตรของคุณ เมื่อคุณมีแล้ว ให้คลิกลูกศรแบบเลื่อนลงเพื่อเปิด คุณจะเห็นปุ่ม +แบบทดสอบ ซึ่งจะเปิดเมนูแบบทดสอบขึ้นมา เพียงกรอกข้อมูลในช่องว่างเพื่อสร้างคำอธิบายและคำถามของคุณ
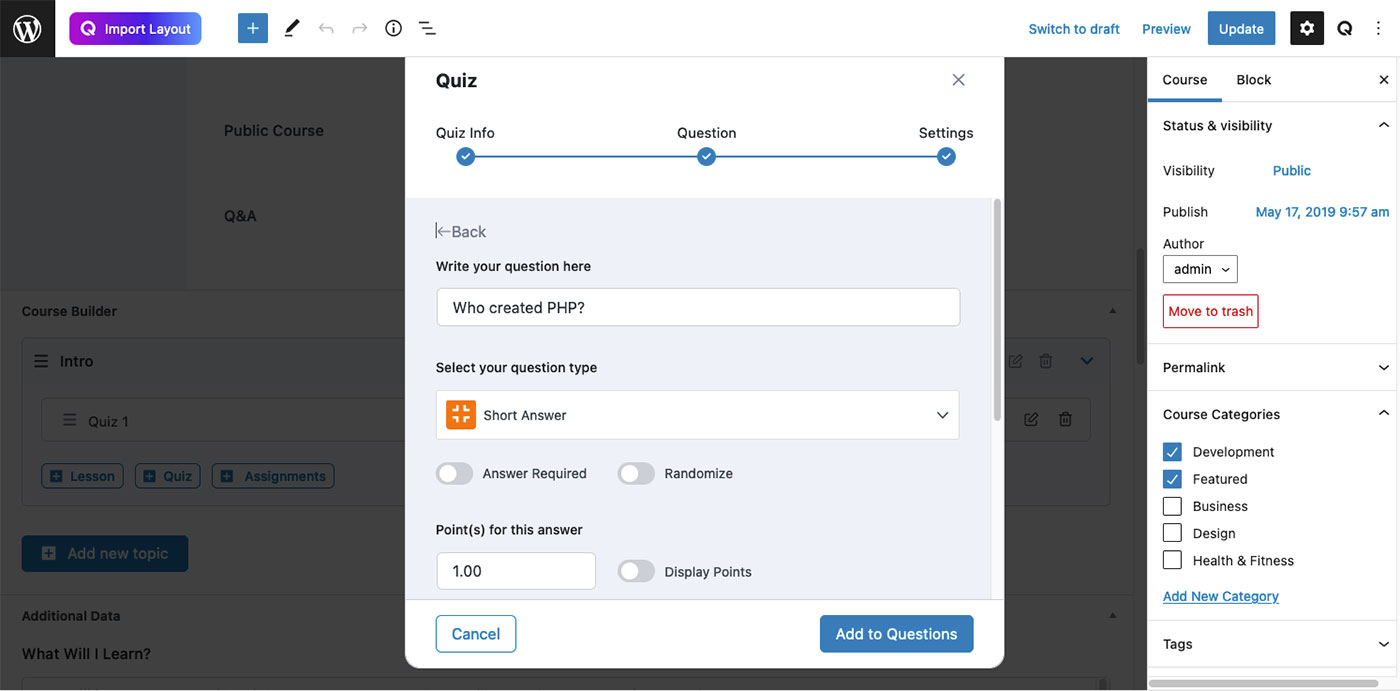
ในส่วนสุดท้าย คุณสามารถใช้การตั้งค่าต่างๆ เช่น การจำกัดเวลา การลองใหม่ และการให้คะแนนผ่าน
สร้างงาน
คุณสามารถสร้าง Assignment ได้ด้วยวิธีเดียวกับที่คุณสร้าง Quiz ใต้หัวข้อ ให้คลิกปุ่ม +งานที่มอบหมาย คุณจะได้รับเมนูสำหรับกรอกข้อมูลที่เกี่ยวข้องทั้งหมดเกี่ยวกับงาน พร้อมไฟล์แนบหากต้องการ
สร้างชั้นเรียนสดโดยใช้ Zoom
หากคุณต้องการโฮสต์คลาสสด Tutor LMS ให้คุณเชื่อมต่อกับ Zoom โดยทำงานร่วมกับปลั๊กอินได้อย่างสมบูรณ์ ผู้สอนแต่ละคนสามารถเชื่อมต่อโดยใช้บัญชี Zoom กระบวนการนี้เรียบง่าย และคุณสามารถหาบทช่วยสอนโดยละเอียดได้ในเอกสารสนับสนุน Tutor LMS
นอกจาก Zoom แล้ว ยังมีส่วนเสริมของ Google Classroom หากคุณต้องการแพลตฟอร์มนั้น
การตั้งค่าติวเตอร์ LMS
เมนูการตั้งค่า Tutor LMS นั้นใช้งานง่ายและใช้งานง่าย
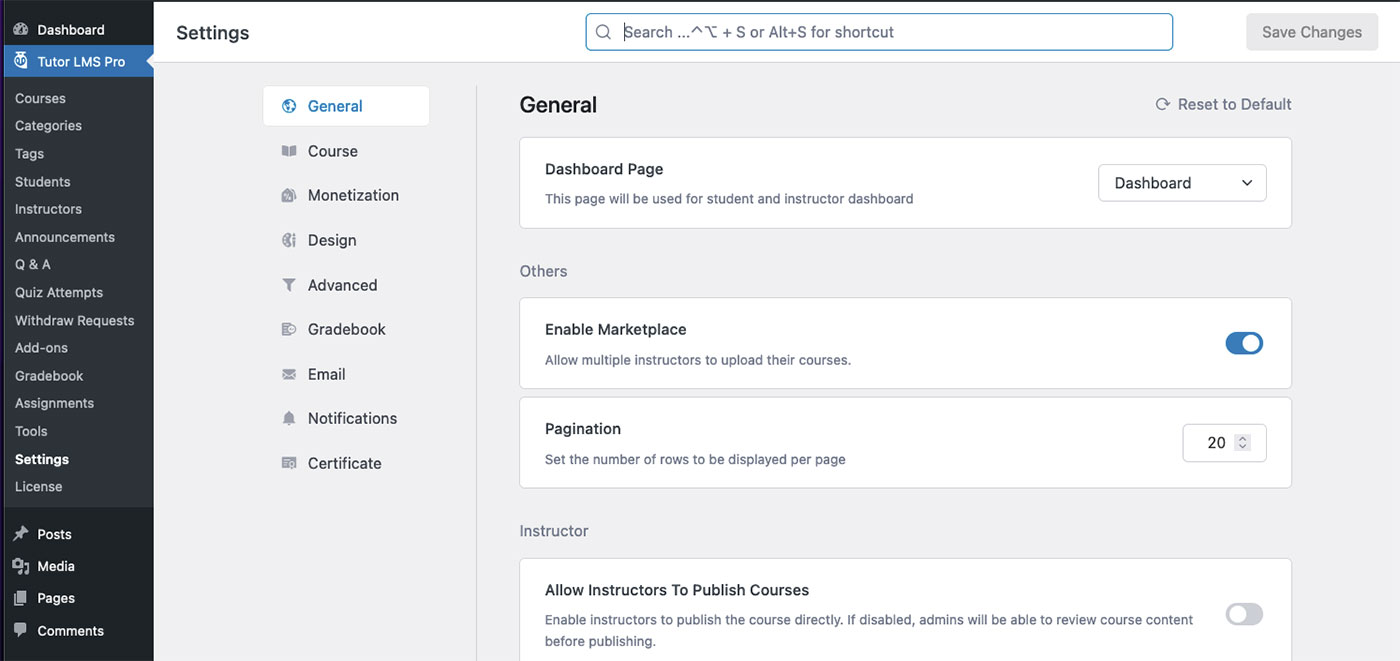
มีตัวเลือกมากมายให้กำหนดค่า ดังนั้นใช้เวลาของคุณและดำเนินการทั้งหมด คุณอาจไม่จำเป็นต้องใช้บางส่วน ถึงกระนั้นก็จะช่วยให้คุณเข้าใจถึงฟังก์ชันการทำงานที่พร้อมใช้งาน
ตั้งค่าอีเมลอัตโนมัติ
การตั้งค่าที่สำคัญอย่างหนึ่งในการกำหนดค่าคือ อีเมล Tutor LMS จะส่งการแจ้งเตือนทางอีเมลอัตโนมัติสำหรับสถานการณ์ต่างๆ เช่น การลงทะเบียนหลักสูตร การสำเร็จ แบบทดสอบที่เสร็จสิ้น ฯลฯ ภายในเมนูอีเมล คุณสามารถเลื่อนลงเพื่อค้นหาเทมเพลตอีเมลต่างๆ ที่มีให้สำหรับคุณ แต่ละรายการสามารถแก้ไขได้ และคุณสามารถดูตัวอย่างข้อความในหน้าต่างเดียวกันได้:
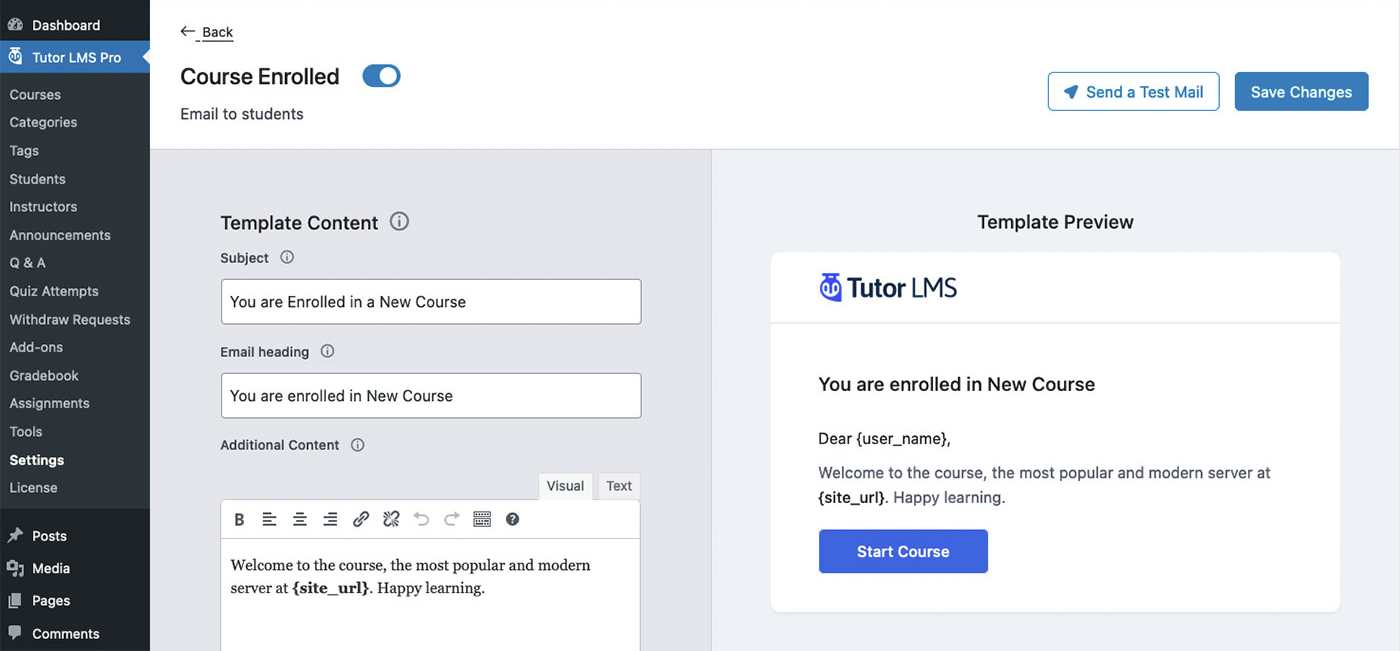
สร้างใบรับรองที่กำหนดเอง
แม้ว่าปลั๊กอินจะมาพร้อมกับรูปแบบใบรับรองการกรอกแบบสมบูรณ์หลายแบบให้เลือก คุณยังสามารถสร้างใบรับรองแบบกำหนดเองของคุณเองที่ตรงกับตราสินค้าของคุณ คุณจะต้องมีปลั๊กอินเครื่องมือปรับแต่งใบรับรองเพิ่มเติม (ฟรี) และใบอนุญาต Pro ที่ใช้งานได้ เมื่อคุณมีแล้ว คุณสามารถทำตามบทช่วยสอนแบบละเอียดบนเว็บไซต์ของพวกเขาได้
วิธีเข้าถึง Frontend Dashboard
จนถึงตอนนี้ เราได้ทำงานเบื้องหลังใน WordPress เพื่อสร้างหลักสูตรและกำหนดการตั้งค่า อย่างไรก็ตาม คุณอาจไม่ต้องการให้นักเรียนและผู้สอนของคุณทำงานในแดชบอร์ดของ WordPress นี่คือจุดที่ UI ของ Tutor LMS โดดเด่น
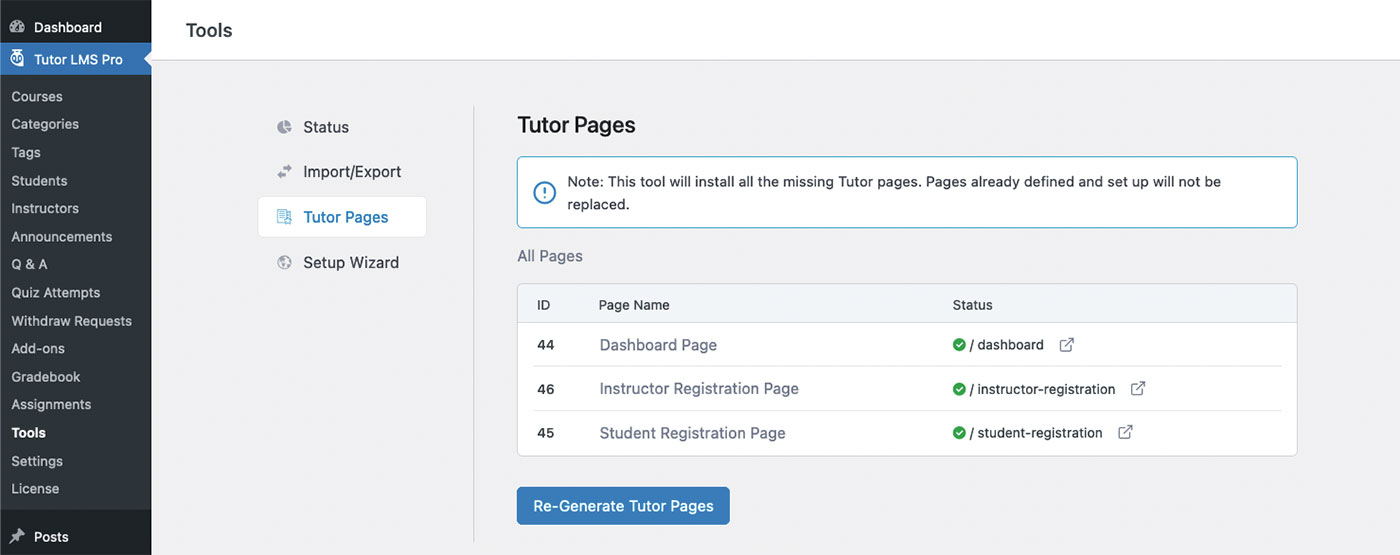
ในเมนู Tutor LMS ให้ไปที่ Tools > Tutor Pages ในเมนูนั้น คุณจะเห็นหน้าหลักที่ปลั๊กอินสร้างขึ้นสำหรับคุณ: แดชบอร์ด การลงทะเบียนผู้สอน และ การลงทะเบียนนักเรียน นี่คือหน้าที่คุณต้องการส่งให้ผู้อื่นและที่ที่คุณต้องการให้พวกเขาโต้ตอบกับเนื้อหาของคุณ
นอกจากนี้ คุณยังสามารถดูว่าหน้าหลักสูตรที่เสร็จสิ้นแล้วเป็นอย่างไรในส่วนหน้านั้น:
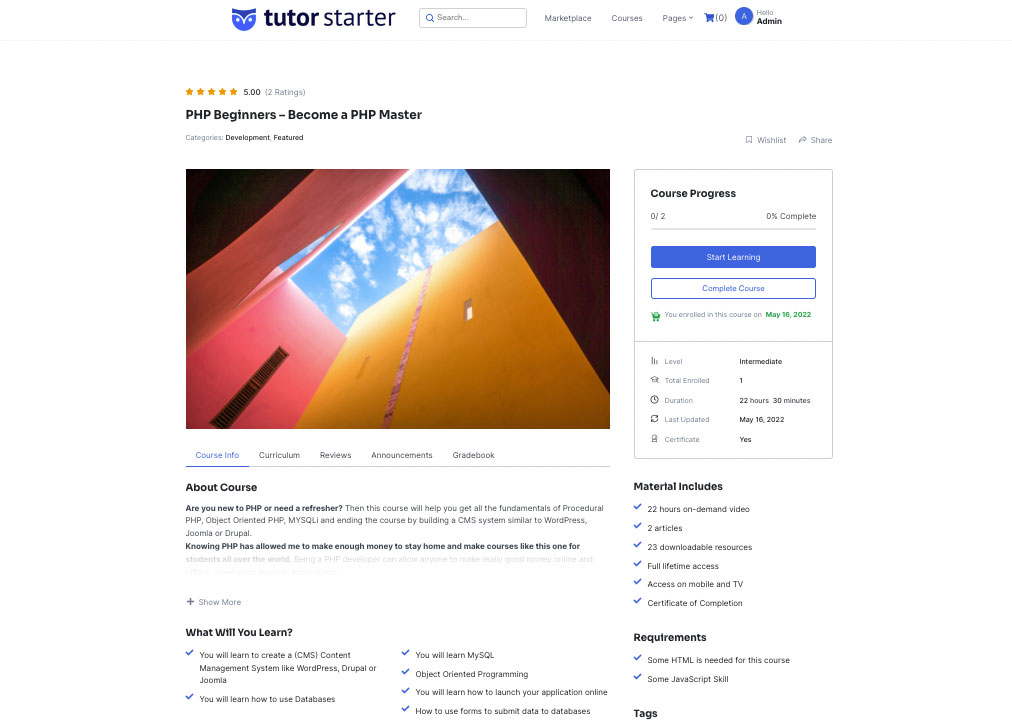
สร้างรายได้จากหลักสูตรของคุณ
แน่นอนว่าคุณสามารถเสนอหลักสูตรของคุณได้ฟรีหากต้องการ อย่างไรก็ตาม หากคุณต้องการสร้างรายได้จากการทำงานหนัก ปลั๊กอิน Tutor LMS มีตัวเลือกต่างๆ
มีตัวเลือกสำหรับการใช้ WooCommerce, Paid Membership Pro, Easy Digital Download, WooCommerce Subscription และ Restrict Content Pro เพียงไปที่ Tutor LMS > การตั้งค่า > การ สร้างรายได้ คุณจะต้องติดตั้งปลั๊กอินที่เหมาะสมก่อนที่จะเห็นการตั้งค่าสำหรับตัวเลือกนั้น
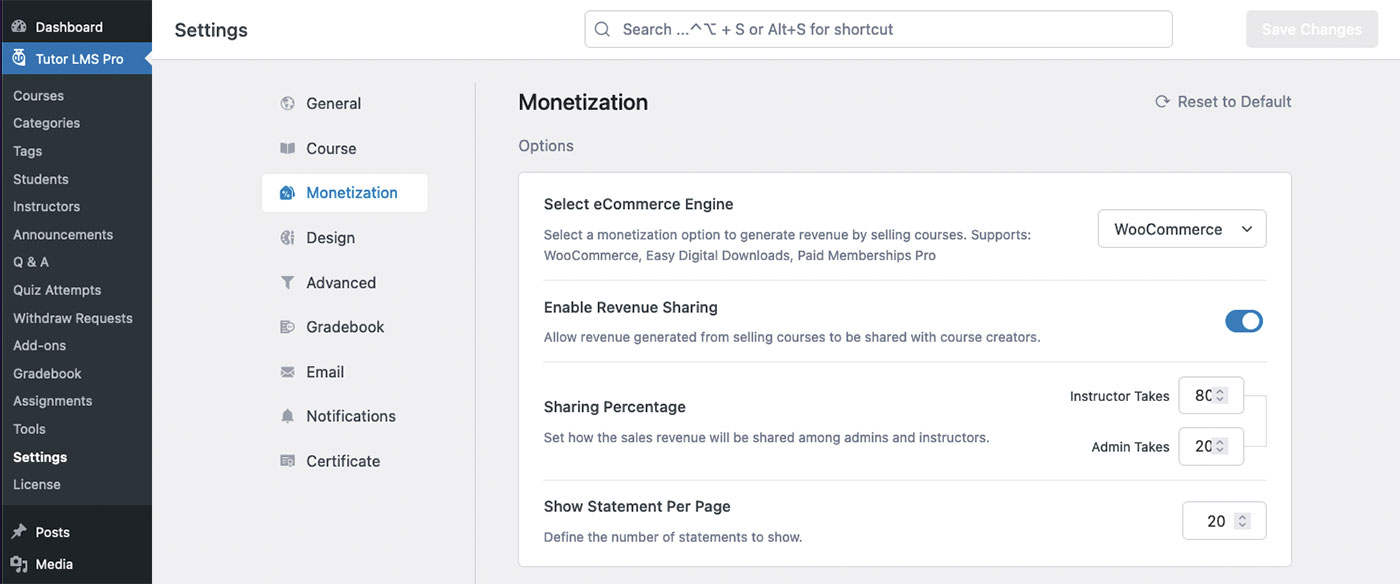
โฮสต์เนื้อหาหลักสูตรของคุณเองด้วยปลั๊กอิน LMS
เราได้อธิบายไว้มากมายในที่นี้ และนั่นเป็นเพราะว่า Tutor LMS เป็นปลั๊กอินที่มีคุณลักษณะมากมาย การสำรวจตัวเลือกที่มีอยู่ทั้งหมดนั้นคุ้มค่า แม้ว่าคุณจะไม่ได้ใช้มันในทันที
ตอนนี้คุณสามารถโฮสต์ของคุณเองโดยใช้ปลั๊กอิน LMS แทนที่จะลงทะเบียนกับไซต์หลักสูตร eLearning ที่เป็นกรรมสิทธิ์ของผู้อื่น คุณสามารถเป็นเจ้าของเนื้อหาและนำเสนอเว็บไซต์ eLearning ที่มีประสิทธิภาพและได้รับการออกแบบอย่างสวยงามบนไซต์ WordPress ของคุณ
เราหวังว่าคุณจะใช้ประโยชน์จากปลั๊กอินนี้เพื่อเสนอหลักสูตรของคุณเอง แสดงความคิดเห็นด้านล่างพร้อมความคิดเห็นและคำถามเกี่ยวกับการใช้ Tutor LMS!
