วิธีแก้ไข Elementor ไม่โหลดข้อผิดพลาด
เผยแพร่แล้ว: 2022-07-08ด้วย Elementor คุณจะแทนที่ Block Editor ด้วยเครื่องมือสร้างเพจที่ใช้งานง่ายยิ่งขึ้น หากคุณเป็นผู้ใช้ Elementor คุณจะต้องโหลดตัวแก้ไขทุกครั้งที่คุณต้องการสร้างหรือแก้ไขหน้า อย่างไรก็ตาม บางครั้งข้อผิดพลาดอาจทำให้ Elementor ไม่สามารถโหลดได้
โชคดีที่มีวิธีแก้ไขปัญหานี้หลายวิธี หากคุณเข้าใจสาเหตุของข้อผิดพลาด คุณควรจะสามารถแก้ไขปัญหาได้ในเวลาไม่นาน
ในบทความนี้ เราจะพูดถึงสาเหตุที่ทำให้ Elementor ไม่โหลดปัญหา และดูข้อกำหนดของปลั๊กอิน จากนั้น เราจะแนะนำวิธีการต่างๆ ในการแก้ไขปัญหาข้อผิดพลาดนี้ให้คุณ ไปกันเถอะ!
ทำไม Elementor ไม่โหลด?
ก่อนที่เราจะพูดถึงสิ่งที่อาจทำให้เกิดปัญหากับ Elementor ได้ สิ่งสำคัญคือต้องพูดคุยถึงความหมายของข้อผิดพลาด "ไม่โหลด" ข้อผิดพลาดนี้เกิดขึ้นเมื่อคุณเปิดตัวแก้ไข Elementor
โดยปกติ โปรแกรมแก้ไขจะใช้เวลาสักครู่ในการโหลด:
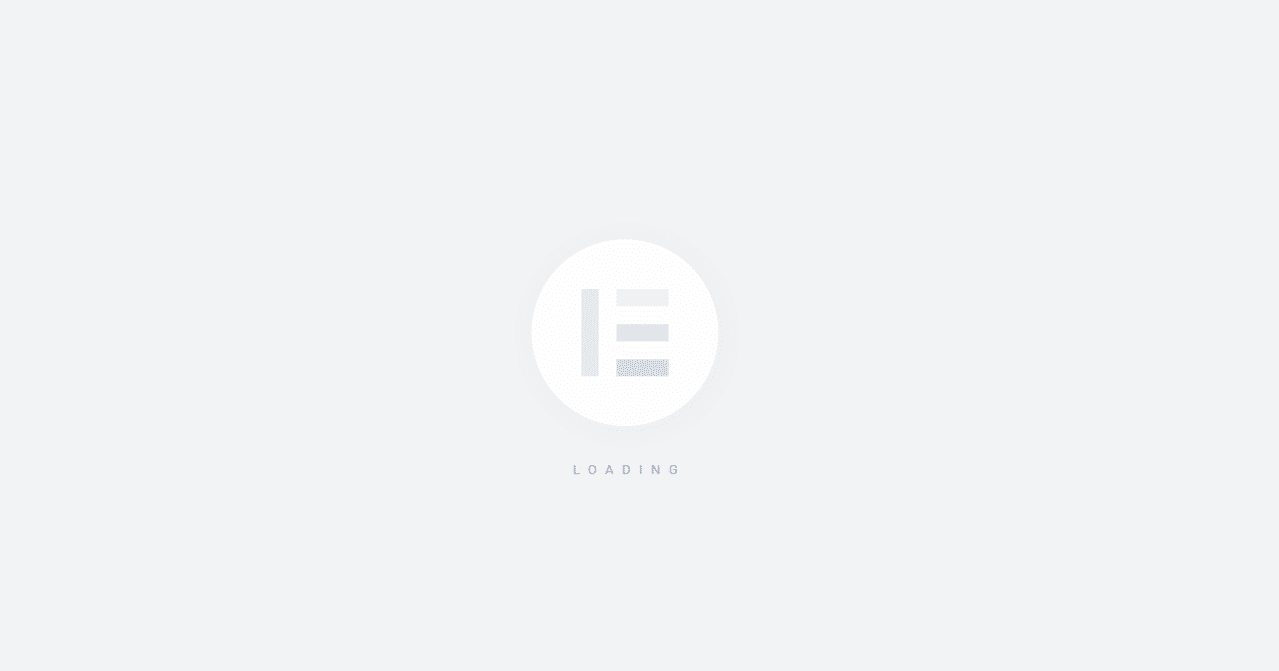
อย่างไรก็ตาม หากตัวแก้ไขค้างอยู่ที่หน้าจอการโหลด แสดงว่าคุณอาจกำลังจัดการกับข้อผิดพลาด โปรดทราบว่าการดำเนินการนี้ไม่เหมือนกับตัวแก้ไขที่ไม่สามารถโหลดได้ทั้งหมดหรือรับโค้ด HTTP ในกรณีนี้ เว็บไซต์ของคุณควรจะทำงานได้อย่างสมบูรณ์นอกเหนือจาก Elementor ที่ไม่สามารถโหลดได้
โดยทั่วไป Elementor อาจไม่สามารถโหลดได้เนื่องจากเซิร์ฟเวอร์ของคุณไม่ตรงตามข้อกำหนดของปลั๊กอิน คุณอาจกำลังใช้ปลั๊กอินที่ทำให้เกิดปัญหาความเข้ากันได้กับ Elementor ในสองสามส่วนถัดไป เราจะสรุปข้อกำหนดของ Elementor และแสดงวิธีแก้ไขปัญหาข้อผิดพลาดไม่โหลด
ข้อกำหนดของ Elementor คืออะไร?
ปลั๊กอินทุกตัวมีข้อกำหนดของระบบของตัวเอง นักพัฒนาปลั๊กอินส่วนใหญ่ไม่เผยแพร่ข้อมูลนี้เนื่องจากถือว่าเซิร์ฟเวอร์ทุกเครื่องสามารถตอบสนองความต้องการขั้นต่ำได้ โดยปกติแล้วจะเป็นอย่างนั้น
ปลั๊กอินบางตัว เช่น ตัวสร้างเพจและเครื่องมือรักษาความปลอดภัย มักจะมีข้อกำหนดของระบบเฉพาะ ในกรณีของ Elementor นี่เป็นข้อกำหนดขั้นต่ำ (ไม่รวมพื้นที่จัดเก็บ):
- WordPress 5.2 หรือเวอร์ชันที่ใหม่กว่า
- PHP 7 หรือเวอร์ชันที่ใหม่กว่า
- MySQL 5.6 หรือเวอร์ชันที่ใหม่กว่า
- ขีด จำกัด หน่วยความจำ WordPress อย่างน้อย 128 MB
ในกรณีส่วนใหญ่ คุณจะสามารถติดตั้งปลั๊กอินได้แม้ว่าเซิร์ฟเวอร์ของคุณจะไม่ตรงตามข้อกำหนดก็ตาม อย่างไรก็ตาม นั่นอาจทำให้ปลั๊กอินทำงานไม่ถูกต้อง และในกรณีของ Elementor ไม่สามารถโหลดตัวแก้ไขได้ทั้งหมด
วิธีแก้ไข Elementor ไม่โหลด (5 วิธี)
หาก Elementor ค้างอยู่ในหน้าจอการโหลด สิ่งแรกที่คุณต้องทำคือโหลดหน้าใหม่ ลองเข้าถึงตัวแก้ไข Elementor อีกครั้งและดูว่าข้อผิดพลาดยังคงมีอยู่หรือไม่ ถ้าเป็นเช่นนั้นก็ถึงเวลาสำหรับการแก้ไขปัญหาบางอย่าง
1. อัปเดต Elementor
อาจเป็นกรณีที่ Elementor ไม่สามารถโหลดได้เนื่องจากคุณใช้ปลั๊กอินเวอร์ชันที่ล้าสมัย ปลั๊กอินที่ล้าสมัยอาจทำให้เกิดข้อขัดแย้งกับเครื่องมืออื่นๆ หรือกับ WordPress เวอร์ชันล่าสุด
หากต้องการตรวจสอบว่า Elementor ของคุณเป็นเวอร์ชันล่าสุดหรือไม่ ให้ไปที่ Plugins > Installed Plugins และค้นหาตัวสร้าง หากคุณมีใบอนุญาตแบบพรีเมียม คุณควรเห็นทั้ง Elementor และ Elementor Pro ในรายการปลั๊กอินของคุณ:
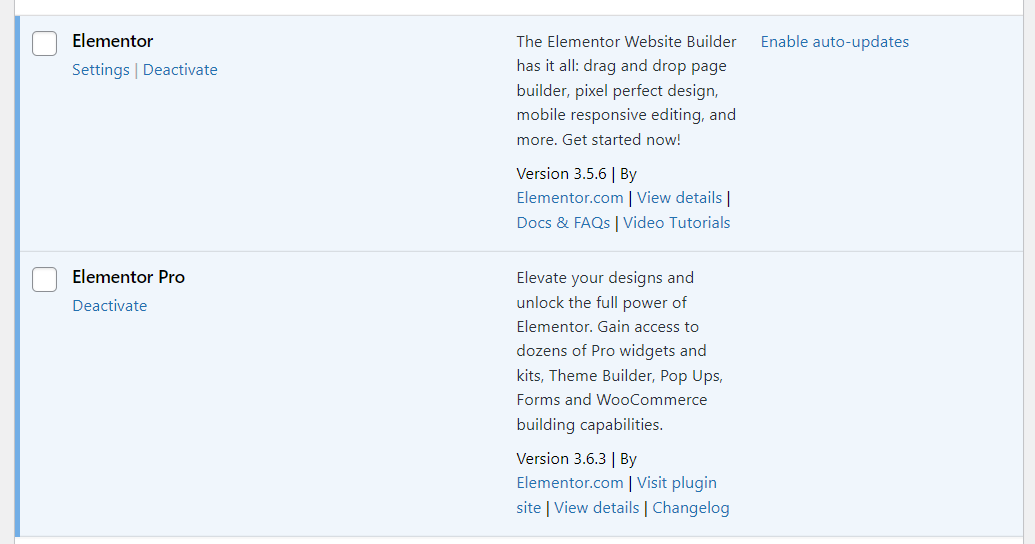
หากคุณเห็นประกาศเกี่ยวกับ Elementor เวอร์ชันใหม่กว่า คุณจะต้องเรียกใช้การอัปเดตที่จำเป็น จากนั้น ลองเข้าถึงตัวแก้ไขอีกครั้ง
2. ตรวจสอบความขัดแย้งของปลั๊กอิน (และส่วนเสริมการทดสอบองค์ประกอบ)
ไม่ใช่เรื่องแปลกที่ปลั๊กอินจะทำให้เกิดความขัดแย้งระหว่างกัน กรณีนี้มักเกิดขึ้นเมื่อคุณมีปลั๊กอินหลายตัวที่มีฟังก์ชันการทำงานที่ทับซ้อนกันหรือโค้ดที่ขัดแย้งกัน
การวินิจฉัยข้อขัดแย้งของปลั๊กอินอาจเป็นเรื่องที่ท้าทาย ทางออกที่ดีที่สุดของคุณคือการทดสอบปลั๊กอินทีละตัวเพื่อดูว่ามีตัวใดที่ทำให้ Elementor โหลดไม่สำเร็จ ตามหลักการแล้ว คุณจะต้องดำเนินการนี้โดยใช้เว็บไซต์แสดงละคร เนื่องจากการปิดใช้งานปลั๊กอินหลักจะส่งผลต่อฟังก์ชันการทำงานของไซต์ของคุณ
ในการเริ่มต้น ไปที่ Plugins > Installed Plugins จากนั้น คุณจะต้องดำเนินการตามรายการปลั๊กอินที่ใช้งานอยู่ โดยปิดใช้งานทีละรายการ หลังจากที่คุณปิดใช้งานแต่ละปลั๊กอินแล้ว ให้ลองโหลดตัวแก้ไข Elementor ใหม่เพื่อดูว่าทำงานอย่างถูกต้องหรือไม่
คุณจะต้องให้ความสนใจเป็นพิเศษกับปลั๊กอินเสริมของ Elementor ส่วนเสริมเหล่านี้ขยายฟังก์ชันการทำงานของตัวสร้างเพจและไลบรารีวิดเจ็ต:
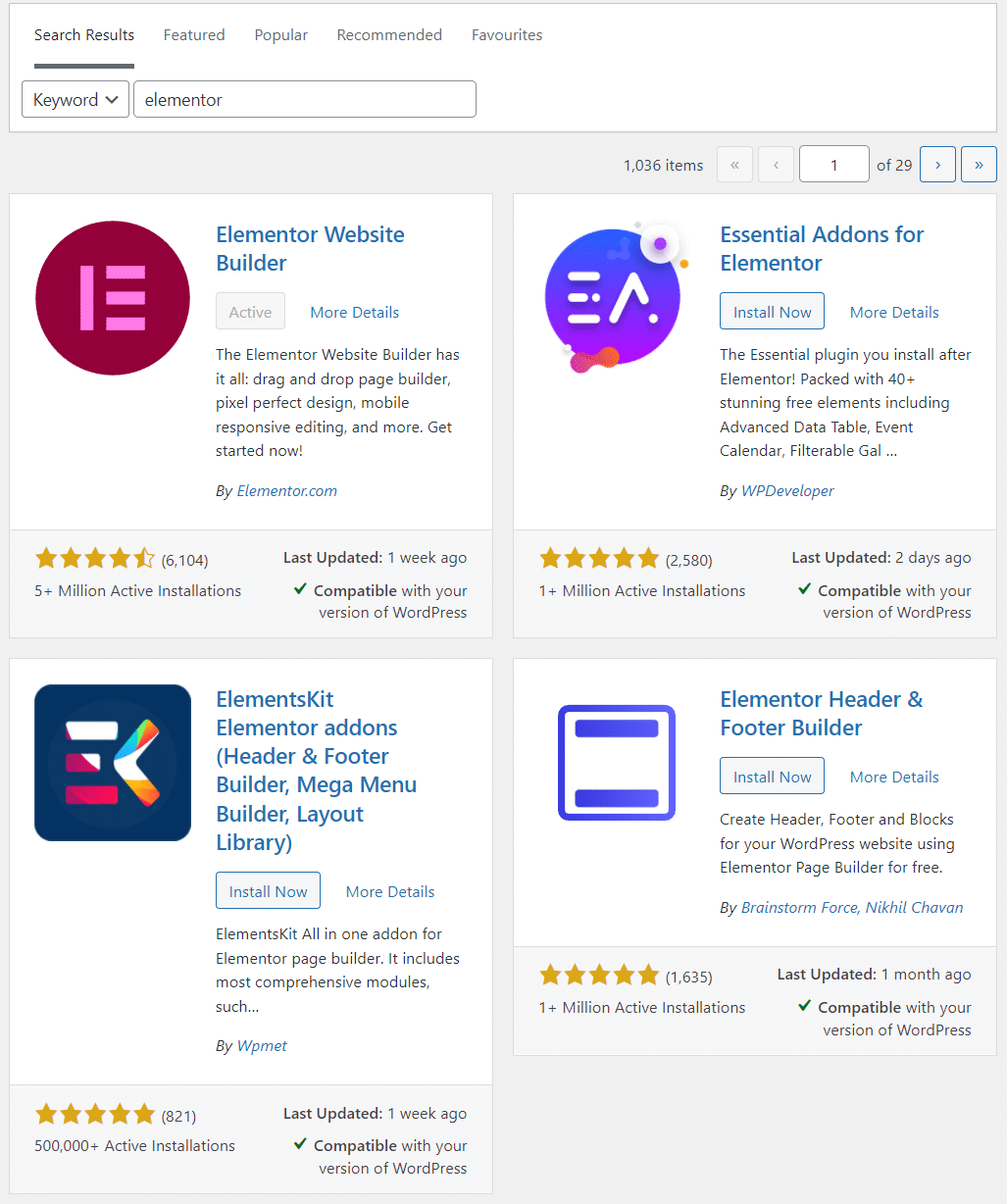
หากการปิดใช้งานปลั๊กอินหรือส่วนเสริมเฉพาะไม่ได้สร้างความแตกต่างเมื่อโหลดตัวแก้ไข Elementor คุณสามารถเปิดใช้งานต่อได้ เป้าหมายคือการทดสอบปลั๊กอินทีละตัวเพื่อดูว่ามีตัวใดที่ทำให้เกิดปัญหาความเข้ากันได้หรือไม่
อีกทางเลือกหนึ่งคือปิดการใช้งานปลั๊กอินทั้งหมดในครั้งเดียว (ยกเว้น Elementor) และดูว่าตัวแก้ไขทำงานได้หรือไม่ อย่างไรก็ตาม เราไม่แนะนำให้ใช้วิธีนี้ เว้นแต่คุณจะใช้เว็บไซต์แสดงละคร ไซต์ WordPress ส่วนใหญ่ใช้ปลั๊กอินสำหรับคุณลักษณะที่สำคัญ ดังนั้นการปิดใช้งานทั้งหมดพร้อมกันอาจส่งผลต่อประสบการณ์ของผู้ใช้
3. ตรวจสอบเวอร์ชัน PHP ของเว็บไซต์ของคุณ
ดังที่เราได้กล่าวไว้ก่อนหน้านี้ Elementor รองรับเฉพาะ PHP 7 และเวอร์ชันที่ใหม่กว่าเท่านั้น คุณสามารถตรวจสอบ PHP เวอร์ชันปัจจุบันได้จากผู้ดูแลระบบ WordPress
ไปที่ เครื่องมือ > ความสมบูรณ์ของไซต์ แล้วเลือกแท็บ ข้อมูล ที่นี่ คุณจะพบข้อมูลทางเทคนิคเกี่ยวกับเว็บไซต์ของคุณ หากคุณเปิดแท็บ เซิร์ฟเวอร์ คุณจะสามารถตรวจสอบเวอร์ชัน PHP ที่เซิร์ฟเวอร์ของคุณใช้:
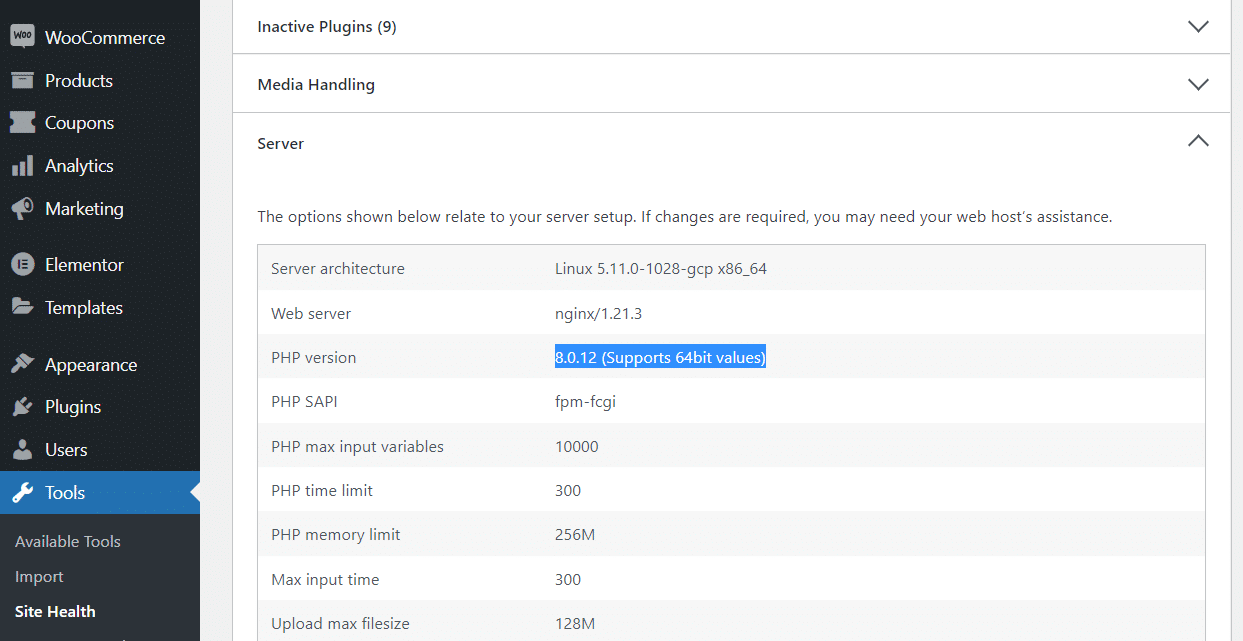
ตามหลักการแล้ว คุณจะเห็น PHP 7 หรือ 8 อย่างไรก็ตาม คุณอาจสามารถอัปเดตเวอร์ชัน PHP ของคุณผ่านแผงควบคุมโฮสติ้งได้ ขึ้นอยู่กับผู้ให้บริการของคุณ
หากคุณใช้ Kinsta แดชบอร์ด MyKinsta จะทำให้คุณสามารถเลือกเวอร์ชันของ PHP ที่จะใช้สำหรับแต่ละไซต์ของคุณได้ เปิดแดชบอร์ดและไปที่ Sites จากนั้นเลือกเว็บไซต์ที่คุณต้องการอัปเดต
จากนั้นไปที่แท็บ เครื่องมือ แล้วเลื่อนลงมาจนกว่าคุณจะเห็นตัวเลือกเอ็นจิน PHP คุณสามารถใช้เมนูดรอปดาวน์ Modify เพื่อเลือกเวอร์ชันของ PHP ที่จะใช้กับไซต์นั้น:
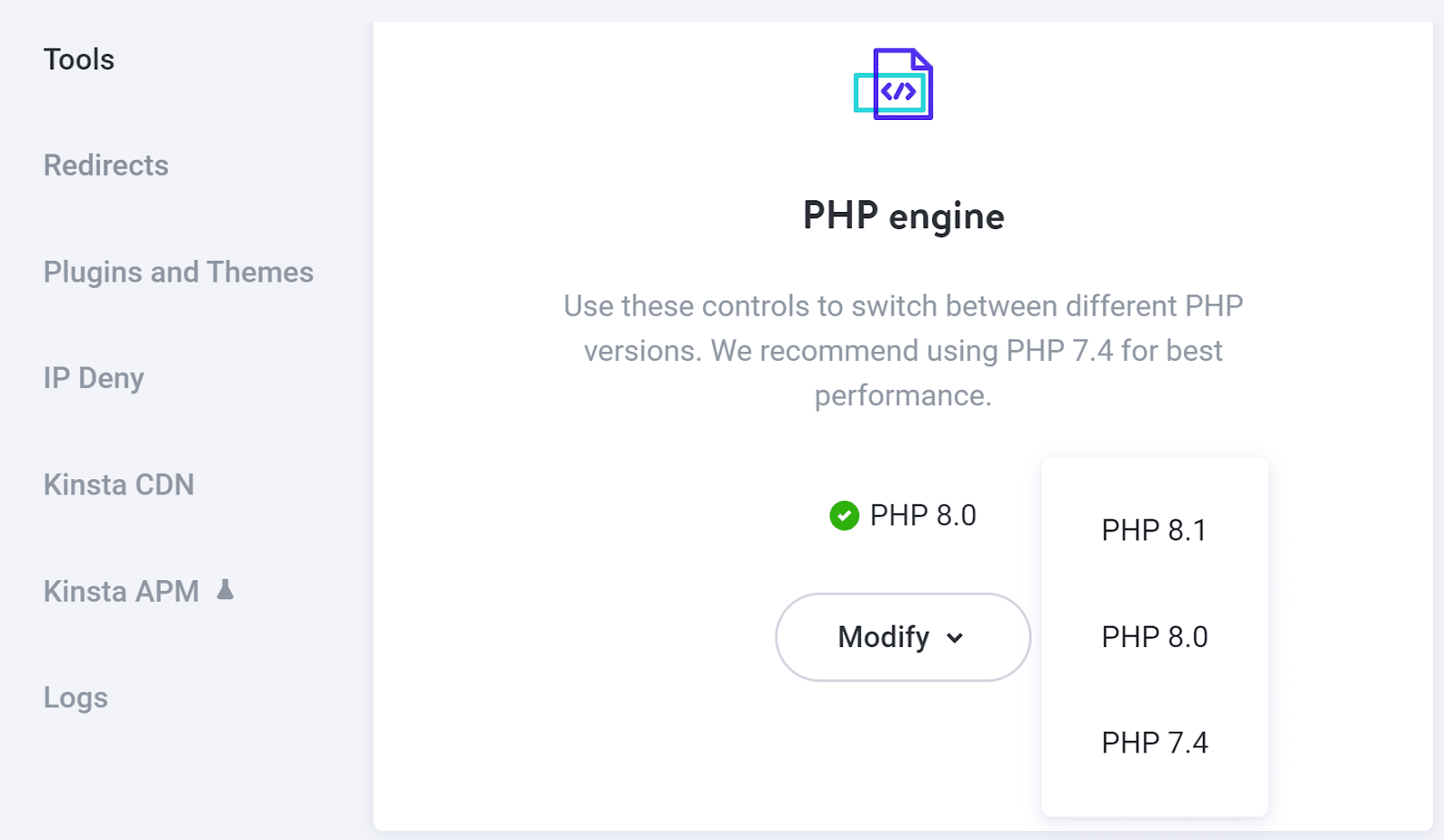
ด้วย Kinsta คุณจะสามารถเลือก PHP เวอร์ชันล่าสุดได้ สิ่งเหล่านี้ให้ประสิทธิภาพและการทำงานที่ดีขึ้นทั่วทั้งกระดาน
หากผู้ให้บริการโฮสติ้งของคุณไม่อนุญาตให้คุณเปลี่ยนเวอร์ชัน PHP ได้โดยตรง เราขอแนะนำให้คุณติดต่อทีมสนับสนุน พวกเขาควรจะสามารถช่วยคุณอัปเดตได้หากจำเป็น หากโฮสต์เว็บของคุณไม่รองรับ PHP เวอร์ชันใหม่กว่า อาจถึงเวลาต้องโยกย้ายไปยังผู้ให้บริการรายอื่น
4. ตรวจสอบขีดจำกัดหน่วยความจำของเว็บไซต์ของคุณ
ขีด จำกัด หน่วยความจำ PHP ของเว็บไซต์ของคุณกำหนดจำนวน RAM ที่การติดตั้ง WordPress ทั้งหมดจะใช้ได้ ขีดจำกัดหน่วยความจำต่ำจะป้องกันไม่ให้ปลั๊กอินจำนวนมากทำงานอย่างถูกต้อง
ดังที่เราได้กล่าวไว้ก่อนหน้านี้ Elementor มีข้อกำหนดขั้นต่ำของระบบหน่วยความจำ 128 MB หากคุณไม่แน่ใจว่าขีดจำกัดหน่วยความจำของไซต์ของคุณคืออะไร คุณสามารถตรวจสอบได้โดยไปที่ เครื่องมือ > สถานภาพของไซต์ แล้วเลือกแท็บ ข้อมูล จากนั้นเปิดแท็บ เซิร์ฟเวอร์ และดูรายการ ขีดจำกัดหน่วยความจำ PHP :
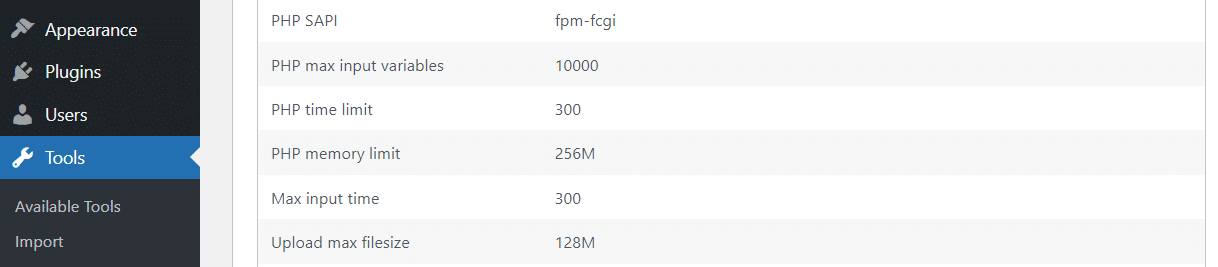
โฮสต์เว็บที่ทันสมัยส่วนใหญ่จะเสนอ 128-256 MB เป็นพื้นฐานขีดจำกัดหน่วยความจำ PHP หากคุณใช้โฮสติ้ง WordPress ที่มีการจัดการ ตัวเลขนั้นน่าจะเป็น 256 MB
หากคุณกำลังจัดการกับตัวเลขที่ต่ำกว่า คุณสามารถเพิ่มขีดจำกัดหน่วยความจำ PHP ได้ด้วยตนเอง วิธีที่ง่ายที่สุดคือผ่าน FTP
เริ่มต้นด้วยการเชื่อมต่อกับเว็บไซต์ของคุณผ่าน FTP หรือ SFTP และค้นหาโฟลเดอร์ ราก ของ WordPress โดยทั่วไปจะตั้งชื่อว่า www, public หรือ public_html
เมื่อคุณพบโฟลเดอร์แล้ว ให้เปิดและค้นหา ไฟล์ wp-config.php :
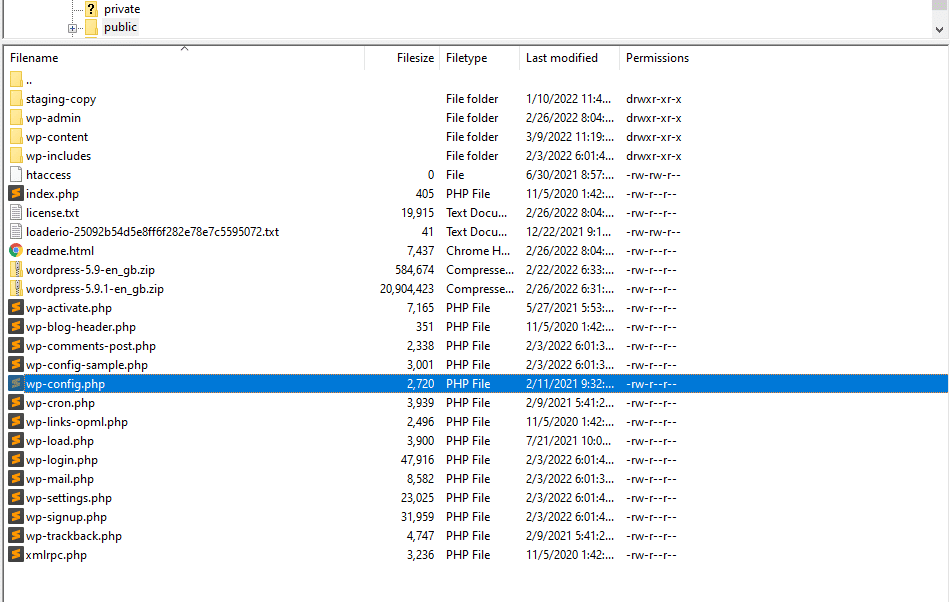
เปิด ไฟล์ wp-config.php ด้วยโปรแกรมแก้ไขข้อความ และมองหาบรรทัดที่เขียนว่า:
กำหนด ( 'WP_MEMORY_LIMIT', '256M' );
ขึ้นอยู่กับขีดจำกัดหน่วยความจำของเซิร์ฟเวอร์ของคุณ จำนวนนั้นอาจจะต่ำกว่า หากคุณไม่พบบรรทัดนั้น คุณสามารถเพิ่มได้ด้วยตนเอง อย่างไรก็ตาม ตรวจสอบให้แน่ใจว่าคุณไม่ได้แก้ไขรายการอื่นๆ ใน ไฟล์ wp-config.php คุณจะต้องเพิ่มรหัสนั้นก่อนบรรทัดที่ระบุว่า:
/* นั่นคือทั้งหมด หยุดแก้ไข! บล็อกที่มีความสุข */
ในทางเทคนิค คุณสามารถหลีกหนีจากขีดจำกัดของหน่วยความจำที่น้อยกว่า 256 MB แต่คุณสามารถลองตั้งค่าให้สูงขึ้นได้เช่นกัน อย่างไรก็ตาม จากประสบการณ์ของเรา 256 MB เป็นจุดที่น่าสนใจสำหรับหน่วยความจำ PHP
เมื่อเสร็จแล้ว ให้บันทึกการเปลี่ยนแปลงและปิดไฟล์ ตอนนี้ ให้ตรวจสอบหน้าความสมบูรณ์ของ เว็บไซต์ อีกครั้งเพื่อดูว่า WordPress รับรู้ถึงการเปลี่ยนแปลงในขีดจำกัดหน่วยความจำ PHP หรือไม่
ในบางกรณี โฮสต์เว็บของคุณอาจไม่อนุญาตให้คุณเปลี่ยนขีดจำกัดหน่วยความจำ PHP ด้วยตนเอง ซึ่งหมายความว่าคุณจะต้องติดต่อทีมสนับสนุนเพื่อดูว่าพวกเขาสามารถทำเพื่อคุณได้หรือไม่
5. เปลี่ยนวิธีการ Loader ของ Elementor
Elementor มีคุณลักษณะในตัวที่ช่วยให้คุณสามารถเปลี่ยนวิธีที่ปลั๊กอินโหลดตัวแก้ไขได้ การเปลี่ยนวิธีการโหลด Elementor จะไม่ส่งผลต่อคุณ แต่อย่างใด แต่เราขอแนะนำเป็นทางเลือกสุดท้ายหากไม่มีวิธีแก้ไขปัญหาอื่น ๆ
หากต้องการเปลี่ยนวิธีการโหลด Elementor ให้ไปที่ Elementor > Settings > Advanced จากนั้นมองหาการตั้งค่า Switch Editor Loader Method และเลือก Enable:
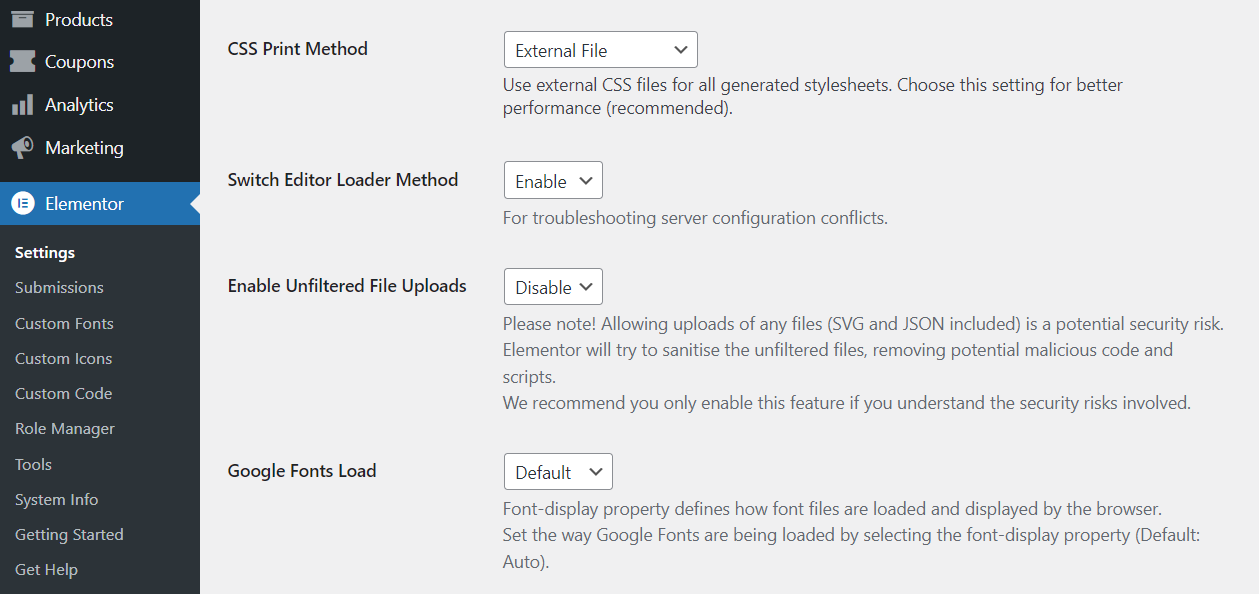
บันทึกการเปลี่ยนแปลงของคุณและลองโหลดตัวแก้ไขอีกครั้ง ข้อผิดพลาด Elementor ไม่โหลดควรหายไปในขณะนี้
วิธีการแก้ไขปัญหา Elementor อื่น ๆ
หากคุณประสบปัญหาทางเทคนิคใดๆ ขณะใช้ Elementor และคุณไม่แน่ใจว่าจะดำเนินการอย่างไร มีวิธีแก้ไขปัญหาอื่นๆ สองสามวิธีที่คุณสามารถใช้ได้ ลองมาดูที่พวกเขา
เปลี่ยนธีม
ธีม WordPress ยอดนิยมส่วนใหญ่ได้รับการทดสอบด้วยปลั๊กอินตัวสร้างเพจหลัก อย่างไรก็ตาม เราขอแนะนำให้คุณดูคำอธิบายของแต่ละธีมเพื่อให้แน่ใจว่ามีความเข้ากันได้กับ Elementor
หากธีมปัจจุบันของคุณไม่เป็นมิตรกับ Elementor การอัปเดตธีมอาจช่วยแก้ปัญหาของคุณด้วยตัวสร้างเพจ ไม่ว่าในกรณีใด การเปลี่ยนธีมจะใช้เวลาเพียงนาทีเดียว ดังนั้นจึงควรลองดูหากคุณประสบปัญหากับ Elementor
ปิดการใช้งานโปรแกรมเสริมของเบราว์เซอร์
ในบางกรณี โปรแกรมเสริมของเบราว์เซอร์อาจทำให้เกิดข้อผิดพลาดได้ทีละหน้า ตัวอย่างเช่น คุณอาจใช้ส่วนเสริมที่บล็อกสคริปต์ หรือส่วนขยายที่เพิ่มรหัสที่กำหนดเองไปยังเว็บไซต์เฉพาะ
ส่วนเสริมเหล่านี้บางส่วนอาจทำให้เกิดปัญหาเมื่อพยายามใช้ Elementor วิธีหนึ่งที่รวดเร็วในการตรวจสอบว่าเป็นกรณีหรือไม่ ให้ลองใช้ Elementor ด้วยการติดตั้งเบราว์เซอร์ใหม่ทั้งหมด
หากข้อผิดพลาดหายไป คุณจะต้องจำกัดให้แคบลงว่าส่วนขยายเบราว์เซอร์ใดที่ทำให้เกิดปัญหา ซึ่งหมายถึงการปิดใช้งานส่วนขยายทีละรายการจนกว่าคุณจะระบุผู้กระทำผิด
สรุป
หากคุณพึ่งพา Elementor ในการสร้างและอัปเดตเว็บไซต์ของคุณ การโหลดตัวแก้ไขไม่สำเร็จอาจทำให้แผนของคุณมีความสำคัญ มีสาเหตุหลายประการที่ทำให้โปรแกรมแก้ไขไม่สามารถโหลดได้ แต่โดยปกติแล้วจะเกี่ยวข้องกับความต้องการของระบบหรือปัญหาความเข้ากันได้ของปลั๊กอิน
ต่อไปนี้เป็นวิธีแก้ไขข้อผิดพลาด Elementor ไม่โหลดทีละขั้นตอน:
- อัปเดต Elementor
- ตรวจสอบความขัดแย้งของปลั๊กอิน (และทดสอบส่วนเสริมของ Elementor)
- ตรวจสอบเวอร์ชัน PHP ของเว็บไซต์ของคุณ
- ตรวจสอบขีดจำกัดหน่วยความจำของเว็บไซต์ของคุณ
- สลับวิธีการโหลดของ Elementor
ที่ Kinsta แผนของเราออกแบบมาเพื่อช่วยคุณสร้างเว็บไซต์ในฝันด้วยเครื่องมือสร้างเพจอย่าง Elementor ตรวจสอบแผนของเราหรือพูดคุยกับฝ่ายขายเพื่อค้นหาแผนงานที่ใช่สำหรับคุณ

