วิธีการฝัง Calendly ใน WordPress? 3 วิธีง่ายๆ!
เผยแพร่แล้ว: 2020-07-16คุณกำลังมองหาวิธีที่ง่ายที่สุดในการ รวม Calendly เข้ากับเว็บไซต์ของคุณและใช้ประโยชน์สูงสุดจากเครื่องมือการจัดการการนัดหมายของคุณหรือไม่? ถ้าอย่างนั้นคุณมาถูกที่แล้ว ในคู่มือนี้ คุณจะได้เรียนรู้ วิธีฝัง Calendly ใน WordPress โดยใช้ 3 วิธีที่แตกต่างกัน
Calendly คืออะไร?
หนึ่งในเครื่องมือยอดนิยมที่ธุรกิจจำนวนมากใช้สำหรับการบริการลูกค้าในปัจจุบันคือ เครื่องมือจัดตารางนัดหมาย ไม่ว่าคุณจะเปิดคลินิก ที่ปรึกษา หรือธุรกิจประเภทอื่นๆ เครื่องมือปฏิทินนัดหมายเล็กๆ น้อยๆ สามารถช่วยให้คุณดำเนินการทุกอย่างได้อย่างราบรื่น โดยเฉพาะอย่างยิ่ง Calendly เป็นหนึ่งในเครื่องมือที่มีชื่อเสียงที่สุดที่มีอยู่ ช่วยให้ผู้ใช้สามารถกำหนดเวลานัดหมายได้โดยตรงโดยไม่ต้องใช้อีเมล เพียงตั้งกฎสองสามข้อสำหรับการประชุมและกิจกรรมของคุณ และฝังไว้บนเว็บไซต์ของคุณ ผู้ใช้ของคุณสามารถดูปฏิทินการจัดกำหนดการนี้ สมัครใช้บริการของคุณโดยตรง และตรวจดูว่าคุณจะว่างเมื่อใด
การจัดการปฏิทินนัดหมายของคุณง่ายกว่าที่เคย ตัวกำหนดตารางเวลาการนัดหมายมีความยืดหยุ่นสูง และคุณยังสามารถเพิ่มฟังก์ชันเจ๋งๆ เช่น เวลาบัฟเฟอร์ กิจกรรมลับ และแม้กระทั่งปิดใช้งานการนัดหมายในนาทีสุดท้าย นอกจากนี้ คุณสามารถรวมเข้ากับเครื่องมือระบบคลาวด์ของคุณ เช่น Google, Outlook, iCloud และ Office 365 และแม้กระทั่งเปิดใช้งานการทำงานแบบทีมบนตัวจัดกำหนดการของคุณ Calendly ยังมาพร้อมกับตัวเลือกการรวมที่ยอดเยี่ยมกับซอฟต์แวร์ยอดนิยมอื่นๆ เช่น Zoom, PayPal, Google Analytics และอื่นๆ อีกมากมาย
ทำไมต้องฝัง Calendly ใน WordPress?
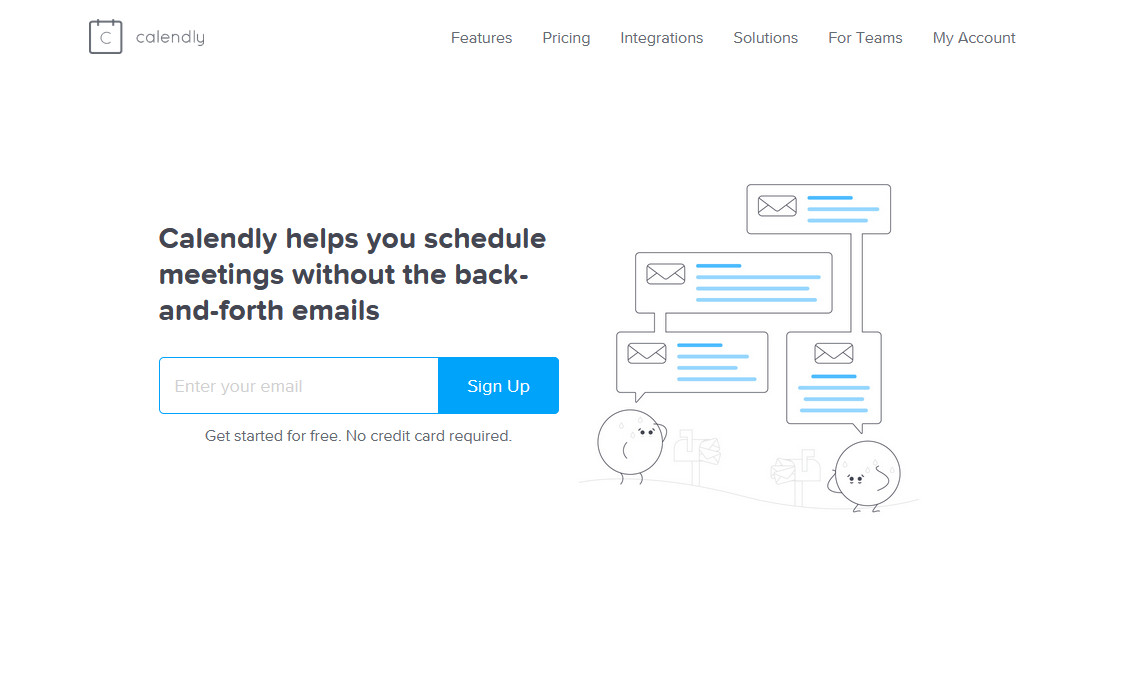
ด้วยการ ฝัง WordPress Calendly คุณจะได้รับประโยชน์สูงสุดจากทั้งเว็บไซต์ของคุณและ Calendly ผู้ใช้ของคุณสามารถดูบริการของคุณและสมัครได้โดยตรงโดยไม่ต้องยุ่งยาก ให้โอกาสในการขายของเว็บไซต์ของคุณทำงานกับบริการของคุณได้อย่างสมบูรณ์แบบด้วยการเพิ่มป๊อปอัปที่ฝังลงในเพจ/โพสต์ของคุณ หรือแม้แต่เพิ่มการฝัง Calendly บนแถบด้านข้างของคุณ คุณยังสามารถเพิ่มปฏิทินการนัดหมายและข้อมูลเพิ่มเติมเกี่ยวกับกำหนดการของคุณได้ ด้วยการฝัง ผู้เยี่ยมชมเว็บไซต์ของคุณสามารถลงทะเบียนสำหรับการประชุมหรือกิจกรรมที่สำคัญได้โดยตรงเช่นกัน เปลี่ยนลีดของเว็บไซต์ของคุณและติดต่อกับคู่ค้าทางธุรกิจ ลูกค้า หรือที่ปรึกษาได้ง่ายขึ้นด้วยเครื่องมือจัดกำหนดการที่ผสานรวมมากขึ้นสำหรับไซต์ของคุณ
แต่นั่นไม่ใช่ทั้งหมด Calendly มาพร้อมกับตัวเลือกการรวมที่ราบรื่นซึ่งทำงานได้ดีกับ WordPress เช่นกัน คุณสามารถลอง ใช้การฝังที่แตกต่างกันสามประเภท ได้อย่างง่ายดาย โดยแต่ละประเภทก็มีข้อได้เปรียบพอสมควร และการฝังทั้งหมดสามารถปรับแต่งได้อย่างเต็มที่! คุณสามารถแก้ไขทุกอย่างตั้งแต่ข้อความไปจนถึงตัวเลือกสีที่ฝังเพื่อให้รูปลักษณ์ของไซต์ของคุณดู
มาดูกัน ว่าคุณสามารถฝัง Calendly ใน WordPress ได้อย่างไร
ฝัง Calendly บนไซต์ WordPress ของคุณ
Calendly ช่วยให้คุณสามารถฝังปฏิทินนัดหมายได้ 3 วิธี:
- ฝังแบบอินไลน์
- วิดเจ็ตป๊อปอัป
- ข้อความป๊อปอัป
อย่างไรก็ตาม วิธีการฝังลงในเว็บไซต์ WordPress ของคุณนั้น เหมือนกัน
ก่อนอื่น คุณจะต้อง ลงชื่อเข้า ใช้บัญชี Calendly และเปิดหน้าประเภทกิจกรรม วางเมาส์เหนือกิจกรรมที่คุณต้องการฝัง คลิกไอคอน การตั้งค่า แล้ว คลิก เพิ่มไปยังเว็บไซต์
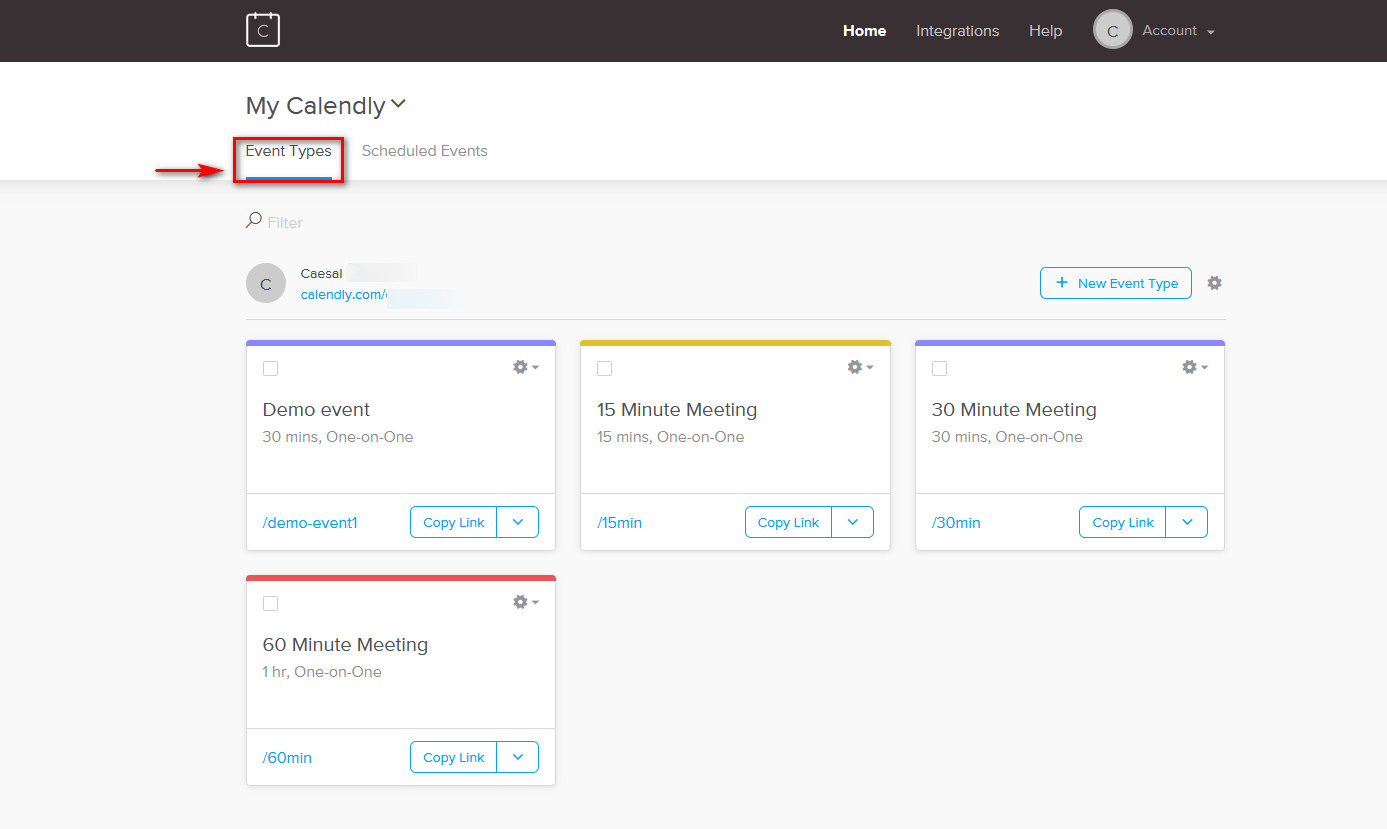
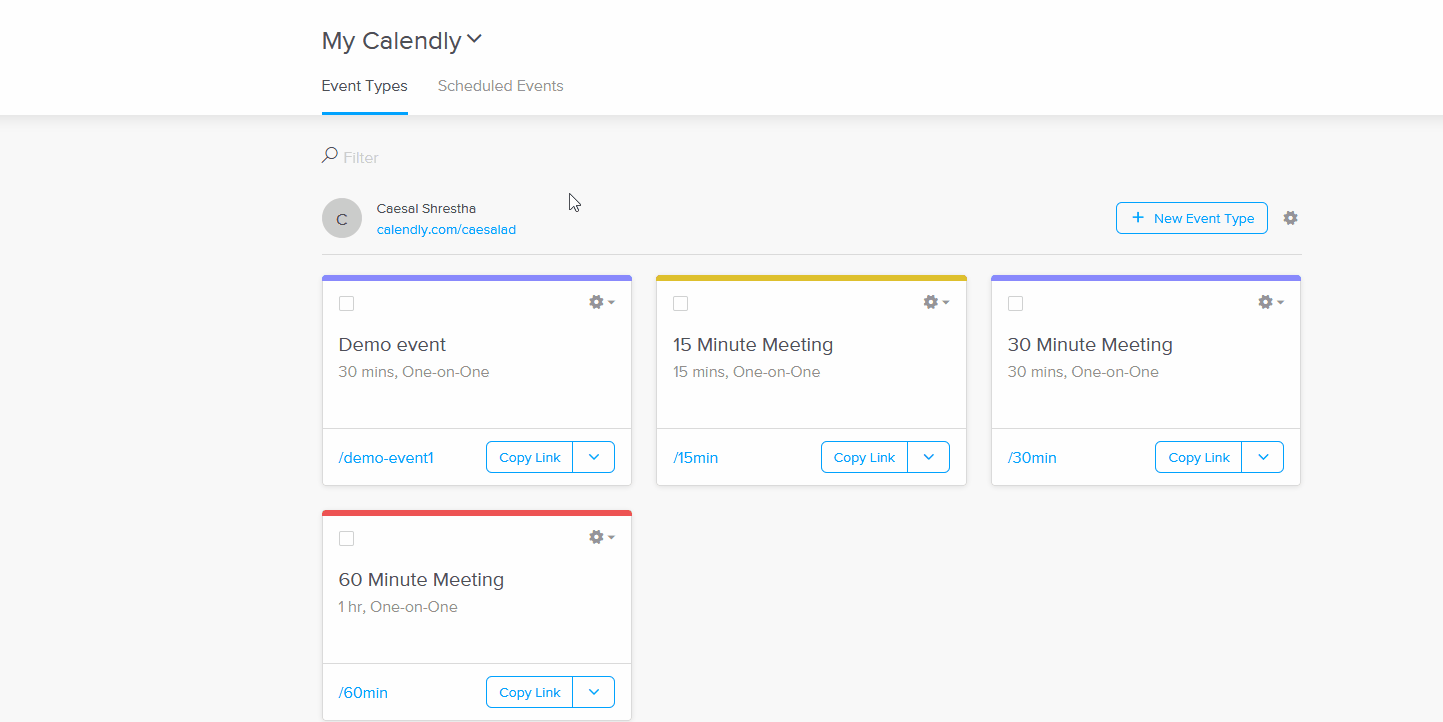
ตอนนี้ คุณจะได้รับสามตัวเลือกในการฝัง Calendly ลงในเว็บไซต์ WordPress ของคุณ คุณสามารถเลือกระหว่างการ ฝังในบรรทัด วิดเจ็ตป๊อปอัป และข้อความป๊อปอัปอย่างง่าย แต่ละรายการมีข้อดีและข้อเสีย
1) ฝังอินไลน์
เมื่อใช้ วิดเจ็ตอินไลน์ คุณสามารถแสดงปฏิทินการนัดหมายทั้งหมดที่แสดงวันที่คุณว่างได้ การฝังนี้ใช้งานได้ดีเป็นพิเศษโดยใช้วิดเจ็ตด้วย แสดงวิดเจ็ต Calendly ของคุณบนแถบด้านข้าง และคุณสามารถแสดงวันที่คุณว่างและกิจกรรมที่มีได้ทั่วทั้งเว็บไซต์ของคุณ
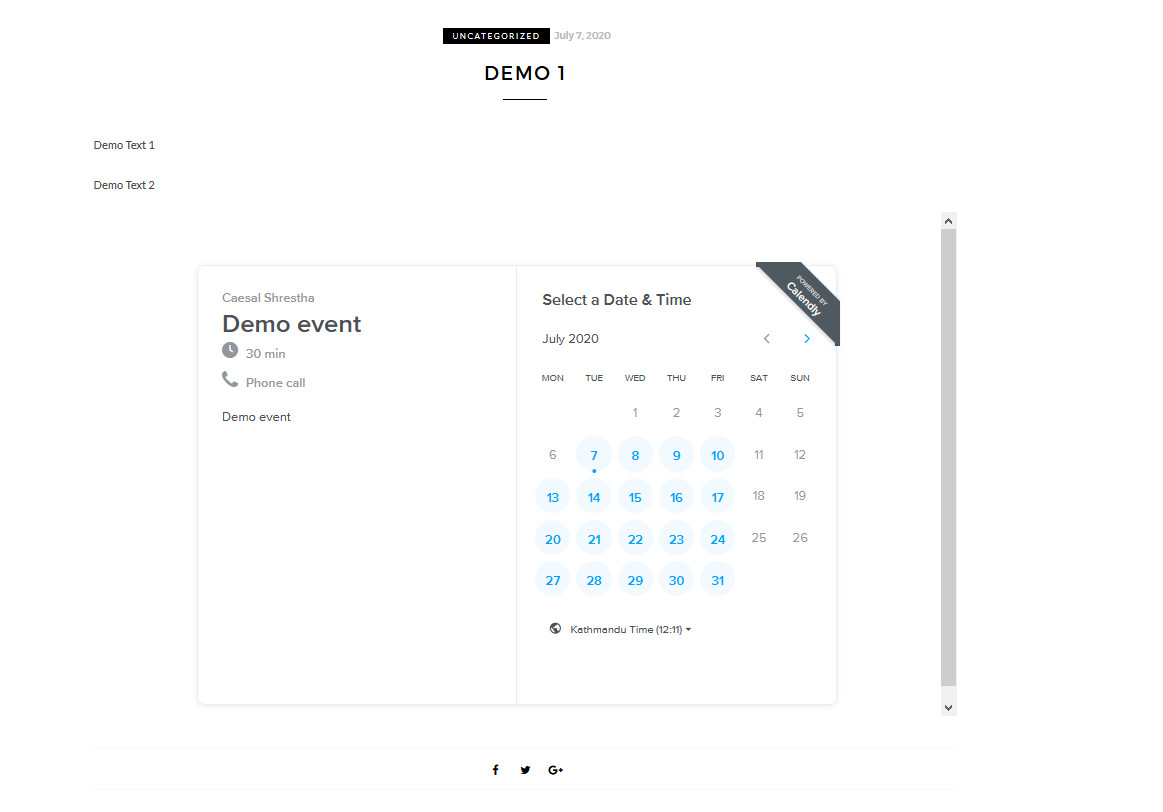
2) วิดเจ็ตป๊อปอัป
วิดเจ็ตกล่องป๊อปอัป t เพิ่มปุ่มปรับแต่งได้เล็กน้อยที่ด้านล่างสุดของหน้าเว็บซึ่งน้อยที่สุด การคลิกที่ปุ่มจะแสดงป๊อปอัปที่แสดงปฏิทินการนัดหมายของคุณในไลท์บ็อกซ์เล็กๆ นี่เป็นตัวเลือกที่ดีหากคุณต้องการเพิ่มป๊อปอัปเล็กน้อยบนเว็บไซต์ทั้งหมดของคุณ หรือเฉพาะหน้า/โพสต์
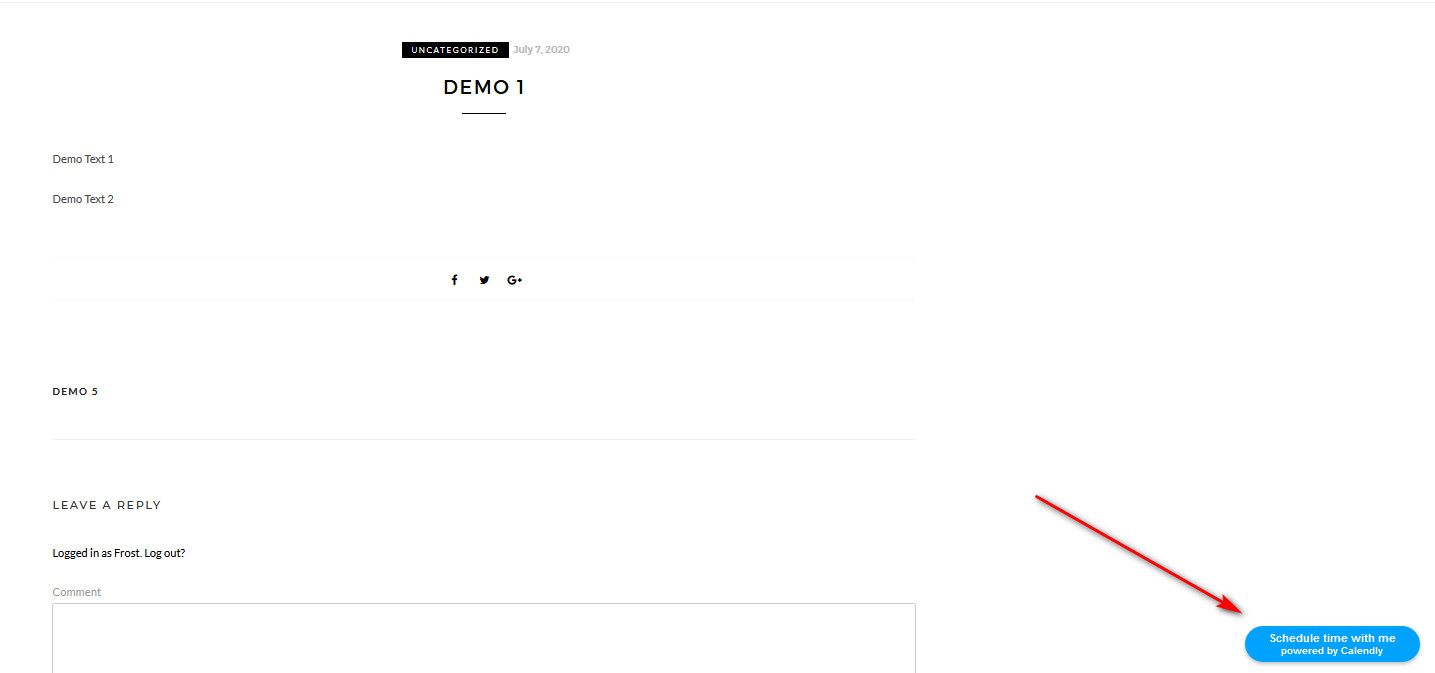
3) ข้อความป๊อปอัป
วิดเจ็ต ข้อความป๊อปอัป ช่วยให้คุณมีข้อความที่ปรับแต่งได้เล็กน้อยซึ่งจะเปิดปฏิทินการนัดหมายของคุณโดยใช้ป๊อปอัป วิดเจ็ตนี้เป็นตัวเลือกที่น้อยที่สุดและยืดหยุ่นที่สุด แต่ก็สังเกตเห็นได้น้อยที่สุดเช่นกัน ลองใช้เป็นลิงก์เล็กๆ ไปยังโพสต์หรือหน้าต่างๆ เพื่อให้ข้อมูลแก่ผู้ดูเกี่ยวกับความพร้อมของคุณ และอื่นๆ อีกมากมาย
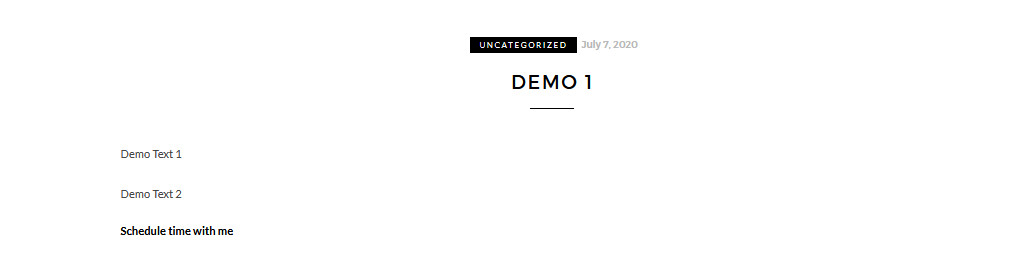
เมื่อคุณคลิก ดำเนินการต่อ คุณจะเห็น รหัสที่คุณสามารถคัดลอก เพื่อฝังวิดเจ็ตบนเว็บไซต์ของคุณ คุณจะเห็นตัวเลือกในการปรับแต่งวิดเจ็ตทางด้านซ้าย คลิกที่ปุ่ม คัดลอกรหัส เพื่อคัดลอกรหัสไปยังคลิปบอร์ดของคุณ
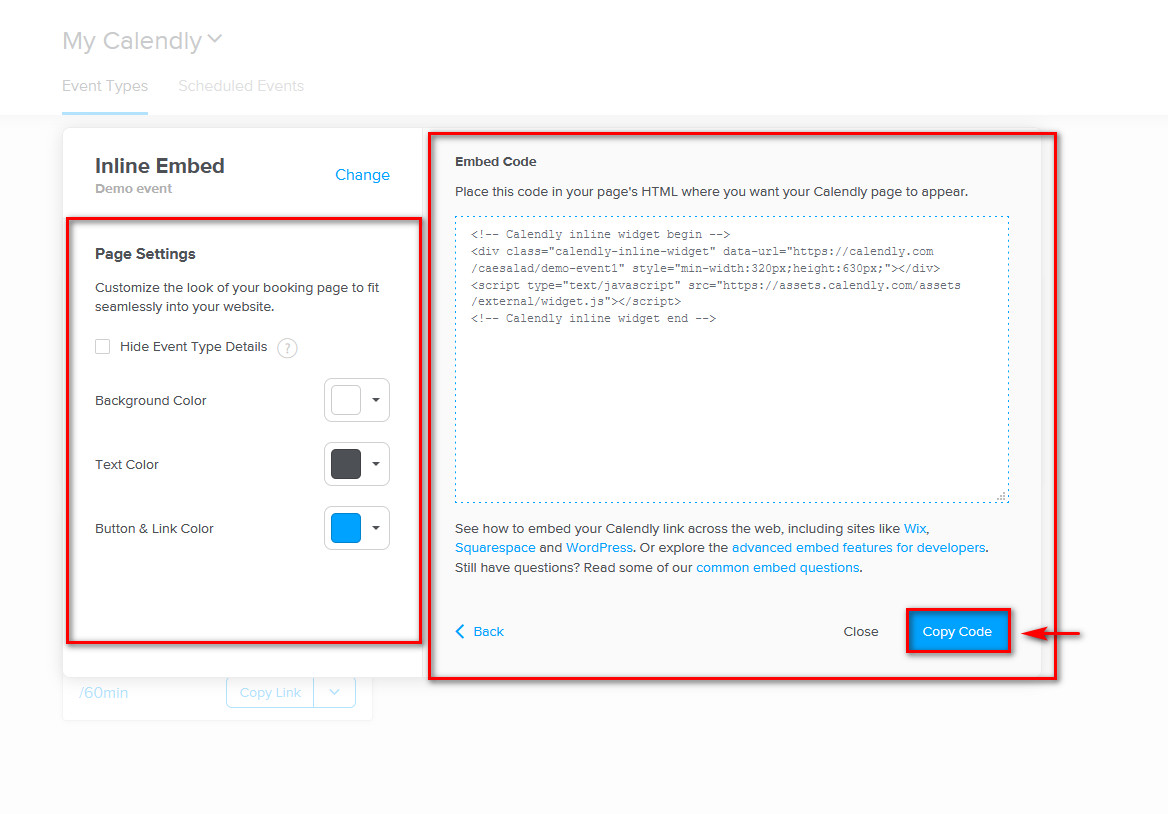
ตอนนี้เราจะแสดงวิธีการ ฝัง Calendly ในหน้า/โพสต์ของ WordPress และแถบด้านข้าง แต่ละรายการทำงานเพื่อวัตถุประสงค์ที่แตกต่างกัน ไม่ว่าคุณต้องการแสดง Calendly ที่ฝังในหน้า/โพสต์เฉพาะ บนแถบด้านข้าง หรือทั่วทั้งเว็บไซต์ของคุณ มาเริ่มกันเลยดีกว่าในบทช่วยสอน
1) ฝัง Calendly ใน WordPress Pages/Posts
วิธีที่ง่ายที่สุดในการฝังปฏิทินบนหน้า/โพสต์ของ WordPress คือการใช้ บล็อกฝัง ในการดำเนินการนี้ ก่อนอื่น ให้เลือกประเภทวิดเจ็ตสำหรับฝังและ ปรับแต่งโดย เลือกพื้นหลัง ข้อความ และสีของปุ่ม จากนั้นคลิกปุ่ม คัดลอกรหัส
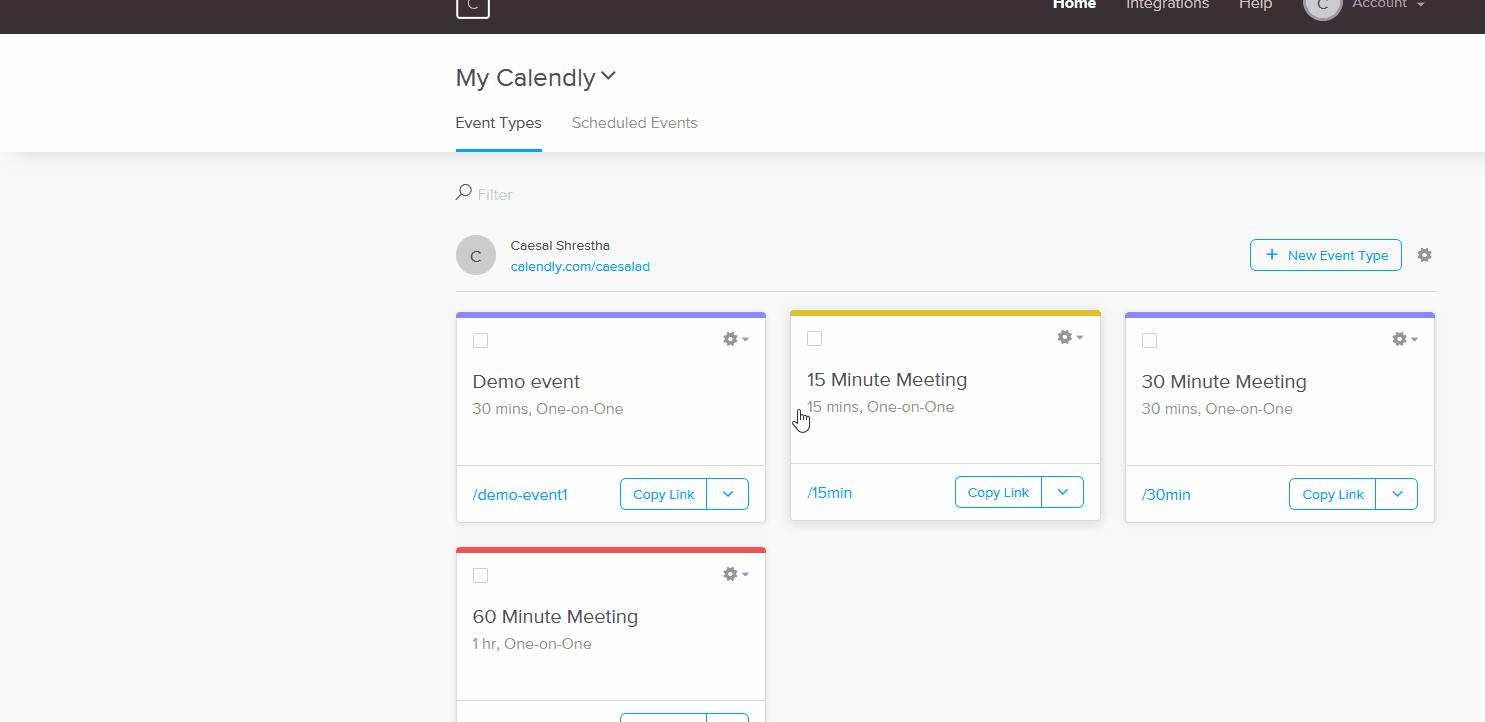

หลังจากนั้น เปิดเพจ/โพสต์ที่คุณต้องการฝัง Calendly จากนั้นคลิกปุ่ม เพิ่มบล็อกใหม่ และค้นหา บล็อก HTML ที่กำหนดเอง คลิกที่มันแล้ววางโค้ดสำหรับฝังลงในบล็อก HTML
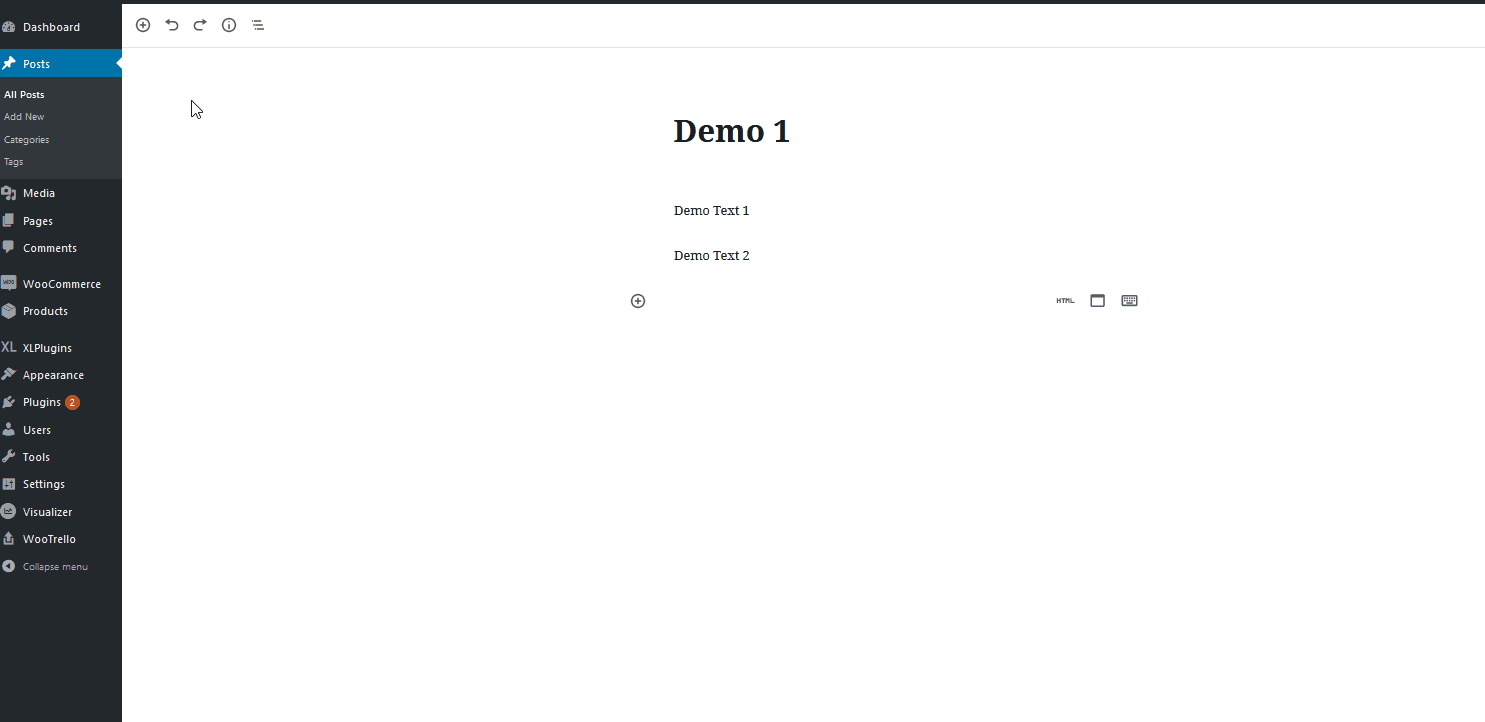
เมื่อคุณบันทึก/เผยแพร่โพสต์ การ ฝัง ควรปรากฏขึ้นพร้อมกับเนื้อหาที่เหลือของโพสต์
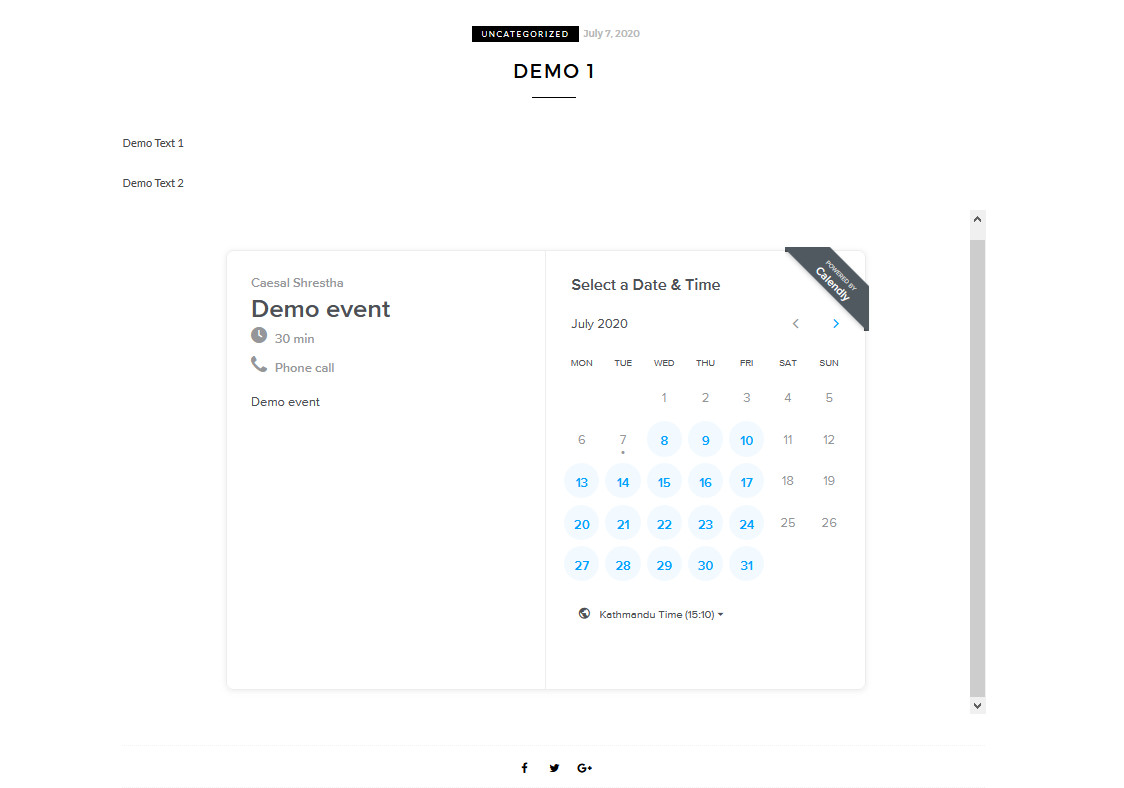
2) ฝัง Calendly ใน WordPress Sidebar
หากต้องการฝัง Calendly ในแถบด้านข้างของเว็บไซต์ WordPress คุณจะต้องใช้วิดเจ็ต HTML ที่กำหนดเอง เพื่อที่จะได้รับรหัสฝังจากบัญชี Calendly ของคุณ ในการทำเช่นนั้น ให้คลิกที่ เพิ่มไปยังเว็บไซต์ บนการตั้งค่าของกิจกรรม และปรับแต่งพื้นหลัง ข้อความ และสีของปุ่ม จากนั้นคลิกที่ คัดลอกโค้ด เพื่อคัดลอกโค้ด HTML ไปยังคลิปบอร์ดของคุณ
ตอนนี้ เปิดตัวปรับแต่งวิดเจ็ตของคุณโดยคลิกที่ ลักษณะที่ ปรากฏ > วิดเจ็ต จากนั้นกดวิดเจ็ต HTML ที่กำหนดเอง ใต้ แสดงตะกร้าสินค้าของลูกค้า เลือกแถบด้านข้างเป็นตำแหน่งของวิดเจ็ต จากนั้นระบบจะเพิ่มแถบด้านข้างลงในคอลัมน์ด้านขวา
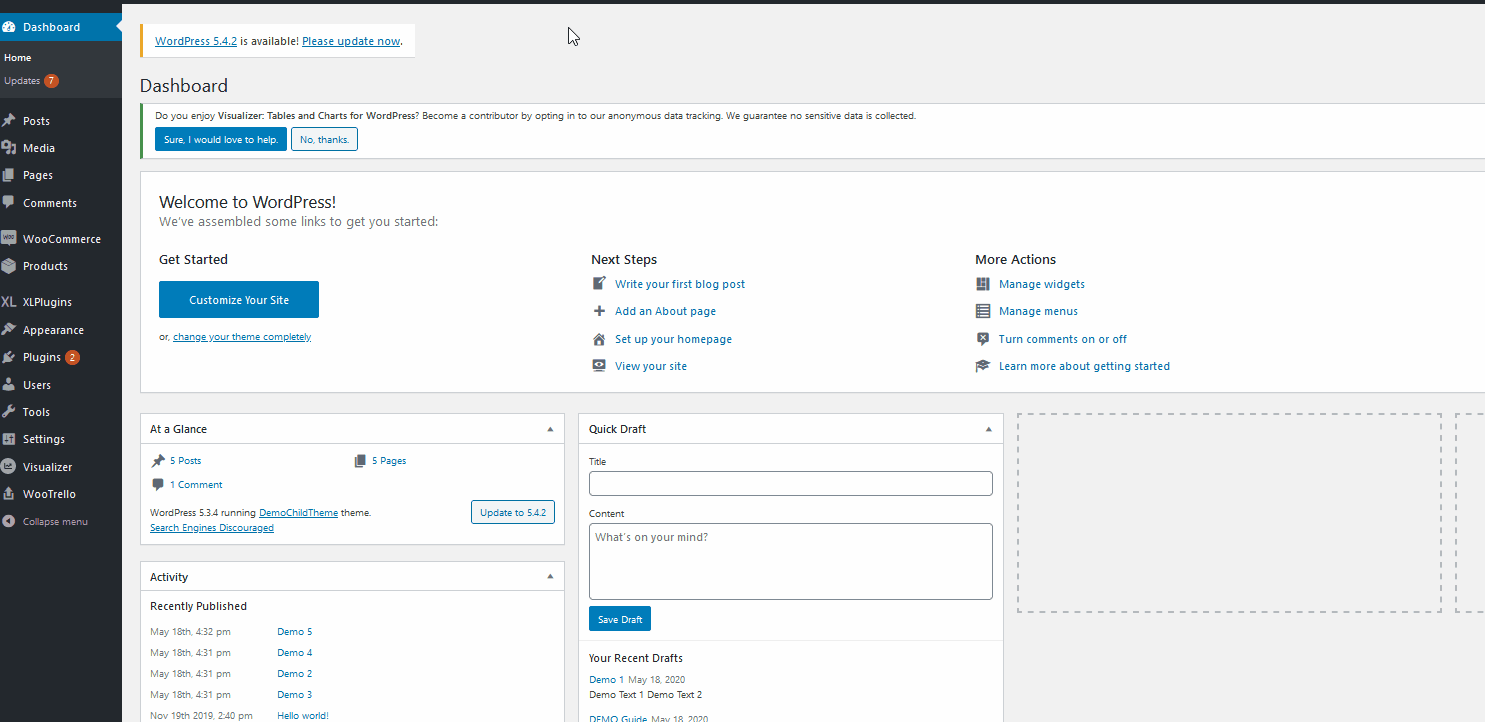
หลังจากนั้น คลิกที่ วิดเจ็ต HTML แบบกำหนดเอง ที่คุณเพิ่งเพิ่มลงในแถบด้านข้าง เปลี่ยนชื่อของวิดเจ็ตและวาง HTML แบบฝังที่คุณเพิ่งคัดลอก จากนั้นคลิก บันทึก และวิดเจ็ตจะปรากฏขึ้นบนแถบด้านข้างของคุณ
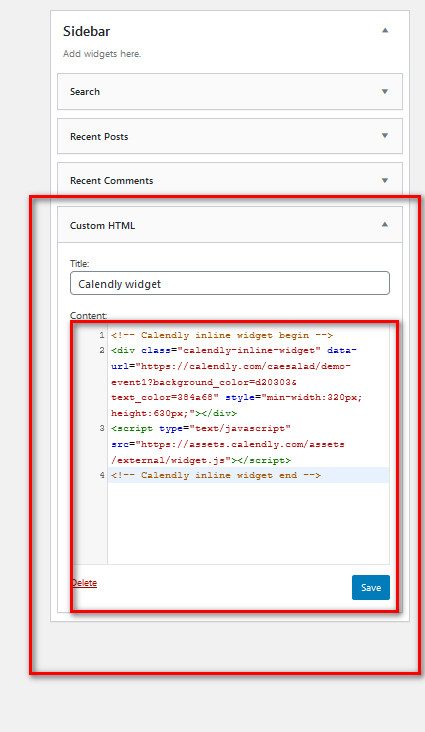
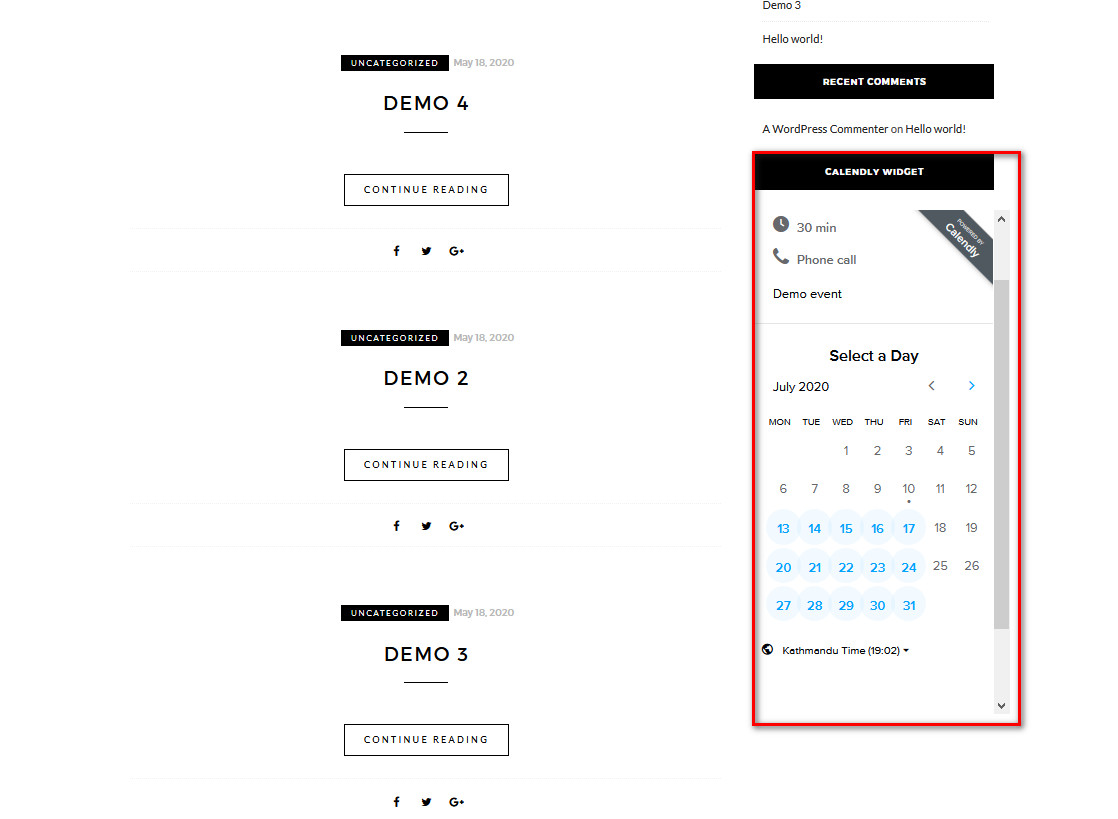
3) เพิ่ม Calendly ให้กับทั้งเว็บไซต์
สุดท้าย เรามาดูวิธีการฝัง Calendly ทั่วทั้งไซต์กัน สำหรับการสาธิตนี้ เราจะเพิ่มวิดเจ็ตป๊อปอัปบนทั้งไซต์ ก่อนอื่น ให้เข้าสู่ระบบบัญชี Calendly ของคุณ เปิดหน้าประเภทกิจกรรม ไปที่ การ ตั้งค่า > เพิ่มไปยังเว็บไซต์ และคัดลอกโค้ดวิดเจ็ตป๊อปอัป
หลังจากนั้น ไปที่ แดชบอร์ด WordPress > ลักษณะ ที่ปรากฏ และเปิด ตัวแก้ไข จากนั้นไปที่แถบด้านข้างของ ไฟล์ธีม และเปิดส่วน ท้ายของธีม เมื่อเปิดแล้ว คุณจะเห็นโค้ด HTML ขนาดใหญ่ เลื่อนลงมาจนกว่าคุณจะพบแท็ก </body> ที่ด้านล่าง และวางโค้ดวิดเจ็ตป๊อปอัปที่คุณเพิ่งคัดลอก
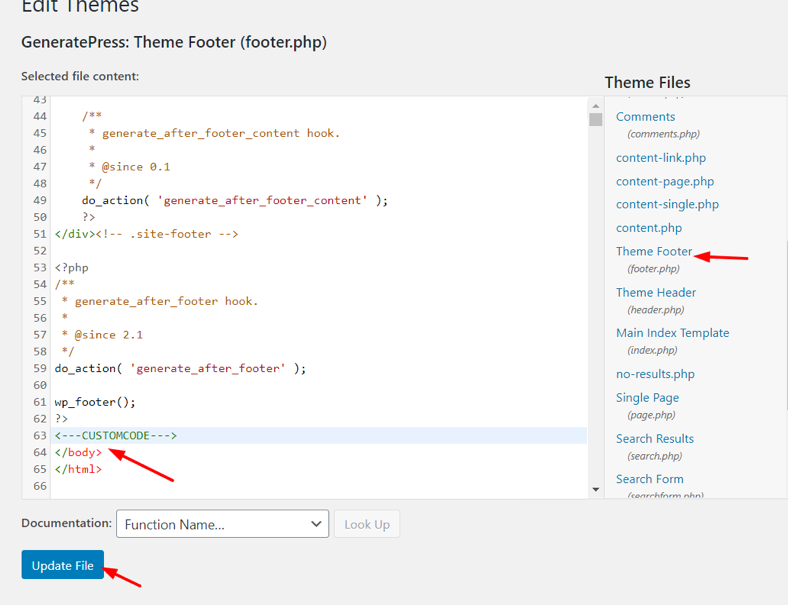
จากนั้น อัปเดตไฟล์ เท่านี้ก็เรียบร้อย! คุณเพิ่งเพิ่ม Calendly ทั่วทั้งไซต์
โบนัส: ปรับแต่ง Calendly บนไซต์ของคุณ
การฝัง Calendly ลงในไซต์ของคุณเป็นเพียงขั้นตอนแรก ในการก้าวไปสู่ระดับถัดไป คุณสามารถ ปรับแต่งการฝัง เพื่อให้มีลักษณะและความรู้สึกของไซต์ของคุณได้ เรามาดูวิธีการทำกัน
การฝังสามประเภทที่เราเคยเห็น (อินไลน์ วิดเจ็ตป๊อปอัป และ ข้อความแสดงข้อผิดพลาด) ช่วยให้คุณสามารถซ่อนรายละเอียดของกิจกรรมบางอย่าง เช่น อวาตาร์ ชื่อและรายละเอียดประเภทกิจกรรม และตำแหน่งเพื่อหลีกเลี่ยงการซ้ำซ้อน เนื้อหาที่คุณอาจเคยกล่าวถึงในเว็บไซต์ของคุณ
นอกจากนี้ คุณสามารถแก้ไขข้อความสีและปุ่มในวิดเจ็ตป๊อปอัป รวมทั้งเปลี่ยนข้อความที่แสดงข้อความป๊อปอัปได้ เมื่อคุณปรับแต่งทั้งหมดเสร็จแล้ว ให้บันทึกการเปลี่ยนแปลง และคัดลอกโค้ดใหม่เพื่อเพิ่มลงในหน้าเว็บของคุณในตัวเลือกการฝังที่คุณต้องการ
สุดท้าย หากคุณต้องการปรับแต่งสีพื้นหลัง สีข้อความ ปุ่ม และสีลิงก์ คุณต้องซื้อแผน Pro ที่ติดดาวไว้ที่ 12 USD ต่อเดือน
แนวทางปฏิบัติที่ดีที่สุดสำหรับ Calendly
หลังจากที่คุณฝัง Calendly ลงในไซต์ WordPress และปรับแต่งแล้ว ก็ถึงเวลาเริ่มใช้งาน! เราจะแชร์เคล็ดลับและแนวทางปฏิบัติที่ดีที่สุดกับคุณเพื่อให้คุณได้รับประโยชน์สูงสุด
- เช่นเดียวกับ Google ปฏิทิน Calendly ช่วยให้คุณสามารถตั้งค่า วันและเวลาที่คุณพร้อม สำหรับการประชุมได้ สิ่งนี้มีประโยชน์มากเพื่อให้เพื่อนร่วมทีมและลูกค้าของคุณทราบล่วงหน้าเมื่อคุณว่าง คุณจึงไม่ต้องจัดตารางการประชุมใหม่
- หนึ่งในคุณสมบัติที่มีประโยชน์ที่สุดที่ Calendly นำเสนอคือความเป็นไปได้ในการสร้างประเภทกิจกรรมที่แตกต่างกัน ด้วยวิธีนี้ คุณสามารถสร้างการประชุมแบบเห็นหน้า การประชุมแบบซูม การโทร และกิจกรรมแบบตัวต่อตัว
- ใส่คำอธิบายสั้นๆ ที่บอกผู้เข้าร่วมว่าจุดประสงค์ของการประชุมคืออะไร และข้อมูลอื่นๆ ที่พวกเขาควรรู้ล่วงหน้าเสมอ ตัวอย่างเช่น หากคุณกำลังจะหารือเกี่ยวกับแนวคิดเกี่ยวกับวิธีการปรับปรุงประสิทธิภาพของการตลาดแบบชำระเงิน ให้บริบทผู้เข้าร่วมและข้อมูลเกี่ยวกับสิ่งที่ธุรกิจของคุณกำลังทำอยู่ในปัจจุบันและผลลัพธ์ของพวกเขา
- คุณลักษณะที่ดีที่สุดอย่างหนึ่งของ Calendly คือความสามารถในการสร้างและแจ้งเตือนผู้เข้าร่วมโดยอัตโนมัติ คุณสามารถเลือกวิธีเตือนผู้เข้าร่วม (ข้อความหรืออีเมล) ระยะเวลาในการส่งตัวเตือนล่วงหน้า รวมถึงตัวเลือกการกำหนดเวลาใหม่
บทสรุป
โดยรวมแล้ว Calendly เป็นทางเลือกที่ยอดเยี่ยมสำหรับ Google ปฏิทิน หากคุณต้องการเครื่องมือจัดตารางนัดหมาย ยิ่งไปกว่านั้น ยังทำงานร่วมกับ Zoom, PayPal, Google Analytics และบริการอื่นๆ อีกมากมายได้อย่างราบรื่น
ในบทช่วยสอนเกี่ยวกับ วิธีการฝัง Calendly ใน WordPress เราได้แสดงให้คุณเห็นสามวิธีในการเพิ่มปฏิทินในบทความ/หน้า แถบด้านข้าง หรือทั่วทั้งไซต์ แนวคิดเบื้องหลังแต่ละวิธีเหมือนกัน ดังนั้น คุณเพียงแค่ต้องทำตามขั้นตอนเหล่านี้:
- คัดลอกรหัสฝังวิดเจ็ตจากบัญชี Calendly ของคุณ
- วางโค้ดลงในบล็อก HTML ที่กำหนดเองสำหรับโพสต์/เพจของคุณ หรือวิดเจ็ต HTML ที่กำหนดเอง หากคุณต้องการเพิ่มเป็นวิดเจ็ต
นอกจากนี้ คุณยังสามารถปรับแต่งการฝังและตรวจสอบว่าคุณกำลังใช้ Calendly ให้เกิดประโยชน์สูงสุดโดยปฏิบัติตามแนวทางปฏิบัติที่ดีที่สุดบางข้อที่เราได้แชร์ไว้ข้างต้น
หากคุณประสบปัญหาใดๆ ในระหว่างกระบวนการฝังทั้งหมด โปรดแจ้งให้เราทราบ แล้วเราจะแก้ไขให้ทันที นอกจากนี้ หากบทความนี้ช่วยคุณได้ แจ้งให้เราทราบ! เรายินดีเสมอที่จะได้ยินจากคุณ
สุดท้ายนี้ หากคุณกำลังมองหาวิธีที่จะทำให้ธุรกิจของคุณเกิดประโยชน์สูงสุด เราขอแนะนำให้คุณอ่านคำแนะนำต่อไปนี้:
- วิธีผสานรวม Eventbrite กับ WordPress
- วิธีเพิ่ม Google ปฏิทินใน WordPress
