คำแนะนำง่ายๆ ในการฝังเอกสาร Google Drive ใน WordPress
เผยแพร่แล้ว: 2021-09-23WordPress เป็นระบบจัดการเนื้อหา (CMS) อันดับหนึ่งของโลก Google ไดรฟ์คือโซลูชันการจัดเก็บข้อมูลบนคลาวด์ชั้นนำจากเครื่องมือค้นหาอันดับหนึ่งของโลก ด้วยเหตุนี้ คุณจึงควรฝังเอกสาร Google ไดรฟ์ลงใน WordPress ข่าวดีก็คือมีหลายวิธีที่จะทำเช่นนั้น
Google มีวิธีใช้งานในการฝังเอกสารจาก Google Drive ลงในเว็บไซต์ WordPress ของคุณ แต่มีข้อเสียอยู่บ้าง คุณจะต้องพิจารณาปลั๊กอินเฉพาะ เช่น Google Drive Embedder แทน สิ่งนี้ช่วยให้คุณมีความยืดหยุ่นมากขึ้นและช่วยคุณปรับแต่งเวิร์กโฟลว์และแนวทางให้ตรงกับความต้องการของไซต์ของคุณ
ในโพสต์นี้ เราจะให้คำแนะนำง่ายๆ แก่คุณในการฝังเอกสาร Google ไดรฟ์ใน WordPress ก่อนหน้านี้ เรามาพูดถึงวิธีที่ WordPress ทำงานร่วมกับ Google เอกสารกันก่อนดีกว่า
WordPress และ Google Docs ทำงานร่วมกันอย่างไร
Google Docs และ WordPress มีความสัมพันธ์ที่ดีมาระยะหนึ่งแล้ว บริษัทต่างๆ เข้ากันได้ดี แต่ CMS และชุดการเผยแพร่บนเดสก์ท็อปยังไม่บรรลุนิติภาวะ เนื่องจากโดยเฉพาะอย่างยิ่ง Google เอกสารประสบปัญหาประเภทเดียวกับ Microsoft Word: การจัดรูปแบบที่กำหนดเองภายใต้ประทุน
บนพื้นผิว งานในการรับสำเนาจาก Google Doc ของคุณไปยัง WordPress ควรจะเป็นเรื่องง่าย คัดลอกเนื้อหาแล้ววางลงใน WordPress อย่างไรก็ตาม วิธีนี้มักจะไม่เป็นไปตามที่คุณคาดหวังเมื่อใช้ Classic Editor หรือเครื่องมือสร้างเพจของบริษัทอื่น
เนื่องจากมีการใช้ HTML ที่ซ่อนอยู่ในการจัดรูปแบบข้อความใน Google Docs และ WordPress ไม่รู้ว่าจะทำอย่างไรกับแท็กเพิ่มเติม
Google Docs to the Classic Editor
ตัวอย่างเช่น เรามีเอกสารที่เราต้องการนำเข้าสู่เว็บไซต์ WordPress ของเรา:
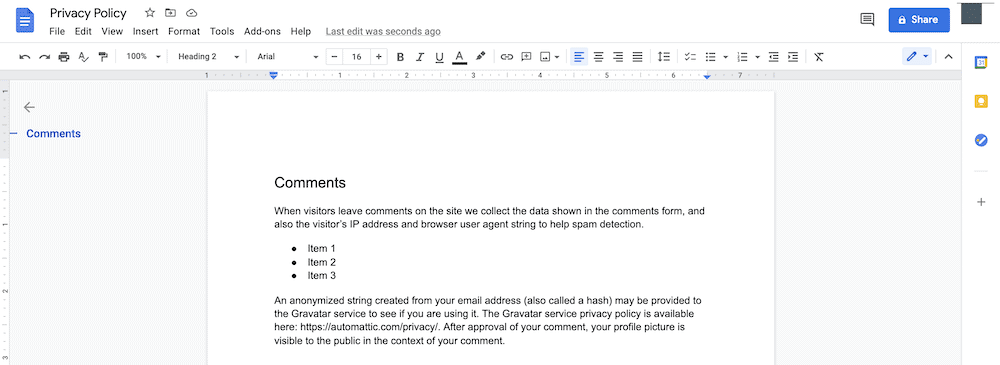
ขั้นตอนง่าย ๆ คือการคัดลอกและวางเนื้อหาลงใน WordPress ซึ่งใน Visual Editor จะดูดี:
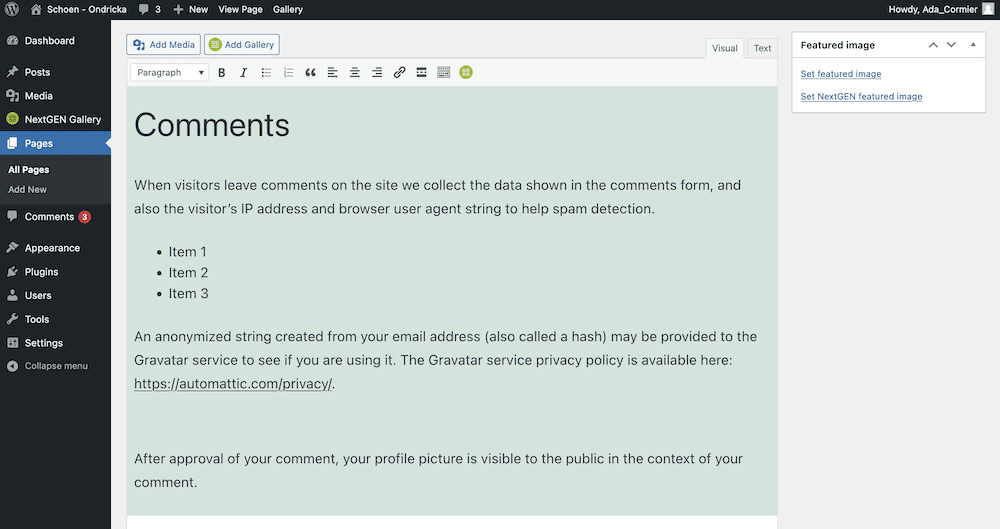
อย่างไรก็ตาม หากคุณดูที่ตัวแก้ไขข้อความ คุณจะสังเกตเห็นแท็กเพิ่มเติมบางแท็ก:
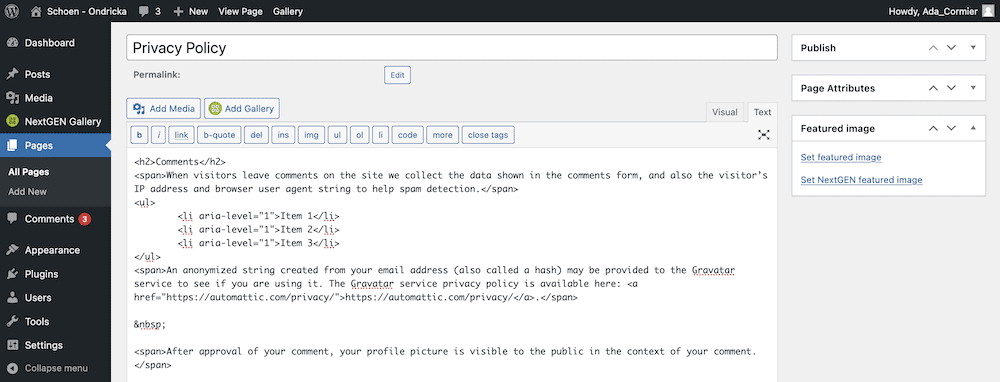
สำหรับเอกสารของคุณเอง คุณอาจพบว่ามีแท็กมากกว่านี้หรือไม่มีเลย ความไม่สอดคล้องกันเป็นอีกปัจจัยหนึ่งในความสัมพันธ์ระหว่าง Google Docs และ WordPress
ในกรณีส่วนใหญ่ คุณจะต้องค้นหาและลบแท็กต่อไปนี้:
-
. นี่คือแท็ก HTML เพื่อแสดงช่องว่างที่ไม่แตก -
<span>แท็ก นี่คือแท็ก HTML ที่ 'จับทั้งหมด' ที่ให้คุณเพิ่มองค์ประกอบการจัดรูปแบบ (และอื่น ๆ ) ให้กับบล็อกของ HTML - รายการ (<li>) ที่มีแอตทริบิวต์
aria-level=”1”นี่เป็นแอตทริบิวต์การช่วยสำหรับการเข้าถึงซึ่งโดยตัวมันเองไม่ได้มีความหมายมากนัก นั่นคือเหตุผลที่เราสามารถลบออกได้ในกรณีนี้
ดังที่เราได้เห็น WordPress มีวิวัฒนาการ แท็กเพิ่มเติมบางส่วนเหล่านี้จะถูกถอดออกเมื่อเข้าสู่แพลตฟอร์ม
Google Docs to Block Editor
Block Editor แยกวิเคราะห์ข้อมูล Google Doc ได้อย่างดีเยี่ยมโดยที่คุณไม่ต้องป้อนข้อมูล
อย่างไรก็ตาม ขั้นตอนการโอนจะไม่รักษาการเปลี่ยนแปลงทั้งหมดของคุณ ตัวอย่างเช่น หัวข้อจะไม่ส่งผ่านไปยัง WordPress ดังนั้นคุณจะต้องตั้งค่าใหม่อีกครั้ง
องค์ประกอบหนึ่งของ Block Editor ที่ไม่ค่อยมีใครรู้จักคือคุณสมบัติการนำเข้ารูปภาพ ตัวอย่างเช่น เรามีรูปภาพในเอกสารที่จำเป็นต้องใส่ใน WordPress:
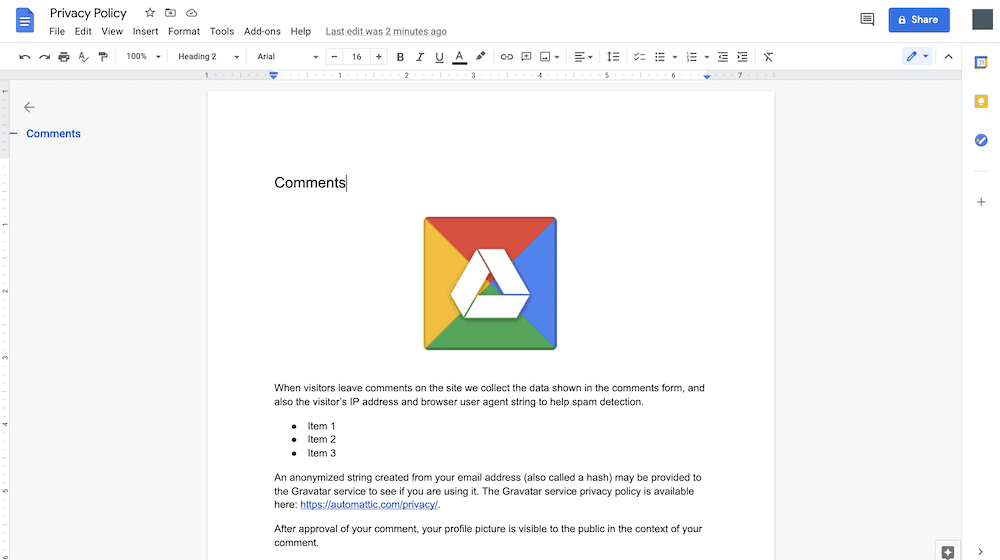
หากคุณทำการคัดลอกและวางอย่างง่าย ทุกอย่างจะเป็นไปตามที่คุณคาดหวัง:
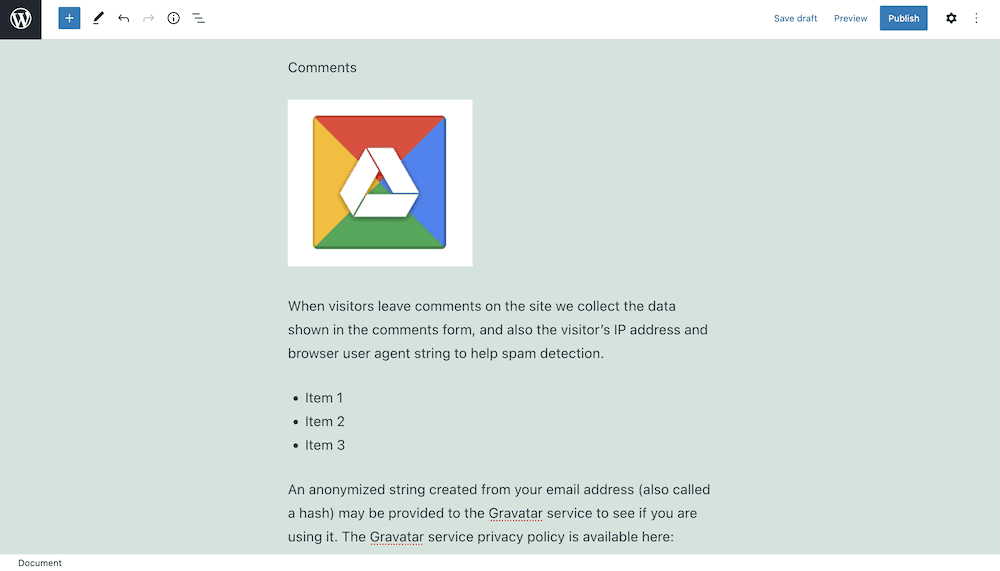
จะต้องตั้งค่าส่วนหัวและรูปภาพจะต้องมีการจัดตำแหน่งแน่นอน แม้ว่ารูปภาพจะยังไม่เป็นส่วนหนึ่งของไลบรารีสื่อของคุณ หากคุณวางเมาส์เหนือรูปภาพและคลิกปุ่มอัปโหลดรูปภาพภายนอก การดำเนินการนี้จะนำเข้า:
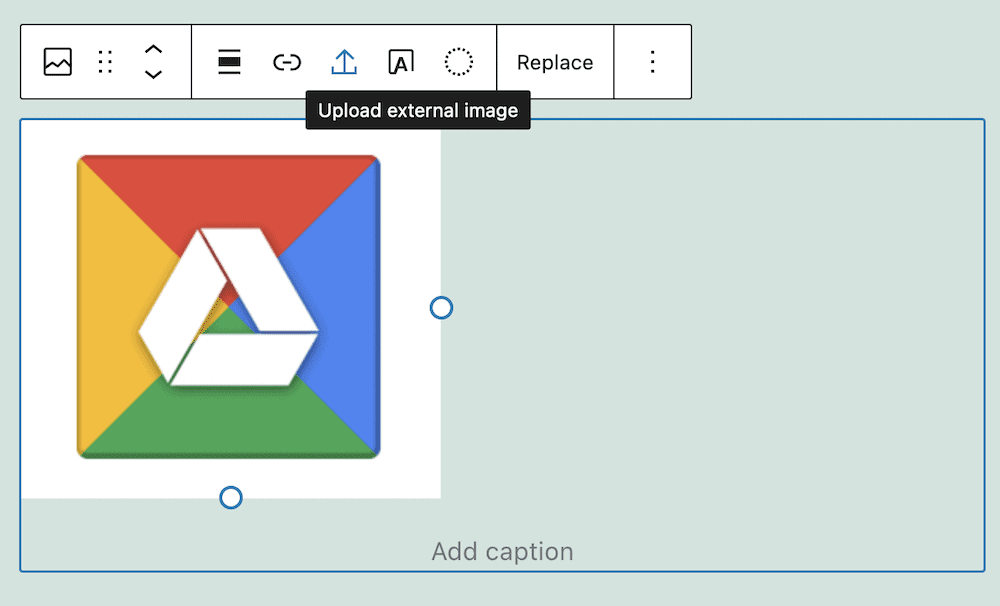
เป็นขั้นตอนที่ดีในการช่วยให้ผู้ใช้นำ Google เอกสารมาสู่ WordPress แต่ก็ไม่ได้สมบูรณ์แบบ ก่อนหน้านั้น คุณจะต้องหาวิธีที่ดีกว่าที่ไม่ทำลายเวลาของคุณ
ทำไมการฝังเอกสาร Google Drive ลงใน WordPress จึงเป็นความคิดที่ดี
ในกรณีส่วนใหญ่ คุณจะต้องเขียนเนื้อหา WordPress ในตัวแก้ไขดั้งเดิม (หรือตัวแก้ไขของตัวสร้างเพจที่คุณโปรดปราน) อย่างไรก็ตาม มีเหตุผลมากมายที่คุณต้องการทำงานใน Google ไดรฟ์ และฝังเอกสารนั้นไว้ใน WordPress:
- คุณจะมีความปลอดภัยมากขึ้นสำหรับไฟล์ของคุณ เราไม่ได้หมายความถึงในแง่ร้าย เนื่องจาก WordPress มีความเสถียรและมั่นคง ในกรณีนี้ เรากำลังพูดถึงที่เก็บข้อมูลบนคลาวด์ของ Google ไดรฟ์ การมีไฟล์ของคุณที่นี่หมายความว่ามีการสำรองข้อมูลและปลอดภัย
- คุณสามารถใส่คำอธิบายประกอบในเอกสารของคุณเหมือนกับว่าเป็น 'รายการสิ่งที่ต้องทำที่มีชีวิต' ซึ่งหมายความว่าคุณสามารถทำงานร่วมกับผู้อื่นภายในเอกสารได้ แต่ยังสามารถฝังลงใน WordPress ได้ในเวลาเดียวกัน เป็นวิธีที่มีประสิทธิภาพและรวดเร็วในการทำให้งานของคุณออนไลน์
- เมื่อกล่าวถึงลักษณะการทำงานร่วมกันของเอกสาร Google ไดรฟ์ หมายความว่าสมาชิกในทีมหลายคนสามารถทำงานพร้อมกันได้ ด้วย WordPress คุณมีข้อ จำกัด เกี่ยวกับจำนวนสมาชิกในทีมภายในหนึ่งโพสต์หรือหน้าในแต่ละครั้ง (บ่อยครั้งหนึ่ง)
ยิ่งไปกว่านั้น คุณยังสามารถรักษาการจัดรูปแบบและการจัดรูปแบบทั้งหมดของคุณจาก Google Doc โดยไม่ต้องทำงานในโปรแกรมแก้ไขโค้ดของ WordPress เวลาที่คุณบันทึกที่นี่สามารถนำไปสู่ส่วนสำคัญอื่นๆ ของไซต์ของคุณได้
วิธีฝังเอกสาร Google Drive ลงใน WordPress โดยไม่ต้องใช้ปลั๊กอิน
ข่าวดีก็คือคุณไม่ต้องการอะไรมากเพื่อฝังเอกสาร Google ไดรฟ์ลงใน WordPress ที่จริงแล้ว ทุกสิ่งที่คุณต้องการจะอยู่ภายใต้เมนู ไฟล์ > เผยแพร่ไปยังเว็บ ในไฟล์เอกสาร Google ของคุณ:
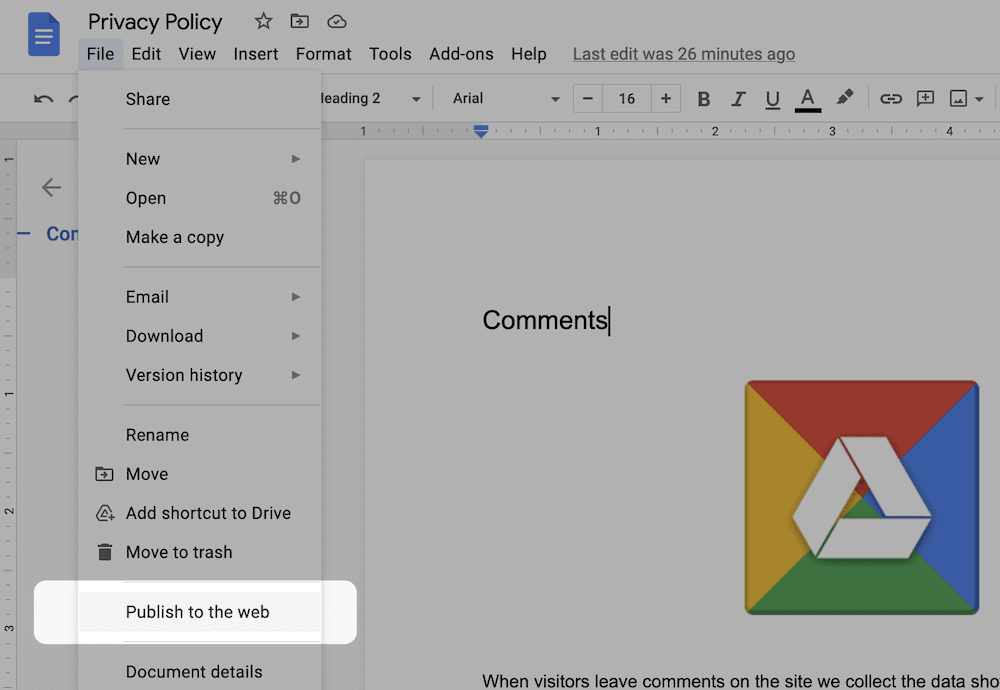
การคลิกที่นี่จะแสดงกล่องโต้ตอบที่ให้คุณเลือกระหว่างลิงก์และโค้ดฝังตัว เราจะต้องการอย่างหลัง หากคุณคลิกแท็บ ฝัง จากนั้นปุ่ม เผยแพร่ คุณจะเห็นกล่องโต้ตอบการยืนยัน:
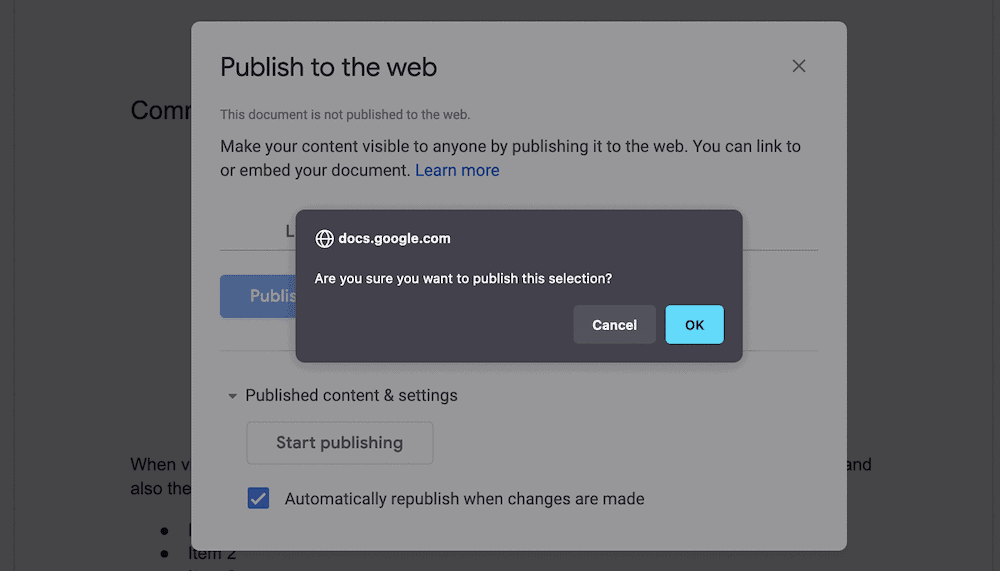
เมื่อคุณคลิกเพื่อยืนยัน นี่จะแสดงตัวอย่าง HTML ที่คุณต้องการคัดลอกและวางใน WordPress:
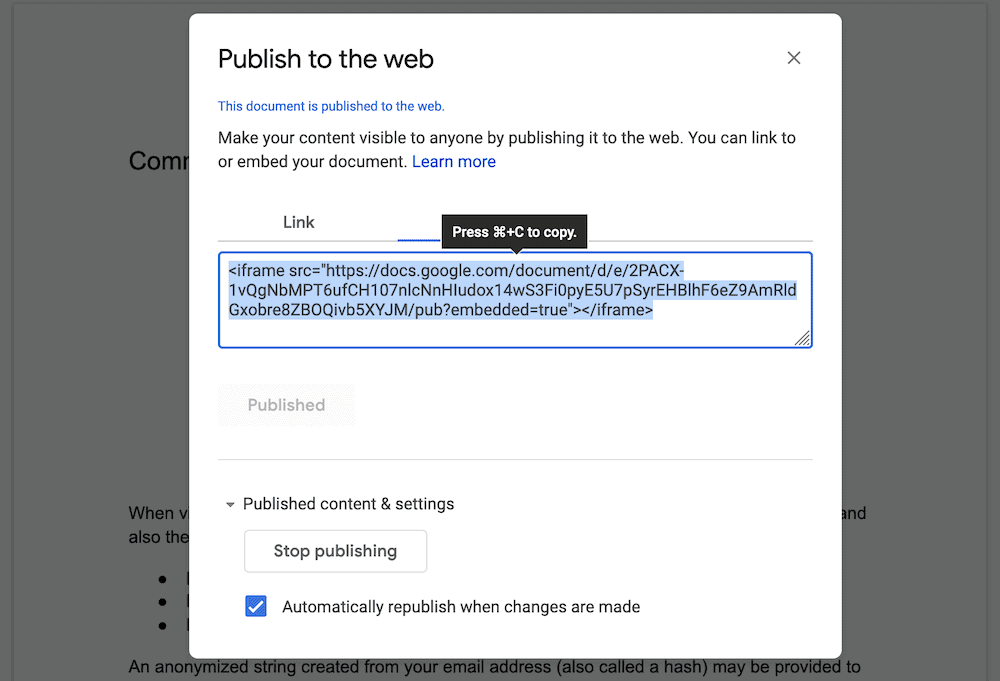
ในตัวแก้ไข WordPress คุณจะต้องการเข้าถึงตัวแก้ไขโค้ดจากเมนูการทำงานเพิ่มเติมทางด้านขวามือ:
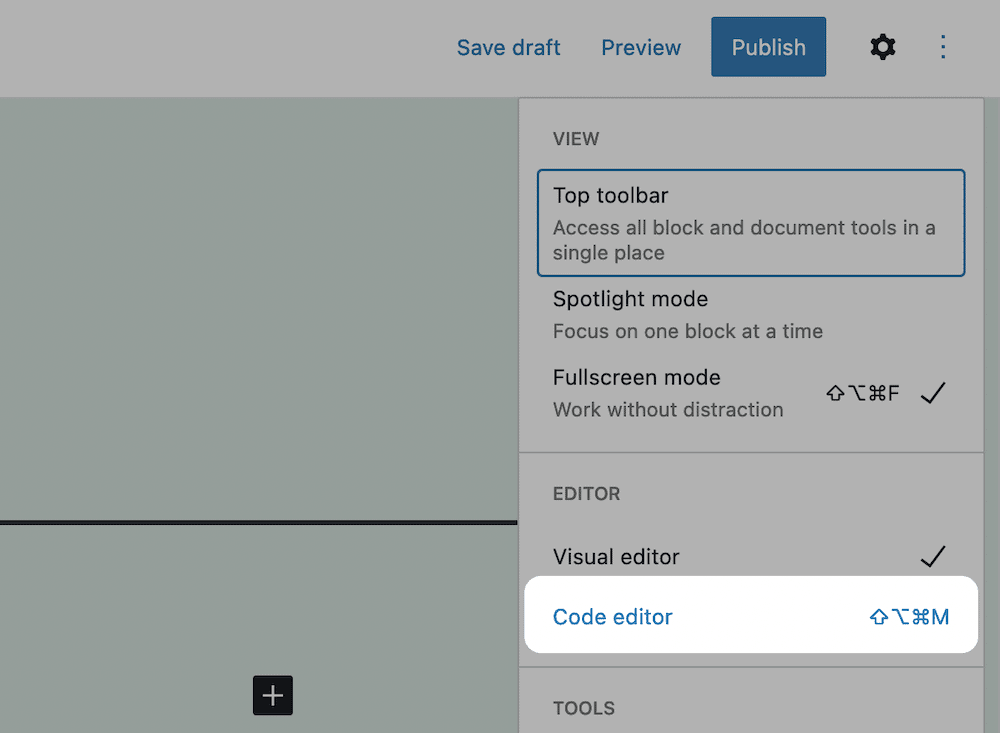
ในหน้าจอนี้ ให้ค้นหาตำแหน่งที่เหมาะสมสำหรับการฝังของคุณ และวางโค้ดใน:
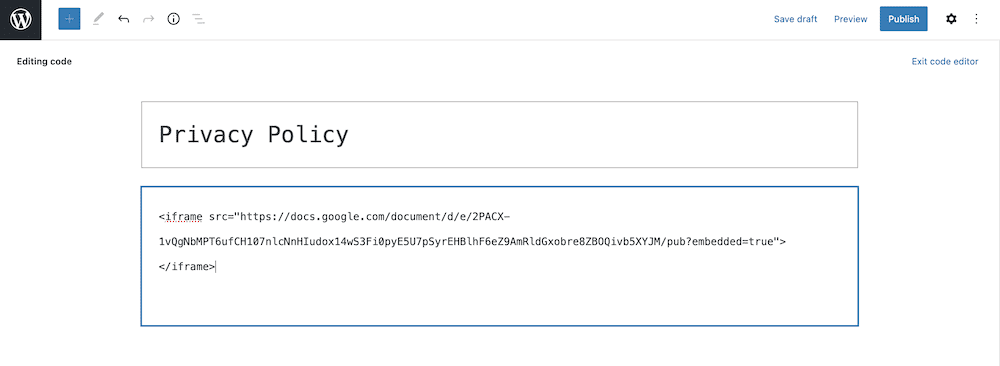
จากที่นี่ ออกจากโปรแกรมแก้ไขโค้ดโดยใช้ลิงก์ทางด้านขวามือ แล้วคุณจะเห็นการฝัง นอกจากนี้ คุณจะทราบด้วยว่าเอกสารนี้ใช้ Classic Block แม้ว่าคุณจะสามารถใช้ปุ่ม Convert to Blocks เพื่อทำสิ่งที่จำเป็นได้:
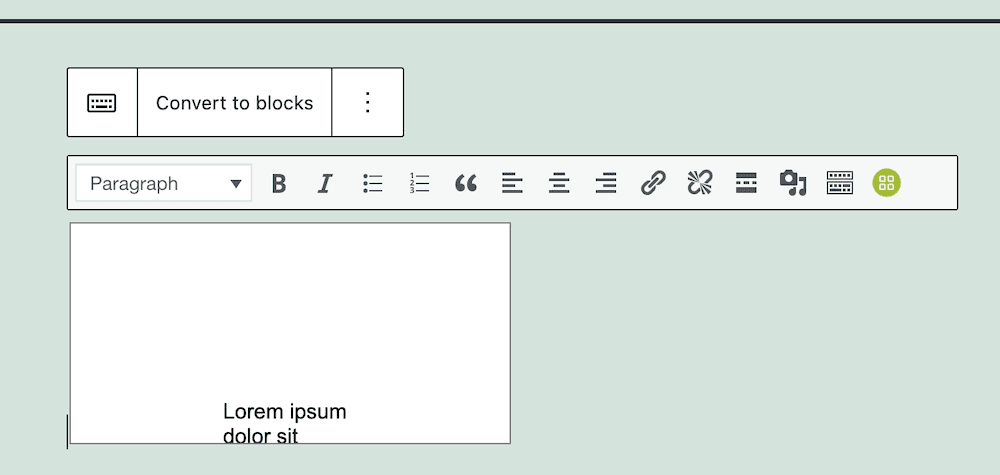
ถึงกระนั้น แนวทางนี้ก็ยังมีข้อเสียอยู่บ้าง แม้ว่าจะตรงไปตรงมาเพียงใด มาพูดคุยกันตอนนี้เลย

ข้อเสียของการฝังเอกสาร Google Drive โดยไม่ต้องใช้ปลั๊กอิน
แม้ว่าวิธีการฝังโดยตรงจะไม่เป็นไร แต่ก็มีข้อควรระวังและแง่มุมบางประการที่ควรทราบเกี่ยวกับประสบการณ์นี้:
- คุณมีข้อจำกัดในการนำเสนอเอกสารของคุณ สำหรับเอกสาร ชีต และอื่นๆ ส่วนใหญ่ ไม่มีวิธีใดที่จะปรับแต่งผู้ดูให้ตรงกับความต้องการของคุณโดยไม่ต้องใช้โค้ดเพิ่มเติม
- การจัดรูปแบบและการจัดรูปแบบเริ่มต้นของเอกสาร Google ไดรฟ์หมายความว่าคุณยังคงต้องทำงานกับการตั้งค่าเพื่อ "ทำให้เอกสารของคุณเป็นเนื้อเดียวกัน"
- นอกจากข้อจำกัดในการนำเสนอเอกสาร Google ของคุณแล้ว คุณต้องทำงานกับโค้ดด้วยหากต้องการวางไว้ในส่วนอื่นของหน้า นี่อาจเป็นกระบวนการง่ายๆ แต่มีศักยภาพที่จะสะดุดเมื่อออกแบบเพจของคุณ
ยังมีอีกปัญหาหนึ่งที่อาจส่งผลต่อคุณในแบบที่คาดไม่ถึง ในระหว่างการทดสอบ เราพบกรณีที่เราไม่มีโอกาสที่จะฝังเอกสารของ Google ในขณะที่ iFrame แสดงผลได้ดี เนื้อหาของเราถูกแทนที่ด้วยการแจ้งเตือน 'ข้อกำหนดในการให้บริการ':
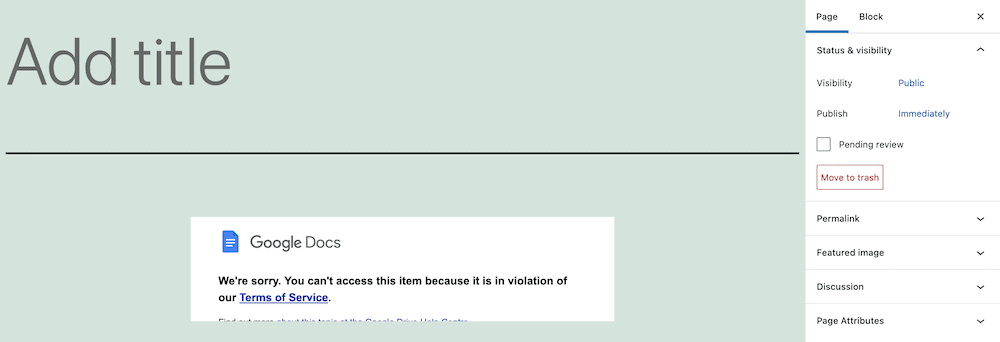
การวิจัยของเราชี้ให้เห็นว่ามีตัวกรองลิขสิทธิ์บางประเภทที่สแกนเอกสารเพื่อหาการละเมิด ในกรณีของเรา ข้อความมาจากหน้านโยบายความเป็นส่วนตัวของ WordPress แต่ตัวกรองไม่ทราบ
ดังนั้น คุณอาจไม่สามารถฝังเนื้อหาได้ ทั้งนี้ขึ้นอยู่กับเอกสารของคุณ
ขอแนะนำ Google Drive Embedder Plugin
หากต้องการเพลิดเพลินกับประสบการณ์ที่ดีขึ้นเมื่อฝังเอกสาร Google ไดรฟ์ คุณจะต้องเปลี่ยนไปใช้โซลูชันเฉพาะ ปลั๊กอิน Google Drive Embedder เป็นโซลูชันพิเศษในการฝังเอกสาร Google ไดรฟ์เกือบทั้งหมดบนไซต์ของคุณ:
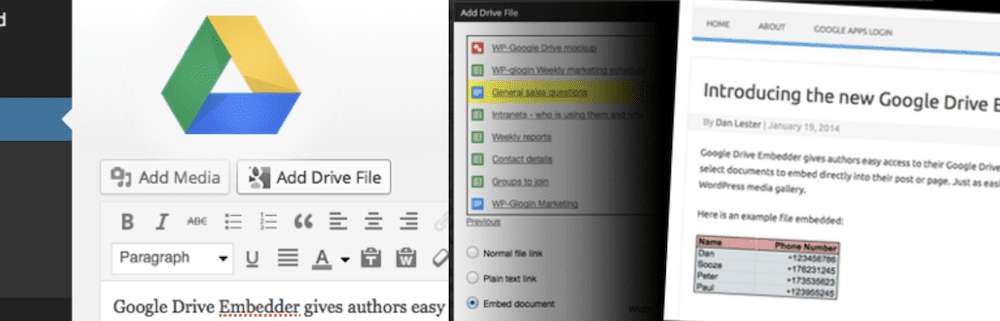
คุณสามารถเข้าถึงเอกสารของคุณผ่านกล่องโต้ตอบแบบผุดขึ้น และตั้งค่าการเข้าถึงแบบกำหนดเอง ตัวอย่างเช่น คุณสามารถใช้ตัวแสดงเชิงโต้ตอบแบบอ่านอย่างเดียวเพื่อแสดงเอกสาร และยังมีลิงก์ที่นำไปสู่เวอร์ชันที่แก้ไขได้ คุณยังสามารถเสนอไฟล์เหล่านี้ให้ดาวน์โหลดได้อีกด้วย
แม้ว่าปลั๊กอินจะเน้นที่การฝัง Google ไดรฟ์ แต่ก็ไม่ใช่เรื่องราวทั้งหมด คุณยังสามารถแสดงไฟล์ประเภทอื่นๆ ได้อีกด้วย ซึ่งหมายความว่าหากคุณมีเอกสาร Microsoft Word, ไฟล์ ZIP, วิดีโอ, รูปภาพ, PDF และอื่นๆ คุณจะสามารถฝังทั้งหมดได้
ข่าวดีก็คือว่าปลั๊กอินหลักนั้นฟรี อย่างไรก็ตาม มีฟีเจอร์เพิ่มเติมในเวอร์ชันพรีเมียม ตัวอย่างเช่น คุณจะได้รับการทำงานร่วมกับ Google ไดรฟ์อย่างใกล้ชิดยิ่งขึ้น ด้วยความสามารถในการเรียกดูโฟลเดอร์เฉพาะ เช่น โฟลเดอร์ที่ แชร์กับฉัน และที่ ติดดาว คุณยังสามารถฝังโฟลเดอร์ลงในไซต์ของคุณได้ด้วย
ไม่ว่าปลั๊กอินเวอร์ชันฟรีจะมีคุณสมบัติครบถ้วนและใช้งานง่าย มาแสดงวิธีการเริ่มต้นใช้งานปลั๊กอินกันต่อไป
วิธีฝัง Google Drive ใน WordPress โดยใช้ Google Drive Embedder Plugin (ใน 3 ขั้นตอน)
มีสามขั้นตอนระหว่างคุณกับเอกสาร Google ไดรฟ์ที่ฝังไว้ งานแรกของคุณคือการตั้งค่าปลั๊กอินสองตัวใน WordPress เราจะดูทั้งสองอย่างในทางกลับกันก่อน
1. ติดตั้งและเปิดใช้งานปลั๊กอินการเข้าสู่ระบบ Google Apps
ในการใช้ Google Drive Embedder คุณจะต้องติดตั้งปลั๊กอินการเข้าสู่ระบบ Google Apps ด้วย:
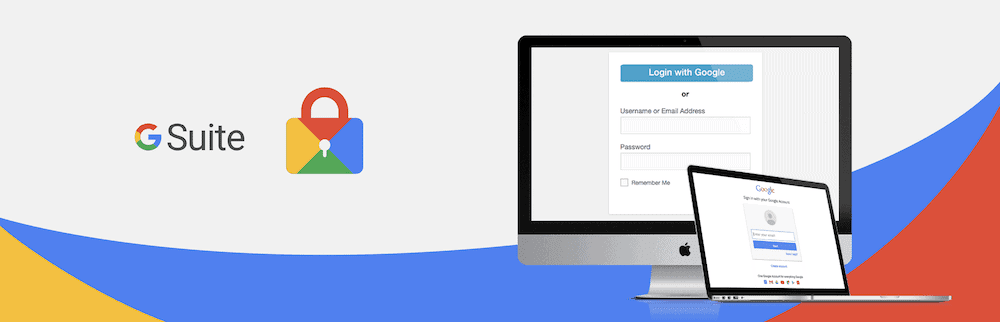
เป็นปลั๊กอินที่สำคัญที่จะช่วยให้ผู้ใช้ปัจจุบันเข้าสู่ระบบ Google ด้วยการตรวจสอบสิทธิ์ที่ปลอดภัย ยิ่งไปกว่านั้น หากคุณลงชื่อเข้าใช้ Gmail คุณไม่จำเป็นต้องป้อนรายละเอียดเหล่านั้นอีกเพื่อเข้าถึงไฟล์ มันจำเป็น
กระบวนการนี้ตรงไปตรงมา โดยเฉพาะอย่างยิ่งหากคุณทำจากหน้าจอ Plugins > Add New ใน WordPress:
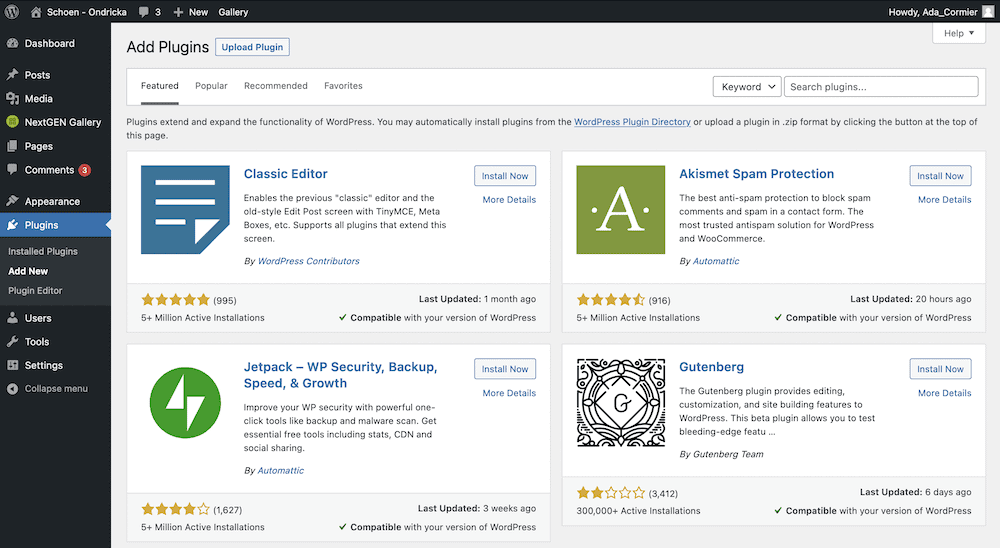
ที่นี่ ใช้แถบค้นหาเพื่อค้นหาปลั๊กอิน Google Apps Login และคลิกปุ่ม ติดตั้งทันที :
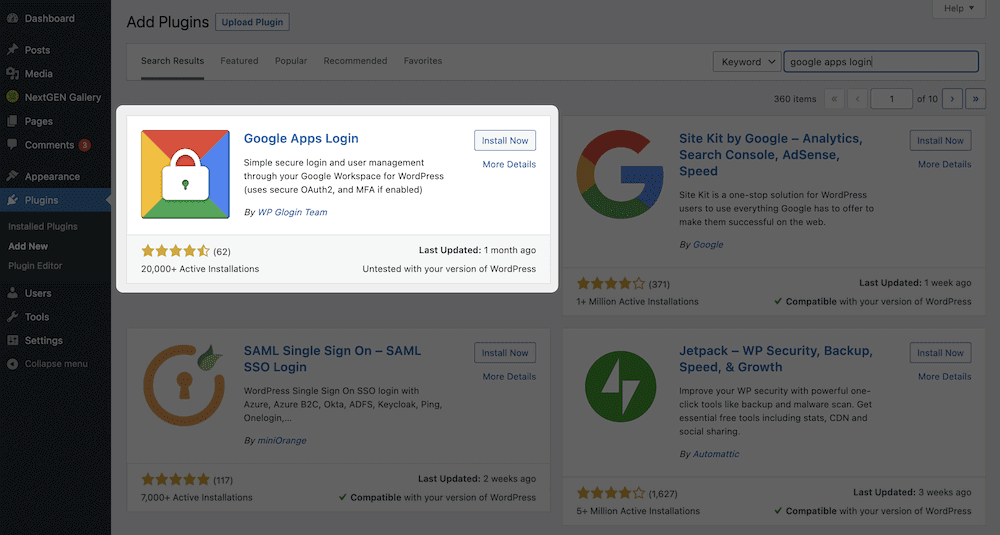
หลังจากนั้นสักครู่ คุณจะเห็นปุ่มเปลี่ยนเป็น เปิดใช้งาน คุณสามารถคลิกที่นี่อีกครั้ง ซึ่งคุณจะกลับมาที่หน้าจอหลักของ ปลั๊กอิน
ก่อนที่คุณจะไปต่อ ให้ไปที่การ ตั้งค่า > หน้าจอเข้าสู่ระบบ Google Apps :
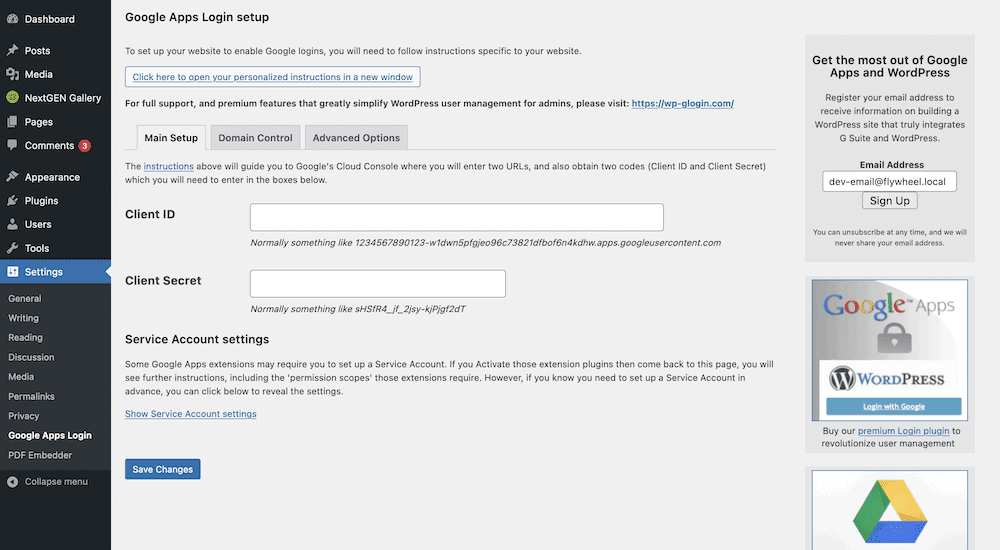
ก่อนที่ปลั๊กอินจะทำงาน มีงานบางอย่างที่ต้องทำที่นี่ คุณต้องเชื่อมโยง Google Drive กับบัญชี WordPress ของคุณผ่าน Client ID และ Client Secret โดยเฉพาะ ข่าวดีก็คือมีลิงก์ไปยังคำแนะนำแบบเต็มที่ด้านบนของหน้าจอการตั้งค่า ด้วยเหตุนี้ เราจะไม่กล่าวถึงรายละเอียดเหล่านั้นที่นี่
เมื่อพร้อมแล้ว คุณสามารถเริ่มติดตั้งปลั๊กอิน Google Drive Embedder ได้
2. ติดตั้งและเปิดใช้งาน Google Drive Embedder Plugin
กระบวนการสำหรับปลั๊กอินนี้คล้ายกับการเข้าสู่ระบบ Google Apps ข้อแตกต่างเพียงอย่างเดียวคือคุณจะค้นหา Google Drive Embedder แทน:
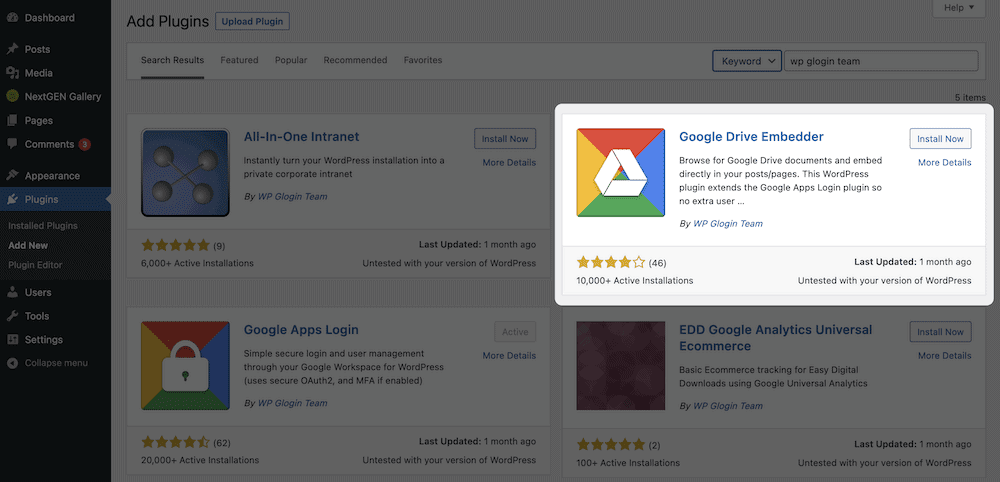
คลิก ติดตั้ง ทันที อีกครั้ง จากนั้น เปิดใช้งาน จากนั้น WordPress จะติดตั้งปลั๊กอินในระบบของคุณ ด้วย Google Drive Embedder เวอร์ชันฟรี คุณไม่จำเป็นต้องตั้งค่าเพิ่มเติม! อย่างไรก็ตาม หากคุณอัปเกรดเป็นเวอร์ชันพรีเมียม คุณจะพบการตั้งค่าทั้งหมดได้ในหน้าจอ การ ตั้งค่า > Google Drive Embedder
3. ฝังเอกสาร Google Drive ของคุณลงใน WordPress
ขั้นตอนสุดท้ายคือการฝังเอกสารของคุณใน WordPress ในการดำเนินการนี้ ให้ไปที่โพสต์หรือหน้าใดก็ได้ แล้วมองหาการเพิ่มบล็อกใหม่ให้กับเนื้อหาของคุณ คุณกำลังมองหา Google Drive Embedder Block:
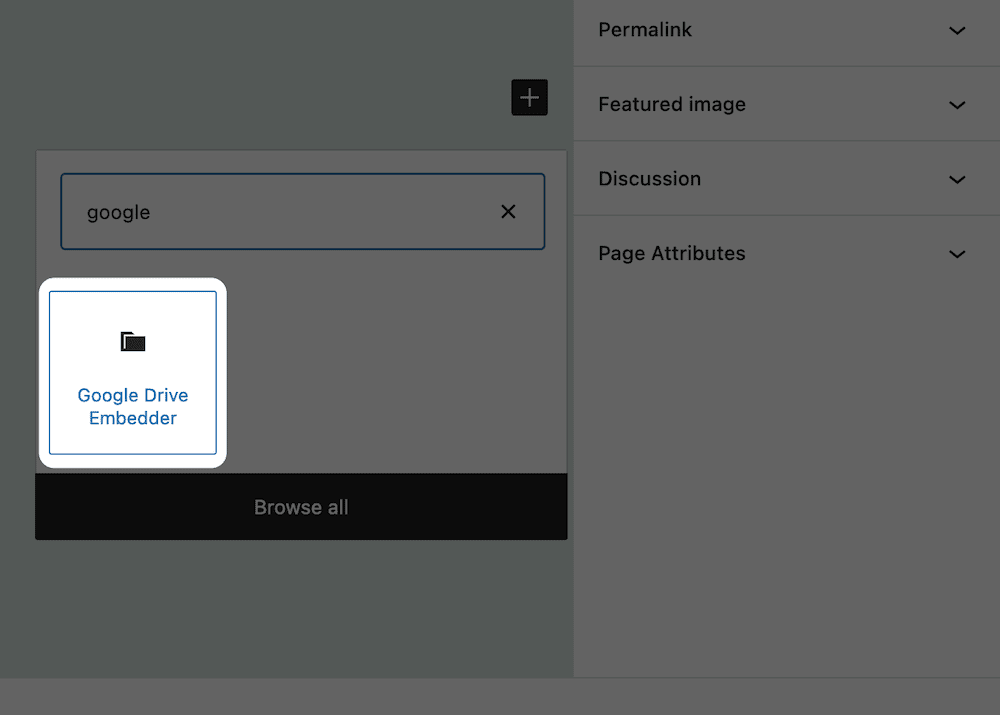
เมื่อคุณเพิ่มสิ่งนี้ลงในเลย์เอาต์ของคุณแล้ว ให้ดูที่เมนูการตั้งค่าบล็อกในแถบด้านข้างทางขวา ซึ่งจะช่วยให้คุณสามารถเลือกเอกสาร Google ไดรฟ์ของคุณ:
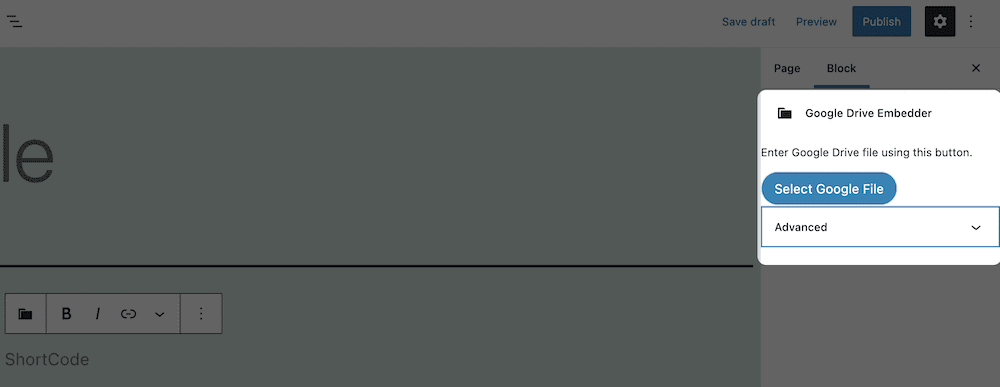
จากที่นี่ คุณจะเห็นกล่องโต้ตอบที่จะช่วยคุณเลือกเอกสารของคุณ:
[IMAGE google-ไฟล์-ไดอะล็อก]โปรดทราบว่าในครั้งแรกที่คุณเข้าถึงสิ่งนี้ คุณอาจต้องตรวจสอบสิทธิ์การเข้าถึงกับ Google แม้ว่ากระบวนการนี้จะคล้ายกับกระบวนการตรวจสอบสิทธิ์อื่นๆ:
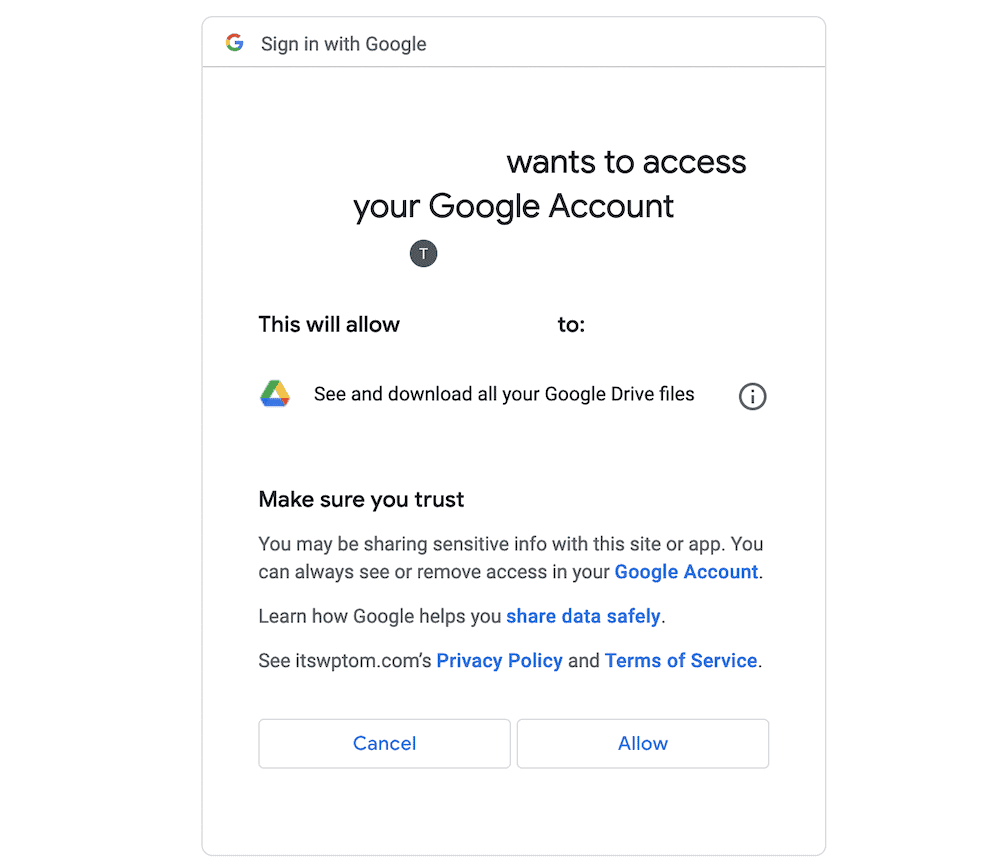
เมื่อคุณดำเนินการแล้ว คุณจะเห็นรายการเอกสาร Google ไดรฟ์ของคุณในกล่องโต้ตอบป๊อปอัป:
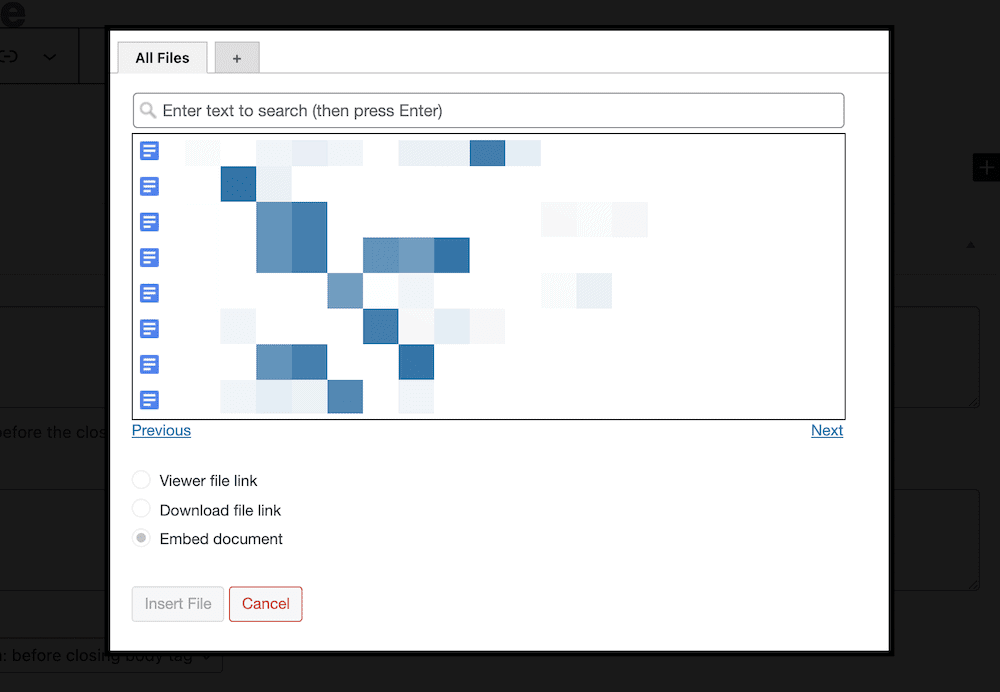
เมื่อคุณเลือกเอกสารของคุณแล้ว คุณจะสามารถเข้าถึงปุ่มตัวเลือกสามปุ่มที่อยู่ใต้กล่องโต้ตอบการเลือก:
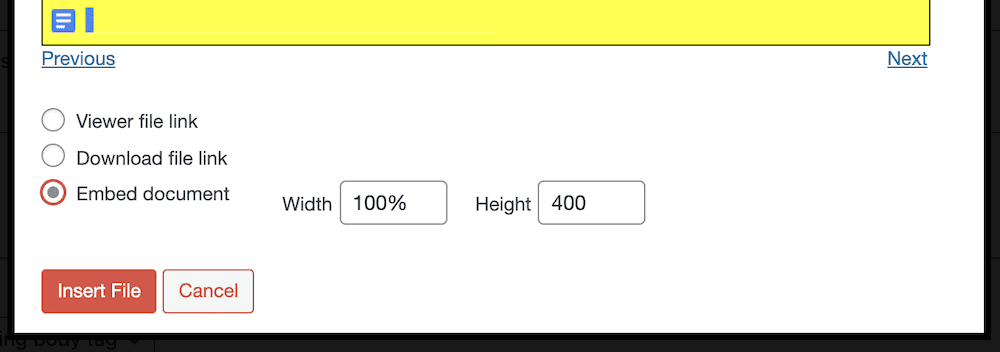
ทั้งหมดนี้ใช้งานง่ายและรวดเร็ว ตัวเลือก เอกสารฝัง ช่วยให้คุณกำหนดความกว้างและความสูงของการฝัง ในขณะที่ลิงก์ไฟล์ Viewer ช่วยให้คุณสามารถเปิดไฟล์ในหน้าต่างใหม่และแสดงไอคอน ปุ่มตัวเลือกลิงก์ดาวน์โหลดไฟล์จะให้คุณตั้งค่าตัวเลือกสำหรับผู้ใช้ในการดาวน์โหลดไฟล์ของคุณ หากเอกสารนั้นไม่ใช่เอกสารดั้งเดิมของ Google
เมื่อคุณคลิกปุ่มแทรกไฟล์ คุณจะเห็นตัวแทนรหัสย่อที่อัปเดตหน้าจอ หากคุณดูตัวอย่างหน้าจากที่นี่ คุณจะเห็นลักษณะการฝังของคุณ จากจุดนี้ ผู้ใช้จะสามารถโต้ตอบกับเอกสารที่ส่วนหน้าของไซต์ของคุณได้
บทสรุป
Google นำเสนอชุดแอปพลิเคชันที่โดดเด่นซึ่งช่วยให้คุณสร้างเอกสารข้อความ สเปรดชีต และอื่นๆ หากคุณเป็นเจ้าของไซต์ WordPress คุณอาจต้องการรวมทั้งสองอย่างเข้าด้วยกัน โชคดีที่สิ่งนี้อยู่ในขอบเขตของความเป็นไปได้
แม้ว่าคุณอาจไม่ต้องการพึ่งพาฟังก์ชันฝังตัวดั้งเดิมของ Google ไดรฟ์ แต่คุณจะต้องการใช้ปลั๊กอิน เช่น Google Drive Embedder วิธีนี้ช่วยให้คุณสามารถฝังเอกสาร Google ไดรฟ์ได้เกือบทุกที่บนหน้า ยิ่งไปกว่านั้น คุณยังมีตัวเลือกการปรับแต่งบางอย่างเพื่อให้ผู้ดูและสัมผัสประสบการณ์ของคุณเอง
คุณจำเป็นต้องฝังเอกสาร Google Drive และปลั๊กอินนี้จะช่วยคุณหรือไม่? แบ่งปันความคิดของคุณในส่วนความคิดเห็นด้านล่าง!
