วิธีเปิดใช้งานโหมดการบำรุงรักษาใน WordPress: คำแนะนำทีละขั้นตอน
เผยแพร่แล้ว: 2022-06-16คุณจำเป็นต้อง เปิดใช้งานโหมดการบำรุงรักษาใน WordPress หรือไม่? ไม่ว่าคุณจะรีแบรนด์ไซต์ WordPress แก้ไขข้อผิดพลาด หรืออัปเดตหน้าที่มีอยู่เป็นจำนวนมาก คุณอาจต้องทำให้ไซต์ของคุณเข้าสู่โหมดการบำรุงรักษา เนื่องจากไซต์ที่ผิดพลาดหรือไซต์สร้างขึ้นเพียงครึ่งเดียวแทบจะไม่ส่งเสียงร้องถึงความเป็นมืออาชีพ
แต่คุณอาจสูญเสียผู้ชมจำนวนมากได้ หากคุณไม่ได้ทำให้ไซต์ WordPress ของคุณเข้าสู่โหมดการบำรุงรักษาก่อนทำการเปลี่ยนแปลง ดังนั้นจึงเป็นการดีกว่าเสมอที่จะแจ้งให้ผู้เยี่ยมชมของคุณทราบว่าเกิดอะไรขึ้นโดยแสดงประกาศที่ใช้งานง่ายและเมื่อไซต์ WordPress ของคุณจะกลับมา ดังนั้นในคู่มือนี้ เราจะแนะนำขั้นตอนการเปิดใช้งานโหมดการบำรุงรักษาบนเว็บไซต์ของคุณ
นอกจากนั้น ฉันจะอธิบายด้วยว่าเหตุใดจึงต้องตั้งค่าและปรับแต่งไซต์ WordPress ในโหมดบำรุงรักษา
โหมดการบำรุงรักษาคืออะไร?
เมื่อคุณทำให้เว็บไซต์ WordPress ของคุณอยู่ใน โหมดบำรุงรักษา เว็บไซต์จะไม่สามารถใช้งานได้เพื่อให้คุณสามารถทำงานได้ในขณะที่เว็บไซต์ไม่ทำงาน ผู้เข้าชมจะสามารถเห็นสิ่งที่เกิดขึ้นในขณะที่คุณกำลังทำงานอยู่ เนื่องจากมีข้อความแจ้งที่น่ายินดีที่โพสต์ไว้ใกล้ๆ
หากลูกค้ามาถึงเว็บไซต์ของคุณและพบว่ามีความเสียหาย พวกเขาจะเชื่อว่าคุณถูกแฮ็กหรือมีสิ่งใดผิดพลาดอย่างน่าสลดใจ เป็นเรื่องปกติที่จะสร้างหน้าเดียวหรือข้อความแจ้งเตือนที่อธิบายว่าเว็บไซต์จะไม่สามารถบำรุงรักษาได้
คุณเคยเห็นอะไรแบบนี้มาก่อนหรือไม่?
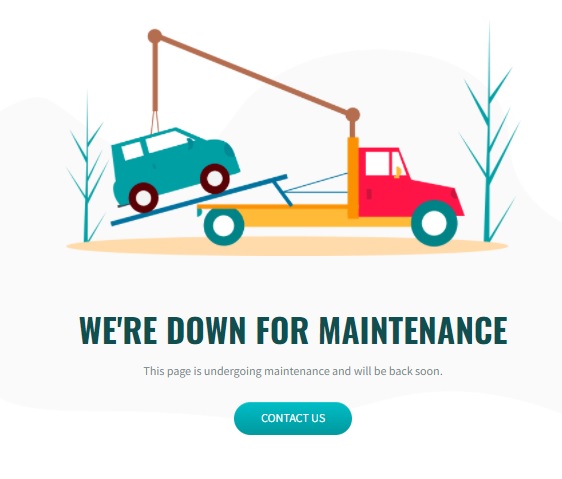
ให้ฉันช่วยคุณเกี่ยวกับวิธีการเปิดใช้งานโหมดการบำรุงรักษาสำหรับไซต์ WordPress ของคุณ
ทำไมและเมื่อใดจึงจำเป็นต้องเปิดใช้งานโหมดการบำรุงรักษาใน WordPress?
มีเหตุผลมากมายที่จะเปิดใช้งานโหมดการบำรุงรักษาบนเว็บไซต์ WordPress ของคุณ ซึ่งอาจรวมถึงการ ออกแบบใหม่ทั้งหมด การติดตั้งปลั๊กอินใหม่ และการปรับแต่งหรืออัปเดตธีม ตามความต้องการของบริษัทของคุณ
เป็นการดีที่สุดที่จะทำการอัพเกรดและบำรุงรักษาหลังปิดประตู หากมีปัญหาในการอัปเดต คุณจะพบกับเว็บไซต์ที่ใช้งานไม่ได้ ดังนั้น คุณควรออฟไลน์ก่อนที่จะทำการเปลี่ยนแปลงที่สำคัญใดๆ ในเว็บไซต์ของคุณ เพื่อป้องกันการสร้างความประทับใจที่ไม่ดีต่อผู้เยี่ยมชมเว็บไซต์ของคุณ ตัวอย่างสำคัญอีกตัวอย่างหนึ่งที่สามารถใช้โหมดการบำรุงรักษาได้คือในขณะที่เว็บไซต์ของคุณอยู่ในขั้นตอนการสร้าง และคุณสามารถใช้ข้อความ "เร็วๆ นี้" เพื่อให้ผู้มีโอกาสเป็นลูกค้าสนใจ
อย่างไรก็ตาม ไม่จำเป็นต้องใช้โหมดการบำรุงรักษาสำหรับปัญหาเว็บไซต์ทั้งหมด การอัปเกรดฟังก์ชันการทำงานโดยรวมของไซต์ของคุณเล็กน้อย เช่น การจัดการหรือเผยแพร่เนื้อหาใหม่ การอัปโหลดรูปภาพ การอัปเกรดปลั๊กอินอย่างง่าย การแก้ไขข้อบกพร่องเล็กน้อย หรือการเปลี่ยนแปลงเนื้อหาในบล็อก จะไม่ส่งผลกระทบอย่างมากต่อส่วนหน้าของไซต์ของคุณ ด้วยเหตุนี้ การดำเนินการเหล่านี้ในขณะที่ไซต์ทำงานอยู่จึงปลอดภัย และการเข้าชมและผู้เข้าชมของคุณจะไม่ถูกรบกวน อย่างที่กล่าวไปแล้ว ไม่ใช่ว่าการอัปเดตทั้งหมดจะตรงไปตรงมาเหมือนกับการคลิกปุ่ม "อัปเดตทันที" โดยไม่มีปัญหาใดๆ กับเว็บไซต์ของคุณ
การเปิดใช้งานโหมดการบำรุงรักษาเป็นสิ่งที่คุณจำเป็นต้องรู้สำหรับ การอัปเดตและการปรับแต่งที่ซับซ้อน ทั้งหมด
ประโยชน์ของการเปิดใช้งานโหมดการบำรุงรักษาใน WordPress
นอกจากนี้ยังมีประโยชน์โบนัสอื่นๆ อีกสองสามประการของการใช้โหมดการบำรุงรักษา ฉันได้เกณฑ์คนที่สำคัญที่สุดที่อยู่ข้างใต้
โปรโมทเว็บไซต์ผ่าน “หน้าเร็วๆ นี้”
นอกจากนี้ยังสามารถใช้โหมดการบำรุงรักษา WordPress เพื่อแจ้งหรือโฆษณาเว็บไซต์ที่อยู่ระหว่างการก่อสร้าง
ขณะที่คุณทำงานบนไซต์ คุณสามารถใช้ปลั๊กอิน WordPress เดียวกันเพื่อแสดงหน้า Landing Page "เร็วๆ นี้" เพื่อแจ้งให้ผู้เยี่ยมชมทราบเกี่ยวกับความคืบหน้าของธุรกิจ เมื่อไซต์พร้อมต้อนรับผู้เยี่ยมชมเว็บไซต์ที่ออกแบบใหม่ของคุณเสร็จเรียบร้อยแล้ว ให้ปิดโหมดการบำรุงรักษา
เพิ่มความเป็นมืออาชีพและความถูกต้องของแบรนด์
เว็บไซต์ที่มีข้อบกพร่องกรีดร้องว่าไม่เป็นมืออาชีพ ส่งผลเสียต่อการเข้าชมเว็บไซต์ ลดอัตราการแปลง และทำให้เสียความน่าเชื่อถือของแบรนด์
เพื่อหลีกเลี่ยงปัญหาดังกล่าว WordPress จึงมีโหมดการบำรุงรักษาที่หลากหลายหรือปลั๊กอินระหว่างการก่อสร้างที่สามารถปรับแต่งให้เข้ากับการออกแบบเว็บไซต์ได้
วิธีการเปิดใช้งานโหมดการบำรุงรักษาแบบมืออาชีพนี้จะแจ้งให้ผู้บริโภคทราบและเพิ่มความพึงพอใจของลูกค้า
หลีกเลี่ยงการละเมิดความปลอดภัยและความเสี่ยง
โหมดการบำรุงรักษา WordPress ยังสามารถปกป้องข้อมูลของผู้เยี่ยมชมเว็บไซต์ของคุณได้ ซึ่งเป็นสิ่งสำคัญหากคุณกำลังพยายามแก้ไขปัญหาด้านความปลอดภัย การกำหนดให้อยู่ในโหมดการบำรุงรักษาเป็นทางเลือกที่ฉลาดที่สุด มากกว่าที่จะเสี่ยงต่อความปลอดภัยของผู้เข้าชมโดยการเปิดเผยพวกเขาไปยังลิงก์ที่เป็นอันตราย
วิธีเปิดใช้งานโหมดการบำรุงรักษาใน WordPress?
WordPress ไม่อนุญาตให้คุณทำให้เว็บไซต์ของคุณอยู่ในโหมดบำรุงรักษาตามค่าเริ่มต้น ดังนั้น วิธีที่ดีที่สุดในการเปิดใช้โหมดการบำรุงรักษาใน WordPress คือการใช้ปลั๊กอินที่ช่วยในการเพิ่มฟังก์ชันการทำงานของเว็บไซต์ของคุณ
คุณสามารถใช้ปลั๊กอินการบำรุงรักษา WordPress เพื่อรวมสิ่งที่น่าสนใจและมีส่วนร่วมกับเว็บไซต์ของคุณ ไม่เพียงเท่านั้น แต่ยังช่วยให้คุณใส่ข้อมูลสำคัญได้อีกด้วย ตัวอย่างเช่น คุณสามารถให้ข้อมูลติดต่อ แบ่งปันข้อมูลเชิงลึกเกี่ยวกับสิ่งที่จะเกิดขึ้น หรือแม้แต่กระตุ้นให้ลูกค้าที่สนใจกรอกแบบฟอร์มสั้นๆ ที่เกี่ยวข้องกับคำถามของพวกเขาบนเว็บไซต์ของคุณในหน้าการบำรุงรักษา
ในการสาธิตนี้ เราจะใช้ปลั๊กอิน WP Maintenance Mode & Coming Soon มันใช้งานง่ายมากและมาพร้อมกับคุณสมบัติมากมายที่สามารถเป็นประโยชน์ในการปรับแต่งหน้าการบำรุงรักษาของคุณ นอกจากนี้ คุณยังสามารถเพิ่มรูปแบบต่างๆ ไอคอนโซเชียลมีเดีย และอื่นๆ เพื่อเพิ่มการมีส่วนร่วมกับผู้เยี่ยมชมของคุณ
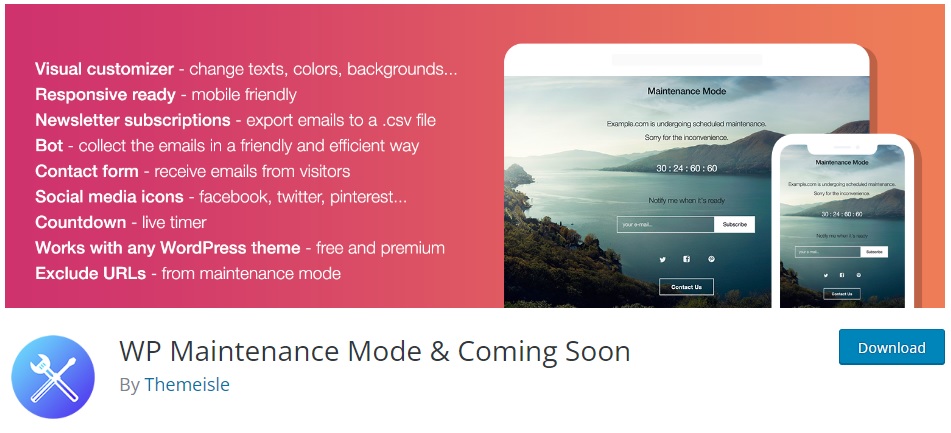
แต่ในการเริ่มใช้ปลั๊กอิน คุณต้องติดตั้งและเปิดใช้งานก่อน
ขั้นตอนที่ 1: ติดตั้งและเปิดใช้งาน Plugin
ในการติดตั้งปลั๊กอิน ให้เข้าสู่ระบบแดชบอร์ดผู้ดูแลระบบ WordPress และไปที่ Plugins > Add New หลังจากนั้น ป้อนคำหลักสำหรับปลั๊กอินในแถบค้นหาที่ด้านบนขวาของหน้าจอ
จากนั้นคลิก ติดตั้ง ทันทีสำหรับปลั๊กอินหลังจากที่แสดงในผลการค้นหา ปลั๊กอินจะได้รับการติดตั้งในอีกสักครู่
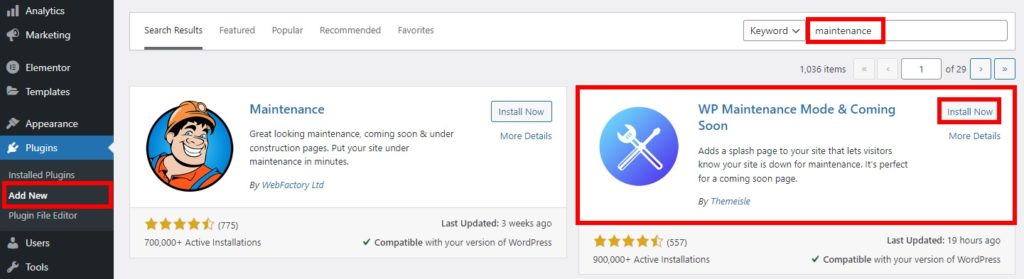
หลังจากติดตั้งปลั๊กอินแล้ว ให้ เปิดใช้งาน ด้วย จากนั้น คุณสามารถเริ่มกำหนดการตั้งค่าของปลั๊กอินเพื่อเปิดใช้งานโหมดการบำรุงรักษาบนเว็บไซต์ WordPress ของคุณ
อย่างไรก็ตาม คุณต้องติดตั้งปลั๊กอินด้วยตนเอง หากไม่รวมอยู่ในที่เก็บปลั๊กอินของ WordPress อย่างเป็นทางการ
ขั้นตอนที่ 2: กำหนดการตั้งค่าปลั๊กอินสำหรับโหมดการบำรุงรักษา
หลังจากเปิดใช้งานปลั๊กอินแล้ว ให้ไปที่ การตั้งค่า > โหมดการบำรุงรักษา WP เพื่อทำการเปลี่ยนแปลงที่จำเป็นในการกำหนดค่าของปลั๊กอิน
หน้าการตั้งค่ามีห้าแท็บ: ทั่วไป การออกแบบ โมดูล จัดการบอท และ GDPR

มาดูแต่ละแท็บเหล่านี้ให้ละเอียดยิ่งขึ้น
2.1. การตั้งค่าทั่วไป
แท็บ ทั่วไป ประกอบด้วยการตั้งค่าเริ่มต้นทั้งหมดของปลั๊กอิน ที่นี่ ตัวเลือกแรกที่คุณจะเห็นคือสถานะ ซึ่งถูกตั้งค่าเป็นปิดใช้งานตามค่าเริ่มต้น ในการเปิดใช้งานเว็บไซต์ WordPress ของคุณในโหมดบำรุงรักษา คุณต้องตั้งค่าเป็นสถานะ เปิดใช้งาน ก่อน
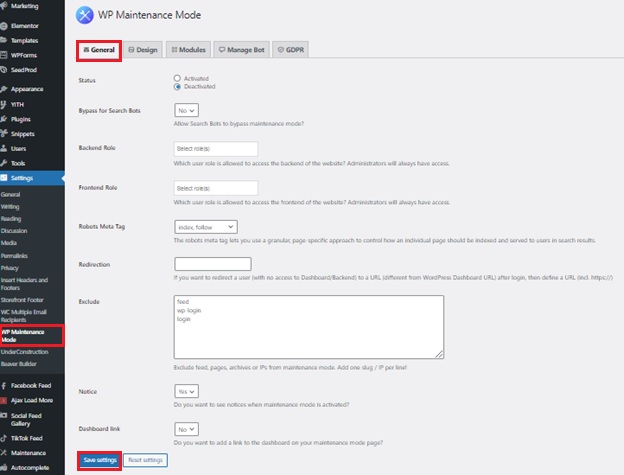
หากคุณต้องการให้เสิร์ชเอ็นจิ้นสามารถเห็นเว็บไซต์ของคุณเมื่ออยู่ในโหมดบำรุงรักษา ให้คลิกตัวเลือก 'บายพาสสำหรับบอทการค้นหา' เพื่อ ใช่
สองรายการถัดไปคือบทบาทส่วนหลังและบทบาทส่วนหน้า คุณสามารถเลือกบทบาทผู้ใช้ที่มีสิทธิ์เข้าถึงส่วนหลังขณะที่เว็บไซต์อยู่ในโหมดบำรุงรักษา หากคุณไม่เห็นตัวเลือกนี้ เฉพาะผู้ดูแลระบบเท่านั้นที่สามารถอัปเดตได้
นอกจากนี้ คุณยังสามารถค้นหาการตั้งค่าเพิ่มเติมสำหรับการเปลี่ยนเส้นทาง การแจ้งให้ทราบ และลิงก์ขาออกได้ที่นี่ เมื่อคุณทำการเปลี่ยนแปลงที่จำเป็นทั้งหมดแล้ว อย่าลืม บันทึกการตั้งค่า
2.2. ออกแบบ
ถัดไป คุณสามารถเปิดแท็บ ออกแบบ ซึ่งช่วยให้คุณสามารถเปลี่ยนรูปลักษณ์ของหน้าการบำรุงรักษาของคุณได้
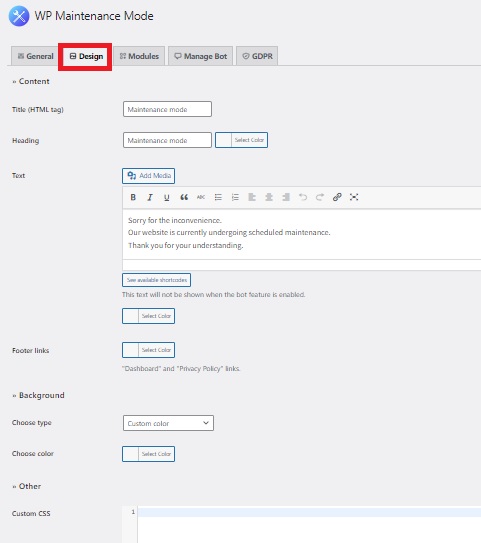
ไปที่หัวข้อ (แท็ก HTML) แล้วพิมพ์ชื่อของคุณเพื่อเริ่มสร้างหน้าสแปลช จากนั้น ป้อนหัวเรื่องและข้อความเพื่อปรับแต่งประกาศการบำรุงรักษาที่จะปรากฏบนหน้าจอในฟิลด์ที่เหมาะสม ในทำนองเดียวกัน คุณสามารถเพิ่มลิงก์ส่วนท้ายไปยังหน้าการบำรุงรักษาได้จากที่นี่
หลังจากนั้นคุณสามารถปรับแต่งสีพื้นหลังของเพจได้ตามต้องการเช่นกัน อีกทางเลือกหนึ่งคือการใช้ภาพพื้นหลังที่กำหนดเองเพื่อปรับปรุงลักษณะที่ปรากฏของหน้า
สุดท้าย คุณสามารถเพิ่ม CSS แบบกำหนดเองลงในหน้าการบำรุงรักษา WordPress ของคุณได้หลังจากที่คุณเปิดใช้งาน ซึ่งจะมีประโยชน์หากคุณต้องการเปลี่ยนแปลงภาพในหน้าที่ไม่ได้รวมอยู่ในปลั๊กอิน
2.3. โมดูล
เป็นไปได้ที่จะกำหนดค่าตัวจับเวลาถอยหลังในส่วน โมดูล คุณมีตัวเลือกในการเลือกเวลาเริ่มต้นและระยะเวลาของตัวจับเวลา นี่เป็นคุณสมบัติที่ยอดเยี่ยมเพราะช่วยให้ลูกค้าของคุณจะได้รับการแจ้งเตือนเมื่อเว็บไซต์ของคุณกลับมาออนไลน์
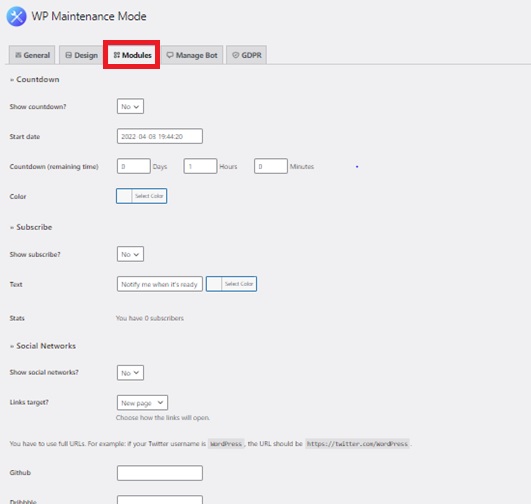
ส่วนถัดไปของแท็บโมดูลมีไว้สำหรับตัวเลือกการสมัครรับข้อมูล ที่นี่ คุณสามารถเลือกตัวเลือกเพื่อแสดงปุ่มสมัครรับข้อมูล คุณยังสามารถเพิ่มข้อความเพิ่มเติมและดูสถิติสำหรับการสมัครรับข้อมูลทั้งหมดผ่านหน้าการบำรุงรักษา
ส่วนสุดท้ายเกี่ยวข้องกับการเชื่อมโยงบัญชีโซเชียลมีเดียของคุณกับหน้าบำรุงรักษาเว็บไซต์ WordPress ของคุณ แทรกลิงก์ไปยังบัญชีโซเชียลมีเดียของคุณลงในช่องที่เกี่ยวข้อง จากนั้นปลั๊กอินจะแสดงไอคอนโซเชียลมีเดียในหน้าการบำรุงรักษา
2.4. จัดการบอท
ในพื้นที่จัดการบอท คุณอาจสร้างคำถามการสนทนาสำหรับสมาชิกและสอบถามที่เป็นมิตรเกี่ยวกับที่อยู่อีเมลของพวกเขา คุณสามารถสร้างลีดได้โดยให้บอทสื่อสารกับผู้ใช้ที่เข้าสู่หน้าการบำรุงรักษาของคุณ ดังนั้นคุณสามารถกำหนดค่าข้อความที่กำหนดเองได้ภายใต้แท็บ จัดการบอท
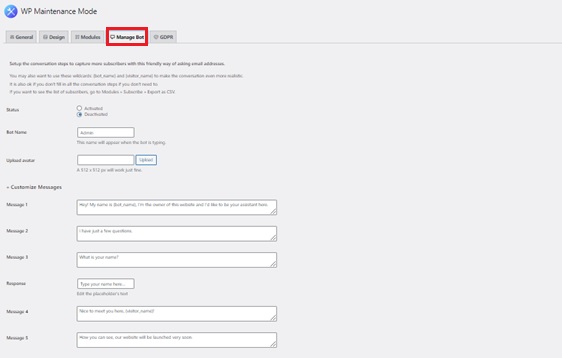
สำหรับสิ่งนั้น คุณสามารถสร้างแบบฟอร์มการสมัครแบบโต้ตอบเพื่อสนับสนุนให้สมาชิกใหม่เข้าร่วมรายชื่อผู้รับจดหมายของคุณ แนวคิดก็คือเมื่อผู้ใช้เข้าสู่หน้าโหมดการบำรุงรักษา พวกเขาจะสามารถโต้ตอบกับบอทได้
มีข้อความส่วนตัวทั้งหมด 10 ข้อความและตัวเลือกการตอบกลับ 4 ตัวเลือก ด้วยวิธีนี้ คุณสามารถรวบรวมชื่อและที่อยู่อีเมลของผู้ใช้ได้
2.5. GDPR
แท็บนี้มีการตั้งค่าการปฏิบัติตามข้อกำหนดของ GDPR หากคุณกำลังรวบรวมข้อมูลผ่านแบบฟอร์มการสมัครของหน้าสแปลช คุณต้องกำหนดค่านี้
ในการดำเนินการ คุณต้องเปิดใช้งานสถานะ GDPR ก่อน ซึ่งอยู่ใต้แท็บนี้ จากนั้นเชื่อมต่อหน้าความเป็นส่วนตัวและสร้างช่องทำเครื่องหมายการยอมรับสำหรับแบบฟอร์มการติดต่อและแบบฟอร์มการสมัคร
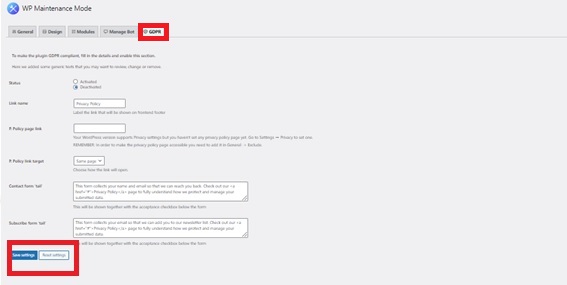
หากคุณยังไม่ได้ตั้งค่าหน้าความเป็นส่วนตัว ให้ไปที่ การตั้งค่า > ความเป็นส่วนตัว เพื่อสร้างหน้าความเป็นส่วนตัว
เมื่อกำหนดค่า GDPR เสร็จแล้ว ให้คลิก บันทึกการตั้งค่า เพื่อทำให้โหมดการบำรุงรักษาของคุณพร้อมใช้งาน
คุณจะสามารถเห็นหน้าการบำรุงรักษาใหม่ของคุณเมื่อคุณดูตัวอย่างเว็บไซต์ของคุณ ตรวจสอบให้แน่ใจว่าคุณออกจากระบบแดชบอร์ด WordPress หรือใช้แท็บที่ไม่ระบุตัวตน เนื่องจากผู้ดูแลระบบจะไม่เห็นหน้าการบำรุงรักษาเนื่องจากจำเป็นต้องทำการเปลี่ยนแปลงเว็บไซต์
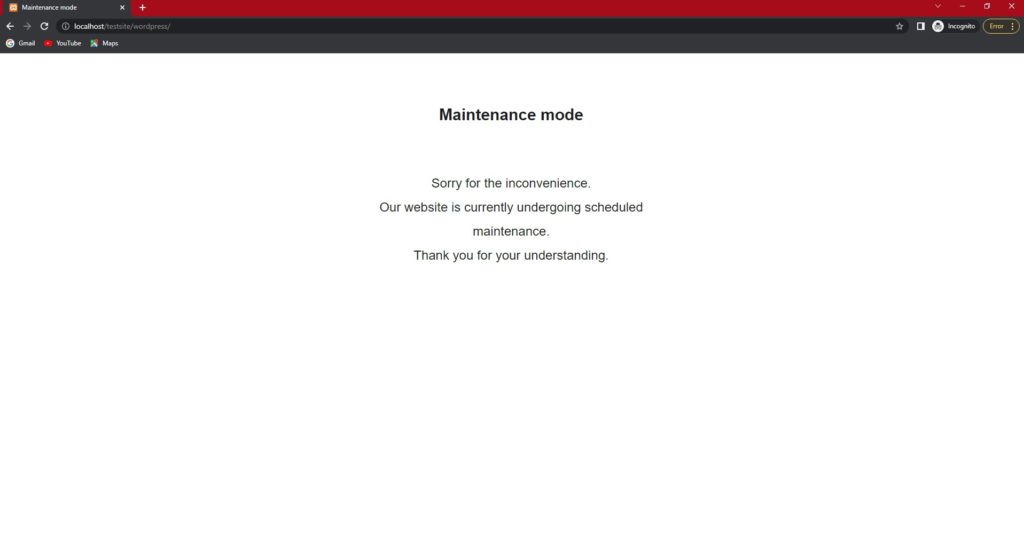
การปิดโหมดบำรุงรักษา
เมื่อคุณเปิดใช้งานโหมดการบำรุงรักษาในเว็บไซต์ WordPress คุณจะทำการเปลี่ยนแปลงบางอย่าง หลังจากที่คุณทำการแก้ไขที่จำเป็นในเว็บไซต์เรียบร้อยแล้ว คุณจะต้องปิดโหมดการบำรุงรักษาเพื่อให้ผู้เยี่ยมชมทราบว่าไซต์พร้อมสำหรับพวกเขาแล้ว
หากเป็นเช่นนั้น คุณสามารถปิดโหมดการบำรุงรักษาได้อย่างง่ายดายด้วยปลั๊กอิน สิ่งที่คุณต้องทำคือไปที่การ ตั้งค่า > โหมดการบำรุงรักษา WP อีกครั้ง และเลือกตัวเลือก ปิดใช้งาน ภายใต้แท็บ ทั่วไป
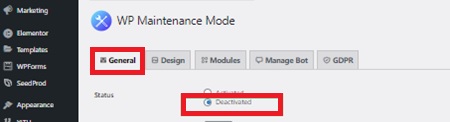
แค่นั้นแหละ! เว็บไซต์ของคุณพร้อมใช้งานสำหรับผู้เยี่ยมชมเว็บไซต์ของคุณแล้วและทำงานได้อย่างสมบูรณ์
บทสรุป
นี่คือวิธีที่คุณสามารถเปิดใช้งานโหมดการบำรุงรักษาบนเว็บไซต์ WordPress ของคุณ การตั้งค่าเว็บไซต์ของคุณสำหรับโหมดการบำรุงรักษาเป็นสิ่งจำเป็นเมื่อคุณต้องการทำการเปลี่ยนแปลงที่สำคัญในนั้น นี่อาจเป็นวิธีที่ยอดเยี่ยมในการแจ้งผู้เยี่ยมชมเว็บไซต์ของคุณว่าไซต์ของคุณกำลังดำเนินการปรับแต่งเอง
โดยสรุป วิธีที่ดีที่สุดในการทำให้เว็บไซต์ของคุณอยู่ในโหมดบำรุงรักษาคือการใช้ปลั๊กอิน สิ่งที่คุณต้องทำคือติดตั้งและเปิดใช้งานปลั๊กอิน และทำการเปลี่ยนแปลงที่จำเป็น เพื่อให้คุณสามารถเปิดใช้งานโหมดการบำรุงรักษาในเว็บไซต์ของคุณได้ตามต้องการ
ในทำนองเดียวกัน คุณสามารถเพิ่มหน้าเร็วๆ นี้ลงในเว็บไซต์ของคุณได้ หากคุณต้องการความช่วยเหลือเกี่ยวกับเรื่องนี้ เรามีคำแนะนำโดยละเอียดเกี่ยวกับวิธีสร้างหน้าเร็วๆ นี้ พร้อมด้วยรายการปลั๊กอินหน้าเร็ว ๆ นี้บางส่วนที่ดีที่สุด
คุณจะเลือกปลั๊กอินใดในการอัปเดตเว็บไซต์ของคุณ
ในขณะเดียวกัน ต่อไปนี้คือบทช่วยสอนที่เป็นประโยชน์เพิ่มเติมในการปรับแต่งเว็บไซต์ WordPress ของคุณจากบล็อก QuadLayers ของเรา
- วิธีการตั้งค่า Helpdesk ใน WordPress
- เพิ่ม Google Fonts ใน WordPress? 4 วิธีง่ายๆ!
- วิธีเพิ่มฟอร์มป๊อปอัปใน WordPress
