วิธีเปิดใช้งานโหมดการบำรุงรักษาใน WordPress (ใน 4 ขั้นตอน)
เผยแพร่แล้ว: 2022-11-18เป็นเรื่องปกติที่เว็บไซต์ของคุณจะต้องทำงานเพิ่มเติมเมื่อสร้างเสร็จแล้ว บางทีคุณอาจกำลังวางแผนที่จะออกแบบใหม่ เพิ่มฟังก์ชันการทำงาน หรือเปลี่ยนไปใช้ธีมใหม่ อย่างไรก็ตาม นี่อาจหมายความว่าผู้เยี่ยมชมของคุณได้รับการต้อนรับด้วยไซต์ที่มีข้อบกพร่อง
โชคดีที่คุณสามารถทำให้เว็บไซต์ของคุณเข้าสู่โหมดการบำรุงรักษาได้ ด้วยวิธีนี้ คุณจะสามารถทำงานได้อย่างเป็นส่วนตัวในขณะที่รักษาประสบการณ์ผู้ใช้ (UX) ของคุณไว้
ในโพสต์นี้ เราจะพูดถึงโหมดการบำรุงรักษาอย่างละเอียดยิ่งขึ้น และหารือเกี่ยวกับเวลาที่คุณอาจใช้งาน จากนั้น เราจะแสดงวิธีเปิดใช้งานใน WordPress มาเริ่มกันเลย!
เมื่อใดควรเปิดใช้งานโหมดการบำรุงรักษาใน WordPress
โหมดการบำรุงรักษาทำให้คุณสามารถนำเสนอข้อความที่แจ้งให้ผู้เยี่ยมชมทราบว่าเว็บไซต์ของคุณไม่สามารถใช้งานได้ในขณะนี้ ด้วยเหตุนี้ ผู้ใช้จะไม่สามารถดูหรือมีส่วนร่วมกับเนื้อหาของคุณได้ คุณยังสามารถแจ้งให้พวกเขาทราบเมื่อคุณจะเปิดใช้งานเว็บไซต์ของคุณอีกครั้ง
ผู้เข้าชมอาจพบลิงก์เสีย การเปลี่ยนเส้นทาง และข้อผิดพลาด 404 โดยไม่ทำให้ไซต์ของคุณเข้าสู่โหมดการบำรุงรักษา สิ่งนี้สามารถทำให้คุณดูไม่เป็นมืออาชีพ
การทำให้ไซต์ของคุณเข้าสู่โหมดการบำรุงรักษา คุณสามารถสร้างชื่อเสียงในเชิงบวกและรักษา UX ของคุณได้ ต่อไปนี้คือบางสถานการณ์ที่เหมาะสมที่จะใช้:
- เมื่อคุณเปลี่ยนไปใช้ธีมใหม่หรือออกแบบไซต์ใหม่
- เมื่อคุณแก้ไขข้อผิดพลาดและข้อบกพร่องของ WordPress
- เมื่อคุณกำลังทดสอบปลั๊กอินใหม่
คุณยังสามารถแก้ไขหน้าโหมดการบำรุงรักษาของคุณเพื่อสร้างโอกาสในการขาย ตัวอย่างเช่น คุณสามารถเปลี่ยนเส้นทางการรับส่งข้อมูลไปยังบัญชีโซเชียลมีเดียของคุณหรือใส่รายละเอียดการติดต่อของคุณ
วิธีเปิดใช้งานโหมดการบำรุงรักษาใน WordPress (3 ขั้นตอน)
วิธีที่ง่ายที่สุดในการเปิดใช้งานโหมดการบำรุงรักษาใน WordPress คือการใช้ปลั๊กอิน ในบทช่วยสอนนี้ เราจะใช้ WP Maintenance Mode & Coming Soon ด้วยการติดตั้งมากกว่า 900,000 ครั้ง นี่เป็นเครื่องมือที่เชื่อถือได้และเชื่อถือได้ นอกจากนี้ยังสามารถปรับแต่งได้อย่างมาก ทำให้คุณเพิ่มตัวนับเวลาถอยหลังและแบบฟอร์มติดต่อไปยังหน้าการบำรุงรักษาของคุณได้
ขั้นตอนที่ 1: ติดตั้งและกำหนดค่าปลั๊กอิน
คุณสามารถติดตั้งปลั๊กอินได้โดยตรงจากแดชบอร์ด WordPress ของคุณ เมื่อเปิดใช้งานบนไซต์ของคุณแล้ว คุณสามารถกำหนดค่าปลั๊กอินได้โดยไปที่ การตั้งค่า > โหมดการบำรุงรักษา WP
จากนั้น เปิดใช้งานโหมดการบำรุงรักษาโดยทำเครื่องหมายในช่อง เปิดใช้งาน :
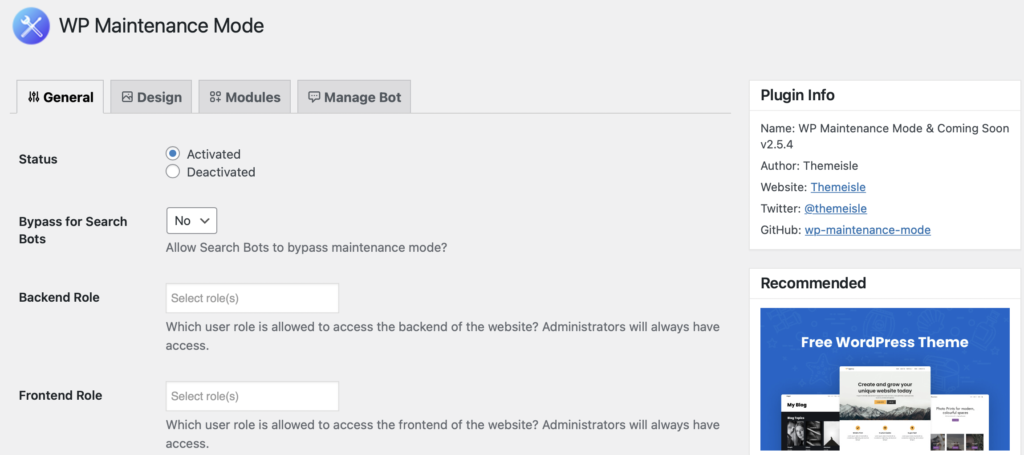
คุณยังสามารถเลือกได้ว่าคุณต้องการให้เครื่องมือค้นหาแสดงเว็บไซต์ของคุณในขณะที่อยู่ในโหมดการบำรุงรักษาหรือไม่ เพียงใช้เมนูแบบเลื่อนลง Bypass for Search Bots เพื่อเลือกการตั้งค่าของคุณ
ถัดไป คุณสามารถเลือกบทบาทของผู้ใช้ที่จะเข้าถึงส่วนหน้าและส่วนหลังของคุณในขณะที่ไซต์ของคุณอยู่ในโหมดการบำรุงรักษา โดยค่าเริ่มต้น ค่านี้ถูกตั้งค่าเป็นผู้ดูแลระบบ
เมื่อคุณพอใจกับการตั้งค่าแล้ว ให้คลิกที่ บันทึกการเปลี่ยนแปลง
ขั้นตอนที่ 2: สร้างหน้าโหมดการบำรุงรักษาของคุณ
ณ จุดนี้ คุณได้เปิดใช้งานโหมดการบำรุงรักษาบนไซต์ของคุณ อย่างไรก็ตาม คุณสามารถปรับแต่งเพื่อกระตุ้นให้ผู้ใช้ดำเนินการได้
ในการเริ่มต้น ให้ไปที่แท็บ Design ของการตั้งค่าปลั๊กอิน จากนั้น ใช้กล่องดรอปดาวน์เพื่อเลือกเพจที่คุณต้องการใช้สำหรับโหมดการบำรุงรักษา และคลิกที่ แก้ไข :
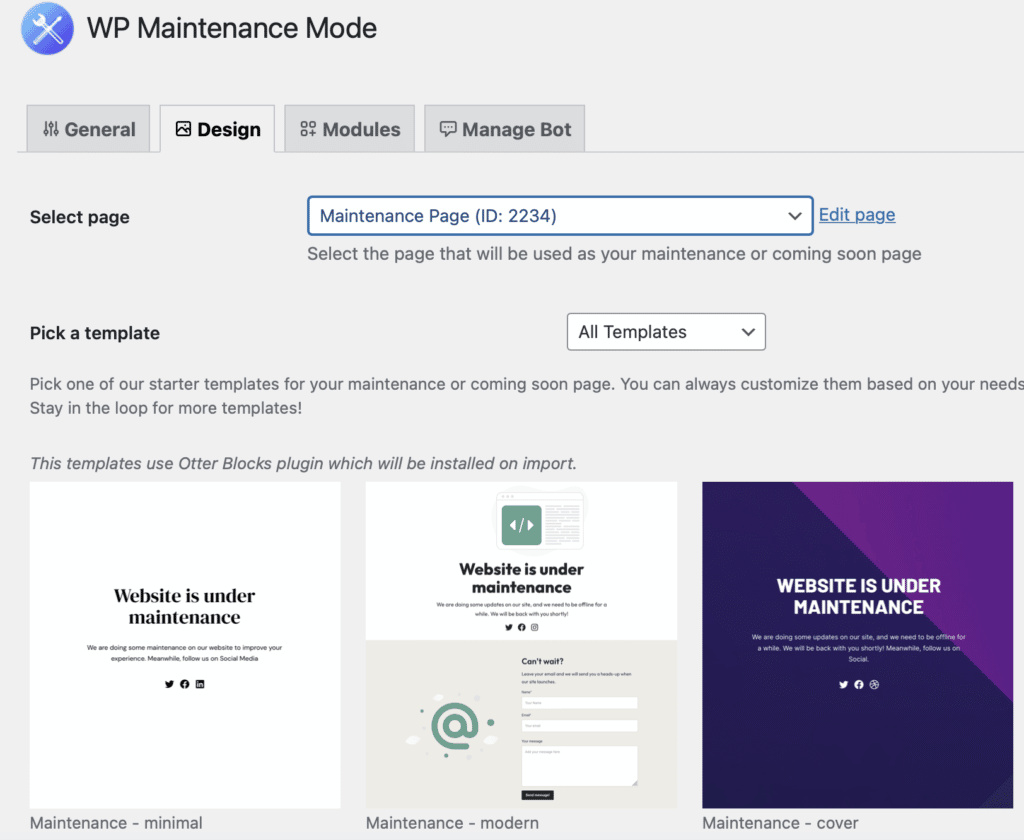
คุณยังสามารถใช้เทมเพลตที่ออกแบบไว้ล่วงหน้าโดย Otter Blocks หากคุณเลือกหนึ่งในเทมเพลตเหล่านี้ ปลั๊กอิน Otter Blocks จะถูกติดตั้งโดยอัตโนมัติ จากนั้นเทมเพลตจะถูกนำเข้าไปยังหน้าแบบร่างใหม่ ซึ่งคุณสามารถปรับแต่งเค้าโครงและเปิดใช้งานได้จากการตั้งค่าของปลั๊กอิน
เมื่อคุณเข้าถึงหน้าโหมดการบำรุงรักษาแล้ว คุณสามารถตั้งชื่อให้น่าสนใจและเพิ่มเนื้อหาที่คุณต้องการแสดงโดยใช้บล็อก:
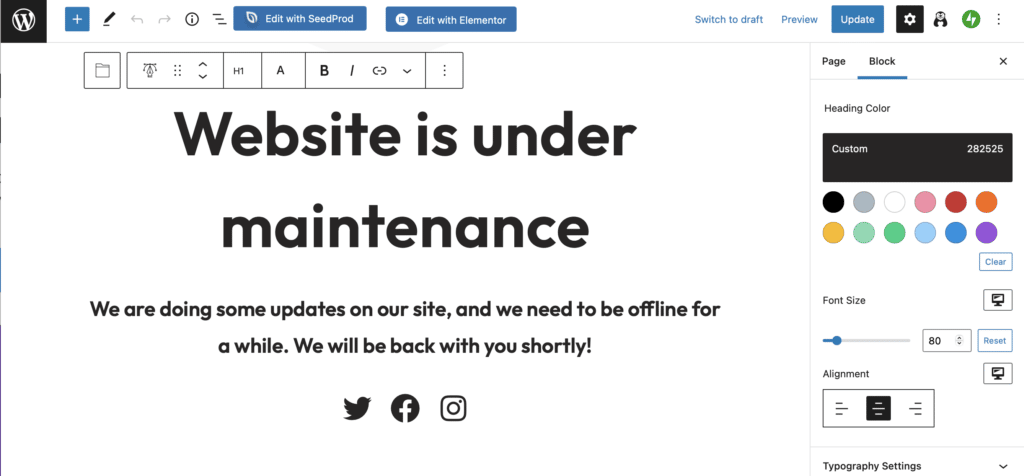
นอกจากนี้ คุณสามารถทำให้หน้าของคุณดูน่าสนใจยิ่งขึ้นได้โดยใช้สีที่กำหนดเองกับแบบอักษรและพื้นหลัง เมื่อคุณพอใจกับการออกแบบเพจของคุณแล้ว ให้บันทึกการเปลี่ยนแปลงของคุณ

ขั้นตอนที่ 3: ทำให้การแจ้งเตือนโหมดการบำรุงรักษาของคุณมีส่วนร่วมมากขึ้น
คุณสามารถก้าวไปอีกขั้นและเพิ่มองค์ประกอบในเพจของคุณเพื่อเพิ่ม UX ของคุณ ตัวอย่างเช่น ตัวนับเวลาถอยหลังสามารถแจ้งให้ผู้เยี่ยมชมทราบได้
ค้นหาโมดูล นับถอยหลัง จากนั้นเลือกวันที่เว็บไซต์ของคุณจะพร้อมเปิดตัวและกด รีเซ็ต :

คุณสามารถปรับการแสดงตัวจับเวลาและใช้สีที่กำหนดเองได้ในการตั้งค่าบล็อก คุณสามารถให้ตัวเลือกแก่ผู้เข้าชมในการรับการแจ้งเตือนเมื่อเว็บไซต์ของคุณพร้อมให้บริการ ในการทำเช่นนี้ คุณจะต้องฝังแบบฟอร์มการเข้าร่วม หรือสร้างหัวข้อและช่องข้อความของคุณเอง:
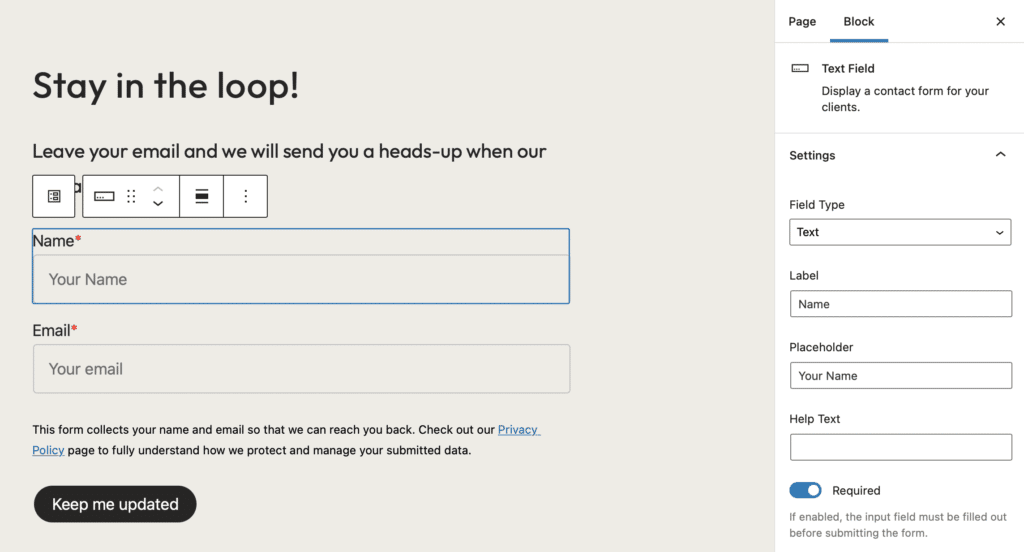
แน่นอน คุณจะต้องซิงค์แบบฟอร์มนี้กับแพลตฟอร์มการตลาดผ่านอีเมลเพื่อส่งข้อความของคุณ หากคุณกำลังรวบรวมข้อมูลผู้ใช้บนเพจของคุณ สิ่งสำคัญคือต้องตรวจสอบให้แน่ใจว่าสอดคล้องกับ GDPR คุณควรเพิ่มลิงก์ไปยังหน้านโยบายความเป็นส่วนตัวของคุณ
นอกจากนี้ คุณสามารถเพิ่มลิงก์เพื่อนำผู้ใช้ไปยังโปรไฟล์โซเชียลของคุณ สิ่งที่คุณต้องทำคือเพิ่ม URL เฉพาะของคุณไปยังไอคอนที่เหมาะสม:
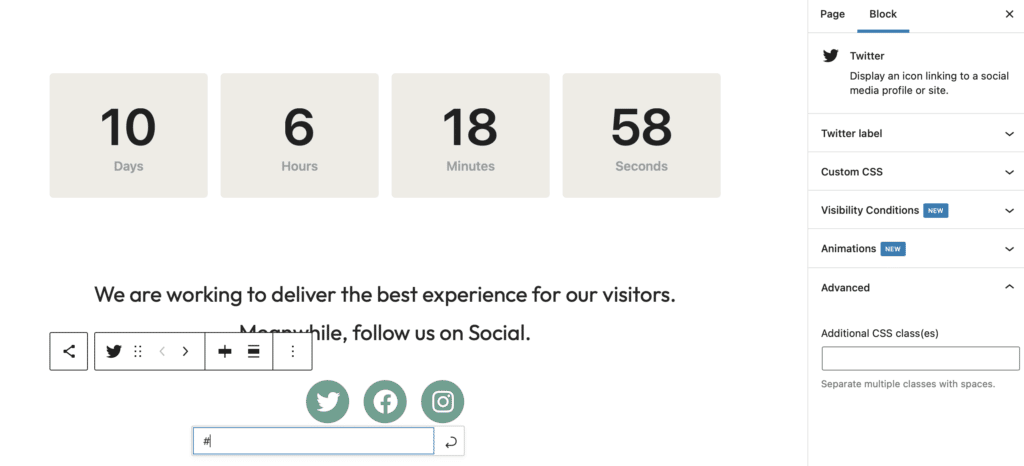
จากนั้น คุณสามารถเพิ่มป้ายกำกับลิงก์ในการตั้งค่าบล็อกเพื่อทำให้ไซต์ของคุณสามารถเข้าถึงได้มากขึ้น
ขั้นตอนที่ 4: ตั้งค่า Chatbot ของคุณ
สุดท้าย คุณสามารถตั้งค่าบอทแชทสดที่ตั้งโปรแกรมไว้ล่วงหน้าเพื่อโต้ตอบกับผู้เยี่ยมชมของคุณได้ สิ่งนี้สามารถช่วยคุณกระตุ้นการแปลงและเพิ่มรายชื่ออีเมลของคุณก่อนที่ไซต์ของคุณจะเปิดใช้งานเสียด้วยซ้ำ
หากต้องการเปิดใช้งานคุณลักษณะนี้ ให้ไปที่ Manage Bot จากนั้นตั้งค่าสถานะเป็น เปิดใช้งาน :
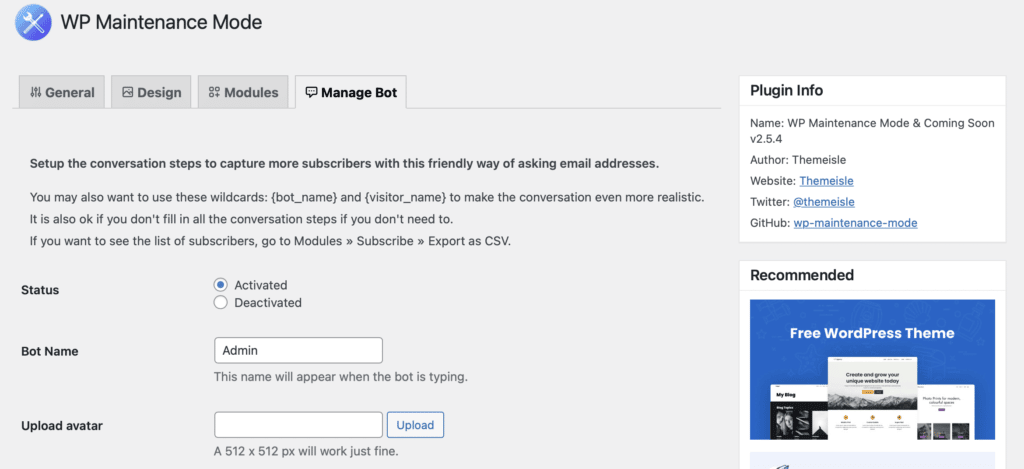
ที่นี่ คุณสามารถเลือกชื่อบอทและอัปโหลดอวาตาร์เพื่อเพิ่มบุคลิกให้กับบอทของคุณ หากคุณเลื่อนลงไปอีก คุณสามารถปรับแต่งข้อความที่ผู้เยี่ยมชมจะเห็นได้
ตัวอย่างเช่น คุณสามารถถามพวกเขาว่าต้องการให้แจ้งเตือนเมื่อไซต์ของคุณพร้อมหรือไม่ หากพวกเขาตอบว่าใช่ คุณสามารถขอให้พวกเขาระบุที่อยู่อีเมล:
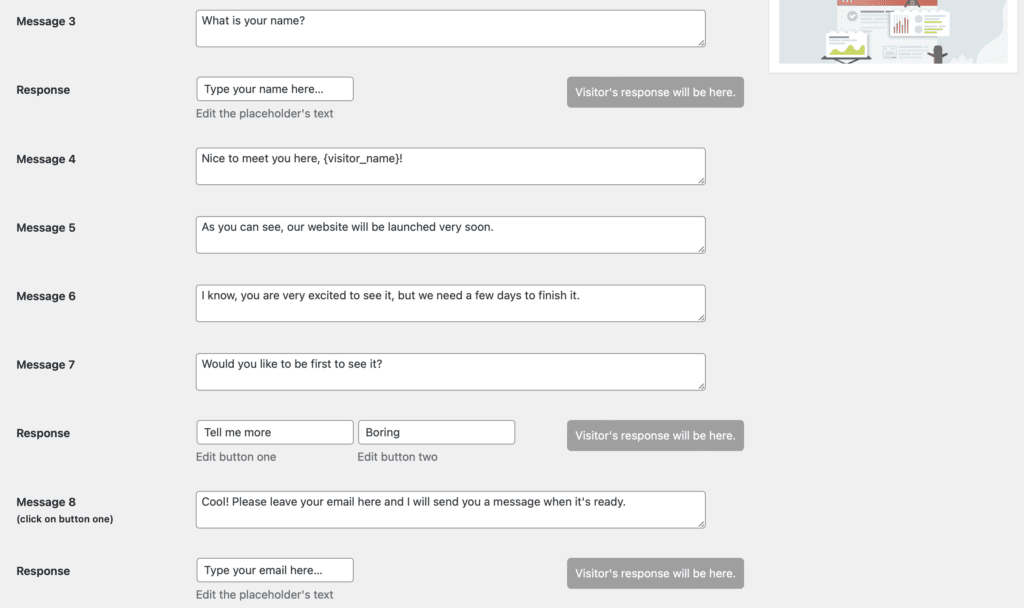
คุณสามารถสร้างลำดับข้อความสั้นๆ ง่ายๆ หรือสร้างลำดับที่ซับซ้อนมากขึ้นเพื่อให้ผู้เยี่ยมชมเพจของคุณนานขึ้น
บทสรุป
แม้ว่าจะมีบางครั้งที่คุณต้องการปรับแต่งเว็บไซต์ของคุณ แต่งานบางอย่างอาจทำให้ไซต์ของคุณเสียหายหรือทำให้หน้าเว็บของคุณแสดงผลผิดปกติได้ อย่างไรก็ตาม คุณสามารถเปิดใช้งานโหมดการบำรุงรักษาเพื่อแสดงการแจ้งเตือนที่เป็นมิตรต่อผู้ใช้และรักษา UX ของคุณได้
สรุป ต่อไปนี้เป็นวิธีการเปิดใช้งานโหมดการบำรุงรักษาใน WordPress:
- ติดตั้งและกำหนดค่าปลั๊กอิน WP Maintenance Mode & Coming Soon
- สร้างหน้าโหมดการบำรุงรักษาของคุณ
- ทำให้โหมดการบำรุงรักษาของคุณน่าสนใจยิ่งขึ้นด้วยการเพิ่มตัวจับเวลาถอยหลังและคุณสมบัติอื่นๆ
- ตั้งค่าแชทบอทของคุณ
คุณมีคำถามเกี่ยวกับวิธีเปิดใช้งานโหมดการบำรุงรักษาใน WordPress หรือไม่? แจ้งให้เราทราบในส่วนความคิดเห็นด้านล่าง!
