11 วิธีที่ดีที่สุดในการแก้ไข “ERR_CONNECTION_CLOSED” ใน Chrome
เผยแพร่แล้ว: 2022-10-29เมื่อคุณเรียกดูหน้าเว็บบน Chrome คุณอาจโต้ตอบกับข้อความแสดงข้อผิดพลาดที่ระบุว่า "ไม่สามารถเข้าถึงไซต์นี้ได้ ERR_CONNECTION_CLOSED " คุณไม่ใช่คนเดียวที่ต้องผ่านข้อผิดพลาดนี้ ผู้ใช้ Chrome ส่วนใหญ่มักประสบปัญหานี้ทุกวัน
เนื่องจาก Chrome มีส่วนแบ่งการตลาดของเบราว์เซอร์สูงสุด ผู้ใช้อินเทอร์เน็ตส่วนใหญ่ของโลกจึงเรียกดูเนื้อหาออนไลน์ของตนบนเบราว์เซอร์ Chrome เอง ความนิยมที่เพิ่มขึ้นอย่างมากนี้เป็นผลมาจากแคมเปญการสร้างแบรนด์ที่ยอดเยี่ยม ปัจจัยความน่าเชื่อถือของ Google และบริการที่โดดเด่น
ไม่ต้องสงสัยเลยว่าเบราว์เซอร์ Chrome มีประสิทธิภาพเหนือกว่าคู่แข่งหลายราย เช่น Edge, Firefox, opera และ safari ของ Microsoft ในบางพื้นที่ แต่ก็ยังมีแนวโน้มที่จะเกิดข้อผิดพลาด ซึ่งผู้ใช้ต้องผ่านเป็นครั้งคราว
ข้อความแสดงข้อผิดพลาด ” ERR_CONNECTION_CLOSED” โดยทั่วไปบ่งชี้ว่ามีปัญหาการเชื่อมต่อระหว่างคอมพิวเตอร์ของคุณและเว็บไซต์ของคุณ แทนที่จะเป็นปัญหาใดๆ ที่เกิดจากตัวเว็บไซต์เอง
ในบางกรณี คุณจะพบข้อผิดพลาด ERR_CONNECTION_CLOSED แสดงขึ้นชั่วคราวซึ่งเกิดขึ้นเนื่องจากความผิดพลาดบางอย่างและจะหายไปเอง แต่ถ้าข้อผิดพลาดยังคงมีอยู่ก็อาจทำให้คุณปวดหัวได้
ดังนั้น ในโพสต์นี้ เราจะพยายามครอบคลุมทุกแง่มุมของข้อผิดพลาด ERR_CONNECTION_CLOSED อย่างครอบคลุมและมอบวิธีแก้ไขปัญหาที่ดีที่สุดให้กับคุณ
มาเริ่มกันเลย!
ความหมายของข้อผิดพลาด ERR_CONNECTION_CLOSED คืออะไร?
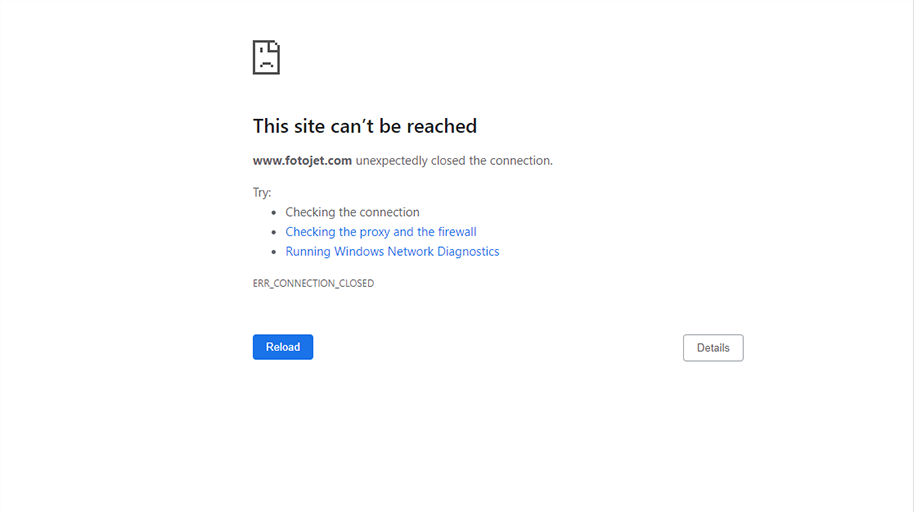
เมื่อคุณพยายามเข้าถึงเว็บไซต์ แต่พบข้อความแสดงข้อผิดพลาด “ERR_CONNECTION_CLOSED” ซึ่งหมายความว่าคอมพิวเตอร์หรือพีซีของคุณไม่สามารถเชื่อมต่อกับเว็บไซต์ที่คุณพยายามเข้าถึงได้ เป็นวิธีที่ง่ายสำหรับ Chrome ในการบอกผู้ใช้ว่าข้อมูลที่ถ่ายโอนเพื่อสร้างการเชื่อมต่อถูกขัดจังหวะเนื่องจากสถานการณ์ที่หลีกเลี่ยงไม่ได้
ให้เราเข้าไปดูรายละเอียดเพิ่มเติมและดูว่าเกิดอะไรขึ้นเมื่อคุณพยายามเข้าถึงเว็บไซต์ที่ส่วนหลังของ Chrome
ทันทีที่คุณป้อน URL ของเว็บไซต์ในแถบที่อยู่ของเบราว์เซอร์และกด "Enter" หรือคลิกลิงก์ เบราว์เซอร์ Chrome จะพยายามเชื่อมต่อกับเซิร์ฟเวอร์นั้น
เมื่อเบราว์เซอร์ Chrome สามารถสร้างการเชื่อมต่อกับเซิร์ฟเวอร์ได้สำเร็จ จะเริ่มขอไฟล์ที่จำเป็น เช่น รูปภาพ รหัส ฯลฯ ที่จำเป็นสำหรับการแสดงผลหน้าเว็บ
แต่เนื่องจากสถานการณ์ที่หลีกเลี่ยงไม่ได้ หากมีบางอย่างผิดปกติกับพีซีหรือคอมพิวเตอร์ของคุณหรือการเชื่อมต่ออินเทอร์เน็ตดับลง เบราว์เซอร์ Chrome จะไม่สามารถสร้างหรือเชื่อมต่อกับเซิร์ฟเวอร์ต่อไปได้
ด้วยเหตุนี้ เบราว์เซอร์ Chrome จึงไม่สามารถแสดงหน้าเว็บ/เว็บไซต์ได้ และด้วยเหตุนี้ จึงแสดงข้อความแสดงข้อผิดพลาด “ERR_CONNECTION_CLOSED” บนจอแสดงผลของคุณ
ในการแก้ไขข้อผิดพลาด ERR_CONNECTION_CLOSED สิ่งแรกที่คุณต้องทราบคือสาเหตุที่เป็นไปได้และสาเหตุที่ Chrome ของคุณไม่สามารถสร้างการเชื่อมต่อกับเซิร์ฟเวอร์ได้
สาเหตุที่เป็นไปได้ที่อาจทำให้เกิดข้อผิดพลาด ERR_CONNECTION_CLOSED คืออะไร
อาจมีสาเหตุหลายประการที่ทำให้เกิดข้อผิดพลาด แต่สิ่งเหล่านี้เป็นสาเหตุที่พบบ่อยที่สุดที่ทำให้เกิดข้อผิดพลาด ERR_CONNECTION_CLOSED เมื่อคุณเรียกดูเว็บไซต์
- การเชื่อมต่ออินเทอร์เน็ตไม่ดี
- กำหนดค่าการตั้งค่าเครือข่ายไม่ถูกต้อง
- ไฟร์วอลล์หรือการบล็อกโปรแกรมป้องกันไวรัส
- ISP ได้บล็อกเว็บไซต์นั้น
- ปัญหาจากฝั่ง DNS
- หน่วยความจำแคชของเบราว์เซอร์
- ส่วนขยาย Chrome ทำงานผิดปกติ
- เบราว์เซอร์ Chrome ที่ล้าสมัย
ตอนนี้ให้เราดูวิธีการต่างๆ ที่คุณสามารถลองแก้ไขข้อผิดพลาด ERR_CONNECTION_CLOSED ได้อย่างง่ายดาย
จะแก้ไขข้อผิดพลาด ERR_CONNECTION_CLOSED ใน Chrome ได้อย่างไร
เราขอนำเสนอ 11 วิธีที่ดีที่สุดในการแก้ไขข้อผิดพลาด Err_connection_closed และคุณจะสามารถระบุสาเหตุของปัญหาได้
1. ตรวจสอบการเชื่อมต่ออินเทอร์เน็ตของคุณ
เมื่อข้อความแสดงข้อผิดพลาด ERR_CONNECTION_CLOSED แสดงบนหน้าจอของคุณ ขั้นตอนแรกและสำคัญที่สุดที่คุณต้องทำคือตรวจสอบว่าการเชื่อมต่ออินเทอร์เน็ตของคุณใช้งานได้หรือไม่ หากการเชื่อมต่ออินเทอร์เน็ตลดลงกะทันหันหรือการเชื่อมต่อไม่เสถียร เบราว์เซอร์ Chrome ของคุณจะเริ่มแสดงข้อผิดพลาดนี้
การเชื่อมต่ออินเทอร์เน็ตที่ลดลงอย่างกะทันหันอาจเกิดขึ้นได้จากหลายสาเหตุ เช่น สายเคเบิลถูกเสียบ พอร์ตการเชื่อมต่อหลวม เราเตอร์ผิดพลาด ความแรงของสัญญาณเราเตอร์ไม่ดี และอื่นๆ อีกมากมาย
วิธีที่ง่ายที่สุดในการค้นหาสิ่งนี้คือพยายามเข้าถึงอินเทอร์เน็ตผ่านอุปกรณ์สำรอง เช่น สมาร์ทโฟน เดสก์ท็อป หรือแล็ปท็อปใดๆ ของคุณ และดูว่าคุณจะสามารถเข้าถึงอินเทอร์เน็ตได้หรือไม่
หากไม่ ให้ตรวจสอบว่าเราเตอร์ของคุณทำงาน แหล่งจ่ายไฟ หรือแม้แต่กำหนดการตั้งค่า นอกจากนั้น ตรวจสอบให้แน่ใจว่าสายอินเทอร์เน็ตของคุณไม่ขาดและพอร์ตไม่หลวม
2. รีเซ็ตการตั้งค่าการเชื่อมต่ออินเทอร์เน็ตของคุณ
แม้ว่าการเชื่อมต่ออินเทอร์เน็ตและส่วนฮาร์ดแวร์ของคุณจะทำงานได้ดี ข้อผิดพลาดยังคงเกิดขึ้นได้เนื่องจากการกำหนดค่าอินเทอร์เน็ต/การตั้งค่าเครือข่ายในอุปกรณ์ของคุณไม่ถูกต้อง
โดยทั่วไป ปัญหานี้สามารถแก้ไขได้หรือแก้ไขโดยเพียงแค่รีเซ็ต TCP/IP ของคุณเป็นสถานะเริ่มต้น
การรีเซ็ตการตั้งค่าเครือข่ายใน Windows
สำหรับผู้ใช้ Windows คุณต้องเปิดพรอมต์คำสั่งภายใต้ตัวเลือก "เรียกใช้ในฐานะผู้ดูแลระบบ" หลังจากนั้นคุณต้องป้อนคำสั่งบางอย่างตามที่ระบุด้านล่าง:
ขั้นแรก คำสั่งเหล่านี้จะช่วยรีเซ็ตการตั้งค่า TCP/IP ของคุณ
netsh int ip reset
หลังจากนั้นคุณต้องรีเซ็ต Winsock (Windows Sockets Interface) โดยเรียกใช้คำสั่งดังต่อไปนี้:
netsh winsock reset
ในการดำเนินการให้เสร็จสิ้น ให้รีสตาร์ทระบบ/พีซีของคุณ และตรวจสอบว่าข้อผิดพลาดได้รับการแก้ไขแล้วหรือไม่
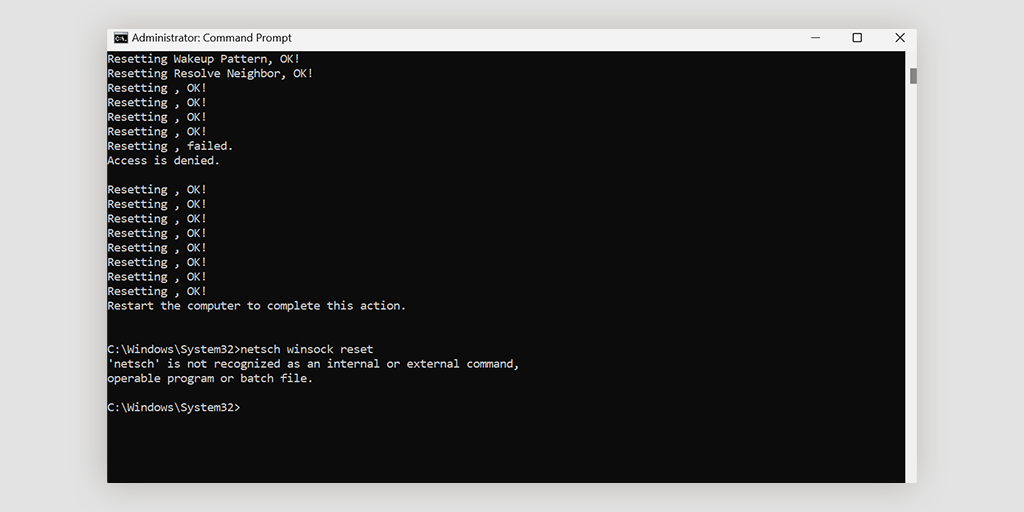
การรีเซ็ตการตั้งค่าเครือข่ายใน macOS
หากคุณเป็นผู้ใช้ macOS คุณไม่จำเป็นต้องใช้บรรทัดคำสั่งใดๆ เพื่อรีเซ็ตเครือข่าย สิ่งที่คุณต้องทำคือ
- ไปที่การตั้งค่าระบบและเปิด
- จากนั้นคลิกที่การตั้งค่าเครือข่ายเพื่อเปิด
- เลือกการเชื่อมต่ออินเทอร์เน็ตที่ทำเครื่องหมายว่าเชื่อมต่อแล้ว
- ตอนนี้คลิกที่ตัวเลือกขั้นสูงซึ่งอยู่ที่มุมล่างขวา
- ไปที่แท็บ TCP/IP ผ่านการตั้งค่าขั้นสูง
- คลิกที่ปุ่มเพื่อรีเซ็ตหรือต่ออายุสัญญาเช่า DHCP
3. ปิดใช้งานพร็อกซีเซิร์ฟเวอร์หรือ VPN ใด ๆ ในการใช้งาน
หากคุณกำลังใช้พร็อกซีเซิร์ฟเวอร์หรือ VPN หากกำหนดค่าไม่ถูกต้อง ก็สามารถทำให้เกิดข้อผิดพลาด ERR_CONNECTION_CLOSED ได้ เนื่องจากพร็อกซีเซิร์ฟเวอร์หรือ VPN ช่วยให้คุณไม่เปิดเผยตัวตนขณะท่องอินเทอร์เน็ตบนเว็บ โซลูชันทั้งสองนี้จึงมีส่วนเกี่ยวข้องอย่างมากกับกระบวนการข้อมูลเช่นกัน ซึ่งเพิ่มความเสี่ยงของภาวะแทรกซ้อนและด้วยเหตุนี้บางครั้งทำให้เกิดข้อผิดพลาด ERR_CONNECTION_CLOSED
ดังนั้น ไม่ว่าในกรณีใด หากคุณกำลังใช้การจัดเตรียมใดๆ ในสองวิธีนี้ คุณต้องปิดใช้งานและดูว่าข้อผิดพลาดยังคงมีอยู่หรือไม่ หากเบราว์เซอร์ Chrome ของคุณเริ่มทำงานอย่างถูกต้อง ตอนนี้คุณรู้แล้วว่าสาเหตุของปัญหาคืออะไร
หากคุณกำลังใช้ซอฟต์แวร์ VPN คุณต้องปิดการใช้งานผ่านการตั้งค่า แต่ถ้าคุณใช้ส่วนขยายของ Chrome ในกรณีนี้ คุณเพียงแค่ปิดการใช้งานจาก Chrome > การตั้งค่า > ส่วนขยาย
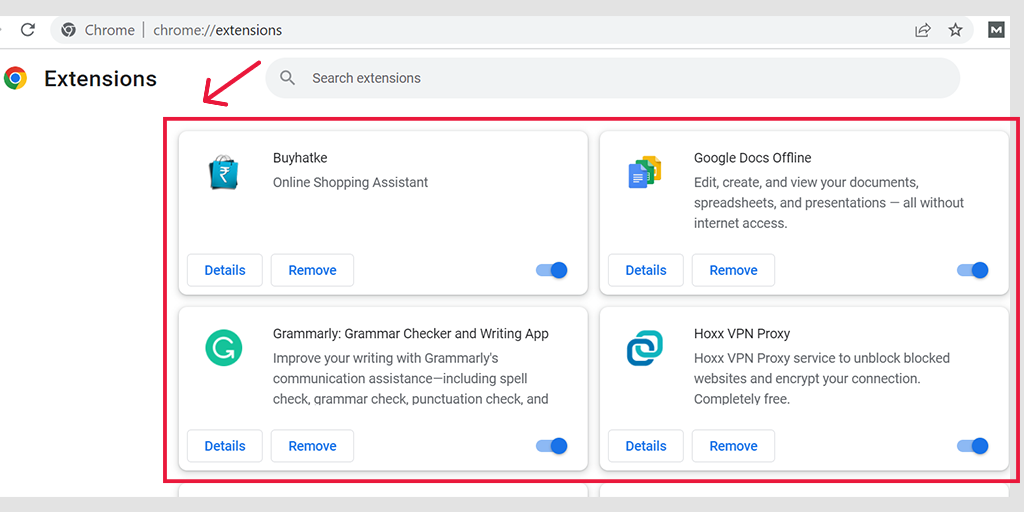
ปิดใช้งานพร็อกซีเซิร์ฟเวอร์ใน Windows
ในการปิดใช้งานหรือปิดใช้งานพร็อกซีเซิร์ฟเวอร์ใน Windows คุณต้องทำตามขั้นตอนด้านล่าง:
- ไปที่แผงควบคุม Windows ของคุณและค้นหา " ตัวเลือกอินเทอร์เน็ต "
- คลิกที่ " ตัวเลือกอินเทอร์เน็ต " และหน้าต่างป๊อปอัปจะปรากฏขึ้นพร้อมกับคุณสมบัติอินเทอร์เน็ตทั้งหมด
- ตอนนี้คลิกที่แท็บการเชื่อมต่อ > การตั้งค่า LAN
- ยกเลิกการเลือก " ตรวจหาการตั้งค่าโดยอัตโนมัติ " และทำเครื่องหมายที่ช่อง " ใช้พร็อกซีเซิร์ฟเวอร์สำหรับ LAN ของคุณ "
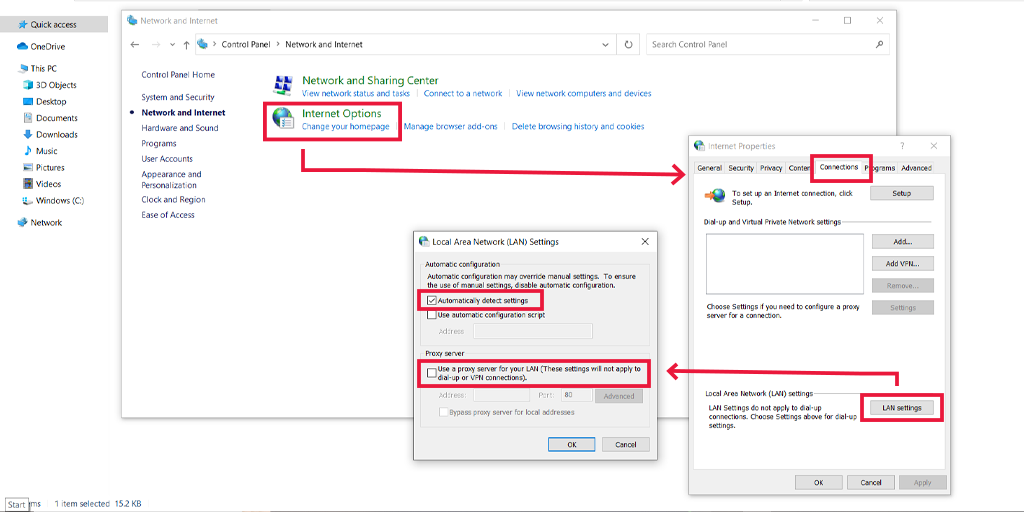
ปิดใช้งานพร็อกซีเซิร์ฟเวอร์ใน macOS
สำหรับผู้ใช้ Mac Apple ได้จัดเตรียมเอกสารฉบับสมบูรณ์ไว้ที่หน้าสนับสนุนเพื่อเปลี่ยนการตั้งค่าพร็อกซี คุณสามารถตรวจสอบหน้าสนับสนุนเฉพาะของ Apple ได้ที่นี่
3. ล้างประวัติเบราว์เซอร์ Chrome และแคช
เพื่อปรับปรุงประสบการณ์ผู้ใช้และซึมซับประสบการณ์การท่องเว็บ เบราว์เซอร์ Chrome ของคุณมักจะบันทึกไฟล์เว็บไซต์บางไฟล์เป็นหน่วยความจำแคช หากมีสิ่งใดผิดพลาดและหน่วยความจำแคชที่เก็บไว้ของคุณเสียหาย หน่วยความจำแคชที่เก็บไว้จะเริ่มทริกเกอร์ข้อผิดพลาดของ WordPress เช่น ERR_CONNECTION_CLOSED
ดังนั้น ทางออกที่ดีที่สุดในการแก้ไขปัญหานี้คือการล้างหรือล้างประวัติการเรียกดูทั้งหมด โดยทำตามเส้นทางนี้:
ไปที่เบราว์เซอร์ Chrome ของคุณ > การตั้งค่า > ความเป็นส่วนตัวและความปลอดภัย > ล้างข้อมูลการท่องเว็บ > คุณสามารถยกเลิกการเลือกประวัติการท่องเว็บ และให้คุกกี้และข้อมูลอื่นๆ ของไซต์ รวมทั้งรูปภาพแคช ถูกเลือก > ล้างข้อมูล
หรือ
ป้อนที่อยู่ต่อไปนี้ลงในแถบที่อยู่ของเบราว์เซอร์ Chrome โดยตรง: chrome://settings/privacy แล้วคลิกล้างข้อมูลการท่องเว็บ
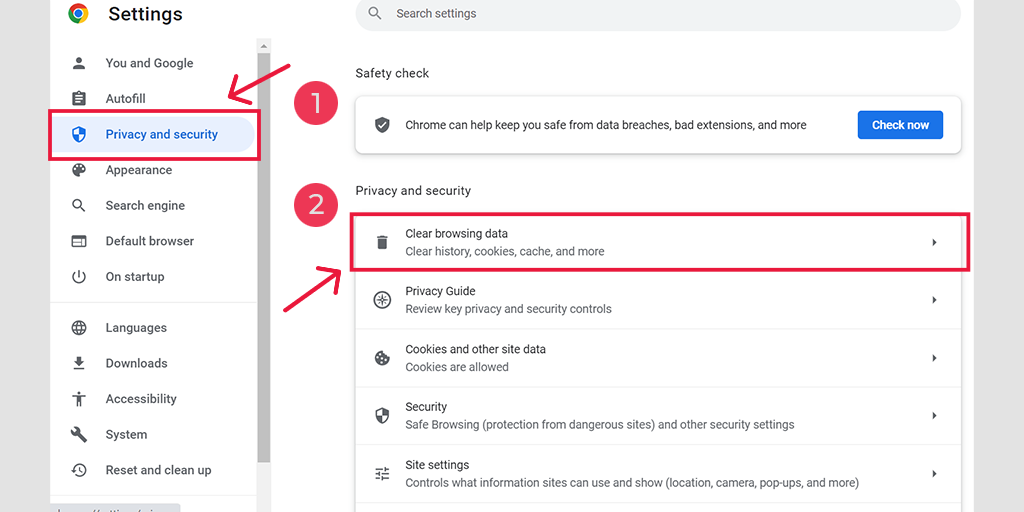
ในหน้าต่างป๊อปอัป คุณจะเห็นตัวเลือกอื่นๆ มากมาย แต่คุณต้องเลือกดังนี้:
- เลือกช่วงเวลาเป็น “ตลอดเวลา”
- เลือกคุกกี้และข้อมูลไซต์อื่น ๆ รวมถึงรูปภาพแคช (คุณสามารถเลือกประวัติการท่องเว็บได้)
- คลิกที่ปุ่มล้างข้อมูล
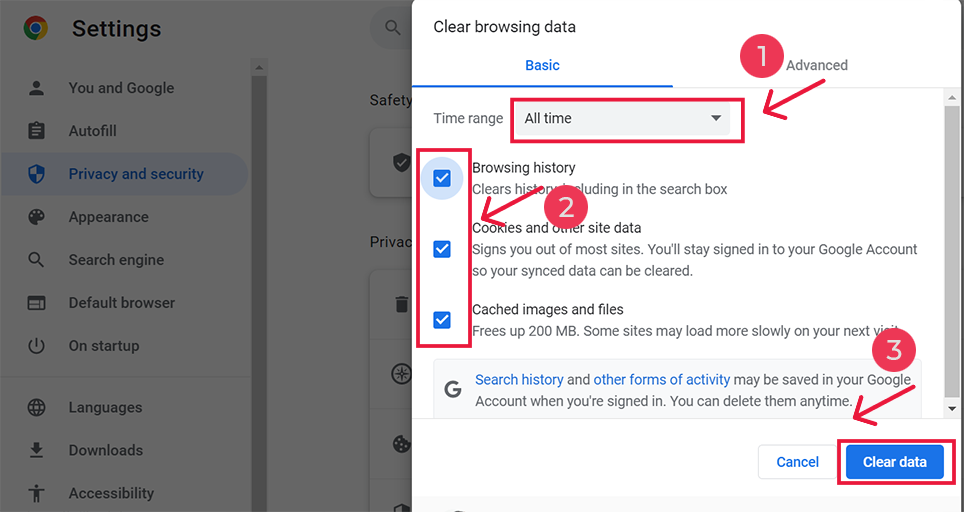
4. ล้างแคช DNS ของคุณ
นอกจากการล้างหน่วยความจำแคชของเบราว์เซอร์แล้ว คุณควรล้างหรือล้างแคช DNS ของคุณด้วย
เมื่อคุณเยี่ยมชมเว็บไซต์ อุปกรณ์หรือเบราว์เซอร์ของคุณจะค้นหาที่อยู่ IP เดิมของเซิร์ฟเวอร์ที่เชื่อมต่อกับชื่อโดเมนของเว็บไซต์ที่คุณเยี่ยมชมก่อน กระบวนการนี้มักใช้เวลาและด้วยเหตุนี้จึงเพิ่มความเร็วในการโหลดหน้าเว็บ
ดังนั้น เพื่อลดเวลานี้ เบราว์เซอร์ของคุณจะเก็บที่อยู่ IP ของเซิร์ฟเวอร์ไว้ในแคช DNS ในเครื่อง แต่ด้วยเหตุผลบางประการ หากแคช DNS นี้เสียหายเพื่อเก็บข้อมูลที่ไม่ถูกต้อง แคชจะเริ่มแสดงข้อความแสดงข้อผิดพลาด ERR_CONNECTION_CLOSED บนหน้าจอของคุณ
ดังนั้น เพื่อแก้ไขปัญหานี้ ทางออกที่ดีที่สุดคือล้างแคช DNS ของพีซีหรือคอมพิวเตอร์ของคุณ เราได้โพสต์บทความเฉพาะเกี่ยวกับ "วิธีการล้างแคชคำสั่ง DNS อย่างง่ายดาย (Windows, Mac, Linux)" ซึ่งคุณสามารถล้างแคช DNS ของคุณในอุปกรณ์ใดก็ได้ที่มี
หลังจากล้างแคช DNS จากระบบ อุปกรณ์ หรือพีซีของคุณแล้ว สิ่งต่อไปที่คุณต้องทำคือล้าง DNS จากเบราว์เซอร์ Chrome ของคุณ
วิธีลัดคือป้อนที่อยู่ต่อไปนี้ในแถบที่อยู่ของเบราว์เซอร์ Chrome:
chrome://net-internals/#dns
และคลิกที่ " ล้างแคชโฮสต์ "
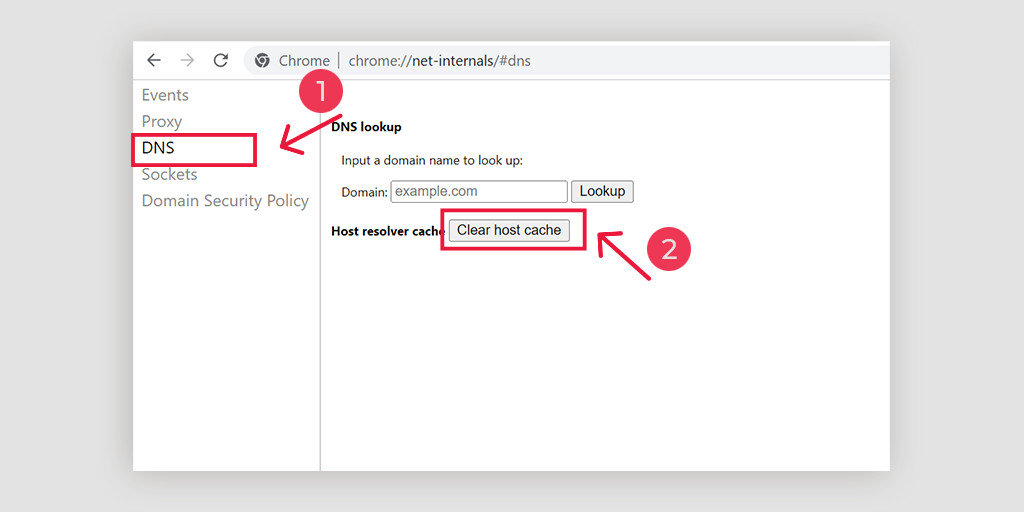
5. เปลี่ยน DNS การตั้งค่า
ISP มักจะให้ที่อยู่เซิร์ฟเวอร์ DNS และผู้ใช้สามารถเปลี่ยนแปลงได้ชั่วคราวในขณะที่ประสบปัญหา ปัจจุบันมีสาธารณสมบัติยอดนิยมสองแห่ง ซึ่งทราบกันดีว่ามีความปลอดภัยและมีฐานข้อมูลผู้ใช้ขนาดใหญ่ หนึ่งคือ DNS สาธารณะของ Google และอีกอันคือ Cloudflare
เซิร์ฟเวอร์ DNS ที่ไม่ใช้งานบางตัว ซึ่งกรณีของ err_connection_closed กำลังใกล้เข้ามา ในระหว่างอินสแตนซ์นี้ เพียงแค่เปลี่ยนไปใช้เซิร์ฟเวอร์ Google และ Cloudflare ก็สามารถแก้ไขปัญหาได้อย่างง่ายดายเช่นกัน สำหรับการเปลี่ยนแปลงแบบเดียวกัน มีขั้นตอนสำหรับ O/S ที่แตกต่างกันดังนี้
สำหรับ Windows
การเปิด Control Panel โดยพิมพ์คำสั่งเดียวกันในกล่องคำสั่ง run
การคลิกที่ตัวเลือกเครือข่ายและอินเทอร์เน็ตจะเป็นการเปิดตัวเลือกอื่นๆ มากมาย

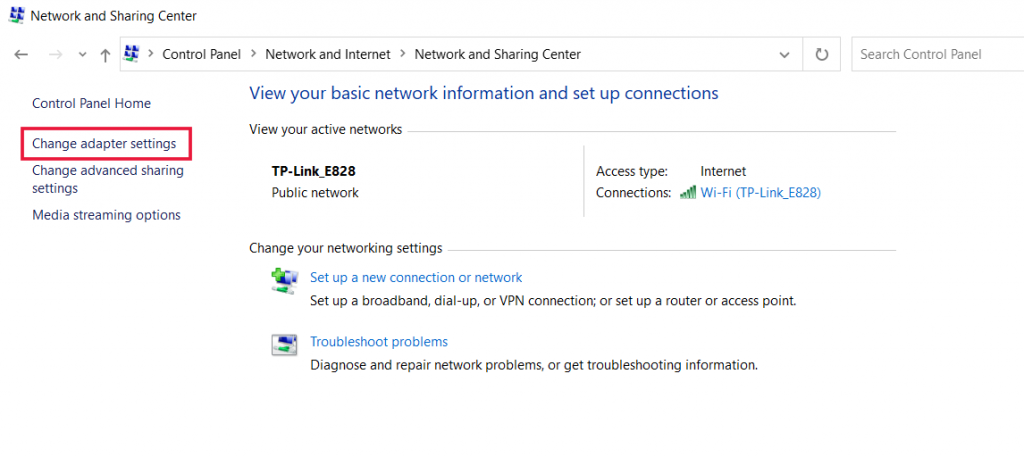
คลิกถัดไปที่ตัวเลือก " เปลี่ยนการตั้งค่าอแด็ปเตอร์ " ซึ่งจะแสดงการเชื่อมต่อเครือข่ายปัจจุบัน
หลังจากทำตามขั้นตอนแล้ว ให้คลิกที่ตัวเลือกคุณสมบัติ ใต้ตัวเลือก Local Area Connection ซึ่งมาสำหรับการเชื่อมต่อแบบมีสาย สำหรับการเชื่อมต่อแบบไร้สาย ให้คลิกที่ตัวเลือกการเชื่อมต่อเครือข่ายไร้สาย
ตัวเลือกถัดไปเกี่ยวข้องกับการแสดงกล่องเวอร์ชัน IP เมื่อคลิกเหมือนกัน กล่องจะเปิดขึ้นเพื่อเปลี่ยนเซิร์ฟเวอร์ DNS ที่ต้องการและเซิร์ฟเวอร์ DNS สำรองด้วย สำหรับผู้ใช้ที่มี IPv4 Google DNS คือ 8.8.8.8 และ 8.8.4.4 ตามลำดับ
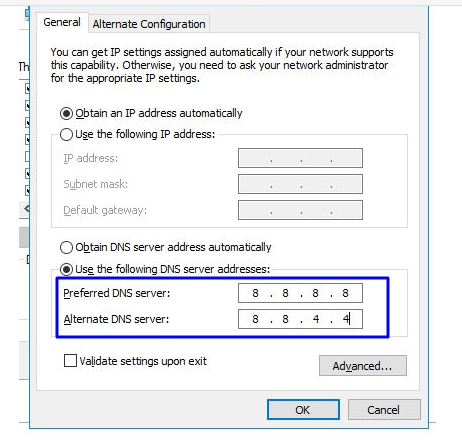
ในท้ายที่สุด ให้รีสตาร์ทเบราว์เซอร์เพื่อดูการเปลี่ยนแปลง
สำหรับผู้ใช้ MAC
ขั้นตอนที่ 1 : เปิดแถบ System Preference ซึ่งอยู่ด้านบนซ้ายของหน้าจอ
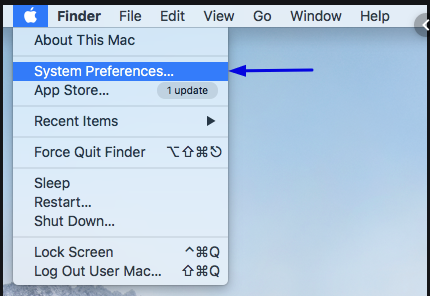
ขั้นตอนที่ 2 : ในขั้นตอนต่อไปนี้ ให้คลิกที่ตัวเลือกขั้นสูงเพื่อเปิดหน้าที่มีที่อยู่เซิร์ฟเวอร์ DNS
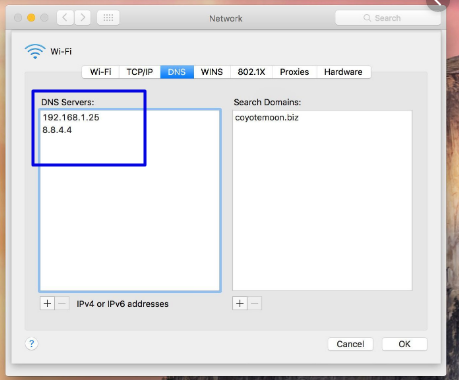
ขั้นตอนที่ 3 : ในขั้นตอนสุดท้าย การเพิ่มที่อยู่ IPv4 DNS จาก Cloudflare, 1.1.1.1 และ 1.0.0.1 จะทำให้การตั้งค่าเสร็จสมบูรณ์
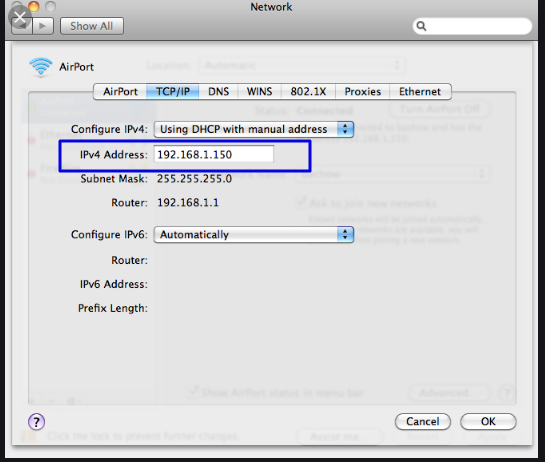
6. ตรวจสอบการติดตั้งโปรแกรมป้องกันไวรัสและการตั้งค่าไฟร์วอลล์ของคอมพิวเตอร์
อีกสาเหตุหนึ่งที่ทำให้เกิดข้อผิดพลาด ERR_CONNECTION_CLOSED คือการติดตั้ง Antivirus เชิงรุกหรือการตั้งค่าไฟร์วอลล์
เพื่อป้องกันระบบหรือคอมพิวเตอร์ของคุณจากมัลแวร์และการโจมตีทางไซเบอร์ ไฟร์วอลล์ของคุณอาจบล็อกเว็บไซต์ที่คุณกำลังเยี่ยมชมอยู่ และด้วยเหตุนี้ ข้อความแสดงข้อผิดพลาดจึงปรากฏบนเบราว์เซอร์ Chrome ของคุณ
ในการระบุผู้กระทำผิดหลัก คุณต้องปิดใช้งานการติดตั้งโปรแกรมป้องกันไวรัสหรือไฟร์วอลล์ชั่วคราวเป็นเวลาสั้นๆ และดูว่าปัญหาได้รับการแก้ไขแล้วหรือไม่ หากแก้ปัญหาได้ คุณจะต้องรีเซ็ตการตั้งค่าไฟร์วอลล์ของคอมพิวเตอร์หรือรับโปรแกรมป้องกันไวรัสอื่น
ในตอนนี้ ให้เราดูว่าคุณสามารถปิดใช้งานไฟร์วอลล์ชั่วคราวบนพีซี Windows และ macOS ของคุณได้อย่างไร
สำหรับคอมพิวเตอร์ Windows
ไปที่ Windows และปุ่มเริ่มต้นที่มุมล่างซ้ายสุดของหน้าจอ แล้วพิมพ์ “Windows Defender Firewall” เพื่อค้นหา
ตอนนี้ ให้คลิกที่ไฟร์วอลล์ Windows Defender ตามที่แสดงในรูปภาพ แล้วหน้าต่าง Windows Defender Firewall จะปรากฏขึ้น ซึ่งคุณจะพบตัวเลือกต่างๆ
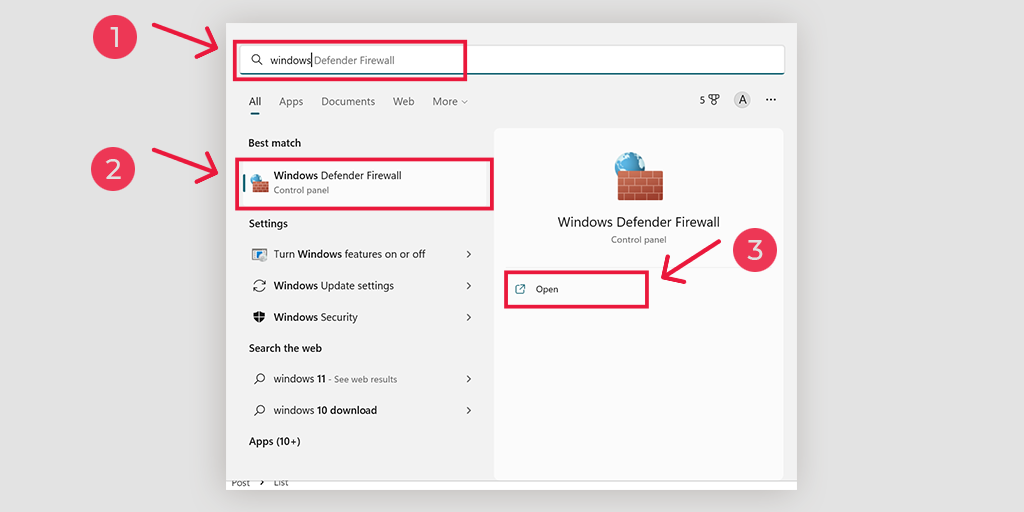
เลือก " เปิดหรือปิดไฟร์วอลล์ Windows Defender "
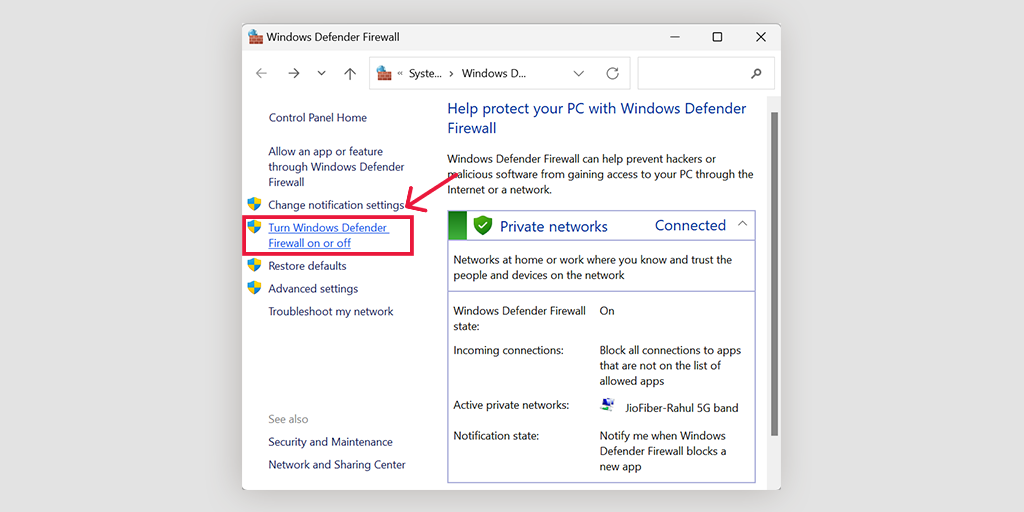
สำหรับ macOS
ในอุปกรณ์ macOS คุณต้องเปิดส่วนความปลอดภัยและความเป็นส่วนตัวในการตั้งค่าการตั้งค่าระบบของคุณ
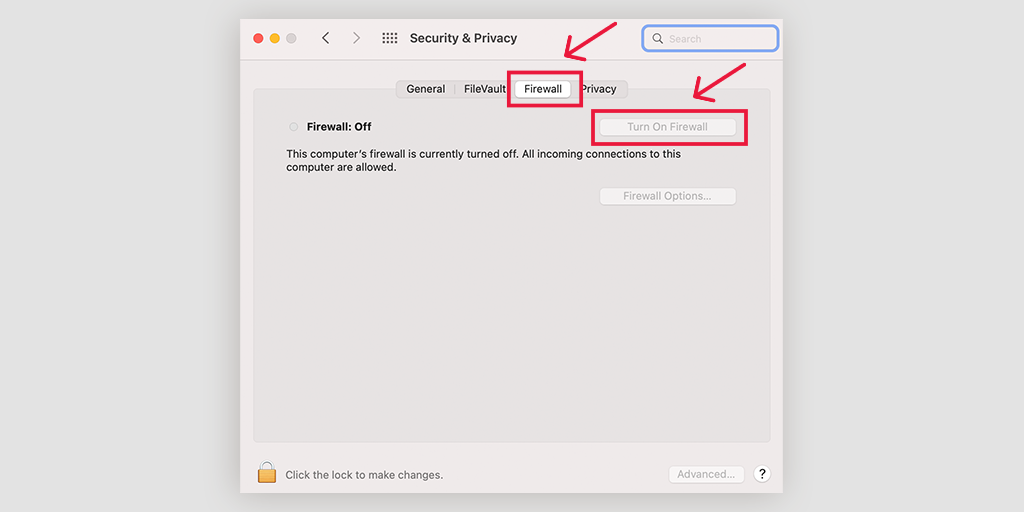
7. อัปเดตหรือติดตั้งเบราว์เซอร์ Chrome ของคุณใหม่
บางครั้ง Chrome รุ่นเก่าอาจสร้างปัญหาหรือทำให้เกิดข้อผิดพลาด เช่น ERR_CONNECTION_CLOSED จากการกำหนดค่าผิดพลาดหรือเข้ากันไม่ได้ นี่เป็นหนึ่งในเหตุผลที่คุณควรให้ทุกระบบหรือซอฟต์แวร์อัปเดตเป็นเวอร์ชันล่าสุดที่มีให้
เวอร์ชันล่าสุดไม่เพียงแต่นำฟังก์ชันและคุณสมบัติใหม่มาใช้ แต่ยังมีการแก้ไขข้อผิดพลาดและปัญหาความเข้ากันได้มากมาย ดังนั้น เพื่อขจัดความเป็นไปได้ที่จะก่อให้เกิดปัญหาทั้งหมด ขอแนะนำอย่างยิ่งให้คุณอัปเดตเบราว์เซอร์ Chrome เป็นเวอร์ชันล่าสุดที่มีให้อยู่เสมอ
หากต้องการตรวจสอบการอัปเดตและใช้งาน สิ่งแรกที่คุณต้องทำคือใช้ทางลัดนี้:
ป้อน “ chrome://settings/help ” ในแถบที่อยู่ของเบราว์เซอร์ chrome และระบบจะเริ่มค้นหาการอัปเดตใหม่โดยอัตโนมัติ หากมี ให้อัปเดตและเปิด Chrome อีกครั้งเพื่อสิ้นสุดกระบวนการ
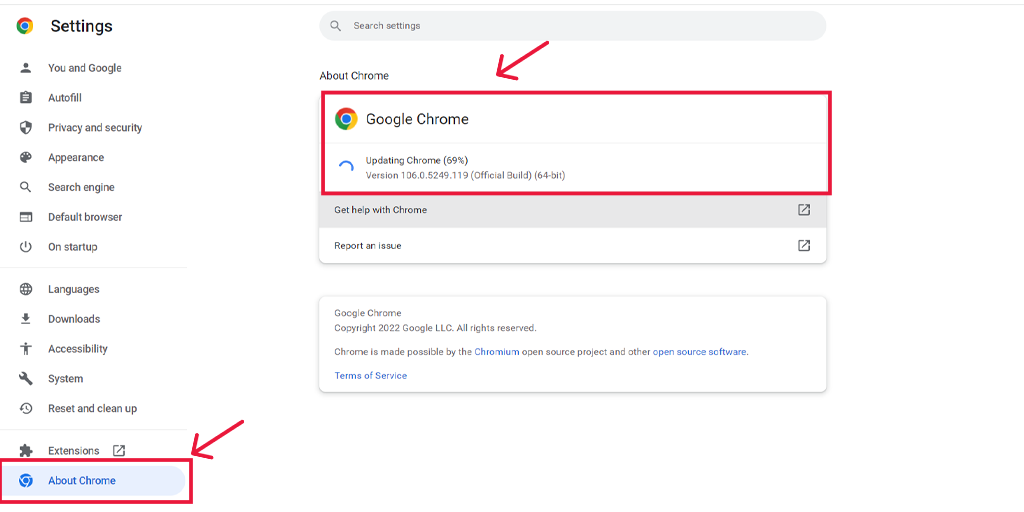
ในทางกลับกัน หากคุณต้องการติดตั้ง Chrome เวอร์ชันใหม่ทั้งหมด ควรติดตั้งใหม่ตั้งแต่ต้น
สำหรับผู้ใช้มือถือ หากคุณประสบปัญหา ERR_CONNECTION_CLOSED บนอุปกรณ์ Android คุณสามารถแก้ไขได้โดยเพียงแค่อัปเดตแอป Chrome จาก Play Store และในอุปกรณ์ iOS อัปเดต Chrome จาก App Store
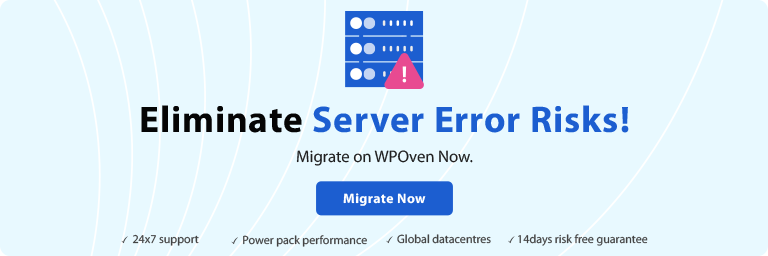
8. ปิดใช้งานส่วนขยาย Chrome ที่ติดตั้งไว้
นอกจากนี้ ยังพบว่าส่วนขยายของ Chrome บางตัวที่คุณติดตั้งอาจมีส่วนทำให้เกิดข้อผิดพลาด ERR_CONNECTION_CLOSED สิ่งนี้สามารถเกิดขึ้นได้จากหลายสาเหตุ ส่วนขยายบางตัวอาจรบกวนการเชื่อมต่อหรือเสียหาย
ไม่ว่าด้วยเหตุผลใดก็ตาม สิ่งที่ดีที่สุดที่คุณสามารถทำได้คือปิดการใช้งานส่วนขยายของ Chrome ที่ติดตั้งทั้งหมดและดูว่าปัญหาได้รับการแก้ไขแล้วหรือไม่ หากเป็นเช่นนั้น ให้เปิดใช้งานส่วนขยายทีละรายการและพยายามเข้าถึงเว็บไซต์ซ้ำแล้วซ้ำอีก ด้วยวิธีนี้ คุณจะสามารถค้นหาส่วนขยายของ Chrome ที่ผิดพลาดซึ่งเป็นสาเหตุของปัญหาได้
เมื่อหาตัวผู้กระทำผิดได้แล้ว ให้ลบออก เท่านี้ก็เป็นอันเสร็จสิ้น
หากต้องการดูและจัดการส่วนขยาย Chrome ทั้งหมดของคุณ คุณสามารถใช้วิธีทางลัดนี้ได้โดยเพียงแค่ใส่ที่อยู่ “ chrome://extensions /” ลงในแถบที่อยู่เว็บหรือไปที่ การตั้งค่า > ส่วนขยาย
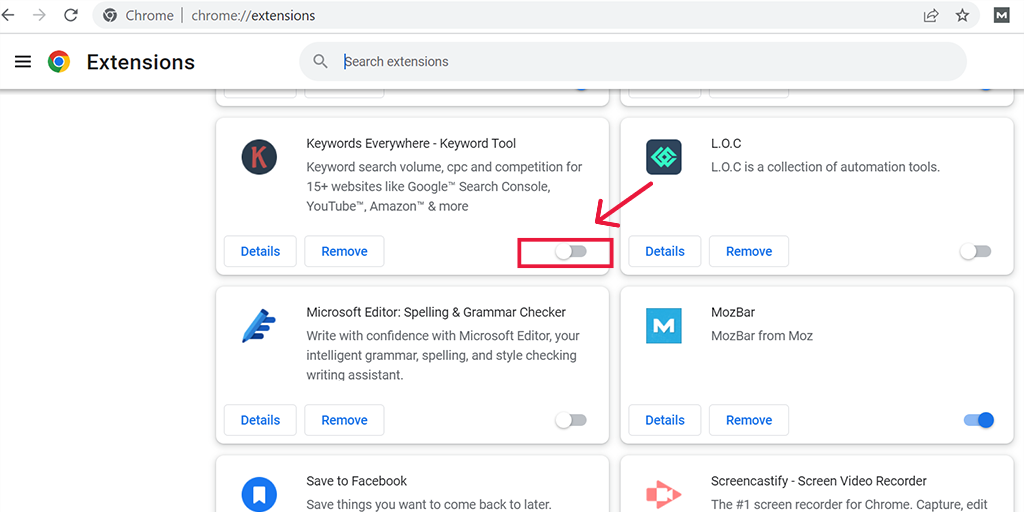
9. ใช้เครื่องมือทำความสะอาด Chrome
Google chrome มีเครื่องมือล้างข้อมูลในตัวเพื่อแก้ปัญหาที่อาจเกิดขึ้นใน Chrome เครื่องมือล้างข้อมูลจะสแกนคอมพิวเตอร์ทั้งหมดของคุณและค้นหาจุดบกพร่องหรือมัลแวร์ที่อาจพบข้อผิดพลาดของ Chrome และทริกเกอร์ เช่น ERR_CONNECTION_CLOSED ที่จะแสดง
หากต้องการใช้เครื่องมือที่เป็นประโยชน์นี้ คุณสามารถใช้ชอร์ตสั้นได้โดยเพียงแค่ใส่ที่อยู่ ” chrome://settings/cleanup ” ลงในแถบที่อยู่ของเบราว์เซอร์ Chrome แล้วคลิกปุ่ม “ค้นหา” เพื่อเริ่มสแกนคอมพิวเตอร์ของคุณเพื่อหาซอฟต์แวร์ที่เป็นอันตราย
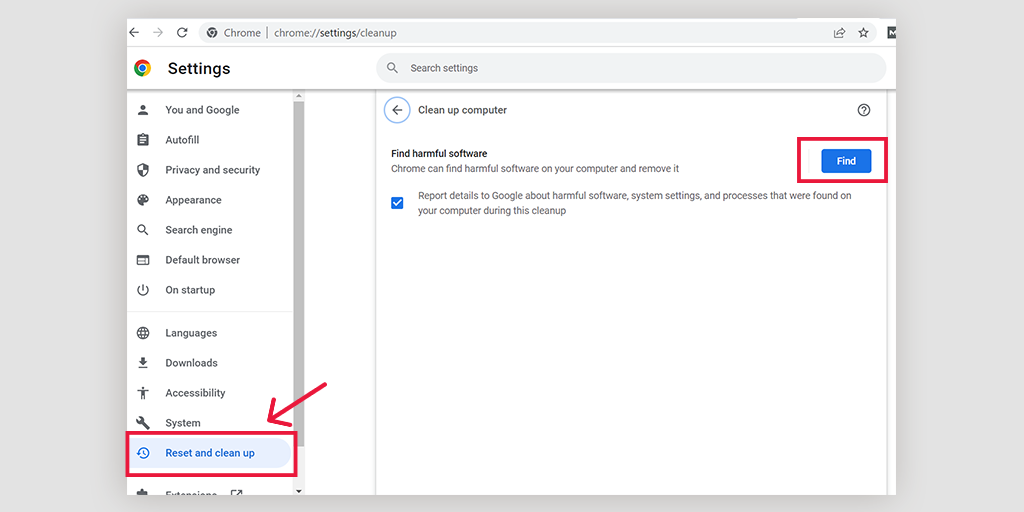
10. คืนค่าการตั้งค่าใน Chrome เป็นค่าเริ่มต้นดั้งเดิม
หากต้องการลบความเป็นไปได้ที่จะทำให้เกิดข้อผิดพลาดออกจากเบราว์เซอร์ Chrome ของคุณ คุณสามารถกู้คืนหรือรีเซ็ตการตั้งค่า Chrome เป็นค่าเริ่มต้นดั้งเดิมได้ Google chrome มีตัวเลือกนี้ในส่วนการตั้งค่า และในการไปถึงที่นั่น คุณต้องใส่ที่อยู่ต่อไปนี้ในแถบที่อยู่ของ Chrome
chrome://settings/privacy
ในหน้านี้ คุณจะเห็นตัวเลือกมากมายแสดงอยู่ทางด้านซ้ายของหน้าจอ ซึ่งคุณต้องมองหาตัวเลือก รีเซ็ต และล้าง ข้อมูล แล้วคลิกเพื่อเปิด
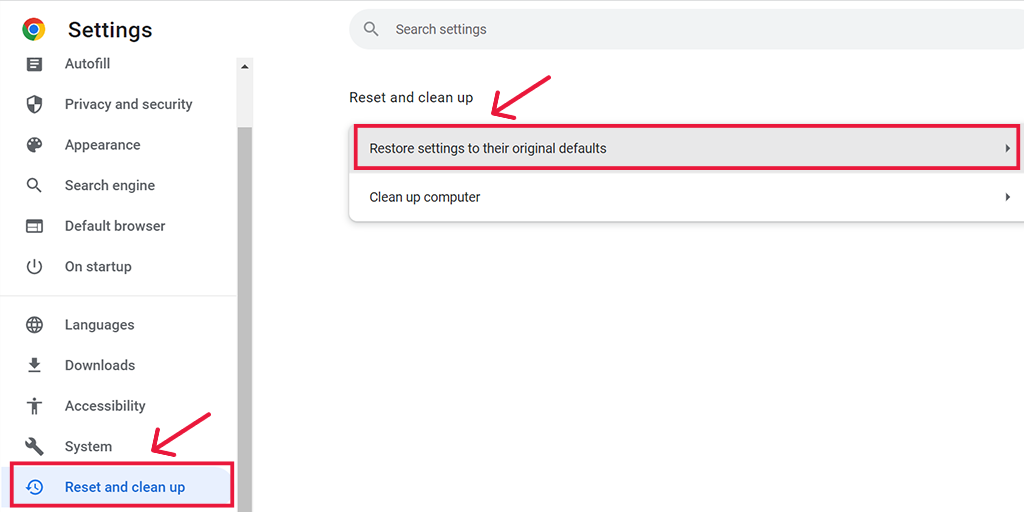
ตอนนี้ คุณจะมี การตั้งค่ารีเซ็ตเป็นค่าเริ่มต้นดั้งเดิม และ ล้างข้อมูลคอมพิวเตอร์ เป็นตัวเลือก เลือก รีเซ็ตการตั้งค่าเป็นค่าเริ่มต้นดั้งเดิม > กู้คืนการตั้งค่า
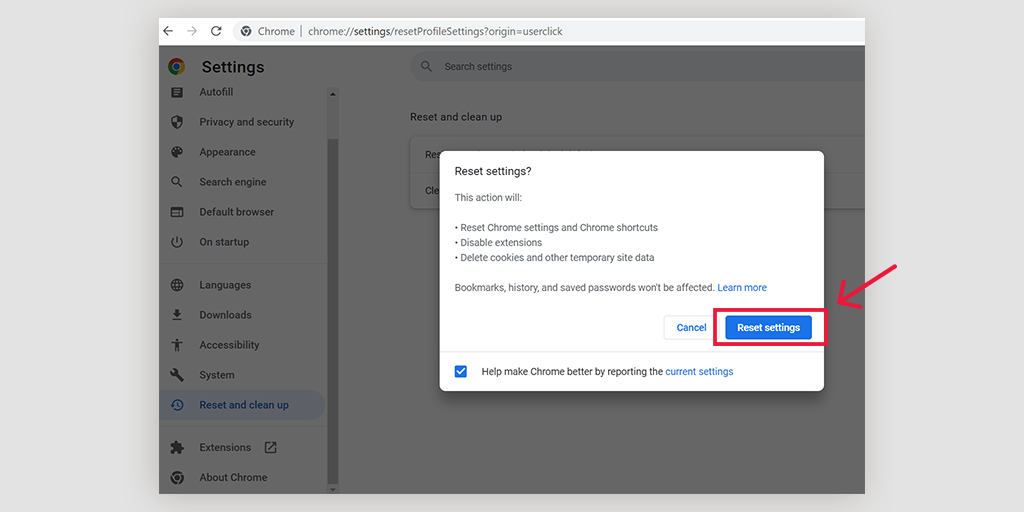
หมายเหตุ: ขณะรีเซ็ตหรือกู้คืนการตั้งค่า Chrome เป็นค่าเริ่มต้นเดิม ระบบจะลบรหัสผ่านที่บันทึกไว้ บุ๊กมาร์ก และประวัติการเข้าชมทั้งหมด ดังนั้น คุณต้องสำรองข้อมูลก่อนแล้วจึงดำเนินการต่อไป
11. สแกนคอมพิวเตอร์ของคุณเพื่อหาไวรัสหรือมัลแวร์โดยสมบูรณ์
ศักยภาพสุดท้ายและสุดท้ายที่ทำให้เกิดข้อผิดพลาด ERR_CONNECTION_CLOSED อาจเป็นมัลแวร์หรือไวรัสที่เป็นอันตรายในคอมพิวเตอร์ของคุณ มัลแวร์หรือไวรัสใดๆ ที่ปรากฏบนคอมพิวเตอร์ของคุณสามารถขัดขวางการเชื่อมต่อระหว่างเซิร์ฟเวอร์และเบราว์เซอร์โดยเจตนา ส่งผลให้ข้อความแสดงข้อผิดพลาดทำงาน
อย่างไรก็ตาม หากคุณใช้เครื่องมือล้างข้อมูลภายในของ Chrome อยู่แล้ว แสดงว่ามีปัญหาอยู่แล้ว แต่เพื่อความพึงพอใจสูงสุด เราขอแนะนำให้คุณเรียกใช้การสแกนมัลแวร์โดยสมบูรณ์โดยใช้เครื่องมือสแกนมัลแวร์ที่มีชื่อเสียง
หมดเขตแล้ว!
วิธีที่ดีที่สุดในการจัดการหรือแก้ไขข้อผิดพลาด ERR_CONNECTION_CLOSED คือการค้นหาสาเหตุที่เป็นไปได้หรือผู้กระทำผิด จากนั้นจึงดำเนินการแก้ไข ดังนั้นเราจึงได้จัดเตรียมความเป็นไปได้ทั้งหมดที่สามารถทำให้เกิดข้อผิดพลาดนี้และวิธีการที่เหมาะสมเพื่อแก้ไขปัญหาเหล่านี้ด้วยวิธีที่ง่ายที่สุดที่มีอยู่
คุณสามารถลองใช้วิธีการทั้งหมดที่กล่าวมาข้างต้น และเราเป็นหนึ่งในวิธีการที่เหมาะกับคุณอย่างแน่นอน หากวิธีการข้างต้นไม่ได้ผล ตัวเลือกสุดท้ายที่เหลือสำหรับคุณคือติดต่อผู้ให้บริการเว็บโฮสติ้งและขอความช่วยเหลือจากพวกเขา
ประหยัดเวลา เงิน และทรัพยากรของคุณ และให้เว็บไซต์ของคุณเติบโตอย่างมหึมาด้วย เซิร์ฟเวอร์เฉพาะที่เร็วที่สุดและมีการจัดการเต็มรูปแบบ ของ WPOven
- 24X7 WordPress Expert support
- การรวม Cloudflare
- การรักษาความปลอดภัยระดับไฮเอนด์
- ศูนย์ข้อมูลทั่วโลก ฯลฯ
คุณสามารถมีคุณลักษณะทั้งหมดเหล่านี้และอื่นๆ อีกมากมายในแผนเดียวด้วยการโยกย้ายฟรีไม่จำกัด การแสดงละครไม่จำกัด และการ รับประกันแบบไร้ความเสี่ยง 14 วัน ลงชื่อสมัครใช้ทันที!
คำถามที่พบบ่อย
ERR_CONNECTION_CLOSED หมายความว่าอย่างไร
ซึ่งหมายความว่าคอมพิวเตอร์หรือพีซีของคุณไม่สามารถเชื่อมต่อกับเว็บไซต์ที่คุณพยายามเข้าถึงได้ เป็นวิธีที่ง่ายสำหรับ Chrome ในการบอกผู้ใช้ว่าข้อมูลที่ถ่ายโอนเพื่อสร้างการเชื่อมต่อถูกขัดจังหวะเนื่องจากสถานการณ์ที่หลีกเลี่ยงไม่ได้
ฉันจะแก้ไข ERR_CONNECTION_CLOSED ได้อย่างไร
คุณสามารถแก้ไขข้อผิดพลาดการเชื่อมต่อที่ปิดได้โดยใช้วิธีง่ายๆ ต่อไปนี้:
1. ตรวจสอบการตั้งค่าการเชื่อมต่ออินเทอร์เน็ตและการเชื่อมต่อ
2. ลองและตรวจสอบเพื่อเข้าถึงเว็บไซต์ที่คุณกำลังพยายามเยี่ยมชมบนเบราว์เซอร์อื่น
3. ทำความสะอาดแคชของเบราว์เซอร์
4. อัปเดตเบราว์เซอร์ Chrome ของคุณ
5. ล้างแคช DNS
6. สแกนหามัลแวร์บนคอมพิวเตอร์ของคุณ
ฉันจะแก้ไขข้อผิดพลาดการเชื่อมต่อ Google Chrome ได้อย่างไร
1. ตรวจสอบว่าเว็บไซต์ที่คุณกำลังพยายามเข้าชมนั้นหยุดทำงานหรือไม่
2. รีสตาร์ทอุปกรณ์อินเทอร์เน็ตหรืออะแดปเตอร์ของคุณ
3. รีเซ็ตการตั้งค่าเบราว์เซอร์ของคุณเป็นค่าเริ่มต้น
4. ติดตั้งใหม่หรืออัปเดต Google Chrome
5. ปิดใช้งานโปรแกรมป้องกันไวรัสหรือไฟร์วอลล์
