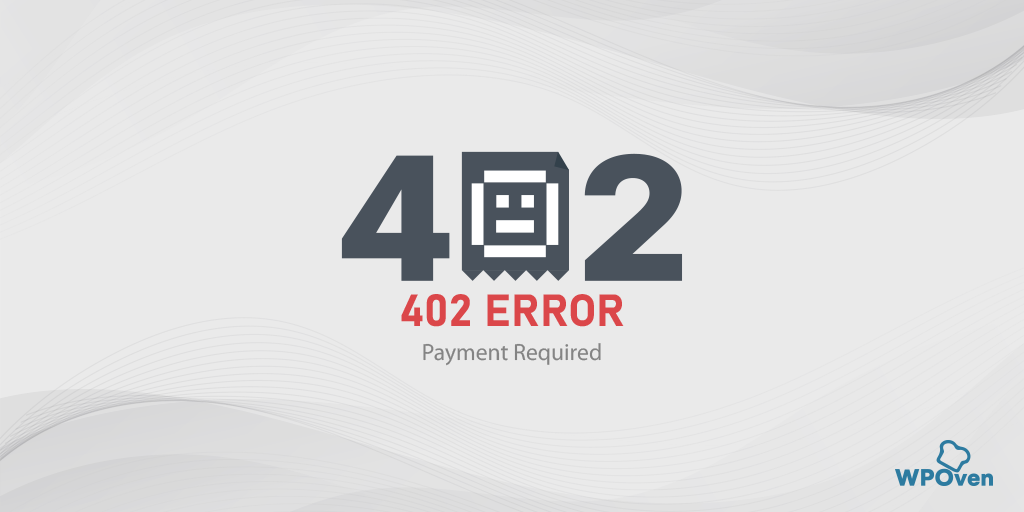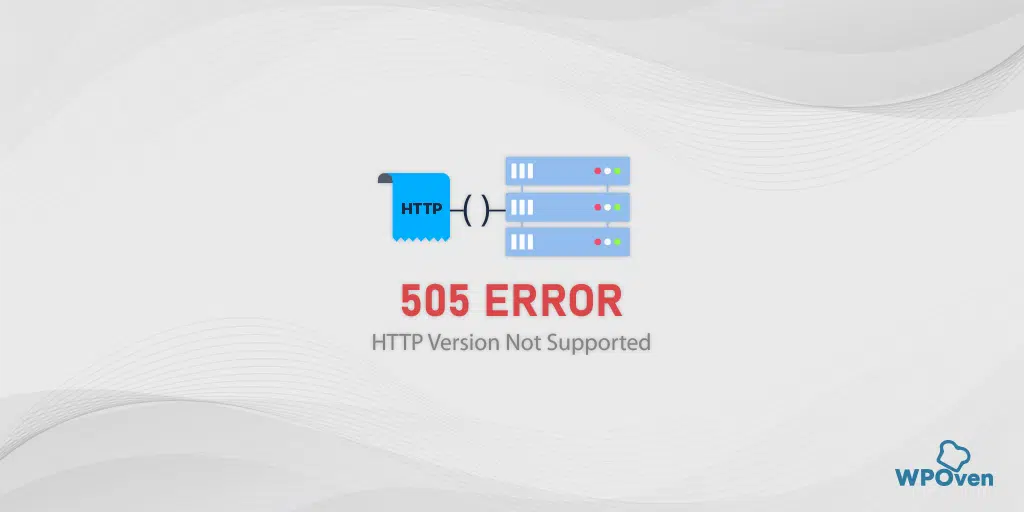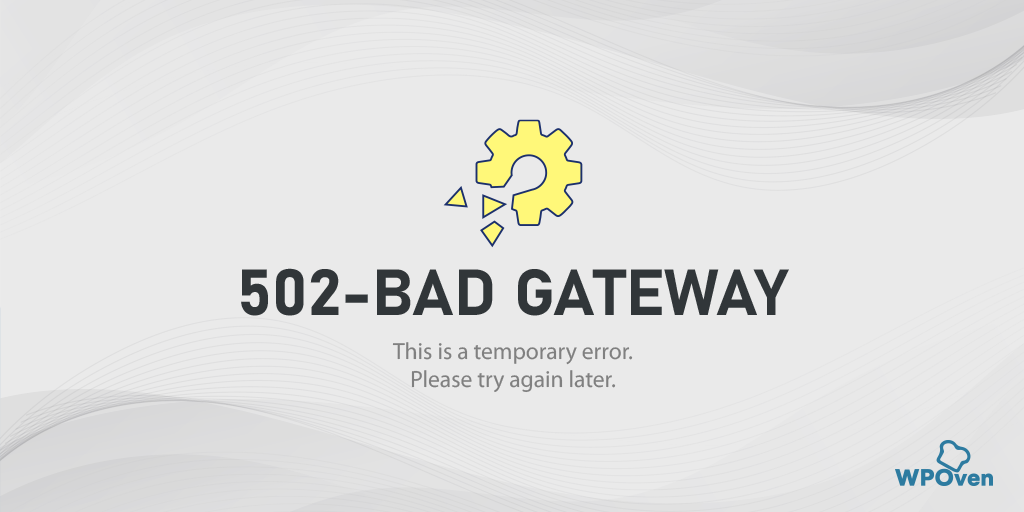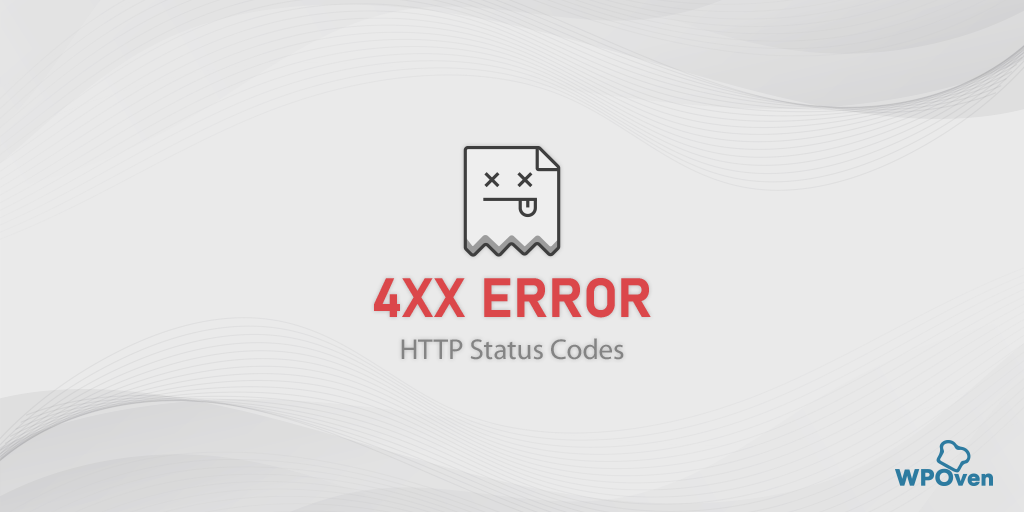จะแก้ไขข้อผิดพลาด ERR_CONNECTION_REFUSED ได้อย่างไร (13 วิธี)
เผยแพร่แล้ว: 2023-06-06ข้อผิดพลาด “ERR_CONNECTION_REFUSED” คืออะไร
ข้อผิดพลาด “ERR_CONNECTION_REFUSED” หมายถึงคำขอของคุณเพื่อเชื่อมต่อกับเซิร์ฟเวอร์ของเว็บไซต์ถูกปฏิเสธเนื่องจากเหตุผลบางประการ
ข้อผิดพลาด “ERR_CONNECTION_REFUSED” เป็นปัญหาทั่วไปที่ผู้ใช้จำนวนมากพบเมื่อพยายามเข้าถึงเว็บไซต์ หมายถึงความล้มเหลวในการเชื่อมต่อระหว่างอุปกรณ์ของคุณกับเซิร์ฟเวอร์ของเว็บไซต์
ข้อผิดพลาด err_connection_refused ถือเป็นข้อผิดพลาดฝั่งไคลเอ็นต์เป็นหลัก ซึ่งหมายความว่าตัวการหลักที่ทำให้เกิดข้อผิดพลาดนี้คือระบบหรือเครื่องของคุณ
อย่างไรก็ตาม สิ่งสำคัญคือต้องทราบว่าข้อผิดพลาด “ERR_CONNECTION_REFUSED” สามารถถูกเรียกใช้จากจุดสิ้นสุดของเซิร์ฟเวอร์ได้ในบางกรณี แม้ว่าจะถือว่าเป็นข้อผิดพลาดฝั่งไคลเอ็นต์เป็นหลัก แต่ก็มีบางกรณีที่เซิร์ฟเวอร์เป้าหมายสามารถเป็นแหล่งที่มาของข้อผิดพลาดได้
เบราว์เซอร์ที่แตกต่างกันจะแสดงข้อความแสดงข้อผิดพลาดที่แตกต่างกัน เป็นต้น
ในเบราว์เซอร์ Chrome ข้อความ "ไม่สามารถเข้าถึงไซต์นี้ได้"
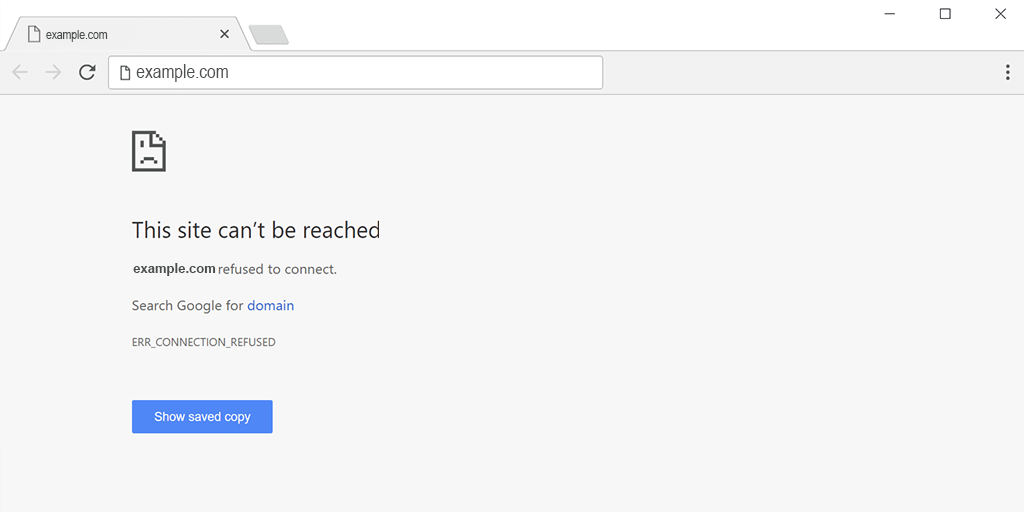
ใน Mozilla Firefox ข้อความแสดงข้อผิดพลาดจะแสดงเป็น "ไม่สามารถเชื่อมต่อ"
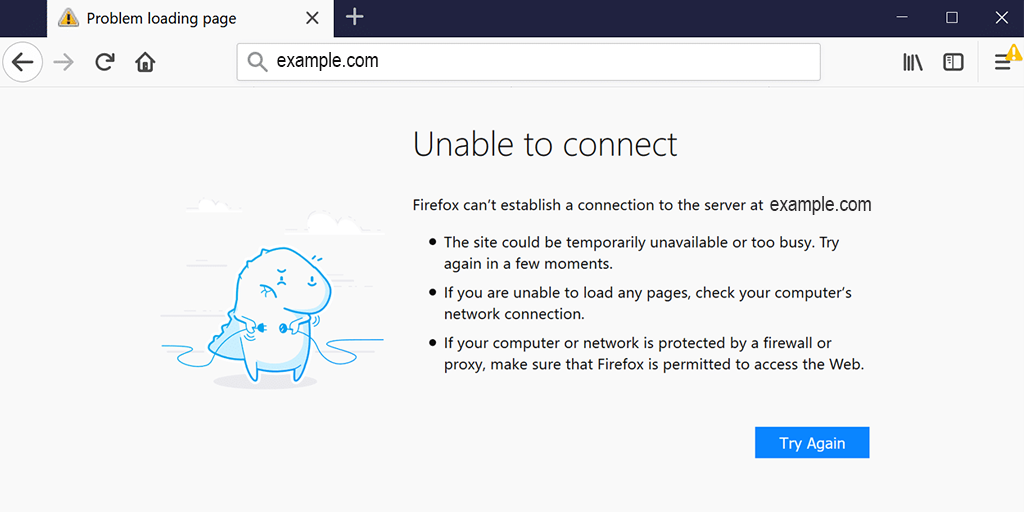
Microsoft Edge แสดงข้อผิดพลาด err_connection_refused เป็น “อืม…ไม่สามารถเข้าถึงหน้านี้”
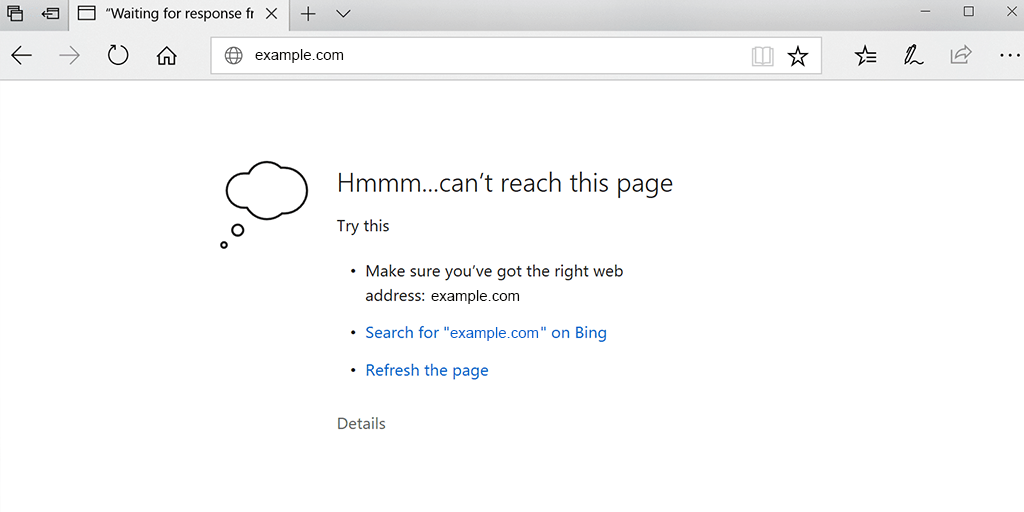
การแก้ไขข้อผิดพลาดนี้มีความสำคัญอย่างยิ่งต่อการเรียกดูและเข้าถึงเนื้อหาที่ต้องการได้อย่างราบรื่น ในบล็อกนี้ เราจะแนะนำวิธีการแก้ไขปัญหาที่ดีที่สุดที่คุณสามารถลองแก้ไขข้อผิดพลาด “ERR_CONNECTION_REFUSED”
อ่าน: 15 วิธีในการแก้ไขข้อผิดพลาด 502 Bad Gateway บนเว็บไซต์ของคุณ
อะไรทำให้เกิดข้อผิดพลาด ERR_CONNECTION_REFUSED
การทำความเข้าใจสาเหตุที่เป็นไปได้ของข้อผิดพลาดนี้เป็นสิ่งสำคัญสำหรับการแก้ไขปัญหาที่มีประสิทธิภาพ แม้ว่าการเชื่อมต่ออินเทอร์เน็ตและความเร็วต่ำจะเป็นสาเหตุที่พบบ่อยที่สุด แต่ก็มีเหตุผลอื่นๆ อีกหลายประการที่ทำให้เกิดข้อผิดพลาด “ERR_CONNECTION_REFUSED” เช่น:
- เซิร์ฟเวอร์ของเว็บไซต์กำลังประสบปัญหาทางเทคนิค
- เครือข่ายท้องถิ่นของคุณไม่ได้รับการกำหนดค่าอย่างถูกต้องหรือมีปัญหาในการเชื่อมต่อ
- เซิร์ฟเวอร์ของเว็บไซต์อาจบล็อกที่อยู่ IP ของคุณ
- อาจมีปัญหากับการตั้งค่าเบราว์เซอร์หรือส่วนขยายของคุณ
- ปัญหาการแคช DNS
- Antivirus และไฟร์วอลล์ขัดแย้งกัน
- ปัญหาแคชและคุกกี้ของเบราว์เซอร์
- การกำหนดค่าอินเทอร์เน็ตไม่ถูกต้อง
- เบราว์เซอร์ที่ล้าสมัย
นอกเหนือจากรายการที่กล่าวถึงข้างต้น ข้อผิดพลาด “err_connection_refused” อาจเกิดขึ้นได้เนื่องจากปัญหาเกี่ยวกับเซิร์ฟเวอร์ แม้ว่าจะไม่ใช่กรณีที่ร้ายแรงและอาจเกิดจากการตั้งค่าไฟร์วอลล์หรือเซิร์ฟเวอร์ที่แข็งแกร่ง แต่ก็สามารถบ่งชี้ถึงปัญหาที่ร้ายแรงกว่าในฝั่งเซิร์ฟเวอร์ได้ นี่อาจเป็นสัญญาณของการโจมตีของมัลแวร์หรือเซิร์ฟเวอร์ไม่พร้อมใช้งานชั่วคราว
เช่นเดียวกับข้อความแสดงข้อผิดพลาดอื่นๆ ข้อผิดพลาด “err_connection_refused” ยังไม่ได้ให้ข้อมูลที่เพียงพอเกี่ยวกับสาเหตุที่ทำให้เกิดข้อผิดพลาด ซึ่งหมายความว่าคุณต้องระบุสาเหตุที่แท้จริงด้วยตัวคุณเองและดำเนินการตามขั้นตอนที่จำเป็น
จะแก้ไขข้อผิดพลาด err_connection_refused ได้อย่างไร
ดังที่คุณได้เห็นแล้ว อาจมีสาเหตุหลายประการที่ทำให้เกิดข้อผิดพลาดนี้ อย่างไรก็ตาม ยังคงสามารถแก้ไขข้อผิดพลาดนี้ได้โดยทำตามวิธีการแก้ไขปัญหาที่กล่าวถึงด้านล่าง
- รีเฟรชหน้าเว็บ
- การแก้ไขปัญหาเฉพาะเว็บไซต์
- ล้างแคชและคุกกี้ของเบราว์เซอร์
- ปิดใช้งานส่วนขยายของเบราว์เซอร์หรือส่วนเสริมชั่วคราว
- ลองเข้าถึงเว็บไซต์จากเบราว์เซอร์อื่น
- แก้ไขปัญหาเครือข่ายท้องถิ่น
- ล้างแคช DNS และต่ออายุที่อยู่ IP
- ปรับการตั้งค่า DNS เพื่อใช้เซิร์ฟเวอร์ DNS สำรอง
- สแกนคอมพิวเตอร์ของคุณเพื่อหามัลแวร์หรือซอฟต์แวร์ที่เป็นอันตราย
- ปิดใช้งานการตั้งค่าพร็อกซีใดๆ
- การแก้ไขปัญหาเซิร์ฟเวอร์หรือโฮสติ้ง
- อัปเดตหรือติดตั้งเบราว์เซอร์ Chrome ใหม่
- แหล่งข้อมูลเพิ่มเติมและคำแนะนำ
อ่าน: วิธีแก้ไขข้อผิดพลาด DNS_PROBE_FINISHED_NO_INTERNET
1. รีเฟรชหน้าเว็บ
ขั้นตอนการแก้ปัญหาเบื้องต้นและเบื้องต้นที่สุดที่คุณสามารถทำได้คือการรีเฟรชหน้าเว็บ ในบางครั้ง ข้อผิดพลาดเหล่านี้เกิดขึ้นเพียงชั่วคราวและสามารถแก้ไขได้ง่ายๆ เพียงแค่โหลดซ้ำหรือรีเฟรชหน้าเว็บ
หากต้องการรีเฟรชหน้าเว็บ คุณสามารถทำตามขั้นตอนต่อไปนี้:
- บนคอมพิวเตอร์ของคุณ ให้ใช้แป้นพิมพ์ลัด:
- สำหรับ Windows: กดปุ่ม F5
- สำหรับ Mac: กดปุ่ม Command (⌘) และปุ่ม R พร้อมกัน
- หรือคุณสามารถใช้ปุ่มรีเฟรชบนเว็บเบราว์เซอร์ของคุณ โดยปกติจะอยู่ใกล้กับแถบที่อยู่และดูเหมือนลูกศรวงกลม
- อีกทางเลือกหนึ่งคือการคลิกขวาที่ใดก็ได้บนหน้าเว็บและเลือกตัวเลือก "รีเฟรช" หรือ "โหลดซ้ำ" จากเมนูบริบท
เมื่อดำเนินการใดๆ เหล่านี้ หน้าเว็บจะได้รับการรีเฟรช และอาจช่วยแก้ไขข้อผิดพลาดชั่วคราวหรือปัญหาในการโหลดได้
2. แก้ไขปัญหาเฉพาะของเว็บไซต์
หากข้อผิดพลาดยังคงอยู่ ให้ตรวจสอบสถานะของเว็บไซต์ ดังที่เราได้กล่าวไปแล้ว บางครั้งข้อผิดพลาด err_connection_refused อาจเกิดขึ้นเนื่องจากปัญหาฝั่งเซิร์ฟเวอร์มากกว่าปัญหาการเชื่อมต่ออินเทอร์เน็ตของคุณ
2.1. ตรวจสอบว่าเว็บไซต์หยุดทำงานสำหรับทุกคนหรือเฉพาะสำหรับคุณ:
ใช้เครื่องมือออนไลน์หรือตรวจสอบกับผู้ใช้รายอื่นเพื่อดูว่าเว็บไซต์กำลังประสบปัญหาเกี่ยวกับเซิร์ฟเวอร์หรือหากปัญหานั้นแยกมาจากอุปกรณ์ของคุณ
ที่นี่คุณสามารถใช้เครื่องมือออนไลน์ ” downforeveryoneorjustme“ ป้อนโดเมนเว็บไซต์และตรวจสอบว่าเว็บไซต์หยุดทำงานสำหรับคุณเท่านั้นหรือทุกคนใช้งานไม่ได้
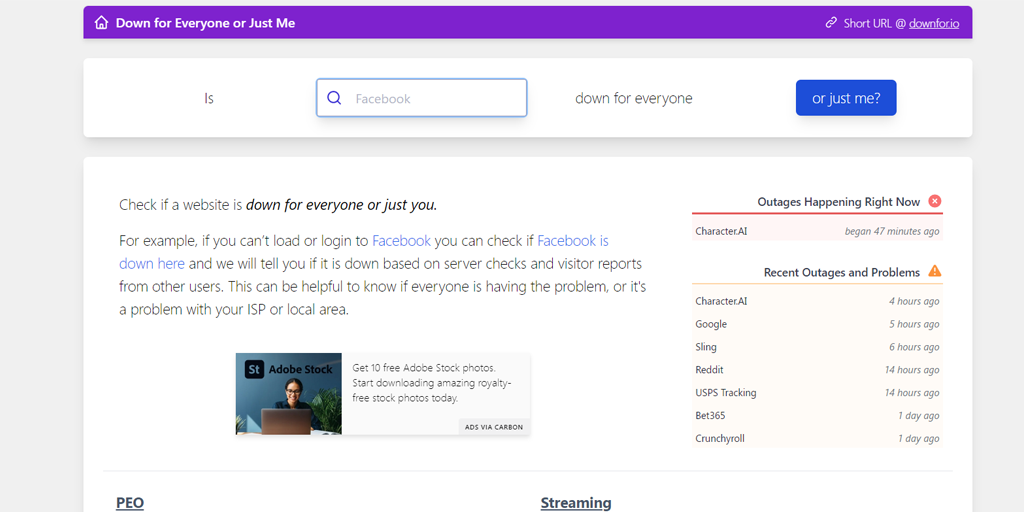
2.2. ติดต่อผู้ดูแลเว็บหรือฝ่ายสนับสนุนเพื่อขอความช่วยเหลือ
ติดต่อผู้ดูแลระบบของเว็บไซต์หรือทีมสนับสนุนเพื่อรายงานข้อผิดพลาด พวกเขาสามารถให้คำแนะนำเพิ่มเติมหรือแก้ไขปัญหาฝั่งเซิร์ฟเวอร์
2.3. พิจารณาใช้เครือข่ายส่วนตัวเสมือน (VPN) เพื่อเข้าถึงเว็บไซต์
การใช้ VPN สามารถช่วยข้ามข้อจำกัดบางอย่างหรือแก้ไขปัญหาการเชื่อมต่อในภูมิภาคได้ ลองเข้าถึงเว็บไซต์ผ่าน VPN และดูว่าข้อผิดพลาดได้รับการแก้ไขหรือไม่
3. ล้างแคชและคุกกี้ของเบราว์เซอร์
เมื่อเวลาผ่านไป ข้อมูลที่แคชไว้หรือคุกกี้อาจเสียหายหรือล้าสมัย ซึ่งนำไปสู่การรบกวนการเชื่อมต่อ การล้างแคชและคุกกี้ของเบราว์เซอร์อาจช่วยแก้ไขข้อผิดพลาดได้
ในการแก้ไขข้อผิดพลาด err_connection_refused คุณต้องล้างแคชและคุกกี้ของเบราว์เซอร์ หากคุณใช้เบราว์เซอร์ Chrome ให้ทำตามขั้นตอนด้านล่าง:
ขั้นตอนที่ 1: ขึ้นอยู่กับเบราว์เซอร์ของคุณ ไปที่เมนูการตั้งค่า
ตัวอย่างเช่น ใน Google Chrome คุณสามารถค้นหาเมนูการตั้งค่าได้โดยคลิกที่จุดแนวตั้งสามจุดซึ่งอยู่ที่มุมขวาบนของหน้าต่าง
ขั้นตอนที่ 2: เพื่อดำเนินการต่อ เลือก “เครื่องมือเพิ่มเติม” จากนั้นคลิกที่ “ล้างข้อมูลการท่องเว็บ”
![วิธีแก้ไขข้อผิดพลาด DNS_PROBE_STARTED [8 วิธี]7 Clear browsing data in Chrome](/uploads/article/49292/RCQFyeFiZzkgAigB.png)
ขั้นตอนที่ 3: หน้าต่างป๊อปอัปจะปรากฏขึ้น และคุณสามารถเลือกตัวเลือกทั้งสามตัวเลือกที่อยู่ในส่วน "พื้นฐาน" ตามที่แสดงในภาพด้านล่าง ตัวเลือกเหล่านี้ประกอบด้วย "ประวัติการเข้าชม" "คุกกี้และข้อมูลไซต์อื่นๆ" และ "รูปภาพและไฟล์ที่แคชไว้
ขั้นตอนที่ 4: คลิกที่ " ล้างข้อมูล " เพื่อเริ่มกระบวนการ
![วิธีแก้ไขข้อผิดพลาด DNS_PROBE_STARTED [8 วิธี]8 Clearing data in Google Chrome](/uploads/article/49292/hKdoDPKd6qzsD0cA.png)
4. ปิดใช้งานส่วนขยายของเบราว์เซอร์หรือส่วนเสริมชั่วคราว
ส่วนขยายหรือส่วนเสริมของเบราว์เซอร์บางอย่างอาจขัดแย้งกับเซิร์ฟเวอร์ของเว็บไซต์ ทำให้เกิดข้อผิดพลาด ปิดใช้งานชั่วคราวเพื่อระบุว่าส่วนขยายเหล่านี้ก่อให้เกิดข้อผิดพลาด err_connection_refused หรือไม่
ในเมนู Chrome คลิกเครื่องมือขั้นสูง — ส่วนขยาย หากต้องการปิดใช้งานเพียงยกเลิกการเลือกปุ่มสลับที่แต่ละรายการ ตรวจสอบให้แน่ใจว่าคุณปิดการใช้งานส่วนขยายทั้งหมด การระบุเหตุผลเป็นสิ่งสำคัญมาก
จากนั้นลองเข้าเว็บไซต์อีกครั้ง หากข้อผิดพลาดไม่ปรากฏขึ้นอีก สิ่งที่คุณต้องทำคือค้นหาส่วนขยายที่ทำให้เกิดข้อผิดพลาด เปิดส่วนขยายที่ติดตั้งทีละรายการและตรวจสอบความพร้อมใช้งานของไซต์ที่มีปัญหาหลังจากแต่ละรายการ
5. ลองเข้าเว็บไซต์จากเบราว์เซอร์อื่น
การเปลี่ยนไปใช้เบราว์เซอร์อื่นอาจมีประโยชน์ในการระบุว่าข้อผิดพลาดนั้นเกิดเฉพาะกับเบราว์เซอร์ปัจจุบันของคุณหรือเป็นปัญหาที่แพร่หลายมากขึ้น เมื่อใช้เบราว์เซอร์อื่น คุณสามารถระบุได้ว่าข้อผิดพลาดยังคงอยู่ในแพลตฟอร์มต่างๆ หรือจำกัดเฉพาะเบราว์เซอร์ปัจจุบันของคุณเท่านั้น
การเปลี่ยนไปใช้เบราว์เซอร์อื่นสามารถช่วยระบุได้ว่าข้อผิดพลาดนั้นเกิดขึ้นเฉพาะกับเบราว์เซอร์ปัจจุบันของคุณหรือเป็นปัญหาทั่วไป
6. แก้ไขปัญหาเครือข่ายท้องถิ่น
หากขั้นตอนการแก้ไขปัญหาข้างต้นไม่สามารถแก้ไขข้อผิดพลาดได้ ถึงเวลาที่ต้องมุ่งเน้นไปที่เครือข่ายท้องถิ่นของคุณ ทำตามขั้นตอนเหล่านี้:
6.1. ตรวจสอบการเชื่อมต่อเครือข่ายโดยการตรวจสอบเว็บไซต์อื่นๆ
ตรวจสอบให้แน่ใจว่าการเชื่อมต่ออินเทอร์เน็ตของคุณเสถียรและใช้งานได้โดยการเข้าถึงเว็บไซต์อื่นๆ หากคุณไม่สามารถเชื่อมต่อกับเว็บไซต์ใดๆ ได้ แสดงว่าอาจมีปัญหากับเครือข่ายของคุณ
6.2. รีสตาร์ทเราเตอร์และโมเด็มของคุณ
การหมุนเวียนเราเตอร์และโมเด็มเป็นวิธีที่ง่ายแต่ได้ผลในการแก้ไขปัญหาเกี่ยวกับเครือข่าย เมื่อปิดเครื่อง รอสองสามวินาที แล้วเปิดใหม่อีกครั้ง คุณจะสามารถรีเซ็ตการเชื่อมต่อเครือข่ายและอาจแก้ไขปัญหาการเชื่อมต่อได้ กระบวนการนี้จะช่วยรีเฟรชการตั้งค่าเครือข่ายและมักจะคืนค่าการเชื่อมต่อที่เสถียรและใช้งานได้
6.3. ปิดไฟร์วอลล์หรือซอฟต์แวร์รักษาความปลอดภัยชั่วคราว
ไฟร์วอลล์และซอฟต์แวร์รักษาความปลอดภัยสามารถบล็อกการเชื่อมต่อกับบางเว็บไซต์ได้ หากต้องการตรวจสอบว่านี่คือสาเหตุของข้อผิดพลาดหรือไม่ ให้ปิดใช้งานชั่วคราวและดูว่าปัญหายังคงอยู่หรือไม่ อย่างไรก็ตาม อย่าลืมเปิดใช้งานอีกครั้งในภายหลังเพื่อรักษาความปลอดภัยของระบบ
7. ล้างแคช DNS และต่ออายุที่อยู่ IP
การล้างแคช DNS สามารถช่วยแก้ปัญหาเกี่ยวกับชื่อโดเมนได้ เป็นเพราะแคช DNS ที่ล้าสมัยสามารถจัดเก็บไฟล์ที่เสียหายซึ่งอาจทำให้เกิดปัญหาเครือข่าย เช่น ข้อผิดพลาด err_connection_refused
เพื่อแก้ไขปัญหานี้ คุณสามารถล้าง DNS ของคุณเพื่อรีเซ็ตและคืนค่าทุกอย่างให้เป็นปกติ
7.1. สำหรับผู้ใช้ Windows 10 และ Windows 11:
ขั้นตอนที่ 1: เปิดคำสั่ง Run โดยกดปุ่ม Windows และ R หรือคุณสามารถค้นหาได้ในเมนู Start
ขั้นตอนที่ 2: พิมพ์ “ cmd ” แล้วกด Enter เพื่อเปิด Command Prompt
![วิธีแก้ไขข้อผิดพลาด DNS_PROBE_STARTED [8 วิธี]13 Opening Command Prompt in Windows](/uploads/article/49292/RJMJ38XiQaTRCVIb.png)
ขั้นตอนที่ 3: เมื่อหน้าต่างพรอมต์คำสั่งเปิดขึ้น ให้พิมพ์ “ ipconfig/release ” เพื่อปล่อยที่อยู่ IP ปัจจุบันของคุณ
![วิธีแก้ไขข้อผิดพลาด DNS_PROBE_STARTED [8 วิธี]14 Using Ipconfig command on CMD](/uploads/article/49292/pLLJERfYLaIluHoL.png)
ขั้นตอนที่ 4: ถัดไป พิมพ์ “ ipconfig/flushdns ” เพื่อปล่อยแคช DNS
ขั้นตอนที่ 5: พิมพ์ “ ipconfig /renew ” เพื่อรับที่อยู่ IP ใหม่
![วิธีแก้ไขข้อผิดพลาด DNS_PROBE_STARTED [8 วิธี]15 ipconfig renew](/uploads/article/49292/0i9qWndmWcUe8RNv.png)
ขั้นตอนที่ 6: พิมพ์ “ netsh int ip set dns ” แล้วกด Enter เพื่อรีเซ็ตการตั้งค่า IP ของคุณ
ขั้นตอนที่ 7: สุดท้าย พิมพ์ " netsh winsock rese t" เพื่อคืนค่า Winsock Catalog
![วิธีแก้ไขข้อผิดพลาด DNS_PROBE_STARTED [8 วิธี]16 netsh winsock reset](/uploads/article/49292/N5ScPTE0b8KjH1DR.png)
ขั้นตอนที่ 8: หลังจากทำตามขั้นตอนเหล่านี้แล้ว ให้รีสตาร์ทคอมพิวเตอร์เพื่อให้แน่ใจว่าการเปลี่ยนแปลงจะมีผล

7.2. สำหรับผู้ใช้ MacOS:
ขั้นตอนที่ 1: ก่อนอื่น เปิดตัวเลือกการตั้งค่าระบบบน Mac ของคุณ หากคุณติดตั้งหน้ากากป้องกันแก๊สพิษ การค้นหางานที่เกี่ยวข้องกับระบบจะทำได้ง่ายขึ้น
ขั้นตอนที่ 2: ถัดไป ไปที่แท็บ Ethernet และคลิกที่ตัวเลือกขั้นสูง
ขั้นตอนที่ 3: ภายใต้แท็บ TCP/IP คุณจะพบตัวเลือกในการปล่อยสัญญาเช่า DHCP การคลิกที่ตัวเลือกนี้จะช่วยให้คุณสามารถล้าง DNS ภายในเครื่องบน Mac ของคุณได้
![วิธีแก้ไขข้อผิดพลาด DNS_PROBE_STARTED [8 วิธี]17 Renew DHCP in MacOS](/uploads/article/49292/BZUOMZ2bFvAXfZeh.png)
ขั้นตอนที่ 4: หากต้องการล้างแคช DNS ในเครื่อง ให้ไปที่ Utilities > Terminal แล้วป้อนคำสั่ง
ขั้นตอนที่ 5: คำสั่งสำหรับล้างแคช DNS ในเครื่องคือ “ dscacheutil -flushcach e”
ขั้นตอนที่ 6: เมื่อคุณป้อนคำสั่งแล้ว จะไม่มีข้อความสำเร็จหรือล้มเหลวแยกต่างหากปรากฏขึ้น อย่างไรก็ตาม ในกรณีส่วนใหญ่ แคชจะถูกล้างโดยไม่มีปัญหาสำคัญใดๆ
8. ปรับการตั้งค่า DNS เพื่อใช้เซิร์ฟเวอร์ DNS สำรอง
หากคุณต้องการแก้ไขปัญหาเครือข่าย DNS เช่น ข้อผิดพลาด err_connection_refused หนึ่งในวิธีแก้ปัญหาทั่วไปที่คุณสามารถทำได้คือเปลี่ยนที่อยู่ DNS เป็น IPv4 หรือ IPv6 อย่างไรก็ตาม เป็นที่น่าสังเกตว่าแม้ว่า IPv6 จะเป็นเวอร์ชันที่ใหม่กว่า แต่ก็ยังมีการใช้งาน IPv4 อยู่เป็นประจำ ทำตามขั้นตอนเหล่านี้เพื่อเปลี่ยนที่อยู่ DNS ของคุณ:
8.1. สำหรับผู้ใช้ Windows 10 และ Windows 11:
ขั้นตอนที่ 1: หากคุณเป็นผู้ใช้ Windows 10 หรือ 11 คุณต้องเปิดแผงควบคุมโดยพิมพ์ “แผงควบคุม ” ในแถบค้นหา
ขั้นตอนที่ 2: ในแผงควบคุม เลือก เครือข่ายและอินเทอร์เน็ต > เครือข่าย และ ศูนย์แบ่งปัน
ขั้นตอนที่ 3: จากเมนูด้านซ้าย เลือกเปลี่ยนการตั้งค่าอะแดปเตอร์
ขั้นตอนที่ 4: คลิกขวาที่เครือข่ายของคุณและเลือกคุณสมบัติ
ขั้นตอนที่ 5: ในหน้าต่างที่เปิดขึ้น คลิกที่ Internet Protocol Version 4 (TCP/IPv4) จากรายการ จากนั้นเลือก Properties อีกครั้ง
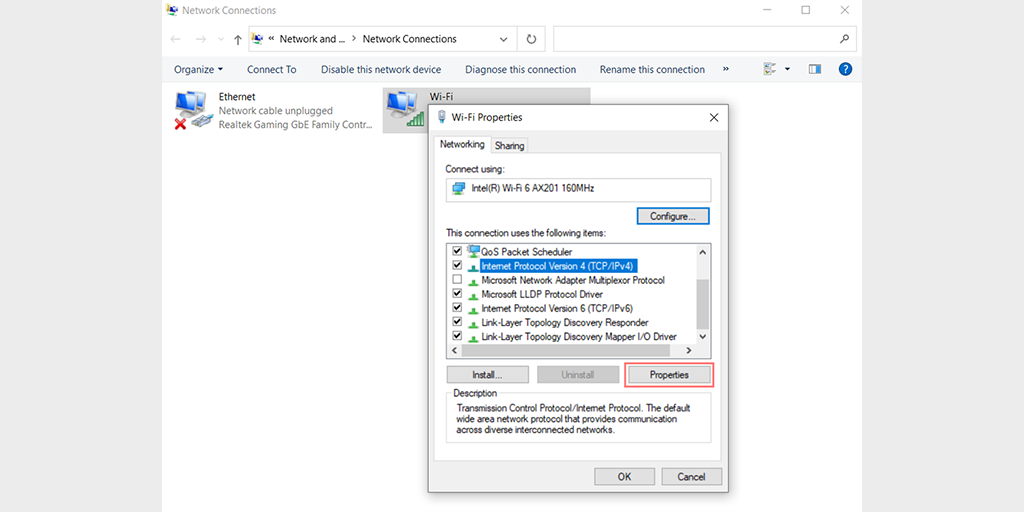
ขั้นตอนที่ 6: คลิกที่ใช้ที่อยู่เซิร์ฟเวอร์ DNS ต่อไปนี้
ขั้นตอนที่ 7: ป้อน “ 8.8.8.8 ” สำหรับเซิร์ฟเวอร์ DNS ที่ต้องการ และ “ 8.8.4.4 ” สำหรับเซิร์ฟเวอร์ DNS สำรอง
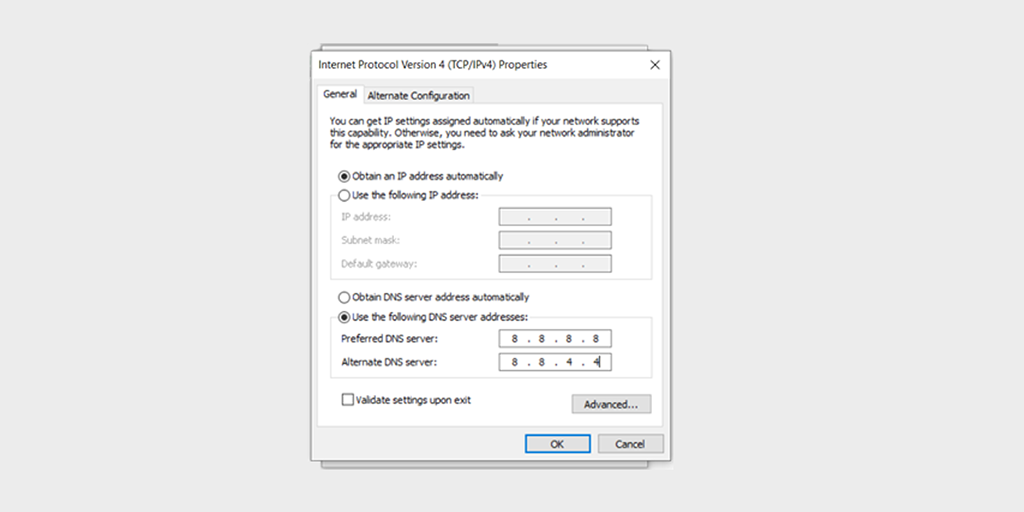
ขั้นตอนที่ 8: คลิกที่ปุ่ม OK เพื่อบันทึกการเปลี่ยนแปลงของคุณ
ขั้นตอนที่ 9: ปิดหน้าต่างทั้งหมดแล้วลองเข้าเว็บไซต์อีกครั้งเพื่อดูว่ายังมีข้อผิดพลาดอยู่หรือไม่
หากปัญหายังคงอยู่ คุณอาจต้องลองวิธีแก้ไขอื่นๆ อย่างไรก็ตาม การเปลี่ยนที่อยู่ DNS ของคุณมักจะสามารถแก้ไขปัญหาการเชื่อมต่ออินเทอร์เน็ตได้
8.2. สำหรับผู้ใช้ MacOS :
ขั้นตอนที่ 1: ขั้น แรก ไปที่การตั้งค่าระบบบน Mac ของคุณ คุณสามารถค้นหาได้โดยคลิกที่ไอคอน Apple ที่มุมบนซ้ายของหน้าจอ จากนั้นเลือก “ System Preferences “
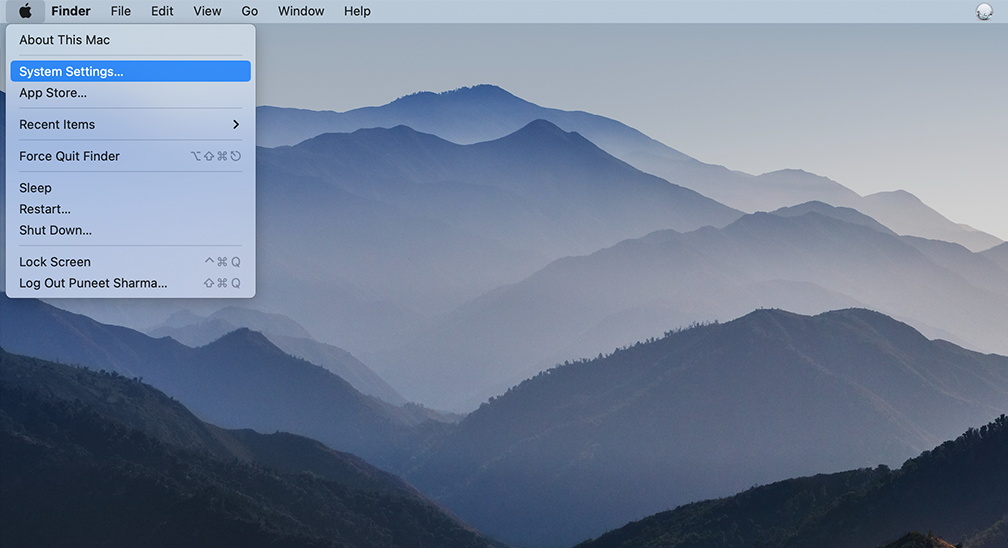
ขั้นตอนที่ 2: เมื่อคุณอยู่ในการตั้งค่าระบบ ค้นหาไอคอน " เครือข่าย " และคลิกที่มัน จากนั้น เลือกการเชื่อมต่อเครือข่ายที่คุณต้องการแก้ไข (เช่น Wi-Fi หรือ Ethernet)
ขั้นตอนที่ 3: ในการตั้งค่าเครือข่าย คุณควรเห็นปุ่มที่มีข้อความว่า " ขั้นสูง " คลิกที่นั้นแล้วไปที่แท็บ “ DNS ”
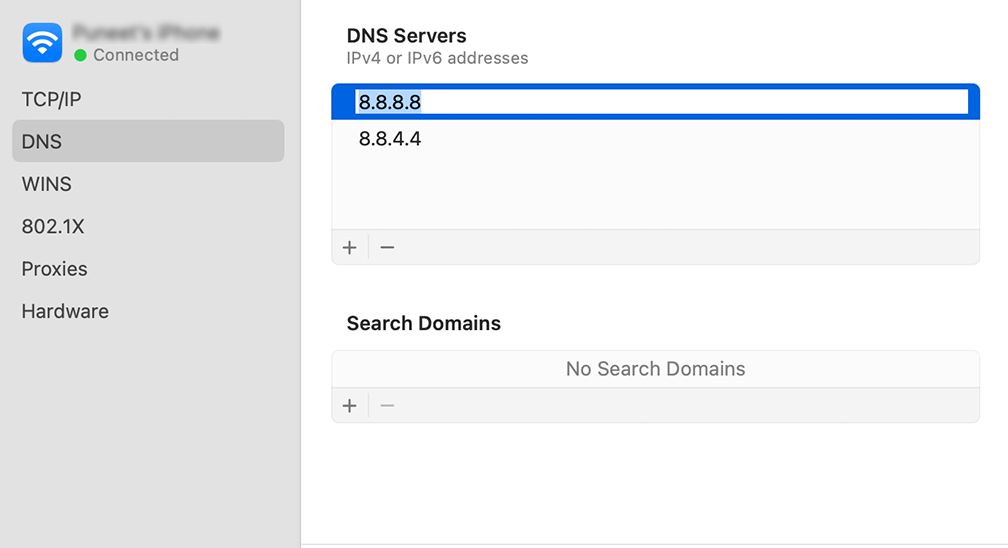
ขั้นตอนที่ 4: ที่นี่คุณจะเพิ่มที่อยู่เซิร์ฟเวอร์ DNS คลิกที่ปุ่ม “ + ” ที่ด้านล่างซ้ายของหน้าต่างการตั้งค่า DNS จากนั้นพิมพ์ที่อยู่ IPv4 สำหรับเซิร์ฟเวอร์ DNS ของ Cloudflare: 1.1.1.1 กด Enter จากนั้นทำขั้นตอนซ้ำเพื่อเพิ่มที่อยู่อื่น: 1.0.0.1
ขั้นตอนที่ 5: สุดท้าย คลิก “ตกลง” เพื่อบันทึกการเปลี่ยนแปลงที่คุณทำ ตอนนี้คุณควรตั้งค่า DNS ใหม่ของคุณเรียบร้อยแล้ว!
9. สแกนคอมพิวเตอร์ของคุณเพื่อหามัลแวร์หรือซอฟต์แวร์ที่เป็นอันตราย
มัลแวร์หรือซอฟต์แวร์ที่เป็นอันตรายสามารถขัดขวางการเชื่อมต่อเครือข่ายได้ การเรียกใช้การสแกนมัลแวร์อย่างละเอียดโดยใช้ซอฟต์แวร์ป้องกันไวรัสที่เชื่อถือได้สามารถช่วยคุณระบุและลบมัลแวร์ที่อาจก่อให้เกิดปัญหาได้
10. ปิดใช้งานการตั้งค่าพร็อกซีใดๆ
เมื่อพิจารณาถึงภัยคุกคามด้านความปลอดภัยที่เพิ่มขึ้น ผู้คนจำนวนมากจึงใช้ขั้นตอนด้านความปลอดภัยเพื่อปกป้องข้อมูลที่ละเอียดอ่อนของตนโดยใช้พร็อกซีเซิร์ฟเวอร์
คุณสามารถพิจารณาได้ว่ามันเป็นเทวดาผู้พิทักษ์ที่ให้คุณท่องเว็บโดยใช้ที่อยู่ IP อื่น ทำหน้าที่เป็นคนกลางที่เป็นประโยชน์ระหว่างเบราว์เซอร์และเว็บไซต์ที่คุณเยี่ยมชม ไม่เพียงซ่อนที่อยู่ IP จริงของคุณ แต่ยังช่วยในการกรองข้อมูลแคชและปรับปรุงการสื่อสารของเซิร์ฟเวอร์
อย่างไรก็ตาม เช่นเดียวกับเทคโนโลยีอื่น ๆ พร็อกซีเซิร์ฟเวอร์ก็มีข้อจำกัดและข้อเสียในตัวเอง บางครั้งอาจเป็นสาเหตุของข้อผิดพลาด “ERR_CONNECTION_REFUSED” ที่น่าหงุดหงิด
ตัวอย่างเช่น เว็บเซิร์ฟเวอร์อาจปฏิเสธที่อยู่ IP ที่เชื่อมโยงกับพร็อกซีเซิร์ฟเวอร์ ซึ่งนำไปสู่การปฏิเสธการเชื่อมต่อจริง
อาจเป็นเพราะพร็อกซีเซิร์ฟเวอร์ของคุณกำหนดค่าไม่ถูกต้องหรือไม่พร้อมใช้งาน ไม่ว่าด้วยเหตุผลใดก็ตาม คุณต้องตรวจสอบว่าผู้รับมอบฉันทะเป็นผู้กระทำความผิดหรือไม่ ในการทำเช่นนั้น
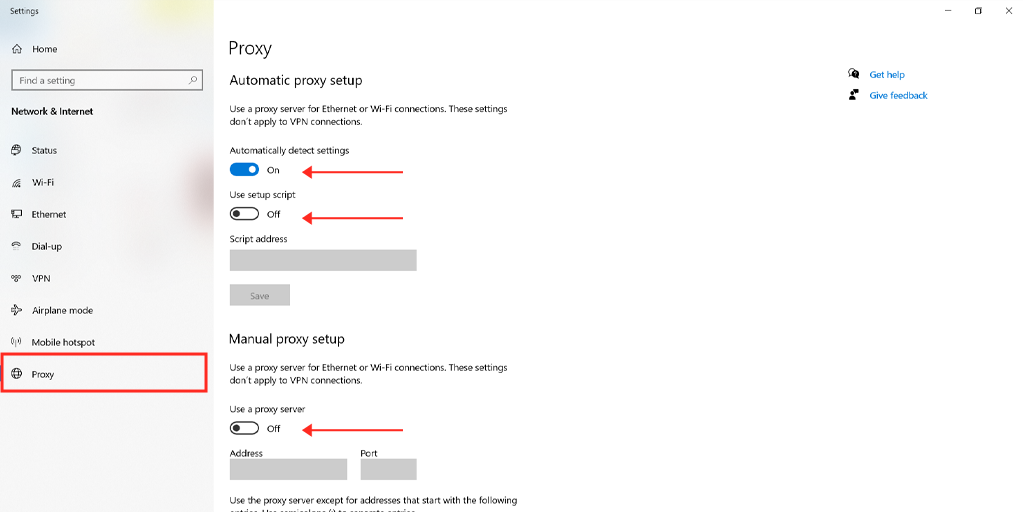
อ่านคำแนะนำเกี่ยวกับวิธีปิดใช้งานพร็อกซีบน Windows และ Mac
10.1. สำหรับผู้ใช้วินโดวส์
ขั้นตอนที่ 1 : ไปที่เบราว์เซอร์ Chrome และคลิกที่ปุ่มเมนู “ ⋮ ” ที่มุมขวาบนและเลือก “การตั้งค่า”
ขั้นตอนที่ 2 : ตอนนี้เลื่อนลงและเลือกส่วน " ระบบ " ตามด้วย " เปิดการตั้งค่าพร็อกซี "
ขั้นตอนที่ 3 : หากคุณเป็นผู้ใช้ Windows 10 ขึ้นไป จะเป็นการเปิดหน้าต่างการตั้งค่าพร็อกซีแยกต่างหาก
ขั้นตอนที่ 4 : ในหน้าต่างการตั้งค่าพร็อกซี คุณจะพบสองส่วน การตั้งค่าพร็อกซีอัตโนมัติ และ การตั้งค่าพร็อกซีด้วยตนเอง
ภายใต้ การตั้งค่าพร็อกซีอัตโนมัติ ปิด: ตรวจหาการตั้งค่าโดยอัตโนมัติ (ปุ่มสลับ) และ ใช้สคริปต์การตั้งค่า (คลิกที่ตั้งค่า > ปิด > บันทึก)
ภายใต้ การตั้งค่าพร็อกซีด้วยตนเอง ปิด: ใช้พร็อกซีเซิร์ฟเวอร์ (คลิกที่ปุ่มตั้งค่า > ปิด > บันทึก)
ภายใต้ การตั้งค่าพร็อกซีด้วยตนเอง ปิด: ใช้พร็อกซีเซิร์ฟเวอร์ (คลิกที่ปุ่มตั้งค่า > ปิด > บันทึก)
สำหรับผู้ใช้ Mac สามารถทำตามขั้นตอนต่อไปนี้เพื่อปิดใช้งานการตั้งค่าพร็อกซี:
ขั้นตอนที่ 1: ไปที่เมนู Apple หรือคลิกที่ไอคอน Apple ที่ด้านบนซ้ายของหน้าจอ Mac
ขั้นตอนที่ 2: คลิกที่การตั้งค่าระบบหรือการตั้งค่าระบบ แล้วแต่ว่าจะใช้ได้
ขั้นตอนที่ 3: ตอนนี้คลิกที่ "เครือข่าย" ในแถบด้านข้าง
ขั้นตอนที่ 4: จากบานหน้าต่างด้านขวา เลือกบริการเครือข่าย > คลิกปุ่มขั้นสูง
ขั้นตอนที่ 5: คลิกที่แท็บ Proxy และทำเครื่องหมายยกเลิกการเลือกโปรโตคอลทั้งหมดภายใต้ “ Select a protocol to configuration ” และคลิกที่ปุ่ม “ Ok ” เมื่อเสร็จสิ้น
11. การแก้ไขปัญหาเซิร์ฟเวอร์หรือโฮสติ้ง
11.1. ตรวจสอบว่าเซิร์ฟเวอร์ของเว็บไซต์ทำงานอยู่หรือไม่
ใช้เครื่องมือแสดงสถานะเซิร์ฟเวอร์ออนไลน์หรือติดต่อผู้ดูแลระบบของเว็บไซต์เพื่อตรวจสอบว่าเซิร์ฟเวอร์ทำงานอยู่หรือไม่ หากเซิร์ฟเวอร์ล่ม คุณจะต้องรอให้กลับมาออนไลน์อีกครั้ง
11.2. ตรวจสอบบันทึกของเซิร์ฟเวอร์เพื่อหาข้อผิดพลาดหรือปัญหาใดๆ
หากคุณมีสิทธิ์เข้าถึงบันทึกเซิร์ฟเวอร์หรือบันทึกข้อผิดพลาด ให้ตรวจสอบสิ่งบ่งชี้ถึงปัญหาที่อาจก่อให้เกิดข้อผิดพลาด “ERR_CONNECTION_REFUSED” ข้อมูลนี้สามารถช่วยในการระบุสาเหตุที่แท้จริง
11.3. ติดต่อผู้ให้บริการโฮสต์ของคุณเพื่อรับการสนับสนุนทางเทคนิค
หากคุณไม่สามารถแก้ไขปัญหาได้ด้วยตนเอง โปรดติดต่อทีมสนับสนุนทางเทคนิคของผู้ให้บริการโฮสติ้งของคุณ พวกเขาสามารถตรวจสอบปัญหาได้จากจุดสิ้นสุดและให้ความช่วยเหลือในการแก้ไขข้อผิดพลาด
12. อัปเดตหรือติดตั้งเบราว์เซอร์ Chrome ใหม่
เนื่องจากไม่มีสิ่งใดสมบูรณ์แบบ เบราว์เซอร์ก็เช่นกัน เช่นเดียวกับเว็บแอปพลิเคชันอื่นๆ เบราว์เซอร์ไม่ได้ปราศจากข้อบกพร่องอย่างสมบูรณ์ ดังนั้นจึงจำเป็นต้องอัปเดตเป็นเวอร์ชันล่าสุดที่มีอยู่เป็นครั้งคราว หากไม่มีการอัปเดต วิธีอื่นที่คุณสามารถลองได้คือติดตั้งเบราว์เซอร์ใหม่ทั้งหมดจากเว็บไซต์อย่างเป็นทางการ
แหล่งข้อมูลเพิ่มเติมและคำแนะนำ
ต่อไปนี้เป็นแหล่งข้อมูลและเคล็ดลับเพิ่มเติมที่จะช่วยคุณเพิ่มเติม
- เยี่ยมชมฟอรัมออนไลน์หรือชุมชนที่ผู้ใช้พูดถึงข้อผิดพลาดและวิธีแก้ปัญหาที่คล้ายกัน
- ตรวจสอบบทความสนับสนุนหรือฐานความรู้ที่มีให้โดยผู้พัฒนาเบราว์เซอร์ ผู้จำหน่ายซอฟต์แวร์ป้องกันไวรัส หรือผู้ให้บริการระบบปฏิบัติการ
- อัปเดตเบราว์เซอร์ ระบบปฏิบัติการ และซอฟต์แวร์ความปลอดภัยของคุณให้ทันสมัยอยู่เสมอเพื่อป้องกันปัญหาความเข้ากันได้
- ลองขอความช่วยเหลือจากผู้เชี่ยวชาญด้าน IT หรือช่างเทคนิค หากคุณไม่สามารถแก้ไขข้อผิดพลาดได้ด้วยตนเอง
บทสรุป
แม้ว่าข้อผิดพลาดในการเชื่อมต่อสามารถครอบงำได้อย่างแน่นอน สิ่งสำคัญคือต้องจำไว้ว่าสามารถแก้ไขได้อย่างง่ายดาย สิ่งที่ต้องทำคือการระบุสาเหตุที่เป็นไปได้และนำแนวทางที่เหมาะสมมาใช้
เพื่อให้คุณง่ายขึ้น เราได้จัดเตรียมขั้นตอนการแก้ปัญหาที่ครอบคลุมไว้ในโพสต์นี้ เรามั่นใจว่าเมื่อทำตามขั้นตอนเหล่านี้ คุณจะสามารถแก้ไขข้อผิดพลาดได้อย่างมีประสิทธิภาพและสามารถเข้าถึงเว็บไซต์ที่คุณพึ่งพาได้อีกครั้ง
หากคุณมีข้อสงสัยหรือต้องการเพิ่มคะแนนอันมีค่า โปรดแจ้งให้เราทราบในส่วนความคิดเห็นด้านล่าง
คำถามที่พบบ่อย
ฉันจะแก้ไข ERR_CONNECTION_REFUSED ได้อย่างไร
ปฏิบัติตาม 10 ขั้นตอนการแก้ไขปัญหาเหล่านี้ที่กล่าวถึงด้านล่าง:
1. รีเฟรชหน้าเว็บ
2. การแก้ไขปัญหาเฉพาะเว็บไซต์
3. ล้างแคชและคุกกี้ของเบราว์เซอร์
4. ปิดใช้งานส่วนขยายของเบราว์เซอร์หรือส่วนเสริมชั่วคราว
5. ลองเข้าเว็บไซต์จากเบราว์เซอร์อื่น
6. แก้ไขปัญหาเครือข่ายท้องถิ่น
7. ล้างแคช DNS และต่ออายุที่อยู่ IP
8. ปรับการตั้งค่า DNS เพื่อใช้เซิร์ฟเวอร์ DNS สำรอง
9. สแกนคอมพิวเตอร์ของคุณเพื่อหามัลแวร์หรือซอฟต์แวร์ที่เป็นอันตราย
10. ปิดการตั้งค่าพร็อกซีใดๆ
11. การแก้ไขปัญหาเซิร์ฟเวอร์หรือโฮสติ้ง
12. อัปเดตหรือติดตั้งเบราว์เซอร์ Chrome ใหม่
13. แหล่งข้อมูลเพิ่มเติมและคำแนะนำ
ข้อผิดพลาดการเชื่อมต่อถูกปฏิเสธหมายความว่าอย่างไร
ข้อผิดพลาด “ERR_CONNECTION_REFUSED” หมายถึงคำขอของคุณเพื่อเชื่อมต่อกับเซิร์ฟเวอร์ของเว็บไซต์ถูกปฏิเสธเนื่องจากเหตุผลบางประการ

![วิธีแก้ไขข้อผิดพลาด HTTP NGINX 499 [6 วิธีที่ดีที่สุด] How to Fix the HTTP NGINX 499 Error? [6 Best Methods]](/uploads/article/49292/CN8DCOLn3dN3A9wk.png)