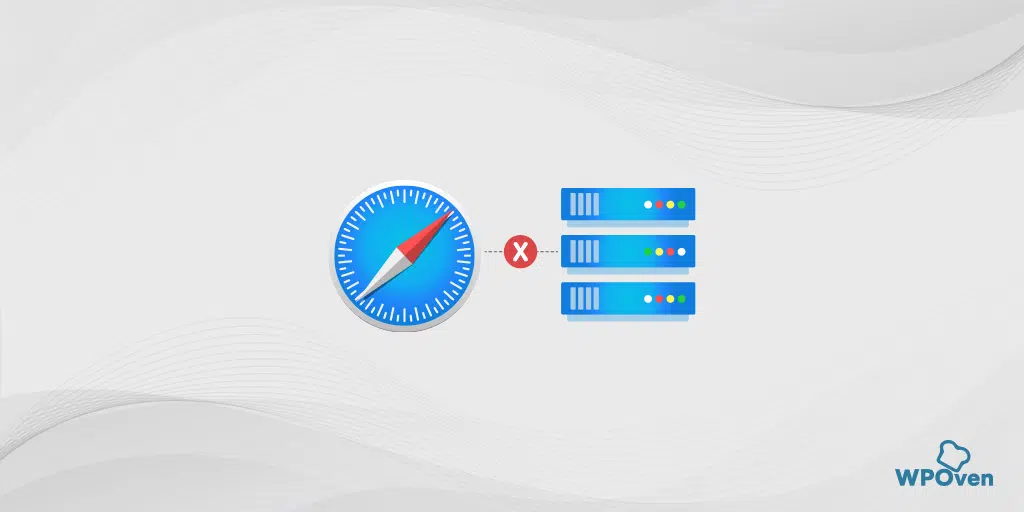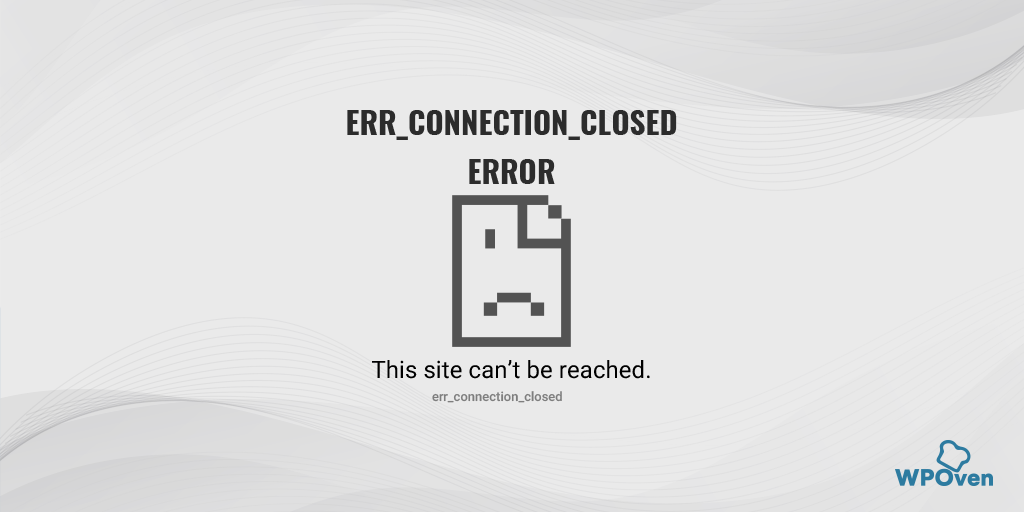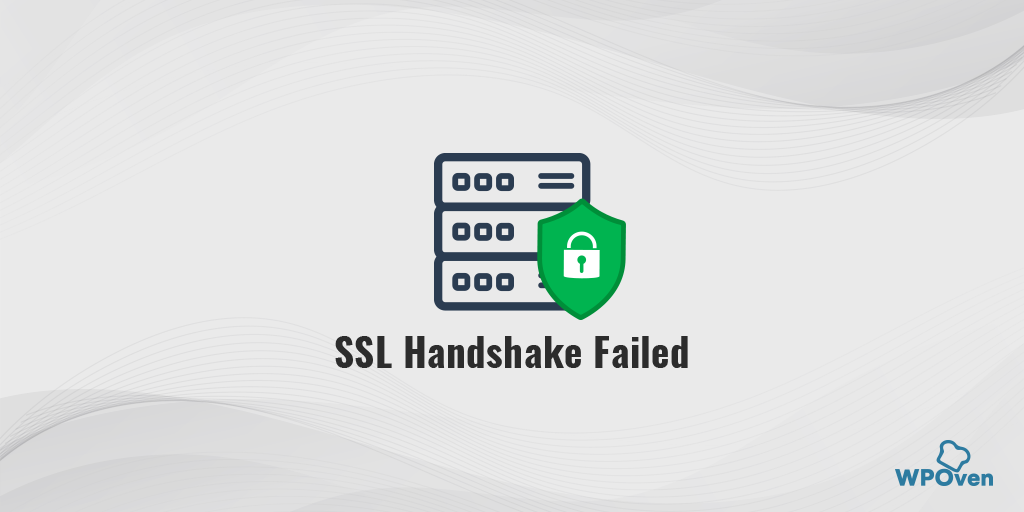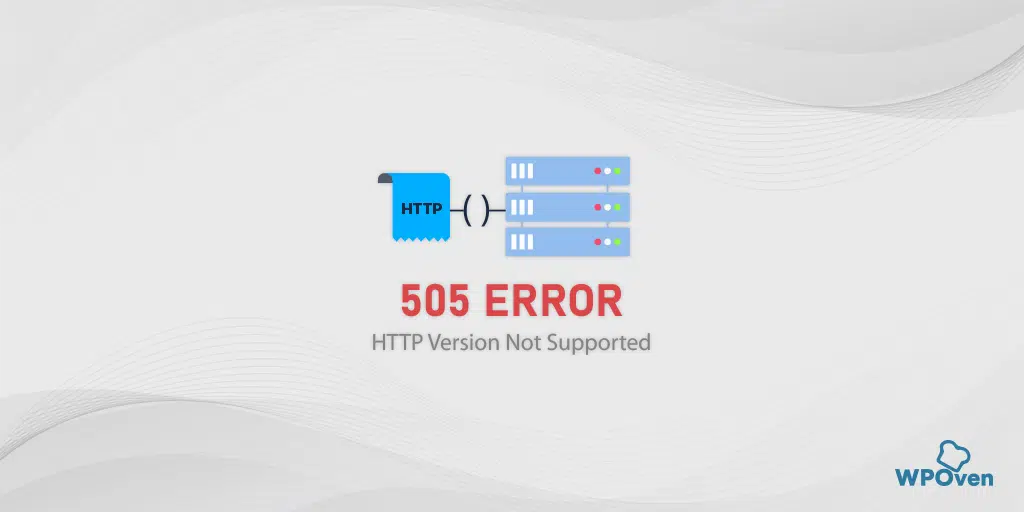วิธีแก้ไขข้อผิดพลาด ERR_CONNECTION_RESET ใน Chrome (8 วิธี)
เผยแพร่แล้ว: 2023-10-02เบราว์เซอร์ของคุณต้องสร้างการเชื่อมต่อที่ปลอดภัยกับเซิร์ฟเวอร์เพื่อเข้าถึงเนื้อหาหรือข้อมูลของเว็บไซต์ เบราว์เซอร์ส่งคำขอไปยังเว็บเซิร์ฟเวอร์ และหากเซิร์ฟเวอร์ตอบสนองทันเวลา เบราว์เซอร์จะเริ่มรับข้อมูลเว็บไซต์ซึ่งจะแสดงในเบราว์เซอร์
อย่างไรก็ตาม ในบางครั้ง ด้วยเหตุผลหลายประการ หากไม่สามารถสร้างการเชื่อมต่อระหว่างเบราว์เซอร์และเว็บเซิร์ฟเวอร์ได้ ข้อความแสดงข้อผิดพลาดจะปรากฏขึ้นโดยระบุว่า 'Err_connection_reset'
ไม่ว่าเหตุผลจะเป็นอย่างไร หากคุณสามารถทราบสาเหตุที่แท้จริงของการทำให้เกิดข้อผิดพลาด Err_connection_reset ได้ คุณจะสามารถแก้ไขได้ทันที
ก่อนอื่น โปรดแจ้งให้เราทราบว่าข้อผิดพลาดนี้หมายถึงอะไร สาเหตุหลังจากนั้นเราจะตรวจสอบวิธีการแก้ไขปัญหาที่ดีที่สุดเท่าที่จะเป็นไปได้ซึ่งสามารถแก้ไขปัญหานี้ได้โดยไม่ต้องยุ่งยาก
เรามาเริ่มกันเลย
ข้อผิดพลาด err_connection_reset คืออะไร
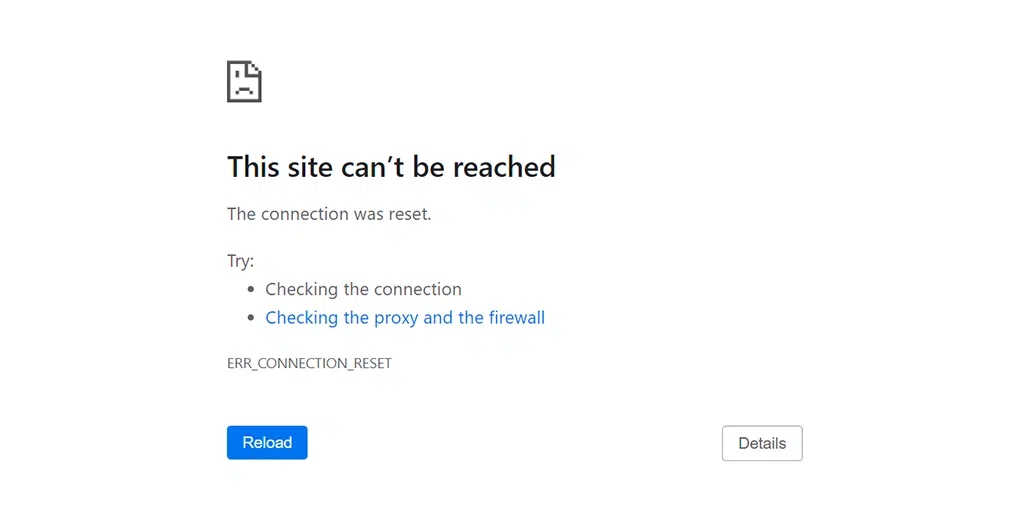
ข้อผิดพลาด 'err_connection_reset' หมายความว่าเบราว์เซอร์ไม่สามารถสร้างการเชื่อมต่อกับเซิร์ฟเวอร์ของเว็บไซต์ได้อย่างถูกต้อง กล่าวอีกนัยหนึ่ง เว็บไซต์ไม่สามารถแสดงได้เนื่องจากเซิร์ฟเวอร์ปฏิเสธการส่งข้อมูลไปยังเบราว์เซอร์
โดยทั่วไปข้อผิดพลาด 'err_connection_reset' จะมาพร้อมกับรหัสข้อผิดพลาด HTTP 101 ซึ่งคุณมักพบในเบราว์เซอร์ Chrome (เนื่องจากมีส่วนแบ่งตลาดเบราว์เซอร์สูง) อย่างไรก็ตาม ไม่ได้หมายความว่าเป็นข้อผิดพลาดเฉพาะของ Chrome
ข้อความแสดงข้อผิดพลาดที่คล้ายกันจะพบได้ในเบราว์เซอร์ Firefox และ Edge “การเชื่อมต่อถูกรีเซ็ต” ซึ่งหมายความว่ามีปัญหาในการสร้างการเชื่อมต่อ
แก้ไขข้อผิดพลาดที่คล้ายกัน:
- Err_Address_Unreachable ใน Chrome
- Err_Connection ปิดข้อผิดพลาด
- Err_Too_Many_redirects ผิดพลาด
- Err_Cache_Miss ผิดพลาด
- ERR_CONNECTION_REFUSED
- ERR_CONNECTION_TIMED_OUT เกิดข้อผิดพลาด
อะไรทำให้เกิดข้อผิดพลาด Err_connection_reset
เนื่องจากข้อผิดพลาด 'Err_connection_reset' เกิดเฉพาะกับ Chrome โดยทั่วไปข้อผิดพลาดนี้จะปรากฏขึ้นเมื่อคุณเยี่ยมชมเว็บไซต์และเบราว์เซอร์ไม่สามารถสร้างการเชื่อมต่อได้ ในระหว่างนี้ การเชื่อมต่อจะถูกรีเซ็ต ซึ่งหมายความว่าเซิร์ฟเวอร์ของเว็บไซต์จะไม่ส่งข้อมูลไปยังเบราว์เซอร์
ในกรณีส่วนใหญ่ ข้อผิดพลาดประเภทนี้เกิดขึ้นเนื่องจากปัญหาฝั่งไคลเอ็นต์ เช่น ข้อบกพร่องของเครือข่ายหรือปัญหาอื่น ๆ แทนที่จะเกิดจากฝั่งเซิร์ฟเวอร์
ปัญหาเหล่านี้เป็นปัญหาฝั่งไคลเอ็นต์ที่เป็นไปได้ที่ทำให้เกิดข้อผิดพลาด 'Err_connection_reset'
1. ปัญหาเราเตอร์
เราเตอร์อินเทอร์เน็ตหรืออุปกรณ์เครือข่ายของคุณอาจเป็นสาเหตุที่ทำให้การเชื่อมต่ออินเทอร์เน็ตของคุณช้าลง การเปิดอุปกรณ์เครือข่ายไว้เป็นเวลานานอาจทำให้เกิดปัญหาเรื่องความร้อนในส่วนประกอบต่างๆ เนื่องจากขาดแผงระบายความร้อนที่เหมาะสม ส่วนประกอบต่างๆ จึงร้อนขึ้น ส่งผลให้การเชื่อมต่ออินเทอร์เน็ตได้รับผลกระทบ
2. แคชเบราว์เซอร์เสียหาย
แคชของเบราว์เซอร์ช่วยเพิ่มประสบการณ์การท่องเว็บโดยลดเวลาในการโหลดหน้าเว็บ อย่างไรก็ตาม เมื่อเวลาผ่านไป แคชของเบราว์เซอร์อาจเสียหายหรือล้าสมัย ซึ่งอาจทำให้เกิดข้อความแสดงข้อผิดพลาด เช่น 'err_connection_reset'
3. ปัญหากับ VPN ของคุณ
วัตถุประสงค์เพียงอย่างเดียวของ VPN คือการให้ความเป็นส่วนตัวและอิสระในการเข้าถึงอินเทอร์เน็ตแก่คุณ อย่างไรก็ตาม ในบางครั้ง เซิร์ฟเวอร์ VPN เหล่านี้อาจประสบปัญหาที่อาจรบกวนการเชื่อมต่ออินเทอร์เน็ตของคุณได้
4. ข้อขัดแย้งของโปรแกรมป้องกันไวรัสและไฟร์วอลล์
ไม่ต้องสงสัยเลยว่าโปรแกรมป้องกันไวรัสและไฟร์วอลล์มีไว้เพื่อปกป้องเว็บไซต์ของคุณจากการโจมตีและไวรัสที่เป็นอันตราย อย่างไรก็ตาม บางครั้งพวกเขาก็ระบุเว็บไซต์ที่เป็นภัยคุกคามโดยไม่ตั้งใจและบล็อกโดยตรง
5. การตั้งค่าพร็อกซีไม่ดี
พร็อกซีทำงานเหมือนตัวกลางระหว่างไคลเอนต์และเซิร์ฟเวอร์ ซึ่งช่วยซ่อนที่อยู่ IP ของผู้ใช้ด้วยการมาสก์ที่อยู่เหล่านั้น แต่ไม่ได้หมายความว่าจะไม่ทำให้เกิดปัญหา ข้อผิดพลาดเล็กน้อยในการตั้งค่าพร็อกซีอาจทำให้เกิดปัญหาเครือข่ายได้
6. ปัญหาเกี่ยวกับการตั้งค่า TCP/IP
TCP/IP ช่วยให้คุณเชื่อมต่ออินเทอร์เน็ต อย่างไรก็ตาม หากการตั้งค่าไม่ถูกต้องหรือเกิดความเสียหาย คุณจะเริ่มประสบกับข้อผิดพลาด
การแก้ไขข้อผิดพลาดฝั่งไคลเอ็นต์ไม่ใช่เรื่องยุ่งยากมากนัก นี่เป็นเพราะว่าคุณมีการควบคุมทั้งหมด คุณสามารถแก้ไขได้โดยกำหนดการตั้งค่าระบบของคุณอย่างเหมาะสม และลบอุปสรรคทั้งหมดที่ขัดแย้งกับการเชื่อมต่ออินเทอร์เน็ตของคุณ
เราจะแสดงให้คุณเห็นว่าคุณสามารถแก้ไขข้อผิดพลาด err_connection_reset จากฝั่งของคุณได้อย่างไรในหัวข้อต่อๆ ไป
คุณจะแก้ไขข้อผิดพลาด Err_connection_reset ได้อย่างไร
- รีบูตอะแดปเตอร์เครือข่ายหรือเราเตอร์ของคุณ
- ลบแคชเบราว์เซอร์ของคุณ
- ปิดบริการ VPN
- ปิดการใช้งานโปรแกรมป้องกันไวรัสและไฟร์วอลล์
- รีเซ็ตการตั้งค่า TCP/IP
- ปิดการใช้งานการตั้งค่าพร็อกซี
- เปลี่ยนเซิร์ฟเวอร์ DNS บน Windows 10 ของคุณ
- ติดต่อผู้ให้บริการอินเทอร์เน็ตของคุณ
ก่อนที่จะดำเนินการตามขั้นตอนการแก้ไขปัญหาโดยตรง สิ่งพื้นฐานเบื้องต้นที่คุณต้องทำคือตรวจสอบให้แน่ใจว่าการเชื่อมต่ออินเทอร์เน็ตของคุณเสถียรและทำงานได้อย่างถูกต้อง คุณสามารถลองเข้าถึงเว็บไซต์ต่างๆ เพื่อดูว่าโหลดได้ถูกต้องหรือไม่
หากเว็บไซต์สามารถโหลดได้อย่างถูกต้อง ให้ทำตามขั้นตอนด้านล่าง:
1. รีบูตอะแดปเตอร์เครือข่ายหรือเราเตอร์ของคุณ
ปัญหาฝั่งไคลเอ็นต์หรือเครือข่ายจำนวนมากสามารถแก้ไขได้ง่ายเพียงรีบูตอะแดปเตอร์เครือข่ายหรือเราเตอร์ของคุณ สิ่งที่คุณต้องทำคือเพียงทำตามขั้นตอนง่าย ๆ เหล่านี้:
- กดปุ่มเปิดปิดเพื่อปิดโมเด็ม รอจนกระทั่งไฟ LED หยุดกระพริบ
- หรือคุณสามารถถอดปลั๊กแหล่งพลังงานของโมเด็มได้ รอประมาณ 30 วินาที
- เปิดโมเด็มหรือเสียบกลับเข้าไปในแหล่งพลังงาน
- รอให้โมเด็มทำการเชื่อมต่อ
เมื่อคุณทำตามขั้นตอนเหล่านี้เสร็จแล้ว ให้กลับไปที่เว็บเบราว์เซอร์และตรวจสอบว่าวิธีนี้แก้ไขข้อผิดพลาด “err_connection_reset” หรือไม่
2. ลบแคชเบราว์เซอร์ของคุณ
แคชของเบราว์เซอร์เป็นที่จัดเก็บข้อมูลชั่วคราวในเว็บเบราว์เซอร์ของคุณซึ่งจัดเก็บองค์ประกอบหน้าเว็บ เช่น รูปภาพและสคริปต์ มันเพิ่มความเร็วในการเรียกดูโดยการจัดเก็บทรัพยากรเหล่านี้ไว้ในเครื่อง ดังนั้นเมื่อใดก็ตามที่คุณกลับมาเยี่ยมชมเว็บไซต์อีกครั้ง แทนที่จะโหลดทรัพยากรทั้งหมดจากเซิร์ฟเวอร์ เบราว์เซอร์สามารถใช้เวอร์ชันแคชแทน และประหยัดเวลาในการโหลดหน้าเว็บได้มาก
ในเบราว์เซอร์ Chrome ไปที่ การตั้งค่า > ความเป็นส่วนตัวและความปลอดภัย > ล้างข้อมูลการท่องเว็บ > ตรวจสอบประวัติการเรียกดูและคุกกี้และข้อมูลไซต์อื่น ๆ รวมถึงรูปภาพแคช > ล้างข้อมูล
หรือคุณสามารถป้อนที่อยู่นี้ลงในเบราว์เซอร์ Chrome ได้โดยตรง: chrome://settings/privacy มันจะนำคุณไปสู่การตั้งค่าความเป็นส่วนตัวที่คุณสามารถคลิกที่ " ล้างข้อมูลการท่องเว็บ "
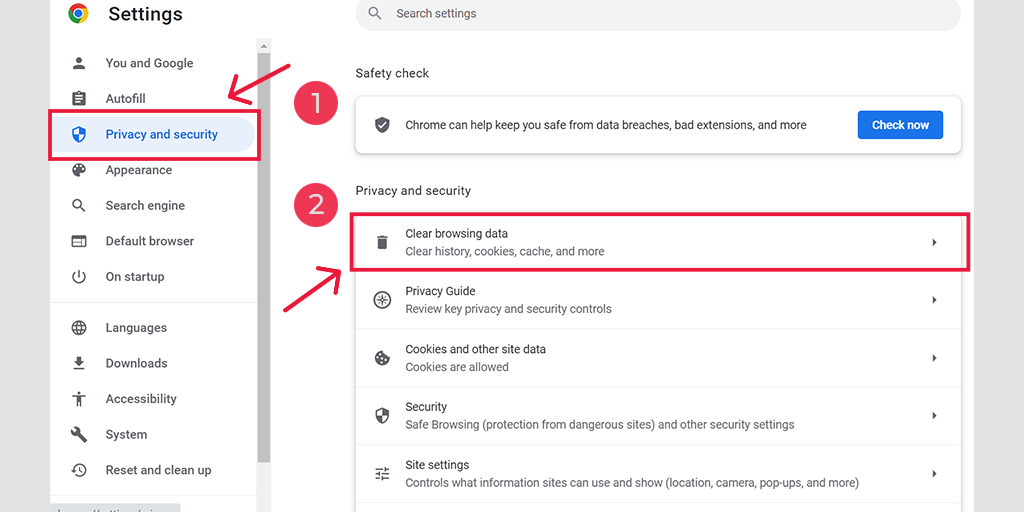
ในหน้าต่างป๊อปอัป คุณจะเห็นตัวเลือกอื่นๆ มากมาย แต่คุณต้องเลือกดังนี้:
- เลือกช่วงเวลาเป็น "ตลอดเวลา"
- เลือกคุกกี้และข้อมูลไซต์อื่น ๆ รวมถึงรูปภาพแคช (คุณสามารถเลือกประวัติการเข้าชมได้เช่นกัน)
- คลิกที่ปุ่มล้างข้อมูล
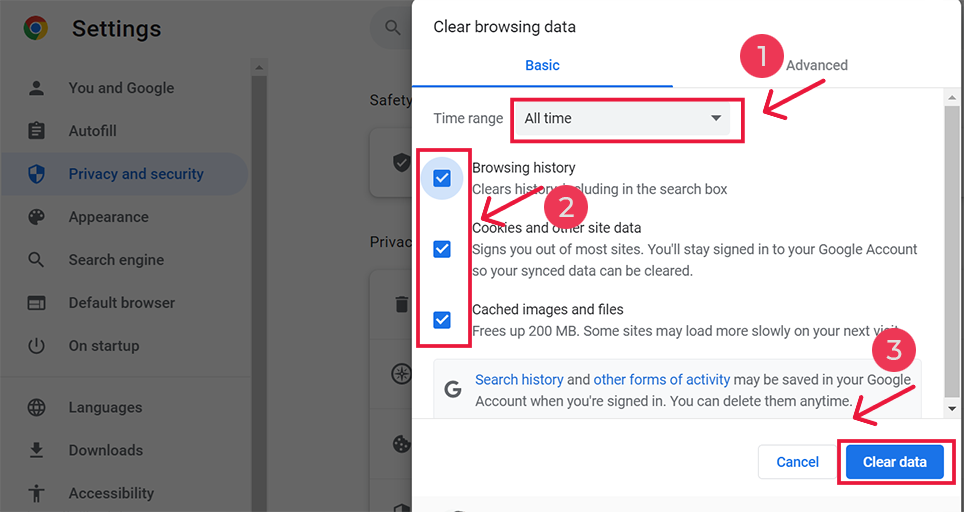
3. ปิดบริการ VPN
ไม่ต้องสงสัยเลยว่าบริการ VPN ช่วยให้คุณสามารถท่องอินเทอร์เน็ตได้โดยไม่เปิดเผยตัวตนและมีอิสระมากมาย คุณสามารถเข้าถึงเนื้อหาเว็บไซต์ใด ๆ ที่ถูกล็อคไว้ในตำแหน่งทางภูมิศาสตร์ใด ๆ ได้อย่างง่ายดายในขณะที่ปกป้องความเป็นส่วนตัวของคุณไปพร้อม ๆ กัน
แต่บริการ VPN เหล่านี้บางครั้งอาจทำให้เกิดปัญหาได้เช่นกัน หากคุณใช้บริการ VPN ฟรีและไม่มีชื่อเสียง พวกเขามักจะถูกขึ้นบัญชีดำจากเว็บไซต์ต่างๆ
ดังนั้นหากคุณกำลังใช้บริการ VPN ใด ๆ เพียงแค่ปิดบริการชั่วคราวแล้วลองเข้าถึงเว็บไซต์อีกครั้ง
4. ปิดการใช้งานโปรแกรมป้องกันไวรัสและไฟร์วอลล์
โปรแกรมป้องกันไวรัสและไฟร์วอลล์สามารถป้องกันได้อย่างมากเมื่อเป็นเรื่องของการรักษาความปลอดภัยให้คุณจากการโจมตีออนไลน์ที่เป็นอันตราย ด้วยเหตุนี้ โปรแกรมป้องกันไวรัสของคุณจึงอาจไม่อนุญาตให้คุณดาวน์โหลดไฟล์ เปิดไฟล์เหล่านั้น และแม้แต่บล็อกไม่ให้คุณเข้าถึงเว็บไซต์อีกด้วย
หากต้องการทราบว่าสิ่งนี้เป็นสาเหตุของปัญหาหรือไม่ สิ่งที่ดีที่สุดที่คุณสามารถทำได้คือปิดการใช้งานโปรแกรมป้องกันไวรัสหรือไฟร์วอลล์ชั่วคราว แล้วลองเข้าถึงเว็บไซต์
หากต้องการปิดใช้งานโปรแกรมป้องกันไวรัสในอุปกรณ์ Windows
ขั้นตอนที่ 1: ขั้นแรก คุณต้องเปิดแผงควบคุมของคอมพิวเตอร์ของคุณ โดยคลิกที่เมนู "Start" บนเดสก์ท็อปของคุณแล้วพิมพ์ "control" ในช่องค้นหา
ขั้นตอนที่ 2: จากนั้นเลือก "ระบบและความปลอดภัย" จากตัวเลือกแผงควบคุม นี่จะนำคุณไปสู่หน้าใหม่
ขั้นตอนที่ 3: ในหน้าใหม่ คุณจะเห็นตัวเลือกสำหรับ “ไฟร์วอลล์ Windows Defender” คลิกที่ "อนุญาตแอปหรือคุณสมบัติผ่านไฟร์วอลล์ Windows"
![จะแก้ไข ERR_SSL_PROTOCOL_ERROR ได้อย่างไร [10 วิธี] 9 Allowing an app through Windows Firewall](/uploads/article/51623/Sj8v6EuFeVFTmTam.png)
ขั้นตอนที่ 4: ในหน้าต่างถัดไป คุณจะเห็นรายการแอพและคุณสมบัติที่ได้รับอนุญาตให้สื่อสารผ่านไฟร์วอลล์ของคุณ หากต้องการเปลี่ยนการตั้งค่าเหล่านี้ ให้คลิกที่ "เปลี่ยนการตั้งค่า"
![จะแก้ไข ERR_SSL_PROTOCOL_ERROR ได้อย่างไร [10 วิธี] 10 List of allowed apps in Windows Defender Firewall](/uploads/article/51623/RaG61Gvi4vzCIKFW.png)
ขั้นตอนที่ 5: หากคุณไม่เห็นไคลเอ็นต์ DNS ของคุณในรายการ คุณสามารถเพิ่มได้โดยคลิกที่ไอคอนเครื่องหมายบวก (+)
ขั้นตอนที่ 6: หากต้องการปิดใช้งานไฟร์วอลล์ของคุณชั่วคราว ให้ยกเลิกการทำเครื่องหมายที่ช่องถัดจาก “ไฟร์วอลล์ Windows Defender” แล้วคลิก “ตกลง” เพื่อบันทึกการเปลี่ยนแปลงของคุณ
ขั้นตอนที่ 7: หรือคุณสามารถปรับการตั้งค่าไฟร์วอลล์ของคุณได้โดยค้นหาไคลเอนต์ DNS หรือแอปพลิเคชันอื่น ๆ ที่คุณต้องการกำหนดค่าและทำเครื่องหมายหรือยกเลิกการทำเครื่องหมายในช่องถัดจากการตั้งค่าที่ต้องการ
ขั้นตอนที่ 8: เมื่อคุณปรับการตั้งค่าเสร็จแล้ว ให้คลิก "ตกลง" เพื่อบันทึกการเปลี่ยนแปลง
5. รีเซ็ตการตั้งค่า TCP/IP
หากวิธีการข้างต้นไม่ได้ผล ให้ลองรีเซ็ตการตั้งค่า TCP/IP ของคุณ วิธีนี้จะรีเซ็ตการตั้งค่าอินเทอร์เน็ตของคุณเป็นค่าเริ่มต้น และเครือข่ายจะเริ่มทำงานจากสถานะใหม่
การรีเซ็ตการตั้งค่า TCP/IP ในระบบปฏิบัติการ Windows 10 หรือ 7:
ขั้นตอนที่ 1 : เปิดคำสั่ง run โดยคลิก Windows key and R ในเวอร์ชันสมัยใหม่ คุณสามารถค้นหาได้ที่แถบค้นหาที่ตัวเลือกเมนูเริ่ม
ขั้นตอนที่ 2 : เขียน cmd แล้วกด Enter
ขั้นตอนที่ 3: หลังจากเปิดหน้าพรอมต์คำสั่งตามผู้ดูแลระบบ ขั้นตอนถัดไปจะมีคุณสมบัติการพิมพ์ ipconfig/release บนหน้าคำสั่ง กระบวนการนี้ทำให้เกิดการเผยแพร่ที่อยู่ IP ที่มีอยู่
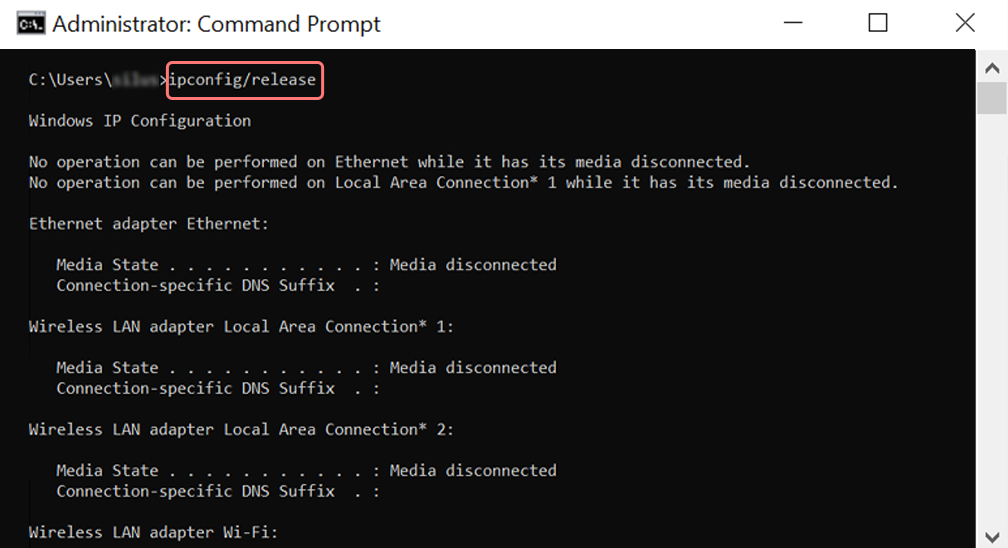
ขั้นตอนที่ 4 : เมื่อที่อยู่ IP ถูกปล่อยออกจากระบบ ให้ทำตามขั้นตอนต่อไปเพื่อปล่อยแคช DNS ดังนั้นให้พิมพ์ ipconfig/flushdns เพื่อปล่อยแคช DNS

ขั้นตอนที่ 5 : ในขั้นตอนถัดไป ให้พิมพ์ ipconfig /renew ซึ่งจะต่ออายุที่อยู่ IP ใหม่ให้กับระบบ
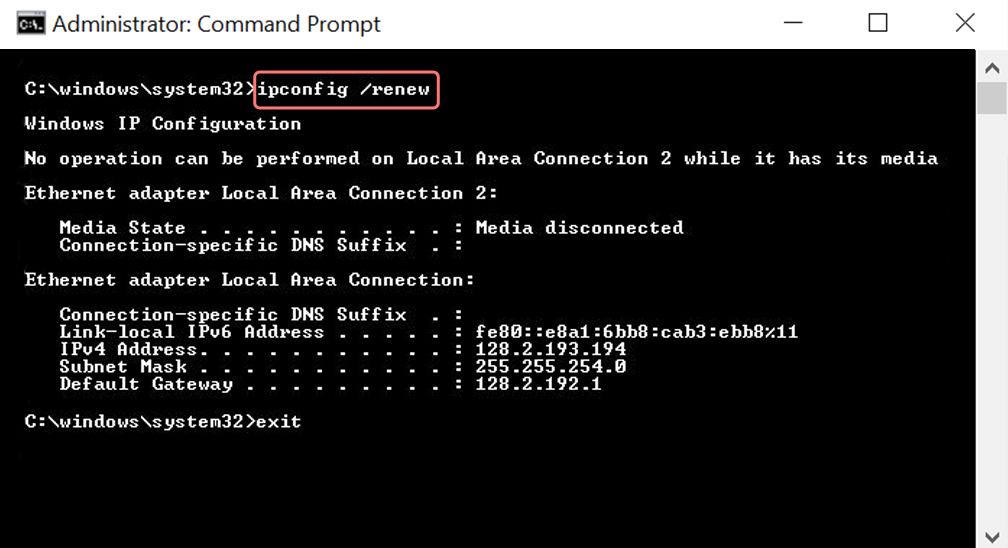
ขั้นตอนที่ 6 : พิมพ์ netsh int ip set dns แล้วคลิก Enter การดำเนินการนี้จะรีเซ็ตการตั้งค่า IP ทั้งหมดของ IP ก่อนหน้าที่เก็บไว้
ขั้นตอนที่ 7 : พิมพ์คำสั่ง netsh winsock reset มันจะคืนสถานะแค็ตตาล็อก Winsock
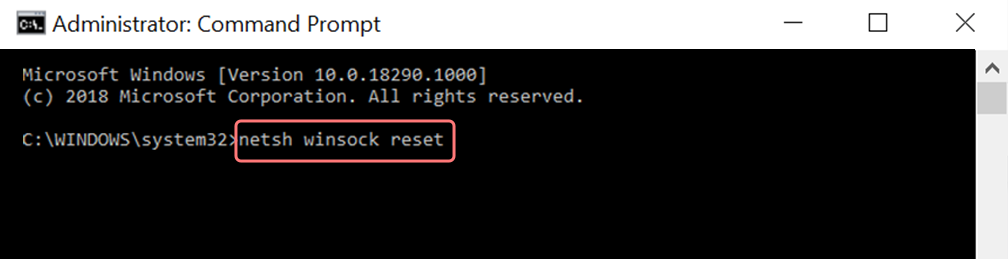
ขั้นตอนที่ 8 : ในที่สุด หลังจากกระบวนการเสร็จสิ้น การรีสตาร์ทพีซีจะช่วยให้มั่นใจว่าปัญหาได้รับการแก้ไข
สำหรับผู้ใช้ MAC:
ขั้นตอนที่ 1 : ดังที่ได้กล่าวไปแล้ว การใช้หน้ากากป้องกันแก๊สพิษเป็นช่องทางง่ายๆ ในการค้นหางานที่เกี่ยวข้องกับระบบทั้งหมด สำหรับผู้ใช้เคสทั่วไป ขั้นตอนแรกเกี่ยวข้องกับการเปิดอ็อพชันการกำหนดค่าตามความชอบระบบในหน้าต่างหลัก
ขั้นตอนที่ 2 : ตามด้วยแท็บ Ethernet ให้คลิกที่ตัวเลือกขั้นสูง
ขั้นตอนที่ 3 : สำหรับผู้เริ่มต้น ด้วยคำสั่ง จะต้องคลิกที่แท็บ TCP/IP ซึ่งมีตัวเลือกในการเผยแพร่ตัวเลือก DHCP ดังนั้นกระบวนการนี้จึงทำให้ผู้ใช้ MAC สามารถล้าง DNS ในเครื่องได้
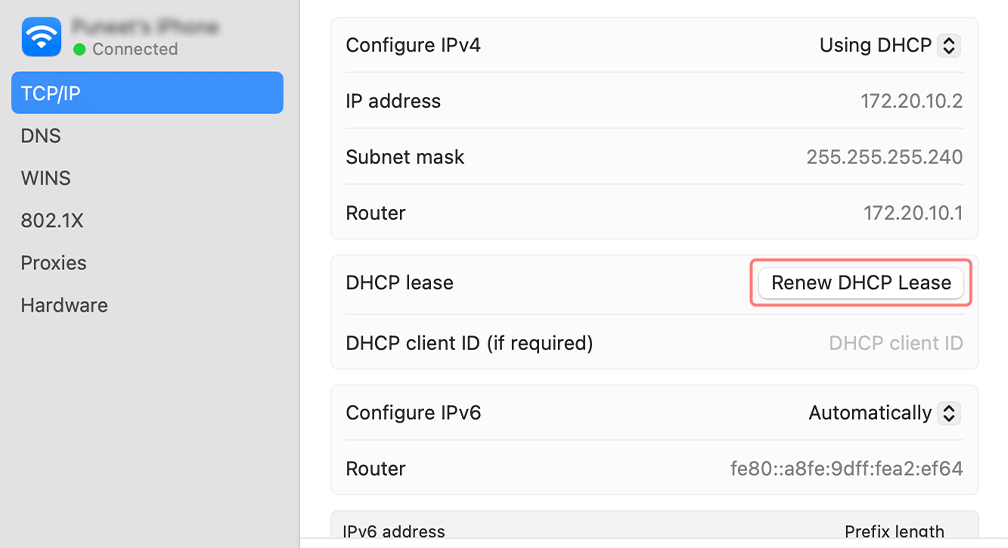
ขั้นตอนที่ 4 : ผู้ใช้ MAC ยังสามารถล้างแคช DNS ในเครื่องได้ สิ่งนี้เกี่ยวข้องกับการไปที่หน้า ยูทิลิตี้> เทอร์มินัล ซึ่งจะต้องแสดงคำสั่ง
ขั้นตอนที่ 5 : คำสั่งสำหรับการล้างข้อมูลเดียวกันคือ dscacheutil -flushcache
6. ปิดการใช้งานการตั้งค่าพร็อกซี
พร็อกซีทำงานเหมือนตัวกลางระหว่างไคลเอนต์และเซิร์ฟเวอร์ และทำเครื่องหมายที่อยู่ IP ของผู้ใช้เพื่อปกป้องความเป็นส่วนตัวบนเว็บของคุณ แต่พร็อกซีเซิร์ฟเวอร์อาจทำงานผิดพลาดได้ไม่ว่าด้วยเหตุผลใดก็ตาม และจะส่งผลให้เกิดข้อผิดพลาด err_connection_reset
ดังนั้น หากคุณใช้พร็อกซีเซิร์ฟเวอร์ ให้ลองปิดการใช้งาน ที่นี่ ทำตามคำแนะนำสำหรับผู้ใช้ Windows 7 และ 10 รวมถึงผู้ใช้ macOS
สำหรับผู้ใช้ Windows 10
ขั้นตอนที่ 1 : ไปที่เบราว์เซอร์ Chrome ของคุณแล้วคลิกที่ปุ่มเมนู “ ⋮ ” ซึ่งอยู่ที่มุมขวาบนและเลือก “การตั้งค่า”
ขั้นตอนที่ 2 : ตอนนี้เลื่อนลงและเลือกส่วน " ระบบ " ตามด้วย " การตั้งค่าพร็อกซีเปิด "
ขั้นตอนที่ 3 : หากคุณเป็นผู้ใช้ Windows 10 หรือสูงกว่า นี่จะเป็นการเปิดหน้าต่างการตั้งค่าพร็อกซีแยกต่างหาก
ขั้นตอนที่ 4 : ในหน้าต่างการตั้งค่าพร็อกซี คุณจะพบสองส่วน การตั้งค่าพร็อกซีอัตโนมัติ และ การตั้งค่าพร็อกซีด้วยตนเอง
ภายใต้ การตั้งค่าพร็อกซีอัตโนมัติ ปิด: ตรวจจับการตั้งค่าโดยอัตโนมัติ (ปุ่มสลับ) และ ใช้สคริปต์การตั้งค่า (คลิกที่ตั้งค่า > ปิด > บันทึก)
ภายใต้ การตั้งค่าพร็อกซีด้วยตนเอง ปิด: ใช้พร็อกซีเซิร์ฟเวอร์ (คลิกที่ปุ่มตั้งค่า> ปิด> บันทึก)
ภายใต้ การตั้งค่าพร็อกซีด้วยตนเอง ปิด: ใช้พร็อกซีเซิร์ฟเวอร์ (คลิกที่ปุ่มตั้งค่า> ปิด> บันทึก)
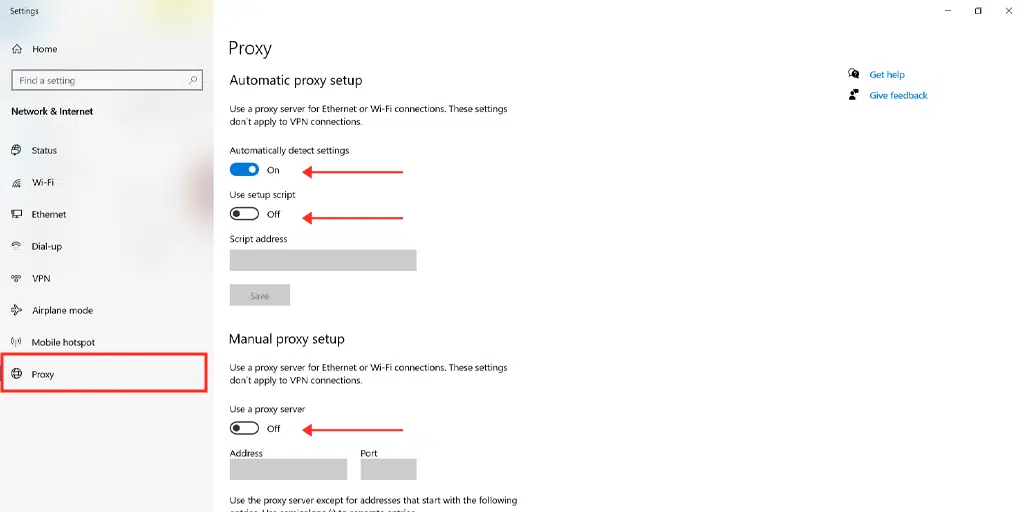
สำหรับผู้ใช้ Mac พวกเขาสามารถทำตามขั้นตอนต่อไปนี้เพื่อปิดใช้งานการตั้งค่าพร็อกซี:
ขั้นตอนที่ 1: ไปที่เมนู Apple หรือคลิกที่ไอคอน Apple ซึ่งอยู่ที่ด้านซ้ายบนของหน้าจอ Mac
ขั้นตอนที่ 2: คลิกที่การตั้งค่าระบบหรือการตั้งค่าระบบแล้วแต่จำนวนใดจะสามารถใช้ได้
ขั้นตอนที่ 3: ตอนนี้คลิกที่ "เครือข่าย" ในแถบด้านข้าง
ขั้นตอนที่ 4: จากบานหน้าต่างด้านขวา เลือกบริการเครือข่าย > คลิกปุ่มขั้นสูง
ขั้นตอนที่ 5: คลิกที่แท็บ Proxy และยกเลิกการเลือกโปรโตคอลทั้งหมดภายใต้ “ Select a protocol to configuration ” และคลิกที่ปุ่ม “ Ok ” เมื่อเสร็จสิ้น
7. เปลี่ยนเซิร์ฟเวอร์ DNS บน Windows 10 ของคุณ
หากข้อผิดพลาดเกิดขึ้นเนื่องจากปัญหาเครือข่าย คุณควรลองเปลี่ยนเซิร์ฟเวอร์ DNS บนอุปกรณ์ Windows 10 ของคุณ โดยทำตามขั้นตอนง่าย ๆ ที่ระบุด้านล่าง
1. คลิกที่ไอคอน Windows ซึ่งอยู่ที่มุมซ้ายล่างของหน้าจอ
2. ในแถบค้นหา พิมพ์ “การเชื่อมต่อเครือข่าย” และเลือกแอปพลิเคชัน “ดูการเชื่อมต่อเครือข่าย”
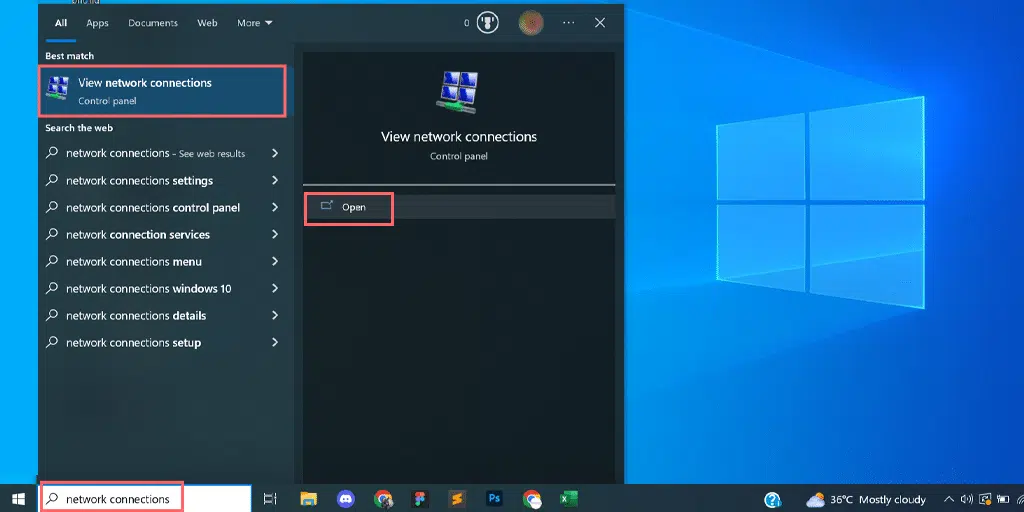
3. ในหน้าการเชื่อมต่อเครือข่าย คุณจะเห็นการเชื่อมต่อที่ใช้ได้ อันที่ใช้งานอยู่จะถูกทำเครื่องหมายเป็นสีเขียว ในขณะที่อันที่ไม่ได้ใช้จะมีกากบาทสีแดง
4. ในหน้าดูการเชื่อมต่อเครือข่าย คลิกขวาที่การเชื่อมต่อที่ใช้งานอยู่และเลือก "คุณสมบัติ"
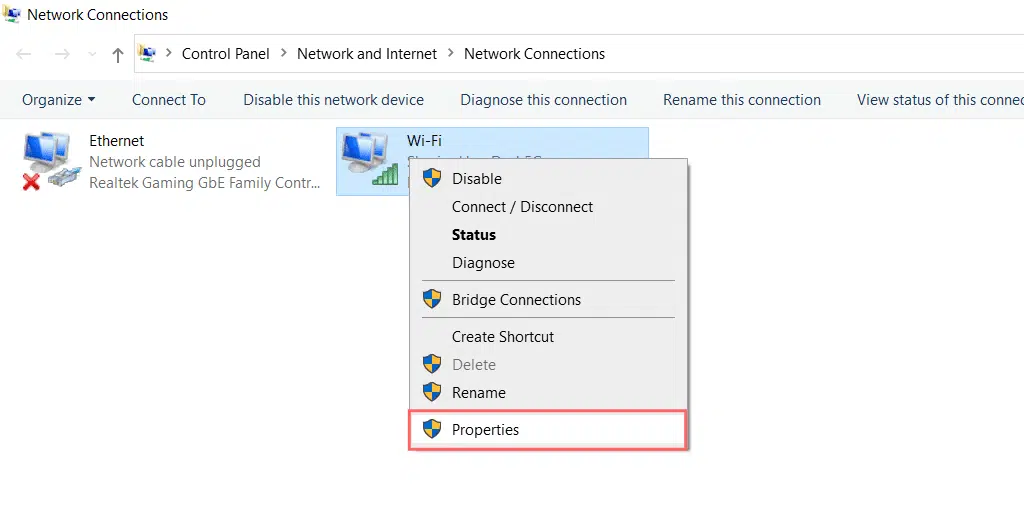
5. ในหน้าต่าง Properties เลือก “Internet Protocol Version 4 (TCP/IPv4)”
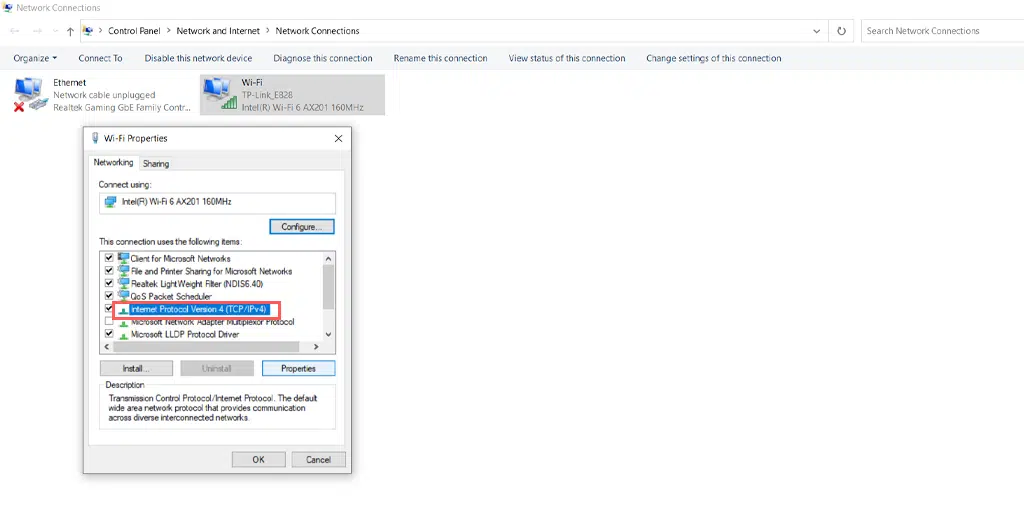
6. หน้าต่างใหม่สำหรับการตั้งค่า Internet Protocol เวอร์ชัน 4 จะปรากฏขึ้น
7. เลือก “ใช้ที่อยู่เซิร์ฟเวอร์ DNS ต่อไปนี้” เพื่อกำหนดที่อยู่ DNS อื่นด้วยตนเอง
8. สำหรับ DNS สาธารณะของ Google ให้กรอก:
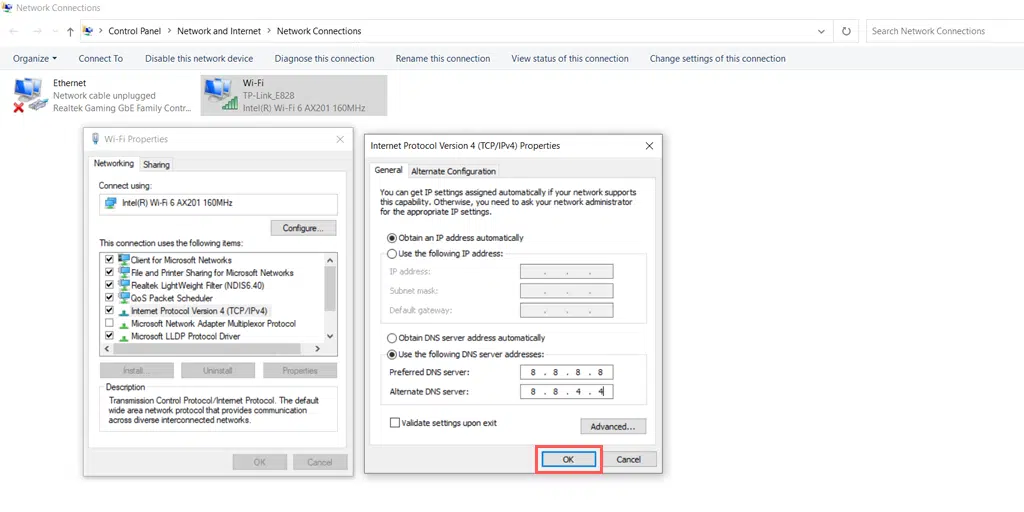
Preferred DNS server: 8.8.8.8
Alternate DNS server: 8.8.4.4
8. ติดต่อ ISP ของคุณ
ไม่เพียงแต่ไฟร์วอลล์ของคุณเท่านั้นที่ปกป้องคุณจากการโจมตีที่เป็นอันตรายบนอินเทอร์เน็ต แต่ ISP หรือผู้ให้บริการอินเทอร์เน็ตของคุณยังติดตั้งระบบไฟร์วอลล์ที่ปกป้องคุณด้วยการบล็อกที่อยู่ IP ที่น่าสงสัย
ดังนั้น หากวิธีการข้างต้นไม่เหมาะกับคุณ ให้ลองติดต่อผู้ให้บริการอินเทอร์เน็ตของคุณเพื่อดูว่าพวกเขาได้บล็อกเว็บไซต์ที่คุณพยายามเข้าถึงหรือไม่ หากเป็นเช่นนั้น โปรดขอให้พวกเขาอนุญาตให้คุณเข้าถึงเว็บไซต์
สรุป
กล่าวโดยสรุป ข้อผิดพลาด err_connection_reset เป็นผลมาจากการเชื่อมต่อที่ล้มเหลวระหว่างเบราว์เซอร์และเว็บเซิร์ฟเวอร์ ดังนั้นในโพสต์นี้เราจึงได้กล่าวถึง 8 วิธีที่ดีที่สุดในการแก้ไขข้อผิดพลาด err_connection_reset ดังนี้
- รีบูตอะแดปเตอร์เครือข่ายหรือเราเตอร์ของคุณ
- ลบแคชเบราว์เซอร์ของคุณ
- ปิดบริการ VPN
- ปิดการใช้งานโปรแกรมป้องกันไวรัสและไฟร์วอลล์
- รีเซ็ตการตั้งค่า TCP/IP
- ปิดการใช้งานการตั้งค่าพร็อกซี
- เปลี่ยนเซิร์ฟเวอร์ DNS บน Windows 10 ของคุณ
- ติดต่อผู้ให้บริการอินเทอร์เน็ตของคุณ
ฉันหวังว่าหนึ่งในวิธีการแก้ไขปัญหาดังกล่าวจะใช้ได้ผลสำหรับคุณอย่างแน่นอน หากเป็นเช่นนั้น โปรดแจ้งให้เราทราบว่าอันไหนที่เหมาะกับคุณในส่วนความคิดเห็นด้านล่าง
คำถามที่พบบ่อย
คุณจะแก้ไขข้อผิดพลาด Err_connection_reset ได้อย่างไร
คุณสามารถแก้ไขข้อผิดพลาด Err_connection_reset ได้อย่างง่ายดายโดยทำตามวิธีการแก้ไขปัญหาเหล่านี้:
1. รีบูตอะแดปเตอร์เครือข่ายหรือเราเตอร์ของคุณ
2. ลบแคชเบราว์เซอร์ของคุณ
3. ปิดบริการ VPN
4. ปิดการใช้งานโปรแกรมป้องกันไวรัสและไฟร์วอลล์
5. รีเซ็ตการตั้งค่า TCP/IP
6. ปิดการใช้งานการตั้งค่าพร็อกซี
7. เปลี่ยนเซิร์ฟเวอร์ DNS บน Windows 10 ของคุณ
8. ติดต่อ ISP ของคุณ
เหตุใด Err_connection_reset บน Chrome เท่านั้น
ข้อผิดพลาด Err_connection_reset เกิดขึ้นเฉพาะกับ Chrome และบ่งชี้ว่ามีบางอย่างผิดปกติกับการเชื่อมต่ออินเทอร์เน็ตของคุณ ปัญหาอาจเกิดจากการตั้งค่า VPN ไฟร์วอลล์ หรือโปรแกรมป้องกันไวรัส
ฉันจะป้องกันข้อผิดพลาด ERR_CONNECTION_RESET ได้อย่างไร
มาตรการป้องกันข้อผิดพลาด Err_connection_reset ที่จะเกิดขึ้น
1. ตรวจสอบการเชื่อมต่ออินเทอร์เน็ต :
2. ล้างแคชเบราว์เซอร์
3. อัพเดต Brows เอ้อ
4. ปิดการใช้งานส่วนขยาย
5. อัปเดตระบบปฏิบัติการอยู่เสมอ

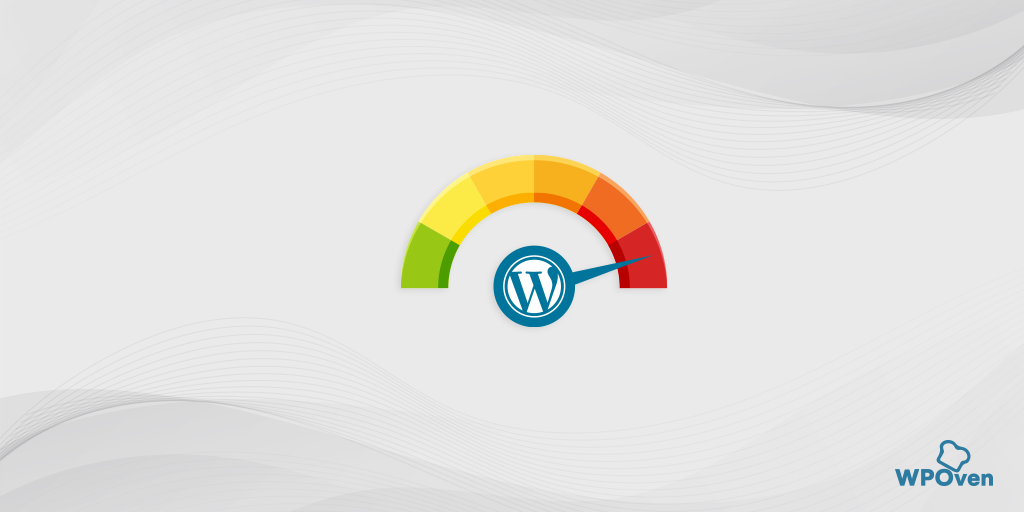
![วิธีแก้ไขข้อผิดพลาด HTTP NGINX 499 [6 วิธีที่ดีที่สุด] How to Fix the HTTP NGINX 499 Error? [6 Best Methods]](/uploads/article/51623/NWx7K1r9S6qCsGZf.png)