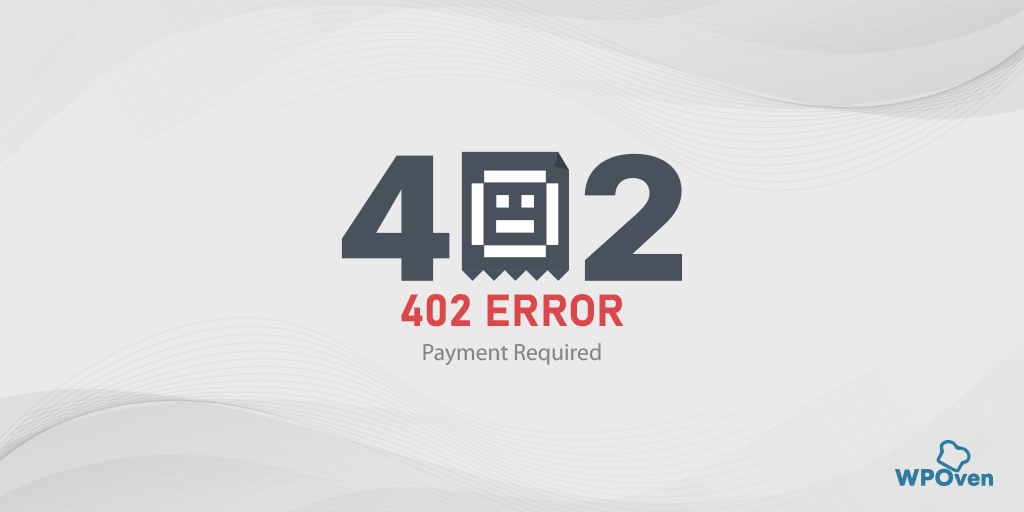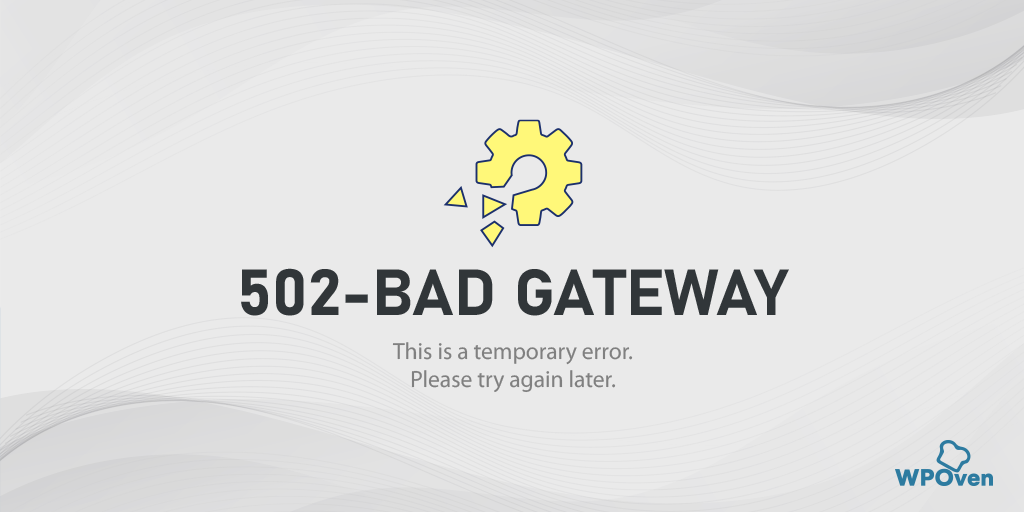วิธีแก้ไขข้อผิดพลาด ERR_CONNECTION_TIMED_OUT [11 วิธี]
เผยแพร่แล้ว: 2023-07-05ข้อผิดพลาด “ERR_CONNECTION_TIMED_OUT” คืออะไร
ความหมาย “ERR_CONNECTION_TIMED_OUT” คือมีบางอย่างผิดปกติกับการเชื่อมต่อเครือข่ายของคุณ หรือเบราว์เซอร์ไม่สามารถสร้างการเชื่อมต่อกับเว็บไซต์ที่ต้องการได้
ข้อผิดพลาดนี้มักระบุถึงปัญหาพื้นฐานที่ทำให้เบราว์เซอร์เข้าถึงเซิร์ฟเวอร์ที่โฮสต์เว็บไซต์ไม่ได้ อย่างไรก็ตาม นี่ไม่ใช่กรณีเสมอไป ข้อผิดพลาด ERR_CONNECTION_TIMED_OUT สามารถเกิดขึ้นได้จากหลายสาเหตุเช่นกัน ซึ่งเราจะกล่าวถึงในส่วนต่อๆ ไปของบล็อกนี้
ตาม เอกสารอย่างเป็นทางการของ WordPress ข้อผิดพลาด ERR_CONNECTION_TIMED_OUT อาจเกิดขึ้นได้เนื่องจากเซิร์ฟเวอร์โอเวอร์โหลด ซึ่งหมายความว่าหากคุณโอเวอร์โหลดเซิร์ฟเวอร์ของคุณด้วยคำขอมากเกินไปหรือหากเซิร์ฟเวอร์พยายามจัดการเกินความจุ ข้อผิดพลาดอาจเกิดขึ้น โดยเฉพาะอย่างยิ่งในสภาพแวดล้อมโฮสติ้งที่ใช้ร่วมกันซึ่งทรัพยากรมีจำกัดและใช้ร่วมกันระหว่างผู้ใช้หลายคน
อีกสถานการณ์หนึ่งที่ข้อผิดพลาดสามารถเกิดขึ้นได้คือเมื่อเซิร์ฟเวอร์ใช้เวลานานเกินไปในการตอบสนอง เกินเวลาที่กำหนด (เช่น 30 วินาที) ในกรณีดังกล่าว เบราว์เซอร์จะยุติการเชื่อมต่อ ส่งผลให้เกิดข้อผิดพลาด ERR_CONNECTION_TIMED_OUT
เป็นมูลค่าการกล่าวขวัญว่าข้อผิดพลาดนี้สามารถปรากฏในรูปแบบที่แตกต่างกันขึ้นอยู่กับเว็บเบราว์เซอร์ เว็บเซิร์ฟเวอร์ และระบบปฏิบัติการที่ใช้ อย่างไรก็ตาม โดยไม่คำนึงถึงการเปลี่ยนแปลง ความหมายพื้นฐานยังคงเหมือนเดิม ตัวอย่างเช่น คุณอาจพบข้อผิดพลาด Err_connection_closed หรือ Err_connection_refused โชคดีที่ข้อผิดพลาดทั้งสองนี้สามารถแก้ไขได้โดยใช้วิธีแก้ไขปัญหาเดียวกัน
ข้อผิดพลาด ERR_CONNECTION_TIMED_OUT ปรากฏบนเบราว์เซอร์ที่แตกต่างกันอย่างไร
ต่อไปนี้เป็นรูปแบบบางส่วนของข้อผิดพลาด “ERR_CONNECTION_TIMED_OUT” ที่อาจปรากฏในเบราว์เซอร์ต่างๆ:
ข้อผิดพลาด ERR_CONNECTION_TIMED_OUT ปรากฏขึ้นบนเบราว์เซอร์ Chrome
![วิธีแก้ไขข้อผิดพลาด ERR_CONNECTION_TIMED_OUT [11 วิธี] 3 RR_CONNECTION_TIMED_OUT error appears on Chrome Browser](/uploads/article/49798/ru5zlcaixXfuTx2i.png)
ข้อผิดพลาด ERR_CONNECTION_TIMED_OUT ปรากฏขึ้นบน Safari
![วิธีแก้ไขข้อผิดพลาด ERR_CONNECTION_TIMED_OUT [11 วิธี] 4 Err_connection_timedout error appears on Safari](/uploads/article/49798/CchC7i3gd7UV29Wj.png)
อะไรคือสาเหตุของข้อผิดพลาด “err_connection_timed_out”
มีหลายปัจจัยที่สามารถทำให้เกิดข้อผิดพลาด “ERR_CONNECTION_TIMED_OUT” ลองสำรวจสาเหตุที่พบบ่อยบางประการ:
- ปัญหาการเชื่อมต่อเครือข่าย: การเชื่อมต่ออินเทอร์เน็ตที่อ่อนแอหรือไม่เสถียร ความแออัดของเครือข่าย หรือเราเตอร์ที่ผิดพลาดสามารถนำไปสู่ข้อผิดพลาดนี้ได้
- ปัญหาเกี่ยวกับเซิร์ฟเวอร์ : เซิร์ฟเวอร์ของเว็บไซต์อาจประสบปัญหาการหยุดทำงานหรือมีการตั้งค่าที่ไม่ถูกต้อง ทำให้เบราว์เซอร์ไม่สามารถสร้างการเชื่อมต่อได้
- ไฟร์วอลล์หรือซอฟต์แวร์ป้องกันไวรัส : ในบางครั้ง การตั้งค่าไฟร์วอลล์หรือโปรแกรมป้องกันไวรัสที่เข้มงวดเกินไปอาจบล็อกการเชื่อมต่อ ส่งผลให้เกิดข้อผิดพลาด “ERR_CONNECTION_TIMED_OUT”
- ปัญหาเกี่ยวกับการตั้งค่า DNS หรือแคช : การตั้งค่า DNS ไม่ถูกต้องหรือแคช DNS ที่เสียหายสามารถป้องกันไม่ให้เบราว์เซอร์แก้ไขที่อยู่ IP ของเว็บไซต์ ซึ่งนำไปสู่ข้อผิดพลาด
- ปัญหาเกี่ยวกับเบราว์เซอร์: เบราว์เซอร์ที่ล้าสมัยหรือส่วนขยายของเบราว์เซอร์ที่ขัดแย้งกันอาจรบกวนกระบวนการเชื่อมต่อและทำให้เกิดข้อผิดพลาด
วิธีแก้ไขข้อผิดพลาด err_connection_timed_out
ตอนนี้ เรามาสำรวจวิธีการแก้ปัญหาบางอย่างเพื่อแก้ไขข้อผิดพลาด “ERR_CONNECTION_TIMED_OUT” อย่างไรก็ตาม ก่อนที่เราจะดำดิ่งสู่แนวทางแก้ไข สิ่งสำคัญคือต้องรับทราบถึงความยุ่งยากและความสับสนที่อาจเกิดขึ้นเมื่อพบข้อผิดพลาดนี้
โดยทั่วไป ข้อผิดพลาดประเภทนี้เกิดจากฝั่งไคลเอ็นต์ ซึ่งอาจรวมถึงปัญหาเครือข่าย ข้อจำกัดของไฟร์วอลล์ หรือปัญหาเกี่ยวกับเบราว์เซอร์ อย่างไรก็ตาม ก็ควรพิจารณาด้วยว่าข้อผิดพลาดสามารถเกิดขึ้นได้เนื่องจากปัญหาเกี่ยวกับเซิร์ฟเวอร์
เริ่มต้นด้วยการตรวจสอบขั้นตอนการแก้ไขปัญหาสำหรับการแก้ไขข้อผิดพลาดจากฝั่งไคลเอ็นต์
- ตรวจสอบการเชื่อมต่อเครือข่ายของคุณ
- ปิดใช้งานการติดตั้งไฟร์วอลล์และโปรแกรมป้องกันไวรัสชั่วคราว
- ล้างข้อมูลเบราว์เซอร์ของคุณ
- เปลี่ยน DNS การตั้งค่า
- ล้างและต่ออายุ DNS
- ตรวจสอบการตั้งค่าพร็อกซี
- เปลี่ยนเซิร์ฟเวอร์ DNS
- ตรวจสอบไฟล์โฮสต์
- เพิ่มขีดจำกัดของหน่วยความจำ
- ตรวจสอบเวลาการดำเนินการสูงสุด
- ปิดใช้งานปลั๊กอินของคุณชั่วคราว
อ่าน: วิธีแก้ไขข้อผิดพลาดการหมดเวลาเกตเวย์ HTTP 504
1. ตรวจสอบการเชื่อมต่อเครือข่ายของคุณ
เมื่อคุณพบข้อความแสดงข้อผิดพลาด “ERR_CONNECTION_TIMED_OUT” บนหน้าจอ ขั้นตอนแรกและสำคัญที่สุดคือการตรวจสอบว่าการเชื่อมต่ออินเทอร์เน็ตของคุณทำงานอย่างถูกต้องหรือไม่ ข้อผิดพลาดนี้มักเกิดขึ้นเมื่อมีการเชื่อมต่ออินเทอร์เน็ตลดลงอย่างกะทันหันหรือหากการเชื่อมต่อไม่เสถียร ส่งผลให้แสดงข้อผิดพลาดในเบราว์เซอร์ Chrome ของคุณ
อาจมีสาเหตุหลายประการที่ทำให้การเชื่อมต่ออินเทอร์เน็ตลดลงอย่างกะทันหัน เช่น สายหลุด พอร์ตการเชื่อมต่อหลวม เราเตอร์ผิดพลาด หรือความแรงของสัญญาณอ่อน
ในการแก้ไขปัญหานี้ ให้เริ่มด้วยการพยายามเข้าถึงอินเทอร์เน็ตโดยใช้อุปกรณ์อื่น เช่น สมาร์ทโฟน เดสก์ท็อป หรือแล็ปท็อป เพื่อดูว่าคุณสามารถสร้างการเชื่อมต่อได้หรือไม่ หากคุณยังไม่สามารถเข้าถึงอินเทอร์เน็ตได้ ให้ตรวจสอบว่าเราเตอร์ของคุณทำงานถูกต้องหรือไม่ และตรวจสอบแหล่งจ่ายไฟและการตั้งค่าการกำหนดค่า นอกจากนี้ ตรวจสอบให้แน่ใจว่าสายเคเบิลอินเทอร์เน็ตของคุณไม่เสียหายและพอร์ตการเชื่อมต่อปลอดภัย
2. ปิดการติดตั้ง Firewall และ Antivirus ของคุณชั่วคราว
อีกสาเหตุหนึ่งที่ทำให้พบข้อผิดพลาด “ERR_CONNECTION_TIMED_OUT” คือเมื่อซอฟต์แวร์ป้องกันไวรัสหรือการตั้งค่าไฟร์วอลล์ของคุณรุนแรงเกินไป
เพื่อปกป้องระบบของคุณจากมัลแวร์และการโจมตีทางไซเบอร์ ไฟร์วอลล์ของคุณอาจบล็อกเว็บไซต์ที่คุณพยายามเข้าถึง ส่งผลให้ข้อความแสดงข้อผิดพลาดปรากฏบนเบราว์เซอร์ Chrome ของคุณ
ในการระบุสาเหตุที่แท้จริง คุณสามารถปิดใช้งานซอฟต์แวร์ป้องกันไวรัสหรือไฟร์วอลล์ของคุณชั่วคราวเป็นระยะเวลาสั้นๆ และสังเกตว่าปัญหาได้รับการแก้ไขหรือไม่ หากการปิดใช้งานช่วยแก้ปัญหาได้ คุณอาจต้องรีเซ็ตการตั้งค่าไฟร์วอลล์ของคอมพิวเตอร์หรือพิจารณาใช้โปรแกรมป้องกันไวรัสอื่น
ตอนนี้ มาดูวิธีปิดใช้งานไฟร์วอลล์ชั่วคราวทั้งบนระบบปฏิบัติการ Windows และ macOS เพื่อให้คุณแก้ไขปัญหาและอาจแก้ไขข้อผิดพลาด “ERR_CONNECTION_TIMED_OUT”
สำหรับคอมพิวเตอร์ Windows
ไปที่ Windows และปุ่มเริ่มต้นที่มุมล่างซ้ายสุดของหน้าจอ แล้วพิมพ์ “Windows Defender Firewall” เพื่อค้นหา
ตอนนี้ คลิกที่ Windows Defender Firewall ตามที่แสดงในภาพ และหน้าต่าง Windows Defender Firewall จะปรากฏขึ้น ซึ่งคุณจะพบตัวเลือกต่างๆ
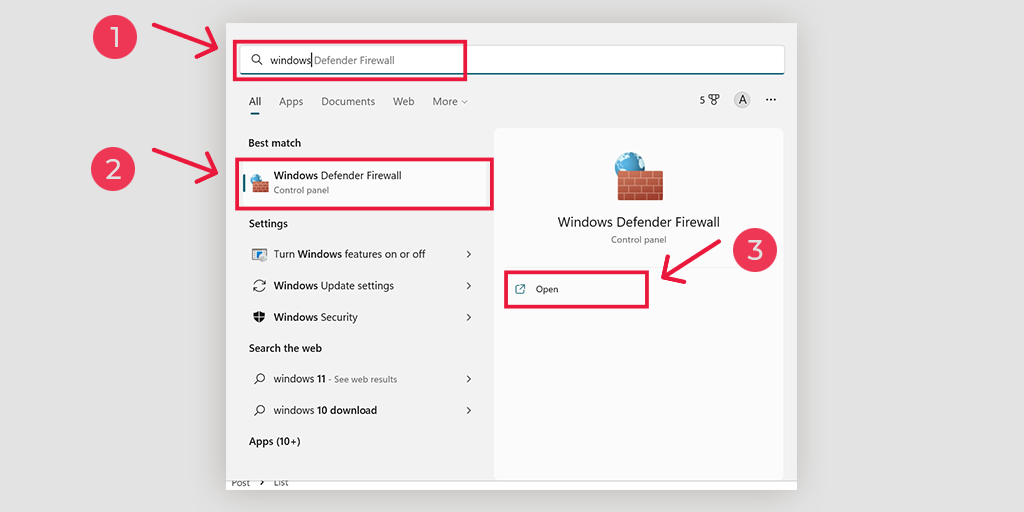
เลือก “ เปิดหรือปิดไฟร์วอลล์ Windows Defender “
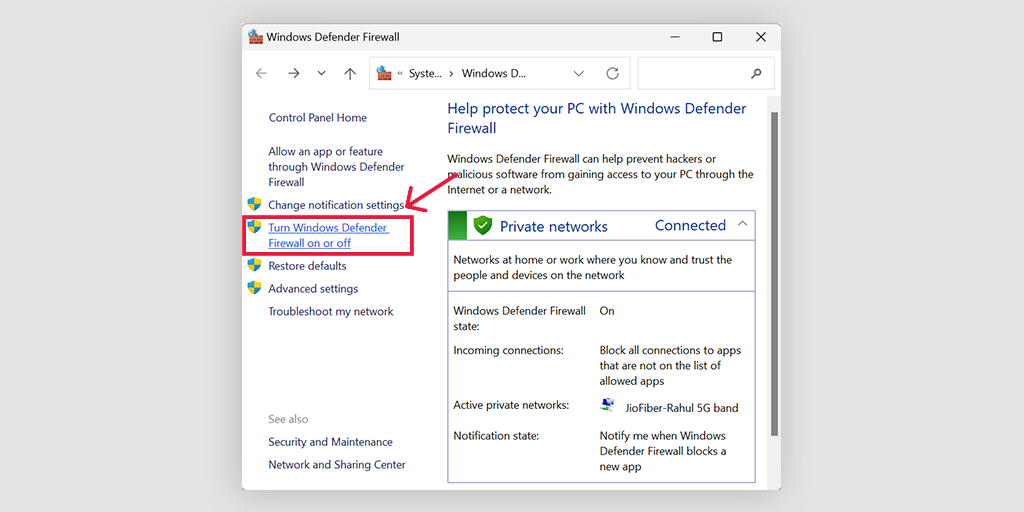
สำหรับแมคโอเอส
ในอุปกรณ์ macOS คุณต้องเปิดส่วนความปลอดภัยและความเป็นส่วนตัวในการตั้งค่ากำหนดระบบของคุณ
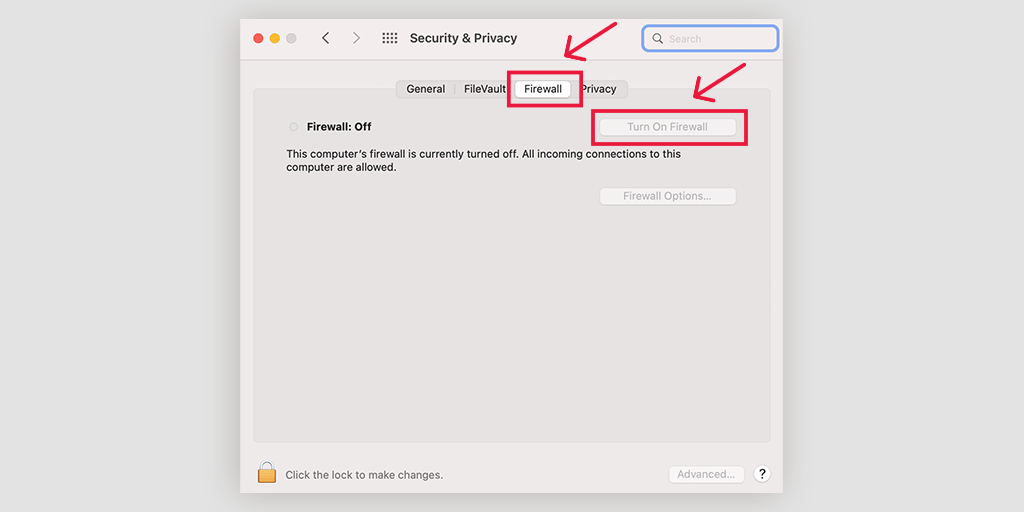
3. ล้างข้อมูลเบราว์เซอร์ของคุณ
เพื่อให้การท่องเว็บรวดเร็วและราบรื่นยิ่งขึ้น เบราว์เซอร์ Chrome จะบันทึกไฟล์เว็บไซต์บางไฟล์เป็นหน่วยความจำแคช แต่ถ้าเกิดข้อผิดพลาดและหน่วยความจำแคชเสียหาย อาจทำให้เกิดข้อผิดพลาดเช่น “ERR_CONNECTION_TIMED_OUT” ใน WordPress
ไปที่ เบราว์เซอร์ Chrome > การตั้งค่า > ความเป็นส่วนตัวและความปลอดภัย > ล้างข้อมูลการท่องเว็บ > คุณสามารถยกเลิกการเลือกประวัติการท่องเว็บและอนุญาตให้เลือกคุกกี้และข้อมูลอื่นของไซต์ รวมทั้งแคชอิมเมจ > ล้างข้อมูล
หรือคุณสามารถป้อนที่อยู่นี้โดยตรงในเบราว์เซอร์ Chrome ของคุณ: chrome://settings/privacy จะนำคุณไปสู่การตั้งค่าความเป็นส่วนตัวซึ่งคุณสามารถคลิกที่ "ล้างข้อมูลการท่องเว็บ"
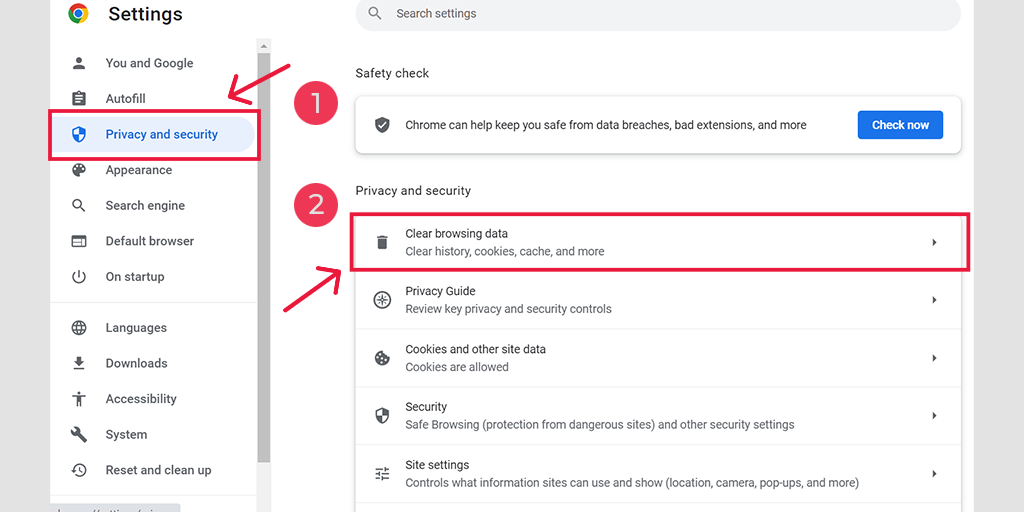
ในหน้าต่างป๊อปอัป คุณจะเห็นตัวเลือกอื่นๆ มากมาย แต่คุณต้องเลือกดังต่อไปนี้:
- เลือกช่วงเวลาเป็น “ตลอดเวลา”
- เลือกคุกกี้และข้อมูลไซต์อื่น ๆ รวมถึงภาพแคช (คุณสามารถเลือกประวัติการเข้าชมได้ด้วย)
- คลิกที่ปุ่มล้างข้อมูล
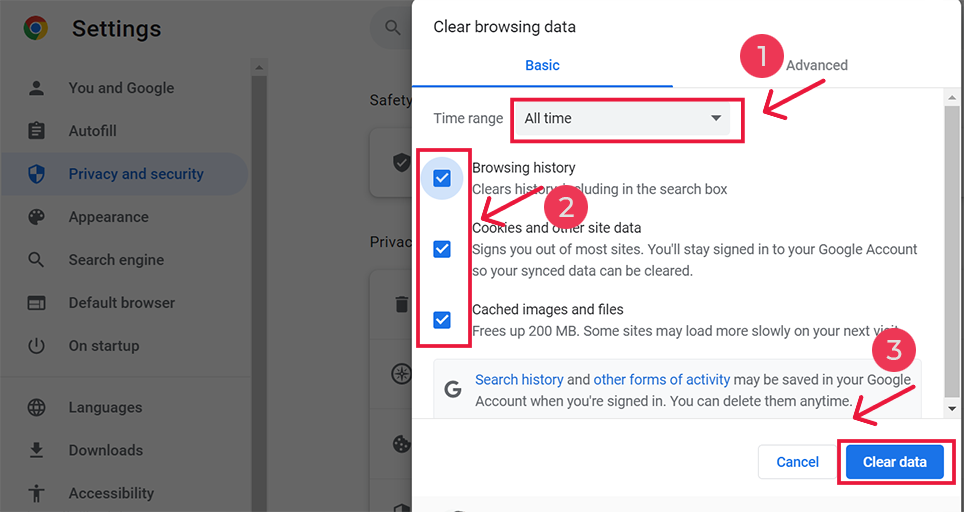
เมื่อทำตามขั้นตอนเหล่านี้ คุณสามารถล้างหน่วยความจำแคชและแก้ไขปัญหาเช่น “ERR_CONNECTION_CLOSED” ใน WordPress อย่าลืมล้างประวัติการเข้าชมเป็นครั้งคราวเพื่อให้ประสบการณ์การท่องเว็บของคุณราบรื่น
4. เปลี่ยน DNS การตั้งค่า
เมื่อคุณพบปัญหา “err_connection_closed” คุณควรพิจารณาเปลี่ยนเซิร์ฟเวอร์ DNS (ระบบชื่อโดเมน) เป็นการชั่วคราว โดยทั่วไป ISP (ผู้ให้บริการอินเทอร์เน็ต) ของคุณจะให้ที่อยู่เซิร์ฟเวอร์ DNS แต่คุณสามารถเปลี่ยนไปใช้ตัวเลือกอื่นได้ในระหว่างการแก้ไขปัญหา โดเมน DNS สาธารณะที่ได้รับความนิยมและเชื่อถือได้สองโดเมน ได้แก่ Public DNS และ Cloudflare ของ Google
การใช้เซิร์ฟเวอร์ DNS ฟรีเหล่านี้มักจะช่วยแก้ปัญหา “err_connection_closed” ได้ การเปลี่ยนไปใช้เซิร์ฟเวอร์ของ Google หรือ Cloudflare ได้พิสูจน์แล้วว่ามีประสิทธิภาพสำหรับผู้ใช้หลายคน หากต้องการเปลี่ยนแปลง ให้ทำตามขั้นตอนด้านล่างตามระบบปฏิบัติการ (O/S) ของคุณ:
สำหรับการแก้ไข Err_Connection_Timed_out Windows 10 และ 11
การเปิดแผงควบคุมโดยพิมพ์เหมือนกันในช่องคำสั่งเรียกใช้
การคลิกที่ตัวเลือกเครือข่ายและอินเทอร์เน็ตจะเป็นการเปิดตัวเลือกอื่นๆ มากมาย
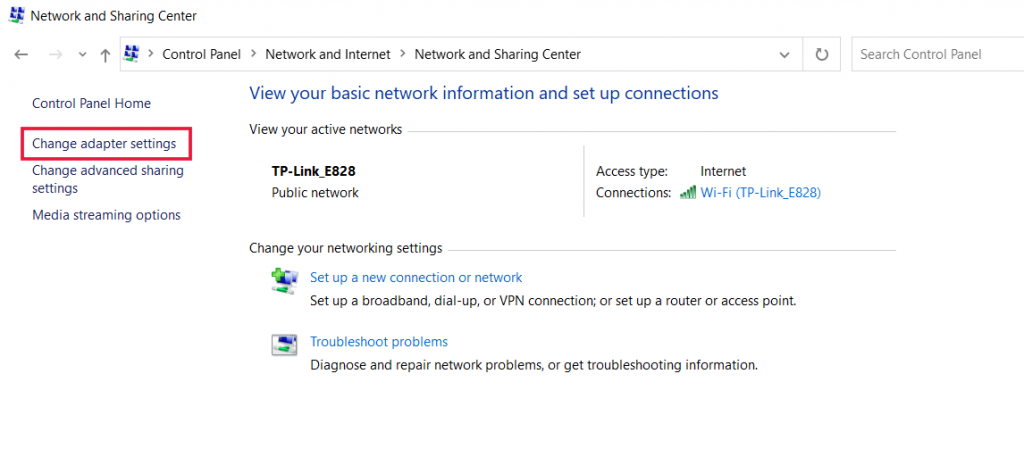
จากนั้น คลิกที่ตัวเลือก “ Change Adapter Settings ” ซึ่งจะแสดงการเชื่อมต่อเครือข่ายปัจจุบัน
ทำตามกระบวนการ คลิกที่ตัวเลือกคุณสมบัติภายใต้ตัวเลือก Local Area Connection ซึ่งใช้สำหรับการเชื่อมต่อแบบมีสาย สำหรับการเชื่อมต่อแบบไร้สาย ให้คลิกที่ตัวเลือกการเชื่อมต่อเครือข่ายไร้สาย
ตัวเลือกถัดไปคือการแสดงกล่องเวอร์ชัน IP เมื่อคลิกเหมือนกัน กล่องจะเปิดขึ้นเพื่อเปลี่ยนเซิร์ฟเวอร์ DNS ที่ต้องการและเซิร์ฟเวอร์ DNS สำรองด้วย สำหรับผู้ใช้ที่มี IPv4 DNS ของ Google จะเป็น 8.8.8.8 และ 8.8.4.4 ตามลำดับ
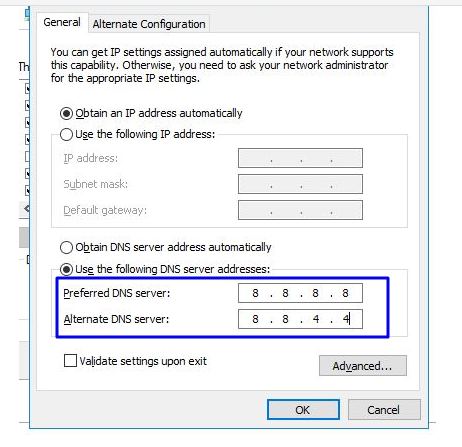
ในตอนท้าย ให้รีสตาร์ทเบราว์เซอร์เพื่อดูการเปลี่ยนแปลง
สำหรับผู้ใช้ MAC
ขั้นตอนที่ 1 : เปิดแถบการตั้งค่าระบบซึ่งอยู่ที่ด้านบนซ้ายของหน้าจอ
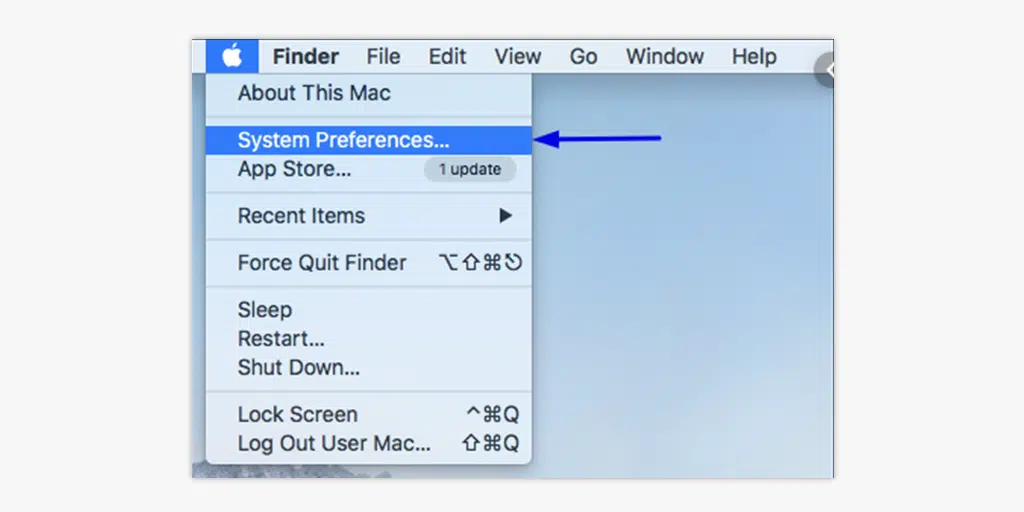
ขั้นตอนที่ 2 : ในขั้นตอนต่อไปนี้ คลิกที่ตัวเลือกขั้นสูงเพื่อเปิดหน้าที่มีที่อยู่เซิร์ฟเวอร์ DNS
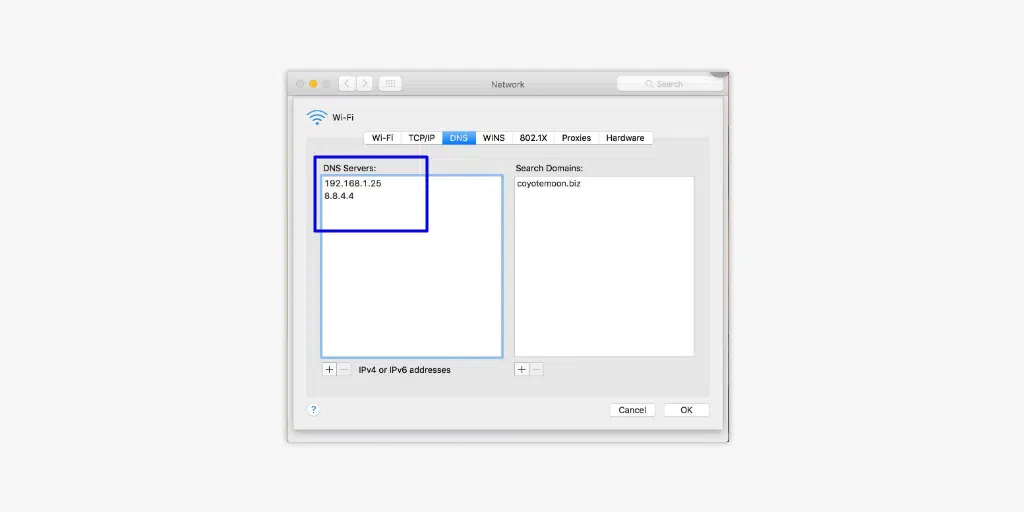
ขั้นตอนที่ 3 : ในขั้นตอนสุดท้าย การเพิ่มที่อยู่ IPv4 DNS จาก Cloudflare, 1.1.1.1 และ 1.0.0.1 จะทำให้การตั้งค่าเสร็จสมบูรณ์
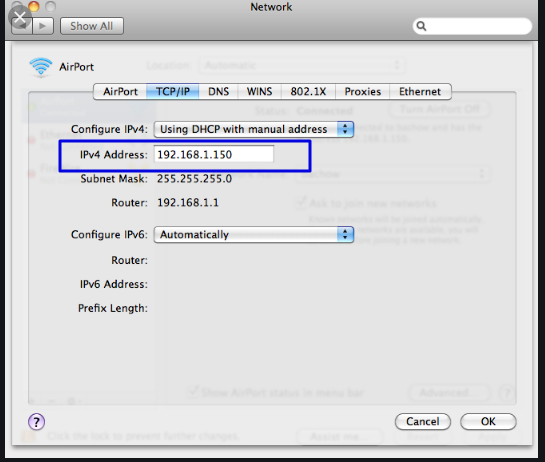
5. ล้างและต่ออายุ DNS
บางครั้งแคช DNS ที่ล้าสมัยอาจทำให้เกิดปัญหาเครือข่าย เช่น ข้อผิดพลาด “ERR_CONNECTION_TIMED_OUT” ในการแก้ไขปัญหานี้ คุณสามารถล้าง DNS ของคุณเพื่อรีเซ็ตและทำให้ทุกอย่างกลับมาเป็นปกติ
สำหรับผู้ใช้ Windows 10 และ Windows 11:
ขั้นตอนที่ 1: เปิดคำสั่ง Run โดยกดปุ่ม Windows และ R หรือคุณสามารถค้นหาได้ในเมนู Start
ขั้นตอนที่ 2: พิมพ์ “ cmd ” แล้วกด Enter เพื่อเปิด Command Prompt
![วิธีแก้ไขข้อผิดพลาด DNS_PROBE_STARTED [8 วิธี]13 Opening Command Prompt in Windows](/uploads/article/49798/eUMtw2pjFOEfWXP6.png)
ขั้นตอนที่ 3: เมื่อหน้าต่างพรอมต์คำสั่งเปิดขึ้น ให้พิมพ์ “ ipconfig/release ” เพื่อปล่อยที่อยู่ IP ปัจจุบันของคุณ
![วิธีแก้ไขข้อผิดพลาด DNS_PROBE_STARTED [8 วิธี]14 Using Ipconfig command on CMD](/uploads/article/49798/5ND1BzSVxJeK1rkA.png)
ขั้นตอนที่ 4: ถัดไป พิมพ์ “ ipconfig/flushdns ” เพื่อปล่อยแคช DNS
ขั้นตอนที่ 5: พิมพ์ “ ipconfig /renew ” เพื่อรับที่อยู่ IP ใหม่
![วิธีแก้ไขข้อผิดพลาด DNS_PROBE_STARTED [8 วิธี]15 ipconfig renew](/uploads/article/49798/dEi6wzjvdN15hKoL.png)
ขั้นตอนที่ 6: พิมพ์ “ netsh int ip set dns ” แล้วกด Enter เพื่อรีเซ็ตการตั้งค่า IP ของคุณ
ขั้นตอนที่ 7: สุดท้าย พิมพ์ " netsh winsock reset " เพื่อคืนค่า Winsock Catalog
![วิธีแก้ไขข้อผิดพลาด DNS_PROBE_STARTED [8 วิธี]16 netsh winsock reset](/uploads/article/49798/wF7JGka7otfMLxID.png)
ขั้นตอนที่ 8: หลังจากทำตามขั้นตอนเหล่านี้แล้ว ให้รีสตาร์ทคอมพิวเตอร์เพื่อให้แน่ใจว่าการเปลี่ยนแปลงจะมีผล
อ่าน: DNS คืออะไร และมันทำงานอย่างไร?
6. ตรวจสอบการตั้งค่าพร็อกซี
หากคุณใช้พร็อกซีเซิร์ฟเวอร์หรือ VPN สิ่งสำคัญคือต้องทราบว่าหากตั้งค่าไม่ถูกต้อง บางครั้งอาจทำให้เกิดข้อผิดพลาด “ERR_CONNECTION_TIMED_OUT” พร็อกซีเซิร์ฟเวอร์และ VPN ถูกใช้เพื่อไม่ให้เปิดเผยตัวตนขณะท่องอินเทอร์เน็ต แต่ก็สามารถทำให้สิ่งต่าง ๆ ซับซ้อนและนำไปสู่ข้อผิดพลาดนี้ได้
ในการแก้ปัญหา ให้ลองปิดใช้งานพร็อกซีเซิร์ฟเวอร์หรือ VPN ชั่วคราว แล้วดูว่าข้อผิดพลาดหายไปในเบราว์เซอร์ Chrome ของคุณหรือไม่ หากทุกอย่างทำงานได้ดีหากไม่มีสิ่งเหล่านี้ คุณจะรู้ว่าสิ่งเหล่านี้เป็นสาเหตุของปัญหา
หากคุณใช้ซอฟต์แวร์ VPN คุณสามารถปิดใช้งานได้โดยเปลี่ยนการตั้งค่า หากคุณมีส่วนขยาย Chrome สำหรับพร็อกซีเซิร์ฟเวอร์ เพียงไปที่ Chrome > การตั้งค่า > ส่วนขยาย และปิดใช้งานที่นั่น

เมื่อทำตามขั้นตอนเหล่านี้ คุณจะพบว่าพร็อกซีเซิร์ฟเวอร์หรือ VPN ที่กำหนดค่าไม่ถูกต้องเป็นสาเหตุของข้อผิดพลาด “ERR_CONNECTION_TIMED_OUT” หรือไม่ และดำเนินการที่จำเป็นเพื่อแก้ไข
อย่าลืมเปิดใช้งานเครื่องมือเหล่านี้อย่างถูกต้องเมื่อแก้ไขข้อผิดพลาดเพื่อรักษาความเป็นส่วนตัวและความปลอดภัย
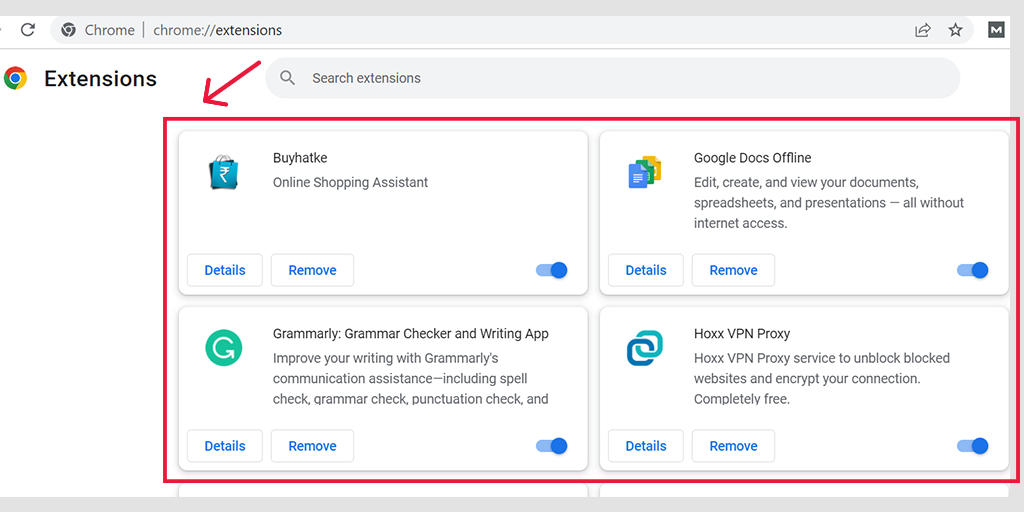
ปิดใช้งาน Proxy Server ใน Windows
หากต้องการปิดหรือปิดใช้งานพร็อกซีเซิร์ฟเวอร์ใน Windows คุณต้องทำตามขั้นตอนด้านล่าง:
- ไปที่แผงควบคุม Windows ของคุณและค้นหา " ตัวเลือกอินเทอร์เน็ต "
- คลิกที่ " ตัวเลือกอินเทอร์เน็ต " และหน้าต่างป๊อปอัปจะปรากฏขึ้นพร้อมกับคุณสมบัติอินเทอร์เน็ตทั้งหมด
- ตอนนี้คลิกที่แท็บการเชื่อมต่อ > การตั้งค่า LAN
- ยกเลิกการเลือก " ตรวจหาการตั้งค่าโดยอัตโนมัติ " และทำเครื่องหมายในช่อง " ใช้พร็อกซีเซิร์ฟเวอร์สำหรับ LAN ของคุณ "
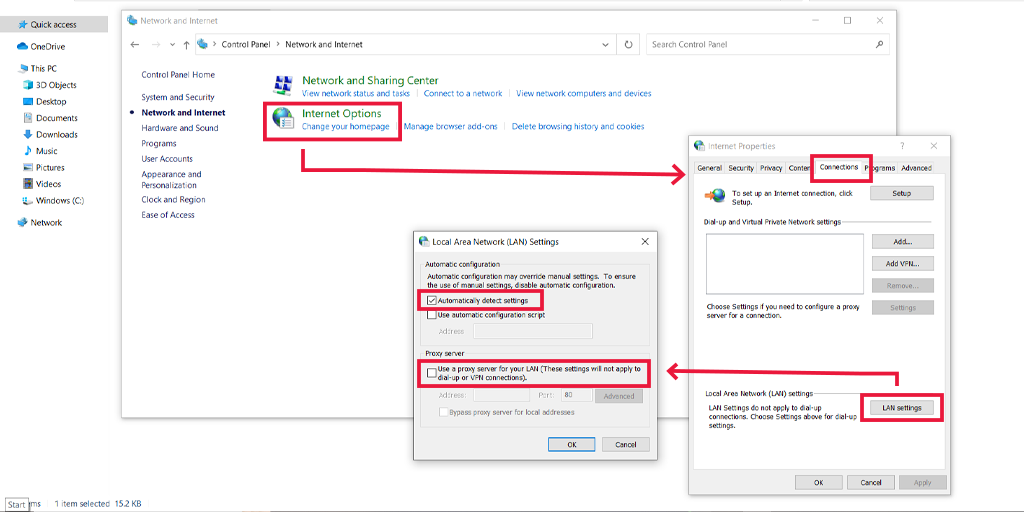
ปิดใช้งานพร็อกซีเซิร์ฟเวอร์ใน macOS
สำหรับผู้ใช้ Mac Apple จะจัดเตรียมเอกสารฉบับสมบูรณ์ไว้ในหน้าสนับสนุน เพื่อเปลี่ยนการตั้งค่าพร็อกซี คุณสามารถตรวจสอบหน้าสนับสนุนของ Apple โดยเฉพาะได้ที่นี่
7. เปลี่ยนเซิร์ฟเวอร์ DNS
สำหรับผู้ใช้ Windows 10 และ Windows 11:
ขั้นตอนที่ 1: หากคุณเป็นผู้ใช้ Windows 10 หรือ 11 คุณต้องเปิดแผงควบคุมโดยพิมพ์ “แผงควบคุม ” ในแถบค้นหา
ขั้นตอนที่ 2: ในแผงควบคุม เลือก เครือข่ายและอินเทอร์เน็ต > เครือข่าย และ ศูนย์แบ่งปัน
ขั้นตอนที่ 3: จากเมนูด้านซ้าย เลือกเปลี่ยนการตั้งค่าอะแดปเตอร์
ขั้นตอนที่ 4: คลิกขวาที่เครือข่ายของคุณและเลือกคุณสมบัติ
ขั้นตอนที่ 5: ในหน้าต่างที่เปิดขึ้น คลิกที่ Internet Protocol Version 4 (TCP/IPv4) จากรายการ จากนั้นเลือก Properties อีกครั้ง
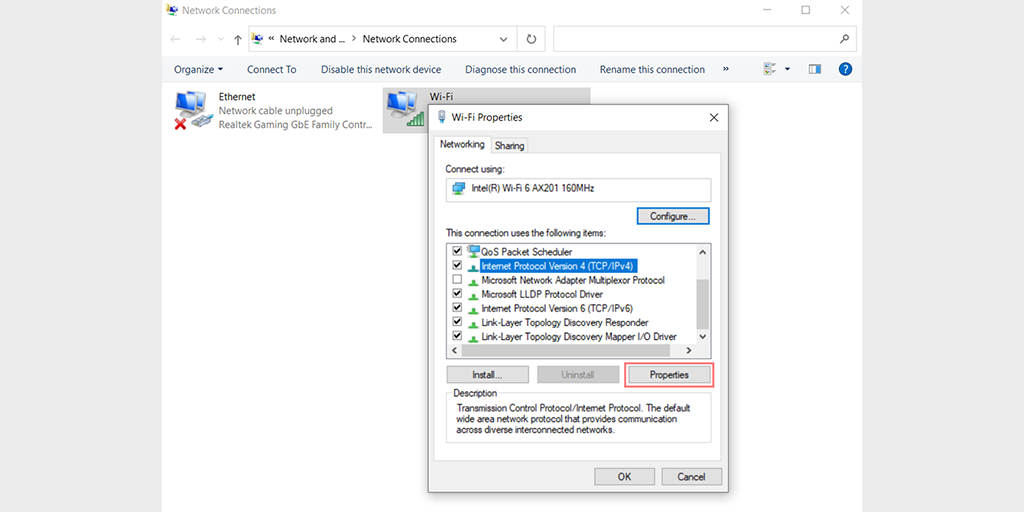
ขั้นตอนที่ 6: คลิกที่ใช้ที่อยู่เซิร์ฟเวอร์ DNS ต่อไปนี้
ขั้นตอนที่ 7: ป้อน “ 8.8.8.8 ” สำหรับเซิร์ฟเวอร์ DNS ที่ต้องการ และ “ 8.8.4.4 ” สำหรับเซิร์ฟเวอร์ DNS สำรอง
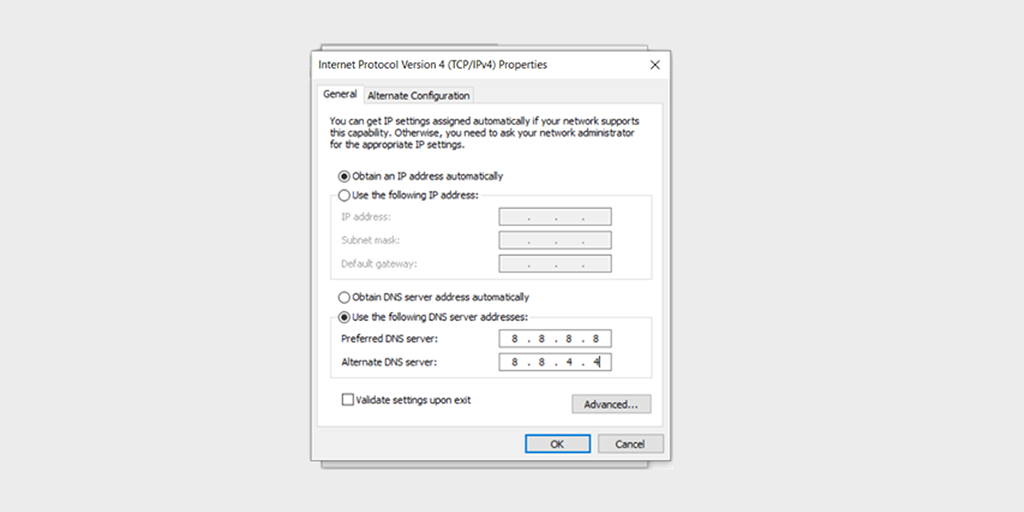
ขั้นตอนที่ 8: คลิกที่ปุ่ม OK เพื่อบันทึกการเปลี่ยนแปลงของคุณ
ขั้นตอนที่ 9: ปิดหน้าต่างทั้งหมดแล้วลองเข้าเว็บไซต์อีกครั้งเพื่อดูว่ายังมีข้อผิดพลาดอยู่หรือไม่
หากปัญหายังคงอยู่ คุณอาจต้องลองวิธีแก้ไขอื่นๆ อย่างไรก็ตาม การเปลี่ยนที่อยู่ DNS ของคุณมักจะสามารถแก้ไขปัญหาการเชื่อมต่ออินเทอร์เน็ตได้
สำหรับผู้ใช้ macOS :
ขั้นตอนที่ 1: ขั้น แรก ไปที่การตั้งค่าระบบบน Mac ของคุณ คุณสามารถค้นหาได้โดยคลิกที่ไอคอน Apple ที่มุมซ้ายบนของหน้าจอ จากนั้นเลือก “ System Preferences “
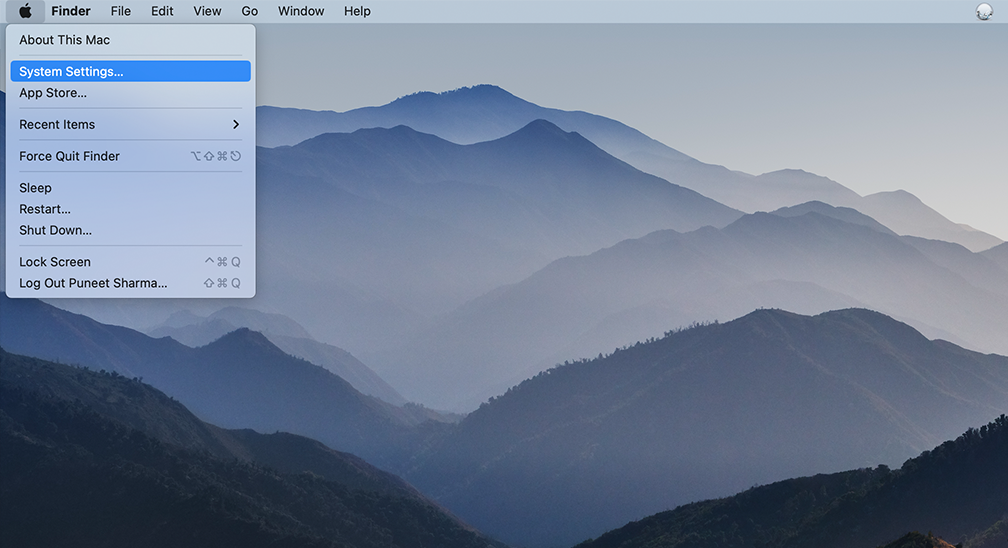
ขั้นตอนที่ 2: เมื่อคุณอยู่ในการตั้งค่าระบบ ค้นหาไอคอน " เครือข่าย " และคลิกที่มัน จากนั้น เลือกการเชื่อมต่อเครือข่ายที่คุณต้องการแก้ไข (เช่น Wi-Fi หรือ Ethernet)
ขั้นตอนที่ 3: ในการตั้งค่าเครือข่าย คุณควรเห็นปุ่มที่มีข้อความว่า " ขั้นสูง " คลิกที่นั้นแล้วไปที่แท็บ “ DNS ”
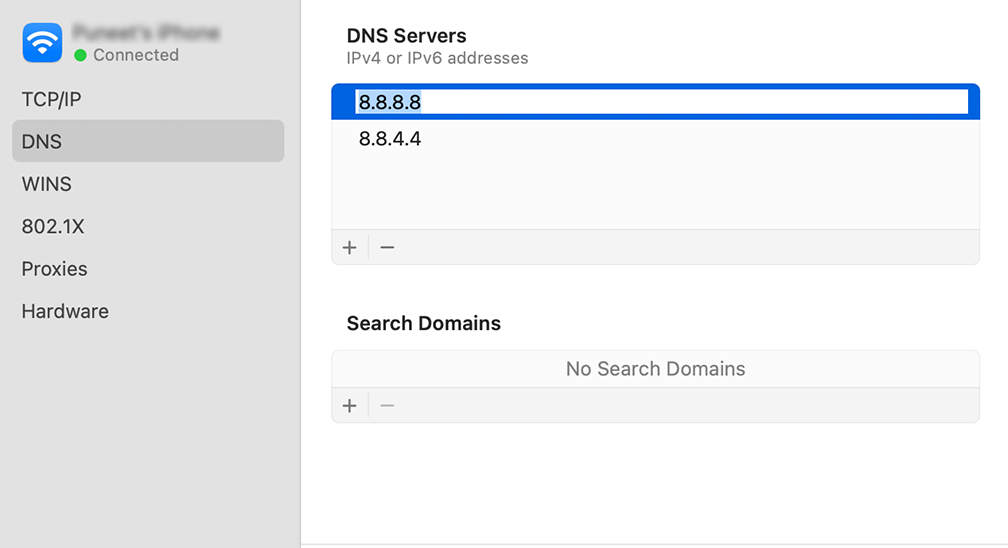
ขั้นตอนที่ 4: ที่นี่คุณจะเพิ่มที่อยู่เซิร์ฟเวอร์ DNS คลิกที่ปุ่ม “ + ” ที่ด้านล่างซ้ายของหน้าต่างการตั้งค่า DNS จากนั้นพิมพ์ที่อยู่ IPv4 สำหรับเซิร์ฟเวอร์ DNS ของ Cloudflare: 1.1.1.1 กด Enter จากนั้นทำขั้นตอนซ้ำเพื่อเพิ่มที่อยู่อื่น: 1.0.0.1
ขั้นตอนที่ 5: สุดท้าย คลิก “ ตกลง ” เพื่อบันทึกการเปลี่ยนแปลงที่คุณทำ ตอนนี้คุณควรตั้งค่า DNS ใหม่ของคุณเรียบร้อยแล้ว!
8. ตรวจสอบไฟล์โฮสต์
ไฟล์โฮสต์บนพีซี Windows ของคุณมีหน้าที่รับผิดชอบในการแมปการเชื่อมต่อระหว่างที่อยู่ IP และชื่อโดเมนที่เกี่ยวข้อง การทำงานในลักษณะต่อไปนี้: เมื่อคุณพยายามเยี่ยมชมเว็บไซต์ในเบราว์เซอร์ของคุณ คอมพิวเตอร์จะตรวจสอบไฟล์โฮสต์เพื่อพิจารณาว่าที่อยู่ IP ใดสอดคล้องกับชื่อโดเมนที่ถูกต้อง
อย่างไรก็ตาม มีบางกรณีที่ไฟล์โฮสต์อาจบล็อกที่อยู่ IP หรือชื่อโดเมนโดยไม่ได้ตั้งใจ ส่งผลให้เกิดข้อผิดพลาด 'Err_connection_timed_out' ดังนั้น สิ่งสำคัญคือต้องตรวจสอบไฟล์โฮสต์และตรวจสอบว่าไฟล์นั้นขึ้นบัญชีดำ URL ที่คุณพยายามเข้าชมโดยไม่ตั้งใจหรือไม่
สำหรับผู้ใช้วินโดวส์
โดยทั่วไปไฟล์โฮสต์ต้องการการเข้าถึงระดับผู้ดูแลระบบ ดังนั้นคุณต้องเรียกใช้โปรแกรมแก้ไขข้อความหรือ Notepad ในฐานะผู้ดูแลระบบ ในการดำเนินการนี้ เพียงค้นหา 'แผ่นจดบันทึก' ในแถบค้นหา คลิกขวาที่รายการนั้น และเลือก 'เรียกใช้ในฐานะผู้ดูแลระบบ'
อย่างไรก็ตาม คุณสามารถเปิดไฟล์โฮสต์ในโปรแกรมแก้ไขข้อความใดก็ได้ ในกรณีนี้ เราจะใช้ Windows Notepad
ตอนนี้ใน Notepad ให้ไปที่ 'ไฟล์' > 'เปิด' ในเมนูด้านซ้ายบน ใส่เส้นทาง
![วิธีแก้ไขข้อผิดพลาด ERR_CONNECTION_TIMED_OUT [11 วิธี] 5 Opening Notepad on Windows](/uploads/article/49798/RZ1lhSDxe61i0stW.png)
'C:\Windows\System32\drivers\etc' ลงในแถบชื่อไฟล์และเลือกไฟล์โฮสต์
![วิธีแก้ไขข้อผิดพลาด ERR_CONNECTION_TIMED_OUT [11 วิธี] 6 Accessing hosts file in Windows](/uploads/article/49798/rDNsg2t96vmLs6Q2.png)
ไฟล์โฮสต์จะแสดงรายการเว็บไซต์ที่ถูกบล็อกทั้งหมดใต้บรรทัดสุดท้ายที่ขึ้นต้นด้วยเครื่องหมาย ' # '
![วิธีแก้ไขข้อผิดพลาด ERR_CONNECTION_TIMED_OUT [11 วิธี]7 Windows hosts file](/uploads/article/49798/fK5OcmuhEEYex7Yk.png)
ลบรายการที่ถูกบล็อกและบันทึกไฟล์เพื่อใช้การเปลี่ยนแปลง
สำหรับผู้ใช้ macOS
หากคุณเป็นผู้ใช้ macOS ให้เปิด Terminal แล้วป้อนคำสั่งต่อไปนี้แล้วกด Enter
sudo nano /private/etc/hosts
![วิธีแก้ไขข้อผิดพลาด ERR_CONNECTION_TIMED_OUT [11 วิธี]8 Accessing hosts file in macOS](/uploads/article/49798/KmOb6QFhn6PAf5jD.png)
ตอนนี้ ลบเว็บไซต์ที่แสดงด้านล่างบรรทัดสุดท้ายที่ขึ้นต้นด้วยเครื่องหมาย “ ::1 ”
9. เพิ่มขีดจำกัดหน่วยความจำ
ในบางครั้ง สคริปต์ PHP อาจต้องการหน่วยความจำมากกว่าที่จัดสรรไว้ ทำให้ไซต์ใช้เวลานานกว่าปกติในการตอบสนองต่อเซิร์ฟเวอร์
หากต้องการเพิ่มขีดจำกัดหน่วยความจำ PHP คุณสามารถเพิ่มบรรทัดโค้ดต่อไปนี้ในไฟล์ wp-config.php เหนือการรวม wp-settings.php อย่างไรก็ตาม สิ่งสำคัญคือต้องแน่ใจว่าจำนวนที่ระบุยังคงอยู่ในขีดจำกัดหน่วยความจำสูงสุดที่ผู้ให้บริการโฮสต์เว็บของคุณกำหนดไว้
define( 'WP_MEMORY_LIMIT', '256M' );
หากคุณไม่ทราบเกี่ยวกับการจัดสรรหน่วยความจำสูงสุดของเว็บโฮสติ้งของคุณ คุณสามารถติดต่อฝ่ายสนับสนุนโดยตรงหรือดูเอกสารประกอบ
สำหรับผู้ที่ใช้เว็บเซิร์ฟเวอร์ Apache คุณสามารถเพิ่มบรรทัดโค้ดต่อไปนี้ในไฟล์ .htaccess โดยวางไว้ที่ด้านล่าง:
php_value memory_limit 256M"
10. ตรวจสอบเวลาดำเนินการสูงสุด
เวลาดำเนินการสูงสุดหมายถึงระยะเวลาสูงสุดที่สคริปต์ PHP ได้รับอนุญาตให้ทำงานบนเว็บไซต์ก่อนที่เซิร์ฟเวอร์จะถูกยกเลิก
อย่างไรก็ตาม หากสคริปต์ใช้เวลาในการรันนานกว่าระยะเวลาที่อนุญาต การสื่อสารระหว่างเซิร์ฟเวอร์และเบราว์เซอร์จะสิ้นสุดลงและทำให้เกิดข้อผิดพลาด Err_connection_timed_out
แต่ส่วนที่ดีที่สุดคือ คุณสามารถเพิ่มเวลาดำเนินการสูงสุดได้
- เข้าถึงไฟล์ของเว็บไซต์ของคุณผ่านไคลเอนต์ FTP เช่น FileZilla หรือผ่าน cPanel
- ในตัวจัดการไฟล์ ค้นหาและคลิกที่ไดเร็กทอรี “public_html” ค้นหาไฟล์ .htaccess ภายในไดเร็กทอรีนี้
- ดับเบิลคลิกที่ไฟล์ .htaccess เพื่อเปิดในโปรแกรมแก้ไขข้อความในตัว คุณอาจต้องยืนยันหรือเลือกโปรแกรมแก้ไขข้อความหากได้รับแจ้ง
- วางข้อมูลโค้ดต่อไปนี้ก่อนบรรทัด “END WORDPRESS” ในไฟล์ .htaccess:
php_value max_execution_time 120
![วิธีแก้ไขข้อผิดพลาด ERR_CONNECTION_TIMED_OUT [11 วิธี]9 Increasing maximum execution time in .htaccess file](/uploads/article/49798/yyImYE7ERdDrBcQK.png)
- บันทึกการเปลี่ยนแปลง: หลังจากใส่รหัสแล้ว ให้คลิกที่ปุ่ม “บันทึกและปิด” เพื่อบันทึกการแก้ไขที่ทำกับไฟล์ .htaccess
- ตรวจสอบว่าข้อผิดพลาดได้รับการแก้ไขหรือไม่: เปิดเว็บไซต์ของคุณในเว็บเบราว์เซอร์และสังเกตว่าข้อผิดพลาดที่เกี่ยวข้องกับการจำกัดเวลาดำเนินการได้รับการแก้ไขหรือไม่ ค่าหมดเวลาแก้ไขควรมีผล ทำให้สคริปต์ทำงานได้นานขึ้น
อ่าน: ไฟล์ WordPress .htaccess: วิธีสร้างและแก้ไข
11. ปิดใช้งานปลั๊กอินของคุณชั่วคราว
หากคุณสงสัยว่าปลั๊กอิน WordPress ก่อให้เกิดปัญหาเนื่องจากแหล่งที่มาที่ไม่น่าเชื่อถือหรือเกินความสามารถของเว็บไซต์ของคุณ สิ่งสำคัญคือต้องแก้ไขปัญหาเหล่านี้ ปิดใช้งานปลั๊กอินทั้งหมดบนเว็บไซต์ WordPress ของคุณ
หากต้องการปิดใช้งานปลั๊กอิน คุณจะต้องเข้าถึงไฟล์ของเว็บไซต์ของคุณโดยใช้ไคลเอนต์ FTP เช่น FileZilla โดยเฉพาะอย่างยิ่งหากคุณพบข้อผิดพลาด ERR_CONNECTION_TIMED_OUT และไม่สามารถเข้าถึงแผงการดูแลระบบของ WordPress
1. เชื่อมต่อกับเว็บไซต์ของคุณโดยใช้ FileZilla หรือไคลเอนต์ FTP ที่คล้ายกัน
2. เมื่อเชื่อมต่อแล้ว ให้ไปที่ไดเร็กทอรี wp-content ในส่วนไซต์ระยะไกล
3. ภายในไดเร็กทอรี wp-content ให้ค้นหาโฟลเดอร์ปลั๊กอิน
![วิธีแก้ไขข้อผิดพลาด ERR_CONNECTION_TIMED_OUT [11 วิธี] 10 Locating the Plugin folder in Wp-content directory](/uploads/article/49798/l6KhB90lDBSjcf0X.png)
4. คลิกขวาที่โฟลเดอร์ปลั๊กอินแล้วเลือกตัวเลือกเพื่อเปลี่ยนชื่อ เปลี่ยนชื่อเป็น "plugins_dead-deactivated" ขั้นตอนนี้ป้องกันไม่ให้ WordPress รู้จักโฟลเดอร์ปลั๊กอินและโหลดปลั๊กอินใดๆ
![วิธีแก้ไขข้อผิดพลาด ERR_CONNECTION_TIMED_OUT [11 วิธี] 11 Disabling WordPress plugins via the WP-content directory](/uploads/article/49798/HJeabZW6grwD7M8r.png)
5. ตอนนี้ลองเข้าถึงแผงผู้ดูแลระบบ WordPress หากคุณสามารถเข้าถึงได้สำเร็จ แสดงว่ามีปลั๊กอินตัวใดตัวหนึ่งที่ทำให้เกิดปัญหา
6. ในการระบุปลั๊กอินที่มีปัญหา ให้กลับไปที่ไคลเอนต์ FTP และเปลี่ยนชื่อโฟลเดอร์ของปลั๊กอินกลับเป็นชื่อเดิม
7. เปิดไดเร็กทอรีของปลั๊กอินและเปลี่ยนชื่อหนึ่งในโฟลเดอร์ปลั๊กอินภายใน เช่น “plugin_dead” ขั้นตอนนี้จะปิดใช้งานปลั๊กอินเฉพาะนั้น
8. พยายามเข้าถึงแผงผู้ดูแลระบบ WordPress อีกครั้ง หากเปิดขึ้นโดยไม่มีข้อผิดพลาด แสดงว่าคุณระบุปลั๊กอินที่ทำให้เกิดปัญหาแล้ว
9. หากข้อความแสดงข้อผิดพลาดยังคงอยู่ ให้กู้คืนชื่อเดิมของโฟลเดอร์และทำซ้ำขั้นตอนการเปลี่ยนชื่อกับโฟลเดอร์ปลั๊กอินอื่น
10. ทำการเปลี่ยนชื่อและทดสอบโฟลเดอร์ปลั๊กอินแต่ละโฟลเดอร์จนกว่าคุณจะพบโฟลเดอร์ที่เป็นสาเหตุของปัญหา
ส่วนที่ 3: ขั้นตอนการแก้ไขปัญหา: หากต้องการแก้ไขข้อผิดพลาด “ERR_CONNECTION_TIMED_OUT” ให้ทำตามขั้นตอนการแก้ไขปัญหาเหล่านี้:
บทสรุป
ข้อผิดพลาด “ERR_CONNECTION_TIMED_OUT” อาจทำให้หงุดหงิดได้ แต่ด้วยการทำความเข้าใจสาเหตุของข้อผิดพลาดและทำตามขั้นตอนการแก้ปัญหาที่ระบุไว้ข้างต้น คุณจะสามารถแก้ไขปัญหาและเข้าถึงเว็บไซต์ที่คุณต้องการได้อีกครั้ง
โปรดจำไว้ว่าข้อผิดพลาด “ERR_CONNECTION_TIMED_OUT” อาจเกิดขึ้นได้จากหลายสาเหตุ อาจเป็นปัญหากับการเชื่อมต่อเครือข่ายของคุณเองหรือกับเซิร์ฟเวอร์ที่โฮสต์ไซต์ WordPress ของคุณ หากคุณมีเคล็ดลับหรือข้อเสนอแนะอื่น ๆ เพื่อแก้ไขข้อผิดพลาดนี้ โปรดแบ่งปันในความคิดเห็นด้านล่าง
คำถามที่พบบ่อย
วิธีแก้ไขข้อผิดพลาด Err_connection_timed_out ทีละขั้นตอน
คุณสามารถแก้ไขข้อผิดพลาด Err_connection_timed_out ได้โดยทำตามขั้นตอนเหล่านี้:
1. ตรวจสอบการเชื่อมต่อเครือข่ายของคุณ
2. ปิดการติดตั้ง Firewall และ Antivirus ของคุณชั่วคราว
3. ล้างข้อมูลเบราว์เซอร์ของคุณ
4. เปลี่ยนการตั้งค่า DNS
5. ล้างและต่ออายุ DNS
6. ตรวจสอบการตั้งค่าพร็อกซี
7. เปลี่ยนเซิร์ฟเวอร์ DNS
8. ตรวจสอบไฟล์โฮสต์
9. เพิ่มขีดจำกัดหน่วยความจำ
10. ตรวจสอบเวลาการดำเนินการสูงสุด
11. ปิดใช้งานปลั๊กอินของคุณชั่วคราว
ข้อผิดพลาด Err_connection_timed_out ใน Chrome คืออะไร
ความหมาย “ERR_CONNECTION_TIMED_OUT” คือมีบางอย่างผิดปกติกับการเชื่อมต่อเครือข่ายของคุณ หรือเบราว์เซอร์ไม่สามารถสร้างการเชื่อมต่อกับเว็บไซต์ที่ต้องการได้
ข้อผิดพลาดนี้มักระบุถึงปัญหาพื้นฐานที่ทำให้เบราว์เซอร์เข้าถึงเซิร์ฟเวอร์ที่โฮสต์เว็บไซต์ไม่ได้ อย่างไรก็ตาม นี่ไม่ใช่กรณีเสมอไป ข้อผิดพลาด ERR_CONNECTION_TIMED_OUT สามารถเกิดขึ้นได้จากหลายสาเหตุเช่นกัน ซึ่งเราจะกล่าวถึงในส่วนต่อๆ ไปของบล็อกนี้
อะไรทำให้เกิดข้อผิดพลาดการหมดเวลา
สาเหตุที่ทำให้เกิดข้อผิดพลาดการหมดเวลาคือ:
1. ปัญหาการเชื่อมต่อเครือข่าย
2. ปัญหาเกี่ยวกับเซิร์ฟเวอร์
3. ไฟร์วอลล์หรือซอฟต์แวร์ป้องกันไวรัส
4. ปัญหาการตั้งค่า DNS หรือแคช
5. ปัญหาเกี่ยวกับเบราว์เซอร์

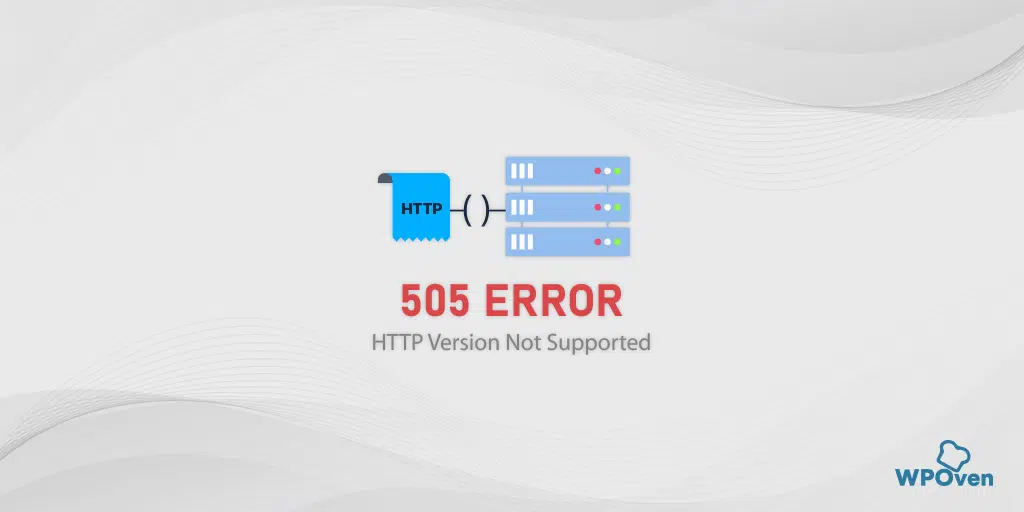
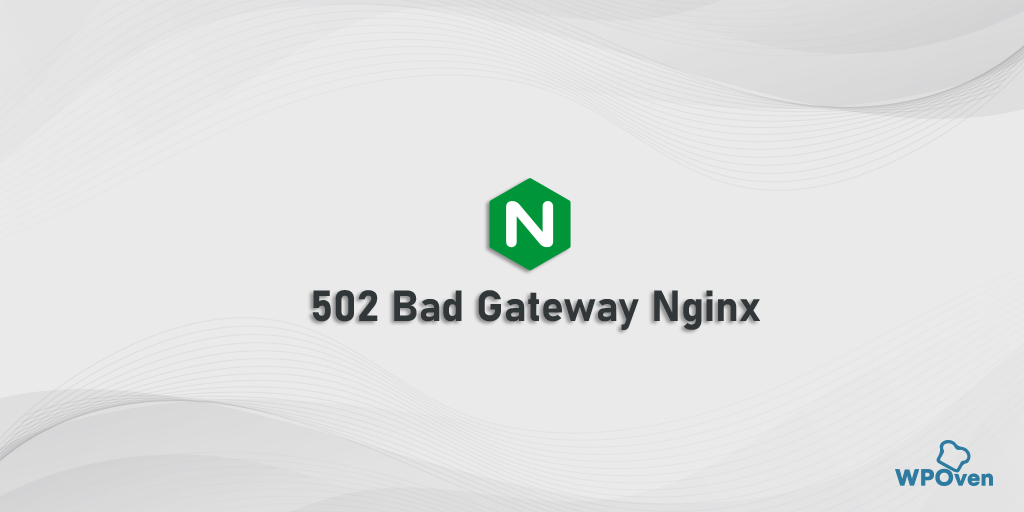
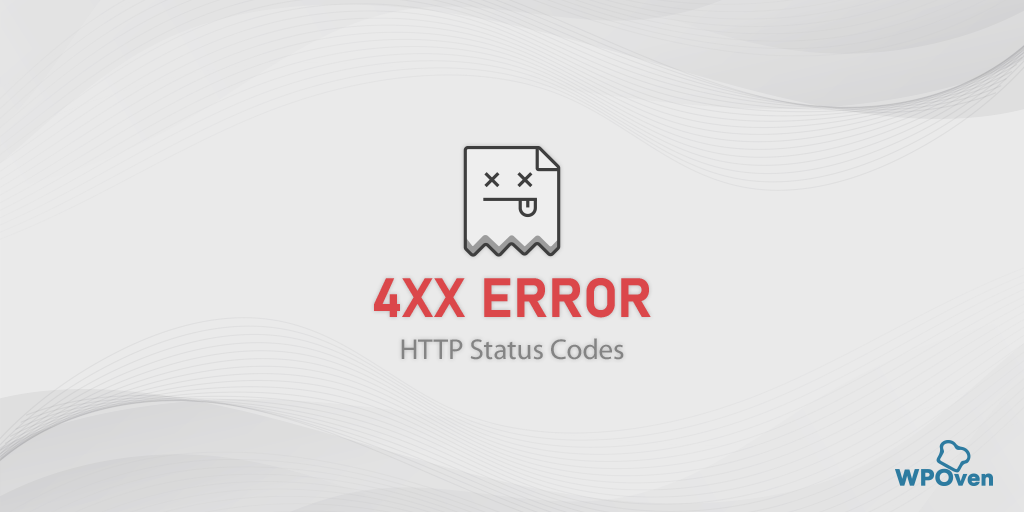
![วิธีแก้ไขข้อผิดพลาด HTTP NGINX 499 [6 วิธีที่ดีที่สุด] How to Fix the HTTP NGINX 499 Error? [6 Best Methods]](/uploads/article/49798/mtszzwKjOfYbZdGo.png)