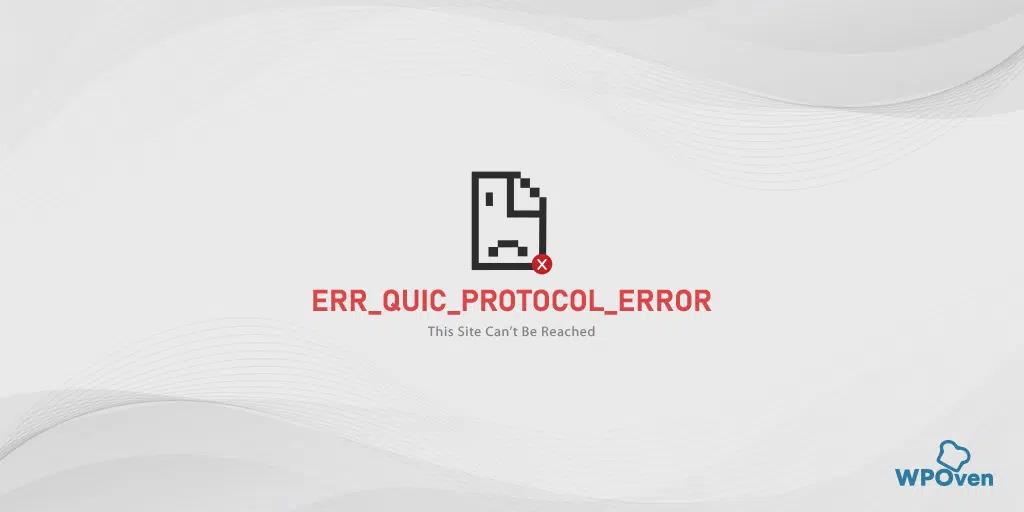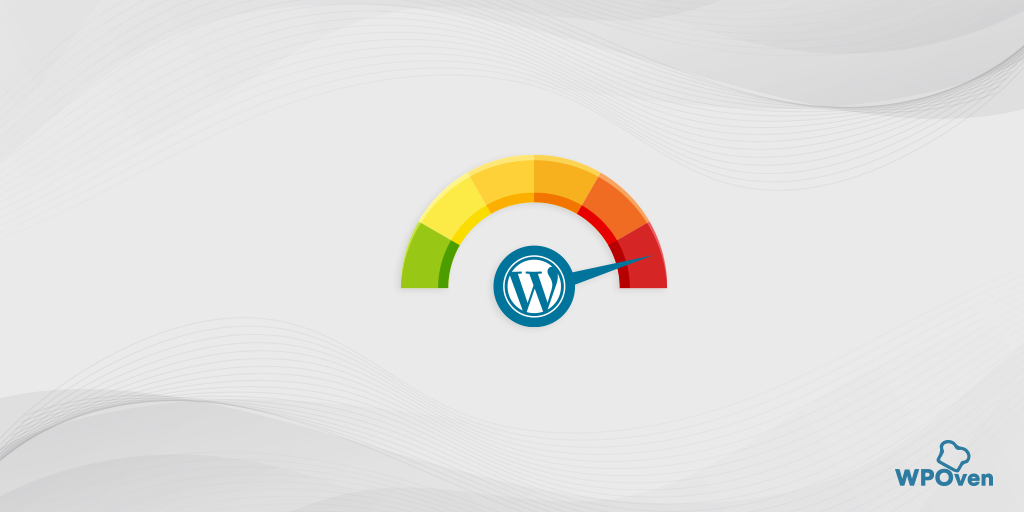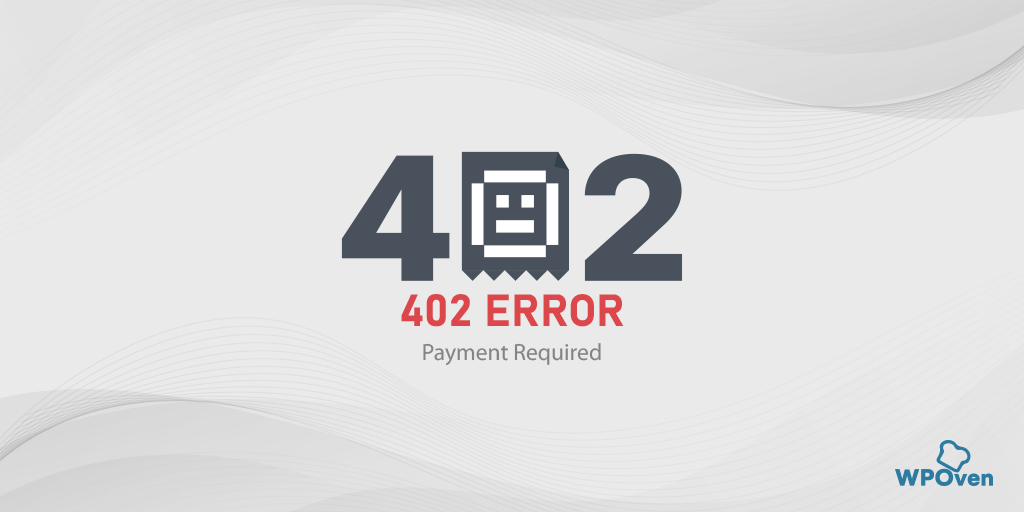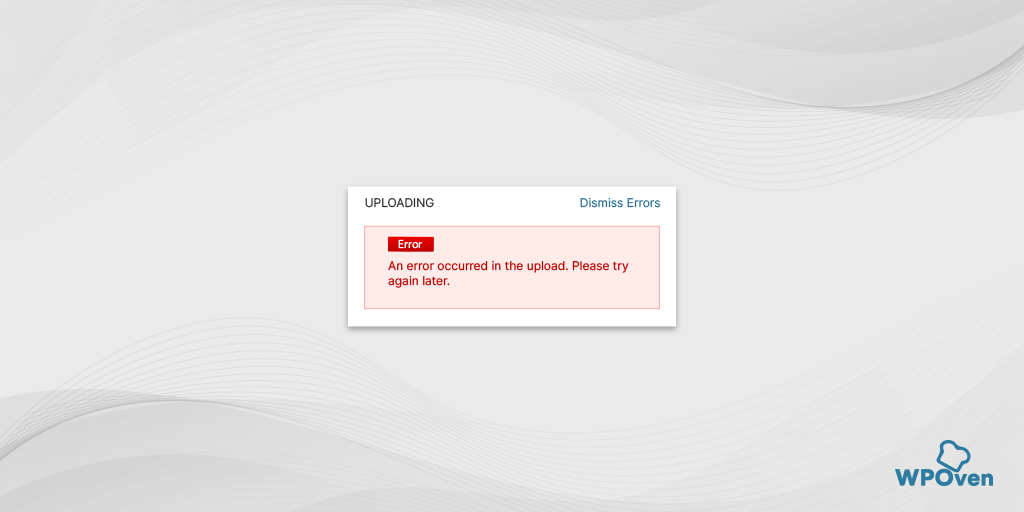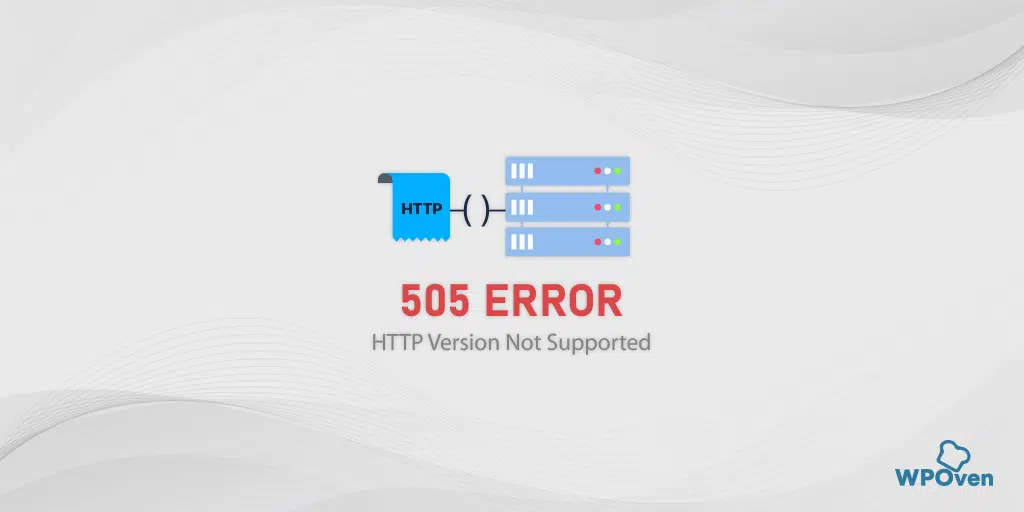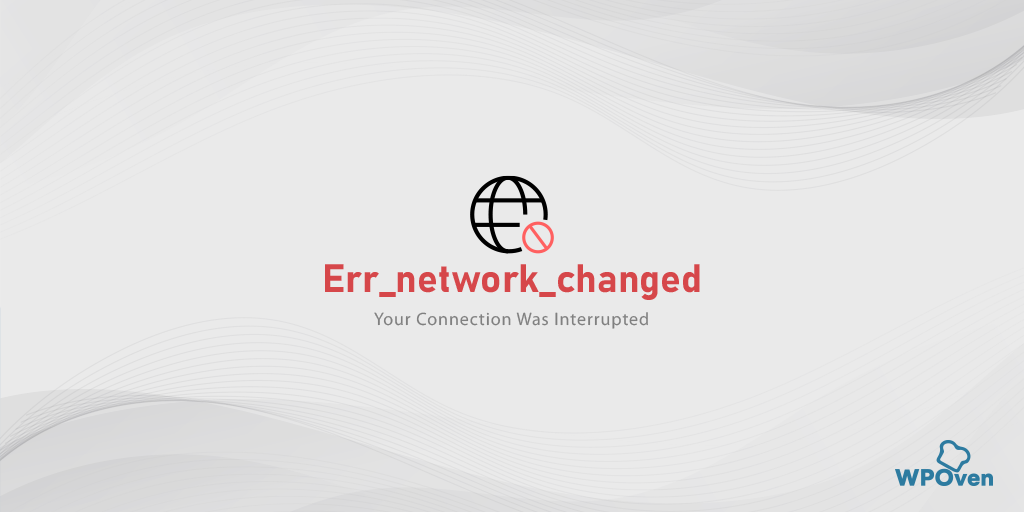จะแก้ไข ERR_HTTP2_PROTOCOL_ERROR ได้อย่างไร (10 วิธี)
เผยแพร่แล้ว: 2023-11-02นอกเหนือจากข้อดีต่างๆ ของโปรโตคอล HTTP/2 เช่น เว็บไซต์ที่เร็วและปลอดภัยกว่าแล้ว ยังมีข้อเสียอยู่ด้วย เมื่อคุณพบ 'ERR_HTTP2_PROTOCOL_ERROR' คุณจะไม่สามารถเข้าถึงเว็บไซต์โปรดของคุณได้
แต่นี่คือส่วนที่ดี: คุณสามารถแก้ไข 'ERR_HTTP2_PROTOCOL_ERROR' ได้อย่างง่ายดายโดยปฏิบัติตามวิธีการง่ายๆ ไม่ว่าคุณจะพยายามแก้ไขปัญหานี้จากระดับเบราว์เซอร์หรือภายในอุปกรณ์ เราก็มีขั้นตอนการแก้ปัญหาที่สมบูรณ์เพื่อให้คุณไม่เห็นข้อความแสดงข้อผิดพลาดนี้อีก
นอกจากนี้เรายังมุ่งมั่นที่จะครอบคลุมทุกแง่มุมที่เกี่ยวข้องกับ 'ERR_HTTP2_PROTOCOL_ERROR' รวมถึงความหมายและสาเหตุของข้อผิดพลาดด้วยวิธีที่ง่ายและครอบคลุมมาก
ดังนั้นคอยติดตามและอ่านบทความนี้ต่อไปจนจบ
ERR_HTTP2_PROTOCOL_ERROR หมายถึงอะไร
err_http2_protocol_error หมายความว่ามีปัญหากับโปรโตคอล HTTP/2 ในระหว่างการสื่อสารระหว่างไคลเอ็นต์และเซิร์ฟเวอร์
โดยทั่วไป HTTP/2 เป็นเวอร์ชันใหม่ของ Hypertext Transfer Protocol (HTTP) ซึ่งใช้สำหรับส่งข้อมูลผ่านอินเทอร์เน็ต ข้อผิดพลาดนี้มักเกิดขึ้นเมื่อมีปัญหาหรือปัญหาในการสื่อสาร HTTP/2 ระหว่างเว็บเซิร์ฟเวอร์และเบราว์เซอร์
เป็นข้อผิดพลาดที่อาจเกิดขึ้นได้ทั้งฝั่งไคลเอ็นต์และฝั่งเซิร์ฟเวอร์ สาเหตุที่แท้จริงอาจแตกต่างกันไป แต่อาจเกิดจากปัญหาต่างๆ เช่น การกำหนดค่าไม่ถูกต้องบนเซิร์ฟเวอร์ การตั้งค่าที่เข้ากันไม่ได้ ปัญหาเกี่ยวกับเครือข่าย ฯลฯ
อ่าน: คำแนะนำฉบับสมบูรณ์เกี่ยวกับการโยกย้าย HTTP เป็น HTTPS ใน WordPress
อะไรทำให้เกิด ERR_HTTP2_PROTOCOL_ERROR
โดยทั่วไป ERR_HTTP2_PROTOCOL_ERROR จะเกิดขึ้นเมื่อมีปัญหากับโปรโตคอล HTTP/2 ระหว่างการร้องขอเว็บ ต่อไปนี้คือสาเหตุทั่วไปบางประการของข้อผิดพลาดนี้:
- การกำหนดค่าเซิร์ฟเวอร์ไม่ถูกต้องหรือปัญหาความเข้ากันไม่ได้:
- เว็บเซิร์ฟเวอร์ที่คุณพยายามเข้าถึงอาจไม่ได้รับการกำหนดค่าอย่างถูกต้องให้รองรับ HTTP/2 หรืออาจมีปัญหาความเข้ากันได้ระหว่างเบราว์เซอร์และเซิร์ฟเวอร์
- ปัญหาเครือข่าย:
- ปัญหาเครือข่าย เช่น แพ็กเก็ตสูญหาย เวลาแฝงสูง หรือการเชื่อมต่ออินเทอร์เน็ตที่อ่อนแอ อาจทำให้โปรโตคอล HTTP/2 ล้มเหลวและทำให้เกิดข้อผิดพลาดนี้ได้
- ไฟร์วอลล์หรือการแทรกแซงของโปรแกรมป้องกันไวรัส:
- ไฟร์วอลล์หรือโปรแกรมป้องกันไวรัสอาจบล็อกหรือรบกวนโปรโตคอล HTTP/2 ซึ่งนำไปสู่ข้อผิดพลาด
ERR_HTTP2_PROTOCOL_ERROR
- ไฟร์วอลล์หรือโปรแกรมป้องกันไวรัสอาจบล็อกหรือรบกวนโปรโตคอล HTTP/2 ซึ่งนำไปสู่ข้อผิดพลาด
- แคชหรือคุกกี้ของเบราว์เซอร์:
- แคชหรือคุกกี้ของเบราว์เซอร์ที่เสียหายบางครั้งอาจทำให้เกิดปัญหากับโปรโตคอล HTTP/2 และส่งผลให้เกิดข้อผิดพลาดนี้
- ส่วนขยายเบราว์เซอร์:
- ส่วนขยายหรือส่วนเสริมของเบราว์เซอร์เฉพาะอาจขัดแย้งกับโปรโตคอล HTTP/2 ทำให้เกิดข้อผิดพลาด
- เบราว์เซอร์ที่ล้าสมัย:
- การใช้เว็บเบราว์เซอร์เวอร์ชันเก่าหรือเข้ากันไม่ได้อาจทำให้เกิดข้อผิดพลาดนี้ เนื่องจากเวอร์ชันเก่าอาจไม่รองรับโปรโตคอล HTTP/2 อย่างสมบูรณ์
- ปัญหาเกี่ยวกับเว็บไซต์:
- เว็บไซต์ที่คุณพยายามเข้าถึงอาจมีปัญหาในการใช้งานหรือการกำหนดค่า HTTP/2
อย่างที่คุณเห็น อาจมีสาเหตุหลายประการที่ทำให้เกิด ERR_HTTP2_PROTOCOL_ERROR โชคดีที่มีวิธีแก้ไขปัญหาที่มีประโยชน์มากซึ่งสามารถแก้ไขข้อผิดพลาดนี้ได้
จะแก้ไข ERR_HTTP2_PROTOCOL_ERROR ในเบราว์เซอร์ทั้งหมดได้อย่างไร
เมื่อใดก็ตามที่คุณพบข้อผิดพลาด ขั้นตอนหลักที่คุณต้องทำคือการระบุแหล่งที่มาหรือสาเหตุของข้อผิดพลาดที่แน่นอน จากนั้นดำเนินการตามขั้นตอนการแก้ไขปัญหาตามลำดับ
แต่ก่อนที่เราจะเจาะลึกวิธีการแก้ไขปัญหาที่ชัดเจน คุณควรลองใช้วิธีพื้นฐานบางอย่างก่อน เช่น การรีเฟรชหน้าเว็บ (เนื่องจากการหยุดทำงานของไซต์ชั่วคราวอาจเป็นปัญหา) หรือการเข้าถึงเว็บไซต์โดยใช้เบราว์เซอร์อื่น (ในกรณีที่เบราว์เซอร์ปัจจุบันทำให้เกิดปัญหา) .
หากข้อผิดพลาดยังคงอยู่ ให้ปฏิบัติตามวิธีการแก้ไขปัญหาเหล่านี้แทน
1. ลองเข้าถึงเว็บไซต์ในโหมดไม่ระบุตัวตน
เมื่อใดก็ตามที่คุณเยี่ยมชมเว็บไซต์ เบราว์เซอร์ของคุณมีแนวโน้มที่จะจัดเก็บข้อมูลเกี่ยวกับเว็บไซต์นั้น ๆ ในรูปแบบของข้อมูลแคช ช่วยให้สามารถโหลดได้เร็วขึ้นโดยไม่เกิดความล่าช้า ช่วยเพิ่มประสบการณ์ผู้ใช้
อย่างไรก็ตาม คุณอาจไม่ต้องการล้างแคชของเบราว์เซอร์ทั้งหมดเนื่องจากเหตุนี้ การเข้าถึงเว็บไซต์ในโหมดไม่ระบุตัวตนจะดีกว่า
ใน Google Chrome คลิก Ctrl + Shift + N หรือเลือกรายการในเมนูเบราว์เซอร์ จากนั้นตรวจสอบว่าไซต์เดิมที่คุณได้รับข้อความแสดงข้อผิดพลาดเปิดขึ้นอย่างถูกต้องหรือไม่
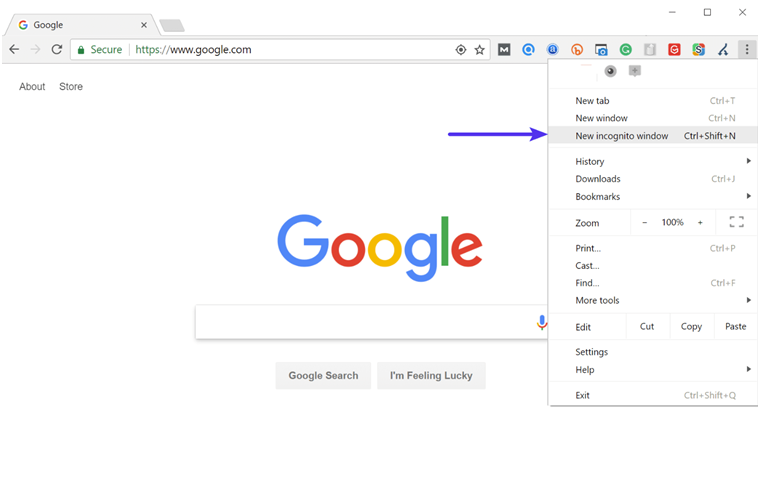
หากเปิดขึ้นมาและทุกอย่างใช้งานได้ ให้ลองวิธีอื่นต่อไปนี้
2. ล้างแคชของเบราว์เซอร์ของคุณ
เนื่องจาก ERR_HTTP2_PROTOCOL_ERROR ไม่ได้เฉพาะเจาะจงกับเบราว์เซอร์ใดเบราว์เซอร์หนึ่ง คุณจึงอาจพบปัญหานี้ในเบราว์เซอร์ที่คุณใช้อยู่
เนื่องจากมีเบราว์เซอร์อยู่มากมาย เราจึงกล่าวถึงเฉพาะเบราว์เซอร์ยอดนิยมบางส่วนในบล็อกนี้
แก้ไข Chrome Err_http2_protocol_erorr
เนื่องจาก Chrome มีส่วนแบ่งเบราว์เซอร์หลัก ผู้ใช้อินเทอร์เน็ตส่วนใหญ่จึงต้องรู้วิธีแก้ไขข้อผิดพลาดประเภทนี้ หนึ่งในวิธีเริ่มต้นที่คุณสามารถปฏิบัติตามได้คือการลบแคชเบราว์เซอร์ Chrome โดยทำตามขั้นตอนเหล่านี้:
ในเบราว์เซอร์ Chrome ไปที่การตั้งค่า > ความเป็นส่วนตัวและความปลอดภัย > ล้างข้อมูลการท่องเว็บ > คุณสามารถยกเลิกการเลือกประวัติการเรียกดู และอนุญาตให้เลือกคุกกี้และข้อมูลไซต์อื่น ๆ รวมถึงรูปภาพแคช > ล้างข้อมูล
หรือคุณสามารถป้อนที่อยู่นี้ลงในเบราว์เซอร์ Chrome ได้โดยตรง: chrome://settings/privacy มันจะนำคุณไปสู่การตั้งค่าความเป็นส่วนตัวที่คุณสามารถคลิกที่ " ล้างข้อมูลการท่องเว็บ "
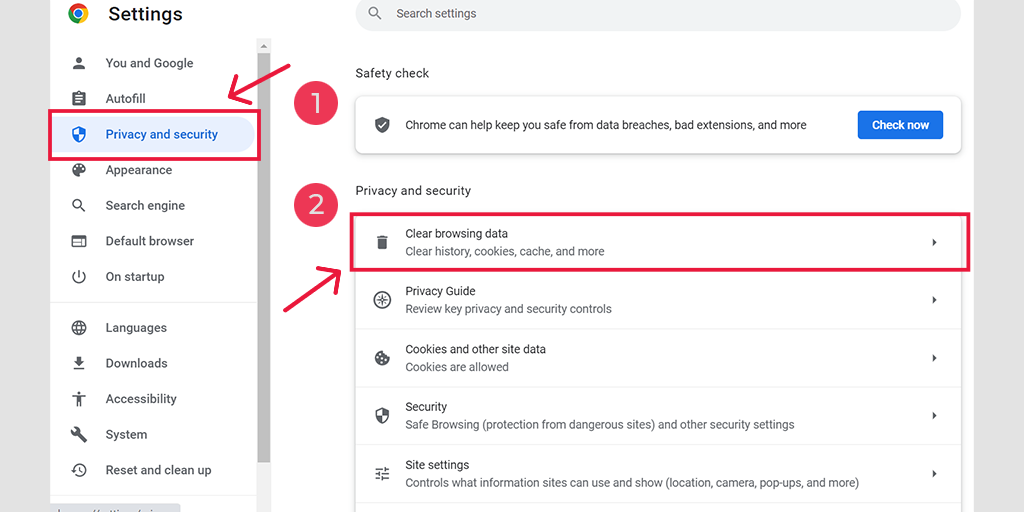
ในหน้าต่างป๊อปอัป คุณจะเห็นตัวเลือกอื่นๆ มากมาย แต่คุณต้องเลือกดังนี้:
- เลือกช่วงเวลาเป็น “ตลอดเวลา”
- เลือกคุกกี้และข้อมูลไซต์อื่น ๆ รวมถึงรูปภาพแคช (คุณสามารถเลือกประวัติการเข้าชมได้เช่นกัน)
- คลิกที่ปุ่มล้างข้อมูล
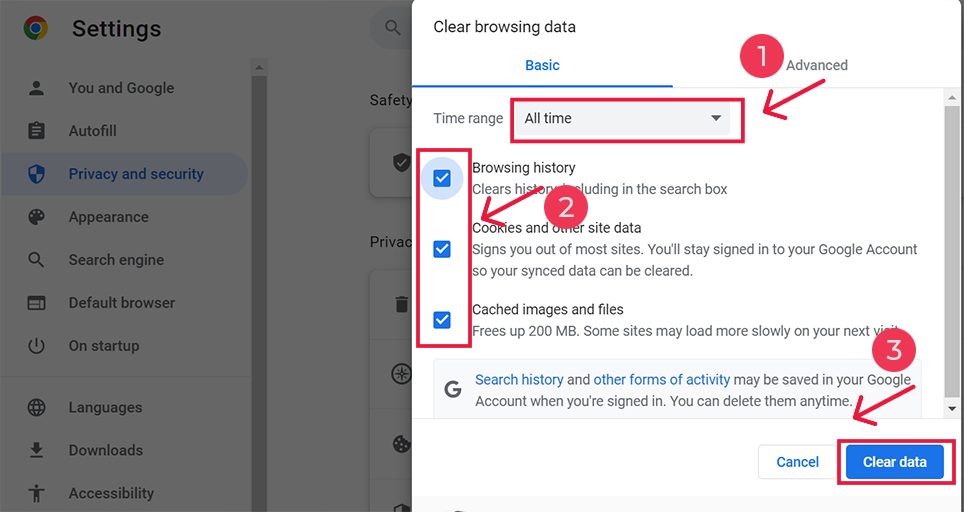
สำหรับการแก้ไข Android err_http2_protocol_error
เปิดแอป Chrome บนโทรศัพท์มือถือ Android ของคุณ จากนั้นเพื่อแก้ไขข้อผิดพลาดนี้ ให้คลิกเพิ่มเติม > การตั้งค่า
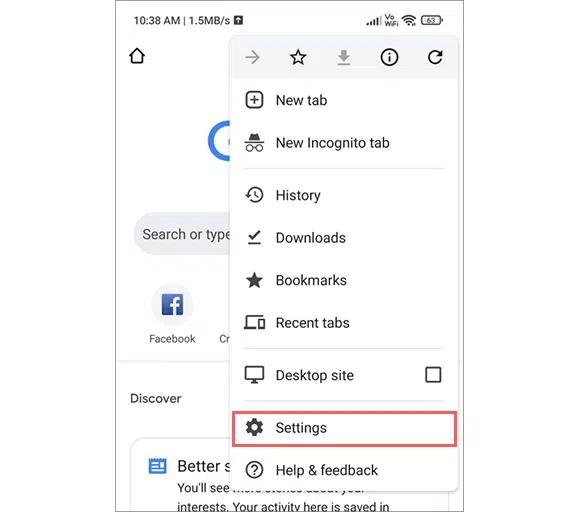
หลังจากนั้นคลิกที่ความเป็นส่วนตัวและความปลอดภัย > ล้างข้อมูลการท่องเว็บ
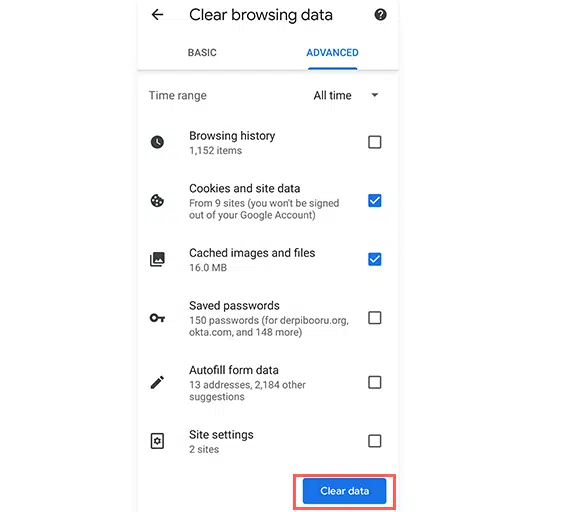
สุดท้าย ให้เลือกรูปภาพและไฟล์ที่แคชไว้ > ล้างข้อมูล อย่างไรก็ตามหาก
แก้ไข Err_http2_protocol_erorr Firefox
หากคุณเป็นผู้ใช้ Mozilla Firefox ขั้นตอนจะเป็นดังนี้:
ขั้นแรก คุณต้องเปิดเว็บเบราว์เซอร์ Firefox และไปที่มุมขวาบน คลิกที่ ตัวเลือกเมนู > ห้องสมุด >ประวัติ > ล้างประวัติล่าสุด
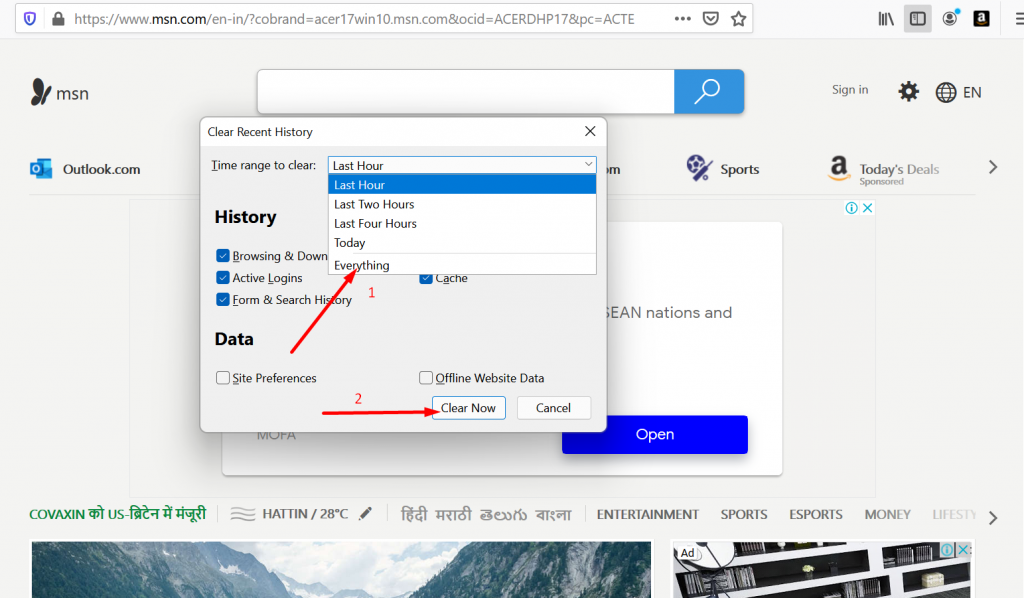
ตอนนี้เลือกช่วงเวลาบนป๊อปอัปที่จะปรากฏขึ้น หากคุณต้องการล้างข้อมูลแคชทั้งหมด คุณต้องเลือกตัวเลือก "ทุกอย่าง" ตอนนี้คลิกที่ส่วนรายละเอียดแล้วเลือกประเภทข้อมูลที่คุณต้องการล้าง (การเรียกดู ประวัติการดาวน์โหลด หรือแคช)
หลังจากเสร็จสิ้นการเลือกแล้ว ให้คลิกที่ปุ่ม Clear Now ตอนนี้คุณสามารถล้างแคชทั้งหมดจากเบราว์เซอร์ของคุณได้สำเร็จแล้ว
หากต้องการดูเบราว์เซอร์เพิ่มเติม โปรดดูบล็อกเฉพาะของเราในหัวข้อ “วิธีล้างแคช WordPress บนเว็บไซต์ของคุณในปี 2023”
3. อัปเดตเบราว์เซอร์ของคุณ
บางครั้ง เบราว์เซอร์ที่ล้าสมัยอาจทำให้เกิดปัญหาความเข้ากันได้ ซึ่งนำไปสู่ข้อผิดพลาด เช่น err_http2_protocol_error ดังนั้นจึงจำเป็นต้องตรวจสอบว่าคุณติดตั้ง Chrome เวอร์ชันล่าสุดหรือไม่ ถ้าไม่ ให้ทำตามขั้นตอนง่ายๆ ด้านล่างนี้:
- เปิดเบราว์เซอร์ Chrome ของคุณและนำทางผ่านจุดแนวตั้งสามจุดซึ่งอยู่ที่มุมขวาบน คลิกที่มันและเลือก การตั้งค่า
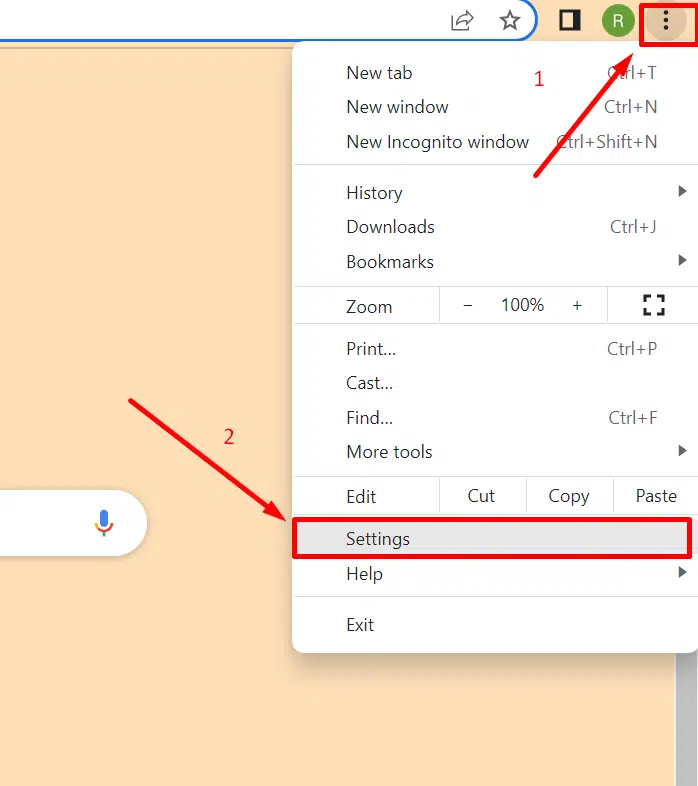
2. ตอนนี้เลือกเกี่ยวกับ Chrome และเบราว์เซอร์จะเริ่มตรวจสอบการอัปเดต
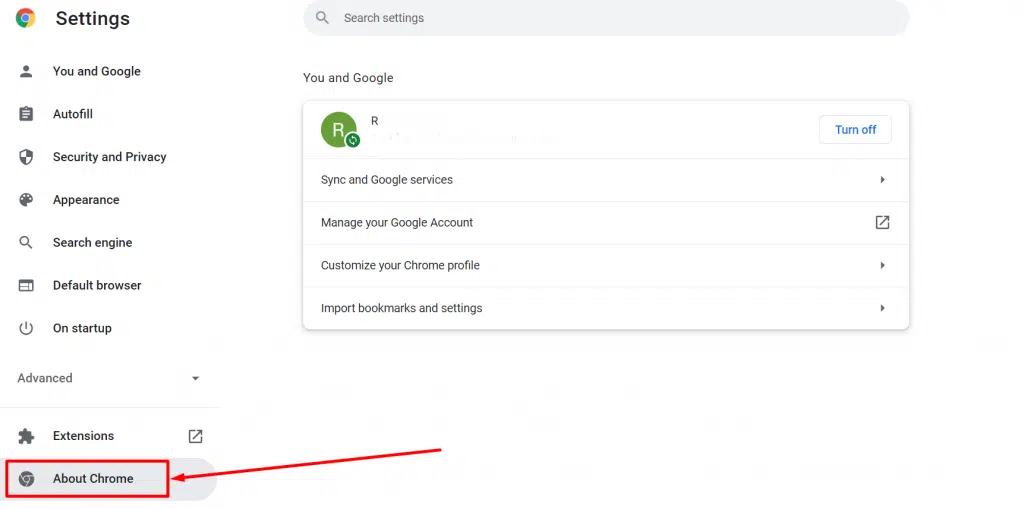
4. ลองปิดการใช้งานหรือลบส่วนขยายเบราว์เซอร์
ส่วนขยายเบราว์เซอร์มีไว้เพื่อเพิ่มฟังก์ชันการทำงานของเบราว์เซอร์ของคุณ แต่บางครั้งแอปของบุคคลที่สามเหล่านี้อาจขัดแย้งกับเบราว์เซอร์และทริกเกอร์ ERR_HTTP2_PROTOCOL_ERROR ดังกล่าว
ดังนั้น หากคุณพบข้อผิดพลาดดังกล่าว ให้ลองแก้ไขปัญหานี้โดยปิดการใช้งานส่วนขยายที่ติดตั้งไว้ทั้งหมด หากปัญหาได้รับการแก้ไข ให้ตรวจสอบปลั๊กอินแต่ละตัวทีละตัวและลบปลั๊กอินที่ชำรุดออก
ไปที่ “chrome://extensions/” หรือไปที่เบราว์เซอร์ Chrome ของคุณแล้วคลิกที่จุดแนวตั้งสามจุด > ส่วนขยาย
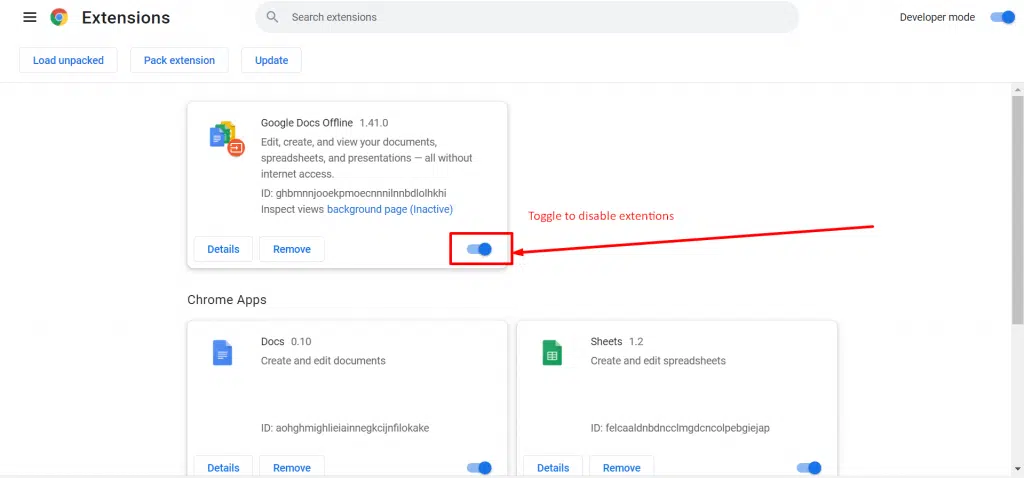
5. ลองรีเซ็ตเบราว์เซอร์ของคุณเป็นค่าเริ่มต้น
อีกวิธีที่ดีในการแก้ไข err_http2_Protocol_error คือการรีเซ็ตการตั้งค่าเบราว์เซอร์ทั้งหมดเป็นค่าเริ่มต้น ใน Google Chrome เวอร์ชันเดสก์ท็อป ให้ไปที่การตั้งค่า > รีเซ็ตการตั้งค่า และเลือก "กู้คืนการตั้งค่าเริ่มต้น" ที่ด้านล่างสุดของหน้า

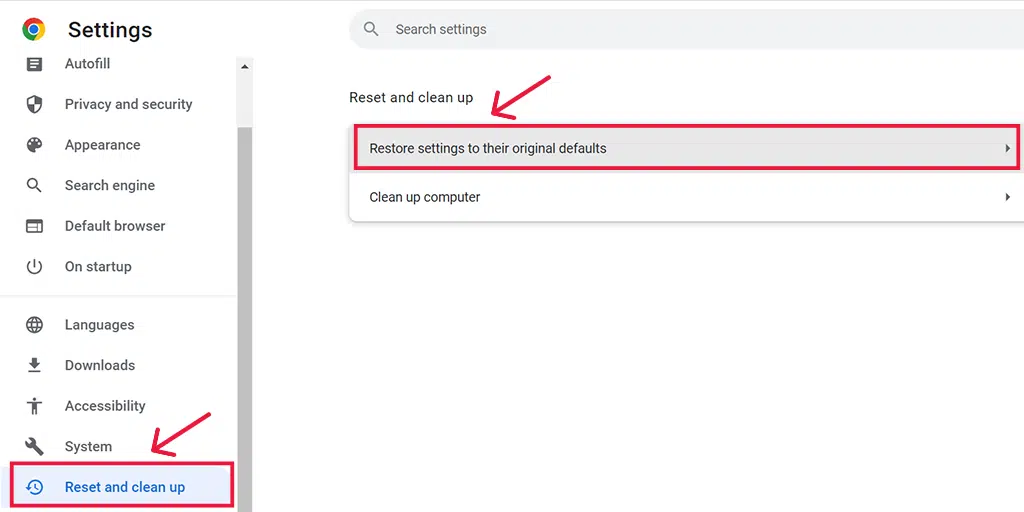
หมายเหตุ: ในขณะที่รีเซ็ตหรือกู้คืนการตั้งค่า Chrome กลับ เป็นค่าเริ่มต้นดั้งเดิม ระบบจะลบรหัสผ่าน บุ๊กมาร์ก และ ประวัติการเข้าชม ที่บันทึกไว้ทั้งหมดของคุณ ดังนั้นคุณต้องทำการสำรองข้อมูลก่อนแล้วจึงดำเนินการต่อไป
6. ปิดการใช้งานโปรโตคอล QUIC ของเบราว์เซอร์
QUIC เป็นโปรโตคอลเครือข่ายที่พัฒนาโดย Google สำหรับเบราว์เซอร์ Chrome เพื่อปรับปรุงประสิทธิภาพการท่องเว็บ โดยทำงานบน UDP แทน TCP เข้ารหัสการรับส่งข้อมูลทั้งหมด และรองรับมัลติเพล็กซ์ของสตรีมหลายรายการผ่านการเชื่อมต่อเดียว
ตามที่คุณทราบ มีเว็บไซต์เพียงไม่กี่แห่งเท่านั้นที่ปฏิบัติตามโปรโตคอล QUIC เนื่องจากหากเว็บไซต์ไม่ได้รับการกำหนดค่าด้วยโปรโตคอล QUIC เว็บไซต์เหล่านั้นจะเริ่มสร้างปัญหาความเข้ากันได้ระหว่างไคลเอนต์และเซิร์ฟเวอร์ ซึ่งส่งผลให้ ERR_HTTP2_PROTOCOL_ERROR
หากต้องการปิดใช้งานโปรโตคอล QUIC ของ Google Chrome ให้ทำตามขั้นตอนเหล่านี้:
- เปิด Google Chrome บนคอมพิวเตอร์ของคุณ
- ในแถบที่อยู่ ให้พิมพ์ “ chrome://flags/#enable-quic ” แล้วกด Enter
![จะแก้ไข ERR_SSL_PROTOCOL_ERROR ได้อย่างไร [10 วิธี] 14 Disable Chrome's QUIC protocol](/uploads/article/52133/Su8PqZ4dGKlrJzSF.webp)
- คลิกเมนูแบบเลื่อนลงถัดจาก "โปรโตคอล QUIC ทดลอง" และเลือก "ปิดใช้งาน"
- เปิด Google Chrome อีกครั้งเพื่อให้การเปลี่ยนแปลงมีผล
หลังจากทำตามขั้นตอนเหล่านี้ โปรโตคอล QUIC จะถูกปิดใช้งานใน Google Chrome
จะแก้ไข err_http2_protocol_error บนอุปกรณ์ของคุณได้อย่างไร
จนถึงตอนนี้คุณได้เห็นแล้วว่าคุณสามารถแก้ไข ERR_HTTP2_PROTOCOL_ERROR ได้อย่างไรในเบราว์เซอร์ทั้งหมด แต่จะเกิดอะไรขึ้นถ้าเบราว์เซอร์ไม่ใช่ผู้ร้ายหลักที่ทำให้เกิดข้อผิดพลาดนี้
ในกรณีนี้ ลองแก้ไขปัญหา ERR_HTTP2_PROTOCOL_ERROR จากอุปกรณ์ของคุณ และทำให้โปรโตคอล http2 เข้ากันได้
7. อัปเดตระบบปฏิบัติการของอุปกรณ์ของคุณ
ขอแนะนำอย่างยิ่งให้อุปกรณ์ของคุณอัปเดตด้วยการอัปเดตล่าสุดอยู่เสมอ ด้วยวิธีนี้ คุณสามารถแก้ไขจุดบกพร่องที่มีอยู่ แก้ไขปัญหาที่เกี่ยวข้องกับประสิทธิภาพ รับคุณสมบัติใหม่ และตรวจสอบให้แน่ใจว่าอุปกรณ์ของคุณเข้ากันได้กับเทคโนโลยีที่กำลังจะมาถึง
ดังนั้น หากคุณไม่ได้อัปเดตระบบปฏิบัติการของอุปกรณ์ คุณจะต้องอัปเดตโดยเร็วที่สุดเพื่อหลีกเลี่ยงความขัดแย้งระหว่างโปรโตคอลความปลอดภัยระหว่างระบบปฏิบัติการของคุณกับเว็บไซต์ที่คุณเยี่ยมชม
หากต้องการตรวจสอบการอัปเดตล่าสุดใน Windows 10 ขึ้นไป:
ไปที่ เริ่มต้น > การตั้งค่า > Windows Update หากมีการอัพเดตใด ๆ การอัพเดตนั้นจะปรากฏในหน้าต่าง สิ่งที่คุณเพียงแค่ต้องคลิกที่ปุ่ม "อัปเดต" และมันจะเริ่มดาวน์โหลด
สำหรับผู้ใช้ MacOS
ไปที่โลโก้ Apple ที่ด้านซ้ายบนของหน้าจอ เลือกการตั้งค่า > ทั่วไป > การอัปเดตซอฟต์แวร์
8. แก้ไขวันที่และเวลาของอุปกรณ์ของคุณ
บางครั้ง หากวันที่และเวลาไม่ได้รับการซิงโครไนซ์หรือไม่ถูกต้อง แพ็กเก็ตข้อมูลที่ประทับด้วยเวลาและวันที่ที่ไม่ถูกต้องอาจทำให้เกิดข้อผิดพลาด err_http2_protocol_error
![จะแก้ไขข้อผิดพลาด 1005 "การเข้าถึงถูกปฏิเสธ" ได้อย่างไร [9 วิธีด่วน] 6 Change the System's Date and time](/uploads/article/52133/OW9tqFr3stSwLMYf.webp)
หากต้องการเปลี่ยนวันที่และเวลาของระบบ ให้ทำตามขั้นตอนเหล่านี้:
- ไปที่แผงควบคุมของพีซี Windows ของคุณแล้วคลิกที่ "นาฬิกาและภูมิภาค"
- ในหน้าต่างถัดไป เลือกลิงก์ "วันที่และเวลา"
- คลิกที่ปุ่ม "วันที่และเวลา" ในหน้าต่างถัดไป > ตามด้วยคลิกที่ปุ่ม "เปลี่ยนวันที่และเวลา
- ตอนนี้ป้อนวันที่และเวลาที่ถูกต้องด้วยตนเอง
- คลิกที่ปุ่มตกลงเพื่อยืนยัน
คุณสามารถแก้ไขข้อผิดพลาดนี้ได้โดยเปิดใช้งานการตั้งค่าวันที่และเวลาอัตโนมัติ ซึ่งช่วยให้ Microsoft สามารถดึงข้อมูลที่ถูกต้องจากเว็บโดยอัตโนมัติตามเขตเวลาของคุณ
สำหรับผู้ใช้ Mac
ไปที่ไอคอน Apple ที่มุมซ้ายบนของหน้าจอ เลือกการตั้งค่าระบบ > ทั่วไป > วันที่และเวลา
9. ปิดการใช้งานไฟร์วอลล์หรือโปรแกรมป้องกันไวรัสชั่วคราว
โปรแกรมป้องกันไวรัสหรือไฟร์วอลล์ถูกสร้างขึ้นเพื่อปกป้องอุปกรณ์ของคุณจากซอฟต์แวร์ที่เป็นอันตรายและการโจมตีทางไซเบอร์ อย่างไรก็ตาม บางครั้งโปรแกรมเหล่านี้ได้รับการกำหนดค่ามากเกินไปและอาจบล็อกเว็บไซต์บางแห่งอย่างไม่ถูกต้องได้
ดังนั้น เพื่อตรวจสอบว่าไฟร์วอลล์หรือโปรแกรมป้องกันไวรัสกำลังสร้างปัญหาหรือไม่ คุณต้องปิดการใช้งานชั่วคราว
ในหน้าต่าง
สำหรับคอมพิวเตอร์ที่ใช้ Windows
ไปที่ Windows และปุ่มเริ่มต้นที่มุมซ้ายล่างสุดของหน้าจอแล้วพิมพ์ “ไฟร์วอลล์ Windows Defender” เพื่อค้นหา
ตอนนี้คลิกที่ไฟร์วอลล์ Windows Defender ดังที่แสดงในภาพ จากนั้นหน้าต่างไฟร์วอลล์ Windows Defender จะปรากฏขึ้น ซึ่งคุณจะพบตัวเลือกต่างๆ
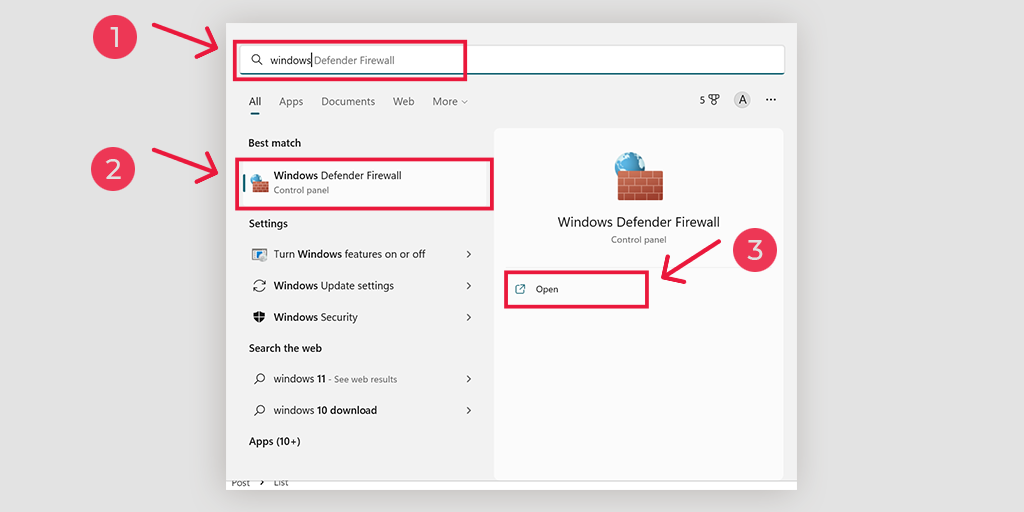
เลือก " เปิดหรือปิดไฟร์วอลล์ Windows Defender "
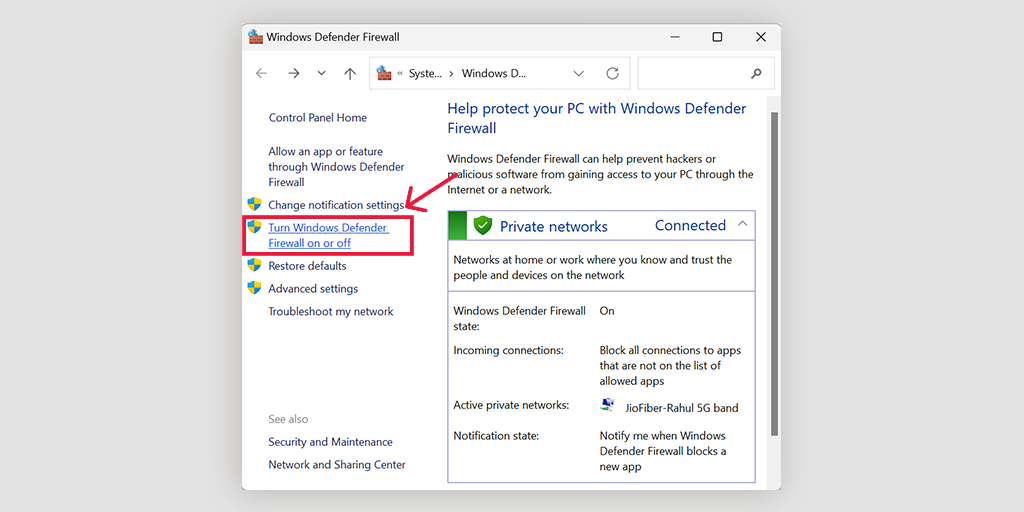
สำหรับระบบปฏิบัติการ macOS
ในอุปกรณ์ macOS คุณต้องเปิดส่วนความปลอดภัยและความเป็นส่วนตัวในการตั้งค่าการตั้งค่าระบบของคุณ
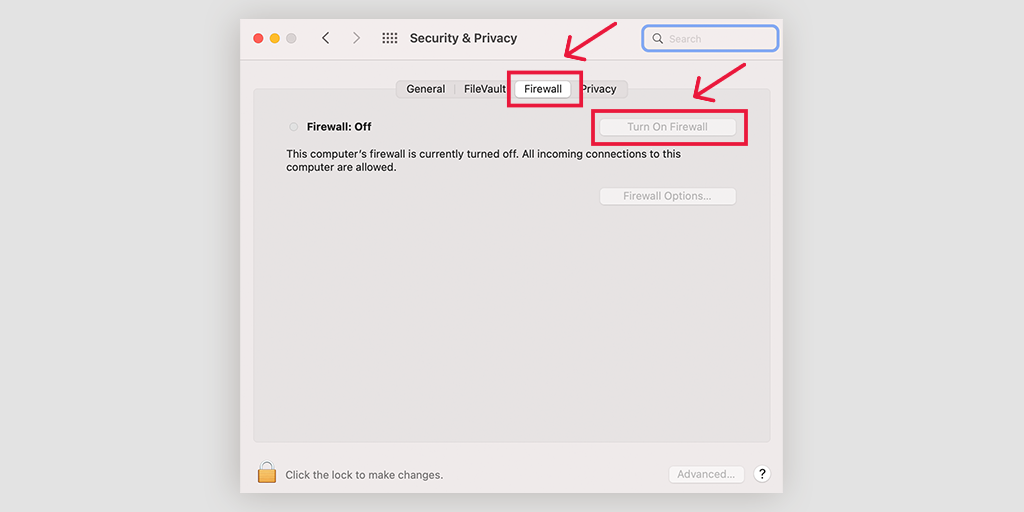
10. ล้างแคช DNS ของคุณ
DNS หรือเซิร์ฟเวอร์ชื่อโดเมน มีหน้าที่รับผิดชอบในการแปลชื่อเว็บไซต์เป็นที่อยู่ IP ที่เกี่ยวข้องและช่วยเหลือเกี่ยวกับตำแหน่งของเว็บไซต์ เพื่อให้กระบวนการนี้ง่ายขึ้น DNS มีแนวโน้มที่จะจัดเก็บข้อมูลบางอย่างไว้ในแคช ช่วยให้สามารถโหลดได้เร็วขึ้นเมื่อเข้าชมเว็บไซต์อีกครั้ง
ดังนั้น หากคุณเห็นข้อความแสดงข้อผิดพลาด เช่น err_http2_protocol_error ให้ลองล้างแคช DNS ออกจากอุปกรณ์ของคุณ
สำหรับบทแนะนำสอนการใช้งานฉบับสมบูรณ์บนอุปกรณ์ต่างๆ คุณสามารถดูโพสต์เฉพาะของเราในหัวข้อ “วิธีล้างแคชคำสั่ง DNS อย่างง่ายดาย (Windows, Mac, Linux)“
สรุป
ข้อผิดพลาดอาจทำให้ระคายเคืองและหงุดหงิดอย่างยิ่ง โดยเฉพาะสำหรับผู้ที่ไม่คุ้นเคยกับความหมาย โชคดีที่มีขั้นตอนการแก้ไขปัญหาง่ายๆ ที่ต้องปฏิบัติตาม ซึ่งช่วยให้คุณเข้าถึงแหล่งข้อมูลหรือเว็บไซต์ที่คุณต้องการได้
ไม่ว่าคุณจะเป็นมือใหม่หรือผู้ใช้ขั้นสูง การทำให้อุปกรณ์หรือเบราว์เซอร์ของคุณเข้ากันได้กับโปรโตคอล HTTP2 นั้นเป็นเรื่องง่าย และจะช่วยขจัดข้อผิดพลาดใดๆ ที่เกิดขึ้น
สิ่งที่คุณต้องทำก็แค่
1. ลองเข้าถึงเว็บไซต์ในโหมดไม่ระบุตัวตน
2. ล้างแคชของเบราว์เซอร์ของคุณ
3. อัปเดตเบราว์เซอร์ของคุณ
4. ลองปิดการใช้งานหรือลบส่วนขยายเบราว์เซอร์
5. ลองรีเซ็ตเบราว์เซอร์ของคุณเป็นค่าเริ่มต้น
6. ปิดการใช้งานโปรโตคอล QUIC ของเบราว์เซอร์
7. อัปเดตระบบปฏิบัติการของอุปกรณ์ของคุณ
8. แก้ไขวันที่และเวลาของอุปกรณ์ของคุณ
9. ปิดการใช้งานไฟร์วอลล์หรือโปรแกรมป้องกันไวรัสชั่วคราว
10. ล้างแคช DNS ของคุณ
ในฐานะเจ้าของเว็บไซต์ คุณไม่ต้องการให้ผู้เยี่ยมชมพบข้อผิดพลาด 5xx ฝั่งเซิร์ฟเวอร์ เพื่อหลีกเลี่ยงสถานการณ์ดังกล่าว ให้ลองย้ายเว็บไซต์ของคุณไปยังบริการเว็บโฮสติ้งที่น่าเชื่อถือและน่าเชื่อถือมากขึ้น เช่น โฮสติ้งเฉพาะที่จัดการโดย WordPress ของ WPoven
หากคุณมีข้อสงสัยหรือข้อเสนอแนะใด ๆ โปรดแจ้งให้เราทราบในส่วนความคิดเห็นด้านล่าง
คำถามที่พบบ่อย
ERR_HTTP2_PROTOCOL_ERROR หมายถึงอะไร
err_http2_protocol_error หมายความว่ามีปัญหากับโปรโตคอล HTTP/2 ในระหว่างการสื่อสารระหว่างไคลเอ็นต์และเซิร์ฟเวอร์
ฉันจะแก้ไขข้อผิดพลาดของโปรโตคอลได้อย่างไร
คุณสามารถแก้ไขข้อผิดพลาดของโปรโตคอลได้อย่างง่ายดายโดยวิธีการต่อไปนี้:
1. ลองเข้าถึงเว็บไซต์ในโหมดไม่ระบุตัวตน
2. ล้างแคชของเบราว์เซอร์ของคุณ
3. อัปเดตเบราว์เซอร์ของคุณ
4. ลองปิดการใช้งานหรือลบส่วนขยายเบราว์เซอร์
5. ลองรีเซ็ตเบราว์เซอร์ของคุณเป็นค่าเริ่มต้น
6. ปิดการใช้งานโปรโตคอล QUIC ของเบราว์เซอร์
7. อัปเดตระบบปฏิบัติการของอุปกรณ์ของคุณ
8. แก้ไขวันที่และเวลาของอุปกรณ์ของคุณ
9. ปิดการใช้งานไฟร์วอลล์หรือโปรแกรมป้องกันไวรัสชั่วคราว
10. ล้างแคช DNS ของคุณ
ฉันจะแก้ไขหน้าเว็บนี้โดยไม่ได้ใช้โปรโตคอล HTTP 2 ได้อย่างไร
1. ลองอัปเดตระบบปฏิบัติการของอุปกรณ์ของคุณด้วยเวอร์ชันล่าสุด
2. อัปเดตเบราว์เซอร์ของคุณ