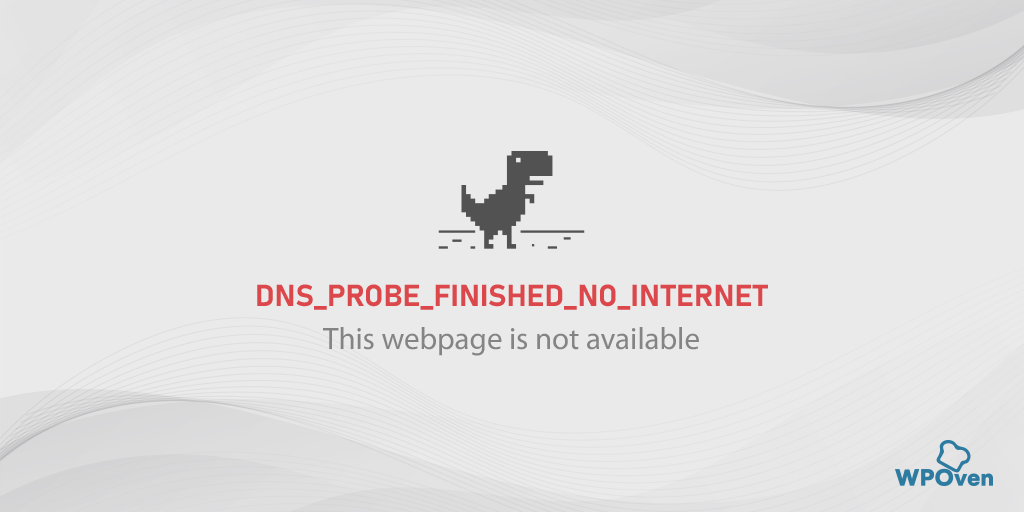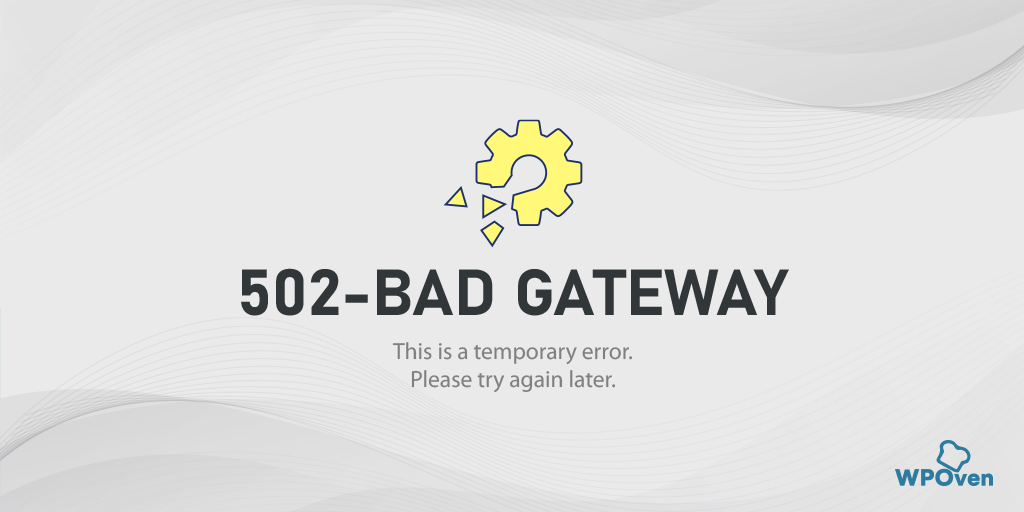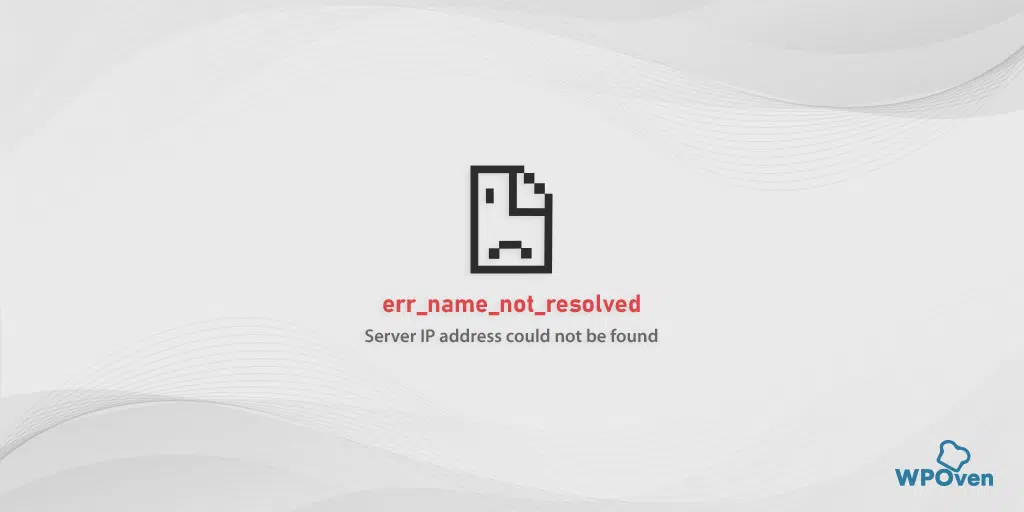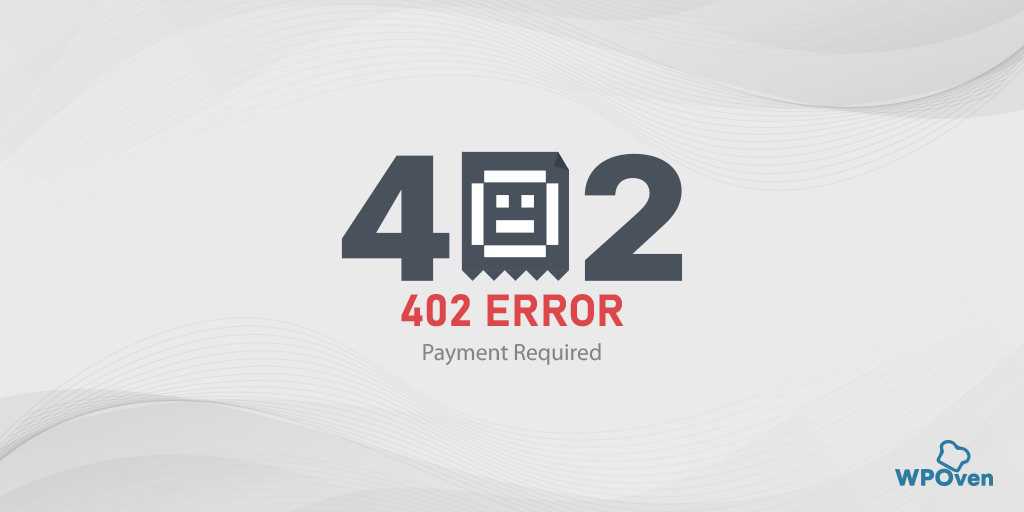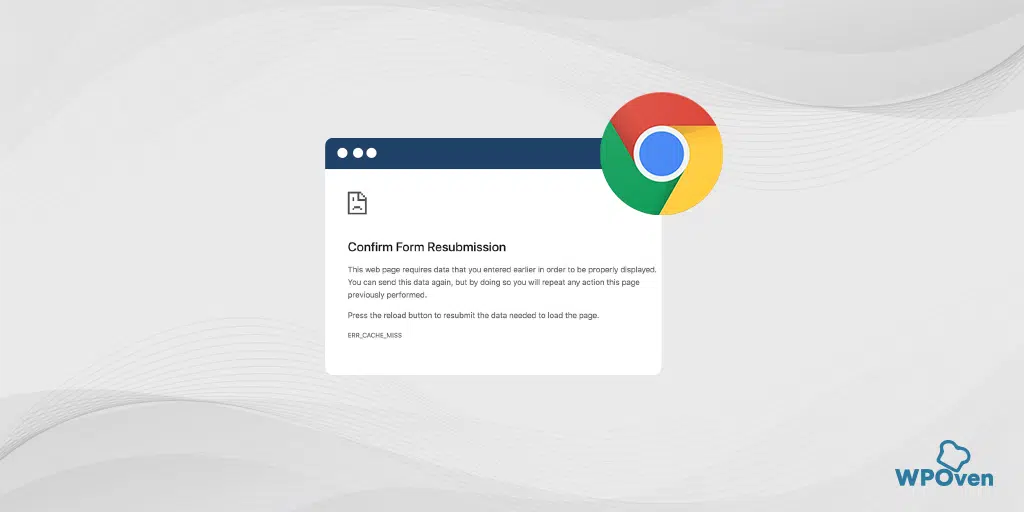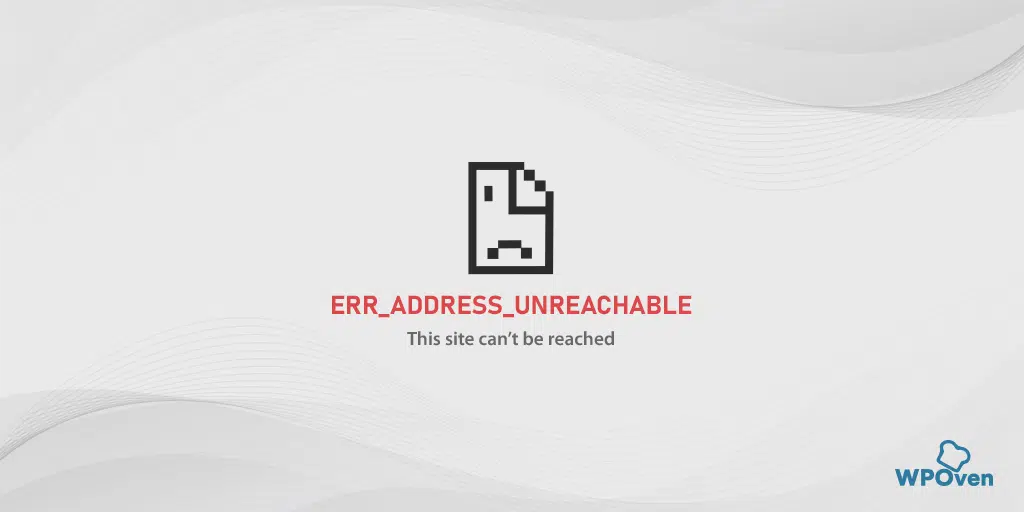วิธีการแก้ไขข้อผิดพลาด ERR_INTERNET_DISCONNECTED (9 วิธี)
เผยแพร่แล้ว: 2023-10-01ข้อผิดพลาด err_internet_disconnected เป็นหนึ่งในปัญหาทั่วไปที่คุณส่วนใหญ่พบ เรารู้ว่ามันน่ารำคาญแค่ไหนสำหรับทุกคน โดยเฉพาะอย่างยิ่งสำหรับผู้ที่ไม่มีความรู้ด้านเทคนิคในการแก้ไขปัญหานี้
แต่ส่วนที่ดีที่สุดคือ คุณสามารถแก้ไขข้อผิดพลาด err_internet_disconnected ได้อย่างง่ายดายโดยไม่ต้องมีความเชี่ยวชาญด้านเทคนิคมากนัก คุณอาจต้องรีเซ็ตการเชื่อมต่ออินเทอร์เน็ตหรือตรวจสอบโมเด็มอินเทอร์เน็ตของคุณ นอกจากนั้น วิธีแก้ปัญหาข้อผิดพลาดนี้ยังทำได้ง่ายและสะดวก สิ่งที่คุณต้องทำคือตรวจสอบสถานะการเชื่อมต่ออินเทอร์เน็ตของคุณ
ในโพสต์นี้ เราจะพูดถึงความหมายของข้อผิดพลาด err_internet_disconnected เหตุใดจึงเกิดขึ้น และคุณจะแก้ไขปัญหานี้ได้อย่างไร โดยไม่ชักช้า เรามาเริ่มกันเลย!
err_internet_disconnected หมายความว่าอย่างไร
err_internet_disconnected หมายความว่าอย่างไร ข้อผิดพลาด err_internet_disconnected หมายความว่าเว็บเบราว์เซอร์ของคุณไม่สามารถเชื่อมต่อกับเว็บไซต์ที่คุณพยายามเยี่ยมชมได้เนื่องจากปัญหาการเชื่อมต่ออินเทอร์เน็ตในระบบของคุณ
จากชื่อข้อผิดพลาด ทุกคนสามารถทราบถึงสิ่งที่อาจผิดพลาดได้
ข้อผิดพลาดนี้มักจะมีลักษณะเช่นนี้บนพีซี Windows ของคุณ
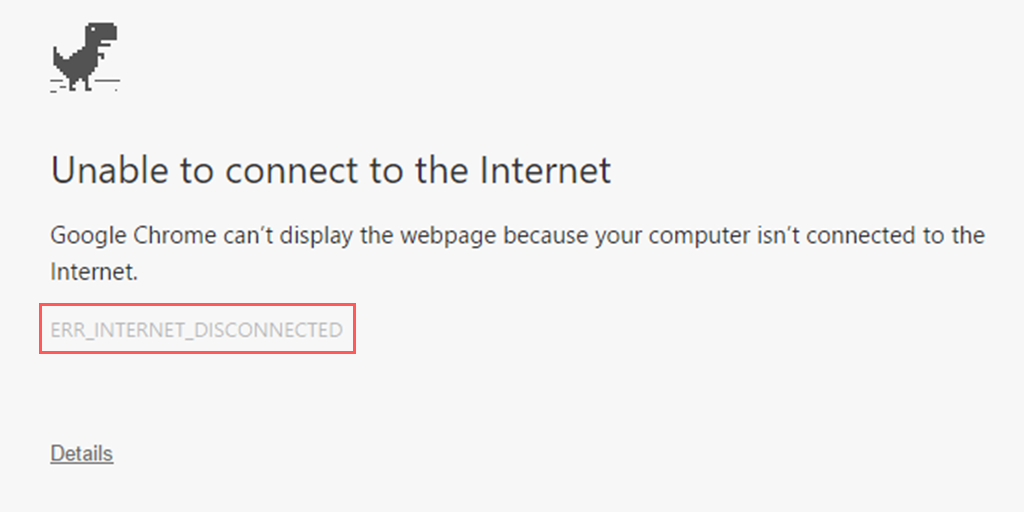
บน Mac ของคุณ ข้อผิดพลาดนี้ค่อนข้างมีลักษณะเช่นนี้
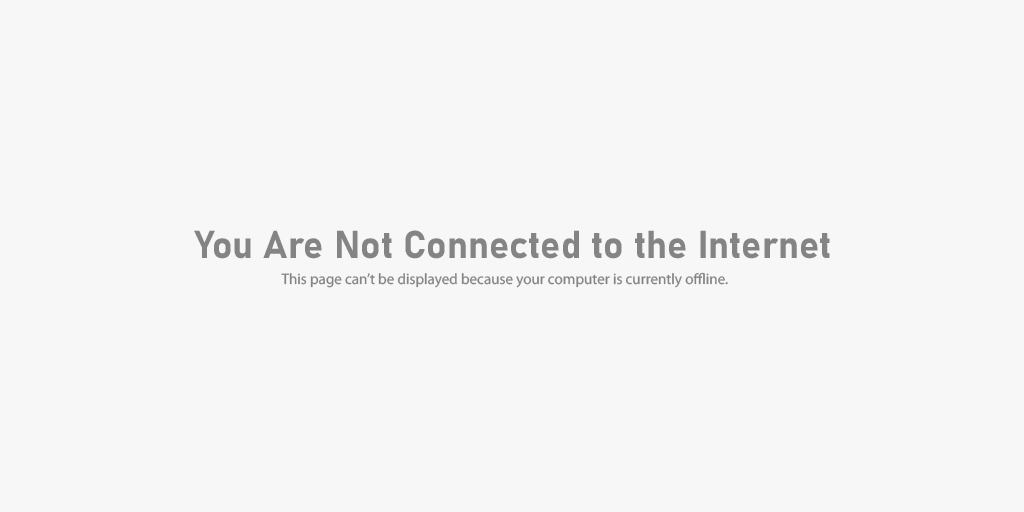
เนื่องจากเบราว์เซอร์ Chrome มีส่วนแบ่งการตลาดที่สำคัญ ข้อผิดพลาดนี้จึงมักพบเห็นได้ใน Google Chrome อย่างไรก็ตาม นี่ไม่ได้หมายความว่าผู้ใช้เบราว์เซอร์อื่น เช่น Firefox, Edge และ Opera จะไม่ได้รับผลกระทบจากเบราว์เซอร์ดังกล่าว
โดยทั่วไปข้อผิดพลาดนี้เกิดขึ้นเนื่องจากการเชื่อมต่ออินเทอร์เน็ตไม่ดีหรือปัญหาของระบบ เราจะพูดถึงเรื่องนี้โดยละเอียดในหัวข้อที่กำลังจะมาถึง
อะไรทำให้เกิดข้อผิดพลาด err_internet_dicsonected
โดยทั่วไปข้อผิดพลาด “err_internet_disconnected” จะแสดงขึ้นในเว็บเบราว์เซอร์ของคุณเมื่อไม่สามารถเชื่อมต่อกับอินเทอร์เน็ตได้
ต่อไปนี้เป็นสาเหตุบางประการที่ทำให้เกิดข้อผิดพลาดนี้:
- ปัญหาการเชื่อมต่ออินเทอร์เน็ต:
- สาเหตุที่พบบ่อยที่สุดประการหนึ่งของการเกิดข้อผิดพลาด err_internet_disconnected คือการเชื่อมต่ออินเทอร์เน็ตที่ไม่เสถียร อาจช้าหรือยกเลิกการเชื่อมต่อโดยสิ้นเชิง
- ปัญหาการกำหนดค่าเครือข่าย:
- ปัญหาเกี่ยวกับการตั้งค่าเครือข่าย เราเตอร์ หรือการกำหนดค่าโมเด็มอาจทำให้เบราว์เซอร์ไม่สามารถเชื่อมต่อกับอินเทอร์เน็ตได้
- ปัญหา DNS:
- ปัญหาเกี่ยวกับการตั้งค่าระบบชื่อโดเมน (DNS) อาจขัดขวางความสามารถของเบราว์เซอร์ในการแก้ไขที่อยู่เว็บ
- ไฟร์วอลล์หรือซอฟต์แวร์ความปลอดภัย:
- การตั้งค่าไฟร์วอลล์เชิงรุกหรือซอฟต์แวร์ความปลอดภัยอาจบล็อกการเข้าถึงอินเทอร์เน็ตของเบราว์เซอร์
- แคชหรือคุกกี้ของเบราว์เซอร์:
- แคชที่สะสมหรือคุกกี้ที่เสียหายในเบราว์เซอร์อาจรบกวนการเชื่อมต่ออินเทอร์เน็ต
- ข้อขัดแย้งเกี่ยวกับส่วนขยายเบราว์เซอร์:
- ข้อขัดแย้งหรือปัญหาเกี่ยวกับส่วนขยายหรือปลั๊กอินของเบราว์เซอร์อาจขัดขวางความสามารถของเบราว์เซอร์ในการเชื่อมต่ออินเทอร์เน็ต
- มัลแวร์หรือไวรัส:
- ซอฟต์แวร์ที่เป็นอันตรายในระบบของคุณอาจรบกวนการเชื่อมต่ออินเทอร์เน็ตและทำให้เกิดข้อผิดพลาดนี้
- ปัญหา ISP (ผู้ให้บริการอินเทอร์เน็ต):
- ผู้ให้บริการอินเทอร์เน็ตของคุณอาจประสบปัญหาหรือขัดข้องในพื้นที่ของคุณ
- ปัญหาด้านฮาร์ดแวร์:
- ปัญหากับเราเตอร์ โมเด็ม หรือฮาร์ดแวร์เครือข่ายอื่นๆ อาจทำให้เกิดปัญหาในการเชื่อมต่อได้
ตอนนี้เรามาดูกันว่าคุณจะแก้ไขปัญหาเหล่านี้ได้อย่างไร
ฉันจะแก้ไข err_internet_disconnected ได้อย่างไร
คุณสามารถแก้ไขข้อผิดพลาด err_internet_disconnected ได้อย่างง่ายดายโดยทำตามวิธีการง่ายๆ เหล่านี้
- ตรวจสอบการเชื่อมต่ออินเทอร์เน็ตของคุณ
- ใช้แอปแก้ไขปัญหาอินเทอร์เน็ต
- ปิดพร็อกซีเซิร์ฟเวอร์หรือ VPN ถ้ามี
- รีเซ็ตโปรไฟล์ WLAN ของคุณบนระบบของคุณ
- ล้างข้อมูลเบราว์เซอร์ Chrome ของคุณ (แก้ไข err_internet_disconnected chrome)
- รีเซ็ตการตั้งค่า TCP/IP
- ปิดการใช้งานไฟร์วอลล์ชั่วคราว
- ติดตั้งโปรแกรมป้องกันไวรัสอีกครั้ง
- อัปเดตไดรเวอร์เครือข่าย Windows ของคุณ
1. ตรวจสอบการเชื่อมต่ออินเทอร์เน็ตของคุณ
ขั้นตอนแรกและสำคัญที่สุดที่คุณต้องปฏิบัติตามเมื่อพบข้อผิดพลาด 'err_internet_disconnected' คือการตรวจสอบการเชื่อมต่อเครือข่ายของคุณ หากการเชื่อมต่ออินเทอร์เน็ตถูกปิดหรือไม่ใช้งาน มันจะป้องกันไม่ให้เบราว์เซอร์ของคุณโหลดเว็บไซต์ และด้วยเหตุนี้จึงแสดงข้อผิดพลาดด้านบน
ตรวจสอบว่าโมเด็ม Wi-Fi ของคุณรับแหล่งจ่ายไฟและเปิดอยู่หรือไม่ ดูว่าตัวบ่งชี้ทำงานตามปกติหรือไม่ ในกรณีที่เกิดปัญหาเครือข่าย โมเด็ม Wi-Fi มักจะมีไฟ LED หรือ LCD ที่ระบุสถานะการเชื่อมต่อเครือข่าย
คุณยังสามารถลองเข้าถึงเว็บไซต์โดยใช้เบราว์เซอร์อื่นหรืออุปกรณ์อื่นแต่เชื่อมต่อกับเครือข่ายเดียวกันเพื่อดูว่าเว็บไซต์โหลดได้หรือไม่
หากคุณพบว่าโมเด็มอินเทอร์เน็ตมีปัญหา คุณสามารถรีบูทโมเด็มหรือทำการรีเซ็ตแบบนุ่มนวล (ขั้นตอนปกติจะระบุไว้ในคู่มือของเราเตอร์ Wi-Fi) เพื่อดูว่าสามารถแก้ไขปัญหาได้หรือไม่
หากคุณกำหนดค่าเราเตอร์ด้วยการตั้งค่า VPN หรือพร็อกซี ตรวจสอบให้แน่ใจว่าคุณเชื่อมต่อกับพอร์ตอินเทอร์เน็ตที่ถูกต้อง
2. ใช้แอปแก้ไขปัญหาอินเทอร์เน็ต
Windows ได้จัดเตรียมเครื่องมือวินิจฉัยอินเทอร์เน็ตในตัวซึ่งเป็นที่รู้จักในชื่อ Internet Connection Troubleshooter เครื่องมือเหล่านี้มีประโยชน์มาก โดยสามารถช่วยระบุสาเหตุที่เป็นไปได้ของปัญหาและแก้ไขได้ด้วย
ดังนั้น หากคุณพบข้อผิดพลาด err_internet_disconnected บนเบราว์เซอร์ Chrome ให้ทำตามขั้นตอนง่ายๆ เหล่านี้
err_internet_disconnected Windows 10 แก้ไข:
ขั้นตอนที่ 1: เปิดเมนูการตั้งค่าโดยเพียงกด ปุ่ม Windows + I พร้อมกัน
ขั้นตอนที่ 2: ในหน้าเดียวกัน เลือก " อัปเดตและความปลอดภัย "
ขั้นตอนที่ 3: เลื่อนลงไปที่เมนูด้านซ้ายและเลือก " แก้ไขปัญหา "
ขั้นตอนที่ 4: ภายใต้ส่วน "เริ่มต้นและใช้งาน" คลิกที่ " เครื่องมือแก้ไขปัญหาเพิ่มเติม "
![จะแก้ไขข้อผิดพลาด DNS_PROBE_STARTED ได้อย่างไร [8 วิธี] 4 Windows Internet Connection Troubleshooter](/uploads/article/51608/41cPC2eZAt2yydkp.png)
ขั้นตอนที่ 5: จากรายการเครื่องมือแก้ปัญหาที่ปรากฏขึ้น เลือก " การเชื่อมต่ออินเทอร์เน็ต "
ขั้นตอนที่ 6: คลิกที่ปุ่ม " เรียกใช้ตัวแก้ไขปัญหา "
![จะแก้ไขข้อผิดพลาด DNS_PROBE_STARTED ได้อย่างไร [8 วิธี] 5 Running the Internet Connection troubleshooter in Windows 10](/uploads/article/51608/SI3eC3ntu5PlOlbe.png)
ขั้นตอนที่ 7: จากนั้นเครื่องมือแก้ปัญหาจะเริ่มค้นหาปัญหาเกี่ยวกับการเชื่อมต่ออินเทอร์เน็ตของคุณ
ขั้นตอนที่ 8: เมื่อสแกนเสร็จแล้ว ปัญหาใดๆ ที่พบจะแสดงรายการไว้ พร้อมด้วยขั้นตอนในการแก้ไข
err_internet_disconnected Windows 11 Fix (บางขั้นตอนแตกต่างจาก Windows 10)
เปิดเมนู Start บนอุปกรณ์ Windows ของคุณและพิมพ์ “แก้ไขปัญหาการตั้งค่า” ในแถบค้นหา
จากรายการผลลัพธ์ที่ปรากฏขึ้นให้คลิกที่ " เครื่องมือแก้ไขปัญหาอื่น ๆ "
ในตัวเลือกการเชื่อมต่ออินเทอร์เน็ตคลิกที่ปุ่ม " เรียกใช้ "
![จะแก้ไขข้อผิดพลาด DNS_PROBE_STARTED ได้อย่างไร [8 วิธี] 6 Windows 11 Internet Connection Troubleshooter](/uploads/article/51608/17QvSd5vhsQ1X1Od.png)
ข้อความแจ้งจะปรากฏขึ้นเพื่อเริ่มตรวจพบปัญหาโดยอัตโนมัติ
3. ปิดพร็อกซีเซิร์ฟเวอร์หรือ VPN ถ้ามี
หากคุณใช้พร็อกซีเซิร์ฟเวอร์หรือแอปพลิเคชัน VPN บางครั้งการตั้งค่าสามารถเปลี่ยนแปลงได้โดยอัตโนมัติ และทำให้เกิดข้อผิดพลาด err_internet_disconnected สิ่งที่ดีที่สุดที่คุณสามารถทำได้เพื่อแก้ไขปัญหานี้เพียงแค่ปิดการใช้งานพร็อกซีเซิร์ฟเวอร์ นี่คือวิธีที่คุณสามารถดำเนินการต่อได้
- กดปุ่ม Windows + I เพื่อเปิดหน้าต่างการตั้งค่าหรือพิมพ์ “การตั้งค่า” ในแถบค้นหาดังที่แสดงด้านล่าง:
![จะแก้ไขข้อผิดพลาด 1005 "การเข้าถึงถูกปฏิเสธ" ได้อย่างไร [9 วิธีด่วน] 3 Windows Settings](/uploads/article/51608/UlNCXhHXhRKbYmzr.webp)
จากหน้าต่างหลัก ให้เลือก เครือข่ายและอินเทอร์เน็ต
![จะแก้ไขข้อผิดพลาด 1005 "การเข้าถึงถูกปฏิเสธ" ได้อย่างไร [9 วิธีด่วน] 4 Windows Network and Internet Settings](/uploads/article/51608/rSXfbrVFLw10o7oR.webp)
เลือกตัวเลือก “พร็อกซี” ทางด้านซ้าย
![จะแก้ไขข้อผิดพลาด 1005 "การเข้าถึงถูกปฏิเสธ" ได้อย่างไร [9 วิธีด่วน] 5 Turning off Proxy Server](/uploads/article/51608/uWbQAA6nJd6FUaJ3.webp)
ตรวจสอบว่าตัวเลือก "ตรวจจับการตั้งค่าอัตโนมัติ" ปิดอยู่ใน "การตั้งค่าพร็อกซีอัตโนมัติ" หรือไม่
ปิดใช้งานตัวเลือก "ใช้พร็อกซีเซิร์ฟเวอร์" ในส่วน "การตั้งค่าพร็อกซีด้วยตนเอง"
สำหรับ err_interenet_disconnected Mac Fix คุณสามารถทำตามขั้นตอนต่อไปนี้เพื่อปิดใช้งานการตั้งค่าพร็อกซี:
ขั้นตอนที่ 1: ไปที่เมนู Apple หรือคลิกที่ไอคอน Apple ซึ่งอยู่ที่ด้านซ้ายบนของหน้าจอ Mac
ขั้นตอนที่ 2: คลิกที่การตั้งค่าระบบหรือการตั้งค่าระบบแล้วแต่จำนวนใดจะสามารถใช้ได้
ขั้นตอนที่ 3: ตอนนี้คลิกที่ "เครือข่าย" ในแถบด้านข้าง
ขั้นตอนที่ 4: จากบานหน้าต่างด้านขวา เลือกบริการเครือข่าย > คลิกปุ่มขั้นสูง
ขั้นตอนที่ 5: คลิกที่แท็บ Proxy และยกเลิกการเลือกโปรโตคอลทั้งหมดภายใต้ “ Select a protocol to configuration ” และคลิกที่ปุ่ม “ Ok ” เมื่อเสร็จสิ้น
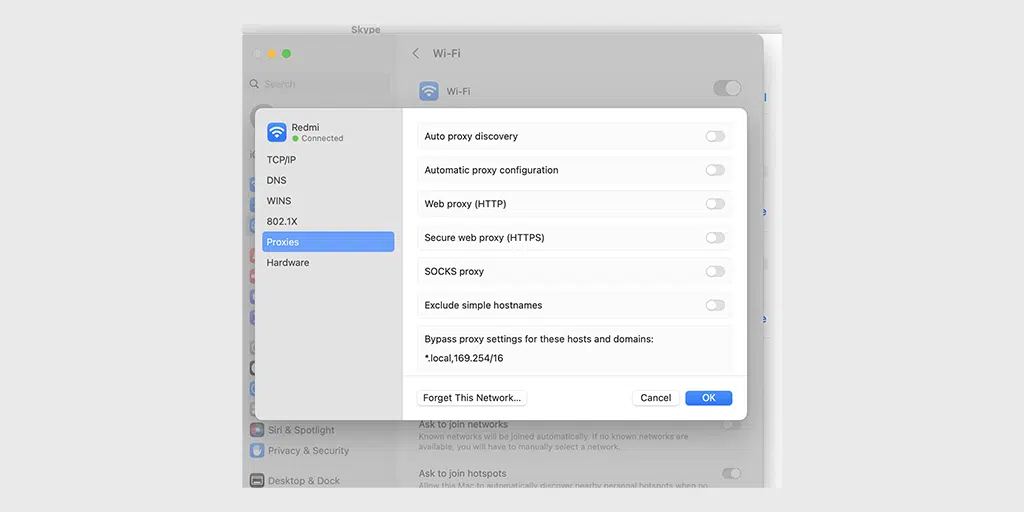
4. รีเซ็ตโปรไฟล์ WLAN ของคุณบนระบบของคุณ
ส่วนกำหนดค่า WLAN หรือส่วนกำหนดค่าเครือข่ายท้องถิ่นไร้สาย จะถูกสร้างขึ้นโดยอัตโนมัติทุกครั้งที่คุณเชื่อมต่อกับเครือข่ายไร้สายใหม่ โปรไฟล์เหล่านี้ส่วนใหญ่ประกอบด้วยรหัสผ่านและการตั้งค่า ดังนั้นเมื่ออุปกรณ์ของคุณพยายามค้นพบเครือข่ายอีกครั้ง อุปกรณ์จะสามารถเชื่อมต่อได้โดยอัตโนมัติ
แต่บางครั้ง หากโปรไฟล์ WLAN เหล่านี้ล้าสมัยหรือมีการเปลี่ยนแปลงการตั้งค่า อาจก่อให้เกิดข้อผิดพลาดของเครือข่าย เช่น err_internet_disconnected
วิธีที่ดีที่สุดในการแก้ไขปัญหานี้เพียงแค่ลบโปรไฟล์ WLAN และเชื่อมต่อกับเครือข่ายเดียวกันด้วยการตั้งค่าใหม่
หากต้องการลบโปรไฟล์ WLAN ใน Windows 10 หรือสูงกว่า ให้ไปที่เริ่ม > การตั้งค่า > เครือข่ายและอินเทอร์เน็ต > Wifi > จัดการเครือข่ายที่รู้จัก
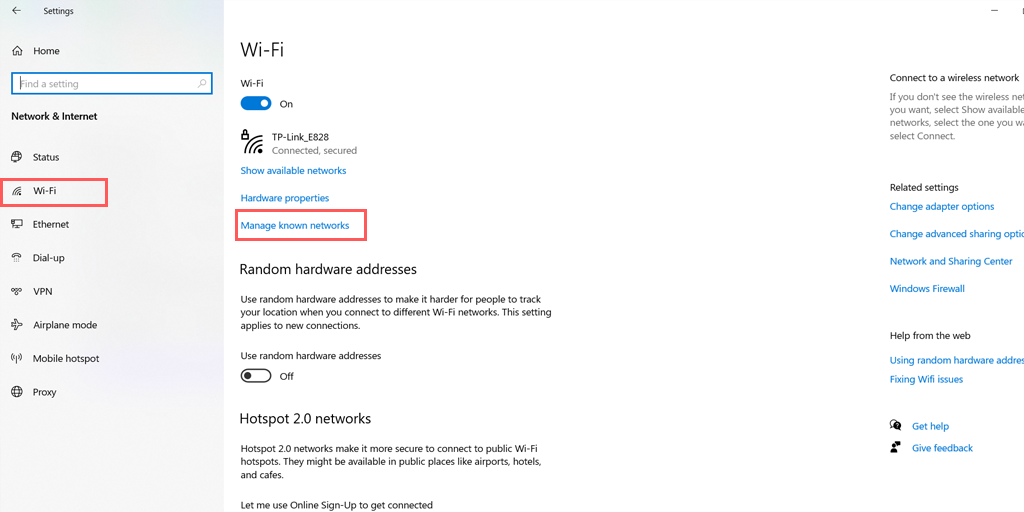
ในหน้าต่างนั้น คุณจะพบเครือข่ายไร้สายทั้งหมดที่แสดง เลือกเครือข่ายที่คุณต้องการลบ และเลือกตัวเลือก "ลืม" เมื่อคุณลบโปรไฟล์ WLAN เสร็จแล้ว ให้รีสตาร์ทระบบของคุณ
หากคุณเป็นผู้ใช้ Mac ให้ไปที่ไอคอน Apple ที่มุมซ้ายบนของ Mac > การตั้งค่าระบบ > เครือข่าย
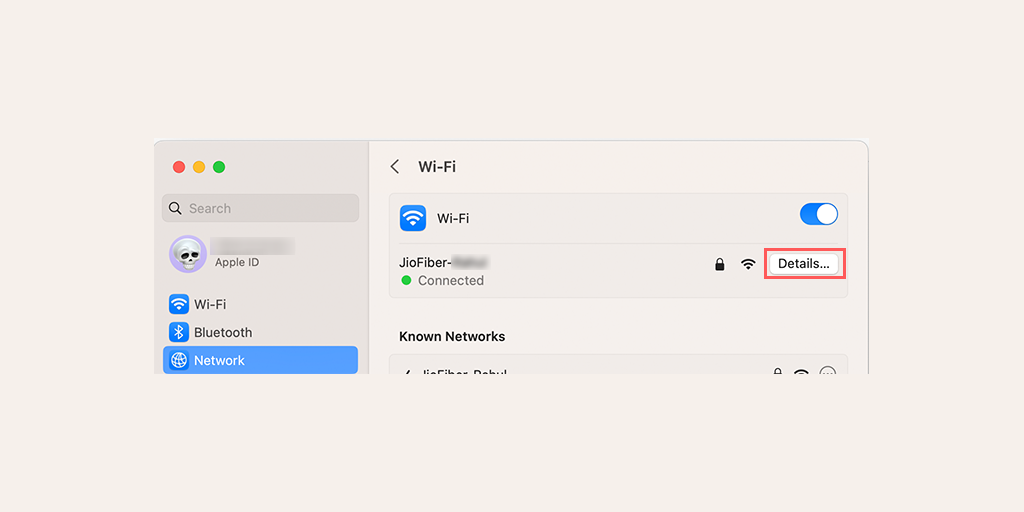
เลือกเครือข่าย WLAN > คลิกที่รายละเอียด > ลืมเครือข่ายนี้ และรีสตาร์ท Mac PC ของคุณ
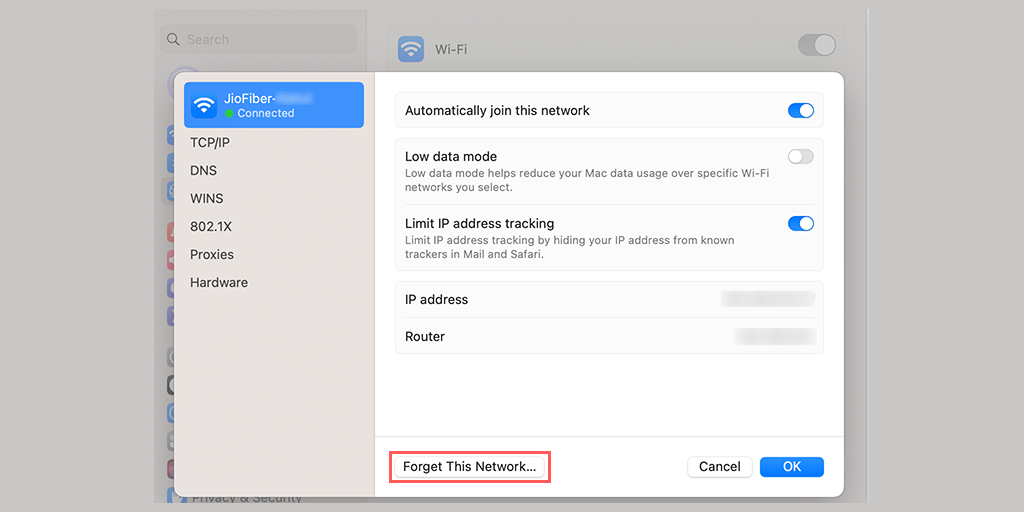
5. ล้างข้อมูลเบราว์เซอร์ Chrome ของคุณ (แก้ไข Chrome err_internet_disconnected)
ในเบราว์เซอร์ Chrome ไปที่ การตั้งค่า > ความเป็นส่วนตัวและความปลอดภัย > ล้างข้อมูลการท่องเว็บ > ตรวจสอบประวัติการเรียกดูและคุกกี้และข้อมูลไซต์อื่น ๆ รวมถึงรูปภาพแคช > ล้างข้อมูล

หรือคุณสามารถป้อนที่อยู่นี้ลงในเบราว์เซอร์ Chrome ได้โดยตรง: chrome://settings/privacy มันจะนำคุณไปสู่การตั้งค่าความเป็นส่วนตัวที่คุณสามารถคลิกที่ " ล้างข้อมูลการท่องเว็บ "
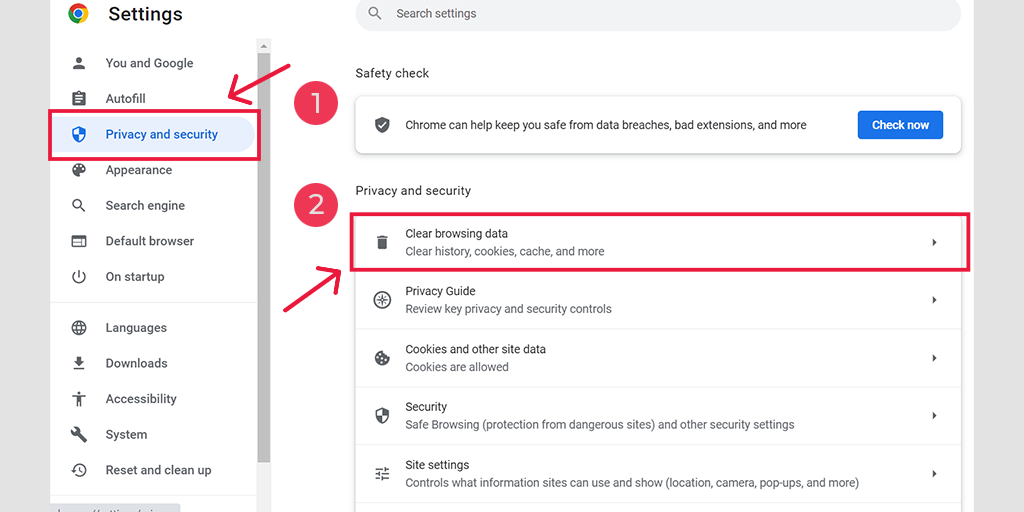
ในหน้าต่างป๊อปอัป คุณจะเห็นตัวเลือกอื่นๆ มากมาย แต่คุณต้องเลือกดังนี้:
- เลือกช่วงเวลาเป็น "ตลอดเวลา"
- เลือกคุกกี้และข้อมูลไซต์อื่น ๆ รวมถึงรูปภาพแคช (คุณสามารถเลือกประวัติการเข้าชมได้เช่นกัน)
- คลิกที่ปุ่มล้างข้อมูล
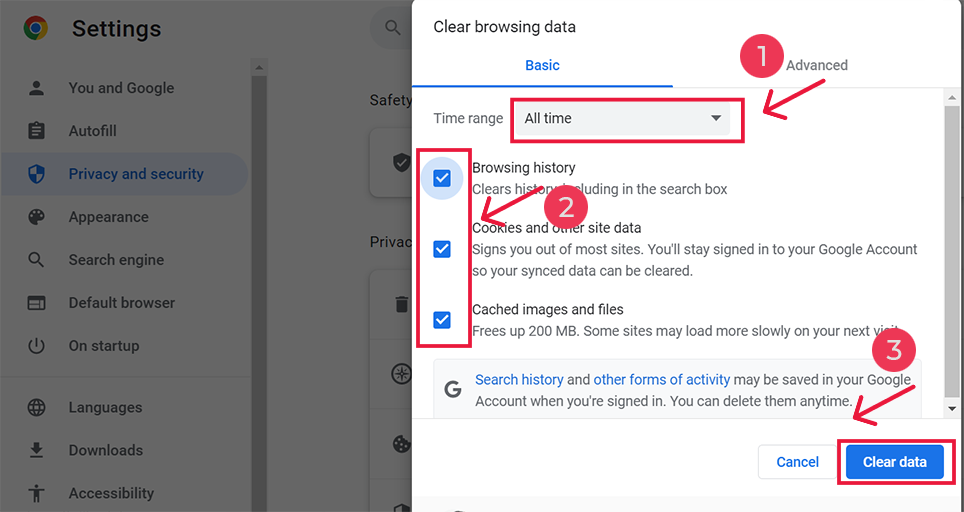
6. รีเซ็ตการตั้งค่า TCP/IP
คุณยังสามารถแก้ไขข้อผิดพลาด err_internet_disconnected ได้โดยการรีเซ็ตการตั้งค่า TCP/IP ของคุณ วิธีนี้จะรีเซ็ตการตั้งค่าอินเทอร์เน็ตของคุณเป็นค่าเริ่มต้น เช่น DNS, ที่อยู่ IP, TCP ฯลฯ และเครือข่ายจะเริ่มทำงานจากสถานะใหม่
การรีเซ็ตการตั้งค่า TCP/IP ในระบบปฏิบัติการ Windows 10 หรือ 7:
ขั้นตอนที่ 1 : เปิดคำสั่ง run โดยคลิก Windows key and R ในเวอร์ชันสมัยใหม่ คุณสามารถค้นหาได้ที่แถบค้นหาที่ตัวเลือกเมนูเริ่ม
ขั้นตอนที่ 2 : เขียน cmd แล้วกด Enter
ขั้นตอนที่ 3: หลังจากเปิดหน้าพรอมต์คำสั่งตามผู้ดูแลระบบ ขั้นตอนถัดไปจะมีคุณสมบัติการพิมพ์ ipconfig/release บนหน้าคำสั่ง กระบวนการนี้ทำให้เกิดการเผยแพร่ที่อยู่ IP ที่มีอยู่
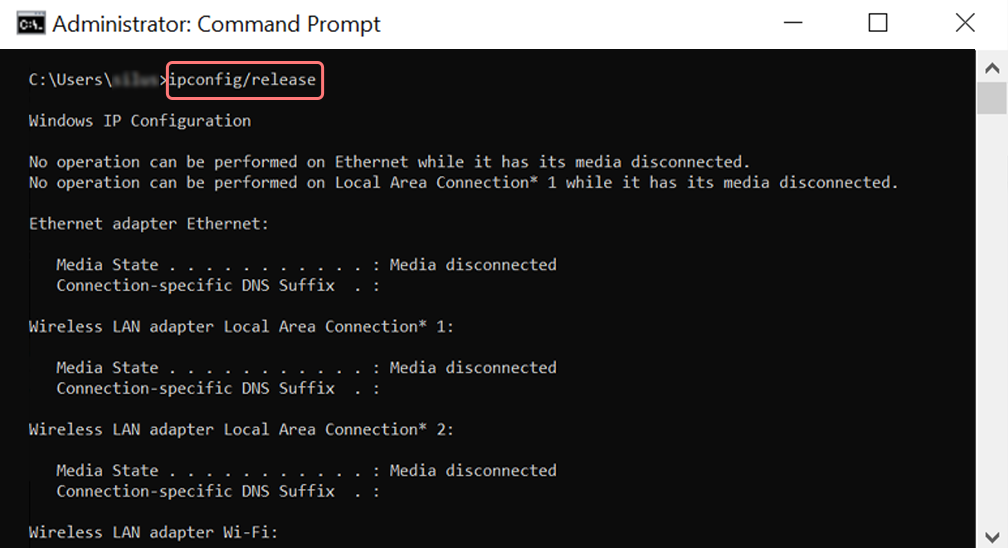
ขั้นตอนที่ 4 : เมื่อที่อยู่ IP ถูกปล่อยออกจากระบบ ให้ทำตามขั้นตอนต่อไปเพื่อปล่อยแคช DNS ดังนั้นให้พิมพ์ ipconfig/flushdns เพื่อปล่อยแคช DNS
ขั้นตอนที่ 5 : ในขั้นตอนถัดไป ให้พิมพ์ ipconfig /renew ซึ่งจะต่ออายุที่อยู่ IP ใหม่ให้กับระบบ
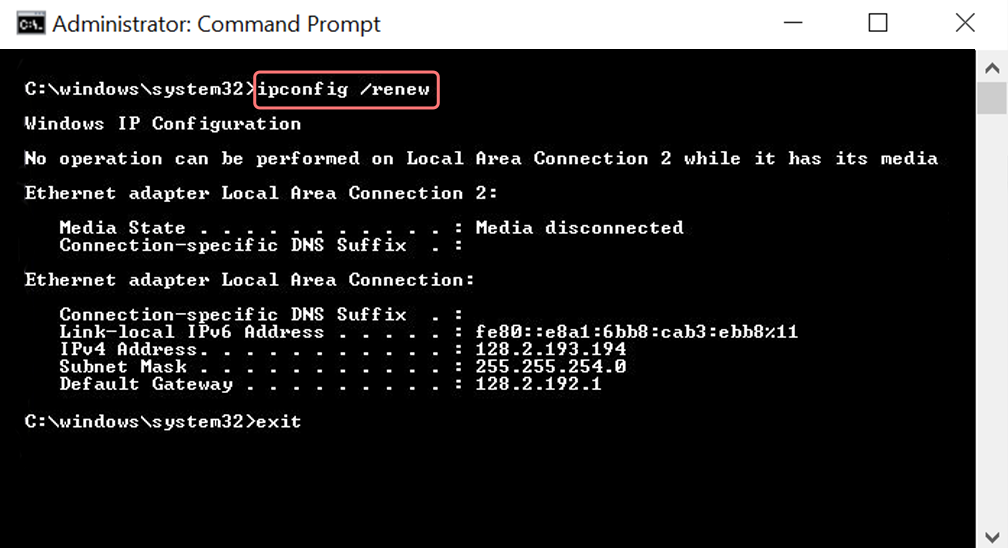
ขั้นตอนที่ 6 : พิมพ์ netsh int ip set dns แล้วคลิก Enter การดำเนินการนี้จะรีเซ็ตการตั้งค่า IP ทั้งหมดของ IP ก่อนหน้าที่เก็บไว้
ขั้นตอนที่ 7 : พิมพ์คำสั่ง netsh winsock reset มันจะคืนสถานะแค็ตตาล็อก Winsock
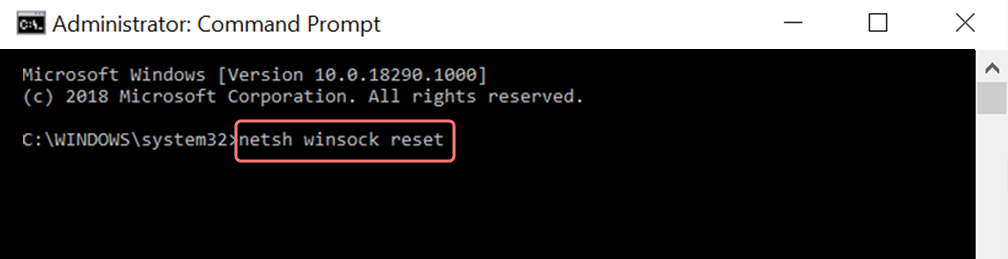
ขั้นตอนที่ 8 : ในที่สุด หลังจากกระบวนการเสร็จสิ้น การรีสตาร์ทพีซีจะช่วยให้มั่นใจว่าปัญหาได้รับการแก้ไข
สำหรับผู้ใช้ MAC:
ขั้นตอนที่ 1 : ดังที่ได้กล่าวไปแล้ว การใช้หน้ากากป้องกันแก๊สพิษเป็นช่องทางง่ายๆ ในการค้นหางานที่เกี่ยวข้องกับระบบทั้งหมด สำหรับผู้ใช้เคสทั่วไป ขั้นตอนแรกเกี่ยวข้องกับการเปิดอ็อพชันการกำหนดค่าตามความชอบระบบในหน้าต่างหลัก
ขั้นตอนที่ 2 : ตามด้วยแท็บ Ethernet ให้คลิกที่ตัวเลือกขั้นสูง
ขั้นตอนที่ 3 : สำหรับผู้เริ่มต้น ด้วยคำสั่ง จะต้องคลิกที่แท็บ TCP/IP ซึ่งมีตัวเลือกในการเผยแพร่ตัวเลือก DHCP ดังนั้นกระบวนการนี้จึงทำให้ผู้ใช้ MAC สามารถล้าง DNS ในเครื่องได้
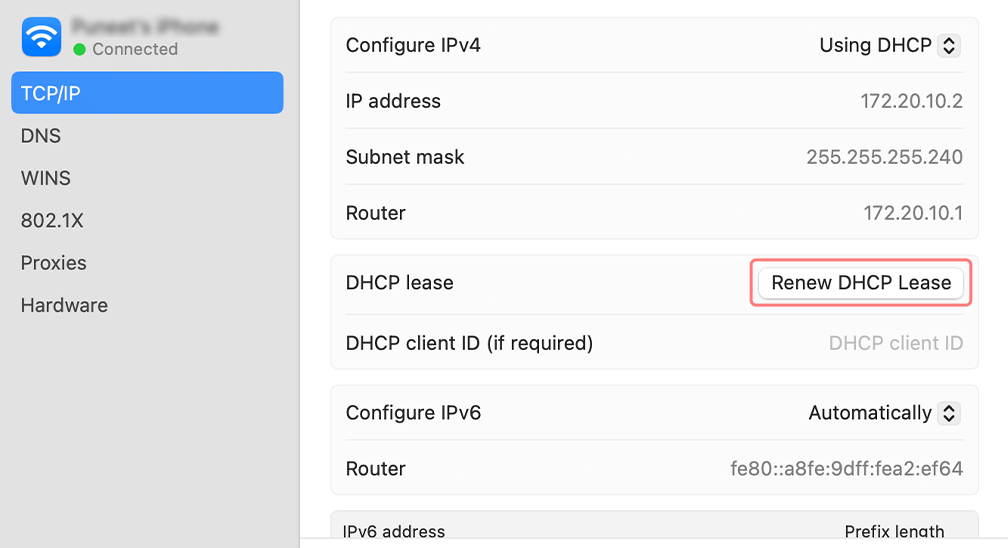
ขั้นตอนที่ 4 : ผู้ใช้ MAC ยังสามารถล้างแคช DNS ในเครื่องได้ สิ่งนี้เกี่ยวข้องกับการไปที่หน้า ยูทิลิตี้> เทอร์มินัล ซึ่งจะต้องแสดงคำสั่ง
ขั้นตอนที่ 5 : คำสั่งสำหรับการล้างข้อมูลเดียวกันคือ dscacheutil -flushc
7. ปิดการใช้งานไฟร์วอลล์ชั่วคราว
ไฟร์วอลล์เป็นชั้นความปลอดภัยเพิ่มเติมที่อยู่ระหว่างเครือข่ายส่วนตัวของคุณกับการเชื่อมต่ออินเทอร์เน็ตสาธารณะ วัตถุประสงค์หลักคือเพื่อปกป้องผู้ใช้จากการโจมตีที่เป็นอันตรายหรือการโจมตีทางไซเบอร์ประเภทต่างๆ
อย่างไรก็ตาม บางครั้งไฟร์วอลล์เหล่านี้สามารถสร้างข้อขัดแย้งกับเครือข่ายและทำให้เกิดข้อความแสดงข้อผิดพลาด 'err_internet_disconnected' หากต้องการตรวจสอบว่านี่คือปัญหาหรือไม่ ให้ลองปิดการใช้งานไฟร์วอลล์ชั่วคราวและดูว่านี่คือสาเหตุหรือไม่
สำหรับผู้ใช้วินโดวส์
ไปที่แผงควบคุม > ระบบและความปลอดภัย > ไฟร์วอลล์ Windows Defender
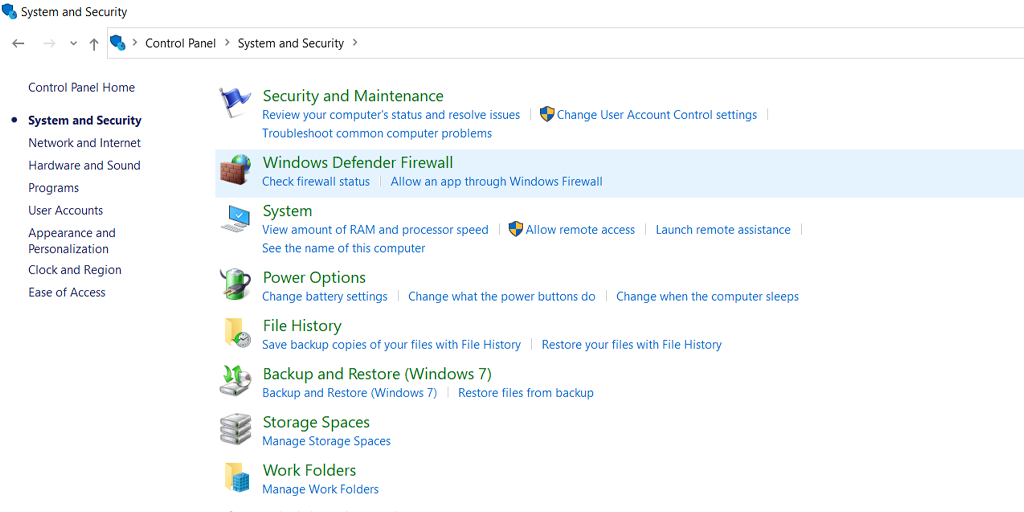
จากเมนูที่ให้ไว้ทางด้านซ้ายให้คลิก เปิดหรือปิดไฟร์วอลล์ Windows Defender > ทำเครื่องหมายที่ช่องระบุว่า “ปิดไฟร์วอลล์ Windows Defender” ดังที่แสดงในภาพด้านล่าง:
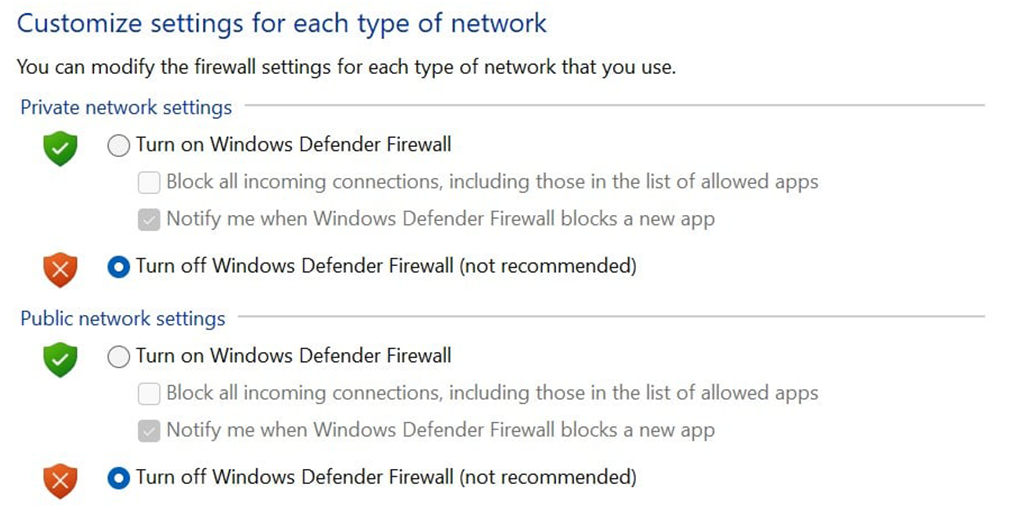
หลังจากนั้นรีสตาร์ทพีซีของคุณและดูว่าปัญหายังคงมีอยู่หรือไม่
สำหรับผู้ใช้ macOS
ไปที่ไอคอน Apple ที่มุมซ้ายบน > คลิกที่การตั้งค่าระบบ > เครือข่าย > ไฟร์วอลล์ > และสลับเพื่อปิด
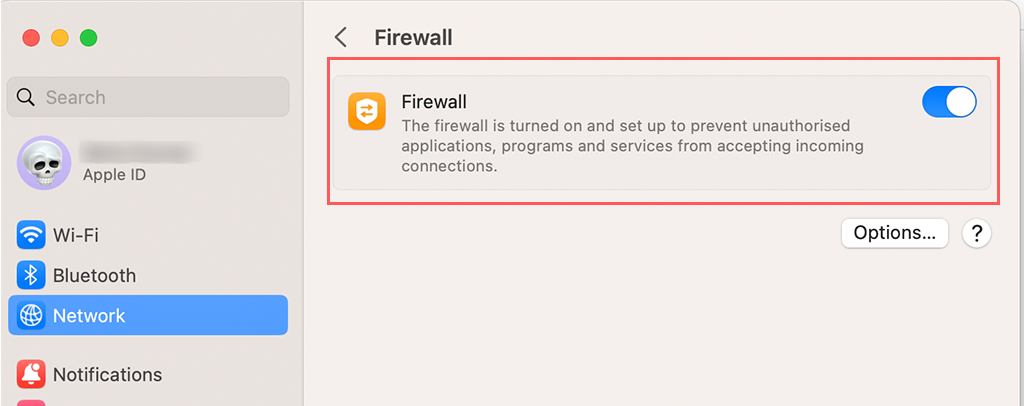
8. ติดตั้งโปรแกรมป้องกันไวรัสอีกครั้ง
เช่นเดียวกับไฟร์วอลล์ โปรแกรมป้องกันไวรัสยังสามารถขัดแย้งหรือรบกวนการเชื่อมต่ออินเทอร์เน็ตได้ โดยเฉพาะอย่างยิ่งหากมีการกำหนดค่าซอฟต์แวร์ป้องกันไวรัสอย่างเข้มงวด
ขั้นตอนแรกคือการลบหรือถอนการติดตั้งโปรแกรมป้องกันไวรัสใด ๆ ที่คุณมี โดยทำตามขั้นตอนเหล่านี้บนพีซี Windows ของคุณ
ไปที่ปุ่ม Windows > แผงควบคุม > โปรแกรมและคุณลักษณะ > ถอนการติดตั้งโปรแกรมหรือลบโปรแกรม
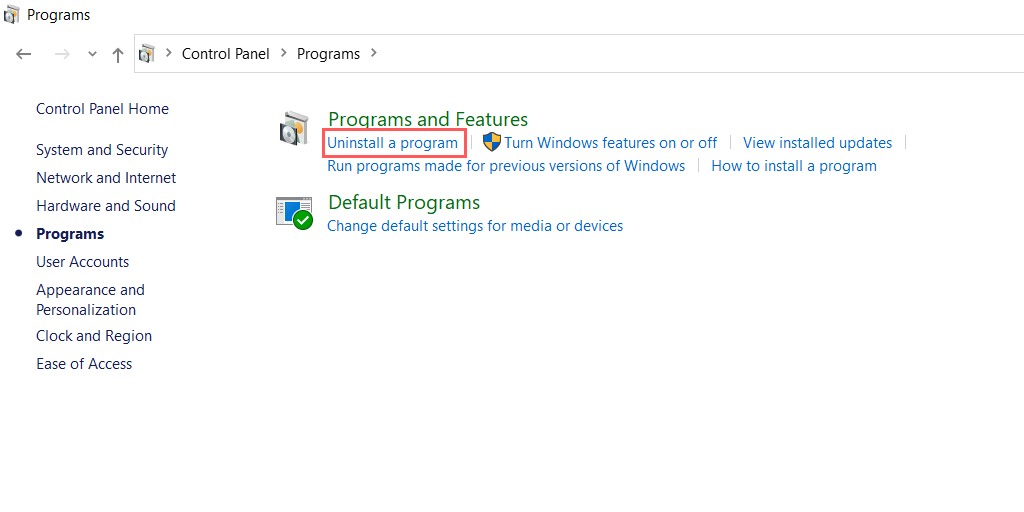
หลังจากลบหรือถอนการติดตั้งซอฟต์แวร์ป้องกันไวรัสสำเร็จแล้ว ให้ลองตรวจสอบว่ายังมีข้อผิดพลาดอยู่หรือไม่ ถ้าใช่ แสดงว่าโปรแกรมป้องกันไวรัสของคุณคือตัวการหลัก คุณสามารถติดตั้งโปรแกรมป้องกันไวรัสเดิมใหม่ได้โดยแก้ไขการกำหนดค่าหรือเลือกอันอื่น
9. อัปเดตไดรเวอร์เครือข่าย Windows ของคุณ
ไดรเวอร์ Windows มีหน้าที่รับผิดชอบในการใช้งานฮาร์ดแวร์ทุกประเภทบนระบบของคุณ ไม่ว่าจะเป็นจอแสดงผล เมาส์ หรือแม้แต่อะแดปเตอร์เครือข่ายในตัว
แม้แต่การกำหนดค่าผิดพลาดเล็กน้อยหรือไดรเวอร์เครือข่ายที่ล้าสมัยก็อาจทำให้เกิดปัญหาเกี่ยวกับเครือข่ายได้ เช่น ข้อผิดพลาด 'err_internet_disconnected'
เพื่อแก้ไขปัญหานี้ ไปที่แถบค้นหาบนพีซี Windows ของคุณ พิมพ์ “Device Manager” คลิกขวาที่ Device Manager และเลือกอุปกรณ์ที่คุณต้องการอัปเดต
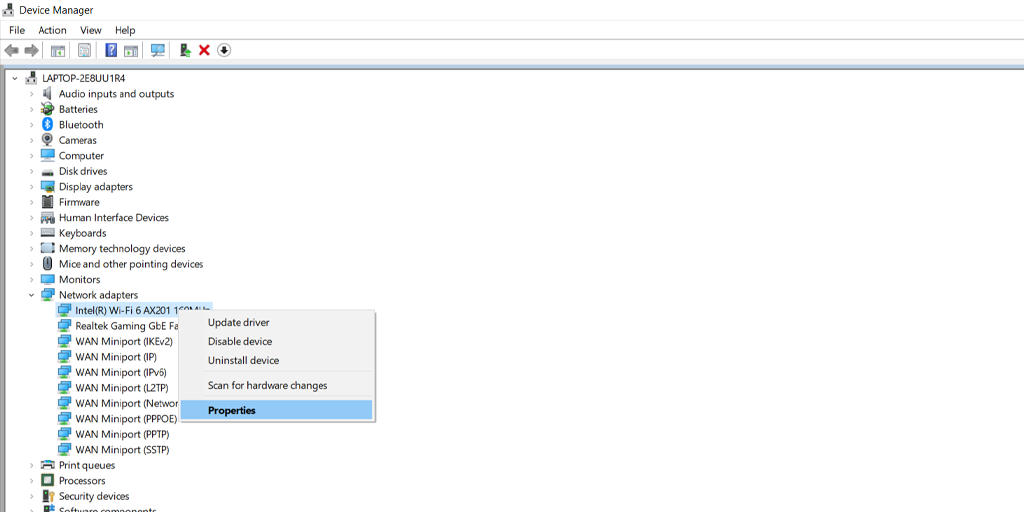
เลือกตัวเลือก "อัปเดตไดรเวอร์" จากนั้นหน้าต่างป๊อปอัปจะปรากฏขึ้น โดยถามว่าคุณต้องการค้นหาการอัปเดตจากที่ใด ไม่ว่าจะบนคอมพิวเตอร์ของคุณหรือทางออนไลน์
หมายเหตุ: ขอแนะนำเป็นอย่างยิ่งให้คุณอัปเดตคอมพิวเตอร์ของคุณด้วยเวอร์ชันล่าสุด ซึ่งไม่เพียงแต่นำมาซึ่งประสิทธิภาพที่ดีขึ้นและการแก้ไขข้อบกพร่อง แต่ยังป้องกันปัญหาใดๆ กับไดรเวอร์ของคุณอีกด้วย
สรุป
ข้อผิดพลาด 'err_internet_disconnect' ไม่เพียงแต่จะทำให้ใครก็ตามที่ประสบปัญหาหงุดหงิดเท่านั้น แต่ยังอาจรบกวนประสิทธิภาพการทำงานของคุณด้วย แม้ว่าข้อผิดพลาดนี้อาจดูน่ารำคาญมาก แต่ Chrome ได้สร้างเกม T-rex สั้นๆ เพื่อให้ค่อนข้างสนุกสนาน
นอกจากนั้น ข้อผิดพลาดนี้สามารถแก้ไขได้ง่ายโดยไม่ต้องมีความเชี่ยวชาญด้านเทคนิคใดๆ สิ่งที่คุณต้องทำคือปฏิบัติตามวิธีการง่าย ๆ ที่กล่าวมาข้างต้น แล้วคุณก็พร้อมที่จะไป
อย่างไรก็ตาม หากคุณสังเกตเห็นข้อผิดพลาดประเภทเดียวกันนี้ซึ่งมักเกิดขึ้นกับไซต์ WordPress ของคุณ ถึงเวลาที่จะต้องพิจารณาการย้ายไปยังโฮสต์เว็บที่เชื่อถือได้มากขึ้น เช่น โฮสติ้ง WordPress vps
คำถามที่พบบ่อย
Err_internet_disconnected หมายถึงอะไร
ข้อผิดพลาด err_internet_disconnected หมายความว่าเว็บเบราว์เซอร์ของคุณไม่สามารถเชื่อมต่อกับเว็บไซต์ที่คุณพยายามเยี่ยมชมได้เนื่องจากปัญหาการเชื่อมต่ออินเทอร์เน็ตในระบบของคุณ
ฉันจะแก้ไขข้อผิดพลาดการเชื่อมต่ออินเทอร์เน็ตได้อย่างไร
สิ่งที่คุณต้องทำตามวิธีการง่ายๆ เหล่านี้:
1. ตรวจสอบการเชื่อมต่ออินเทอร์เน็ตของคุณ
2. ใช้แอปแก้ไขปัญหาอินเทอร์เน็ต
3. ปิดพร็อกซีเซิร์ฟเวอร์หรือ VPN ถ้ามี
4. รีเซ็ตโปรไฟล์ WLAN ของคุณบนระบบของคุณ
5. ล้างข้อมูลเบราว์เซอร์ Chrome ของคุณ
7. ปิดการใช้งานไฟร์วอลล์ชั่วคราว
8. ติดตั้งโปรแกรมป้องกันไวรัสอีกครั้ง
9. อัพเดต Windows ของคุณ
Err_internet_disconnected หมายถึงอะไรสำหรับ Mac
ปัญหา err_internet_disconnected เกิดขึ้นได้กับระบบปฏิบัติการทุกประเภท ไม่ใช่แค่ Mac เท่านั้น หมายความว่าเว็บเบราว์เซอร์ของคุณไม่สามารถเชื่อมต่อกับเว็บไซต์ที่คุณพยายามเข้าถึงได้ เนื่องจากไม่มีการเชื่อมต่ออินเทอร์เน็ต