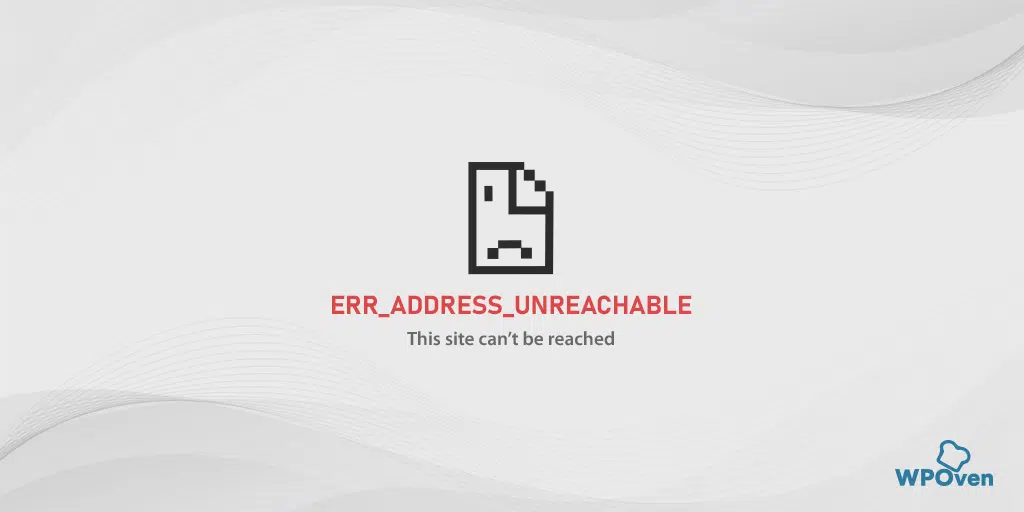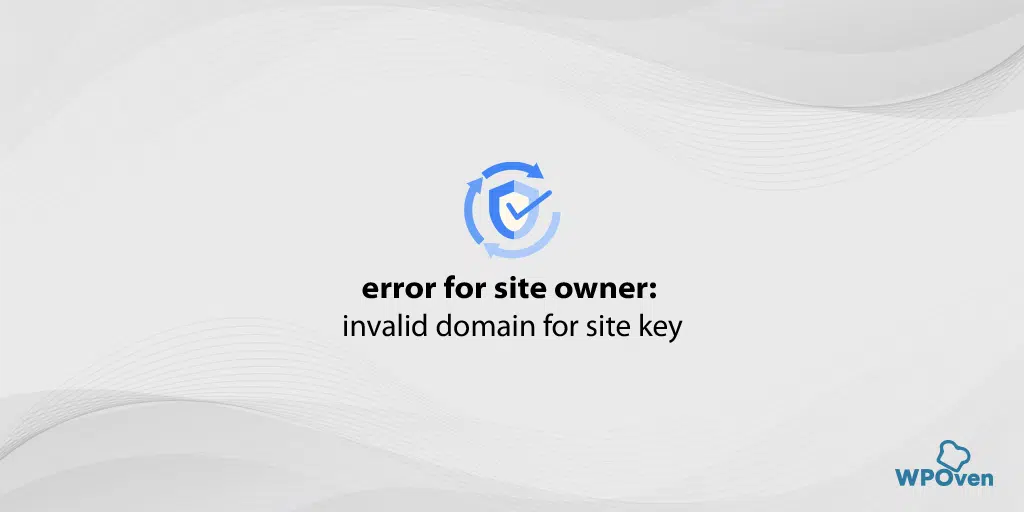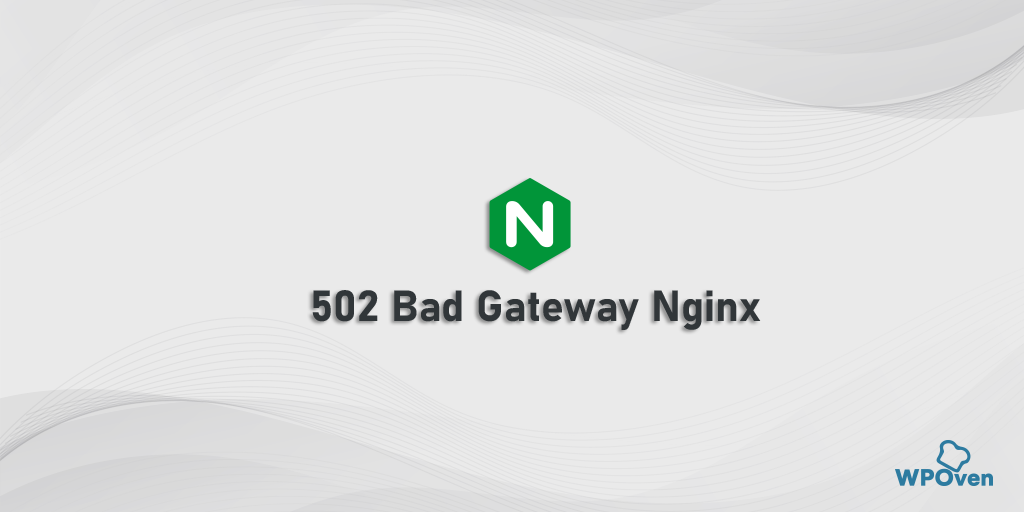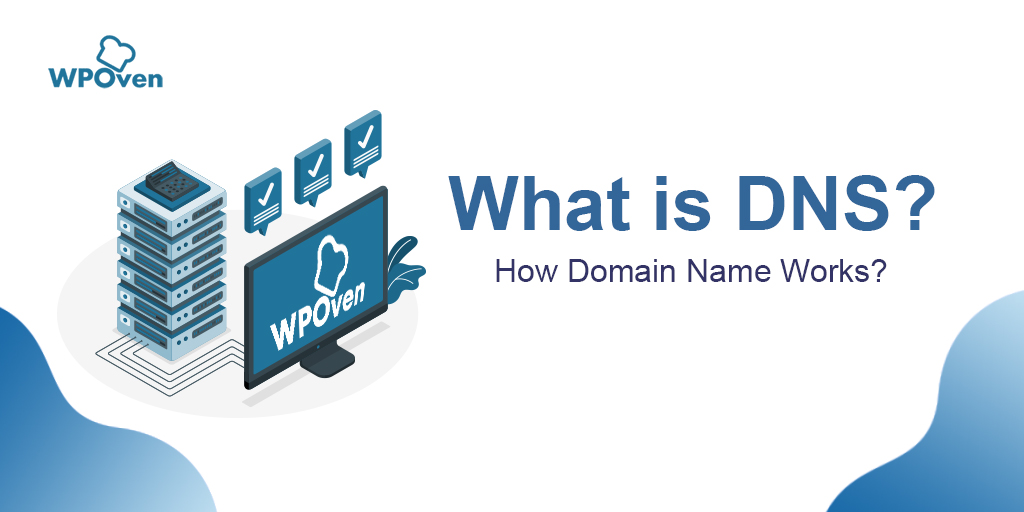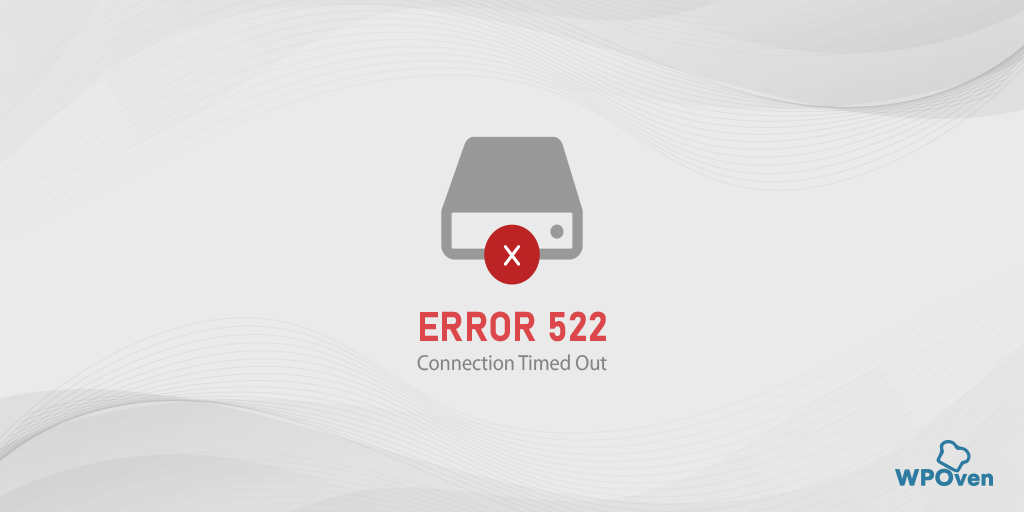จะแก้ไขข้อผิดพลาด err_name_not_resolved ได้อย่างไร (10 วิธี)
เผยแพร่แล้ว: 2023-10-01เป็น DNS ที่มีวัตถุประสงค์หลักเพื่อระบุที่อยู่ IP ของชื่อโดเมนเว็บไซต์ที่คุณพยายามเข้าถึง และด้วยเหตุนี้ มันจึงกลายเป็นเรื่องง่ายสำหรับทุกคนในการเข้าถึงเว็บไซต์ที่ต้องการระหว่างเว็บไซต์นับล้านบนอินเทอร์เน็ต
แต่บางครั้งด้วยเหตุผลใดก็ตาม DNS หรือเซิร์ฟเวอร์ชื่อโดเมนไม่สามารถทำงานได้อย่างถูกต้องและระบุที่อยู่ IP ของเว็บไซต์ซึ่งส่งผลให้เกิดข้อผิดพลาด err_name_not_resolved
ในโพสต์นี้ เราจะสำรวจทุกแง่มุมที่เกี่ยวข้องกับข้อผิดพลาด err_name_not_resolved เช่น ความหมาย เหตุใดจึงเกิดขึ้น และวิธีการแก้ไขอย่างครอบคลุม
ดังนั้นคอยติดตามและอ่านโพสต์นี้ต่อไปจนถึงด้านล่างเพื่อค้นหาคำตอบของคุณ มาเริ่มกันเลย!
ข้อผิดพลาด err_name_not_resolved คืออะไร
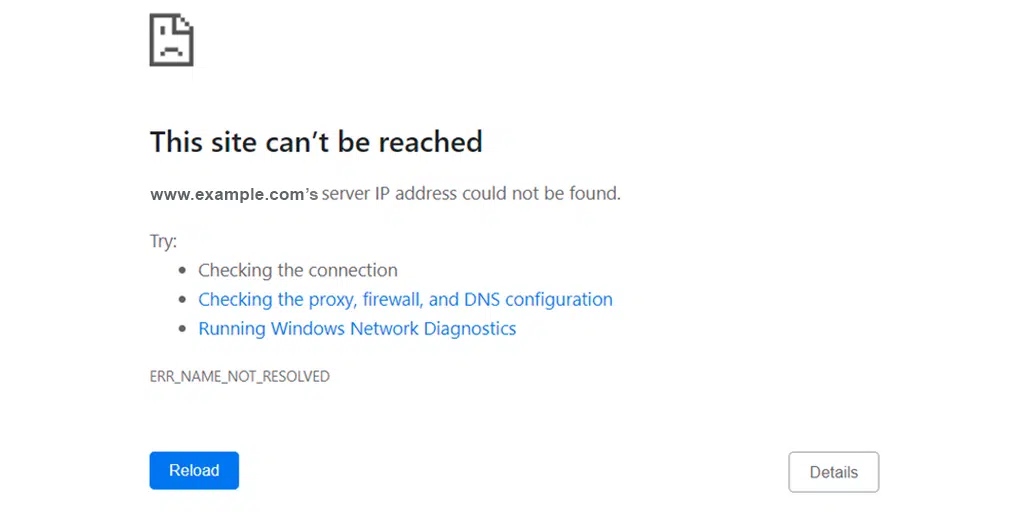
ก่อนที่จะเข้าใจความหมายของข้อผิดพลาด “err_name_not_resolved” คุณต้องเรียนรู้เกี่ยวกับ DNS ซึ่งเราได้กล่าวถึงโดยละเอียดแล้ว ตรวจสอบลิงค์บทความที่ระบุด้านล่าง:
อ่าน: DNS คืออะไร ชื่อโดเมนทำงานอย่างไร?
ข้อผิดพลาด err_name_not_resolved หมายความว่าเว็บเบราว์เซอร์ของคุณไม่สามารถแก้ไขหรือระบุที่อยู่ IP ที่เกี่ยวข้องกับเว็บไซต์ที่คุณพยายามเยี่ยมชมได้ หากเกิดเหตุการณ์นี้ คุณจะไม่สามารถเข้าถึงเนื้อหาเว็บไซต์ได้ เนื่องจากเว็บเซิร์ฟเวอร์ต้องการที่อยู่ IP เพื่อสร้างการเชื่อมต่อที่ปลอดภัยสำหรับการสื่อสาร
ข้อความแสดงข้อผิดพลาดนี้สามารถแสดงบนระบบปฏิบัติการใดๆ (MacOS, Windows หรือ Android) หรือบนอุปกรณ์ใดๆ เช่น เดสก์ท็อปพีซีหรือสมาร์ทโฟนของคุณ แม้ว่าข้อผิดพลาดนี้จะไม่เฉพาะเจาะจงกับเว็บเบราว์เซอร์ใดๆ เช่น Chrome คุณก็อาจพบข้อผิดพลาดเดียวกันนี้บนเบราว์เซอร์อื่นๆ เช่น Mozilla หรือ Edge แต่มีข้อความแสดงข้อผิดพลาดที่แตกต่างกันเล็กน้อย
ไม่ว่าจะเป็นอะไรก็ตาม คุณสามารถแก้ไขปัญหานี้ได้อย่างง่ายดายด้วยขั้นตอนการแก้ไขปัญหาง่ายๆ ที่เราได้ระบุไว้ในส่วนต่อๆ ไป
อ่านเพิ่มเติมข้อผิดพลาดที่เกี่ยวข้องกับ DNS: วิธีแก้ไขข้อผิดพลาด DNS_PROBE_FINISHED_NXDOMAIN
อะไรทำให้เกิดข้อผิดพลาด err_name_not_resolved เกิดขึ้น
ข้อผิดพลาด “ERR_NAME_NOT_RESOLVED” เป็นข้อความแสดงข้อผิดพลาดทั่วไปที่คุณอาจพบเมื่อเบราว์เซอร์หรือคอมพิวเตอร์ของคุณไม่สามารถระบุที่อยู่ IP ของเว็บไซต์ที่คุณพยายามเข้าถึงได้ พูดง่ายๆ ก็คือ เบราว์เซอร์ของคุณไม่รู้ว่าจะหาเว็บไซต์ที่คุณกำลังมองหาได้จากที่ไหน
ต่อไปนี้คือสาเหตุทั่วไปบางประการสำหรับข้อผิดพลาดนี้:
- ปัญหา DNS (ระบบชื่อโดเมน): สาเหตุที่พบบ่อยที่สุดของข้อผิดพลาดนี้คือปัญหากับการกำหนดค่า DNS ของคุณ DNS มีหน้าที่รับผิดชอบในการแปลชื่อโดเมนที่มนุษย์สามารถอ่านได้ (เช่น www.WPOven.com) เป็นที่อยู่ IP (เช่น 192.168.1.1) ที่คอมพิวเตอร์สามารถเข้าใจได้ หากมีปัญหากับเซิร์ฟเวอร์ DNS หรือการตั้งค่าของคุณ เบราว์เซอร์ของคุณจะไม่สามารถแก้ไขชื่อโดเมนเป็นที่อยู่ IP ได้
- ปัญหาการเชื่อมต่อเครือข่าย: หากการเชื่อมต่ออินเทอร์เน็ตของคุณไม่เสถียรหรือล่ม คุณอาจพบข้อผิดพลาดนี้ ตรวจสอบให้แน่ใจว่าการเชื่อมต่ออินเทอร์เน็ตของคุณทำงานอย่างถูกต้อง
- ไฟร์วอลล์หรือซอฟต์แวร์รักษาความปลอดภัย: บางครั้งไฟร์วอลล์หรือซอฟต์แวร์รักษาความปลอดภัยสามารถบล็อก Chrome ไม่ให้เข้าถึงอินเทอร์เน็ตหรือเชื่อมต่อกับบางเว็บไซต์ได้ ตรวจสอบการตั้งค่าไฟร์วอลล์และซอฟต์แวร์ความปลอดภัยของคุณเพื่อให้แน่ใจว่าไม่ก่อให้เกิดปัญหา
- ไฟล์โฮสต์: หากโดเมนของเว็บไซต์แสดงอยู่ในไฟล์โฮสต์ของคอมพิวเตอร์ของคุณ อาจทำให้ Chrome ไม่สามารถแก้ไขชื่อโดเมนได้
- ปัญหาเราเตอร์หรือ ISP: ในบางกรณี ปัญหาอาจอยู่ที่เราเตอร์หรือผู้ให้บริการอินเทอร์เน็ต (ISP) ของคุณ การรีสตาร์ทเราเตอร์หรือติดต่อ ISP เพื่อขอความช่วยเหลืออาจช่วยแก้ไขปัญหาได้
- แคชหรือคุกกี้ของเบราว์เซอร์: การล้างแคชและคุกกี้ของเบราว์เซอร์ของคุณบางครั้งสามารถแก้ไขปัญหาที่เกี่ยวข้องกับ DNS ได้ ลองล้างข้อมูลเหล่านี้แล้วลองเข้าถึงเว็บไซต์อีกครั้ง
- URL ไม่ถูกต้อง: ตรวจสอบให้แน่ใจว่าคุณได้ป้อนที่อยู่เว็บไซต์ที่ถูกต้องในแถบที่อยู่ของเบราว์เซอร์ การพิมพ์ผิดหรือข้อผิดพลาดใน URL อาจทำให้เกิดข้อผิดพลาดนี้ได้
- เซิร์ฟเวอร์หยุดทำงานชั่วคราว: อาจเป็นไปได้ว่าเว็บไซต์ที่คุณพยายามเข้าชมหยุดทำงานชั่วคราวหรือประสบปัญหาเซิร์ฟเวอร์ ในกรณีนี้ คุณทำอะไรไม่ได้นอกจากรอให้เว็บไซต์กลับมาใช้งานได้อีกครั้ง
จะแก้ไข err_name_not_resolved ได้อย่างไร?
ตอนนี้คุณได้เรียนรู้แล้วว่าอาจมีสาเหตุหลายประการที่ทำให้เกิดข้อผิดพลาด err_name_not_resolved ไม่มีวิธีช็อตเด็ดเดียวที่สามารถแก้ไขได้ อย่างไรก็ตาม หากคุณต้องการแก้ไขด้วยตนเอง ให้ลองวิธีแก้ไขปัญหาง่ายๆ เหล่านี้ตามด้านล่างนี้:
- ลองใช้การเชื่อมต่ออินเทอร์เน็ตอื่น
- รีสตาร์ทโมเด็มอินเทอร์เน็ตหรือเราเตอร์ของคุณ
- ล้างประวัติเบราว์เซอร์ของคุณ
- ล้างแคช DNS ของระบบของคุณ
- รีเซ็ตแค็ตตาล็อก Winsock
- ล้างแคชโฮสต์บน Chrome
- เปลี่ยนเซิร์ฟเวอร์ DNS ของคุณ
- รีเซ็ตการตั้งค่าไฟร์วอลล์
- ปิดการใช้งาน DNSSEC สำหรับโดเมนของคุณ
- สแกนพีซีของคุณเพื่อหามัลแวร์
1. ลองใช้การเชื่อมต่ออินเทอร์เน็ตอื่น
หากคุณพยายามรีสตาร์ทเราเตอร์แต่ไม่สามารถแก้ไขข้อผิดพลาดได้ ให้ลองเข้าถึงเว็บไซต์ด้วยการเชื่อมต่ออินเทอร์เน็ตอื่นที่เสถียร ตัวอย่างเช่น หากข้อผิดพลาดปรากฏขึ้นขณะใช้การเชื่อมต่อ Wi-Fi ให้ลองเข้าถึงเว็บไซต์โดยใช้ข้อมูลมือถือของคุณ
หากข้อผิดพลาดไม่ปรากฏขึ้น แสดงว่าการเชื่อมต่ออินเทอร์เน็ตก่อนหน้านี้ เช่น Wifi ของคุณมีปัญหาบางอย่าง หากเป็นเช่นนั้น ให้ลองทำตามขั้นตอนต่อไปด้านล่าง
2. รีสตาร์ทโมเด็มอินเทอร์เน็ตหรือเราเตอร์ของคุณ
แม้ว่าคุณจะเชื่อว่าการเชื่อมต่ออินเทอร์เน็ตของคุณใช้งานได้ดีและใช้งานได้ โมเด็มอาจมีการตั้งค่า DNS ที่เสียหาย ซึ่งอาจทำให้เกิดข้อผิดพลาด 'ERR_NAME_NOT_RESOLVED'
หากต้องการล้างการตั้งค่าที่เสียหายเหล่านี้ออกไป ขอแนะนำให้รีบูตหรือรีสตาร์ทอุปกรณ์เครือข่ายของคุณเพื่อแก้ไขข้อผิดพลาดนี้อย่างรวดเร็วและง่ายดาย สิ่งที่คุณต้องทำคือ
- กดปุ่มเปิดปิดเพื่อปิดโมเด็ม รอจนกระทั่งไฟ LED หยุดกระพริบ
- หรือคุณสามารถถอดปลั๊กแหล่งพลังงานของโมเด็มได้ รอประมาณ 30 วินาที
- เปิดโมเด็มหรือเสียบกลับเข้าไปในแหล่งพลังงาน
- รอให้โมเด็มทำการเชื่อมต่อ
เมื่อคุณทำตามขั้นตอนเหล่านี้เสร็จแล้ว ให้กลับไปที่เว็บเบราว์เซอร์และตรวจสอบว่าวิธีนี้แก้ไขข้อผิดพลาด “err_name_not_resolved” หรือไม่
3. ล้างประวัติเบราว์เซอร์ของคุณ
ขั้นตอนการแก้ไขปัญหาทั่วไปและง่ายที่สุดประการหนึ่งสำหรับปัญหาเครือข่ายทุกประเภทคือการล้างประวัติการเข้าชมทั้งหมดของคุณออก เนื่องจากเบราว์เซอร์ได้รับการออกแบบมาเพื่อจัดเก็บไฟล์ชั่วคราวของเว็บไซต์ที่เรียกว่าไฟล์แคช เพื่อให้ผู้ใช้ได้รับประสบการณ์ที่ดียิ่งขึ้น อย่างไรก็ตาม เมื่อเวลาผ่านไป ไฟล์แคชเหล่านี้อาจเสียหายซึ่งอาจก่อให้เกิดข้อผิดพลาด 'ERR_NAME_NOT_RESOLVED'
ดังนั้นจึงขอแนะนำให้ล้างหรือลบประวัติการเข้าชมของคุณเป็นครั้งคราว
หากคุณใช้เบราว์เซอร์ Chrome ไม่ว่าจะบนอุปกรณ์ Windows หรือ Mac ให้ทำตามคำแนะนำด้านล่าง:
ไปที่ การตั้งค่า > ความเป็นส่วนตัวและความปลอดภัย > ล้างข้อมูลการท่องเว็บ > คุณสามารถยกเลิกการเลือกประวัติการเรียกดู และอนุญาตให้เลือกคุกกี้และข้อมูลไซต์อื่นๆ รวมถึงรูปภาพแคช > ล้างข้อมูล
หรือคุณสามารถป้อนที่อยู่นี้ลงในเบราว์เซอร์ Chrome ได้โดยตรง: chrome://settings/privacy มันจะนำคุณไปสู่การตั้งค่าความเป็นส่วนตัวที่คุณสามารถคลิกที่ " ล้างข้อมูลการท่องเว็บ "
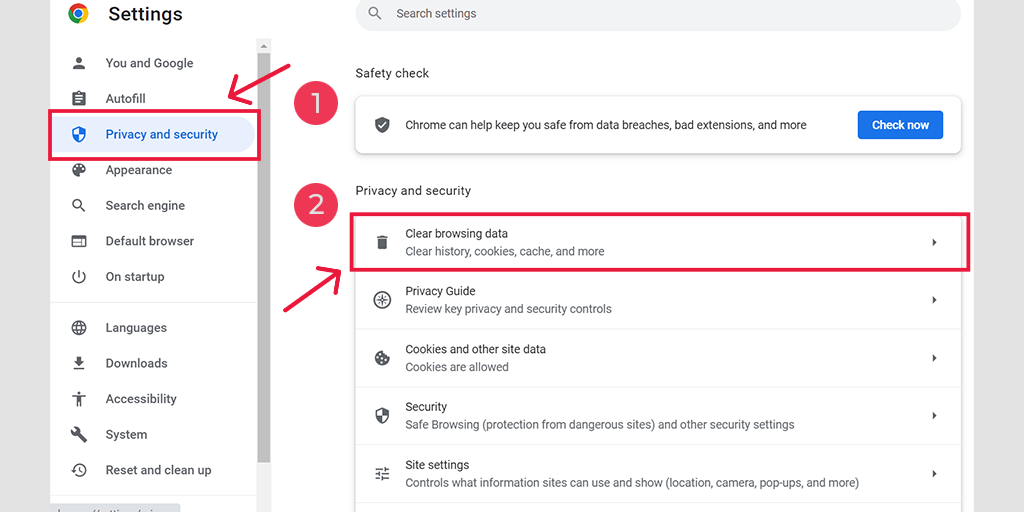
ในหน้าต่างป๊อปอัป คุณจะเห็นตัวเลือกอื่นๆ มากมาย แต่คุณต้องเลือกดังนี้:
- เลือกช่วงเวลาเป็น "ตลอดเวลา"
- เลือกคุกกี้และข้อมูลไซต์อื่น ๆ รวมถึงรูปภาพแคช (คุณสามารถเลือกประวัติการเข้าชมได้เช่นกัน)
- คลิกที่ปุ่มล้างข้อมูล
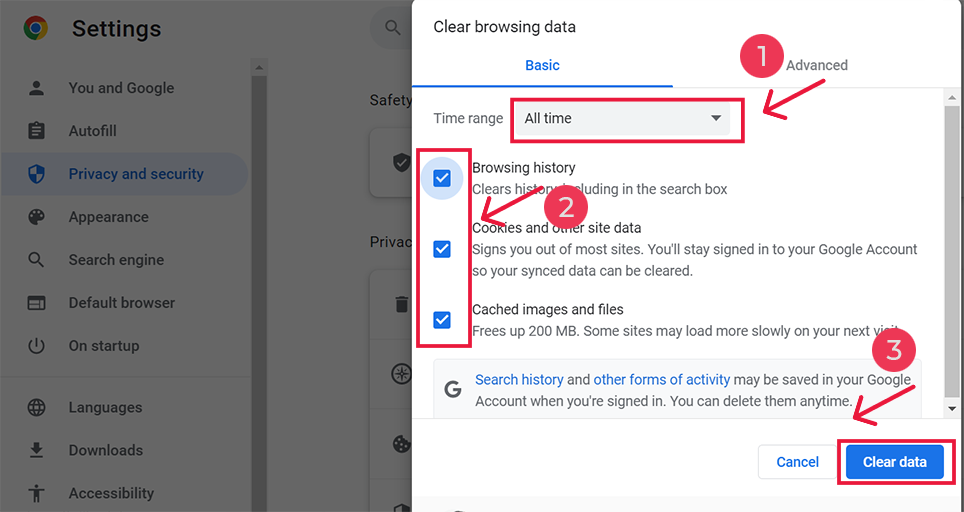
จะแก้ไข err_name_not_resolved Android ได้อย่างไร
อย่างไรก็ตาม หากคุณเห็นข้อผิดพลาด err_address_unreachable ในเบราว์เซอร์ Chrome ของแอป Android วิธีการข้างต้นจะแตกต่างออกไปเล็กน้อย ในวิธีการเฉพาะนี้ คุณต้องเปิดแอป Chrome บนโทรศัพท์มือถือ Android ของคุณ จากนั้นเพื่อแก้ไขข้อผิดพลาดนี้ ให้คลิกเพิ่มเติม > การตั้งค่า
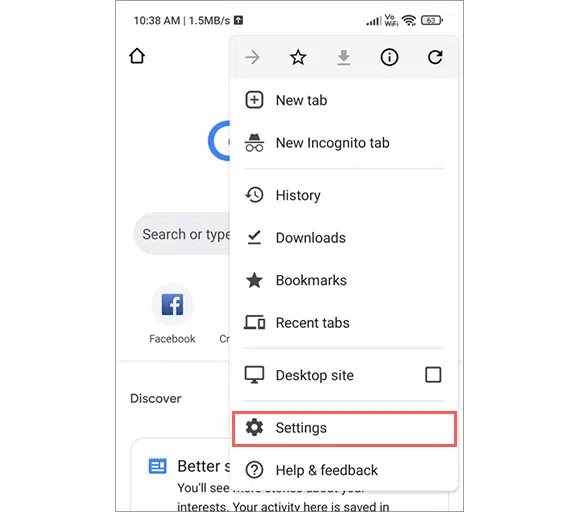
หลังจากนั้นคลิกที่ความเป็นส่วนตัวและความปลอดภัย > ล้างข้อมูลการท่องเว็บ
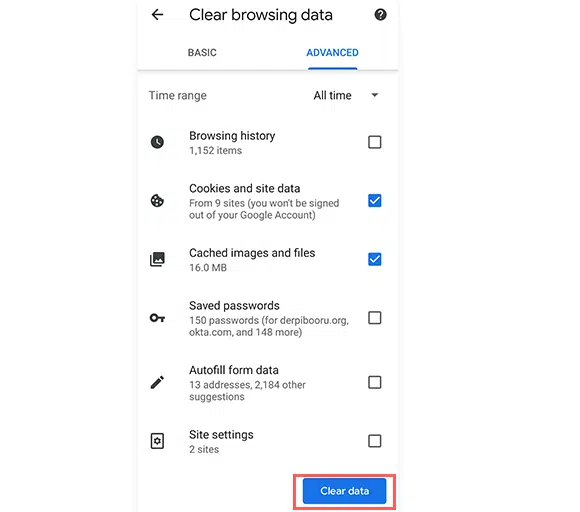
สุดท้าย ให้เลือกรูปภาพและไฟล์ที่แคชไว้ > ล้างข้อมูล อย่างไรก็ตาม หากคุณยังคงเห็นข้อผิดพลาดนี้ คุณจะต้องลองวิธีแก้ไขปัญหาถัดไปของเรา
4. ล้างแคช DNS ของระบบของคุณ
สาเหตุที่พบบ่อยที่สุดประการหนึ่งในการทำให้เกิดข้อผิดพลาด 'ERR_NAME_NOT_RESOLVED' คือแคช DNS ที่เสียหายในระบบปฏิบัติการของคุณ เพื่อแก้ไขปัญหานี้ คุณจะต้องลบหรือล้างแคช DNS บนอุปกรณ์ของคุณ
กระบวนการล้างแคช DNS อาจแตกต่างกันไปขึ้นอยู่กับระบบปฏิบัติการที่คุณใช้ ดังนั้นคุณสามารถดูโพสต์โดยละเอียดของเราในหัวข้อนี้เพื่อดูข้อมูลเพิ่มเติม
อ่าน: จะล้างแคช DNS ได้อย่างไร (Windows, Mac และ Linux)?
5. รีเซ็ตแค็ตตาล็อก Winsock
หากการล้าง DNS และแคชของเบราว์เซอร์ไม่ช่วยแก้ไขข้อผิดพลาด err_name_not_resolved คุณสามารถลองรีเซ็ตแค็ตตาล็อก Winsock บนอุปกรณ์ Windows ของคุณได้
Windows Sockets เป็นอินเทอร์เฟซการเขียนโปรแกรมและไลบรารีที่สนับสนุนสำหรับการพัฒนาแอปพลิเคชันเครือข่ายบนระบบปฏิบัติการ Microsoft Windows โดยให้วิธีมาตรฐานสำหรับแอปพลิเคชันซอฟต์แวร์ในการสื่อสารผ่านเครือข่าย รวมถึงอินเทอร์เน็ต โดยใช้โปรโตคอลเครือข่ายต่างๆ เช่น TCP/IP (Transmission Control Protocol/Internet Protocol)
หากต้องการรีเซ็ตแค็ตตาล็อก Winsock ให้ทำตามขั้นตอนด้านล่าง:
ขั้นตอนที่ 1: สิ่งที่คุณต้องมีในการเปิดพรอมต์ Cmd ด้วยสิทธิ์ของผู้ดูแลระบบ
ขั้นตอนที่ 2: พิมพ์ แค็ตตาล็อกรีเซ็ต netsh winsock แล้วกด Enter
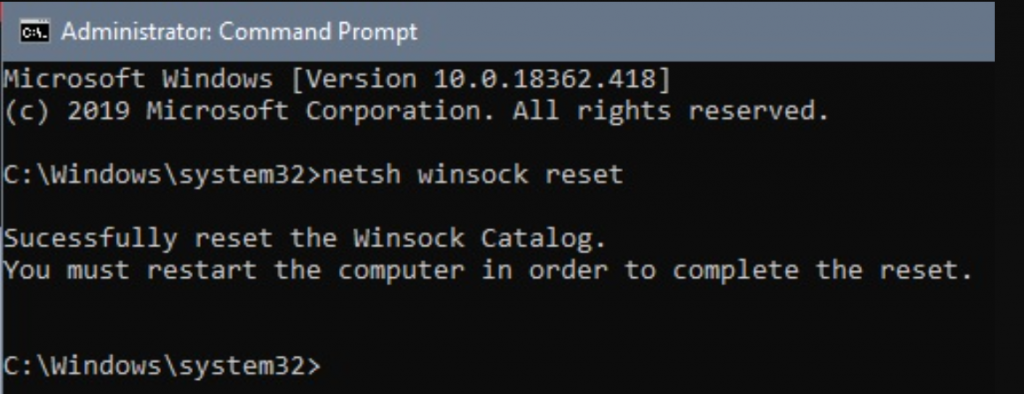
ขั้นตอนที่ 3: รีสตาร์ทคอมพิวเตอร์และทำเสร็จแล้ว
6. ล้างแคชโฮสต์บน Chrome
หากคุณไม่สามารถเข้าถึงเว็บไซต์ของคุณบน Chrome แสดงว่าอาจมีปัญหาบางอย่างกับเบราว์เซอร์ Chrome ของคุณเอง ในกรณีนี้ คุณสามารถลองล้างแคช DNS ของเบราว์เซอร์ Chrome ได้ โดยทำตามขั้นตอนที่ระบุด้านล่าง
ขั้นตอนที่ 1: เปิดเบราว์เซอร์ Chrome ของคุณ
ขั้นตอนที่ 2: ป้อน chrome://net-internals/#dns ลงในแถบที่อยู่ของ Chrome แล้วกดปุ่ม “Enter” เพื่อเปิดอินเทอร์เฟซ
ขั้นตอนที่ 3: ตอนนี้คลิกปุ่มแคช Cler Host ดังที่แสดงในภาพ
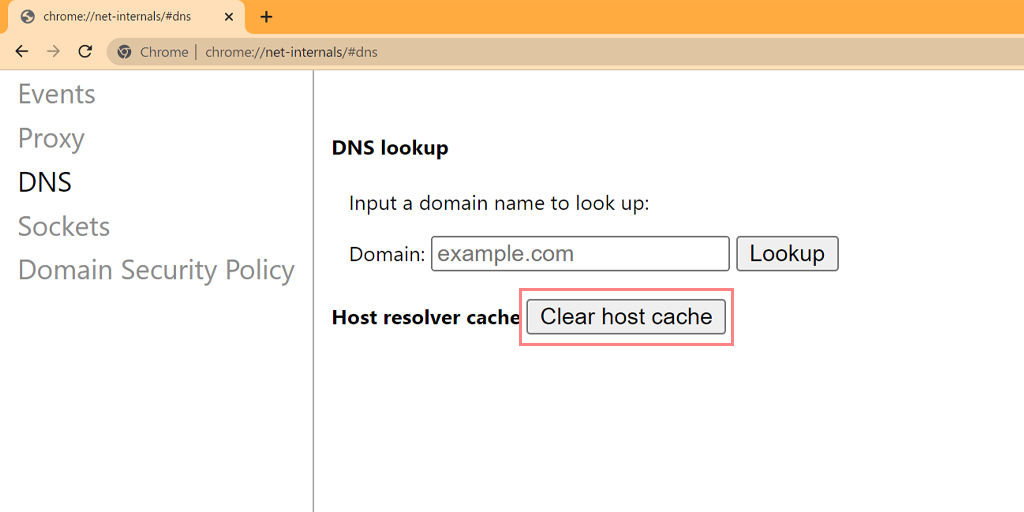
ขั้นตอนที่ 4: หลังจากนั้นรีสตาร์ท Chrome และไปที่ลิงก์ chrome://net-internals/#sockets เพื่อล้างพูลซ็อกเก็ต
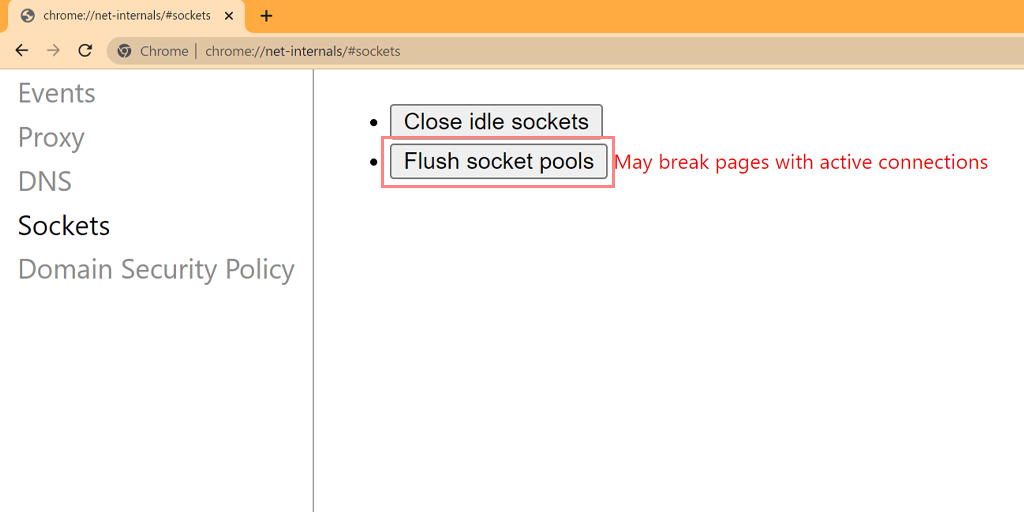
คุณสามารถล้างแคช DNS ใน Chrome ได้สำเร็จ วิธีการข้างต้นยังใช้ได้กับแพลตฟอร์มและอุปกรณ์ต่างๆ เช่น Windows, Linux, macOS, Android และ iPhone หรือ iPad
7. เปลี่ยนเซิร์ฟเวอร์ DNS ของคุณ
เซิร์ฟเวอร์ DNS ของคุณอาจทำงานไม่ถูกต้อง เนื่องจากทำให้เกิดข้อผิดพลาด err_name_not_resolved เพื่อแก้ไขปัญหานี้ ให้ลองเปลี่ยนเซิร์ฟเวอร์ DNS บนอุปกรณ์ของคุณ

โดยทำตามขั้นตอนด้านล่าง:
สำหรับผู้ใช้ Windows 10 และ 11
1. คลิกที่ไอคอน Windows ซึ่งอยู่ที่มุมซ้ายล่างของหน้าจอ
2. ในแถบค้นหา พิมพ์ “การเชื่อมต่อเครือข่าย” และเลือกแอปพลิเคชัน “ดูการเชื่อมต่อเครือข่าย”
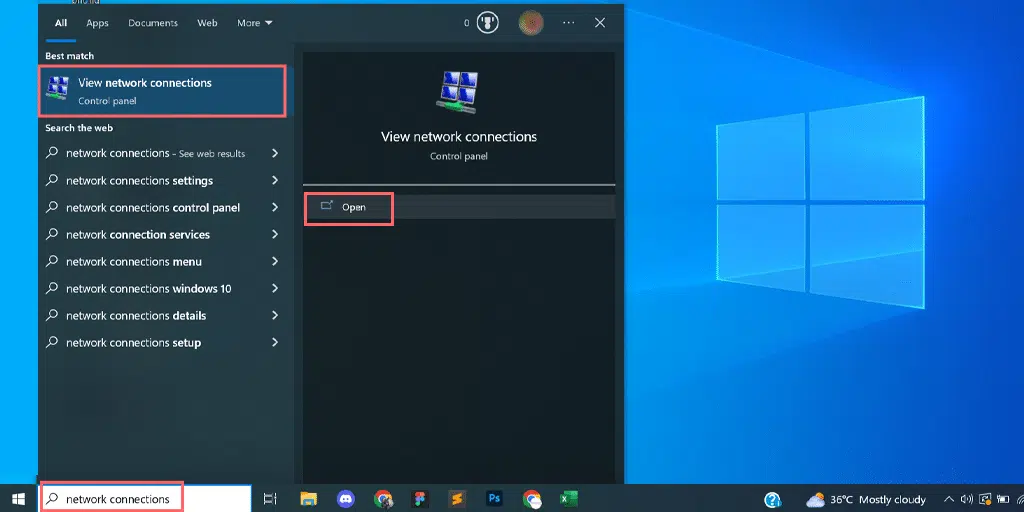
3. ในหน้าการเชื่อมต่อเครือข่าย คุณจะเห็นการเชื่อมต่อที่ใช้ได้ อันที่ใช้งานอยู่จะถูกทำเครื่องหมายเป็นสีเขียว ในขณะที่อันที่ไม่ได้ใช้จะมีกากบาทสีแดง
4. ในหน้าดูการเชื่อมต่อเครือข่าย คลิกขวาที่การเชื่อมต่อที่ใช้งานอยู่และเลือก "คุณสมบัติ"
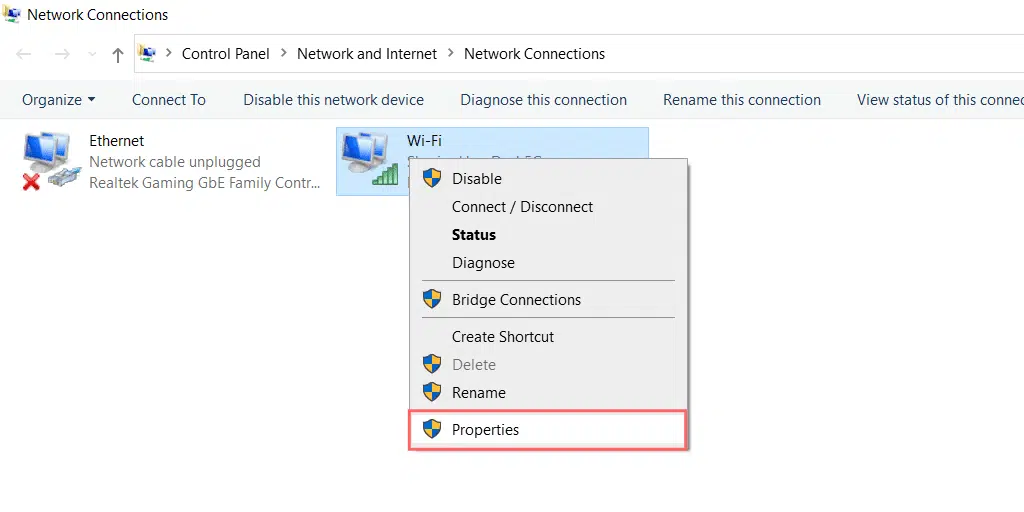
5. ในหน้าต่าง Properties เลือก “Internet Protocol Version 4 (TCP/IPv4)”
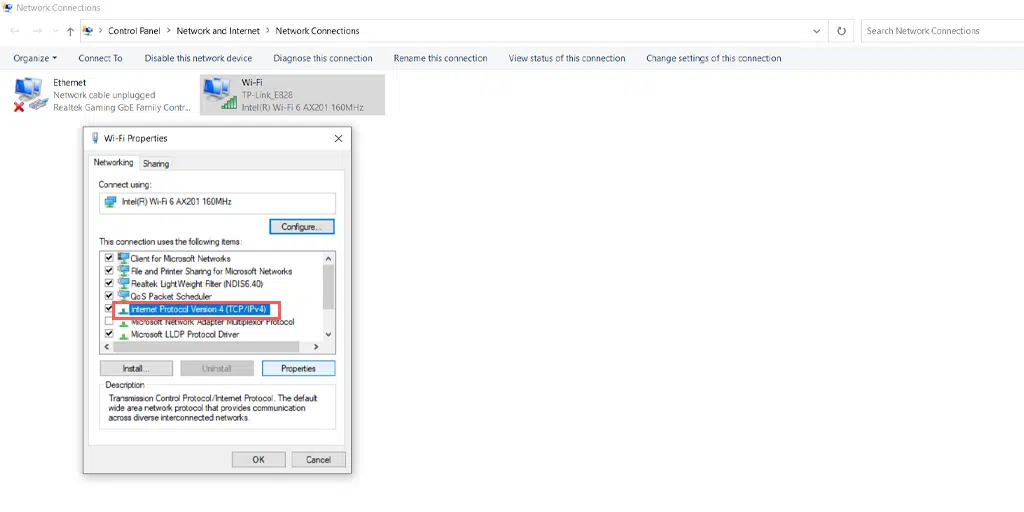
6. หน้าต่างใหม่สำหรับการตั้งค่า Internet Protocol เวอร์ชัน 4 จะปรากฏขึ้น
7. เลือก “ใช้ที่อยู่เซิร์ฟเวอร์ DNS ต่อไปนี้” เพื่อกำหนดที่อยู่ DNS อื่นด้วยตนเอง
8. สำหรับ DNS สาธารณะของ Google ให้กรอก:
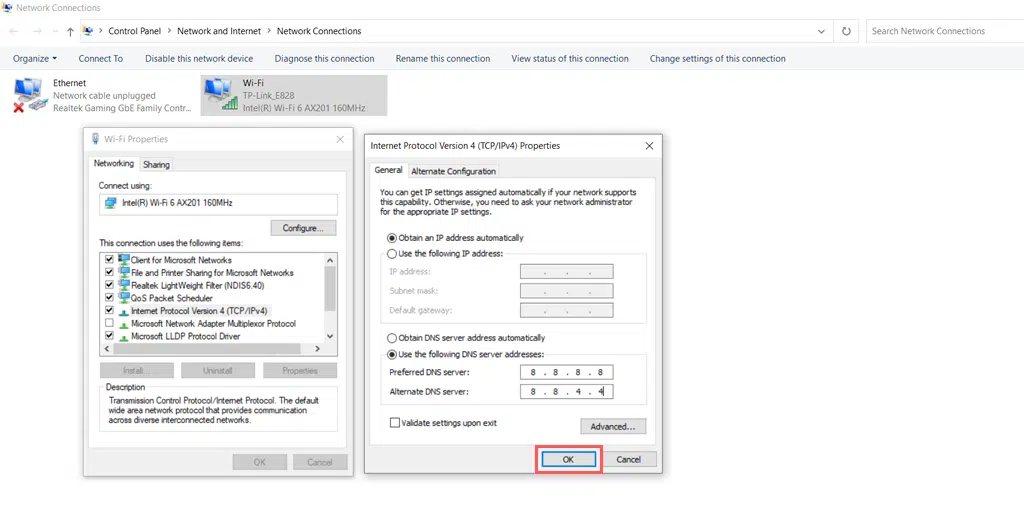
Preferred DNS server: 8.8.8.8
Alternate DNS server: 8.8.4.4
สำหรับผู้ใช้ MacOS :
ขั้นตอนที่ 1: ขั้น แรก ไปที่การตั้งค่าระบบบน Mac ของคุณ คุณสามารถค้นหาได้โดยคลิกที่ไอคอน Apple ที่มุมซ้ายบนของหน้าจอ จากนั้นเลือก " การตั้งค่าระบบ "
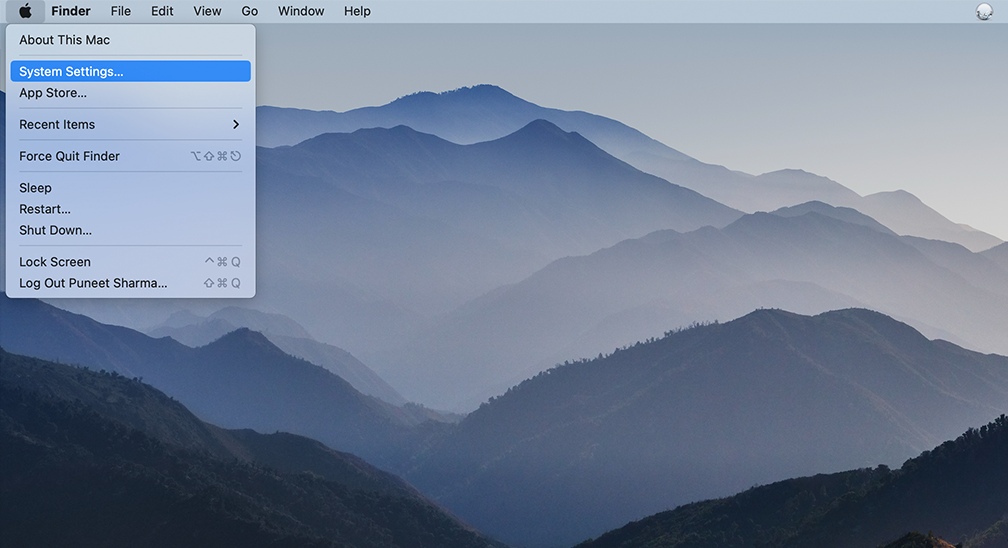
ขั้นตอนที่ 2: เมื่อคุณอยู่ในการตั้งค่าระบบแล้ว ให้ค้นหาไอคอน " เครือข่าย " และคลิกที่มัน จากนั้นเลือกการเชื่อมต่อเครือข่ายที่คุณต้องการแก้ไข (เช่น Wi-Fi หรืออีเธอร์เน็ต)
ขั้นตอนที่ 3: ในการตั้งค่าเครือข่าย คุณควรเห็นปุ่มที่มีข้อความว่า " ขั้นสูง " คลิกที่นั้นแล้วไปที่แท็บ " DNS "
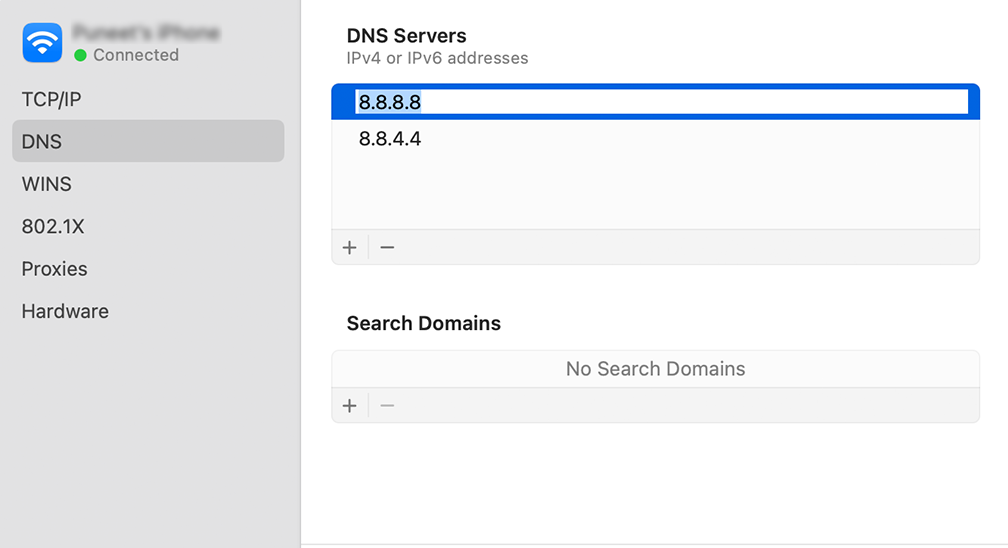
ขั้นตอนที่ 4: ที่นี่คุณจะเพิ่มที่อยู่เซิร์ฟเวอร์ DNS ที่นี่ คลิกที่ปุ่ม “ + ” ที่ด้านซ้ายล่างของหน้าต่างการตั้งค่า DNS จากนั้นพิมพ์ที่อยู่ IPv4 สำหรับเซิร์ฟเวอร์ DNS ของ Cloudflare: 1.1.1.1 กด Enter จากนั้นทำซ้ำขั้นตอนเพื่อเพิ่มที่อยู่อื่น: 1.0.0.1
ขั้นตอนที่ 5: ในที่สุด คลิก "ตกลง" เพื่อบันทึกการเปลี่ยนแปลงที่คุณทำ ตอนนี้คุณควรจะตั้งค่าทั้งหมดด้วยการตั้งค่า DNS ใหม่ของคุณ!
อ่าน: วิธีแก้ไขข้อผิดพลาด “เซิร์ฟเวอร์ DNS ไม่ตอบสนอง” (12 วิธี)
8. รีเซ็ตการตั้งค่าไฟร์วอลล์
หากวิธีการข้างต้นไม่สามารถช่วยคุณแก้ไขข้อผิดพลาด 'ERR_NAME_NOT_RESOLVED' ได้ คุณสามารถลองรีเซ็ตการตั้งค่าไฟร์วอลล์ของคุณได้
บางครั้งไฟร์วอลล์หรือโปรแกรมป้องกันไวรัสในระบบของคุณอาจตรวจพบเว็บไซต์ของคุณว่าเป็นภัยคุกคามอย่างไม่ถูกต้องและบล็อกเว็บไซต์นั้นได้
หากต้องการรีเซ็ตการตั้งค่าไฟร์วอลล์ของคุณให้ทำตามขั้นตอนเหล่านี้:
ขั้นตอนที่ 1: เปิดพีซี Windows ของคุณ ไปที่แอปการตั้งค่า > ความเป็นส่วนตัวและความปลอดภัย ตามด้วยการคลิกที่ตัวเลือกความปลอดภัยของ Windows ดังที่แสดงด้านล่าง:
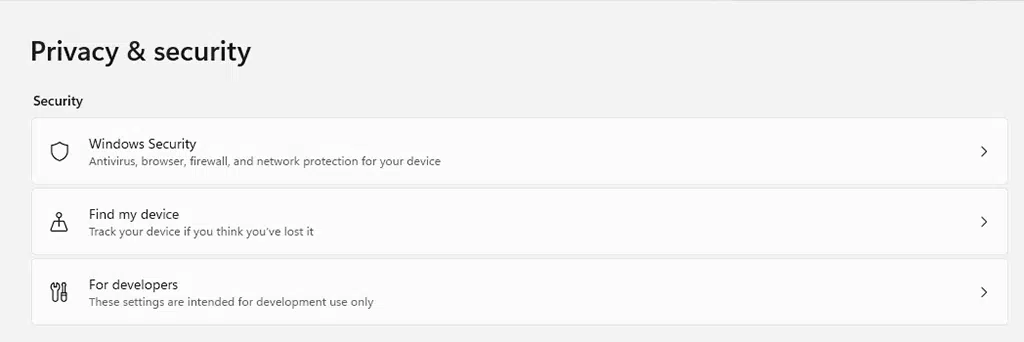
ขั้นตอนที่ 2: ตอนนี้เลือกไฟร์วอลล์และการป้องกันเครือข่าย
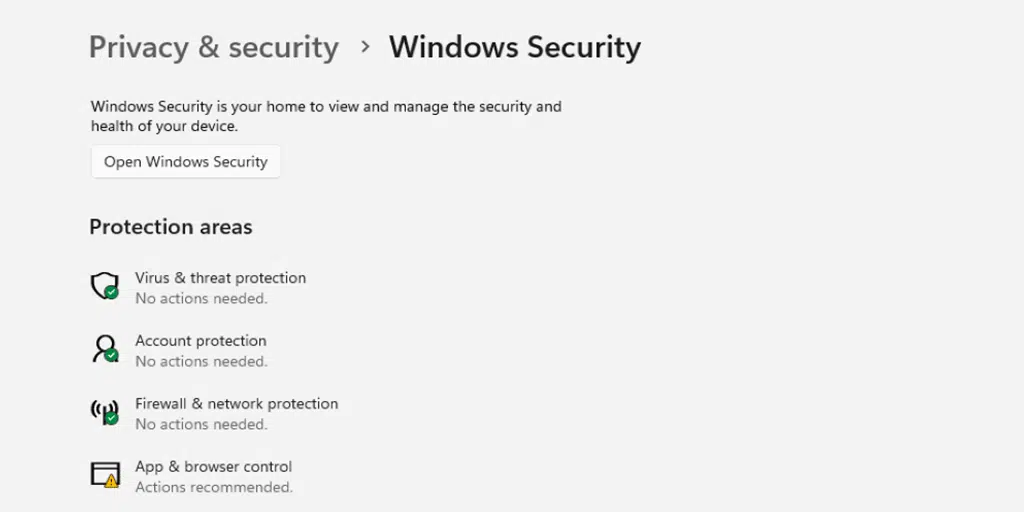
ขั้นตอนที่ 3: คลิกที่ลิงก์ “กู้คืนไฟร์วอลล์เป็นค่าเริ่มต้น” ดังที่แสดงในภาพด้านล่าง:
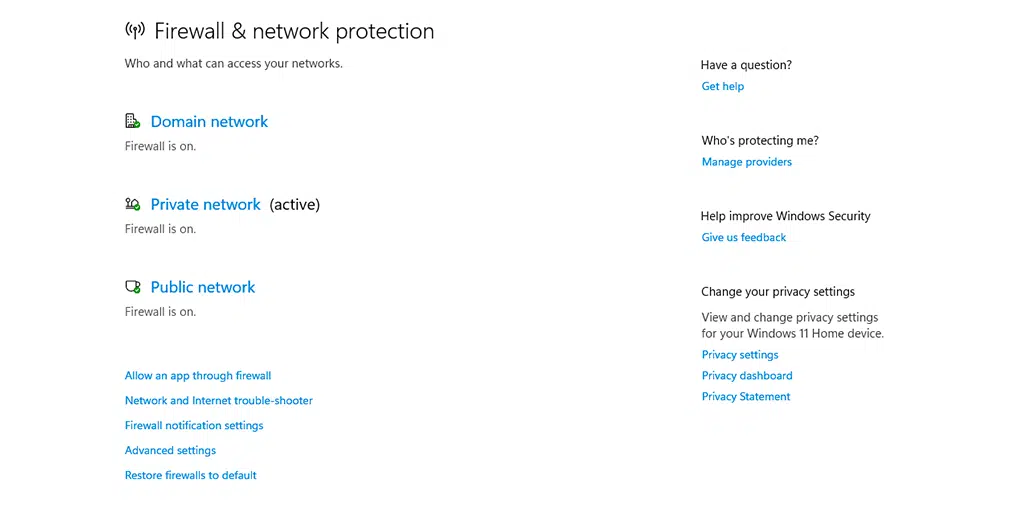
ขั้นตอนที่ 4: ในที่สุดคลิกที่ปุ่ม "คืนค่าเริ่มต้น"
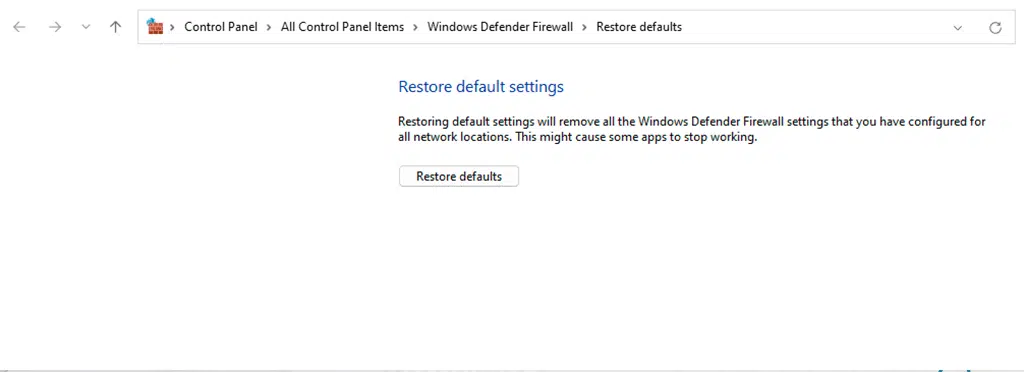
9. ปิดการใช้งาน DNSSEC สำหรับโดเมนของคุณ
บางครั้งปัญหาในบันทึก DNS ของเว็บไซต์อาจทำให้เกิดข้อผิดพลาด err_name_not_resolved ได้เช่นกัน และหากเว็บไซต์ที่คุณพยายามเข้าถึงไม่ใช่ของคุณ คุณก็ทำอะไรไม่ได้มากจากฝั่งของคุณ
แต่ถ้าคุณเป็นผู้ดูแลระบบของเว็บไซต์ ให้ลองปิดการใช้งาน DNSSEC สำหรับโดเมนของคุณ นี่เป็นชั้นความปลอดภัยเพิ่มเติมที่ปกป้องบันทึก DNS ของคุณจากการเข้าถึงจากผู้ใช้ที่ไม่ได้รับอนุญาต เนื่องจากการรักษาความปลอดภัยเพิ่มเติมอีกชั้นนี้ บางครั้งจึงไม่อนุญาตให้โดเมนเผยแพร่อย่างถูกต้อง ส่งผลให้เกิดข้อผิดพลาด err_name_not_resolved
หากต้องการตรวจสอบว่าเว็บไซต์ของคุณเปิดใช้งาน DNSSEC หรือไม่ คุณสามารถเรียกใช้เครื่องมือค้นหา “WHOIS” ออนไลน์ได้
สิ่งที่คุณต้องมีเพียงแค่กรอกชื่อโดเมนของคุณแล้วกดปุ่มค้นหา
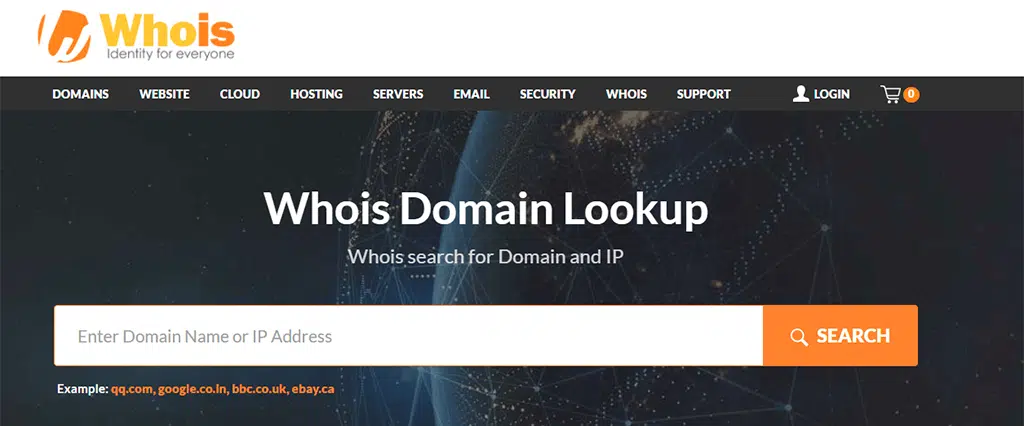
หากสถานะ DNSSEC ออกมาเพื่อลงนาม คุณจะต้องปิดการใช้งานสถานะนั้น คุณสามารถทำได้โดยลงชื่อเข้าใช้บัญชีผู้รับจดทะเบียนโดเมนของคุณหรือผ่านแดชบอร์ดโฮสติ้งของคุณ (หากพวกเขาให้โดเมนพร้อมกับเว็บโฮสติ้ง)
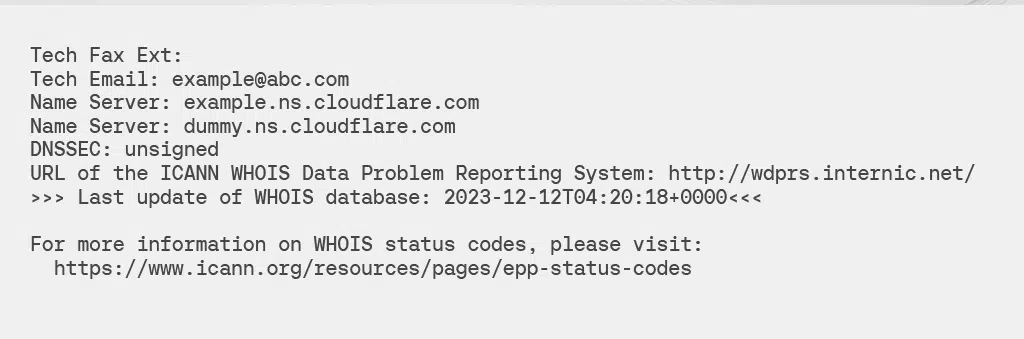
10. สแกนพีซีของคุณเพื่อหามัลแวร์
นอกจากนี้ยังพบว่าข้อผิดพลาด 'ERR_NAME_NOT_RESOLVED' นี้พบได้ในอุปกรณ์จำนวนมากเนื่องจากการโจมตีของมัลแวร์ เนื่องจากหากมีมัลแวร์อยู่ในระบบของคุณ ก็มีโอกาสสูงที่จะสามารถเปลี่ยนการกำหนดค่า DNS ของอุปกรณ์ได้ ส่งผลให้เบราว์เซอร์ไม่สามารถแก้ไขที่อยู่ IP ได้
ดังนั้นจึงขอแนะนำอย่างยิ่งให้คุณเรียกใช้การสแกนป้องกันมัลแวร์ เช่น Windows Defender หรือเครื่องมือกำจัดซอฟต์แวร์ที่เป็นอันตรายของ Microsoft
สรุป
จากโพสต์ข้างต้น เห็นได้ชัดว่าข้อผิดพลาด err_name_not_resolved เกิดขึ้นเมื่อเบราว์เซอร์ของคุณไม่สามารถระบุที่อยู่ IP ของเว็บไซต์ได้ สิ่งนี้สามารถเกิดขึ้นได้เนื่องจากแคชของเบราว์เซอร์ที่ล้าสมัยหรือเสียหายหรือไฟร์วอลล์ที่ก้าวร้าว
แต่คุณสามารถแก้ไขข้อผิดพลาด err_name_not_resolved นี้ได้อย่างง่ายดายเพียงทำตามวิธีการเหล่านี้:
- ลองใช้การเชื่อมต่ออินเทอร์เน็ตอื่น
- รีสตาร์ทโมเด็มอินเทอร์เน็ตหรือเราเตอร์ของคุณ
- ล้างประวัติเบราว์เซอร์ของคุณ
- ล้างแคช DNS ของระบบของคุณ
- รีเซ็ตแค็ตตาล็อก Winsock
- ล้างแคชโฮสต์บน Chrome
- เปลี่ยนเซิร์ฟเวอร์ DNS ของคุณ
- รีเซ็ตการตั้งค่าไฟร์วอลล์
- ปิดการใช้งาน DNSSEC สำหรับโดเมนของคุณ
- สแกนพีซีของคุณเพื่อหามัลแวร์
อย่างไรก็ตาม หากวิธีการแก้ไขปัญหาข้างต้นไม่สามารถแก้ไขข้อผิดพลาด err_name_not_resolved ได้ คุณสามารถติดต่อทีมสนับสนุนเว็บโฮสติ้งของคุณเพื่อขอความช่วยเหลือเพิ่มเติม
คำถามที่พบบ่อย
Err_name_not_resolved คืออะไร
ข้อผิดพลาด err_name_not_resolved หมายความว่าเว็บเบราว์เซอร์ของคุณไม่สามารถแก้ไขหรือระบุที่อยู่ IP ที่เกี่ยวข้องกับเว็บไซต์ที่คุณพยายามเยี่ยมชมได้ หากเกิดเหตุการณ์นี้ คุณจะไม่สามารถเข้าถึงเนื้อหาเว็บไซต์ได้ เนื่องจากเว็บเซิร์ฟเวอร์ต้องการที่อยู่ IP เพื่อสร้างการเชื่อมต่อที่ปลอดภัยสำหรับการสื่อสาร
จะแก้ไข err_name_not_resolved ได้อย่างไร?
คุณสามารถแก้ไขข้อผิดพลาด err_name_not_resolved นี้ได้อย่างง่ายดายเพียงทำตามวิธีการเหล่านี้:
1. ลองใช้การเชื่อมต่ออินเทอร์เน็ตอื่น
2. รีสตาร์ทโมเด็มอินเทอร์เน็ตหรือเราเตอร์ของคุณ
3. ล้างประวัติเบราว์เซอร์ของคุณ
4. ล้างแคช DNS ของระบบของคุณ
5. รีเซ็ตแค็ตตาล็อก Winsock
6. ล้างแคชโฮสต์บน Chrome
7. เปลี่ยนเซิร์ฟเวอร์ DNS ของคุณ
8. รีเซ็ตการตั้งค่าไฟร์วอลล์
9. ปิดการใช้งาน DNSSEC สำหรับโดเมนของคุณ
10. สแกนพีซีของคุณเพื่อหามัลแวร์
มีวิธีป้องกันข้อผิดพลาด ERR_NAME_NOT_RESOLVED หรือไม่
ได้ คุณสามารถป้องกันข้อผิดพลาด Err_name_not_resolved ได้โดยปฏิบัติตามมาตรการเหล่านี้
1. ใช้เซิร์ฟเวอร์ DNS ที่เชื่อถือได้:
2. ล้างแคชเบราว์เซอร์เป็นประจำ
3. อัปเดตซอฟต์แวร์อยู่เสมอ
4. รีสตาร์ทเราเตอร์เป็นประจำ