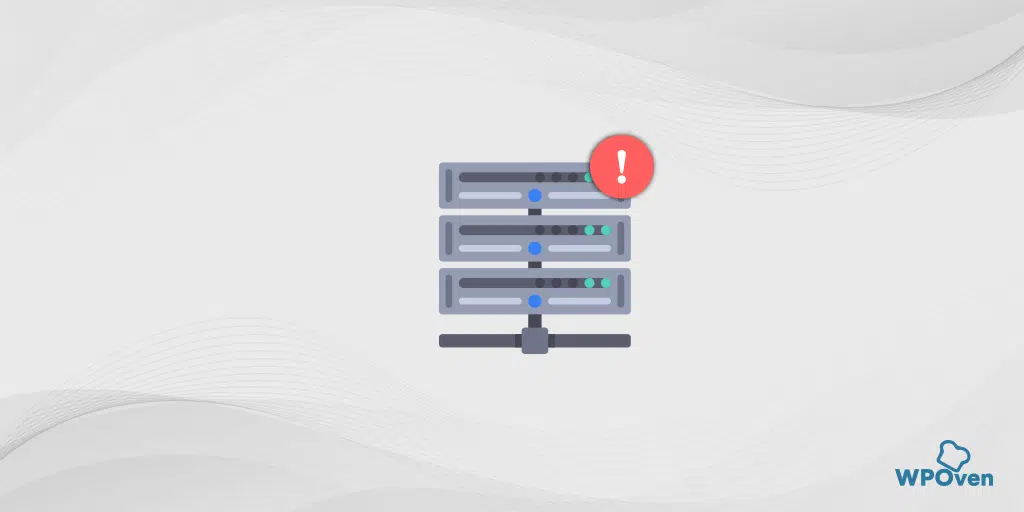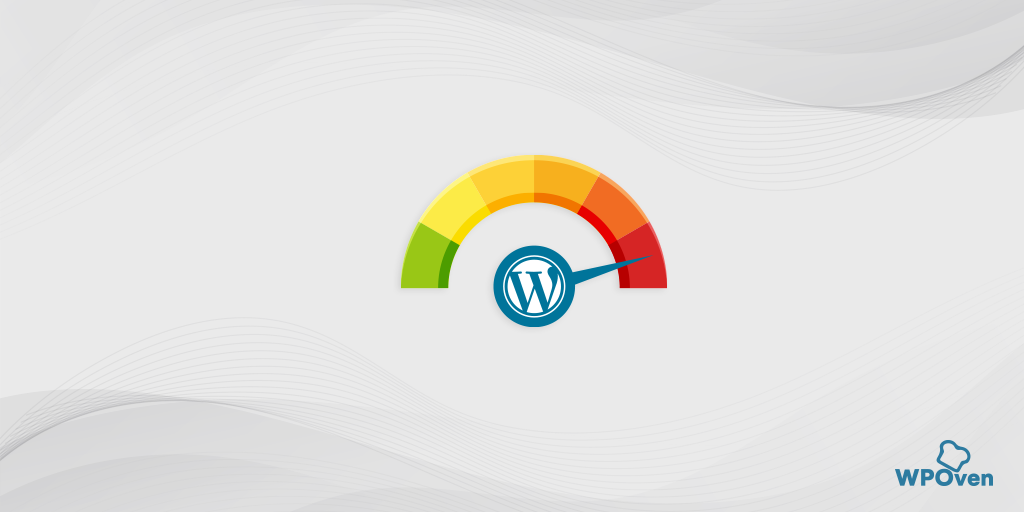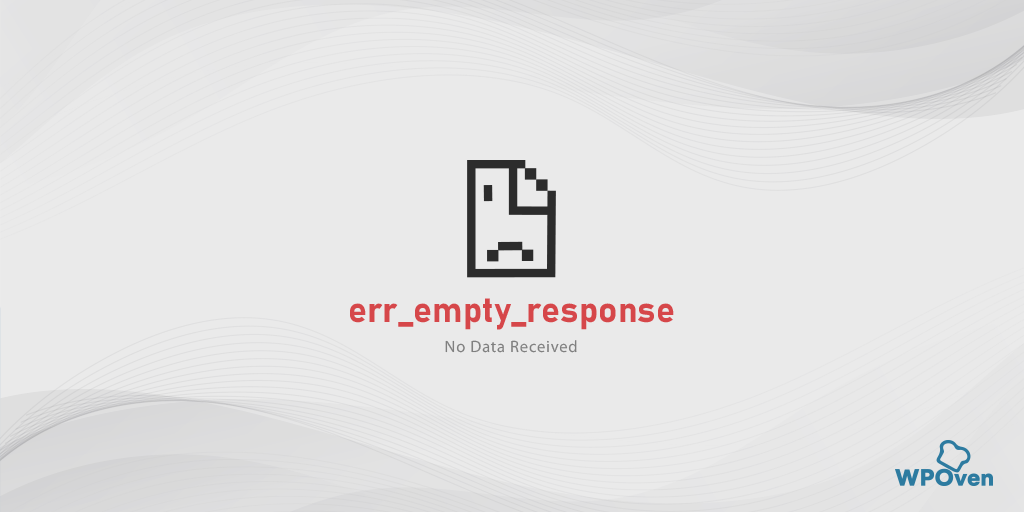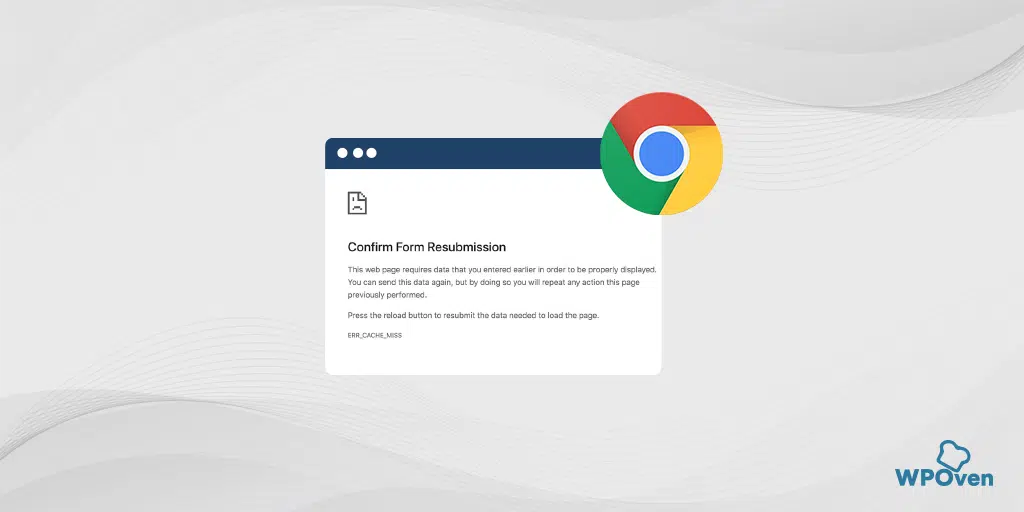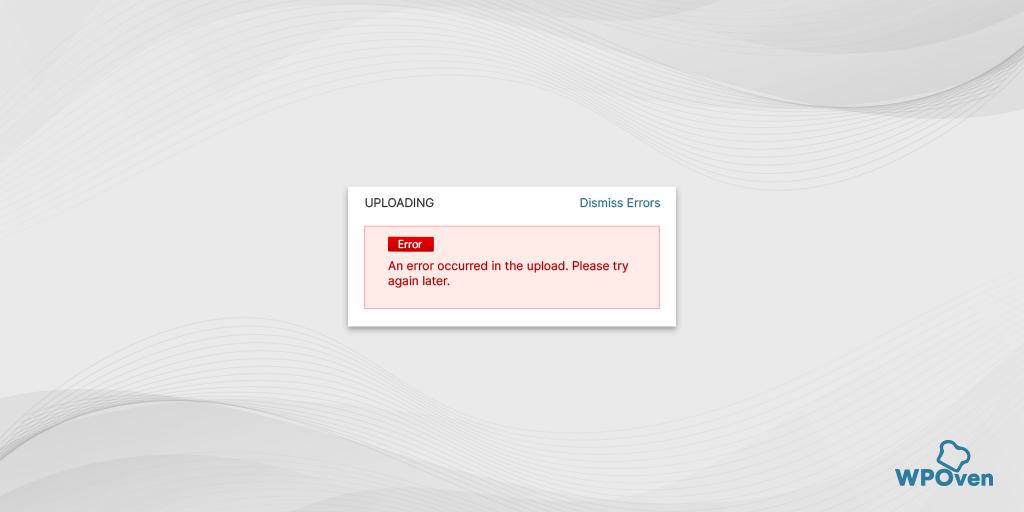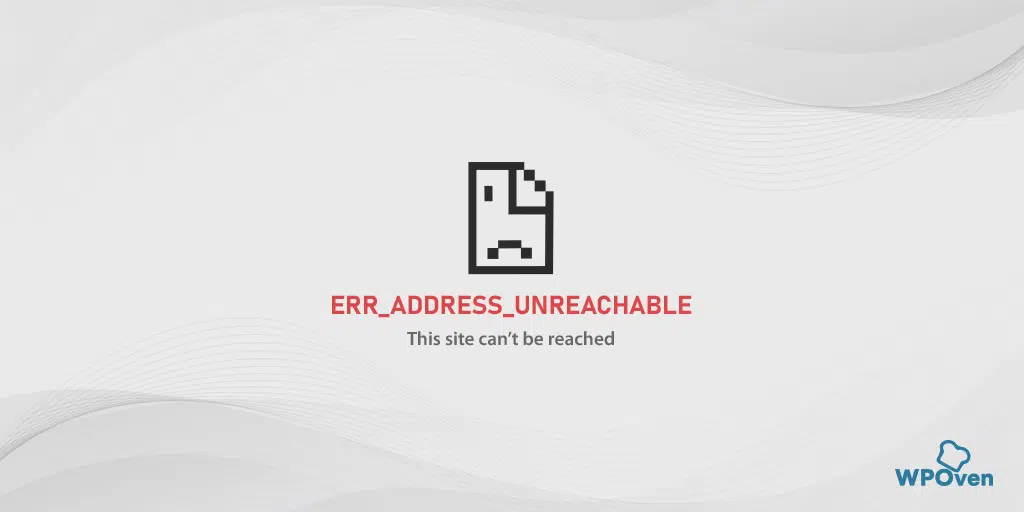จะแก้ไข ERR_NETWORK_CHANGED ใน Chrome ได้อย่างไร (7 วิธี)
เผยแพร่แล้ว: 2023-11-02เป็นเรื่องที่น่ารำคาญและน่าหงุดหงิดสำหรับทุกคนที่เห็นข้อความแสดงข้อผิดพลาดบนเบราว์เซอร์ขณะเรียกดูเว็บไซต์โปรด โดยเฉพาะข้อผิดพลาดของเครือข่าย เช่น 'err_network_changed' ซึ่งไม่ซ้ำกันและปรากฏบนเบราว์เซอร์ Chrome เป็นครั้งคราวหากมีสิ่งผิดปกติเกิดขึ้นกับการเชื่อมต่อเครือข่าย
จะยิ่งแย่ลงไปอีกหากคุณไม่ทราบว่าข้อผิดพลาดหมายถึงอะไรและจะดำเนินการแก้ไขต่อไปอย่างไร แต่สิ่งหนึ่งที่ควรทราบก็คือข้อผิดพลาด 'err_network_changed' นี้ไม่ได้เฉพาะเจาะจงกับเบราว์เซอร์ Chrome เท่านั้น คุณอาจพบข้อผิดพลาดที่คล้ายกันในเบราว์เซอร์ที่แตกต่างกันเช่นกัน ข้อแตกต่างเพียงอย่างเดียวคือไวยากรณ์ที่เบราว์เซอร์ต่างกันใช้
ดังนั้น ไม่ว่าข้อความแสดงข้อผิดพลาดที่คุณพบในเบราว์เซอร์ต่างๆ จะเปลี่ยนแปลงไปอย่างไร หากสาเหตุที่แท้จริงเหมือนกัน วิธีการแก้ไขปัญหาก็จะสามารถแก้ไขได้เช่นกัน โชคดีที่ข้อผิดพลาดของเครือข่ายนี้ไม่เลอะเทอะมากนักและสามารถแก้ไขได้ง่ายด้วยขั้นตอนง่ายๆ
เพื่อทำให้คุณทราบถึงข้อความแสดงข้อผิดพลาดประเภทนี้โดยเฉพาะ ในบทความนี้ เราจะพูดถึงความหมายของข้อความ สาเหตุ และวิธีแก้ไข เรามาเริ่มกันเลย!
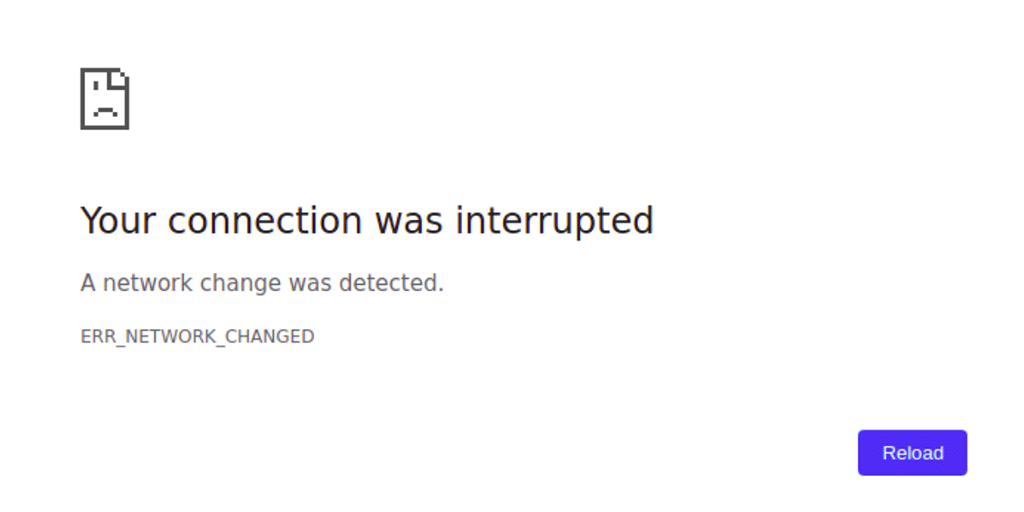
ข้อผิดพลาด err_network_changed หมายถึงอะไร
err_network_changed หมายความว่ามีบางอย่างผิดพลาดกับการเชื่อมต่ออินเทอร์เน็ตของคุณ เช่นเดียวกับข้อผิดพลาดอื่นๆ ของเบราว์เซอร์ ข้อความแสดงข้อผิดพลาด err_network_changed ยังมาพร้อมกับคำอธิบายสั้นๆ ที่ให้ข้อมูลเฉพาะเจาะจงเพียงเล็กน้อยเกี่ยวกับสาเหตุที่เป็นไปได้
โดยทั่วไปข้อความแสดงข้อผิดพลาดจะระบุว่า "การเชื่อมต่อของคุณถูกขัดจังหวะ" พร้อมด้วยข้อความอื่น " เครือข่ายมีการเปลี่ยนแปลง "
ข้อความแสดงข้อผิดพลาดข้างต้นบ่งบอกว่าแม้ว่าคุณจะมีการเชื่อมต่ออินเทอร์เน็ตที่ใช้งานได้ แต่ตอนนี้ใช้งานไม่ได้ สิ่งนี้สามารถเกิดขึ้นได้จากหลายสาเหตุ โดยการเปลี่ยนแปลงที่อยู่ IP หรือปัญหา DNS เป็นสาเหตุหลัก
เป็นเรื่องจริงที่ข้อผิดพลาดใดๆ ก็ตามสามารถสร้างความรำคาญได้มาก แต่ข้อดีคือการเชื่อมต่ออินเทอร์เน็ตยังใช้งานได้ ดังนั้นจึงสามารถแก้ไขได้จากฝั่งของคุณ
ในทางกลับกัน หากการเชื่อมต่อไม่ทำงาน คุณจะทำอะไรไม่ได้มากจากฝั่งของคุณ สิ่งที่คุณทำได้คือรอให้การเชื่อมต่อกลับคืนมา
อะไรทำให้เกิดข้อผิดพลาด err_network_changed
ข้อความแสดงข้อผิดพลาด err_network_changed ปรากฏบน Google Chrome และจะแจ้งเตือนเมื่อมีปัญหากับการเชื่อมต่อเครือข่ายของคุณ สิ่งนี้สามารถเกิดขึ้นได้จากหลายสาเหตุ เช่น
- การเปลี่ยนแปลงการกำหนดค่าเครือข่าย : การเปลี่ยนแปลงการกำหนดค่าเครือข่าย เช่น การสลับระหว่างเครือข่าย Wi-Fi ที่แตกต่างกัน หรือการเชื่อมต่อ/ตัดการเชื่อมต่อจาก VPN อาจทำให้เกิดข้อผิดพลาดนี้ได้
- การเปลี่ยนแปลงที่อยู่ IP : หากที่อยู่ IP ของอุปกรณ์ของคุณเปลี่ยนแปลงในขณะที่คุณกำลังท่องเว็บ อาจทำให้เกิดข้อผิดพลาด ERR_NETWORK_CHANGED ได้
- ปัญหา DNS : ปัญหาเกี่ยวกับระบบชื่อโดเมน (DNS) อาจทำให้เกิดข้อผิดพลาดนี้ได้ DNS แปลชื่อโดเมนเป็นที่อยู่ IP และหากมีปัญหากับการแก้ไข DNS ก็อาจทำให้การเชื่อมต่อของคุณหยุดชะงักได้
- ปัญหาการเชื่อมต่อเครือข่าย : การหยุดชะงักชั่วคราวหรือความไม่เสถียรในการเชื่อมต่ออินเทอร์เน็ตของคุณอาจทำให้เกิดข้อผิดพลาดนี้ได้ โดยเฉพาะอย่างยิ่งหากการเชื่อมต่อถูกสลับหรือหยุดชะงักอยู่ตลอดเวลา
- การเปลี่ยนแปลงฮาร์ดแวร์เครือข่าย : การเปลี่ยนแปลงฮาร์ดแวร์เครือข่ายหรือการตั้งค่าบนเราเตอร์หรือโมเด็มอาจทำให้เกิดข้อผิดพลาด ERR_NETWORK_CHANGED ได้เช่นกัน
- ปัญหาเบราว์เซอร์ : ในบางกรณี ข้อผิดพลาดอาจเกี่ยวข้องกับปัญหาเฉพาะเบราว์เซอร์หรือข้อขัดแย้ง
- ปัญหาเกี่ยวกับอะแดปเตอร์เครือข่าย : ปัญหาเกี่ยวกับอะแดปเตอร์เครือข่ายหรือการตั้งค่าบนอุปกรณ์ของคุณอาจทำให้เกิดข้อผิดพลาดนี้ได้
อ่าน: วิธีแก้ไขข้อผิดพลาด ERR_INTERNET_DISCONNECTED (9 วิธี)
จะแก้ไขข้อผิดพลาด err_network_changed ได้อย่างไร
วิธีการแก้ไขปัญหาที่เราจะกล่าวถึงในส่วนเฉพาะนี้จะใช้ได้กับข้อผิดพลาดของเครือข่ายอื่นๆ ด้วย อย่างไรก็ตาม หากคุณพบข้อผิดพลาดที่แตกต่างจาก 'err_network_changed' บ้าง ควรตรวจสอบการเชื่อมต่ออินเทอร์เน็ตเพื่อให้แน่ใจว่ามีการใช้งานอยู่
หากการเชื่อมต่ออินเทอร์เน็ตใช้งานได้ แสดงว่าคุณสามารถแก้ไขปัญหาได้อย่างง่ายดายจากฝั่งของคุณ แต่ในกรณีที่อินเทอร์เน็ตใช้งานไม่ได้หรือล่มชั่วคราวเนื่องจากสาเหตุบางประการ สิ่งที่คุณต้องทำคือรอหรือติดต่อ ISP ของคุณเพื่อแก้ไขปัญหานี้โดยเร็วที่สุด
- ตรวจสอบการเชื่อมต่ออินเทอร์เน็ตของคุณ
- รีสตาร์ทพีซีและโมเด็มอินเทอร์เน็ตของคุณ
- รีเซ็ตการตั้งค่า TCP/IP
- ตรวจสอบการตั้งค่า DNS ของคุณ
- ปิดการใช้งานอะแดปเตอร์เครือข่ายของคุณ
- ปิดการใช้งานพร็อกซีเซิร์ฟเวอร์ของคุณ
- ล้างแคชเบราว์เซอร์ของคุณ (แก้ไข Chrome err_network_changed)
1. ตรวจสอบการเชื่อมต่ออินเทอร์เน็ตของคุณ
สิ่งแรกที่คุณควรทำหากคุณเห็นข้อผิดพลาด 'err_network_changed' คือการตรวจสอบว่าการเชื่อมต่ออินเทอร์เน็ตของคุณเสถียรหรือไม่ หากอินเทอร์เน็ตของคุณไม่เสถียรหรือมีการหยุดชะงักชั่วคราว อาจทำให้เกิดข้อผิดพลาด err_network_changed ได้
ตรวจสอบให้แน่ใจว่าเสียบปลั๊กและเปิดโมเด็ม Wi-Fi แล้ว ตรวจสอบว่าไฟหรือไฟแสดงสถานะบนโมเด็มแสดงสถานะปกติหรือไม่ โดยปกติแล้ว ไฟเหล่านี้จะระบุว่าเครือข่ายของคุณทำงานได้ดีหรือไม่
คุณยังสามารถลองเปิดเว็บไซต์โดยใช้เบราว์เซอร์อื่นหรืออุปกรณ์อื่นที่เชื่อมต่อกับ Wi-Fi เดียวกันเพื่อดูว่าใช้งานได้หรือไม่
หากคุณคิดว่าโมเด็มของคุณทำให้เกิดปัญหา คุณสามารถรีสตาร์ทหรือทำการรีเซ็ตแบบนุ่มนวล (โดยปกติคำแนะนำจะอยู่ในคู่มือเราเตอร์ Wi-Fi) เพื่อดูว่าสามารถช่วยได้หรือไม่
2. รีสตาร์ทพีซีและโมเด็มอินเทอร์เน็ตของคุณ
หากคุณยืนยันว่าการเชื่อมต่ออินเทอร์เน็ตของคุณเสถียรและทำงานได้ดี แสดงว่าคุณควรเริ่มแก้ไขปัญหาจากฝั่งของคุณ วิธีการขั้นพื้นฐานและพื้นฐานที่สุดแต่มีประสิทธิภาพคือการรีสตาร์ททั้งพีซีและโมเด็มอินเทอร์เน็ตซึ่งเป็นเราเตอร์ของคุณ
วิธีการนั้นง่ายมาก สิ่งที่คุณต้องทำคือถอดปลั๊กเราเตอร์/โมเด็มและพีซีของคุณออก รอประมาณ 10 วินาที แล้วเสียบกลับเข้าไปใหม่
ตอนนี้หลังจากเสียบปลั๊กกลับเข้าไปแล้ว ให้รอให้บูตเครื่องโดยสมบูรณ์ (ซึ่งอาจใช้เวลา 10-20 วินาที) และตรวจสอบว่าไฟ LED ของเราเตอร์ระบุว่ามีการเชื่อมต่อที่ใช้งานอยู่หรือไม่ หลังจากนั้นให้ลองเข้าถึงเว็บไซต์บนพีซีของคุณ วิธีนี้มักจะใช้ได้กับข้อผิดพลาดของเครือข่ายต่างๆ อย่างไรก็ตาม หากไม่เป็นเช่นนั้น เรามีวิธีอื่นที่คุณสามารถลองใช้ได้
3. รีเซ็ตการตั้งค่า TCP/IP
หากการรีสตาร์ทพีซี Windows หรือโมเด็มอินเทอร์เน็ตไม่สามารถแก้ไขข้อผิดพลาด err_neywork_changed ได้ วิธีถัดไปที่คุณสามารถทำได้คือรีเซ็ตการกำหนดค่าเครือข่ายทั้งหมดของคุณ ในกระบวนการเฉพาะนี้ การตั้งค่าอินเทอร์เน็ตทั้งหมดจะถูกรีเซ็ตเป็นค่าเริ่มต้น รวมถึง DNS, ที่อยู่ IP ของคุณ, TCP ฯลฯ
การรีเซ็ตการตั้งค่า TCP/IP สำหรับ err_network_changed Windows 10 Fix :
ขั้นตอนที่ 1 : เปิดคำสั่ง run โดยคลิก Windows key and R ในเวอร์ชันสมัยใหม่ คุณสามารถค้นหาได้ที่แถบค้นหาที่ตัวเลือกเมนูเริ่ม
ขั้นตอนที่ 2 : เขียน cmd แล้วกด Enter
ขั้นตอนที่ 3: หลังจากเปิดหน้าพรอมต์คำสั่งตามผู้ดูแลระบบ ขั้นตอนถัดไปจะมีคุณสมบัติการพิมพ์ ipconfig/release บนหน้าคำสั่ง กระบวนการนี้ทำให้เกิดการเผยแพร่ที่อยู่ IP ที่มีอยู่
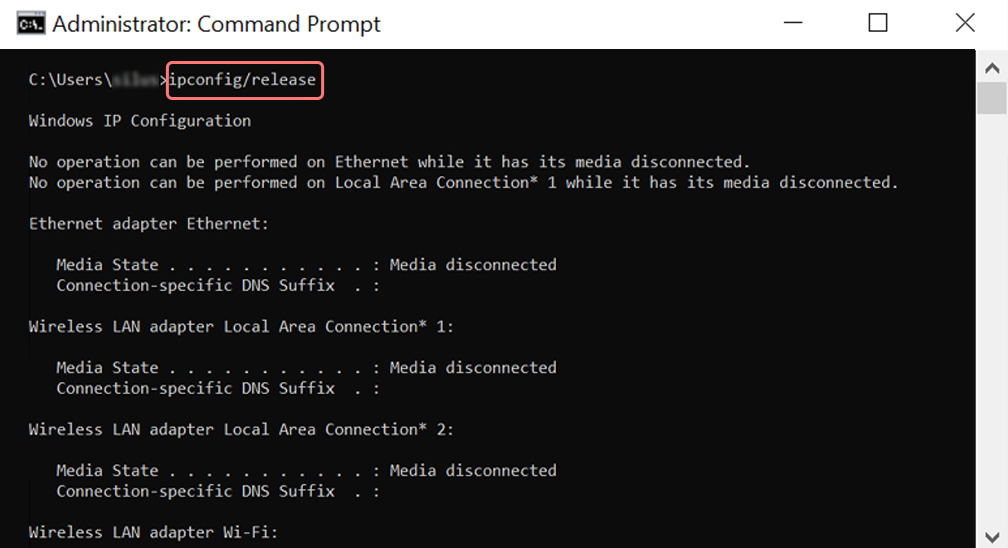
ขั้นตอนที่ 4 : เมื่อที่อยู่ IP ถูกปล่อยออกจากระบบ ให้ทำตามขั้นตอนต่อไปเพื่อปล่อยแคช DNS ดังนั้นให้พิมพ์ ipconfig/flushdns เพื่อปล่อยแคช DNS
ขั้นตอนที่ 5 : ในขั้นตอนถัดไป ให้พิมพ์ ipconfig /renew ซึ่งจะต่ออายุที่อยู่ IP ใหม่ให้กับระบบ
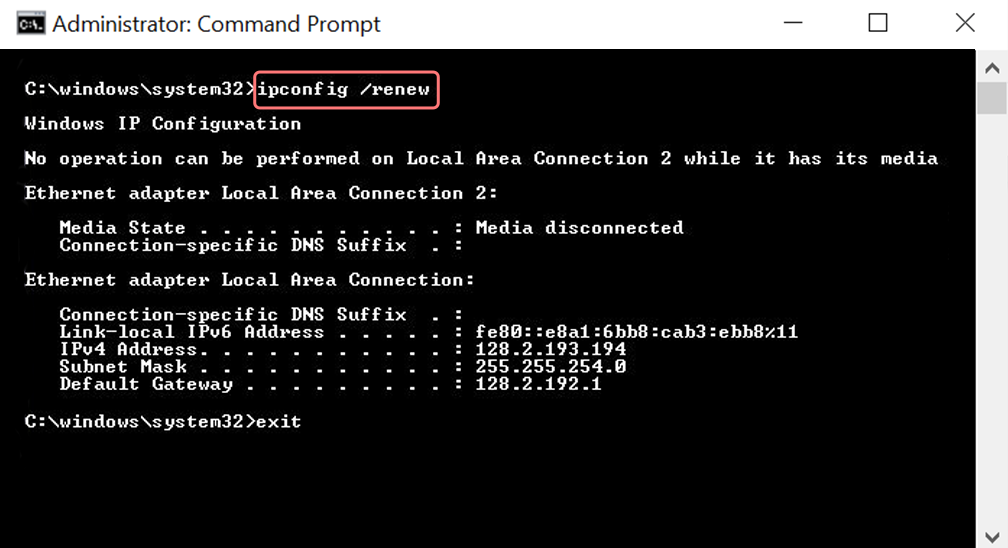
ขั้นตอนที่ 6 : พิมพ์ netsh int ip set dns แล้วคลิก Enter การดำเนินการนี้จะรีเซ็ตการตั้งค่า IP ทั้งหมดของ IP ก่อนหน้าที่เก็บไว้
ขั้นตอนที่ 7 : พิมพ์คำสั่ง netsh winsock reset มันจะคืนสถานะแค็ตตาล็อก Winsock
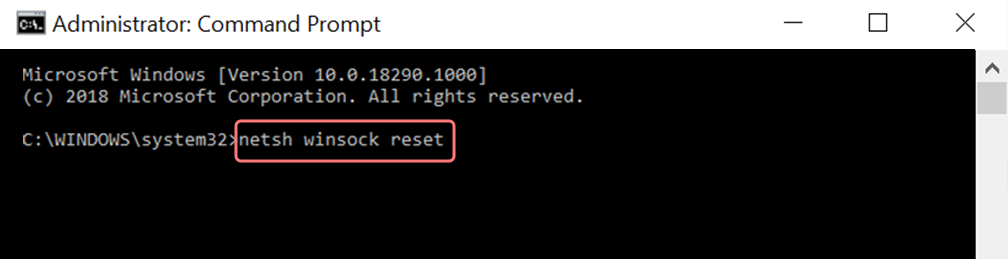
ขั้นตอนที่ 8 : สุดท้าย หลังจากกระบวนการเสร็จสิ้น ให้รีสตาร์ทพีซีและตรวจสอบว่าปัญหาได้รับการแก้ไขหรือไม่
สำหรับการแก้ไข MAC err_network_changed:
ขั้นตอนที่ 1 : ดังที่ได้กล่าวไปแล้ว การใช้หน้ากากป้องกันแก๊สพิษเป็นช่องทางง่ายๆ ในการค้นหางานที่เกี่ยวข้องกับระบบทั้งหมด สำหรับผู้ใช้เคสทั่วไป ขั้นตอนแรกเกี่ยวข้องกับการเปิดอ็อพชันการกำหนดค่าตามความชอบระบบในหน้าต่างหลัก
ขั้นตอนที่ 2 : ตามด้วยแท็บ Ethernet ให้คลิกที่ตัวเลือกขั้นสูง
ขั้นตอนที่ 3 : สำหรับผู้เริ่มต้น ด้วยคำสั่ง จะต้องคลิกที่แท็บ TCP/IP ซึ่งมีตัวเลือกในการเผยแพร่ตัวเลือก DHCP ดังนั้นกระบวนการนี้จึงทำให้ผู้ใช้ MAC สามารถล้าง DNS ในเครื่องได้
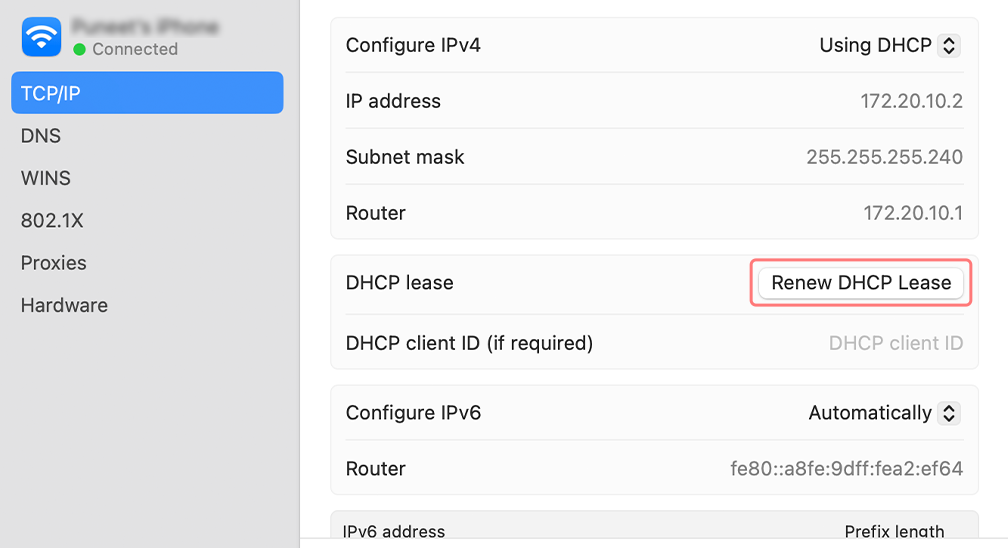
ขั้นตอนที่ 4 : ผู้ใช้ MAC ยังสามารถล้างแคช DNS ในเครื่องได้ สิ่งนี้เกี่ยวข้องกับการไปที่หน้า ยูทิลิตี้> เทอร์มินัล ซึ่งจะต้องแสดงคำสั่ง
ขั้นตอนที่ 5 : คำสั่งสำหรับการล้างข้อมูลเดียวกันคือ dscacheutil -flushc
4. ตรวจสอบการตั้งค่า DNS ของคุณ
โดยทั่วไปการตั้งค่า DNS หรือเซิร์ฟเวอร์ชื่อโดเมนเป็นสิ่งที่คุณไม่จำเป็นต้องกำหนดค่าหรือใช้การตั้งค่าแบบกำหนดเอง โดยปกติแล้ว การตั้งค่าเหล่านี้จะได้รับจาก ISP ของคุณเป็นค่าเริ่มต้น อย่างไรก็ตาม บางครั้งคุณอาจพบข้อผิดพลาด 'err_network_changed' และในกรณีดังกล่าว คุณจะต้องตรวจสอบการตั้งค่า DNS ของคุณ
สำหรับผู้ใช้ Windows 10 หรือ 11 คุณต้องไปที่ไอคอน Windows ซึ่งอยู่ที่มุมล่างซ้ายของหน้าจอแล้วคลิกที่ไอคอน พิมพ์ “การเชื่อมต่อเครือข่าย” ในแถบค้นหาตามที่แสดงในภาพด้านล่าง และเลือกดูแอปพลิเคชันการเชื่อมต่อเครือข่ายดังที่แสดงด้านล่าง:
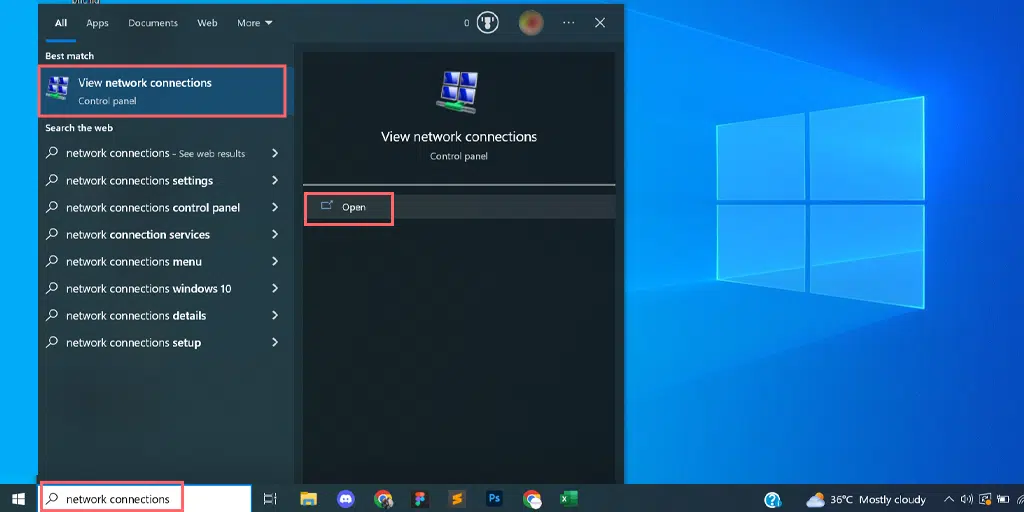
เมื่อคุณคลิกที่ ดูการเชื่อมต่อเครือข่าย คุณจะถูกนำไปยังหน้าการเชื่อมต่อเครือข่าย ซึ่งคุณจะเห็นการเชื่อมต่อที่มีอยู่ทั้งหมดที่คุณมี การเชื่อมต่อที่ใช้งานอยู่/ปัจจุบันที่คุณใช้จะถูกทำเครื่องหมายเป็นสีเขียว ในขณะที่การเชื่อมต่อที่ไม่ได้ใช้งานจะถูกทำเครื่องหมายเป็นกากบาทสีแดงดังแสดงในภาพด้านล่าง
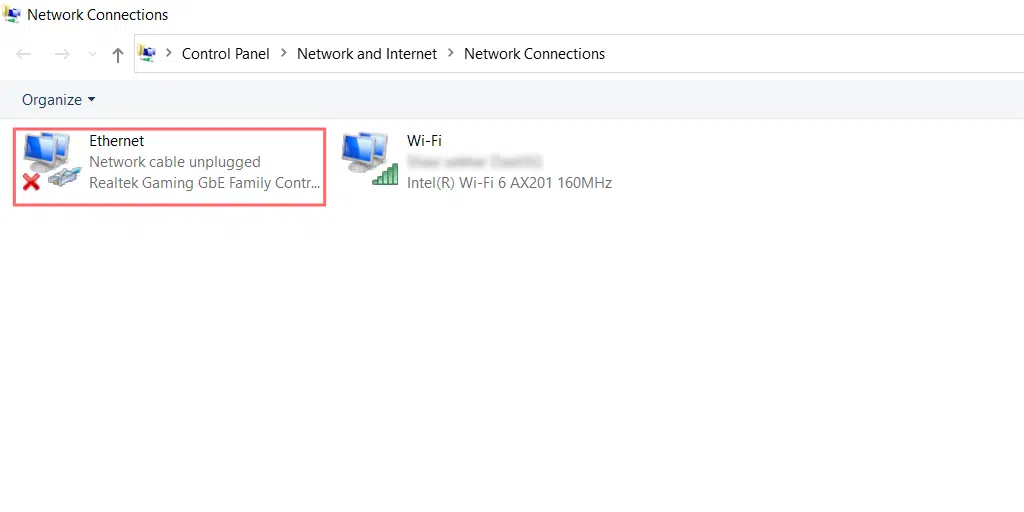
ในหน้าดูการเชื่อมต่อเครือข่าย เลือกการเชื่อมต่อที่คุณกำลังใช้หรือใช้งานอยู่ และคลิกขวาเพื่อแสดงตัวเลือกต่างๆ เลือกคุณสมบัติ
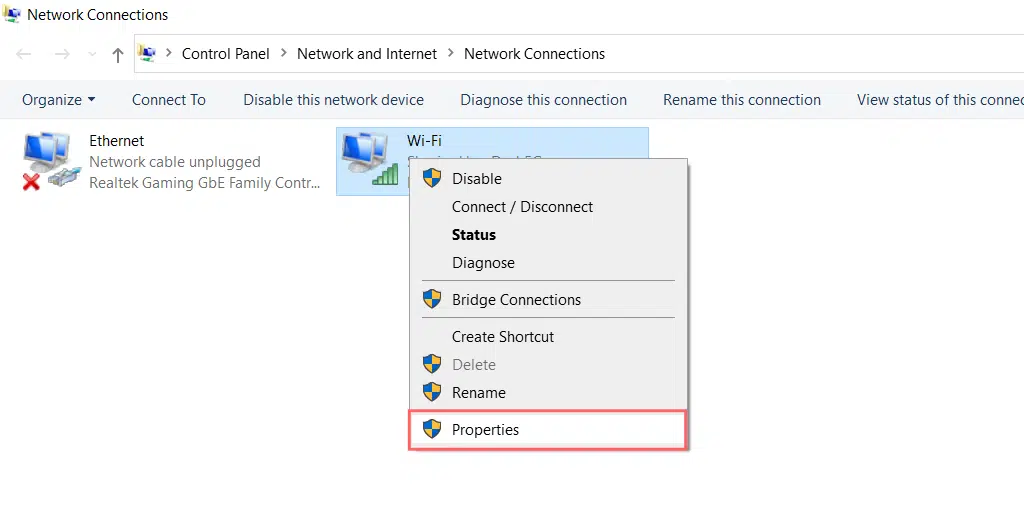
เมื่อคุณคลิกที่คุณสมบัติ หน้าต่างใหม่จะเปิดขึ้น โดยคุณต้องเลือก Internet Protocol Version 4 (TCP/IPv4) ตามด้วยตัวเลือกคุณสมบัติ
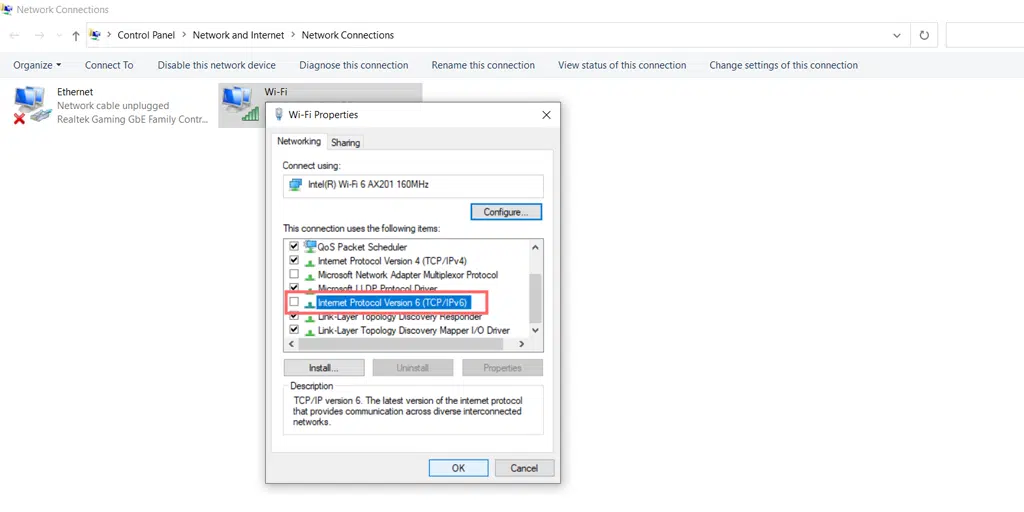
ในหน้าต่างป๊อปอัปใหม่ เช่น คุณสมบัติ Internet Protocol Version 4 (TCP/IPv4) หากเลือก "รับที่อยู่เซิร์ฟเวอร์ DNS โดยอัตโนมัติ" คุณต้องเลือก “ใช้ที่อยู่เซิร์ฟเวอร์ DNS ต่อไปนี้” และป้อน 8.8.8.8 และ 8.8.4.4 เป็นเซิร์ฟเวอร์ คลิกที่ปุ่มตกลงและตรวจสอบ
อย่างไรก็ตาม หากคุณได้ระบุเซิร์ฟเวอร์ DNS ของคุณแล้ว คราวนี้เปลี่ยนการตั้งค่าเป็นอัตโนมัติและคลิกที่ปุ่ม “ตกลง” >ตรวจสอบ
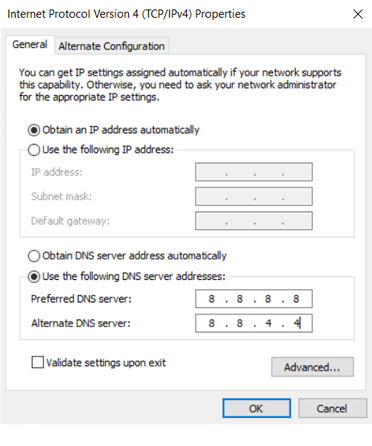
ตอนนี้หากเกิดข้อผิดพลาดเนื่องจากปัญหา DNS ของคุณ ก็ควรแก้ไขข้อผิดพลาด แต่ในกรณีนี้ การลองรีเซ็ตอะแดปเตอร์เครือข่ายของคุณไม่ได้ช่วยอะไร

5. ปิดการใช้งานอะแดปเตอร์เครือข่ายของคุณ
การปิดใช้งานอะแดปเตอร์เครือข่ายจะบังคับให้ Windows โหลดการกำหนดค่าใหม่และรีเซ็ตเป็นค่าเริ่มต้น
หากต้องการปิดใช้งาน Microsoft Virtual Wi-Fi Miniport Adapter สิ่งแรกที่คุณต้องทำคือกดปุ่ม Windows และปุ่ม R พร้อมกันบนแป้นพิมพ์ หน้าต่างป๊อปอัปที่เรียกใช้จะปรากฏขึ้น
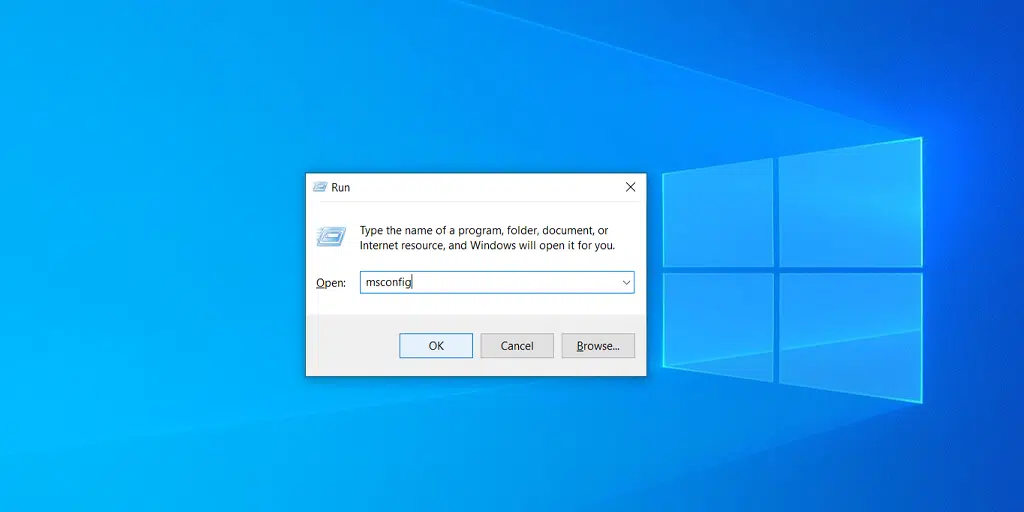
ตอนนี้คุณต้องพิมพ์ devmgmt.msc แล้วกดปุ่ม Enter คำสั่งนี้จะเปิดแอปพลิเคชัน Device Manager บนหน้าจอคอมพิวเตอร์ของคุณ ตอนนี้คลิกที่แท็บมุมมองและเลือกแสดงอุปกรณ์ที่ซ่อนเพื่อแสดงอุปกรณ์ใหม่บางส่วนที่ซ่อนอยู่ในรายการดังที่แสดงในภาพด้านล่าง:
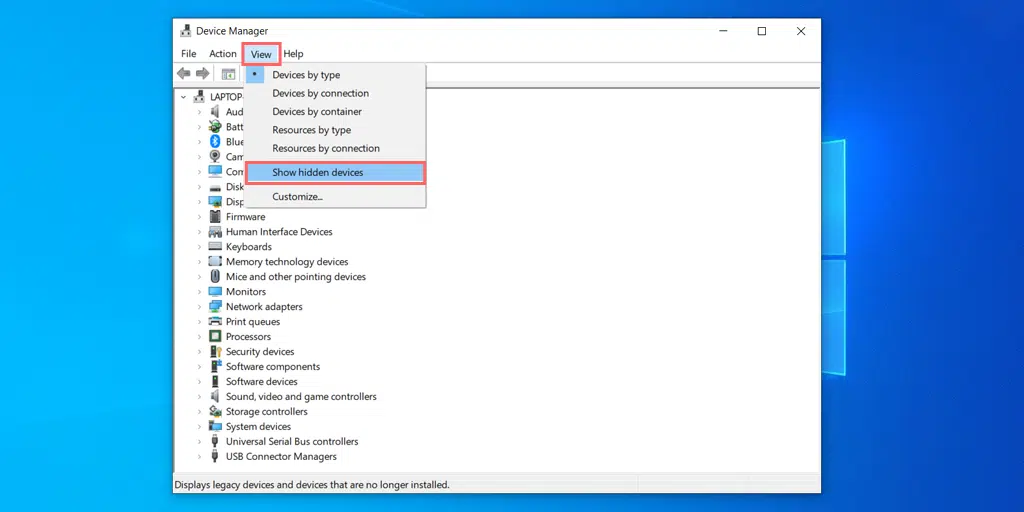
คลิกที่ประเภทอะแดปเตอร์เครือข่ายเพื่อขยายและคลิกขวาที่อะแดปเตอร์มินิพอร์ต Intel Virtual Wi-Fi เพื่อเลือกตัวเลือกถอนการติดตั้งอุปกรณ์
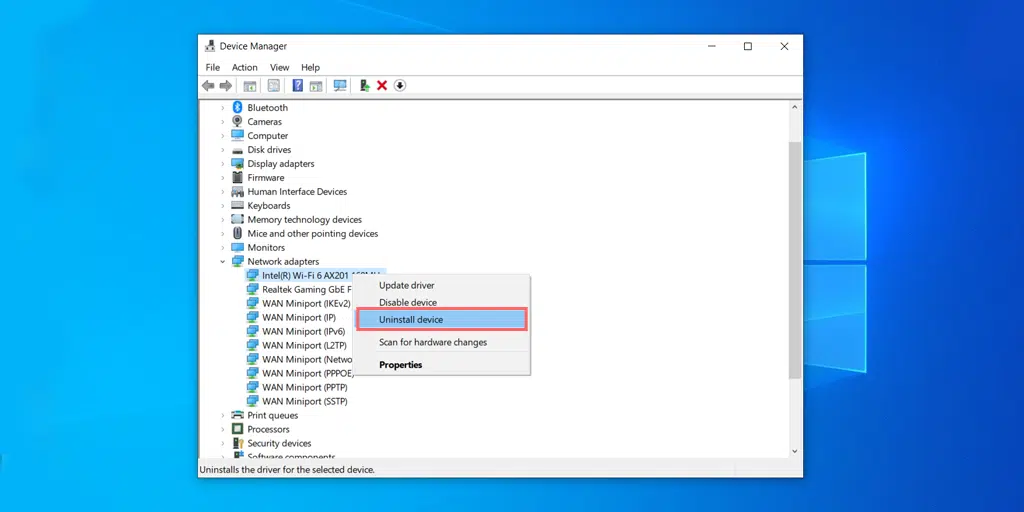
ทำขั้นตอนเดียวกันกับ Virtual Miniport Adapters ที่มีอยู่ทั้งหมด และเมื่อเสร็จแล้ว ให้ปิดหน้าต่างทั้งหมดแล้วรีสตาร์ทระบบของคุณ
อ่าน: วิธีแก้ไขข้อผิดพลาด ERR_EMPTY_RESPONSE (7 วิธี)
6. ปิดการใช้งานพร็อกซีเซิร์ฟเวอร์ของคุณ
พร็อกซีเซิร์ฟเวอร์ทำหน้าที่เป็นสื่อกลางระหว่างคอมพิวเตอร์หรืออุปกรณ์ของคุณกับอินเทอร์เน็ต ช่วยอำนวยความสะดวกในการไหลเวียนของข้อมูลระหว่างคุณกับเว็บไซต์ที่คุณต้องการเยี่ยมชม เพิ่มชั้นของการแยกและการควบคุม
แต่บางครั้งก็อาจทำงานผิดพลาดและไม่อนุญาตให้คุณเชื่อมต่อกับเว็บไซต์ได้ ด้วยเหตุนี้ จึงทำให้เกิดข้อผิดพลาด ' err_address_unreachable '
ดังนั้น คุณควรลองปิดพร็อกซีเซิร์ฟเวอร์เพื่อดูว่าเป็นสาเหตุของข้อผิดพลาดหรือไม่
ต่อไปนี้เป็นวิธีการปิดใช้งานพร็อกซีเซิร์ฟเวอร์
- กดปุ่ม Windows + I เพื่อเปิดหน้าต่างการตั้งค่าหรือพิมพ์ “การตั้งค่า” ในแถบค้นหาดังที่แสดงด้านล่าง:
![จะแก้ไขข้อผิดพลาด 1005 "การเข้าถึงถูกปฏิเสธ" ได้อย่างไร [9 วิธีด่วน] 3 Windows Settings](/uploads/article/52131/R2fpQPzeSca76H1t.webp)
จากหน้าต่างหลัก ให้เลือก เครือข่ายและอินเทอร์เน็ต
![จะแก้ไขข้อผิดพลาด 1005 "การเข้าถึงถูกปฏิเสธ" ได้อย่างไร [9 วิธีด่วน] 4 Windows Network and Internet Settings](/uploads/article/52131/Hxpm5M8udCkK4mjI.webp)
เลือกตัวเลือก “พร็อกซี” ทางด้านซ้าย
![จะแก้ไขข้อผิดพลาด 1005 "การเข้าถึงถูกปฏิเสธ" ได้อย่างไร [9 วิธีด่วน] 5 Turning off Proxy Server](/uploads/article/52131/MQLrNa3Mv6I6xtWB.webp)
ตรวจสอบว่าตัวเลือก "ตรวจจับการตั้งค่าอัตโนมัติ" ปิดอยู่ใน "การตั้งค่าพร็อกซีอัตโนมัติ" หรือไม่
ปิดใช้งานตัวเลือก "ใช้พร็อกซีเซิร์ฟเวอร์" ในส่วน "การตั้งค่าพร็อกซีด้วยตนเอง"
สำหรับผู้ใช้ Mac พวกเขาสามารถทำตามขั้นตอนต่อไปนี้เพื่อปิดใช้งานการตั้งค่าพร็อกซี:
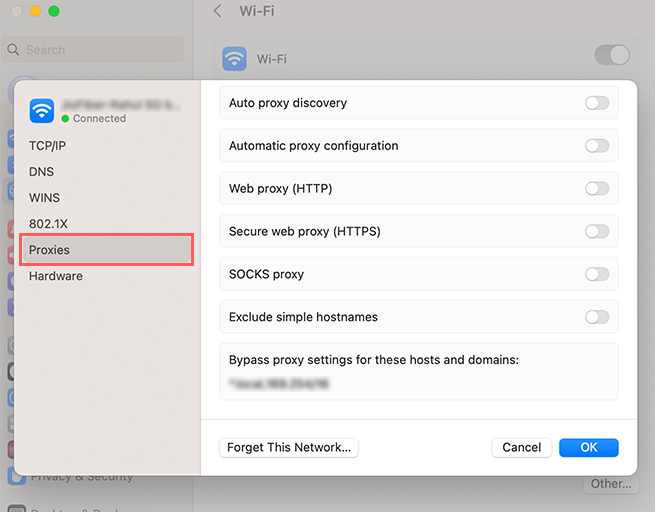
ขั้นตอนที่ 1: ไปที่เมนู Apple หรือคลิกที่ไอคอน Apple ซึ่งอยู่ที่ด้านซ้ายบนของหน้าจอ Mac
ขั้นตอนที่ 2: คลิกที่การตั้งค่าระบบหรือการตั้งค่าระบบแล้วแต่จำนวนใดจะสามารถใช้ได้
ขั้นตอนที่ 3: ตอนนี้คลิกที่ "เครือข่าย" ในแถบด้านข้าง
ขั้นตอนที่ 4: จากบานหน้าต่างด้านขวา เลือกบริการเครือข่าย > รายละเอียด
ขั้นตอนที่ 5: คลิกที่พรอกซีและเลือกระหว่างตัวเลือกการกำหนดค่าพร็อกซีด้วยตนเองหรืออัตโนมัติ เมื่อเสร็จแล้วให้คลิกที่ปุ่ม "ตกลง" และตรวจสอบว่ายังมีข้อผิดพลาดอยู่หรือไม่
7. ล้างแคชเบราว์เซอร์ของคุณ (แก้ไข Chrome err_network_changed)
หากข้อผิดพลาดยังคงอยู่ ให้ลองล้างแคชของเบราว์เซอร์ Chrome วิธีนี้จะล้างแคชเบราว์เซอร์ทั้งหมดของคุณและบังคับให้เบราว์เซอร์ดึงข้อมูลใหม่และอาจช่วยแก้ไขข้อผิดพลาด err_network_changed
ในเบราว์เซอร์ Chrome ไปที่การตั้งค่า > ความเป็นส่วนตัวและความปลอดภัย > ล้างข้อมูลการท่องเว็บ > คุณสามารถยกเลิกการเลือกประวัติการเรียกดู และอนุญาตให้เลือกคุกกี้และข้อมูลไซต์อื่น ๆ รวมถึงรูปภาพแคช > ล้างข้อมูล
หรือคุณสามารถป้อนที่อยู่นี้ลงในเบราว์เซอร์ Chrome ได้โดยตรง: chrome://settings/privacy มันจะนำคุณไปสู่การตั้งค่าความเป็นส่วนตัวที่คุณสามารถคลิกที่ " ล้างข้อมูลการท่องเว็บ "
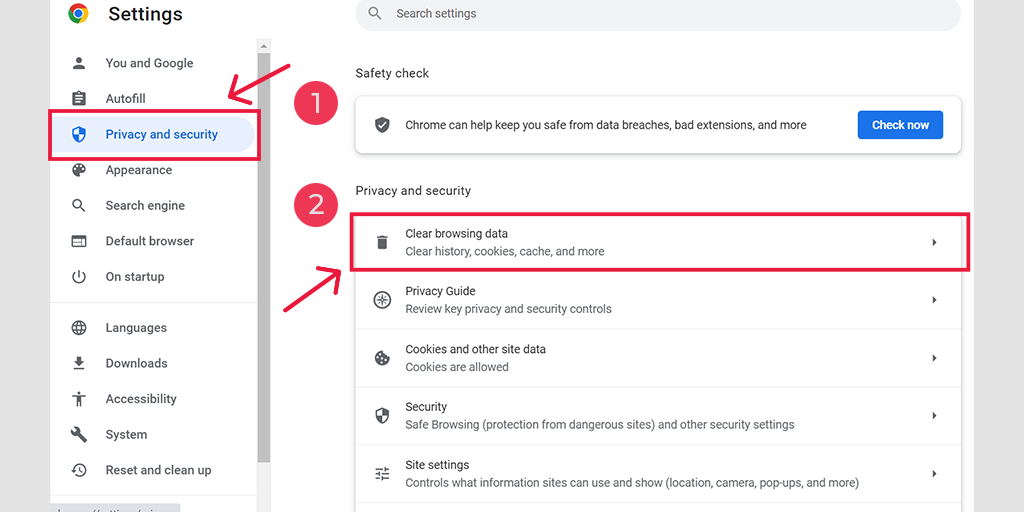
ในหน้าต่างป๊อปอัป คุณจะเห็นตัวเลือกอื่นๆ มากมาย แต่คุณต้องเลือกดังนี้:
- เลือกช่วงเวลาเป็น “ตลอดเวลา”
- เลือกคุกกี้และข้อมูลไซต์อื่น ๆ รวมถึงรูปภาพแคช (คุณสามารถเลือกประวัติการเข้าชมได้เช่นกัน)
- คลิกที่ปุ่มล้างข้อมูล
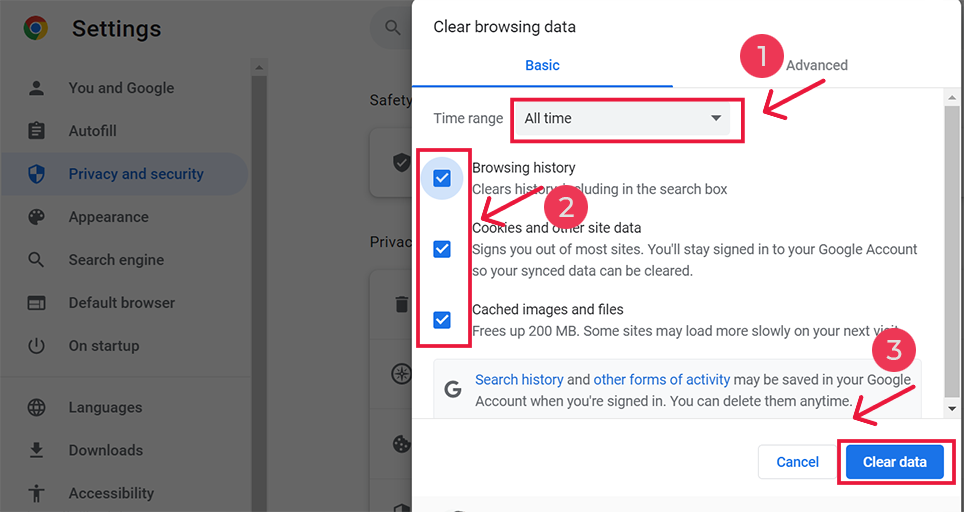
สำหรับการแก้ไข Android err_network_changed
เปิดแอป Chrome บนโทรศัพท์มือถือ Android ของคุณ จากนั้นเพื่อแก้ไขข้อผิดพลาดนี้ ให้คลิกเพิ่มเติม > การตั้งค่า
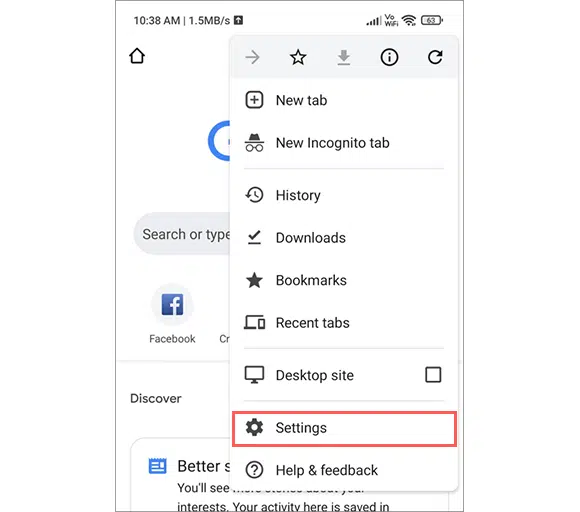
หลังจากนั้นคลิกที่ความเป็นส่วนตัวและความปลอดภัย > ล้างข้อมูลการท่องเว็บ
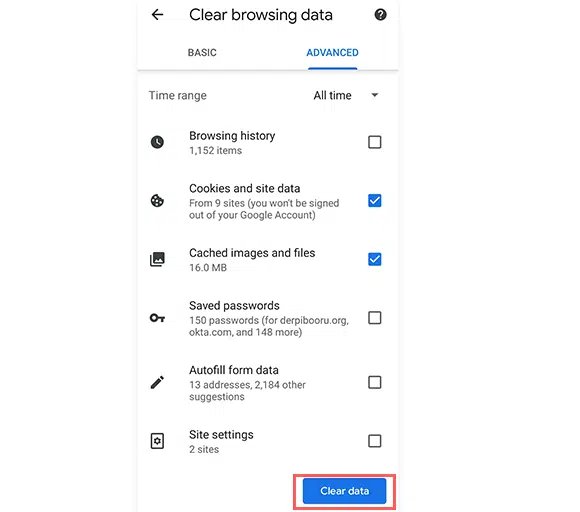
สุดท้าย ให้เลือกรูปภาพและไฟล์ที่แคชไว้ > ล้างข้อมูล อย่างไรก็ตาม หากคุณยังคงเห็นข้อผิดพลาดนี้ คุณจะต้องลองวิธีแก้ไขปัญหาถัดไปของเรา
หากข้อผิดพลาดยังคงอยู่ เรามีวิธีการอื่นๆ มากมายที่กล่าวถึงในบล็อกข้อผิดพลาดของเครือข่ายที่เกี่ยวข้อง ซึ่งใช้ได้ผลเหมือนเครื่องรางสำหรับข้อผิดพลาดของเครือข่ายทุกประเภท โปรดตรวจสอบโดยใช้ลิงก์ด้านล่าง:
- วิธีการแก้ไขข้อผิดพลาด ERR_INTERNET_DISCONNECTED (9 วิธี)
- วิธีการแก้ไขข้อผิดพลาด ERR_EMPTY_RESPONSE (7 วิธี)
- วิธีแก้ไขข้อผิดพลาด ERR_CONNECTION_RESET ใน Chrome (8 วิธี)
อ่าน: วิธีแก้ไขข้อผิดพลาด ERR_CONNECTION_RESET ใน Chrome (8 วิธี)
สรุป
ข้อผิดพลาด err_network_changed มีเฉพาะใน Google Chrome เท่านั้น แต่ไม่เกี่ยวข้องกับเบราว์เซอร์ Chrome ของคุณ สาเหตุหลักมาจากปัญหาการเชื่อมต่ออินเทอร์เน็ตและที่อยู่ IP ผิดพลาด หากคุณเป็นผู้ใช้อินเทอร์เน็ตเป็นประจำ มีโอกาสสูงที่คุณอาจประสบปัญหานี้ในสักวันหนึ่ง
โชคดีที่ปัญหาเครือข่ายประเภทนี้สามารถแก้ไขได้ด้วยขั้นตอนการแก้ไขปัญหาง่ายๆ เช่น
1. ตรวจสอบการเชื่อมต่ออินเทอร์เน็ตของคุณ
2. รีสตาร์ทพีซีและโมเด็มอินเทอร์เน็ตของคุณ
3. รีเซ็ตการตั้งค่า TCP/IP
4. ตรวจสอบการตั้งค่า DNS ของคุณ
5. ปิดการใช้งานอะแดปเตอร์เครือข่ายของคุณ
6. ปิดการใช้งานพร็อกซีเซิร์ฟเวอร์ของคุณ
7. ล้างแคชเบราว์เซอร์ของคุณ (แก้ไข Chrome err_network_changed)
คุณสามารถใช้วิธีการใด ๆ เหล่านี้ได้และจะแก้ไขข้อผิดพลาด err_network_changed ของคุณได้อย่างง่ายดาย
หากคุณมีข้อสงสัยหรือข้อเสนอแนะเกี่ยวกับโพสต์นี้ โปรดแจ้งให้เราทราบในส่วนความคิดเห็นด้านล่าง
คำถามที่พบบ่อย
ฉันจะแก้ไขการเปลี่ยนแปลงเครือข่าย ERR ได้อย่างไร
คุณสามารถแก้ไขข้อผิดพลาดการเปลี่ยนแปลงเครือข่าย Err ได้อย่างง่ายดายโดยใช้วิธีการต่อไปนี้:
1. ตรวจสอบการเชื่อมต่ออินเทอร์เน็ตของคุณ
2. รีสตาร์ทพีซีและโมเด็มอินเทอร์เน็ตของคุณ
3. รีเซ็ตการตั้งค่า TCP/IP
4. ตรวจสอบการตั้งค่า DNS ของคุณ
5. ปิดการใช้งานอะแดปเตอร์เครือข่ายของคุณ
6. ปิดการใช้งานพร็อกซีเซิร์ฟเวอร์ของคุณ
7. ล้างแคชเบราว์เซอร์ของคุณ (แก้ไข Chrome err_network_changed)
ทำไม ERR_NETWORK_CHANGED เมื่อใช้ VPN
VPN หรือเครือข่ายส่วนตัวเสมือน ทำหน้าที่เป็นตัวกลางในการส่งข้อมูลอินเทอร์เน็ต นี่คือสาเหตุที่อาจส่งผลต่อความเร็วเครือข่ายโดยรวมของคุณและบางครั้งก็ทำให้เกิดปัญหา โดยทั่วไปแล้ว VPN จะเปลี่ยนที่อยู่ IP เพื่อปกป้องความเป็นส่วนตัวของผู้ใช้ แต่บางครั้งเมื่อเบราว์เซอร์ตรวจพบการเปลี่ยนแปลงที่อยู่ IP นี้ ก็อาจทำให้เกิดข้อผิดพลาด 'err_network_changed' ได้
ข้อผิดพลาด Err_network_changed หมายความว่าอย่างไร
err_network_changed หมายความว่ามีบางอย่างผิดพลาดกับการเชื่อมต่ออินเทอร์เน็ตของคุณ เช่นเดียวกับข้อผิดพลาดอื่นๆ ของเบราว์เซอร์ ข้อความแสดงข้อผิดพลาด err_network_changed ยังมาพร้อมกับคำอธิบายสั้นๆ ที่ให้ข้อมูลเฉพาะเจาะจงเพียงเล็กน้อยเกี่ยวกับสาเหตุที่เป็นไปได้