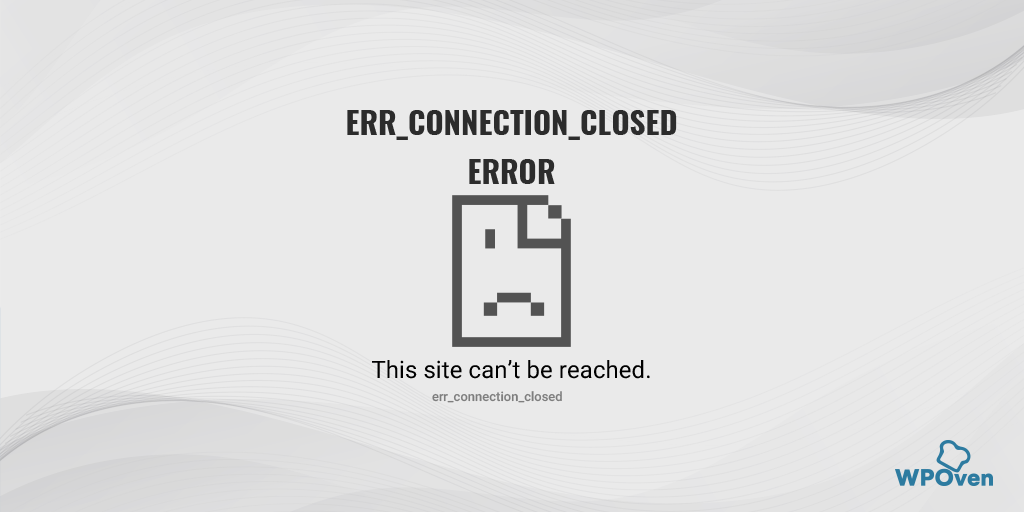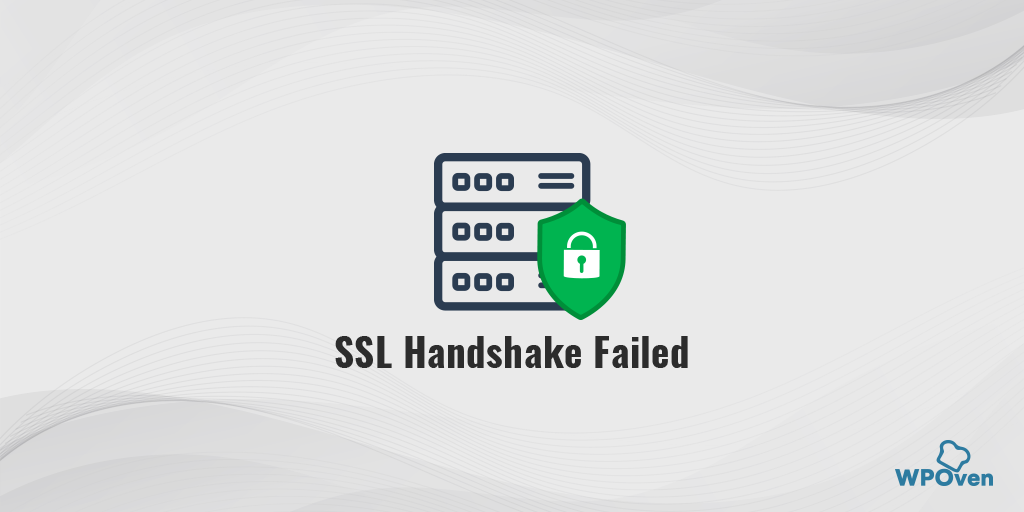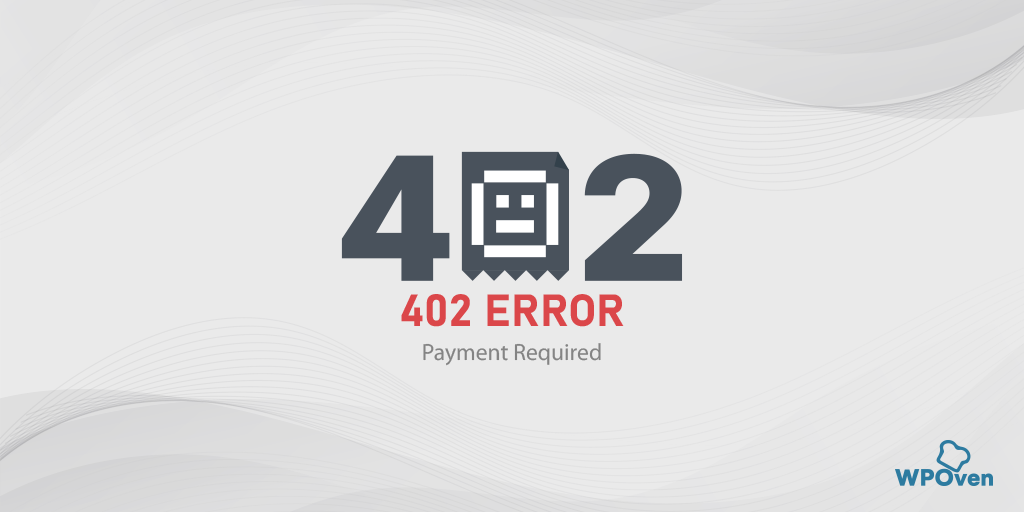วิธีแก้ไข ERR_SSL_PROTOCOL_ERROR [10 วิธี]
เผยแพร่แล้ว: 2023-06-06เนื่องจาก Google Chrome มีส่วนแบ่งตลาดเบราว์เซอร์ที่สำคัญ จึงมีคนจำนวนมากใช้ Google Chrome เพื่อท่องอินเทอร์เน็ต ด้วยเหตุนี้ ผู้ใช้ส่วนใหญ่อาจพบข้อความแสดงข้อผิดพลาด “ERR_SSL_PROTOCOL_ERROR”
แต่ไม่ได้หมายความว่าผู้ใช้เบราว์เซอร์ Chrome เท่านั้นที่ต้องประสบปัญหานี้ ข้อความแสดงข้อผิดพลาด ERR_SSL_PROTOCOL_ERROR อาจแตกต่างออกไปขึ้นอยู่กับเบราว์เซอร์ที่คุณใช้
ข้อผิดพลาดนี้อาจเกิดขึ้นเมื่อมีปัญหากับการเชื่อมต่อ SSL/TLS ระหว่างเบราว์เซอร์ของผู้ใช้กับเว็บเซิร์ฟเวอร์ แม้ว่าจะเป็นเรื่องยากที่จะระบุสาเหตุที่แท้จริงของข้อผิดพลาดนี้ แต่ในโพสต์นี้ เราจะสำรวจสาเหตุทั่วไปและให้แนวทางแก้ไขเกี่ยวกับวิธีแก้ไข
อ่าน: วิธีแก้ไขข้อผิดพลาด SSL_ERROR_NO_CYPHER_OVERLAP Firefox (4 วิธี)
เรามาเริ่มกันเลย!
ERR_SSL_PROTOCOL_ERROR หมายถึงอะไร
ERR_SSL_PROTOCOL_ERROR หมายความว่ามีปัญหาทั่วไปเกี่ยวกับ SSL/TLS ที่เกิดขึ้นเมื่อเบราว์เซอร์ไม่สามารถสร้างเว็บไซต์ที่ป้องกัน SSL ได้ เมื่อเกิดข้อผิดพลาดนี้ คุณอาจเห็นข้อความเช่น “ไซต์นี้ไม่สามารถให้การเชื่อมต่อที่ปลอดภัย” หรือ “ERR_SSL_PROTOCOL_ERROR” ในเบราว์เซอร์
มาดูกันว่าเบราว์เซอร์ต่างๆ แสดง ERR_SSL_PROTOCOL_ERROR นี้อย่างไร
ข้อความ ERR_SSL_PROTOCOL_ERROR บนเบราว์เซอร์ที่แตกต่างกัน
เบราว์เซอร์ยอดนิยมบางตัวจะแสดง ERR_SSL_PROTOCOL_ERROR ในรูปแบบต่างๆ ดังที่แสดงด้านล่าง:
Google Chrome
ใน Google Chrome คุณจะพบข้อผิดพลาดนี้ว่า “ERR_SSL_PROTOCOL_ERROR” โดยมีข้อความว่าโดเมนส่งการตอบกลับที่ไม่ถูกต้อง
![วิธีแก้ไข ERR_SSL_PROTOCOL_ERROR [10 วิธี] 3 ERR_SSL_PROTOCOL_ERROR in chrome](/uploads/article/49288/oGWDqa8IkLT5G3Yn.webp)
มอซิลลา ไฟร์ฟอกซ์
ใน Mozilla Firefox err_ssl_protocol_error จะแสดงเป็นข้อความเตือนเมื่อการเชื่อมต่อที่ปลอดภัยล้มเหลว
![วิธีแก้ไข ERR_SSL_PROTOCOL_ERROR [10 วิธี] 4 ERR_SSL_PROTOCOL_ERROR in Mozilla Firefox](/uploads/article/49288/vorbuXsTCtRAlNAV.webp)
ไมโครซอฟท์ เอดจ์
ใน Microsoft Edge คุณจะเห็นข้อความแสดงข้อผิดพลาดง่ายๆ ที่ระบุว่า ” ไม่สามารถเชื่อมต่อกับหน้านี้ได้อย่างปลอดภัย”
![วิธีแก้ไข ERR_SSL_PROTOCOL_ERROR [10 วิธี] 5 ERR_SSL_PROTOCOL_ERROR in Microsoft Edge](/uploads/article/49288/g8JtLQrJiJrFBd2q.webp)
ดังที่คุณสังเกตเห็นว่า Mozilla Firefox แตกต่างจาก Microsoft Edge และ Google Chrome ที่ให้ข้อมูลเพิ่มเติมเกี่ยวกับ err_ssl_ protocol_error แก่คุณ
เหตุใด ERR_SSL_PROTOCOL_ERROR จึงเกิดขึ้น
อาจมีสาเหตุหลายประการที่ทำให้เกิด ERR_SSL_PROTOCOL_ERROR ซึ่งสาเหตุส่วนหนึ่งได้แก่:
- ใบรับรอง SSL ที่ล้าสมัย
- เวอร์ชันโปรโตคอล SSL/TLS ที่เข้ากันไม่ได้
- ตั้งค่า SSL/TLS ไม่ถูกต้อง
- Antivirus หรือไฟร์วอลล์รบกวน
- ปัญหา เว็บ เซิร์ฟเวอร์
สาเหตุทั่วไปของ ERR_SSL_PROTOCOL_ERROR
มาเจาะลึกสาเหตุทั่วไปของข้อผิดพลาด err_ssl_protocol_error:
ใบรับรอง SSL ที่ล้าสมัย
หากใบรับรอง SSL ของคุณหมดอายุหรือล้าสมัย ผู้ใช้ของคุณอาจพบข้อผิดพลาดนี้ ในการแก้ไขปัญหานี้ คุณจะต้องต่ออายุหรืออัปเดตใบรับรอง SSL ของคุณ คุณสามารถทำได้ผ่านผู้ให้บริการเว็บโฮสติ้งหรือจากผู้ออกใบรับรอง SSL ที่มีชื่อเสียง
เวอร์ชันโปรโตคอล SSL/TLS ที่เข้ากันไม่ได้
หากเวอร์ชันโปรโตคอล SSL/TLS ของคุณเข้ากันไม่ได้กับเบราว์เซอร์ อาจทำให้เกิด err_ssl_protocol_error ในการแก้ไขปัญหานี้ คุณจะต้องปรับเวอร์ชันโปรโตคอล SSL/TLS ให้เป็นเวอร์ชันที่เข้ากันได้ คุณสามารถทำได้ผ่านเว็บเซิร์ฟเวอร์หรือการตั้งค่าการกำหนดค่า SSL/TLS
ตั้งค่า SSL/TLS ไม่ถูกต้อง
การตั้งค่า SSL/TLS ที่ไม่ถูกต้องอาจทำให้เกิดข้อผิดพลาดนี้ได้ ในการแก้ไขปัญหานี้ คุณจะต้องปรับการตั้งค่า SSL/TLS เป็นการกำหนดค่าที่ถูกต้อง คุณสามารถทำได้ผ่านเว็บเซิร์ฟเวอร์หรือการตั้งค่าการกำหนดค่า SSL/TLS
Antivirus หรือไฟร์วอลล์รบกวน
ในบางกรณี ซอฟต์แวร์ป้องกันไวรัสหรือไฟร์วอลล์อาจรบกวนการเชื่อมต่อ SSL/TLS ทำให้เกิดข้อผิดพลาด ในการแก้ไขปัญหานี้ คุณจะต้องปิดใช้งานซอฟต์แวร์ป้องกันไวรัสหรือไฟร์วอลล์ชั่วคราว และดูว่าข้อผิดพลาดยังคงอยู่หรือไม่ หากข้อผิดพลาดหายไป คุณจะต้องปรับการตั้งค่าโปรแกรมป้องกันไวรัสหรือไฟร์วอลล์ให้อนุญาตการเชื่อมต่อ SSL/TLS
ปัญหาเว็บเซิร์ฟเวอร์
ปัญหาเกี่ยวกับเว็บเซิร์ฟเวอร์ เช่น การกำหนดค่าเซิร์ฟเวอร์ไม่ถูกต้อง อาจทำให้เกิดข้อผิดพลาดนี้ได้เช่นกัน ในการแก้ไขปัญหานี้ คุณจะต้องติดต่อผู้ให้บริการเว็บโฮสติ้งและขอให้ตรวจสอบและแก้ไขปัญหาที่เกี่ยวข้องกับเซิร์ฟเวอร์
วิธีแก้ไข ERR_SSL_PROTOCOL_ERROR
ตอนนี้เราได้ระบุสาเหตุทั่วไปของข้อผิดพลาด ERR_SSL_PROTOCOL_ERROR แล้ว เรามาพูดถึงวิธีการแก้ไขด้วยวิธีที่ง่ายที่สุด
1. ล้างแคชของเบราว์เซอร์
2. ล้างสถานะ SSL ของคุณ
3. ตรวจสอบความถูกต้องของใบรับรอง SSL ของคุณ
4. ปรับเวอร์ชันโปรโตคอล SSL/TLS ของคุณ
5. ปิดใช้งานโปรแกรมป้องกันไวรัสหรือไฟร์วอลล์ชั่วคราว
6. ตรวจสอบวันที่และเวลาของระบบและอัปเดต
7. ลบไฟล์โฮสต์
8. ปิดใช้งานส่วนขยาย
9. ปิดใช้งานโปรโตคอล QUIC ของ Google Chrome
10. ติดต่อผู้ให้บริการเว็บโฮสติ้ง
ให้เราตรวจสอบโดยละเอียด
1. ล้างแคชของเบราว์เซอร์
วิธีแก้ไขปัญหาเบื้องต้นที่คุณสามารถลองได้คือการล้างหรือล้างแคชของเบราว์เซอร์รวมถึงสถานะ SSL แคชของเบราว์เซอร์เป็นเหมือนที่เก็บข้อมูลชั่วคราวที่อยู่ในคอมพิวเตอร์หรืออุปกรณ์พกพาของคุณ ซึ่งเป็นที่เก็บหน้าเว็บ รูปภาพ และทรัพยากรอื่นๆ จากเว็บไซต์ที่คุณเข้าชม ดังนั้นครั้งต่อไปที่คุณเข้าชม หน้าเว็บจะโหลดเร็วขึ้นมาก!
ดังนั้นการล้างแคชของเบราว์เซอร์จะบังคับให้แคชอัปเดตตัวเองด้วยข้อมูลใหม่ และยังอาจแก้ไขปัญหาต่างๆ ที่เกี่ยวข้องกับเบราว์เซอร์ของคุณ รวมถึงข้อผิดพลาด SSL
ตรวจสอบขั้นตอนที่ระบุด้านล่าง:
ขั้นตอนที่ 1: ขึ้นอยู่กับเบราว์เซอร์ของคุณ ไปที่เมนูการตั้งค่า
ตัวอย่างเช่น ใน Google Chrome คุณสามารถค้นหาเมนูการตั้งค่าได้โดยคลิกที่จุดแนวตั้งสามจุดซึ่งอยู่ที่มุมขวาบนของหน้าต่าง
ขั้นตอนที่ 2: เพื่อดำเนินการต่อ เลือก “เครื่องมือเพิ่มเติม” จากนั้นคลิกที่ “ล้างข้อมูลการท่องเว็บ”
![วิธีแก้ไขข้อผิดพลาด DNS_PROBE_STARTED [8 วิธี]7 Clear browsing data in Chrome](/uploads/article/49288/NJvg2xPpjUZOdQzi.png)
ขั้นตอนที่ 3: หน้าต่างป๊อปอัปจะปรากฏขึ้น และคุณสามารถเลือกตัวเลือกทั้งสามตัวเลือกที่อยู่ในส่วน "พื้นฐาน" ตามที่แสดงในภาพด้านล่าง ตัวเลือกเหล่านี้ประกอบด้วย "ประวัติการเข้าชม" "คุกกี้และข้อมูลไซต์อื่นๆ" และ "รูปภาพและไฟล์ที่แคชไว้
ขั้นตอนที่ 4: คลิกที่ " ล้างข้อมูล " เพื่อเริ่มกระบวนการ
![วิธีแก้ไขข้อผิดพลาด DNS_PROBE_STARTED [8 วิธี]8 Clearing data in Google Chrome](/uploads/article/49288/EXR3JKpkG3T8v3ay.png)
หากการล้างแคชของเบราว์เซอร์ไม่ได้ผล คุณสามารถลองล้างสถานะ SSL ของคุณได้
2. ล้างสถานะ SSL ของคุณ
สถานะ SSL ช่วยให้คุณทราบว่าเว็บไซต์ใช้ HTTPS หรือไม่ หากแสดงเป็นสีเขียวแสดงว่าเว็บไซต์กำลังใช้การเชื่อมต่อ HTTPS หากไม่เป็นเช่นนั้นจะเปลี่ยนเป็นสีแดง
เพื่อทำสิ่งนี้,
ขั้นตอนที่ 1: คลิกปุ่มเมนูเริ่มที่มุมซ้ายล่างของหน้าจอ แล้วเลือกแผงควบคุมจากรายการตัวเลือก
ขั้นตอนที่ 2: ตอนนี้ในหน้าต่างแผงควบคุม คลิกที่เครือข่ายและอินเทอร์เน็ต
ขั้นตอนที่ 3: ถัดไป คลิกที่ Network and Sharing Center และในเมนูด้านซ้าย คลิกที่ Internet Options
ขั้นตอนที่ 4: ในแผงคุณสมบัติอินเทอร์เน็ต คลิกที่แท็บเนื้อหา
![วิธีแก้ไข ERR_SSL_PROTOCOL_ERROR [10 วิธี] 6 Clear SSL state](/uploads/article/49288/JOKXJJ2bSDzTUOFy.webp)
ขั้นตอนที่ 5: ในแผงคุณสมบัติอินเทอร์เน็ต คลิกที่แท็บเนื้อหา
ขั้นตอนที่ 6: ภายใต้ส่วนใบรับรอง คลิกปุ่มล้างสถานะ SSL
ขั้นตอนที่ 7: ข้อความยืนยันจะปรากฏขึ้น คลิกตกลงเพื่อดำเนินการต่อ
ขั้นตอนที่ 8: ตอนนี้ รอให้แคชล้าง คุณควรเห็นข้อความแสดงความสำเร็จเมื่อกระบวนการเสร็จสมบูรณ์
ขั้นตอนที่ 9: สุดท้าย รีสตาร์ทเว็บเบราว์เซอร์ของคุณ เช่น Google Chrome เพื่อดูว่าข้อความแสดงข้อผิดพลาด SSL ได้รับการแก้ไขหรือไม่
3. ตรวจสอบความถูกต้องของใบรับรอง SSL ของคุณ
ใบรับรอง SSL มีอายุการใช้งานจำกัดหรือมีวันหมดอายุ เพื่อให้แน่ใจว่าข้อมูลการตรวจสอบยังคงเป็นของแท้และถูกต้อง ปัญหาเกี่ยวกับข้อมูลที่ถูกต้องหรือวันหมดอายุที่เกิน เบราว์เซอร์จะเริ่มแสดงข้อความแสดงข้อผิดพลาด
โดยปกติแล้ว เว็บไซต์จะมีอายุใบรับรอง SSL 6 ถึง 12 เดือน หากเลยวันที่มีผลบังคับใช้ตั้งแต่คุณติดตั้งใบรับรอง SSL บนเว็บไซต์ของคุณ ก็ถึงเวลาต่ออายุหรือซื้อใบอนุญาต SSL ใหม่
หนึ่งในวิธีที่ง่ายที่สุดในการตรวจสอบความถูกต้องของใบรับรอง SSL ของเว็บไซต์ของคุณคือการใช้เครื่องมือออนไลน์ SSL Checker โดย Qaulys
![วิธีแก้ไข ERR_SSL_PROTOCOL_ERROR [10 วิธี] 7 SSL Server Test](/uploads/article/49288/l9GUMH4GJe03VD0U.png)
เครื่องมือนี้เชื่อถือได้ เชื่อถือได้ และใช้งานได้ฟรีอย่างสมบูรณ์ สิ่งเดียวที่คุณต้องทำคือป้อน URL ของเว็บไซต์ของคุณในส่วน " ชื่อโฮสต์ " และคลิกที่ปุ่ม " ส่ง "
เครื่องมือนี้จะตรวจสอบใบรับรอง SSL ของเว็บไซต์ของคุณ วิเคราะห์ และแสดงผลลัพธ์ให้คุณเห็น
4. ปรับเวอร์ชันโปรโตคอล SSL/TLS ของคุณ
หากเวอร์ชันโปรโตคอล SSL/TLS ของคุณเข้ากันไม่ได้กับเบราว์เซอร์ของผู้ใช้ คุณจะต้องปรับให้เป็นเวอร์ชันที่เข้ากันได้
หากเว็บเบราว์เซอร์ที่คุณใช้รองรับเฉพาะ TLS 1.1 แต่เซิร์ฟเวอร์ของคุณรองรับ TLS เวอร์ชัน 1.2 และ 1.3 ล่าสุด จะไม่สามารถสร้างการเชื่อมต่อได้ และผลลัพธ์จะเป็นข้อผิดพลาด เช่น “err_ssl_protocol_error” หรือ “SSL Handshake Failure“
เพื่อแก้ไขปัญหานี้ คุณจะต้องอัปเดตเบราว์เซอร์เป็นเวอร์ชันล่าสุดที่มี โดยปกติแล้ว การอัปเดตใหม่จะรองรับ TLS เวอร์ชันล่าสุด อย่างไรก็ตาม หากคุณอัปเดตเบราว์เซอร์ของคุณ คุณควรดูแลเพื่อให้แน่ใจว่ามีการกำหนดค่าอย่างถูกต้องเพื่อรองรับ TLS เวอร์ชันล่าสุด
ในการตรวจสอบสิ่งนี้ คุณสามารถขอความช่วยเหลือจากเครื่องมือตรวจสอบ SSL เดียวกัน “ Qualys “
ขั้นตอนที่ 1 : ไปที่ ssllabs.com โดย Qualys
ขั้นตอนที่ 2: ไปที่แท็บโครงการ
![วิธีแก้ไข ERR_SSL_PROTOCOL_ERROR [10 วิธี] 8 SSL Server Test](/uploads/article/49288/3t5XajO5lVK7jF0W.png)
ขั้นตอนที่ 3: คลิกที่ลิงค์ ทดสอบไคลเอ็นต์ SSL

ขั้นตอนที่ 4: ในส่วน 'การสนับสนุนโปรโตคอล' ข้อความจะปรากฏขึ้นเพื่อแจ้งให้คุณทราบว่าเบราว์เซอร์ของคุณรองรับ TLS เวอร์ชันล่าสุดหรือไม่
5. ปิดใช้งานโปรแกรมป้องกันไวรัสหรือไฟร์วอลล์ชั่วคราว
หากซอฟต์แวร์ป้องกันไวรัสหรือไฟร์วอลล์รบกวนการเชื่อมต่อ SSL/TLS คุณจะต้องปิดใช้งานชั่วคราวและดูว่าข้อผิดพลาดหายไปหรือไม่ หากเป็นเช่นนั้น คุณจะต้องปรับการตั้งค่าโปรแกรมป้องกันไวรัสหรือไฟร์วอลล์เพื่ออนุญาตการเชื่อมต่อ SSL/TLS
สำหรับผู้ใช้ Windows:
ขั้นตอนที่ 1: ขั้นแรก คุณต้องเปิดแผงควบคุมของคอมพิวเตอร์ ในการทำเช่นนี้ ให้คลิกที่เมนู "เริ่ม" บนเดสก์ท็อปของคุณแล้วพิมพ์ "การควบคุม" ในช่องค้นหา
ขั้นตอนที่ 2: ถัดไป เลือก “ระบบและความปลอดภัย” จากตัวเลือกแผงควบคุม สิ่งนี้จะนำคุณไปสู่หน้าใหม่
ขั้นตอนที่ 3: ในหน้าใหม่ คุณจะเห็นตัวเลือกสำหรับ “ไฟร์วอลล์ Windows Defender” คลิกที่ “อนุญาตแอปหรือฟีเจอร์ผ่าน Windows Firewall”
![วิธีแก้ไข ERR_SSL_PROTOCOL_ERROR [10 วิธี] 9 Allowing an app through Windows Firewall](/uploads/article/49288/lMalquLjDJ3ZqJ7z.png)
ขั้นตอนที่ 4: ในหน้าต่างถัดไป คุณจะเห็นรายการแอพและคุณสมบัติที่ได้รับอนุญาตให้สื่อสารผ่านไฟร์วอลล์ของคุณ หากต้องการเปลี่ยนการตั้งค่าเหล่านี้ ให้คลิก "เปลี่ยนการตั้งค่า"
![วิธีแก้ไข ERR_SSL_PROTOCOL_ERROR [10 วิธี] 10 List of allowed apps in Windows Defender Firewall](/uploads/article/49288/1DZPs4LwOO9lBn5g.png)
ขั้นตอนที่ 5: หากคุณไม่เห็นไคลเอนต์ DNS ของคุณในรายการ คุณสามารถเพิ่มได้โดยคลิกที่ไอคอนเครื่องหมายบวก (+)
ขั้นตอนที่ 6: หากต้องการปิดใช้งานไฟร์วอลล์ชั่วคราว ให้ยกเลิกการทำเครื่องหมายที่ช่องถัดจาก “ไฟร์วอลล์ Windows Defender” แล้วคลิก “ตกลง” เพื่อบันทึกการเปลี่ยนแปลงของคุณ
ขั้นตอนที่ 7: หรือคุณสามารถปรับการตั้งค่าไฟร์วอลล์ของคุณโดยค้นหาไคลเอนต์ DNS หรือแอปพลิเคชันอื่นที่คุณต้องการกำหนดค่า และทำเครื่องหมายหรือไม่ทำเครื่องหมายในช่องถัดจากการตั้งค่าที่ต้องการ
ขั้นตอนที่ 8: เมื่อคุณปรับการตั้งค่าเสร็จแล้ว ให้คลิกที่ “ตกลง” เพื่อบันทึกการเปลี่ยนแปลงของคุณ
หมายเหตุ: สิ่งสำคัญคือต้องปิดไฟร์วอลล์ของคุณชั่วคราวเท่านั้น ถ้าคุณต้องการแก้ไขปัญหาการเชื่อมต่อ การปล่อยให้คอมพิวเตอร์ของคุณไม่มีไฟร์วอลล์อาจทำให้คอมพิวเตอร์เสียหายได้
6. ตรวจสอบวันที่และเวลาของระบบและอัปเดต
นี่เป็นหนึ่งในวิธีที่ง่ายที่สุดที่ไม่มีใครคาดคิดว่าจะทำให้เกิด err_ssl_protocol_error หากวันที่และเวลาของพีซีของคุณไม่ซิงโครไนซ์กับเวลาจริงหรือกำหนดค่าไม่ถูกต้อง อาจทำให้เกิด err_ssl_protocol_error
![วิธีแก้ไข ERR_SSL_PROTOCOL_ERROR [10 วิธี] 11 Change the System's Date and time](/uploads/article/49288/jTQatpSiHsnMn5dl.webp)
เวลาและวันที่ของระบบที่ไม่ถูกต้องอาจทำให้ความถูกต้องของ SSL หยุดชะงัก หากวันที่และเวลาของพีซีหรือระบบของคุณแตกต่างจากปัจจุบันหรือตามเวลาจริง เนื่องจากใบรับรอง SSL มีระยะเวลาที่ใช้งานได้และเกินวันหมดอายุจะทำให้ใบรับรองไม่ถูกต้อง
7. ลบไฟล์โฮสต์
อันดับแรก เปิดไดรฟ์ C ในคอมพิวเตอร์ของคุณแล้วไปที่ C:\Windows\System32\drivers\etc
หรือคุณสามารถกด “แป้น Windows + R” พร้อมกันและพิมพ์ “C:\Windows\System32\drivers\etc” จากนั้นกดปุ่ม Enter”
![วิธีแก้ไข ERR_SSL_PROTOCOL_ERROR [10 วิธี] 12
Delete Host File](/uploads/article/49288/jgqLgd3kRMAhZIrC.webp)
ในหน้าต่างนั้นคุณจะพบไฟล์ชื่อโฮสต์ คลิกขวาที่มันแล้วเลือก “ ลบ “
ตอนนี้รีสตาร์ทเบราว์เซอร์ Chrome ของคุณและตรวจสอบว่าข้อผิดพลาดได้รับการแก้ไขหรือไม่
8. ปิดใช้งานส่วนขยาย
ในบางครั้ง ส่วนขยายของเบราว์เซอร์ที่ติดตั้งอาจทำให้เกิด ERR_SSL_PROTOCOL_ERROR และเป็นการยากที่จะระบุว่าส่วนขยายใดเป็นสาเหตุของปัญหา เว้นแต่คุณจะตรวจสอบทีละรายการ
หากต้องการดูส่วนขยาย Chrome ที่ติดตั้งทั้งหมด ให้พิมพ์ “ chrome://extensions/ ” ในแถบ URL
![วิธีแก้ไข ERR_SSL_PROTOCOL_ERROR [10 วิธี] 13 Disable Chrome Extensions](/uploads/article/49288/iZt8wrH6CvKQvncY.webp)
หลังจากนั้นให้ปิดใช้งานส่วนขยาย Chrome ที่ใช้งานอยู่ทั้งหมดและตรวจสอบว่าข้อผิดพลาดได้รับการแก้ไขแล้วหรือไม่ หากได้รับการแก้ไข แสดงว่าข้อผิดพลาดเกิดจากส่วนขยายที่ติดตั้ง ในการระบุส่วนขยายผู้ร้าย ให้เปิดใช้ปลั๊กอินครั้งละหนึ่งรายการ และพยายามเข้าถึงเว็บไซต์ทุกครั้ง
9. ปิดใช้งานโปรโตคอล QUIC ของ Google Chrome
QUIC เป็นโปรโตคอลเครือข่ายที่พัฒนาโดย Google สำหรับเบราว์เซอร์ Chrome เพื่อปรับปรุงประสิทธิภาพการท่องเว็บ โดยทำงานบน UDP แทน TCP เข้ารหัสทราฟฟิกทั้งหมด และสนับสนุนการมัลติเพล็กซ์ของหลายสตรีมผ่านการเชื่อมต่อเดียว
หากต้องการปิดใช้งานโปรโตคอล QUIC ของ Google Chrome ให้ทำตามขั้นตอนเหล่านี้:
- เปิด Google Chrome บนคอมพิวเตอร์ของคุณ
- ในแถบที่อยู่ ให้พิมพ์ “ chrome://flags/#enable-quic ” แล้วกด Enter
![วิธีแก้ไข ERR_SSL_PROTOCOL_ERROR [10 วิธี] 14 Disable Chrome's QUIC protocol](/uploads/article/49288/jL3L2kU4FhVe9HuK.webp)
- คลิกที่เมนูแบบเลื่อนลงถัดจาก "โปรโตคอล QUIC รุ่นทดลอง" แล้วเลือก "ปิดใช้งาน"
- เปิด Google Chrome ใหม่เพื่อให้การเปลี่ยนแปลงมีผล
หลังจากทำตามขั้นตอนเหล่านี้ โปรโตคอล QUIC จะถูกปิดใช้งานใน Google Chrome
10. ติดต่อผู้ให้บริการเว็บโฮสติ้ง
หากวิธีการที่กล่าวมาไม่ได้ผล สิ่งสุดท้ายที่คุณทำได้คือติดต่อผู้ให้บริการเว็บโฮสติ้งและขอให้ตรวจสอบและแก้ไขปัญหาที่เกี่ยวข้องกับเซิร์ฟเวอร์
จะป้องกัน ERR_SSL_PROTOCOL_ERROR ได้อย่างไร
เพื่อป้องกันไม่ให้เกิดข้อผิดพลาด err_ssl_protocol_error ในอนาคต ให้ปฏิบัติตามแนวทางปฏิบัติที่ดีที่สุดเหล่านี้:
รักษาใบรับรอง SSL ของคุณให้เป็นปัจจุบันอยู่เสมอ
การรักษาใบรับรอง SSL ของคุณให้เป็นปัจจุบันเป็นสิ่งสำคัญสำหรับการรักษาความปลอดภัยของเว็บไซต์และการปกป้องข้อมูลผู้ใช้ ใบรับรอง SSL มีวันหมดอายุ และหากไม่ต่ออายุหรือเปลี่ยนใหม่ อาจทำให้เบราว์เซอร์แสดงคำเตือนด้านความปลอดภัยและข้อผิดพลาดเกี่ยวกับใบรับรองได้ ตรวจสอบวันหมดอายุเป็นประจำและต่ออายุหรือเปลี่ยนใหม่ก่อนที่จะหมดอายุเพื่อความปลอดภัยของเว็บไซต์และความไว้วางใจของผู้ใช้
ใช้เวอร์ชันโปรโตคอล SSL/TLS ที่เข้ากันได้
การใช้เวอร์ชันโปรโตคอล SSL/TLS ที่เข้ากันได้กับเว็บเบราว์เซอร์ส่วนใหญ่ก็มีความสำคัญต่อความปลอดภัยของเว็บไซต์เช่นกัน ควรใช้เวอร์ชันล่าสุดและควรปิดใช้งานเวอร์ชันที่ล้าสมัย สิ่งนี้ทำให้มั่นใจในความปลอดภัยจากภัยคุกคามและประสบการณ์ผู้ใช้ที่ดีขึ้น
กำหนดการตั้งค่า SSL/TLS อย่างถูกต้อง
การกำหนดค่า SSL/TLS ที่ถูกต้องมีความสำคัญต่อความปลอดภัยของเว็บไซต์และประสิทธิภาพ รวมทั้งช่วยหลีกเลี่ยงข้อผิดพลาดที่เกี่ยวข้องกับการกำหนดค่าผิดพลาด ใช้การเข้ารหัสและโปรโตคอลที่แข็งแกร่ง เปิดใช้งาน PFS ใช้ใบรับรองที่เชื่อถือได้ และกำหนดค่าเว็บเซิร์ฟเวอร์ของคุณเพื่อใช้ HTTPS ตามค่าเริ่มต้น การใช้ HSTS จะบังคับใช้การเชื่อมต่อ HTTPS
อัปเดตซอฟต์แวร์ป้องกันไวรัสและไฟร์วอลล์ของคุณ
อัปเดตซอฟต์แวร์ป้องกันไวรัสและไฟร์วอลล์ของคุณให้ทันสมัยอยู่เสมอเพื่อหลีกเลี่ยงข้อผิดพลาดที่เกี่ยวข้องกับซอฟต์แวร์
เลือกผู้ให้บริการเว็บโฮสติ้งที่เชื่อถือได้
เลือกผู้ให้บริการโฮสติ้งที่มีการจัดการที่เชื่อถือได้ เช่น WPOven ที่ให้การสนับสนุน SSL/TLS ที่ปลอดภัยและเป็นปัจจุบันเพื่อหลีกเลี่ยงข้อผิดพลาดที่เกี่ยวข้องกับเซิร์ฟเวอร์ นอกจากนี้ยังสามารถช่วยเหลือคุณได้ตลอดเวลา 24 × 7
บทสรุป
ข้อผิดพลาด err_ssl_protocol_error อาจทำให้ทั้งเจ้าของเว็บไซต์และผู้ใช้หงุดหงิด อย่างไรก็ตาม การทำความเข้าใจสาเหตุทั่วไปของข้อผิดพลาดอย่างถูกต้องและปฏิบัติตามแนวทางปฏิบัติที่ดีที่สุดเพื่อป้องกันไม่ให้เกิดขึ้น คุณสามารถมั่นใจได้ว่าเว็บไซต์ของคุณปลอดภัยและเข้าถึงได้สำหรับผู้เยี่ยมชม
หากคุณพบข้อผิดพลาดนี้ ให้ลองใช้วิธีแก้ปัญหาที่ดีที่สุดที่เราได้ระบุไว้ในโพสต์นี้เพื่อแก้ไข หากข้อผิดพลาดยังคงอยู่ อย่าลังเลที่จะติดต่อผู้ให้บริการเว็บโฮสติ้งของคุณเพื่อขอความช่วยเหลือ หรือคุณสามารถระบุปัญหาของคุณในส่วนความคิดเห็นด้านล่าง ทีมผู้เชี่ยวชาญของเราจะแนะนำคุณอย่างแน่นอน
คำถามที่พบบ่อย
รหัสข้อผิดพลาด ERR_SSL_PROTOCOL_ERROR หมายถึงอะไร
ERR_SSL_PROTOCOL_ERROR หมายความว่ามีปัญหาทั่วไปเกี่ยวกับ SSL/TLS ที่เกิดขึ้นเมื่อเบราว์เซอร์ไม่สามารถสร้างเว็บไซต์ที่ป้องกัน SSL ได้
วิธีแก้ไข ERR_SSL_PROTOCOL_ERROR สำหรับ Google Chrome
คุณสามารถแก้ไข ERR_SSL_PROTOCOL_ERROR ได้ง่ายๆ โดยทำตามวิธีการแก้ไขปัญหาเหล่านี้:
1. ล้างแคชของเบราว์เซอร์
2. ล้างสถานะ SSL ของคุณ
3. ตรวจสอบความถูกต้องของใบรับรอง SSL ของคุณ
4. ปรับเวอร์ชันโปรโตคอล SSL/TLS ของคุณ
5. ปิดใช้งานโปรแกรมป้องกันไวรัสหรือไฟร์วอลล์ชั่วคราว
6. ตรวจสอบวันที่และเวลาของระบบและอัปเดต
7. ลบไฟล์โฮสต์
8. ปิดใช้งานส่วนขยาย
9. ปิดใช้งานโปรโตคอล QUIC ของ Google Chrome
10. ติดต่อผู้ให้บริการเว็บโฮสติ้ง
ERR_SSL_PROTOCOL_ERROR บนเบราว์เซอร์ทั้งหมดคืออะไร
ERR_SSL_PROTOCOL_ERROR อาจปรากฏขึ้นเนื่องจากซอฟต์แวร์เบราว์เซอร์ที่ล้าสมัย การตั้งค่า SSL/TLS ที่ไม่ถูกต้อง ใบรับรองความปลอดภัยหมดอายุ หรือปัญหาเกี่ยวกับการกำหนดค่า SSL/TLS ของเว็บไซต์ ในการแก้ไขข้อผิดพลาด ผู้ใช้สามารถอัปเดตซอฟต์แวร์เบราว์เซอร์ ล้างแคชและคุกกี้ ตรวจสอบการตั้งค่า SSL/TLS หรือติดต่อทีมสนับสนุนของเว็บไซต์เพื่อขอความช่วยเหลือ

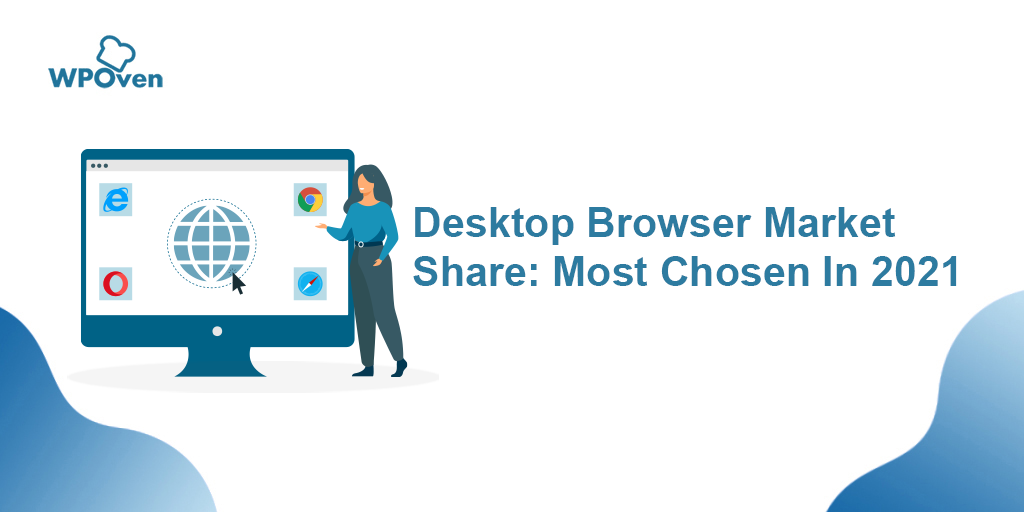
![วิธีแก้ไขข้อผิดพลาด HTTP NGINX 499 [6 วิธีที่ดีที่สุด] How to Fix the HTTP NGINX 499 Error? [6 Best Methods]](/uploads/article/49288/FAl1o2YPR2lOXkOe.png)