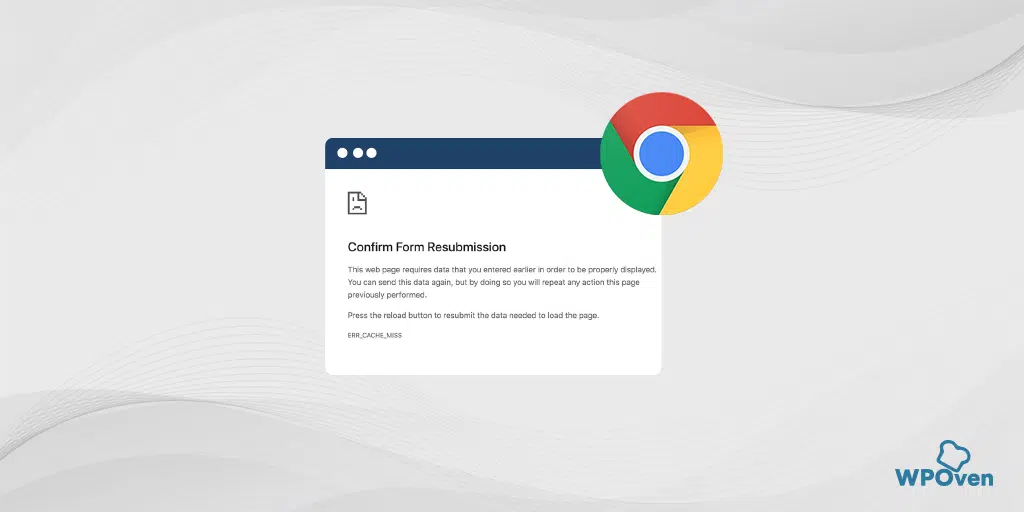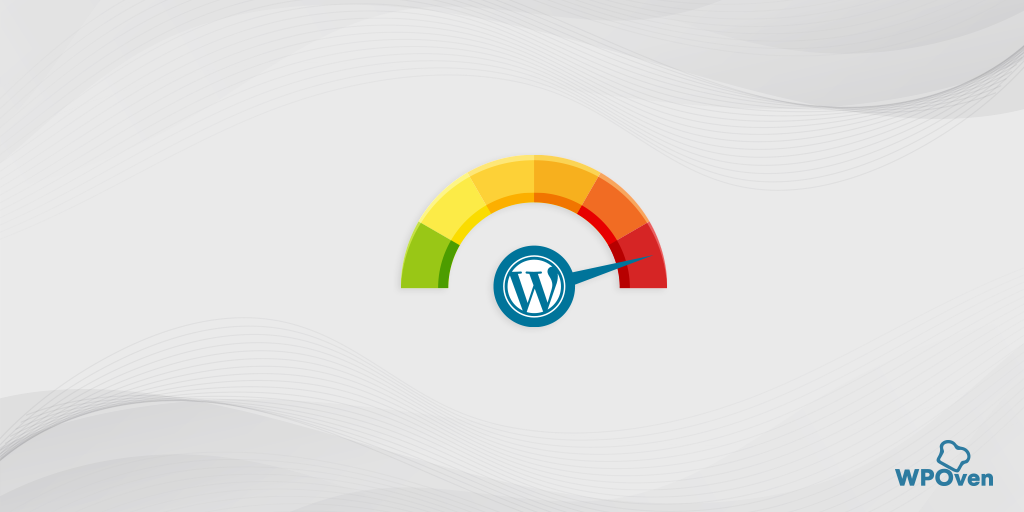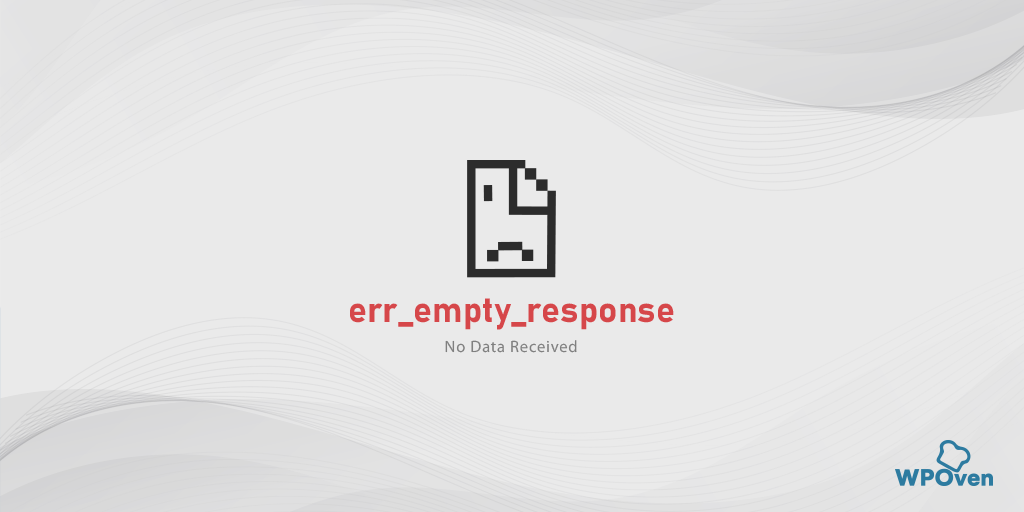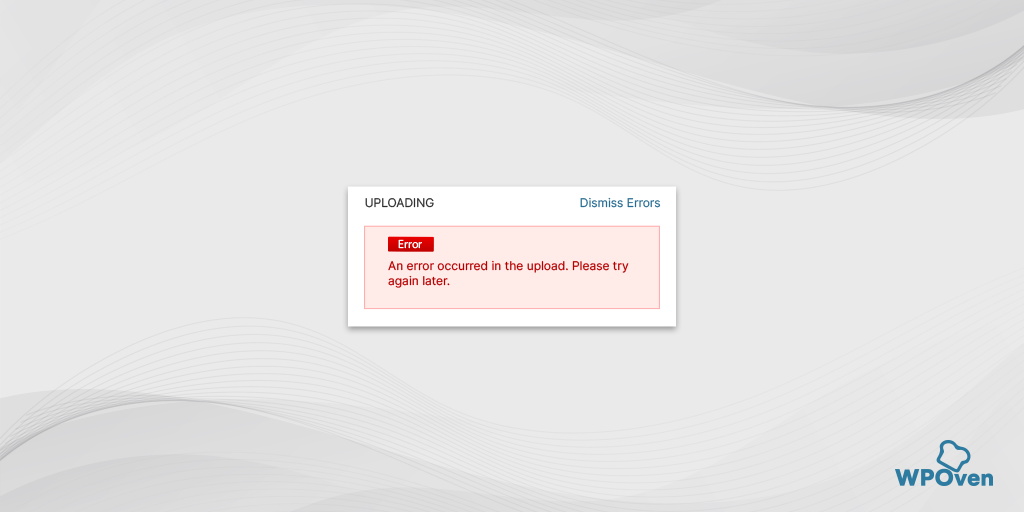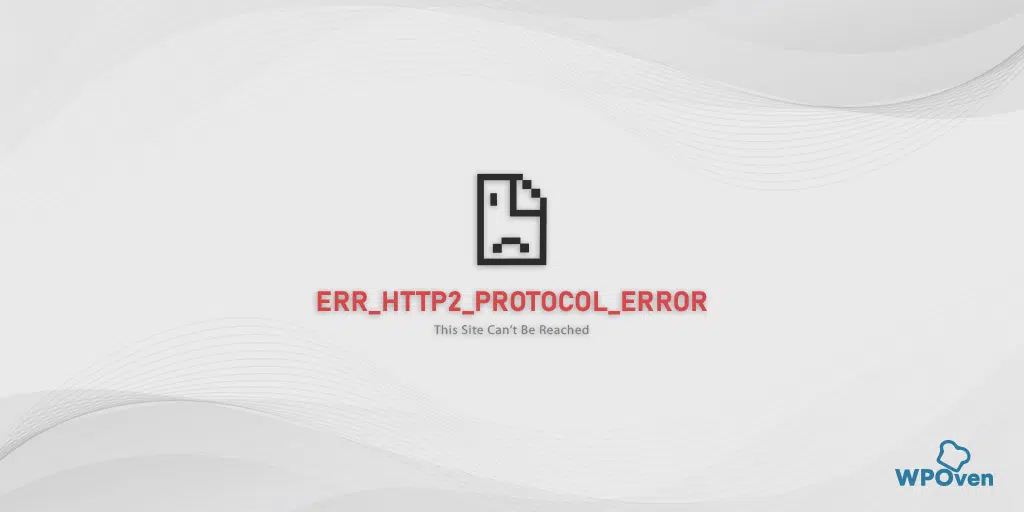จะแก้ไข ERR_TIMED_OUT บน Chrome ได้อย่างไร (8 กลยุทธ์ด่วน)
เผยแพร่แล้ว: 2023-11-29ดูเหมือนว่าคุณพบข้อผิดพลาดที่พบบ่อยข้อหนึ่ง เช่น err_timed_out บนเบราว์เซอร์ Chrome และกำลังมองหาวิธีแก้ไขปัญหา
คุณได้ลงจอดบนโพสต์ที่ถูกต้องแล้ว เรารู้ว่าการที่ใครก็ตามพบข้อผิดพลาดดังกล่าวน่าหงุดหงิดและน่ารำคาญเพียงใด โดยเฉพาะอย่างยิ่งเมื่อคุณพยายามเข้าถึงไซต์โปรดของคุณ
สิ่งต่าง ๆ จะแย่ลงไปอีกหากคุณไม่รู้ว่าข้อผิดพลาดหมายถึงอะไรและคุณจะดำเนินการแก้ไขต่อไปอย่างไร
แต่คุณไม่จำเป็นต้องกังวล ในโพสต์นี้ เราจะพยายามครอบคลุมทุกแง่มุมของข้อผิดพลาด “ err_timed_out ” และยังช่วยคุณในการแก้ไขปัญหาข้อผิดพลาดนี้ด้วยวิธีทีละขั้นตอน
ดังนั้นโดยไม่ชักช้าลองดูวิธีการแก้ไขปัญหาที่ดีที่สุดเพื่อแก้ไข err_timed_out บน Chrome ที่ระบุด้านล่าง
จะแก้ไขข้อผิดพลาด err_timed_out ได้อย่างไร
ตอนนี้คุณได้เรียนรู้ความหมายของข้อผิดพลาด err_timed_out และสาเหตุที่เป็นไปได้ที่ทำให้เกิดข้อผิดพลาดแล้ว ถึงเวลาเรียนรู้วิธีง่ายๆ ในการแก้ไขข้อผิดพลาด err_timed_out บน Windows 11 และ Mac
- ตรวจสอบการเชื่อมต่ออินเทอร์เน็ตของคุณ
- ลองใช้โหมดไม่ระบุตัวตนและปิดการใช้งานส่วนขยาย
- แก้ไข err_timed_ จากเบราว์เซอร์ทั้งหมด (ล้างแคชและคุกกี้ของเบราว์เซอร์)
- อัปเดตเวอร์ชัน Chrome ของคุณ
- ล้างแคช DNS
- ปิดไฟร์วอลล์หรือโปรแกรมป้องกันไวรัส
- ตรวจสอบไฟล์โฮสต์
- อัปเดตไดรเวอร์เครือข่ายของคุณ
1. ตรวจสอบการเชื่อมต่ออินเทอร์เน็ตของคุณ
คุณอาจแปลกใจที่รู้ว่าข้อผิดพลาดทางอินเทอร์เน็ตส่วนใหญ่เกิดขึ้นเนื่องจากการเชื่อมต่ออินเทอร์เน็ตไม่ดีหรือช้า หากการเชื่อมต่ออินเทอร์เน็ตของคุณช้าหรืออุปกรณ์เราเตอร์อินเทอร์เน็ตของคุณไม่เสถียร เว็บไซต์ที่คุณพยายามโหลดอาจโหลดไม่ถูกต้อง สิ่งนี้สามารถนำไปสู่ข้อผิดพลาด err_timed_out
ดังนั้น คุณต้องแน่ใจว่าการเชื่อมต่ออินเทอร์เน็ตของคุณเสถียรและรวดเร็ว และหากเป็นไปได้ ให้เลือกการเชื่อมต่ออินเทอร์เน็ตที่เสถียรและเสถียรกว่านี้
2. ลองใช้โหมดไม่ระบุตัวตนและปิดการใช้งานส่วนขยาย
อีกอย่างที่คุณสามารถทำได้คือลองเข้าถึงเว็บไซต์ในโหมดไม่ระบุตัวตน เว็บเบราว์เซอร์ทุกตัวอำนวยความสะดวกให้คุณในการเข้าสู่โหมดไม่ระบุตัวตนหรือแบบส่วนตัว โดยจะไม่มีการใช้ปลั๊กอินหรือส่วนขยายใด ๆ และจะไม่มีการบันทึกประวัติการเรียกดู
ใน Google Chrome คลิก Ctrl + Shift + N หรือเลือกรายการในเมนูเบราว์เซอร์ หากคุณสามารถเข้าถึงเว็บไซต์ได้โดยไม่มีปัญหาใด ๆ ในโหมดไม่ระบุตัวตน แสดงว่าอาจมีส่วนขยายหรือปลั๊กอินที่ผิดพลาด กำลังก่อให้เกิดปัญหา
หากต้องการค้นหาปลั๊กอินที่ผิดพลาด ให้ปิดการใช้งานส่วนขยายทั้งหมด ในเมนู Chrome คลิกที่เครื่องมือขั้นสูง — ส่วนขยาย หากต้องการปิดการใช้งานเพียงยกเลิกการเลือกสวิตช์ในแต่ละอัน ตรวจสอบให้แน่ใจว่าคุณปิดการใช้งานส่วนขยายทั้งหมด การระบุสาเหตุเป็นสิ่งสำคัญมาก
จากนั้นให้เปิดหน้าอีกครั้ง หากข้อผิดพลาดไม่ปรากฏขึ้นอีกต่อไป สิ่งที่คุณต้องทำคือค้นหาส่วนขยายที่ทำให้เกิดข้อผิดพลาด เปิดส่วนขยายที่ติดตั้งทีละรายการ และตรวจสอบความพร้อมใช้งานของไซต์ที่มีปัญหาหลังจากนั้นแต่ละรายการ
3. แก้ไข err_timed_ เบราว์เซอร์ทั้งหมด (ล้างแคชและคุกกี้ของเบราว์เซอร์)
เบราว์เซอร์มีแนวโน้มที่จะจัดเก็บองค์ประกอบของเว็บไซต์ เช่น รูปภาพและสคริปต์ในที่เก็บข้อมูลชั่วคราวเป็นแคชเพื่อปรับปรุงประสบการณ์ผู้ใช้ แต่ถึงแม้จะมีข้อได้เปรียบนี้ แต่หน่วยความจำแคชนี้เมื่อเวลาผ่านไปก็ได้รับความเสียหายหรือล้าสมัย ส่งผลให้เกิดข้อผิดพลาด
สิ่งที่ดีที่สุดในการแก้ไขปัญหานี้คือการล้างแคชการสืบค้นและคุกกี้ของคุณเป็นครั้งคราว
ตัวอย่างเช่น เรากำลังพิจารณาเบราว์เซอร์ Chrome ไปที่การตั้งค่า > ความเป็นส่วนตัวและความปลอดภัย > ล้างข้อมูลการท่องเว็บ > คุณสามารถยกเลิกการเลือกประวัติการเรียกดู และอนุญาตให้เลือกคุกกี้และข้อมูลไซต์อื่นๆ รวมถึงรูปภาพแคช > ล้างข้อมูล
หรือคุณสามารถป้อนที่อยู่นี้ลงในเบราว์เซอร์ Chrome ได้โดยตรง: chrome://settings/privacy มันจะนำคุณไปสู่การตั้งค่าความเป็นส่วนตัวที่คุณสามารถคลิกที่ " ล้างข้อมูลการท่องเว็บ "
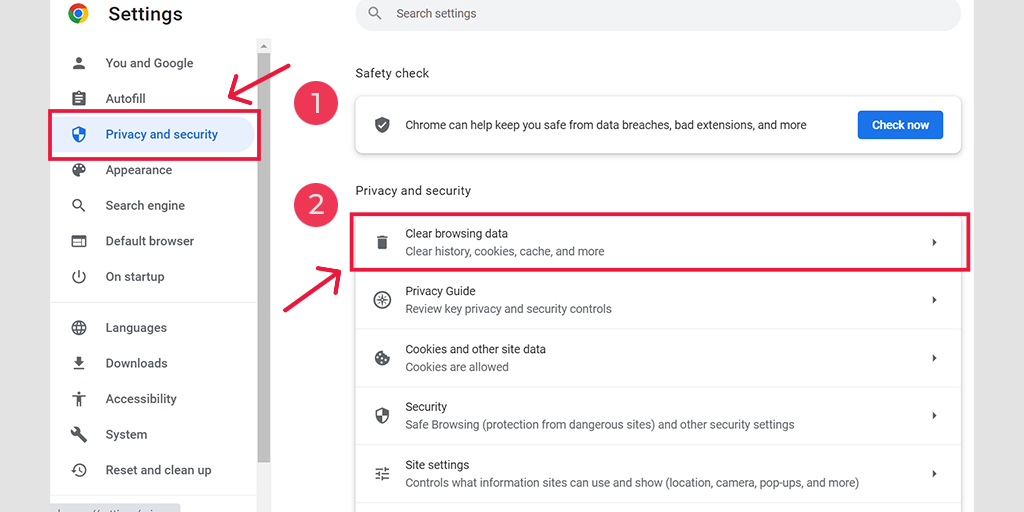
ในหน้าต่างป๊อปอัป คุณจะเห็นตัวเลือกอื่นๆ มากมาย แต่คุณต้องเลือกดังนี้:
- เลือกช่วงเวลาเป็น “ตลอดเวลา”
- เลือกคุกกี้และข้อมูลไซต์อื่น ๆ รวมถึงรูปภาพแคช (คุณสามารถเลือกประวัติการเข้าชมได้เช่นกัน)
- คลิกที่ปุ่มล้างข้อมูล
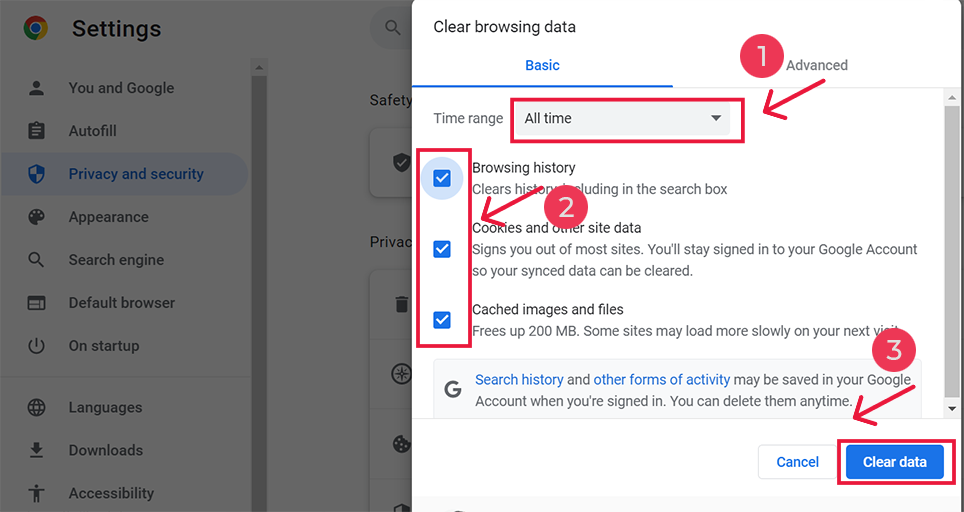
แก้ไข err_timed_out Android
หากคุณเห็นข้อผิดพลาด err_timed_out นี้บนอุปกรณ์ Android ของคุณ คุณสามารถทำตามขั้นตอนด้านล่างเพื่อแก้ไขปัญหานี้ได้
ขั้นตอนที่ 1: ไปที่อุปกรณ์ Android ของคุณและกดเบราว์เซอร์ค้างไว้เพื่อดูตัวเลือก
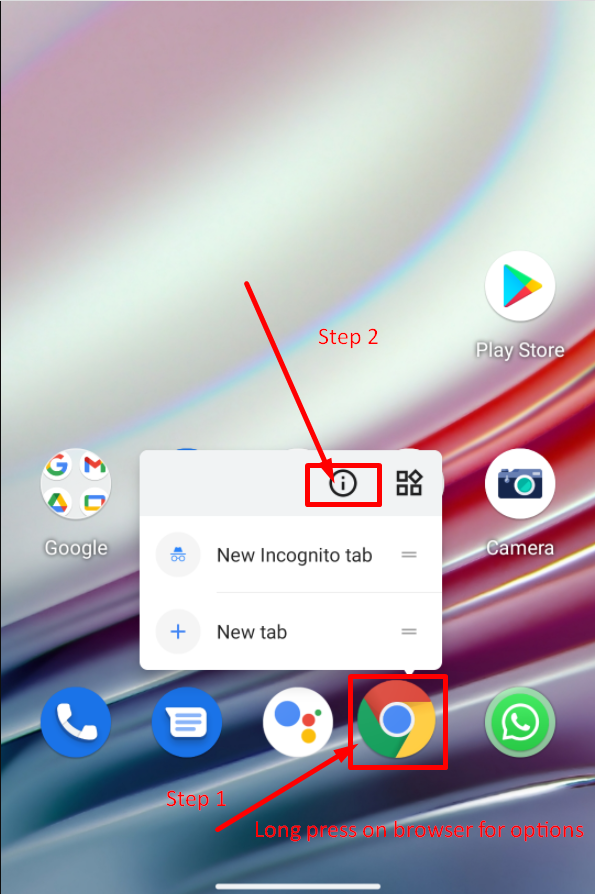
ขั้นตอนที่ 2: เลือกและคลิกตัวเลือกข้อมูลแอปตามที่แสดงในภาพด้านบน
ขั้นตอนที่ 3: หลังจากนั้น คุณจะเห็นข้อมูลแอปที่สมบูรณ์บนหน้าจอมือถือของคุณ ซึ่งคุณต้องเลือกตัวเลือกที่เก็บข้อมูลและแคชดังที่แสดงในภาพด้านล่าง:
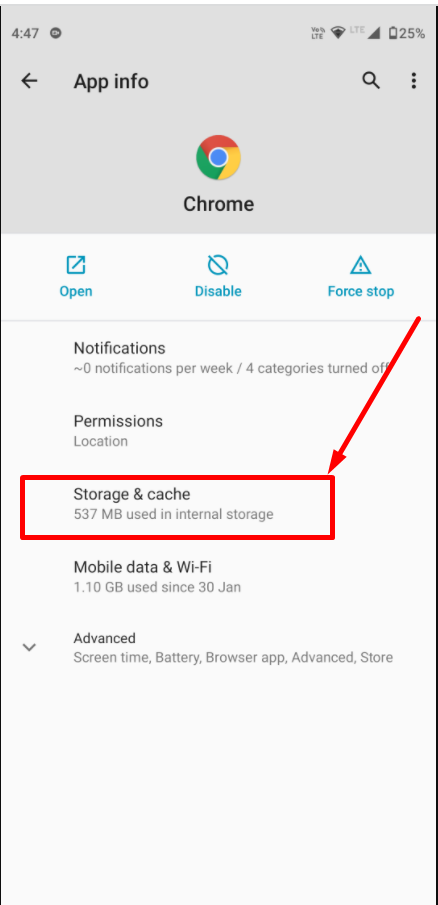
ขั้นตอนที่ 4: ตอนนี้คลิกที่ปุ่มล้างแคชตามที่แสดงและคุณทำเสร็จแล้ว
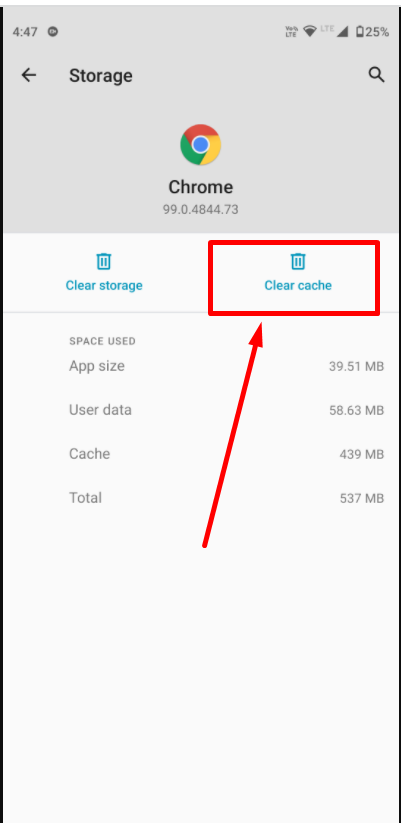
4. อัปเดตเวอร์ชัน Chrome ของคุณ
เบราว์เซอร์ Chrome ที่ล้าสมัยอาจมีข้อบกพร่องบางอย่างซึ่งอาจทำให้เกิดข้อผิดพลาด err_timed_out นี้ สิ่งที่ดีที่สุดที่คุณสามารถทำได้คืออัปเดตเบราว์เซอร์ Chrome ให้เป็นเวอร์ชันล่าสุด
หากต้องการอัปเดต Chrome ให้ทำตามขั้นตอนง่ายๆ เหล่านี้:
- เปิด Google Chrome บนคอมพิวเตอร์ของคุณ
- คลิกที่ไอคอนเมนูสามจุดที่มุมขวาบนของหน้าต่างเบราว์เซอร์
- จากเมนูแบบเลื่อนลง ให้วางเมาส์เหนือตัวเลือก "ความช่วยเหลือ"
- ในเมนูย่อย Help ให้คลิกที่ "เกี่ยวกับ Google Chrome" นี่จะเป็นการเปิดแท็บใหม่พร้อมข้อมูลเกี่ยวกับเวอร์ชัน Chrome ปัจจุบันของคุณ
- Chrome จะตรวจสอบการอัปเดตโดยอัตโนมัติและแสดงสถานะการอัปเดต หากมีการอัปเดต ระบบจะเริ่มดาวน์โหลดและติดตั้งโดยอัตโนมัติ
- เมื่อกระบวนการอัปเดตเสร็จสมบูรณ์ ให้คลิกที่ปุ่ม "เปิดใหม่" เพื่อรีสตาร์ท Chrome และใช้การอัปเดต
- หลังจากที่ Chrome เปิดตัวใหม่ ควรอัปเดตเป็นเวอร์ชันล่าสุด
หมายเหตุ: ขั้นตอนอาจแตกต่างกันเล็กน้อยขึ้นอยู่กับเวอร์ชันของ Chrome หรือระบบปฏิบัติการที่คุณใช้
5. ล้างแคช DNS
วัตถุประสงค์หลักของ DNS หรือเซิร์ฟเวอร์ชื่อโดเมนคือการแปลชื่อโดเมนเป็นที่อยู่ IP เพื่อให้กระบวนการนี้รวดเร็วและปรับปรุงประสบการณ์ผู้ใช้ เครื่องของคุณมีแนวโน้มที่จะบันทึกสิ่งนี้เป็นแคชที่เรียกว่า DNS Cache เพื่อที่ว่าหากคุณเยี่ยมชมเว็บไซต์อีกครั้ง ก็ไม่จำเป็นต้องผ่านกระบวนการทั้งหมดและสามารถเชื่อมต่อกับ เซิร์ฟเวอร์ได้ทันที
แต่เมื่อเวลาผ่านไปหน่วยความจำแคชนี้จะเสียหายหรือล้าสมัยส่งผลให้แสดงข้อผิดพลาด err_timed_out บนหน้าจอของคุณ
เพื่อแก้ไขข้อผิดพลาดนี้ คุณจะต้องรีเซ็ตหรือล้างแคช DNS บนอุปกรณ์หรือเครื่องของคุณ
แก้ไข err_timed_out Windows 11,
คุณต้องเปิดพรอมต์คำสั่งโดยพิมพ์ “ cmd ” ในแถบค้นหาของ Windows และเลือกแอปพลิเคชัน Command prompt ดังที่แสดง:
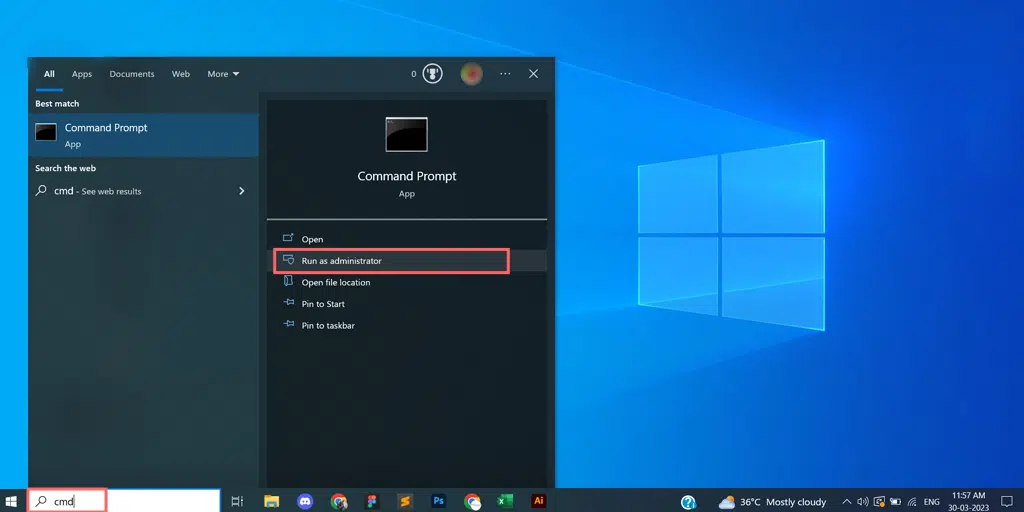
เปิดแอปพรอมต์คำสั่งแล้วป้อน ipconfig/flushdns ตามด้วยการกด Enter:
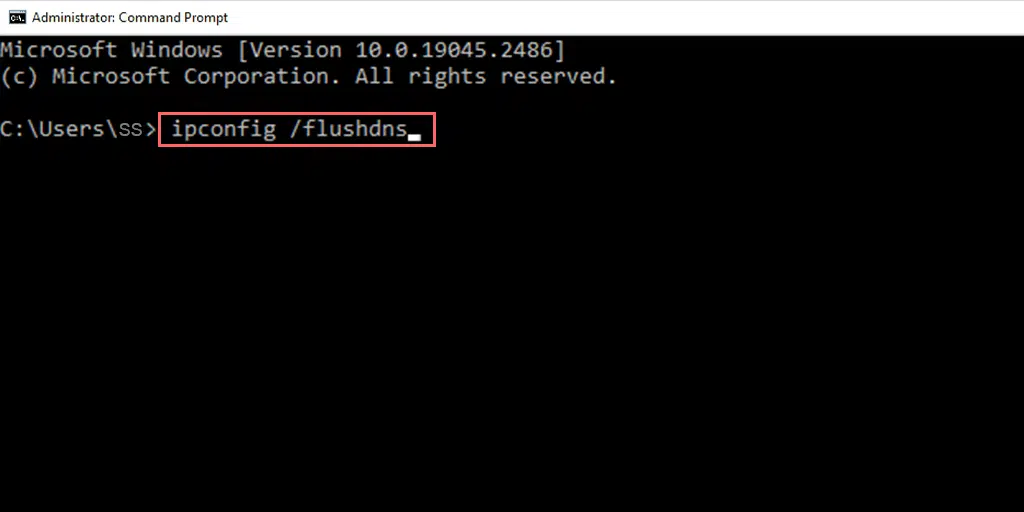
เมื่อกดปุ่ม Enter พรอมต์คำสั่งจะล้าง DNS ของคุณทันที และข้อความจะแสดงว่า “ สำเร็จในการล้างแคช DNS Resolver ” ดังที่แสดงในภาพด้านล่าง:
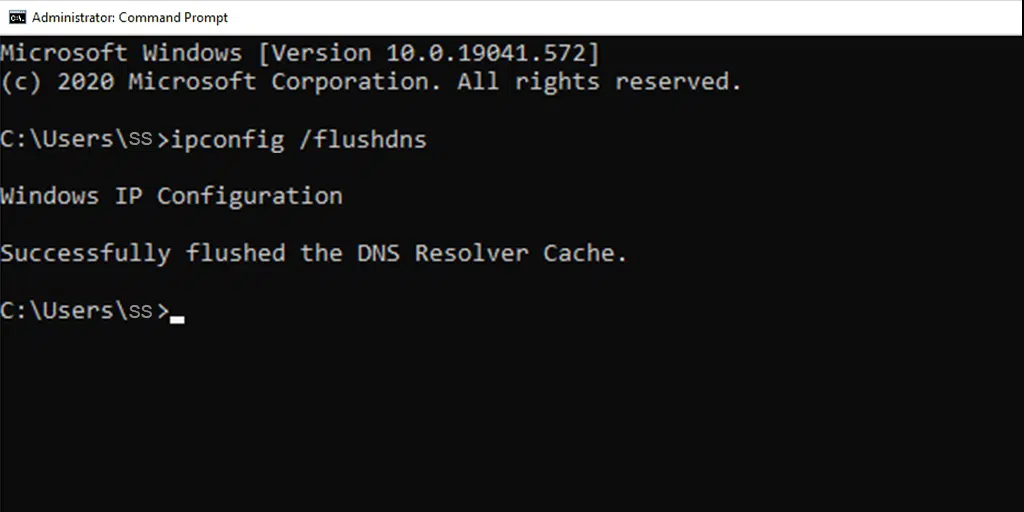
ในทำนองเดียวกัน ทำซ้ำขั้นตอนเดียวกันโดยพิมพ์คำสั่งต่อไปนี้ตามที่ระบุไว้ด้านล่าง:
ipconfig /registerdns
ipconfig /release
ipconfig /renew
แก้ไข err_timed_out ผู้ใช้ Mac
สำหรับผู้ใช้ macOS หากต้องการล้างหรือล้างแคช DNS คุณต้องไปที่แอปพลิเคชัน Terminal ของคุณโดยกดปุ่ม Command และ Space พร้อมกันแล้วพิมพ์คำสำคัญ “terminal” ลงใน Spotlight เปิดแอปพลิเคชัน Terminal พิมพ์คำสั่งต่อไปนี้แล้วกด Enter:
dscacheutil -flushcache
เมื่อเสร็จแล้ว คำสั่งง่ายๆ นี้จะล้างแคช DNS ทันที
6. ปิดไฟร์วอลล์หรือโปรแกรมป้องกันไวรัส
ไฟร์วอลล์และโปรแกรมป้องกันไวรัสเป็นมาตรการรักษาความปลอดภัยขั้นพื้นฐานที่สำคัญที่สุดซึ่งช่วยปกป้องระบบของคุณจากการโจมตีและการบุกรุกที่เป็นอันตราย แต่บางครั้งโปรแกรมความปลอดภัยเหล่านี้ได้รับการกำหนดค่าอย่างเข้มงวดและสร้างปัญหา
ดังนั้นเพื่อตรวจสอบว่าไฟร์วอลล์หรือโปรแกรมป้องกันไวรัสเป็นสาเหตุหรือไม่ คุณต้องปิดการใช้งานชั่วคราวและตรวจสอบว่าปัญหายังคงมีอยู่หรือไม่
ผู้ใช้วินโดวส์
หากคุณเป็นผู้ใช้ Windows หากต้องการปิดใช้งานแอปพลิเคชันป้องกันไวรัส Windows “Windows Defender” คุณต้องไปที่ แผงควบคุม > การอัปเดตและความปลอดภัย > ความปลอดภัยของ Windows > การป้องกันไวรัสและภัยคุกคาม >จัดการการตั้งค่า
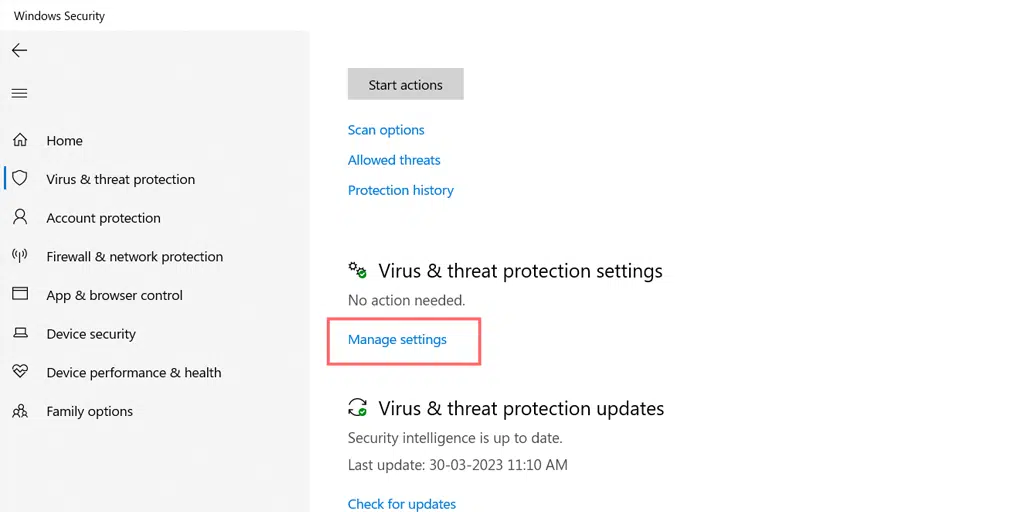
และปิดระบบป้องกันแบบเรียลไทม์ชั่วคราวดังภาพด้านล่าง:

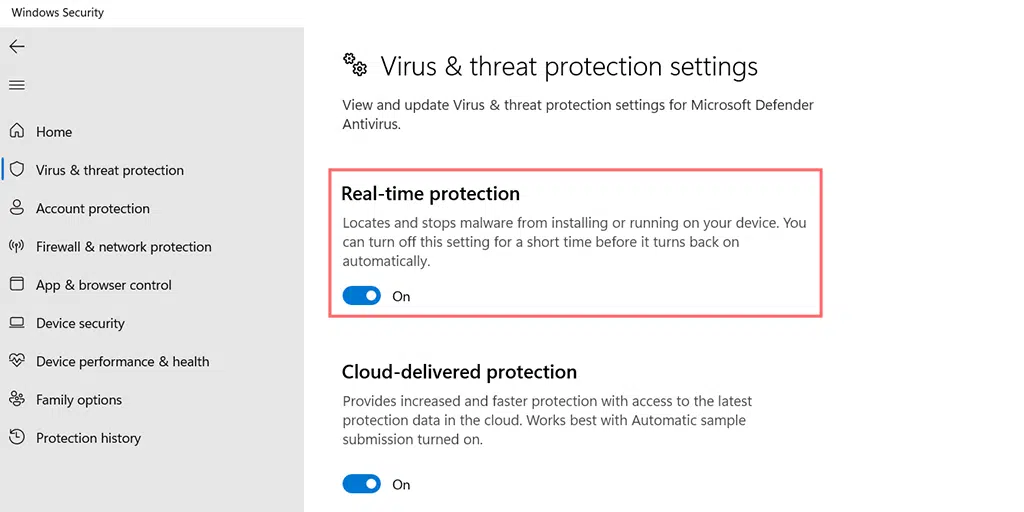
ผู้ใช้ macOS
เพื่อให้ผู้ใช้ Macintosh ปิดใช้งานไฟร์วอลล์ชั่วคราว คุณต้องไปที่การตั้งค่าระบบ > ความปลอดภัยและความเป็นส่วนตัว > ไฟร์วอลล์
หลังจากปิดการใช้งานโปรแกรมป้องกันไวรัสหรือไฟร์วอลล์สำเร็จแล้ว คุณจะสามารถเข้าถึงเว็บไซต์ได้จากเว็บไซต์และตรวจสอบว่าปัญหายังคงอยู่หรือไม่ หากปัญหาได้รับการแก้ไขแล้ว คุณสามารถตรวจสอบการตั้งค่าโปรแกรมป้องกันไวรัสและเปิดใช้งานได้
7. ตรวจสอบไฟล์โฮสต์
หากคุณพบข้อผิดพลาด err_timed_out สำหรับบางเว็บไซต์ คุณสามารถตรวจสอบไฟล์โฮสต์ได้ หากเว็บไซต์นั้นถูกบล็อกอยู่ ทำตามขั้นตอนที่ระบุด้านล่าง:
ผู้ใช้ Windows 10 และผู้ใช้ 11 รายสามารถค้นหาตำแหน่งของไฟล์โฮสต์ได้ที่ C:\Windows\System32\Drivers\etc หลังจากนั้นเปิดไฟล์โฮสต์ใน Notepad
ตามค่าเริ่มต้น ทุกความคิดเห็นที่กล่าวถึงในไฟล์โฮสต์ควรเริ่มต้นด้วยเครื่องหมายปอนด์ (#) เว้นแต่คุณจะทำการเปลี่ยนแปลงบางอย่าง
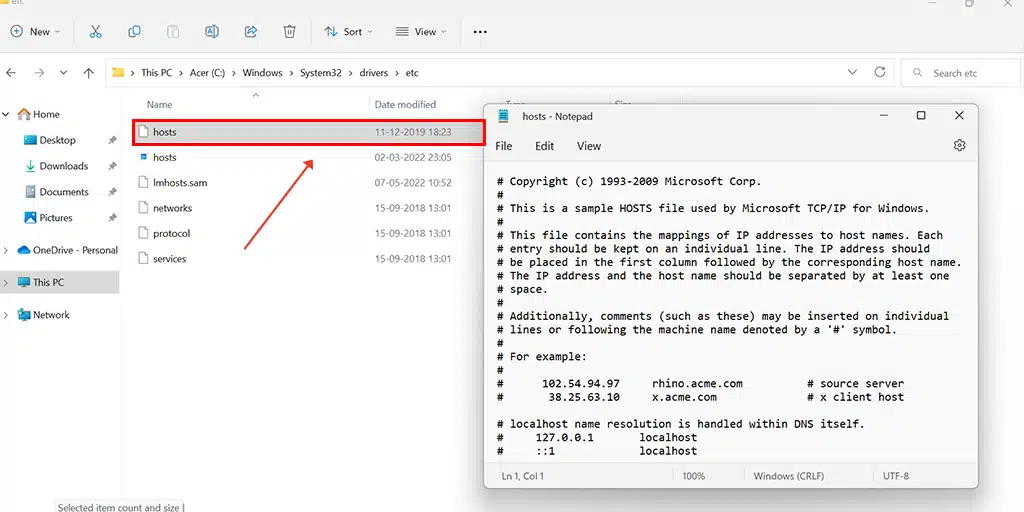
หากคุณเห็นว่ามีเว็บไซต์ที่คุณพยายามเข้าชมอยู่ในรายการ ให้ลบทั้งบรรทัดออกจากไฟล์โฮสต์แล้วบันทึก
ตรวจสอบตอนนี้ว่าคุณสามารถเข้าถึงไฟล์นั้นได้หรือไม่
8. อัปเดตไดรเวอร์เครือข่ายของคุณ
บางครั้งไดรเวอร์เครือข่ายที่เสียหายหรือล้าสมัยอาจทำให้เกิดข้อผิดพลาดและปัญหาบางอย่างเช่นข้อผิดพลาด err_timed_out คุณสามารถแก้ไขได้โดยทำตามขั้นตอนด้านล่าง:
ขั้นตอนที่ 1 : กดปุ่ม Windows + R พร้อมกัน จากนั้นพิมพ์ “devmgmt.msc” ในกล่องโต้ตอบ Run แล้วกด Enter
ขั้นตอนที่ 2 : ค้นหาหมวดหมู่ของไดรเวอร์ที่เสียหายที่เป็นสาเหตุของปัญหา คุณจะสังเกตเห็นป้ายเตือนรูปสามเหลี่ยมสีเหลืองอยู่ข้างๆ ตัวอย่างเช่น หากไดรเวอร์อุปกรณ์ Bluetooth ของคุณก่อให้เกิดปัญหา ให้ขยายประเภทอะแดปเตอร์เครือข่าย ค้นหา Intel Gigabit ของคุณตามที่แสดงในภาพ แล้วคลิกขวาที่ไดรเวอร์นั้น จากนั้นเลือก "อัปเดตไดรเวอร์"
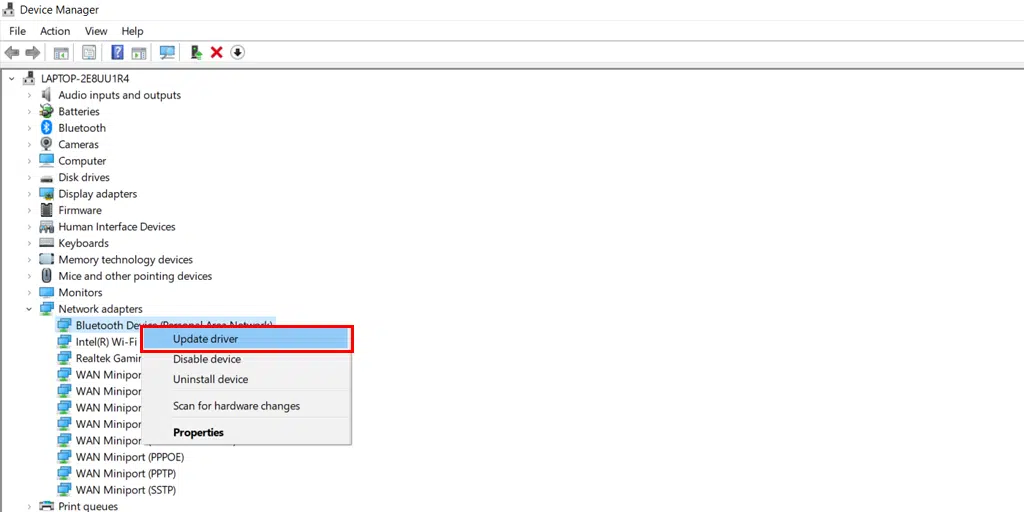
ขั้นตอนที่ 3: เลือกตัวเลือก “ค้นหาไดรเวอร์โดยอัตโนมัติ” Windows จะค้นหาและติดตั้งการอัปเดตใด ๆ ที่มีสำหรับไดรเวอร์
หลังจากนั้นรีบูทอุปกรณ์ของคุณและตรวจสอบว่าข้อผิดพลาดยังคงแสดงอยู่หรือไม่
err_timed_out หมายถึงอะไร
ข้อผิดพลาด err_timed_out หมายความว่าเบราว์เซอร์ Chrome ของคุณไม่สามารถเชื่อมต่อกับเว็บไซต์ที่คุณพยายามเข้าถึงได้ เว็บไซต์ใช้เวลาในการตอบสนองนานเกินไป ซึ่งทำให้การเชื่อมต่อหมดเวลา
นี่คือสิ่งที่เกิดขึ้นเมื่อคุณพยายามเยี่ยมชมเว็บไซต์ เบราว์เซอร์ของคุณจะส่งคำขอไปยังเซิร์ฟเวอร์ที่โฮสต์เว็บไซต์นั้น แต่ด้วยเหตุผลบางประการ หากเซิร์ฟเวอร์ไม่สามารถตอบสนองภายในกรอบเวลาที่กำหนด เซิร์ฟเวอร์ก็จะส่งคืนข้อความแสดงข้อผิดพลาด “ err_timed_out “
อ่าน: วิธีแก้ไขข้อผิดพลาดการหมดเวลาเกตเวย์ 504
อะไรทำให้เกิดข้อผิดพลาด err_timed_out
ตามที่กล่าวไว้ข้างต้น หากเบราว์เซอร์ไม่ได้รับการตอบกลับจากเซิร์ฟเวอร์ภายในกรอบเวลาที่กำหนด ข้อความแสดงข้อผิดพลาด "err_timed_out" จะปรากฏบนหน้าจอของคุณ ข้อผิดพลาดนี้สามารถเกิดขึ้นได้จากหลายสาเหตุ เช่น:
- การเชื่อมต่ออินเทอร์เน็ตช้า: หากคุณมีการเชื่อมต่ออินเทอร์เน็ตที่ช้าหรือไม่ดี อาจใช้เวลานานในการโหลดเว็บไซต์มากกว่าปกติ และส่งผลให้เกิดข้อผิดพลาด err_timed_out
- เซิร์ฟเวอร์โอเวอร์โหลดหรือการตอบสนองของเซิร์ฟเวอร์ช้า: อาจเป็นไปได้ว่าหากเซิร์ฟเวอร์ของคุณล่มชั่วคราว โอเวอร์โหลด หรือมีข้อผิดพลาดทางเทคนิค ก็สามารถทำให้เกิดข้อผิดพลาดนี้ได้
- ปัญหาด้านประสิทธิภาพของเว็บไซต์: หากเว็บไซต์ที่คุณพยายามเข้าถึงมีปัญหาด้านประสิทธิภาพบางอย่าง เช่น การเขียนโค้ดไม่ดี ขนาดไฟล์ใหญ่ หรือปัญหาอื่น ๆ ที่ทำให้เวลาตอบสนองของเซิร์ฟเวอร์ล่าช้า ก็อาจทำให้เกิดข้อผิดพลาดนี้ได้
- ไฟร์วอลล์หรือซอฟต์แวร์ความปลอดภัย: ไฟร์วอลล์หรือโปรแกรมป้องกันไวรัสของคุณยังสามารถบล็อกการสื่อสารระหว่างไคลเอ็นต์และเซิร์ฟเวอร์ของคุณซึ่งส่งผลให้เกิดข้อผิดพลาดการหมดเวลา
- ปัญหา DNS: หากคุณกำหนดการตั้งค่า DNS ของคุณไม่ดีหรือเซิร์ฟเวอร์ล่าช้าในการแก้ไขชื่อโดเมนของเว็บไซต์เป็นที่อยู่ IP ที่เกี่ยวข้อง จะทำให้เกิดข้อผิดพลาด err_timed_out
- แคชและคุกกี้ของเบราว์เซอร์: แคชและคุกกี้ของเบราว์เซอร์ที่ล้าสมัยหรือเสียหายมีชื่อเสียงในการก่อให้เกิดข้อผิดพลาดประเภทต่างๆ มากมาย err_timed_out ก็เป็นหนึ่งในนั้นได้เช่นกัน
- การกำหนดค่าเครือข่าย: การตั้งค่าเครือข่ายไม่ถูกต้อง การตั้งค่าพร็อกซีที่กำหนดค่าไม่ถูกต้อง หรือปัญหาเกี่ยวกับเราเตอร์ของคุณอาจทำให้เกิดข้อผิดพลาด “err_timed_out” ได้
สรุป
การแก้ไขข้อผิดพลาด err_timed_out เป็นเรื่องง่าย และคุณไม่จำเป็นต้องขอผู้เชี่ยวชาญด้านเทคนิคใดๆ หากคุณปฏิบัติตามวิธีการที่กล่าวถึงในโพสต์นี้อย่างละเอียด คุณจะแก้ไขข้อผิดพลาด err_timed_out ด้วยตัวเองได้อย่างง่ายดาย
เพียงทดสอบแต่ละวิธีด้านล่างทีละรายการจนกว่าข้อผิดพลาดจะหายไป
- ตรวจสอบการเชื่อมต่ออินเทอร์เน็ตของคุณ
- ลองใช้โหมดไม่ระบุตัวตนและปิดการใช้งานส่วนขยาย
- ล้างแคชและคุกกี้ของเบราว์เซอร์ของคุณ
- อัปเดตเวอร์ชัน Chrome ของคุณ
- ล้างแคช DNS
- ปิดไฟร์วอลล์หรือโปรแกรมป้องกันไวรัส
- ตรวจสอบไฟล์โฮสต์
- อัพเดตไดรเวอร์เครือข่ายของคุณ
ในกรณีที่ไม่มีวิธีการใดที่เหมาะกับคุณ สิ่งสุดท้ายที่คุณสามารถทำได้คือติดต่อ ISP หรือผู้ให้บริการอินเทอร์เน็ตของคุณเพื่อขอความช่วยเหลือเพิ่มเติม
หากคุณต้องการให้ประสบการณ์เว็บไซต์ของคุณปราศจากข้อผิดพลาด ไร้ความเครียด และมุ่งเน้นธุรกิจมากขึ้น โฮสต์เว็บไซต์ของคุณบนบริการโฮสติ้ง WordPress ที่มีการจัดการที่เชื่อถือได้ ราคาไม่แพง และปลอดภัยยิ่งขึ้นของ WPOven เพื่อช่วยคุณส่งเสริมธุรกิจของคุณ
ด้วยฟีเจอร์ระดับ Datacentres Worldwide และ Enterprise WPOven คือสิ่งที่คุณกำลังมองหา คลิกที่นี่เพื่อเรียนรู้เพิ่มเติม
คำถามที่พบบ่อย
Err_timed_out หมายถึงอะไร
ข้อผิดพลาด err_timed_out หมายความว่าเบราว์เซอร์ Chrome ของคุณไม่สามารถเชื่อมต่อกับเว็บไซต์ที่คุณพยายามเข้าถึงได้ เว็บไซต์ใช้เวลาในการตอบสนองนานเกินไป ซึ่งทำให้การเชื่อมต่อหมดเวลา
ฉันจะแก้ไขข้อผิดพลาดที่หมดเวลาได้อย่างไร
คุณสามารถแก้ไขข้อผิดพลาดการหมดเวลาข้อผิดพลาดได้อย่างง่ายดายโดยปฏิบัติตามวิธีการง่าย ๆ เหล่านี้
1. ตรวจสอบการเชื่อมต่ออินเทอร์เน็ตของคุณ
2. ลองใช้โหมดไม่ระบุตัวตนและปิดการใช้งานส่วนขยาย
3. ล้างแคชและคุกกี้ของเบราว์เซอร์ของคุณ
4. อัปเดตเวอร์ชัน Chrome ของคุณ
5. ล้างแคช DNS
6. ปิดไฟร์วอลล์หรือโปรแกรมป้องกันไวรัส
7. ตรวจสอบไฟล์โฮสต์
8. อัปเดตไดรเวอร์เครือข่ายของคุณ
สาเหตุของข้อผิดพลาดการหมดเวลาคืออะไร?
สาเหตุของข้อผิดพลาดการหมดเวลาคือ:
1. การเชื่อมต่ออินเทอร์เน็ตช้า :
2. เซิร์ฟเวอร์โอเวอร์โหลดหรือการตอบสนองของเซิร์ฟเวอร์ช้า
3. ปัญหาด้านประสิทธิภาพของเว็บไซต์
4. ไฟร์วอลล์หรือซอฟต์แวร์รักษาความปลอดภัย
5. ปัญหา DNS
6. แคชและคุกกี้ของเบราว์เซอร์
7. การกำหนดค่าเครือข่าย

Rahul Kumar เป็นผู้ชื่นชอบเว็บไซต์และเป็นนักยุทธศาสตร์ด้านเนื้อหาที่เชี่ยวชาญด้าน WordPress และเว็บโฮสติ้ง ด้วยประสบการณ์หลายปีและความมุ่งมั่นในการติดตามแนวโน้มของอุตสาหกรรม เขาจึงสร้างกลยุทธ์ออนไลน์ที่มีประสิทธิภาพที่กระตุ้นการเข้าชม เพิ่มการมีส่วนร่วม และเพิ่ม Conversion ความใส่ใจในรายละเอียดและความสามารถในการสร้างสรรค์เนื้อหาที่น่าสนใจของ Rahul ทำให้เขาเป็นทรัพย์สินที่มีค่าสำหรับแบรนด์ใดๆ ก็ตามที่ต้องการปรับปรุงการนำเสนอตัวตนในโลกออนไลน์