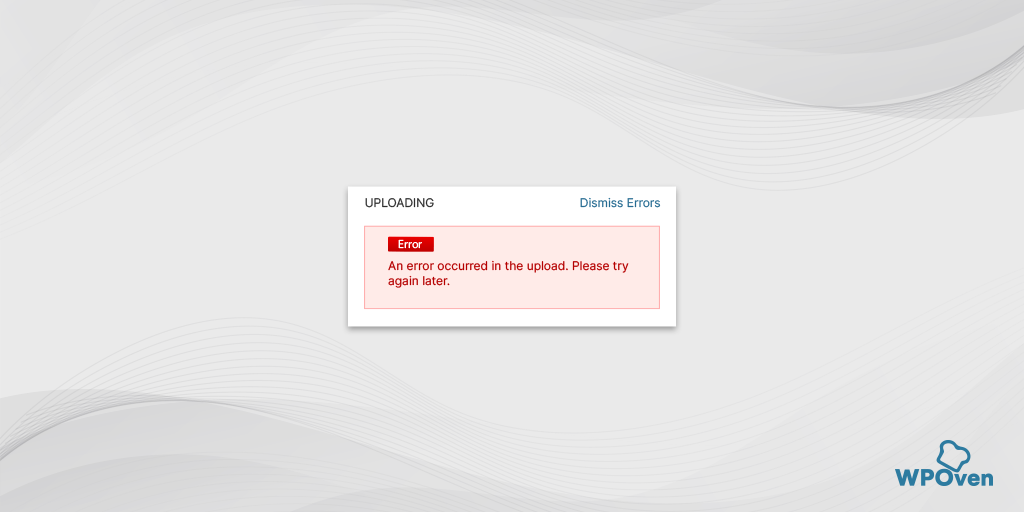วิธีแก้ไข ERR_TUNNEL_CONNECTION_FAILED อย่างรวดเร็ว
เผยแพร่แล้ว: 2024-06-20ERR_TUNNEL_CONNECTION_FAILED เป็นข้อผิดพลาดเฉพาะที่สามารถเห็นได้บน Google Chrome เท่านั้น และไม่ใช่ข้อผิดพลาดทั่วไปที่คุณอาจพบโดยทั่วไป แต่ก็ไม่ได้หมายความว่าจะแก้ไขได้ยาก
เพียงเจาะลึกการตั้งค่าระบบของคุณเพื่อแก้ไขปัญหาสามารถทำงานได้และยังช่วยให้คุณแก้ไขปัญหาอื่น ๆ ที่เกี่ยวข้องกับอินเทอร์เน็ตได้อีกด้วย
ในบทความนี้ เราจะบอกคุณว่า ERR_TUNNEL_CONNECTION_FAILED หมายถึงอะไร เหตุใดจึงเกิดขึ้น และคุณจะแก้ไขได้อย่างไรในรูปแบบต่างๆ
ดังนั้นโดยไม่ชักช้าเรามาเริ่มกันเลย
err_tunnel_connection_failed คืออะไร
คำว่า 'ทันเนล' ในข้อความ ERR_TUNNEL_CONNECTION_FAILED หมายถึงประเภทของการเชื่อมต่อที่ช่วยส่งหรือเข้าถึงข้อมูลอย่างปลอดภัยและเป็นส่วนตัวผ่านเครือข่าย
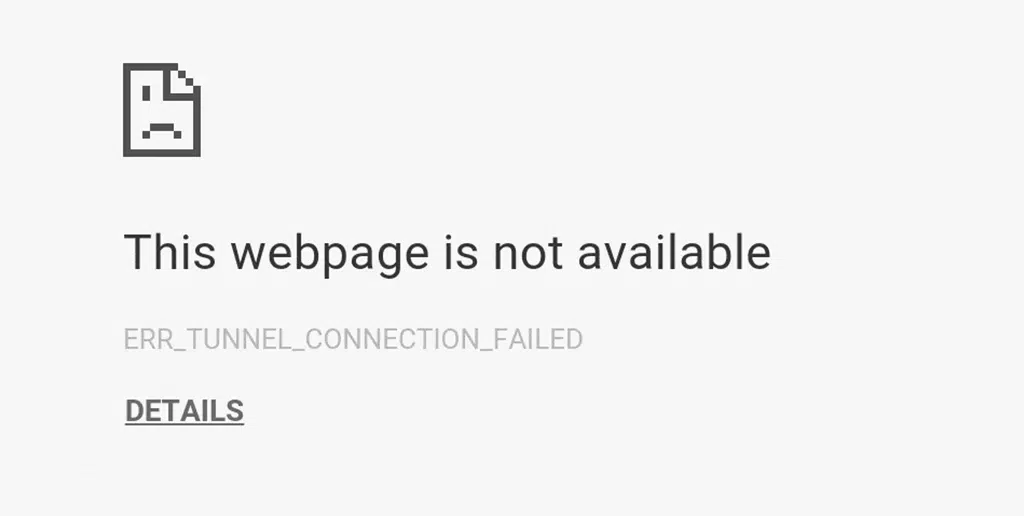
โดยทั่วไปข้อผิดพลาด ERR_TUNNEL_CONNECTION_FAILED หมายความว่ามีบางอย่างผิดปกติกับพร็อกซีหรือระบบชื่อโดเมน (DNS) ของคุณ ข้อความแสดงข้อผิดพลาดนี้จะปรากฏขึ้นเมื่อเบราว์เซอร์ไม่สามารถเชื่อมต่อกับเซิร์ฟเวอร์ได้เนื่องจากการขัดข้องที่เกิดขึ้นในช่องทางการสื่อสาร เช่น ทันเนล
อย่างไรก็ตาม คุณไม่ควรถือเป็นปัญหาการเชื่อมต่ออินเทอร์เน็ต อันที่จริงมันไม่เกี่ยวอะไรกับมันเลย แต่จะแสดงว่า DNS หรือพร็อกซีไม่สามารถระบุเว็บไซต์ที่คุณพยายามเยี่ยมชมได้
นอกจากนี้ โปรดทราบว่าข้อผิดพลาดนี้เป็นข้อผิดพลาดเฉพาะของ Google Chrome เบราว์เซอร์อื่นๆ อาจประสบปัญหาเดียวกันแต่จะแสดงข้อความแสดงข้อผิดพลาดที่แตกต่างกัน
กล่าวโดยสรุป ข้อผิดพลาดไม่ได้เปิดเผยปัญหาที่แท้จริง Chrome ใช้ข้อความแสดงข้อผิดพลาดนี้เพื่อระบุปัญหาต่างๆ เช่น เมื่อเว็บไซต์ล่มหรือ URL มีการเปลี่ยนแปลง อย่างไรก็ตาม ปัญหาที่แท้จริงอยู่ที่การตั้งค่า DNS และพร็อกซี
ข้อผิดพลาด err_tunnel_connection_failed ในรูปแบบต่างๆ ที่คุณอาจเห็น:
- การเชื่อมต่อพร็อกซีเซิร์ฟเวอร์ล้มเหลวใน Google Chrome
- ERR_TUNNEL_CONNECTION_FAILED
- การเชื่อมต่อที่ปลอดภัยผ่านพร็อกซีเซิร์ฟเวอร์ ไม่สามารถสร้างอุโมงค์ VPN ที่ไม่พร้อมใช้งานได้
- เบราว์เซอร์ไม่สามารถเชื่อมต่ออินเทอร์เน็ตผ่านพร็อกซีได้

err_tunnel_connection_failed เกิดขึ้นได้อย่างไร
เมื่อใดก็ตามที่คุณพยายามเข้าถึงหรือเยี่ยมชมเว็บไซต์ใหม่ เบราว์เซอร์ของคุณจะส่งคำขอไปยังเซิร์ฟเวอร์หลายเครื่องเพื่อรับเนื้อหาเว็บไซต์ อย่างไรก็ตาม เนื่องจากปัญหาบางประการในเส้นทางการสื่อสารเครือข่าย คำขอจึงไม่สามารถเข้าถึงเซิร์ฟเวอร์ในระหว่างนั้นได้ ซึ่งจะทำให้เกิดข้อผิดพลาด Err_tunnel_connection_failed
สาเหตุทั่วไปบางประการที่ทำให้เกิดข้อผิดพลาด Err_tunnel_connection_failed โดยทั่วไป
ข้อผิดพลาด ERR_TUNNEL_CONNECTION_FAILED เกิดจากปัญหาหลายประการ รวมถึง:
- การตั้งค่าพร็อกซีไม่ถูกต้อง : หากคุณกำหนดการตั้งค่าพร็อกซีไม่ถูกต้องหรือล้าสมัย Chrome อาจไม่สามารถกำหนดเส้นทางการรับส่งข้อมูลของคุณได้อย่างถูกต้อง
- ปัญหา DNS : หากมีปัญหาใดๆ กับระบบชื่อโดเมน (DNS) อาจทำให้เบราว์เซอร์ของคุณไม่สามารถค้นหาเซิร์ฟเวอร์ของเว็บไซต์ได้
- ปัญหาการกำหนดค่าเครือข่าย : หากคุณกำหนดค่าเครือข่ายของคุณไม่ถูกต้องหรือตั้งค่าข้อจำกัดไฟร์วอลล์อย่างเข้มงวด อาจบล็อกการเชื่อมต่อได้
- ปัญหาพร็อกซีเซิร์ฟเวอร์ : หากพร็อกซีเซิร์ฟเวอร์ล่ม มีภาระมากเกินไป หรือประสบปัญหา อาจทำให้เกิดข้อผิดพลาดนี้ได้
- ส่วนขยายเบราว์เซอร์ : ส่วนขยายบางส่วน โดยเฉพาะที่เกี่ยวข้องกับเครือข่ายหรือความปลอดภัย อาจรบกวนความสามารถของ Chrome ในการสร้างการเชื่อมต่อผ่านพร็อกซี
- ปัญหา VPN : หากคุณใช้การเชื่อมต่อ VPN ก็อาจทำให้เกิดข้อผิดพลาดนี้ได้เช่นกัน โดยเฉพาะอย่างยิ่งหากเซิร์ฟเวอร์ VPN มีปัญหา
- การตั้งค่าเครือข่ายไม่ถูกต้อง : การตั้งค่าพร็อกซีหรือการกำหนดค่า VPN ไม่ถูกต้องอาจขัดจังหวะการเชื่อมต่อได้
- การรบกวนของไฟร์วอลล์หรือโปรแกรมป้องกันไวรัส : บางครั้งซอฟต์แวร์ความปลอดภัยบล็อกความพยายามที่ถูกต้องตามกฎหมายในการสร้างการเชื่อมต่อเครือข่ายโดยไม่ได้ตั้งใจ
- ปัญหาเกี่ยวกับตัวเครือข่าย : ปัญหากับ ISP หรืออุปกรณ์เครือข่ายท้องถิ่น (เช่น เราเตอร์) อาจทำให้การเข้าถึงอินเทอร์เน็ตหยุดชะงัก
- ปัญหาเฉพาะเบราว์เซอร์ : ไฟล์หรือการตั้งค่าที่เสียหายภายในเบราว์เซอร์ของคุณก็สามารถถูกตำหนิได้เช่นกัน
- ความขัดแย้งของซอฟต์แวร์ : บางครั้งซอฟต์แวร์อื่นๆ บนคอมพิวเตอร์ของคุณ (เช่น ไฟร์วอลล์หรือโปรแกรมป้องกันไวรัส) อาจรบกวนการเชื่อมต่ออินเทอร์เน็ตของคุณได้
- ข้อมูลเบราว์เซอร์ที่เสียหาย : แคช คุกกี้ หรือข้อมูลเบราว์เซอร์อื่นๆ อาจเสียหายหรือล้าสมัยในการทำงานล่วงเวลา ทำให้เกิดปัญหาต่างๆ รวมถึงข้อผิดพลาดนี้
การทราบสาเหตุที่เป็นไปได้ทั้งหมดเหล่านี้ช่วยให้คุณสามารถแก้ไขปัญหาได้อย่างถูกต้อง และช่วยให้คุณหลีกเลี่ยงวิธีการลองผิดลองถูกใดๆ
จะแก้ไขข้อผิดพลาด err_tunnel_connection_failed ได้อย่างไร
ตอนนี้คุณเข้าใจแล้วว่าข้อผิดพลาด ERR_TUNNEL_CONNECTION_FAILED คืออะไร และอะไรเป็นสาเหตุ ให้เราตรวจสอบวิธีการที่คุณสามารถลองแก้ไขได้
- ตรวจสอบการตั้งค่า VPN และพร็อกซี (ปิดใช้งานหากจำเป็น)
- รีเซ็ต/ต่ออายุการตั้งค่าอินเทอร์เน็ตของคุณ
- ปิดการใช้งานไฟร์วอลล์หรือซอฟต์แวร์ป้องกันไวรัสชั่วคราว
- ลองล้างประวัติและข้อมูลเบราว์เซอร์ของคุณ
- ลองเปลี่ยนเซิร์ฟเวอร์ DNS
- อัปเดตหรือรีเซ็ตการตั้งค่า Chrome เป็นค่าเริ่มต้น
1. ตรวจสอบการตั้งค่า VPN และพร็อกซี (ปิดใช้งานหากจำเป็น)
เนื่องจากโดยทั่วไปปัญหาพร็อกซีเซิร์ฟเวอร์เป็นสาเหตุหลักของข้อผิดพลาด เพียงปรับการตั้งค่าระบบปฏิบัติการของคุณเพื่อค้นหาการตั้งค่าพร็อกซีโดยอัตโนมัติหรือตั้งค่าให้ใช้เซิร์ฟเวอร์เฉพาะก็สามารถแก้ไขปัญหาได้
พร็อกซีและ VPN เหล่านี้ทำหน้าที่เป็นสื่อกลางระหว่างคอมพิวเตอร์ของคุณกับอินเทอร์เน็ต และให้ความเป็นส่วนตัวและหลีกเลี่ยงข้อจำกัดทางภูมิศาสตร์
หากคุณกำหนดค่าพร็อกซีไม่ถูกต้อง อาจบล็อก Chrome ไม่ให้ทำการเชื่อมต่อที่ปลอดภัย และทำให้เกิดปัญหานี้ได้ นอกจากนี้ พร็อกซีเซิร์ฟเวอร์ที่ไม่ตอบสนองอาจทำให้เกิดสิ่งเดียวกันได้
เมื่อพูดถึง VPN โดยทั่วไปแล้วจะเปลี่ยนที่อยู่ IP ของคุณและกำหนดเส้นทางการรับส่งข้อมูลของคุณผ่านเซิร์ฟเวอร์ที่แตกต่างกัน สิ่งนี้อาจทำให้เกิดปัญหาได้หากเซิร์ฟเวอร์ VPN ไม่ได้รับการปรับให้เหมาะกับตำแหน่งของคุณหรือเว็บไซต์ที่คุณเยี่ยมชม
ในการแก้ไขปัญหานี้ สิ่งที่คุณทำได้คือตรวจสอบให้แน่ใจว่าการตั้งค่าได้รับการกำหนดค่าอย่างถูกต้องหรือสามารถปิดใช้งานได้โดยตรง นี่คือวิธีที่คุณสามารถทำได้:
ปิดการใช้งานพรอกซีใน Windows 10
ขั้นตอนที่ 1: เปิดเบราว์เซอร์ Chrome ของคุณ คลิกที่ปุ่มเมนู “⋮” ที่มุมขวาบนและเลือก “การตั้งค่า”
ขั้นตอนที่ 2: เลื่อนลงและคลิกที่ "ระบบ" จากนั้นเลือก "เปิดการตั้งค่าพร็อกซี"
ขั้นตอนที่ 3: นี่จะเป็นการเปิดหน้าต่างใหม่สำหรับการตั้งค่าพร็อกซี
ขั้นตอนที่ 4: ในหน้าต่างการตั้งค่าพร็อกซี คุณจะเห็นสองส่วน: การตั้งค่าพร็อกซีอัตโนมัติ และ การตั้งค่าพร็อกซีด้วยตนเอง
ในส่วนการตั้งค่าพร็อกซีอัตโนมัติ:
- ปิด "ตรวจจับการตั้งค่าอัตโนมัติ" (ใช้ปุ่มสลับ)
- ปิด “ใช้สคริปต์การตั้งค่า” (คลิกที่ตั้งค่า จากนั้นปิด และบันทึก)
ในส่วนการตั้งค่าพร็อกซีด้วยตนเอง:
- ปิด "ใช้พร็อกซีเซิร์ฟเวอร์" (คลิกที่ตั้งค่า จากนั้นปิด และบันทึก)
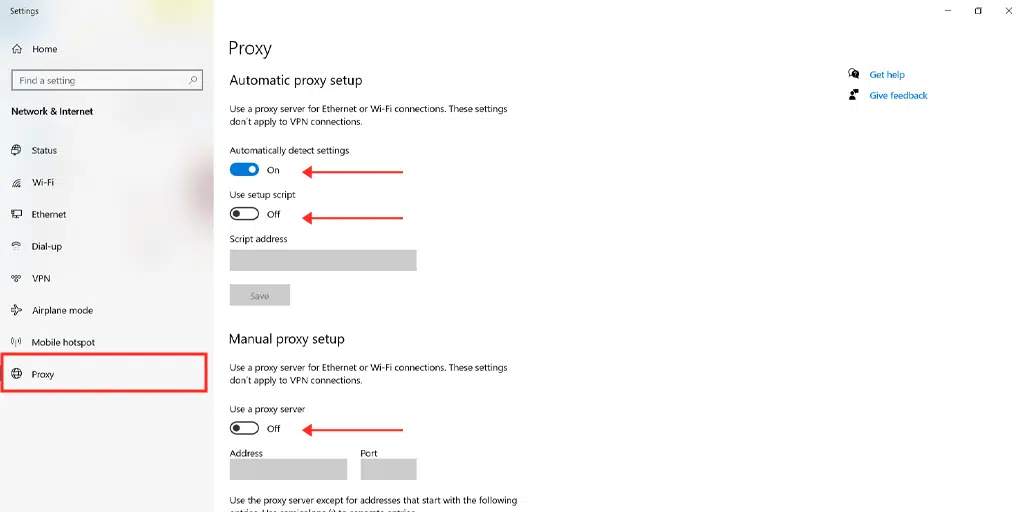
ปิดการใช้งานพรอกซีใน MacOS
ขั้นตอนที่ 1: ไปที่เมนู Apple หรือคลิกไอคอน Apple ที่ด้านซ้ายบนของหน้าจอ Mac
ขั้นตอนที่ 2: เลือก "การตั้งค่าระบบ" หรือ "การตั้งค่าระบบ"
ขั้นตอนที่ 3: คลิกที่ "เครือข่าย" ในแถบด้านข้าง
ขั้นตอนที่ 4: ในบานหน้าต่างด้านขวา เลือกบริการเครือข่ายแล้วคลิกปุ่ม "ขั้นสูง"
ขั้นตอนที่ 5: ไปที่แท็บ "พรอกซี" ยกเลิกการเลือกโปรโตคอลทั้งหมดที่อยู่ในรายการ "เลือกโปรโตคอลที่จะกำหนดค่า" จากนั้นคลิก "ตกลง"
หากคุณใช้ VPN คุณสามารถปิดใช้งานได้ในการตั้งค่าหรือดูเอกสารประกอบของแอปพลิเคชัน อย่างไรก็ตาม หากคุณใช้ VPN หรือส่วนขยายของ Chrome ให้ปิดการใช้งานจาก Chrome > การตั้งค่า > ส่วนขยาย
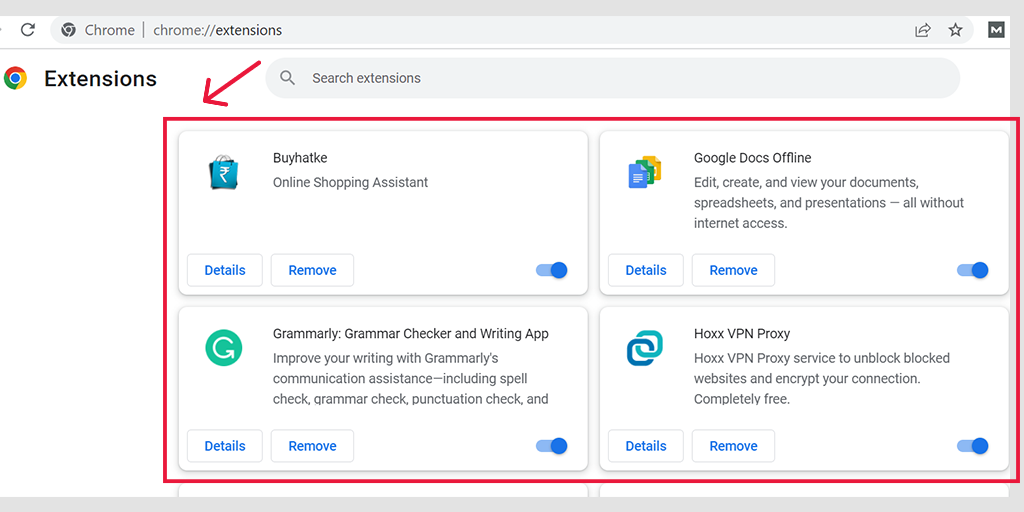
2. รีเซ็ต/ต่ออายุการตั้งค่าอินเทอร์เน็ตของคุณ
หากคุณกำหนดการตั้งค่าอินเทอร์เน็ตในคอมพิวเตอร์ไม่ถูกต้อง อาจนำไปสู่ปัญหาการเชื่อมต่อต่างๆ เช่น ข้อผิดพลาด ERR_TUNNEL_CONNECTION_FAILED คุณสามารถแก้ไขปัญหานี้ได้อย่างง่ายดายเพียงรีเซ็ตหรือต่ออายุการตั้งค่าอินเทอร์เน็ตของคุณโดยทำตามวิธีการด้านล่าง:
สำหรับผู้ใช้ Windows 7 หรือ 10
ขั้นตอนที่ 1 : เปิดคำสั่ง Run โดยกดปุ่ม Windows + R ในเวอร์ชันที่ใหม่กว่า คุณสามารถค้นหา "Run" ในแถบค้นหาที่เมนูเริ่มได้
ขั้นตอนที่ 2 : พิมพ์ “cmd” แล้วกด Enter
ขั้นตอนที่ 3 : ในหน้าต่างพร้อมรับคำสั่งที่เปิดขึ้น ให้พิมพ์ “ipconfig/release” แล้วกด Enter นี่จะเป็นการปล่อยที่อยู่ IP ปัจจุบันของคุณ
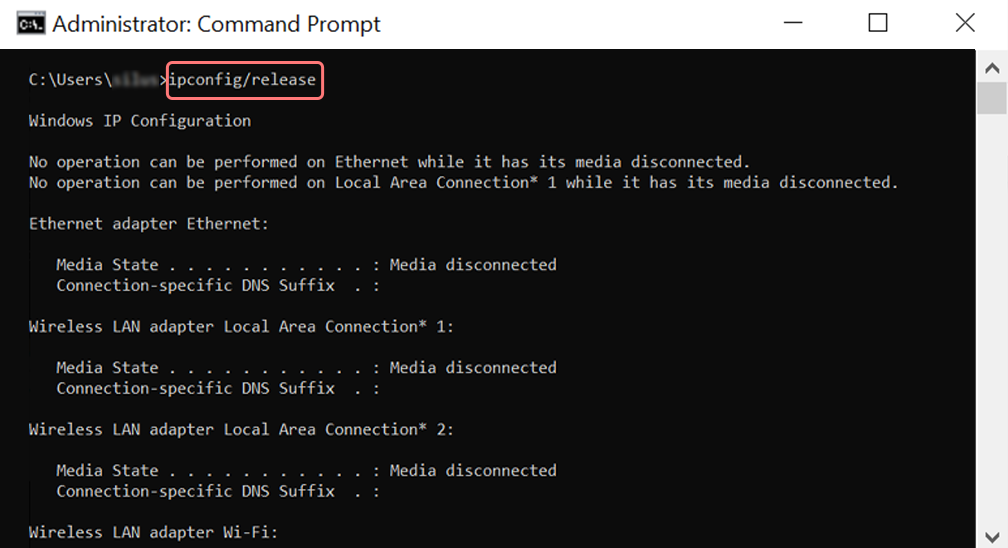
ขั้นตอนที่ 4 : จากนั้นพิมพ์ “ipconfig/flushdns” แล้วกด Enter เพื่อล้างแคช DNS
ขั้นตอนที่ 5 : จากนั้นพิมพ์ “ipconfig/renew” แล้วกด Enter เพื่อรับที่อยู่ IP ใหม่
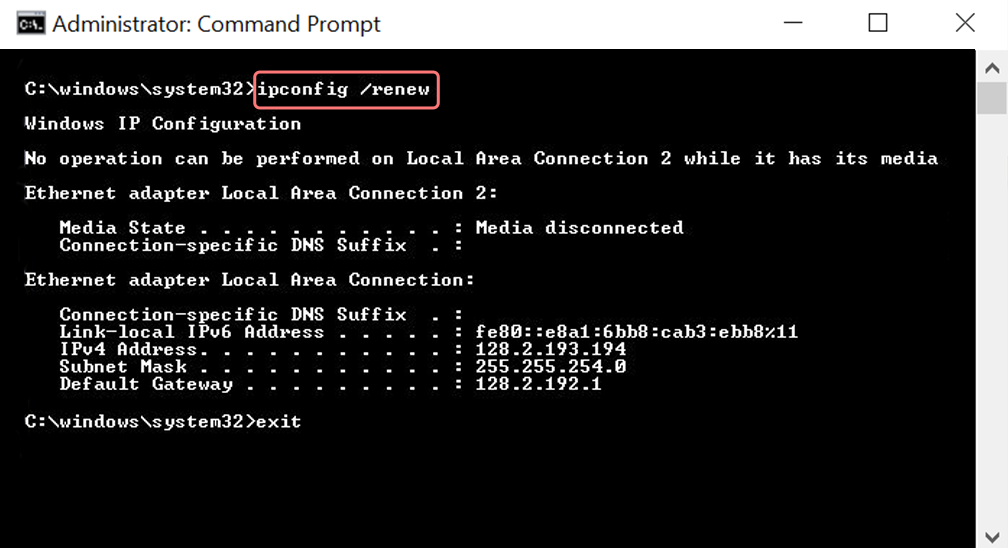
ขั้นตอนที่ 6 : พิมพ์ “netsh int ip set dns” แล้วกด Enter เพื่อรีเซ็ตการตั้งค่า IP ของคุณ

ขั้นตอนที่ 7 : สุดท้าย พิมพ์ “netsh winsock reset” แล้วกด Enter เพื่อรีเซ็ต Winsock Catalog
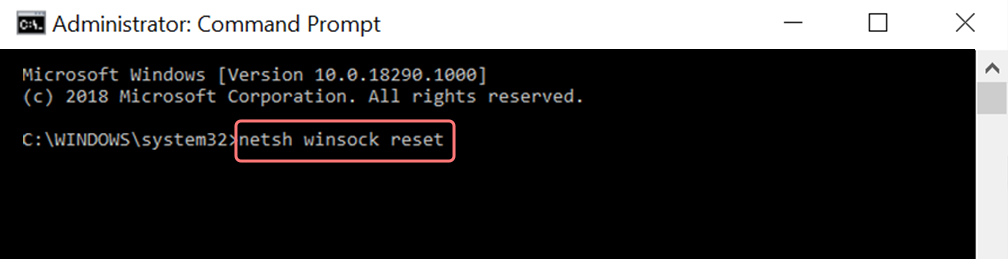
ขั้นตอนที่ 8 : รีสตาร์ทคอมพิวเตอร์เพื่อให้กระบวนการเสร็จสมบูรณ์
สำหรับผู้ใช้ Mac
ขั้นตอนที่ 1: ในการเริ่มต้น ให้เปิดการตั้งค่าระบบจากเมนูหลัก
ขั้นตอนที่ 2: ไปที่แท็บ Ethernet และคลิกที่ "ขั้นสูง"
ขั้นตอนที่ 3 : ในการตั้งค่าขั้นสูง คลิกที่แท็บ TCP/IP และเลือกตัวเลือกเพื่อ “Release DHCP Lease” นี่จะเป็นการล้าง DNS ในเครื่อง
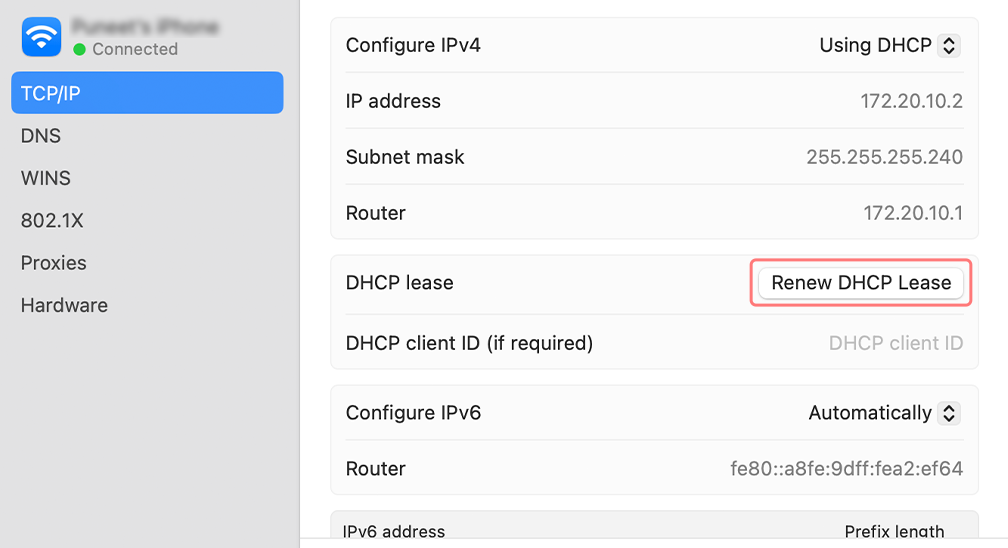
ขั้นตอนที่ 4 : หากต้องการล้างแคช DNS ในเครื่อง ให้ไปที่ยูทิลิตี้ > เทอร์มินัล
ขั้นตอนที่ 5 : ใน Terminal ให้พิมพ์คำสั่ง “dscacheutil -flushcache” แล้วกด Enter
3. ปิดการใช้งานไฟร์วอลล์หรือซอฟต์แวร์ป้องกันไวรัสชั่วคราว
ไม่มีการปฏิเสธว่าไฟร์วอลล์และซอฟต์แวร์ป้องกันไวรัสมีไว้เพื่อปกป้องคุณจากการโจมตีที่เป็นอันตรายหรือความพยายามของแฮกเกอร์ อย่างไรก็ตาม บางครั้งโปรแกรมเหล่านี้มีพฤติกรรมก้าวร้าวจนสามารถเริ่มบล็อกคำขอที่ถูกต้องโดย Chrome เพื่อสร้างการเชื่อมต่อทันเนลได้
กรณีนี้อาจเกิดขึ้นได้เนื่องจากมีการกำหนดค่าโปรแกรมป้องกันไวรัสหรือไฟร์วอลล์ไว้สูงเกินไป หรือข้อกำหนดด้านความปลอดภัยล้าสมัย
การอัปเดตโปรแกรมความปลอดภัยของคุณช่วยให้แน่ใจว่าซอฟต์แวร์ของคุณทันสมัยด้วยบันทึกการเปลี่ยนแปลง คำจำกัดความ และกฎความปลอดภัยล่าสุด ซึ่งอาจจดจำและอนุญาตการเชื่อมต่อเครือข่ายที่ถูกต้องเหล่านี้
หากไม่ได้ผล การปิดใช้งานชั่วคราวสามารถช่วยแก้ไขปัญหาได้
อ่าน: จะปิดการใช้งาน Antivirus และ Firewalls ชั่วคราวได้อย่างไร
4. ลองล้างประวัติและข้อมูลเบราว์เซอร์ของคุณ
ลองเข้าถึงเว็บไซต์บนเบราว์เซอร์อื่น (นอกเหนือจาก Chrome) ด้วยการเชื่อมต่ออินเทอร์เน็ตเดียวกัน หากคุณไม่ประสบปัญหาช่องทางใด ๆ ปัญหาอยู่ที่ Chrome
ข้อมูลของ Chrome อาจล้าสมัยหรือเสียหาย ซึ่งเป็นสาเหตุหลักของข้อผิดพลาดในการเชื่อมต่อส่วนใหญ่
ในการแก้ไขปัญหานี้ การล้างข้อมูลเบราว์เซอร์ Chrome ของคุณอย่างสมบูรณ์คือตัวเลือกที่ดีที่สุด ต่อไปนี้คือวิธีที่คุณสามารถทำได้:
- เปิด Google Chrome
- คลิกจุดแนวตั้งสามจุดที่มุมขวาบน
- เลือก “เครื่องมือเพิ่มเติม” จากนั้นคลิกที่ “ล้างข้อมูลการท่องเว็บ”
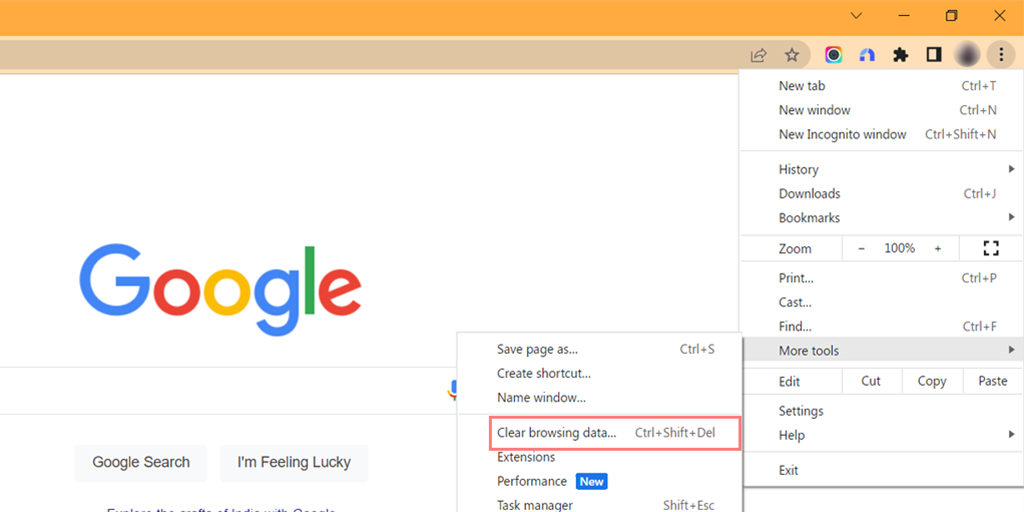
- ในหน้าต่างป๊อปอัป ให้เลือก "ประวัติการเรียกดู" "คุกกี้และข้อมูลไซต์อื่นๆ" และ "รูปภาพและไฟล์ที่แคชไว้" ใต้ส่วน "พื้นฐาน"
- คลิก "ล้างข้อมูล" เพื่อเริ่มกระบวนการ
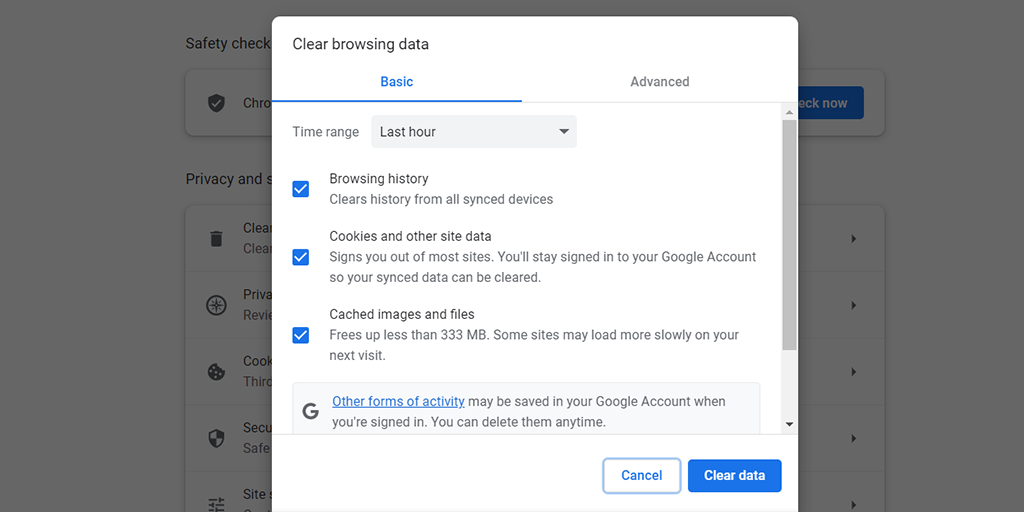
5. ลองเปลี่ยนเซิร์ฟเวอร์ DNS
ตามค่าเริ่มต้น ระบบปฏิบัติการของคุณจะใช้เซิร์ฟเวอร์ DNS ที่ได้รับจาก ISP (ผู้ให้บริการอินเทอร์เน็ต) ของคุณ ซึ่งจะแปลชื่อโดเมนเป็นที่อยู่ IP ที่เกี่ยวข้องเพื่อให้เซิร์ฟเวอร์สื่อสารได้
อย่างไรก็ตาม บางครั้งเซิร์ฟเวอร์ DNS เริ่มต้นอาจประสบปัญหา เช่น การหยุดทำงานหรือการชะลอตัว ส่งผลให้เกิดข้อผิดพลาด ERR_TUNNEL_CONNECTION_FAILED
ดังนั้น คุณสามารถลองเปลี่ยนไปใช้เซิร์ฟเวอร์ DNS สาธารณะอื่น เช่น ของ Google หรือ Cloudflare ซึ่งอาจแก้ไขปัญหาได้
อ่าน: จะเปลี่ยนเซิร์ฟเวอร์ DNS ได้อย่างไร
6. อัปเดตหรือรีเซ็ตการตั้งค่า Chrome เป็นค่าเริ่มต้น
เนื่องจากเป็นข้อผิดพลาดเฉพาะของ Chrome คุณควรตรวจสอบให้แน่ใจว่า Google Chrome ได้รับการอัปเดตเป็นเวอร์ชันใหม่ล่าสุด หากไม่ทำตามขั้นตอนเพื่ออัปเดตทันที
กำลังอัปเดต Google Chrome
- เปิด Google Chrome บนคอมพิวเตอร์ของคุณ
- คลิกไอคอนเมนูสามจุดที่มุมขวาบน
- วางเมาส์เหนือ "ความช่วยเหลือ" ในเมนู
- คลิกที่ "เกี่ยวกับ Google Chrome" ในเมนูย่อย
- Chrome จะเปิดแท็บใหม่และตรวจหาการอัปเดตโดยอัตโนมัติ
- หากมีการอัปเดต Chrome จะดาวน์โหลดและติดตั้ง
- เมื่อการอัปเดตเสร็จสิ้น คลิก "เปิดใหม่" เพื่อรีสตาร์ท Chrome ด้วยเวอร์ชันล่าสุด
แม้ว่าการอัปเดต Chrome จะไม่แก้ไขข้อผิดพลาด err_tunnel_connection_failed ให้ลองรีเซ็ต Chrome เป็นการตั้งค่าเริ่มต้น
การรีเซ็ต Chrome เป็นการตั้งค่าเริ่มต้น
- เปิดเบราว์เซอร์ Chrome ของคุณ
- คลิกไอคอนเมนูสามจุดที่มุมขวาบน
- เลือก "การตั้งค่า" จากเมนู
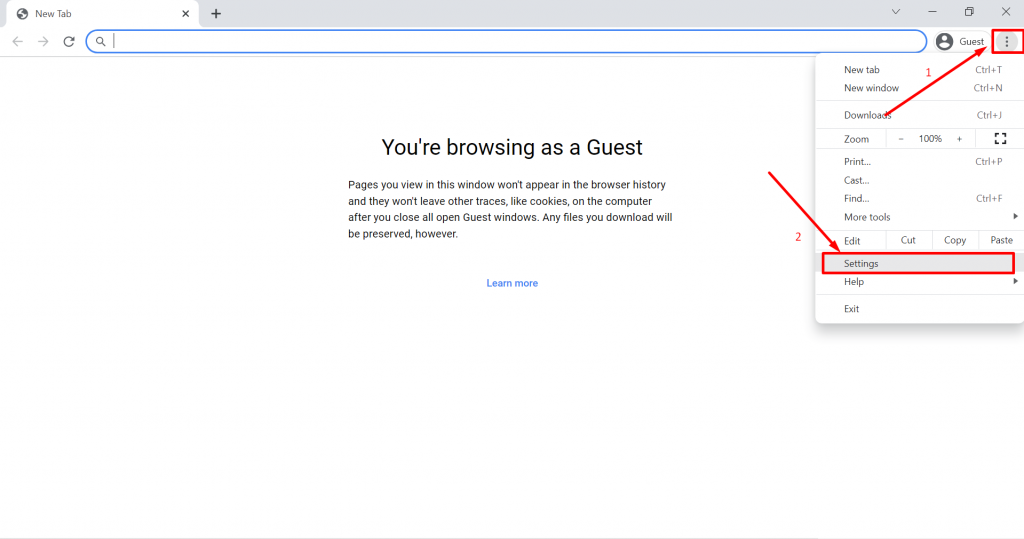
- เลื่อนลงและคลิกที่แท็บ "ขั้นสูง" ตามด้วย "รีเซ็ตและล้างข้อมูล" ดังที่แสดงในภาพ
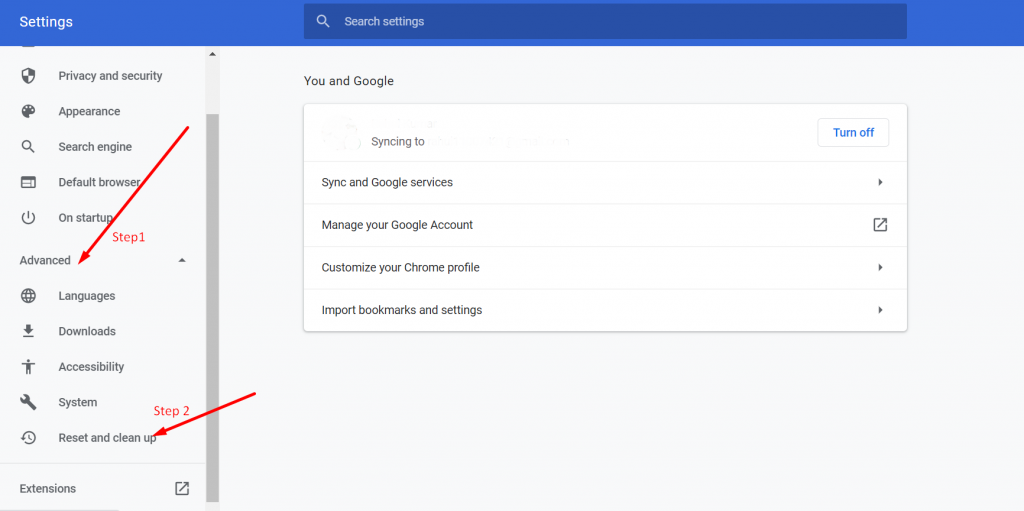
- เลือก “คืนค่าการตั้งค่าเป็นค่าเริ่มต้นดั้งเดิม”
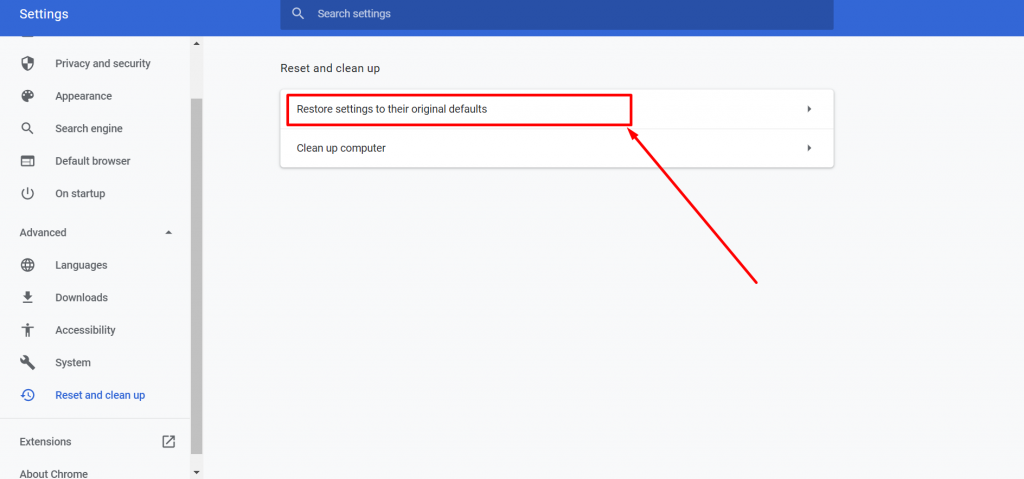
- หน้าต่างใหม่จะปรากฏขึ้น คลิกปุ่ม "รีเซ็ตการตั้งค่า"
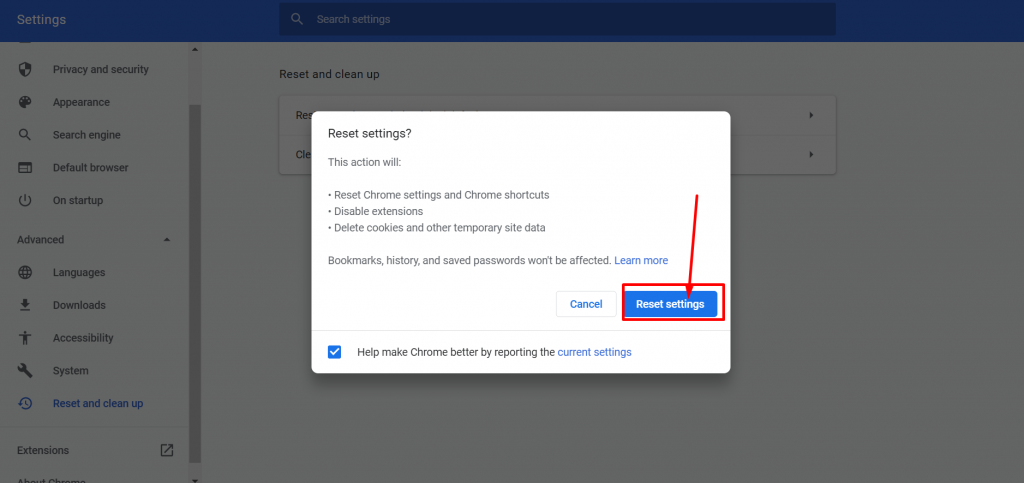
- รีสตาร์ท Chrome และตรวจสอบว่าข้อผิดพลาดยังคงเกิดขึ้นหรือไม่โดยไปที่เว็บไซต์ใด ๆ
หมายเหตุ: ขั้นตอนอาจแตกต่างกันเล็กน้อยขึ้นอยู่กับเวอร์ชันของ Chrome หรือระบบปฏิบัติการที่คุณใช้
บทสรุป
ข้อผิดพลาด ERR_TUNNEL_CONNECTION_FAILED ส่วนใหญ่เกิดขึ้นใน Google Chrome หากคุณพบข้อผิดพลาดนี้ แสดงว่า Chrome มีบางอย่างผิดปกติ หรืออาจเกิดจากปัญหาพร็อกซีหรือเซิร์ฟเวอร์ DNS
ไม่ว่าจะด้วยเหตุผลใดก็ตาม เราได้กล่าวถึงวิธีการที่ครอบคลุมในการแก้ไขปัญหานี้แล้ว อย่างไรก็ตาม คุณควรลองเข้าถึงเว็บไซต์บนเบราว์เซอร์อื่นเพื่อตรวจสอบว่าสิ่งนี้เกิดขึ้นเฉพาะใน Chrome หรือไม่

Rahul Kumar เป็นผู้ชื่นชอบเว็บไซต์และเป็นนักยุทธศาสตร์ด้านเนื้อหาที่เชี่ยวชาญด้าน WordPress และเว็บโฮสติ้ง ด้วยประสบการณ์หลายปีและความมุ่งมั่นในการติดตามแนวโน้มของอุตสาหกรรม เขาจึงสร้างกลยุทธ์ออนไลน์ที่มีประสิทธิภาพที่กระตุ้นการเข้าชม เพิ่มการมีส่วนร่วม และเพิ่ม Conversion ความใส่ใจในรายละเอียดและความสามารถในการสร้างสรรค์เนื้อหาที่น่าสนใจของ Rahul ทำให้เขาเป็นทรัพย์สินที่มีค่าสำหรับแบรนด์ใดๆ ที่ต้องการปรับปรุงการนำเสนอตัวตนในโลกออนไลน์

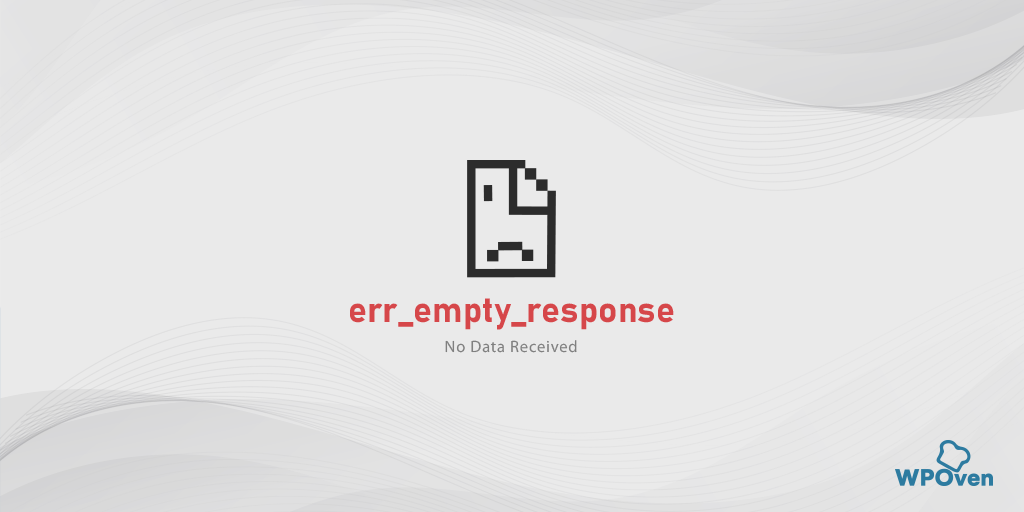
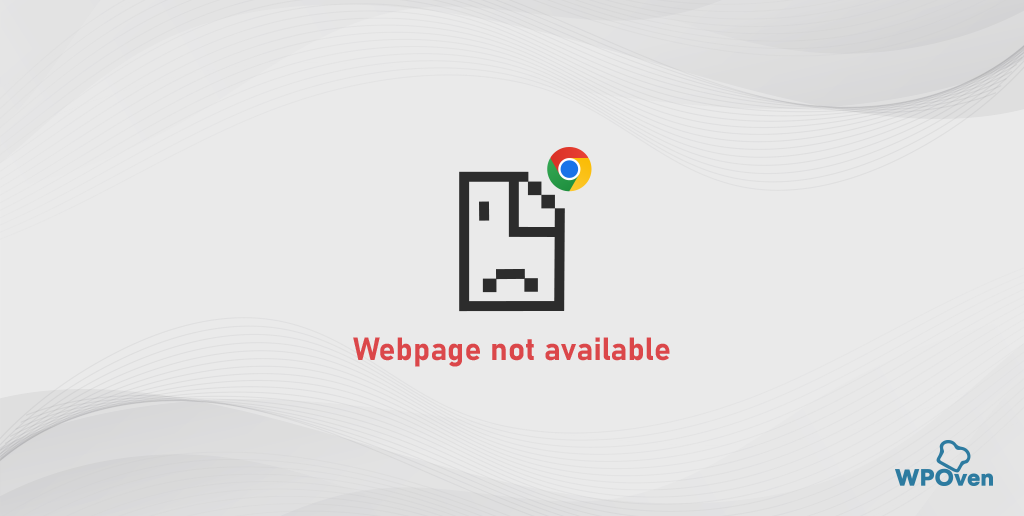
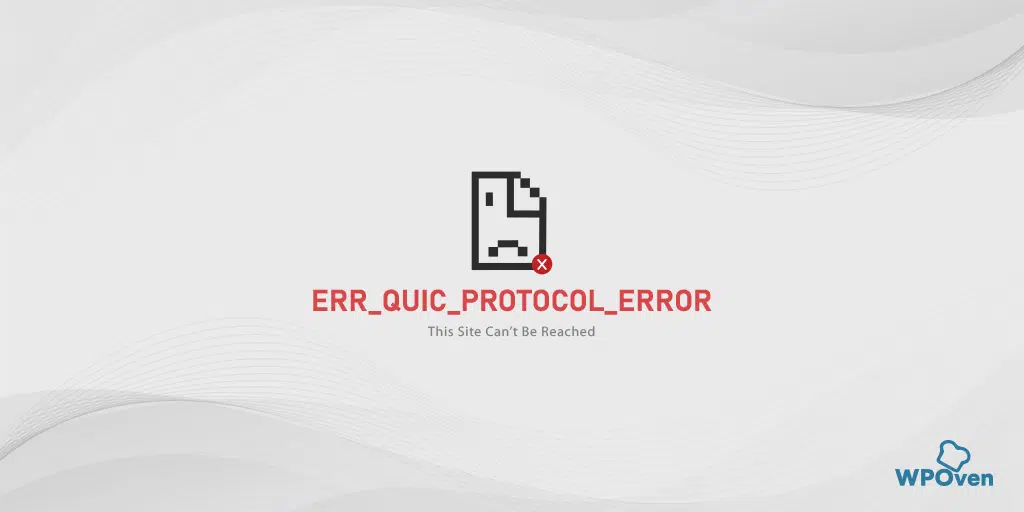
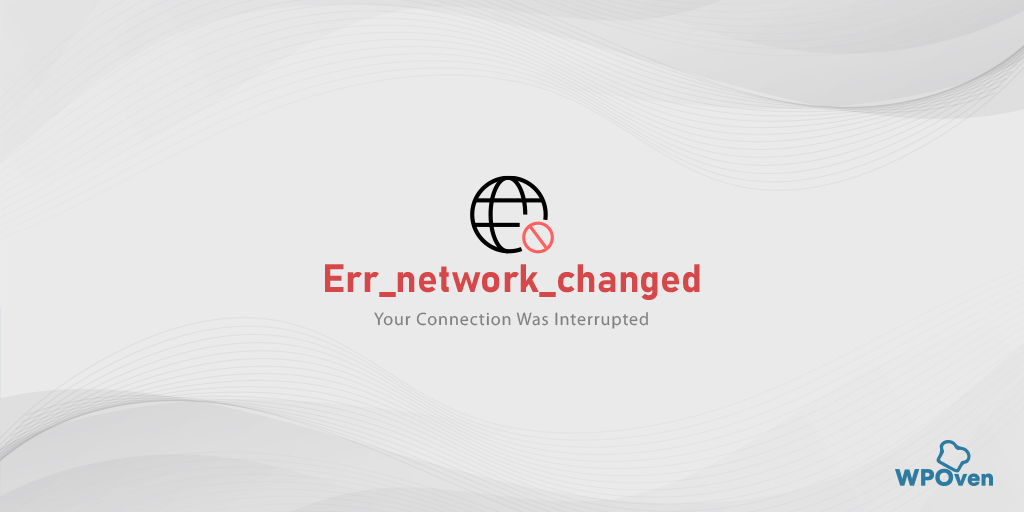
![จะแก้ไขข้อผิดพลาด DNS_PROBE_STARTED ได้อย่างไร [8 วิธี] DNS_PROBE_STARTED erorr](/uploads/article/54290/uUEsTQWAvTiMltMF.png)