จะแก้ไขข้อผิดพลาด 1005 “Access Denied” ได้อย่างไร? [9 วิธีด่วน]
เผยแพร่แล้ว: 2023-06-06ขณะท่องอินเทอร์เน็ต มีบางจุดที่คุณต้องพบกับข้อความแสดงข้อผิดพลาด “ข้อผิดพลาด 1005 การเข้าถึงถูกปฏิเสธ” แทนที่จะเป็นหน้าเว็บที่คุณพยายามเข้าชม เกิดขึ้นได้จากหลายสาเหตุ
เช่น บางเว็บไซต์มีข้อจำกัดและนโยบายของตน ดังนั้นพวกเขาจึงสามารถไม่อนุญาตให้ผู้ใช้บางรายเข้าถึงได้ หรือผู้ใช้ถูกจำกัดเนื่องจากปัญหาบางอย่างกับระบบของพวกเขา
การทำความเข้าใจธรรมชาติของข้อผิดพลาด 1005 และวิธีการแก้ไขเป็นสิ่งสำคัญสำหรับการรักษาฐานข้อมูลที่แข็งแกร่งและเชื่อถือได้ ในคำแนะนำที่ครอบคลุมนี้ เราจะเจาะลึกถึงความซับซ้อนของข้อผิดพลาด 1005 สาเหตุ วิธีการแก้ไขปัญหา แนวทางปฏิบัติที่ดีที่สุด และข้อผิดพลาดทั่วไปเพื่อช่วยให้คุณรับมือกับความท้าทายนี้ได้อย่างมีประสิทธิภาพ
ข้อผิดพลาด 1005 คืออะไร
ข้อผิดพลาด 1005 ข้อความปฏิเสธการเข้าถึงบนเบราว์เซอร์โดยทั่วไประบุว่าเซิร์ฟเวอร์กำลังปิดกั้นคำขอการเชื่อมต่อที่ส่งโดยไคลเอ็นต์ ส่งผลให้เนื้อหาไม่ถูกส่งไปยังไคลเอนต์ ปัญหานี้มักเกิดขึ้นเมื่อที่อยู่ IP ของไคลเอ็นต์ถูกบล็อกโดยโฮสต์
การทำความเข้าใจสาเหตุของข้อผิดพลาดนี้เป็นสิ่งสำคัญสำหรับการแก้ไขปัญหาและแก้ไขปัญหา มาดูกันว่ามีอะไรบ้าง
สาเหตุของข้อผิดพลาด 1005 การเข้าถึงถูกปฏิเสธ
สาเหตุที่เป็นไปได้ของข้อผิดพลาด 1005 การเข้าถึงถูกปฏิเสธคือ:
- เจ้าของเว็บไซต์บล็อกบางภูมิภาค
- ผู้ดูแลเว็บไซต์บล็อกที่อยู่ IP ของคุณ
- วันที่หรือ/และเวลาของระบบของคุณไม่ถูกต้อง
- IP ของคุณถูกเพิ่มไปยัง backlist ของ Cloudflare แล้ว
- บริการ VPN ถูกบล็อกโดยเว็บไซต์
ลองตรวจสอบรายละเอียดเพิ่มเติม
เจ้าของเว็บไซต์บล็อกบางภูมิภาค
เจ้าของหรือผู้ดูแลเว็บไซต์บางรายไม่ต้องการให้เว็บไซต์ของตนเข้าถึงได้จากบางภูมิภาคเนื่องจากเหตุผลหลายประการ เช่น
- การปฏิบัติตามกฎหมายหรือความปลอดภัย
- การให้สิทธิ์ใช้งานเนื้อหาและการเผยแพร่
- ความกังวลด้านความปลอดภัย
- ทรัพยากรแบนด์วิธและเซิร์ฟเวอร์
- การตลาดแบบกำหนดเป้าหมายหรือการแปลเป็นภาษาท้องถิ่น
- ข้อ จำกัด ของเนื้อหาหรือการพิจารณาทางวัฒนธรรม
ผู้ดูแลเว็บไซต์บล็อกที่อยู่ IP ของคุณ
เพื่อวัตถุประสงค์ด้านความปลอดภัย บางครั้งผู้ดูแลหรือเจ้าของเว็บไซต์จะจำกัดการเข้าถึงของผู้ใช้ตามที่อยู่ IP เฉพาะหรือช่วงของที่อยู่ โดยทั่วไปเพื่อต่อสู้กับปัญหาต่างๆ เช่น:
- กิจกรรมที่น่าสงสัย
- การละเมิดนโยบายเว็บไซต์
- การปิดกั้นช่วง IP
- การป้องกันการปฏิเสธการให้บริการ (DoS)
- เจ้าของเว็บไซต์อาจบล็อกที่อยู่ IP ตามความชอบส่วนบุคคลหรือโดยไม่ได้ตั้งใจ
วันที่และ/หรือเวลาของระบบของคุณไม่ถูกต้อง
ข้อผิดพลาด 1005 อาจเกิดขึ้นได้ในบางครั้งเนื่องจากการตั้งค่าวันที่และเวลาไม่ถูกต้องในคอมพิวเตอร์ของคุณ เพื่อแก้ไขปัญหานี้ คุณเพียงแค่ปรับการตั้งค่าวันที่และเวลาของคอมพิวเตอร์ของคุณให้เหมาะสม
IP ของคุณถูกเพิ่มใน Blacklist ของ Cloudflare แล้ว
ด้วยเหตุผลด้านความปลอดภัย Cloudflare สามารถเพิ่มที่อยู่ IP ของคุณไปยังบัญชีดำได้
บริการ VPN ถูกบล็อกโดยเว็บไซต์
เจ้าของเว็บไซต์บางรายไม่อนุญาตให้มีการรับส่งข้อมูลด้วย VPN ไปยังเว็บไซต์ของตน เนื่องจากเหตุผลหลายประการ เช่น การป้องกันกิจกรรมฉ้อฉล การรับรองการปฏิบัติตามข้อจำกัดระดับภูมิภาค หรือการปกป้องลิขสิทธิ์เนื้อหา
วิธีแก้ไขข้อผิดพลาด 1005 การเข้าถึงถูกปฏิเสธ
ตอนนี้คุณทราบสาเหตุที่เป็นไปได้ที่ทำให้เกิดข้อผิดพลาด 1005 แล้ว ให้เราตรวจสอบวิธีการแก้ไขปัญหาที่ดีที่สุดที่คุณสามารถลองได้
- ลบบริการ VPN ใด ๆ และใช้บริการที่เชื่อถือได้
- ปิดพร็อกซีเซิร์ฟเวอร์
- แก้ไขวันที่และเวลาของระบบของคุณ
- ล้างแคชและคุกกี้ของเบราว์เซอร์ของคุณ
- ตรวจสอบโปรแกรมป้องกันไวรัสที่ติดตั้งไว้
- ใช้เซิร์ฟเวอร์ DNS ของ Google
- ตรวจสอบชื่อเสียง IP ของคุณ
- เพิ่มข้อยกเว้นของเบราว์เซอร์ให้กับไฟร์วอลล์
- ติดต่อผู้ดูแลเว็บของคุณ
มาดูรายละเอียดกัน
1. ลบบริการ VPN ฟรีใด ๆ และใช้บริการที่เชื่อถือได้
บริการ VPN ฟรีบางอย่างไม่มีชื่อเสียงและมักถูกขึ้นบัญชีดำโดยเว็บไซต์ต่างๆ ดังนั้นการแทนที่ด้วยผู้ให้บริการ VPN ที่น่าเชื่อถือและไว้วางใจได้จะดีกว่า
คุณอาจสังเกตเห็นว่าเนื้อหาการสตรีมบางอย่างถูกจำกัดไว้เฉพาะบางสถานที่ ด้วยการใช้ VPN ที่น่าเชื่อถือ คุณสามารถข้ามข้อจำกัดเหล่านี้และเข้าถึงเนื้อหาสตรีมมิ่งออนไลน์ใด ๆ ที่ถูกจำกัดในระดับภูมิภาคได้
2. ปิดพร็อกซีเซิร์ฟเวอร์
บางครั้งพร็อกซีเซิร์ฟเวอร์อาจรับผิดชอบต่อเว็บไซต์ที่ปิดกั้นที่อยู่ IP ของผู้ใช้ ต่อไปนี้เป็นวิธีการปิดใช้งานพร็อกซีเซิร์ฟเวอร์
- กดปุ่ม Windows + I เพื่อเปิดหน้าต่างการตั้งค่า หรือพิมพ์ “settings” ในแถบค้นหาที่แสดงด้านล่าง:
![วิธีแก้ไขข้อผิดพลาด 1005 "การเข้าถึงถูกปฏิเสธ" [9 วิธีด่วน] 3 Windows Settings](/uploads/article/49290/b1fNgTAe2VixTl9A.webp)
จากหน้าต่างหลัก เลือก เครือข่ายและอินเทอร์เน็ต
![วิธีแก้ไขข้อผิดพลาด 1005 "การเข้าถึงถูกปฏิเสธ" [9 วิธีด่วน] 4 Windows Network and Internet Settings](/uploads/article/49290/ckXLDGMND92ywgWZ.webp)
เลือกตัวเลือก "พร็อกซี" ทางด้านซ้าย
![วิธีแก้ไขข้อผิดพลาด 1005 "การเข้าถึงถูกปฏิเสธ" [9 วิธีด่วน] 5 Turning off Proxy Server](/uploads/article/49290/NmDnqicuoXeocLtD.webp)
ตรวจสอบว่าตัวเลือก “ตรวจหาการตั้งค่าอัตโนมัติ” ถูกปิดภายใต้ “การตั้งค่าพร็อกซีอัตโนมัติ” หรือไม่
ปิดใช้งานตัวเลือก “ใช้พร็อกซีเซิร์ฟเวอร์” ในส่วน “การตั้งค่าพร็อกซีด้วยตนเอง”
3. แก้ไขวันที่และเวลาของระบบของคุณ
หากวันที่และเวลาของพีซีของคุณไม่ซิงโครไนซ์กับเวลาจริงหรือกำหนดค่าไม่ถูกต้อง เว็บไซต์อาจพิจารณาว่าน่าสงสัยและป้องกันไม่ให้ผู้ใช้เข้าถึงได้
![วิธีแก้ไขข้อผิดพลาด 1005 "การเข้าถึงถูกปฏิเสธ" [9 วิธีด่วน] 6 Change the System's Date and time](/uploads/article/49290/6Wm9Daacnq1o1uWJ.webp)
หากต้องการเปลี่ยนวันที่และเวลาของระบบ ให้ทำตามขั้นตอนเหล่านี้:
- ไปที่แผงควบคุมของ Windows PC ของคุณแล้วคลิก "นาฬิกาและภูมิภาค"
- ในหน้าต่างถัดไป เลือกลิงก์ "วันที่และเวลา"
- คลิกที่ปุ่ม “วันที่และเวลา” ในหน้าต่างถัดไป > ตามด้วยการคลิกที่ปุ่ม “เปลี่ยนวันที่และเวลา
- ตอนนี้ป้อนวันที่และเวลาที่ถูกต้องด้วยตนเอง
- คลิกที่ปุ่มตกลงเพื่อยืนยัน
คุณสามารถแก้ไขข้อผิดพลาดนี้ได้โดยเปิดใช้งานการตั้งค่าวันที่และเวลาอัตโนมัติ ซึ่งช่วยให้ Microsoft สามารถดึงข้อมูลที่ถูกต้องจากเว็บโดยอัตโนมัติตามเขตเวลาของคุณ
4. ล้างแคชและคุกกี้ของเบราว์เซอร์ของคุณ
ขั้นตอนที่ 1: ขึ้นอยู่กับเบราว์เซอร์ของคุณ ไปที่เมนูการตั้งค่า
ตัวอย่างเช่น ใน Google Chrome คุณสามารถค้นหาเมนูการตั้งค่าได้โดยคลิกที่จุดแนวตั้งสามจุดซึ่งอยู่ที่มุมขวาบนของหน้าต่าง
ขั้นตอนที่ 2: เพื่อดำเนินการต่อ เลือก “เครื่องมือเพิ่มเติม” จากนั้นคลิกที่ “ล้างข้อมูลการท่องเว็บ”
![วิธีแก้ไขข้อผิดพลาด DNS_PROBE_STARTED [8 วิธี]7 Clear browsing data in Chrome](/uploads/article/49290/ptA8XgY9lFdq5sDW.png)
ขั้นตอนที่ 3: หน้าต่างป๊อปอัปจะปรากฏขึ้น และคุณสามารถเลือกตัวเลือกทั้งสามตัวเลือกที่อยู่ในส่วน "พื้นฐาน" ตามที่แสดงในภาพด้านล่าง ตัวเลือกเหล่านี้ประกอบด้วย "ประวัติการเข้าชม" "คุกกี้และข้อมูลไซต์อื่นๆ" และ "รูปภาพและไฟล์ที่แคชไว้
ขั้นตอนที่ 4: คลิกที่ " ล้างข้อมูล " เพื่อเริ่มกระบวนการ
![วิธีแก้ไขข้อผิดพลาด DNS_PROBE_STARTED [8 วิธี]8 Clearing data in Google Chrome](/uploads/article/49290/zl7LwXLPejvBimAN.png)
5. ตรวจสอบโปรแกรมป้องกันไวรัสที่ติดตั้งไว้
หากคุณติดตั้งโปรแกรมป้องกันไวรัส แทนที่จะใช้ Windows Defender ให้ตรวจสอบซอฟต์แวร์อย่างใกล้ชิดเพื่อให้แน่ใจว่าไม่ได้บล็อกเว็บเบราว์เซอร์หรือเว็บไซต์ที่คุณพยายามเข้าชม
หากมีการปิดกั้นพวกเขาจริงๆ คุณจะต้องเพิ่มเบราว์เซอร์หรือเว็บไซต์ของคุณไปยังรายการที่อนุญาตพิเศษ
อ่าน: คู่มือฉบับสมบูรณ์เกี่ยวกับการโจมตี DDoS (การโจมตีแบบปฏิเสธการให้บริการ)
6. ใช้เซิร์ฟเวอร์ DNS ของ Google
เมื่อตัวแก้ไข DNS ของคุณทำงานล้มเหลว อาจนำไปสู่การโหลดหน้าเว็บช้าและการตั้งค่าอินเทอร์เน็ตที่ไม่ปลอดภัย ทำให้คุณเสี่ยงต่อการโจมตี DDoS

ดังนั้นคุณอาจพบเว็บไซต์ที่ไม่สามารถโหลดได้ อย่างไรก็ตาม คุณสามารถแก้ไขปัญหานี้ได้โดยการปรับเปลี่ยนเซิร์ฟเวอร์ DNS บนคอมพิวเตอร์ของคุณ ด้วยเหตุนี้จึงแนะนำอย่างยิ่งให้เลือก Google Public DNS ซึ่งให้บริการเซิร์ฟเวอร์ DNS ฟรี สาธารณะ และมีความปลอดภัยสูง
ผู้ใช้ Windows 10 และ Windows 11:
ขั้นตอนที่ 1: หากคุณเป็นผู้ใช้ Windows 10 หรือ 11 คุณต้องเปิดแผงควบคุมโดยพิมพ์ “แผงควบคุม ” ในแถบค้นหา
ขั้นตอนที่ 2: ในแผงควบคุม เลือก เครือข่ายและอินเทอร์เน็ต > เครือข่าย และ ศูนย์แบ่งปัน
ขั้นตอนที่ 3: จากเมนูด้านซ้าย เลือกเปลี่ยนการตั้งค่าอะแดปเตอร์
ขั้นตอนที่ 4: คลิกขวาที่เครือข่ายของคุณและเลือกคุณสมบัติ
ขั้นตอนที่ 5: ในหน้าต่างที่เปิดขึ้น คลิกที่ Internet Protocol Version 4 (TCP/IPv4) จากรายการ จากนั้นเลือก Properties อีกครั้ง
![วิธีแก้ไขข้อผิดพลาด 1005 "การเข้าถึงถูกปฏิเสธ" [9 วิธีลัด]7 Network Properties](/uploads/article/49290/zs6pTfRtjLA4WfnG.png)
ขั้นตอนที่ 6: คลิกที่ใช้ที่อยู่เซิร์ฟเวอร์ DNS ต่อไปนี้
ขั้นตอนที่ 7: ป้อน “ 8.8.8.8 ” สำหรับเซิร์ฟเวอร์ DNS ที่ต้องการ และ “ 8.8.4.4 ” สำหรับเซิร์ฟเวอร์ DNS สำรอง
![วิธีแก้ไขข้อผิดพลาด 1005 "การเข้าถึงถูกปฏิเสธ" [9 วิธีด่วน] 8 Entering Preferred DNS server](/uploads/article/49290/J8DG8RZFfXBFKMGk.png)
ขั้นตอนที่ 8: คลิกที่ปุ่ม OK เพื่อบันทึกการเปลี่ยนแปลงของคุณ
ขั้นตอนที่ 9: ปิดหน้าต่างทั้งหมดแล้วลองเข้าเว็บไซต์อีกครั้งเพื่อดูว่ายังมีข้อผิดพลาดอยู่หรือไม่
หากปัญหายังคงอยู่ คุณอาจต้องลองวิธีแก้ไขอื่นๆ อย่างไรก็ตาม การเปลี่ยนที่อยู่ DNS ของคุณมักจะสามารถแก้ไขปัญหาการเชื่อมต่ออินเทอร์เน็ตได้
7. ตรวจสอบชื่อเสียง IP ของคุณ
มีเครื่องมือตรวจสอบชื่อเสียง IP ออนไลน์มากมายพร้อมความช่วยเหลือ ซึ่งคุณสามารถระบุได้อย่างง่ายดายว่าที่อยู่ IP ของคุณถูกตั้งค่าสถานะโดย ISP หรือบริการอย่าง Cloudflare หรือไม่
ในกรณีที่ที่อยู่ IP ของคุณถูกทำเครื่องหมายว่าไม่เหมาะสม คุณสามารถลองแก้ไขปัญหานี้ได้โดยง่าย
- เปลี่ยนที่อยู่ IP ของคุณ
- สลับการเชื่อมต่ออินเทอร์เน็ตของคุณ
- การเข้าถึงเว็บไซต์โดยใช้อุปกรณ์อื่น
- โดยใช้การเชื่อมต่ออินเทอร์เน็ตอื่น
8. เพิ่มข้อยกเว้นของเบราว์เซอร์ให้กับไฟร์วอลล์
เหตุผลที่คุณยังคงได้รับข้อผิดพลาด 1005 การเข้าถึงถูกปฏิเสธในเว็บเบราว์เซอร์ของคุณอาจเกิดจากการตั้งค่าไฟร์วอลล์ของคุณ
อย่างไรก็ตาม สิ่งนี้ไม่น่าเป็นไปได้สูง เนื่องจากหากไฟร์วอลล์บล็อกทราฟฟิกเว็บเบราว์เซอร์ของคุณ คุณจะไม่สามารถเข้าถึงเว็บไซต์ใดๆ ได้เลย
สำหรับผู้ใช้ Windows:
ขั้นตอนที่ 1: ในการเข้าถึงแผงควบคุมของคอมพิวเตอร์ ให้คลิกที่เมนู "เริ่ม" บนเดสก์ท็อปและค้นหา "การควบคุม" ในช่องค้นหา
ขั้นตอนที่ 2: ถัดไป เลือก “ระบบและความปลอดภัย” จากตัวเลือกแผงควบคุม สิ่งนี้จะนำคุณไปสู่หน้าใหม่
ขั้นตอนที่ 3: คลิกที่ “ไฟร์วอลล์ Windows Defender” ในหน้าใหม่และเลือก “อนุญาตแอปหรือคุณสมบัติผ่านไฟร์วอลล์ Windows”
![วิธีแก้ไขข้อผิดพลาด DNS_PROBE_STARTED [8 วิธี] 20 Allow app through Windows Firewall](/uploads/article/49290/23i7A7a9nB4dAWdG.png)
ขั้นตอนที่ 4: ในหน้าต่างถัดไป คุณจะเห็นรายการแอพและคุณสมบัติที่ได้รับอนุญาตให้สื่อสารผ่านไฟร์วอลล์ของคุณ หากต้องการเปลี่ยนการตั้งค่าเหล่านี้ ให้คลิก "เปลี่ยนการตั้งค่า"
![วิธีแก้ไขข้อผิดพลาด DNS_PROBE_STARTED [8 วิธี] 21 Allowed Apps in Windows Defender Firewall](/uploads/article/49290/uBDw9Lm1HXmtuGG6.png)
ขั้นตอนที่ 5: ค้นหาเว็บเบราว์เซอร์ของคุณในรายการนี้และทำเครื่องหมายในช่องทั้งสาธารณะและส่วนตัวตามที่แสดงในภาพ
![วิธีแก้ไขข้อผิดพลาด 1005 "การเข้าถึงถูกปฏิเสธ" [9 วิธีด่วน]9 Adding Google chrome Browser to an exception in Firewall settings](/uploads/article/49290/oGUruTJAfqkcI1RW.webp)
ขั้นตอนที่ 8: เมื่อคุณปรับการตั้งค่าเสร็จแล้ว ให้คลิกที่ “ตกลง” เพื่อบันทึกการเปลี่ยนแปลงของคุณ
9. ติดต่อผู้ดูแลเว็บ
หากวิธีการแก้ปัญหาข้างต้นไม่ได้ผล สิ่งสุดท้ายที่คุณทำได้คือเขียนอีเมลถึงผู้ดูแลเว็บไซต์หรือเว็บมาสเตอร์โดยตรง
อาจเป็นข้อผิดพลาดจากจุดสิ้นสุดและสามารถแก้ไขได้ง่ายๆ เพียงขอให้พวกเขาปลดบล็อกเว็บไซต์ให้คุณ
บทสรุป
นั่นคือทั้งหมดที่เรามีสำหรับวิธีการแก้ไขปัญหาที่ดีที่สุดในการแก้ไขข้อผิดพลาด 1005, การเข้าถึงถูกปฏิเสธ, บนเบราว์เซอร์ของคุณ เราได้ให้วิธีที่มีประสิทธิภาพที่สุดแก่คุณในการเอาชนะรหัสข้อผิดพลาดนี้และเข้าถึงเว็บไซต์โปรดของคุณได้อีกครั้ง
หากคุณพบข้อความแสดงข้อผิดพลาดที่คล้ายกัน เช่น ข้อผิดพลาด 500 Internal Server เราขอแนะนำให้ตรวจสอบคู่มือฉบับสมบูรณ์เพื่อแก้ไข
นอกจากนี้ โปรดแจ้งให้เราทราบในส่วนความคิดเห็นด้านล่างว่าวิธีการแก้ไขปัญหาใดช่วยคุณแก้ไขปัญหานี้ได้
คำถามที่พบบ่อย
ฉันจะแก้ไขข้อผิดพลาด 1005 ได้อย่างไร
วิธีการแก้ไขปัญหาที่ดีที่สุดที่คุณสามารถลองแก้ไขข้อผิดพลาด 1005 ได้คือ:
1. ลบบริการ VPN ใด ๆ และใช้บริการที่เชื่อถือได้
2. ปิดพร็อกซีเซิร์ฟเวอร์
3. แก้ไขวันที่และเวลาของระบบของคุณ
4. ล้างแคชและคุกกี้ของเบราว์เซอร์ของคุณ
5. ตรวจสอบโปรแกรม Antivirus ที่ติดตั้งไว้
6. ใช้เซิร์ฟเวอร์ DNS ของ Google
7. ตรวจสอบชื่อเสียง IP ของคุณ
8. เพิ่มข้อยกเว้นของเบราว์เซอร์ให้กับไฟร์วอลล์
9. ติดต่อผู้ดูแลเว็บของคุณ
ข้อผิดพลาดของลิงก์ 1005 คืออะไร
ข้อผิดพลาด 1005 โดยทั่วไปหมายถึงข้อผิดพลาดการปฏิเสธการเข้าถึงที่เกิดขึ้นเมื่อพยายามเข้าถึงเว็บไซต์หรือเว็บเพจ แสดงว่าเซิร์ฟเวอร์หรือเว็บไซต์ที่คุณพยายามเข้าถึงปฏิเสธที่จะให้สิทธิ์การเข้าถึง อาจเป็นเพราะ
1. เจ้าของเว็บไซต์บล็อกบางภูมิภาค
2. ผู้ดูแลเว็บไซต์บล็อกที่อยู่ IP ของคุณ
3. วันที่หรือ/และเวลาของระบบของคุณไม่ถูกต้อง
4. IP ของคุณถูกเพิ่มไปยัง Backlist ของ Cloudflare แล้ว
5. บริการ VPN ถูกบล็อกโดยเว็บไซต์
ข้อผิดพลาด 1005 ใน iPhone คืออะไร
ข้อผิดพลาด 1005 แสดงให้เห็นว่าการเชื่อมต่อ TCP ซึ่งมีคำขอ HTTP ถูกยกเลิกก่อนที่จะได้รับการตอบกลับ มีสองสถานการณ์ที่เป็นไปได้: คำขอล้มเหลวในการเข้าถึงเซิร์ฟเวอร์ หรือคำขอเข้าถึงเซิร์ฟเวอร์ได้สำเร็จ แต่การตอบสนองไม่ได้ส่งกลับไปยังไคลเอนต์

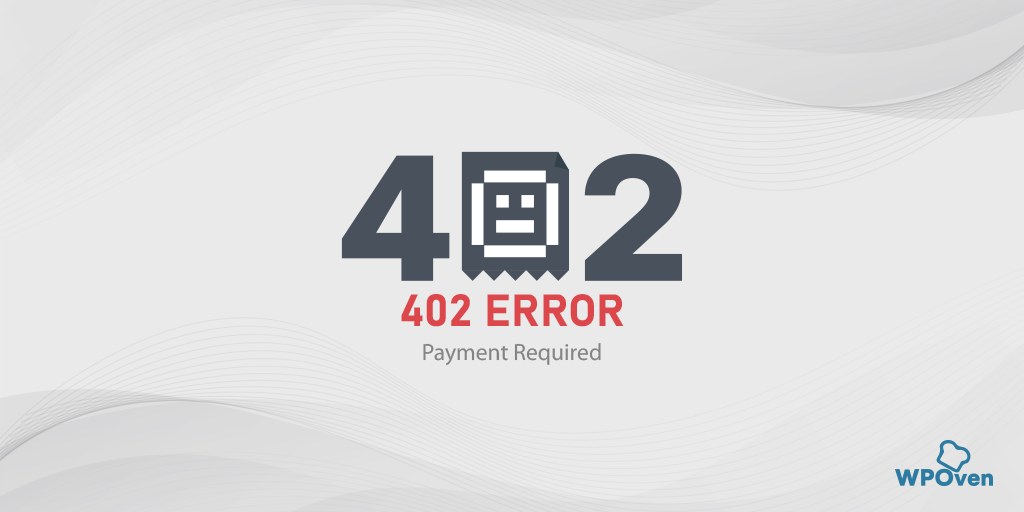

![วิธีแก้ไขข้อผิดพลาดต้องห้ามของ WordPress 403 [9 การแก้ไขด่วน] How to Fix WordPress 403 Forbidden Error? [9 Quick Fixes]](/uploads/article/49290/o7Mw8vXXTVBVHeA5.webp)
![วิธีแก้ไข 500 Internal Server Error Nginx [9 วิธีแก้ไข] How to Fix 500 Internal Server Error Nginx? [9 Solutions]](/uploads/article/49290/Es480ZnJzfLoy71k.webp)
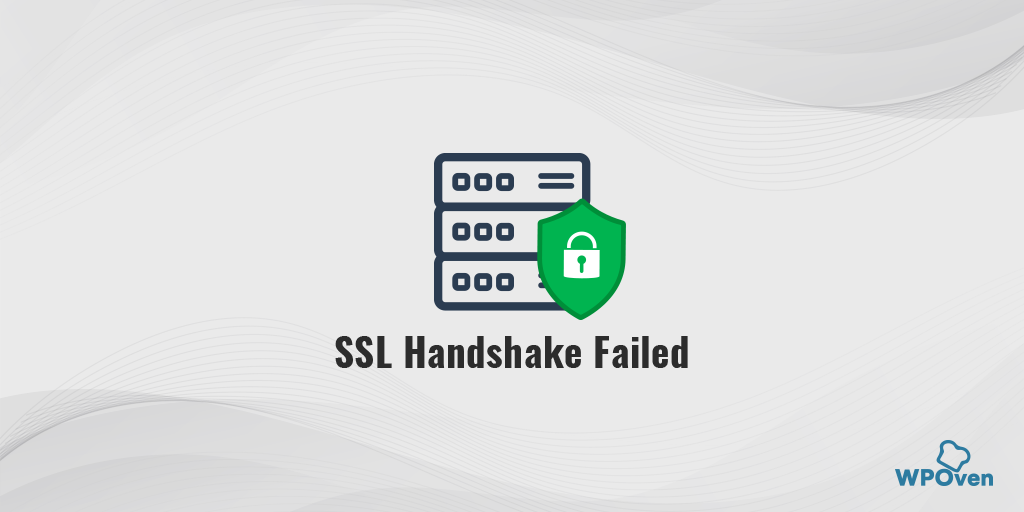
![วิธีแก้ไขข้อผิดพลาด HTTP NGINX 499 [6 วิธีที่ดีที่สุด] How to Fix the HTTP NGINX 499 Error? [6 Best Methods]](/uploads/article/49290/BkfbjUJr1JccLxfy.png)