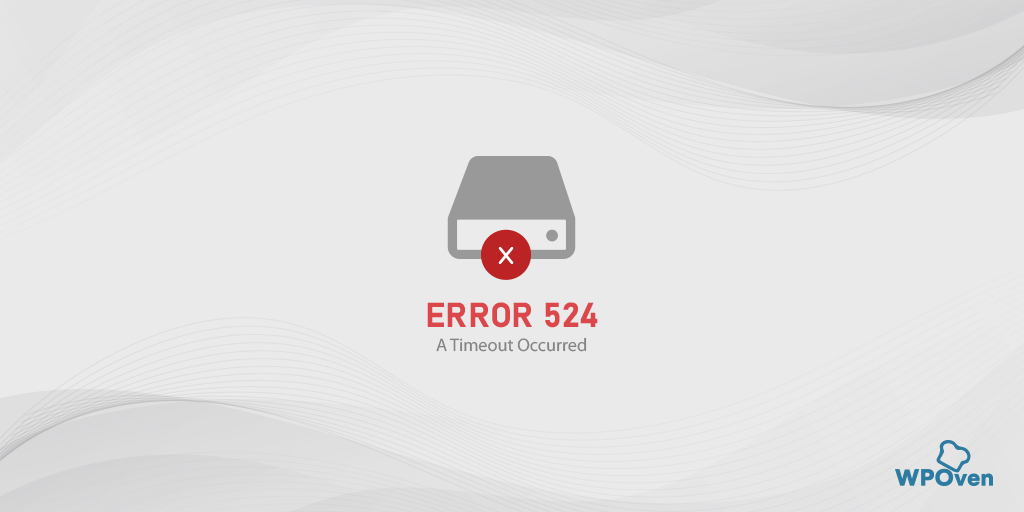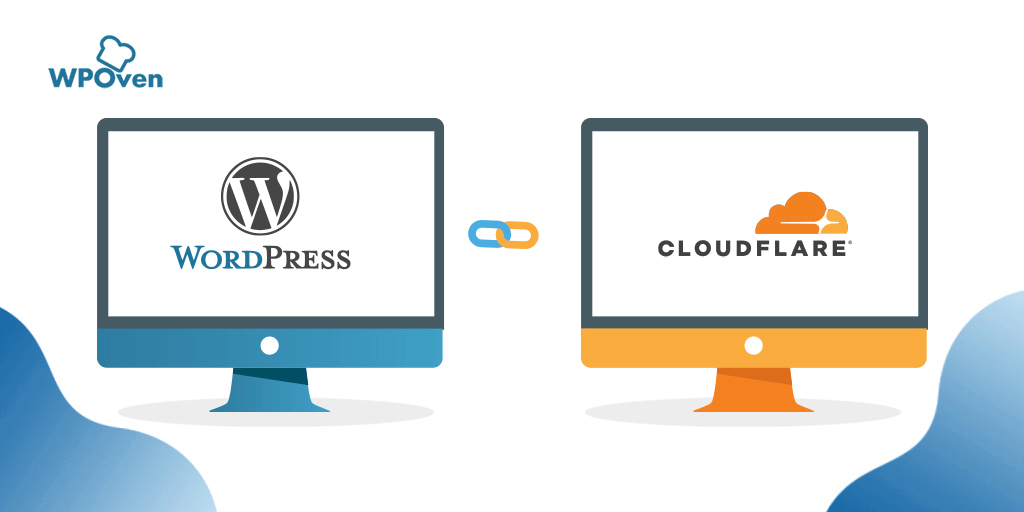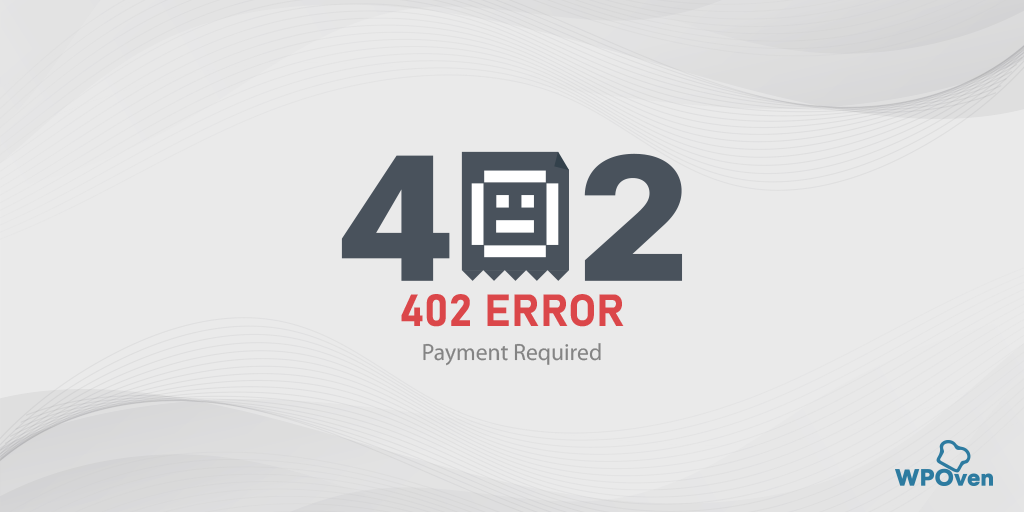วิธีแก้ไขรหัสข้อผิดพลาดการเข้าถึงถูกปฏิเสธของ Cloudflare 1020 (14 วิธี)
เผยแพร่แล้ว: 2023-08-01รหัสข้อผิดพลาด 1020 คืออะไร
ข้อผิดพลาด 1020 เป็นข้อผิดพลาดเฉพาะของ Cloudflare ที่เกิดขึ้นเมื่อคุณพยายามเยี่ยมชมเว็บไซต์ที่ได้รับการป้องกันโดยไฟร์วอลล์ Cloudflare หาก Cloudflare ตรวจพบกิจกรรมที่น่าสงสัยหรือเป็นสแปม ระบบจะบล็อกที่อยู่ IP ของคุณทันที ทำให้คุณไม่ต้องเข้าระบบ
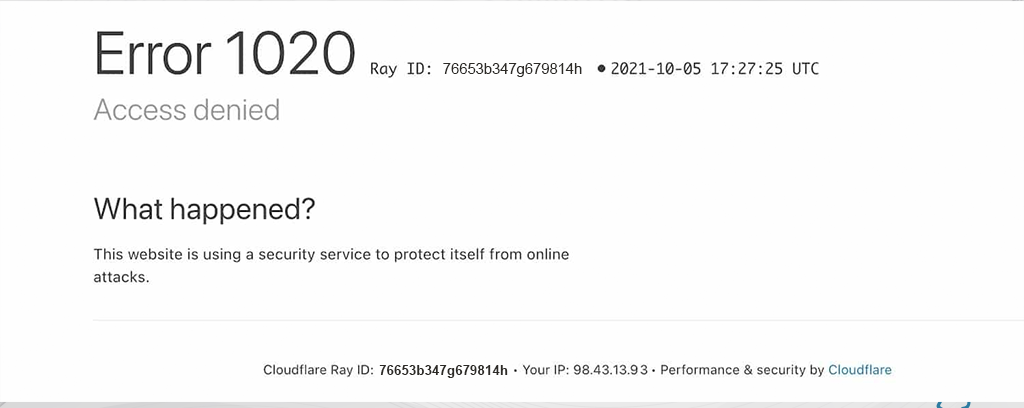
สำหรับผู้ที่ไม่ทราบว่า Cloudflare คืออะไร มันคือเครือข่ายการส่งเนื้อหา (CDN) ที่ใช้กันอย่างแพร่หลาย การป้องกัน DDoS และผู้ให้บริการความปลอดภัยทางอินเทอร์เน็ตที่ให้บริการที่หลากหลายเพื่อเพิ่มประสิทธิภาพ ความปลอดภัย และความน่าเชื่อถือของเว็บไซต์
รหัสข้อผิดพลาด 1020 สามารถเรียกใช้ได้เนื่องจากสาเหตุหลายประการ ทั้งจากจุดสิ้นสุดของผู้ใช้หรือเมื่อ Cloudflare ปฏิเสธการเข้าถึงอย่างจงใจเพื่อปกป้องเว็บไซต์
อะไรคือสาเหตุที่เป็นไปได้ที่ทำให้เกิด Error Code 1020?
สาเหตุของข้อผิดพลาด 1020 มีหลายปัจจัยที่สามารถนำไปสู่การเกิดข้อผิดพลาด 1020 ซึ่งรวมถึง:
- การตั้งค่าไฟร์วอลล์ : ไฟร์วอลล์บางตัวอาจปิดกั้นการเข้าถึงบางเว็บไซต์ ทำให้เกิดข้อผิดพลาด
- การบล็อก IP : เว็บไซต์อาจบล็อกที่อยู่ IP ของคุณด้วยเหตุผลหลายประการ เช่น กิจกรรมที่น่าสงสัยหรือการละเมิดก่อนหน้านี้
- ระบบตรวจจับบอท: เว็บไซต์มักจะใช้ระบบตรวจจับบอทที่สามารถระบุผู้ใช้ที่ถูกต้องว่าเป็นบอทโดยไม่ได้ตั้งใจ ซึ่งนำไปสู่การจำกัดการเข้าถึง
- การปิดกั้นภูมิภาค: เนื่องจากปัญหาของ GDPR เว็บไซต์บางแห่งโดยเฉพาะอย่างยิ่งข่าวหรือเว็บไซต์ของรัฐบาลปิดกั้นการรับส่งข้อมูลจากภูมิภาคทางภูมิศาสตร์บางแห่ง
- ปัญหาเกี่ยวกับเบราว์เซอร์: เป็นไปได้ว่าเบราว์เซอร์ของคุณมีไฟล์แคชที่เสียหายบางส่วนเก็บไว้ ซึ่งอาจส่งผลให้ส่ง 'คำขอไม่ถูกต้อง' ไปยังบางเว็บไซต์
โดยทั่วไปแล้ว สังเกตได้ว่าปัญหาส่วนใหญ่เกิดจากลักษณะการป้องกันที่มากเกินไปของ Cloudflare ซึ่งสามารถบล็อกที่อยู่ IP ได้เป็นครั้งคราวโดยไม่มีอันตรายใดๆ เกิดขึ้น โดยไม่คำนึงถึงสาเหตุที่แท้จริง ลองสำรวจวิธีการแก้ไขปัญหาต่อไปนี้เพื่อช่วยคุณแก้ไข 'ข้อผิดพลาด 1020' ของ Cloudflare
วิธีแก้ไขรหัสข้อผิดพลาด 1020
ตรวจสอบวิธีการแก้ไขปัญหาเหล่านี้ที่สามารถช่วยคุณแก้ไขข้อผิดพลาดของ Cloudflare 1020
- ตรวจสอบหน้าไซต์ทั้งหมดเพียงหน้าเดียว
- ตรวจสอบปัญหาที่เกี่ยวข้องกับเบราว์เซอร์
- รีสตาร์ทเราเตอร์ของคุณ
- ล้างแคชของเบราว์เซอร์ของคุณ
- ปิดใช้งาน VPN หรือพร็อกซีเซิร์ฟเวอร์
- ตรวจสอบวันที่และเวลาของระบบและอัปเดต
- ตรวจสอบว่าเปิดใช้งานคุกกี้ของคุณแล้ว
- รีเซ็ตที่อยู่ IP ของคุณ
- ปิดใช้งานซอฟต์แวร์ป้องกันไวรัสหรือไฟร์วอลล์ชั่วคราว
- ปิดใช้งานส่วนขยายของเบราว์เซอร์
- ติดต่อผู้ดูแลเว็บไซต์
- ติดต่อ ISP ของคุณ (ผู้ให้บริการอินเทอร์เน็ต)
- ใช้ใบรับรอง SSL
- ขอความช่วยเหลือจากผู้เชี่ยวชาญ
1. ตรวจสอบหน้าไซต์ทั้งหมดเพียงหน้าเดียว
สิ่งแรกที่คุณต้องทำคือการหาว่าปัญหาเฉพาะหน้าหรือเป็นปัญหาทั่วทั้งไซต์
หากคุณพบว่าหน้าอื่นๆ ทำงานได้ดี แต่คุณพบข้อผิดพลาดในหน้าใดหน้าหนึ่ง ให้ลองปิดเว็บไซต์แล้วเปิดหน้าเดิมอีกครั้ง อย่าลืมลงชื่อเข้าใช้หากจำเป็น
หากข้อผิดพลาดยังคงอยู่ในหลายๆ หน้าหรือทั่วทั้งไซต์ แม้แต่ในหน้าที่ไม่ได้ลงชื่อเข้าใช้ ก็น่าจะบ่งชี้ว่าเบราว์เซอร์ของคุณมีปัญหา
ดำเนินการแก้ไขปัญหาเบราว์เซอร์ของคุณ
2. ตรวจสอบปัญหาที่เกี่ยวข้องกับเบราว์เซอร์
หากต้องการแก้ไขปัญหาเกี่ยวกับเบราว์เซอร์ ให้ทำตามขั้นตอนเหล่านี้:
สิ่งแรกที่คุณต้องแน่ใจว่าปัญหาเกี่ยวข้องกับเบราว์เซอร์ของคุณจริงๆ ตรวจสอบว่าข้อผิดพลาดเกิดขึ้นเมื่อเข้าถึงเว็บไซต์เดียวกันโดยใช้เบราว์เซอร์อื่นหรือไม่
หากหน้าเว็บทำงานได้ดีบนเบราว์เซอร์อื่น ให้ลองทำตามขั้นตอนต่อไปนี้เพื่อแก้ไขปัญหากับเบราว์เซอร์หลักของคุณ
- อัปเดตเบราว์เซอร์ของคุณด้วยเวอร์ชันล่าสุดที่มี
- ติดตั้งเบราว์เซอร์อีกครั้งจากเว็บไซต์อย่างเป็นทางการ
อย่างไรก็ตาม หากปัญหายังคงอยู่ในเบราว์เซอร์ทั้งหมด เป็นไปได้ว่าเว็บไซต์นั้นถูกบล็อกโดย Cloudflare หรือมีปัญหาในการเชื่อมต่อ
3. รีสตาร์ทเราเตอร์ของคุณ

บางครั้งวิธีแก้ปัญหาง่ายๆ สามารถแก้ไขปัญหาทั่วไปได้ เราเตอร์ของคุณมีหน้าที่เชื่อมต่อคุณกับอินเทอร์เน็ต มีแคชที่ช่วยให้เว็บไซต์โหลดเร็วขึ้น อย่างไรก็ตาม แคชนี้อาจเสียหาย หรืออาจมีปัญหากับผู้ให้บริการอินเทอร์เน็ต (ISP) ของคุณ
ในการแก้ไขปัญหานี้ ให้ลองรีสตาร์ทเราเตอร์ของคุณ เพียงปิดเครื่อง รอประมาณ 30 วินาที แล้วเปิดใหม่อีกครั้ง หลังจากนั้น ให้ลองเข้าถึงเว็บไซต์หรือหน้าเว็บเดียวกันกับที่คุณพบข้อความ Error 1020 Access Denied ถ้าข้อผิดพลาดหายไปก็เยี่ยมเลย! ถ้าไม่ อ่านต่อสำหรับวิธีการแก้ไขปัญหาเพิ่มเติม
4. ล้างแคชของเบราว์เซอร์ของคุณ
เช่นเดียวกับที่เราเตอร์จัดเก็บแคชเพื่อให้โหลดได้เร็วขึ้น เบราว์เซอร์ของคุณก็ทำเช่นเดียวกัน ซึ่งหมายความว่า เช่นเดียวกับเราเตอร์ของคุณ แคชของเบราว์เซอร์อาจเสียหายเมื่อเวลาผ่านไป ซึ่งนำไปสู่ข้อผิดพลาด 1020 บนเว็บไซต์
เพื่อแก้ไขปัญหานี้ วิธีแก้ไขที่แนะนำคือการล้างหรือล้างแคชของเบราว์เซอร์ของคุณ ทำตามขั้นตอนด้านล่างเพื่อดำเนินการดังกล่าว
โปรดทราบว่าในขั้นตอนนี้ เราจะมุ่งเน้นไปที่ Google Chrome เนื่องจากเป็นเบราว์เซอร์ที่ผู้ใช้ส่วนใหญ่ต้องการเมื่อต้องการเรียกดูเว็บไซต์
อ่าน: ส่วนแบ่งการตลาดเบราว์เซอร์ & สถิติการใช้งาน
ไปที่ เบราว์เซอร์ Chrome > การตั้งค่า > ความเป็นส่วนตัวและความปลอดภัย > ล้างข้อมูลการท่องเว็บ > คุณสามารถยกเลิกการเลือกประวัติการท่องเว็บและอนุญาตให้เลือกคุกกี้และข้อมูลอื่นของไซต์ รวมทั้งแคชอิมเมจ > ล้างข้อมูล
หรือคุณสามารถป้อนที่อยู่นี้โดยตรงในเบราว์เซอร์ Chrome ของคุณ: chrome://settings/privacy จะนำคุณไปสู่การตั้งค่าความเป็นส่วนตัวซึ่งคุณสามารถคลิกที่ " ล้างข้อมูลการท่องเว็บ "
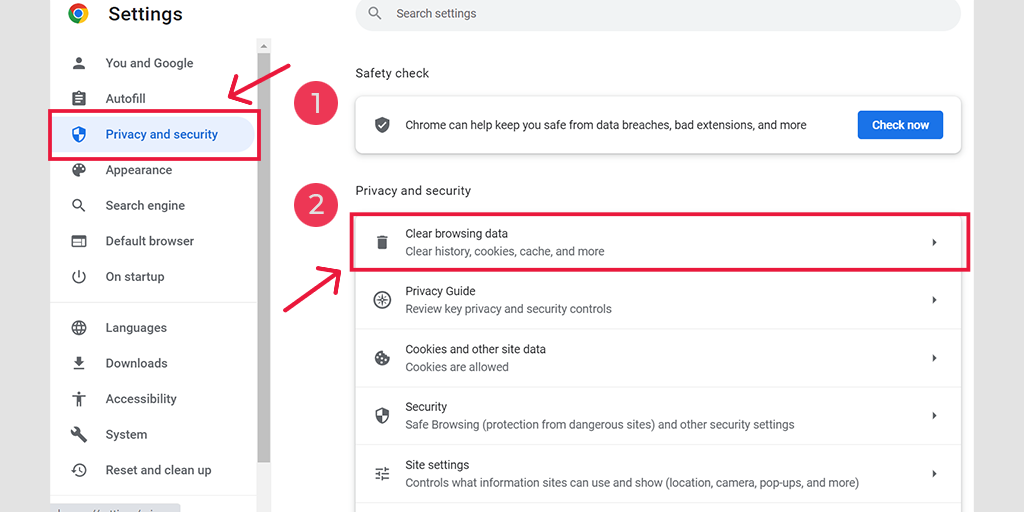
ในหน้าต่างป๊อปอัป คุณจะเห็นตัวเลือกอื่นๆ มากมาย แต่คุณต้องเลือกดังต่อไปนี้:
- เลือกช่วงเวลาเป็น “ตลอดเวลา”
- เลือกคุกกี้และข้อมูลไซต์อื่น ๆ รวมถึงภาพแคช (คุณสามารถเลือกประวัติการเข้าชมได้ด้วย)
- คลิกที่ปุ่มล้างข้อมูล
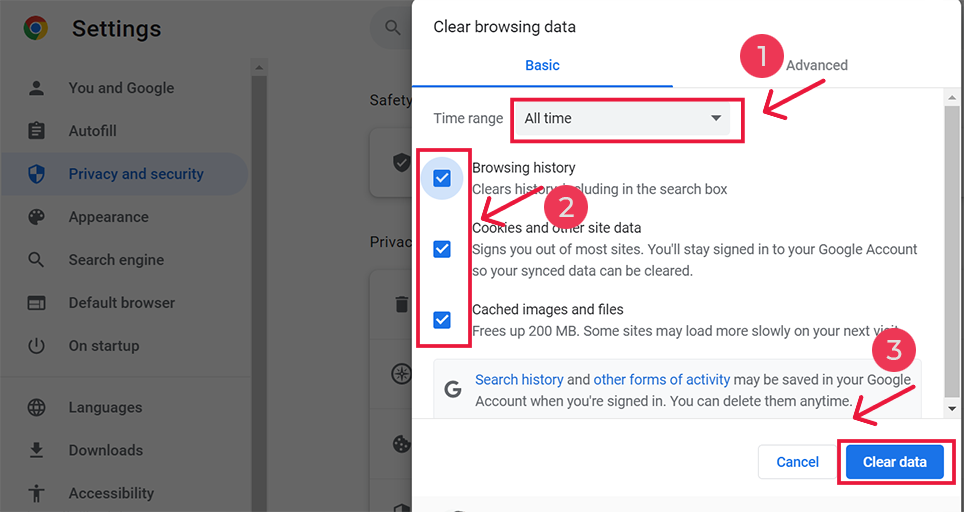
5. ปิดใช้งาน VPN หรือพร็อกซีเซิร์ฟเวอร์
หากคุณใช้พร็อกซีเซิร์ฟเวอร์หรือ VPN สิ่งสำคัญคือต้องทราบว่าหากตั้งค่าไม่ถูกต้อง บางครั้งอาจทำให้เกิด "ข้อผิดพลาด 1020" ได้ พร็อกซีเซิร์ฟเวอร์และ VPN ถูกใช้เพื่อไม่ให้เปิดเผยตัวตนขณะท่องอินเทอร์เน็ต แต่ก็สามารถทำให้สิ่งต่าง ๆ ซับซ้อนและนำไปสู่ข้อผิดพลาดนี้ได้
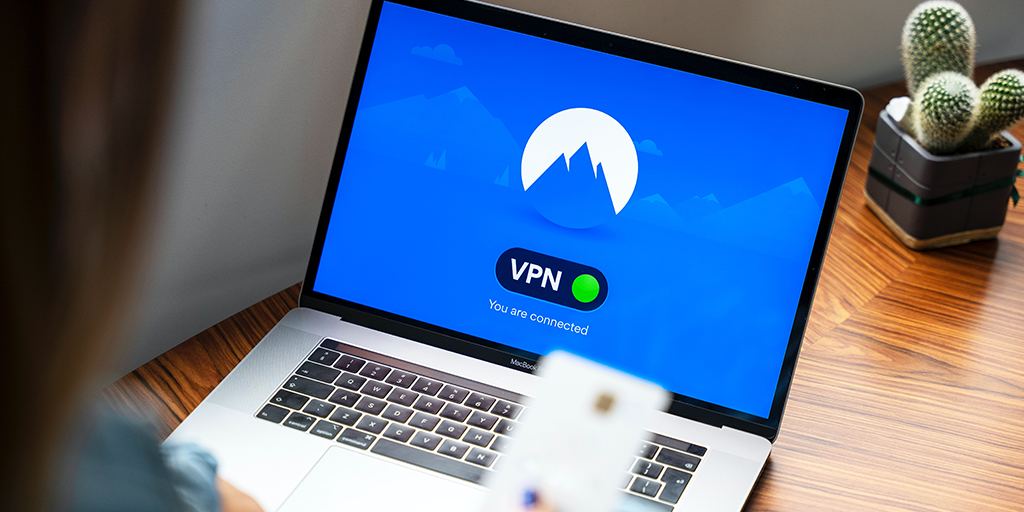
ในการแก้ปัญหา ให้ลองปิดใช้งานพร็อกซีเซิร์ฟเวอร์หรือ VPN ชั่วคราว แล้วดูว่าข้อผิดพลาดหายไปในเบราว์เซอร์ Chrome ของคุณหรือไม่ หากทุกอย่างทำงานได้ดีหากไม่มีสิ่งเหล่านี้ คุณจะรู้ว่าสิ่งเหล่านี้เป็นสาเหตุของปัญหา
หากคุณใช้ซอฟต์แวร์ VPN คุณสามารถปิดใช้งานได้โดยเปลี่ยนการตั้งค่า หากคุณมีส่วนขยาย Chrome สำหรับพร็อกซีเซิร์ฟเวอร์ เพียงไปที่ Chrome > การตั้งค่า > ส่วนขยาย และปิดใช้งานที่นั่น
เมื่อทำตามขั้นตอนเหล่านี้ คุณจะพบว่าพร็อกซีเซิร์ฟเวอร์หรือ VPN ที่กำหนดค่าไม่ถูกต้องเป็นสาเหตุของข้อผิดพลาด 1020 และดำเนินการที่จำเป็นเพื่อแก้ไข
อย่าลืมเปิดใช้งานเครื่องมือเหล่านี้อย่างถูกต้องเมื่อแก้ไขข้อผิดพลาดเพื่อรักษาความเป็นส่วนตัวและความปลอดภัย
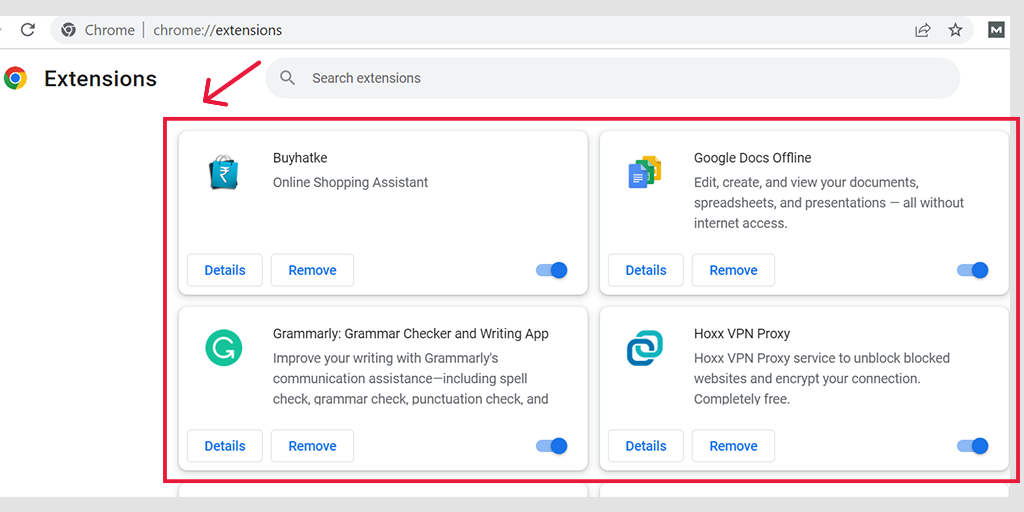
ปิดใช้งาน Proxy Server ใน Windows
หากต้องการปิดหรือปิดใช้งานพร็อกซีเซิร์ฟเวอร์ใน Windows คุณต้องทำตามขั้นตอนด้านล่าง:
- ไปที่แผงควบคุม Windows ของคุณและค้นหา " ตัวเลือกอินเทอร์เน็ต "
- คลิกที่ " ตัวเลือกอินเทอร์เน็ต " และหน้าต่างป๊อปอัปจะปรากฏขึ้นพร้อมกับคุณสมบัติอินเทอร์เน็ตทั้งหมด
- ตอนนี้คลิกที่แท็บการเชื่อมต่อ > การตั้งค่า LAN
- ยกเลิกการเลือก " ตรวจหาการตั้งค่าโดยอัตโนมัติ " และทำเครื่องหมายในช่อง " ใช้พร็อกซีเซิร์ฟเวอร์สำหรับ LAN ของคุณ "
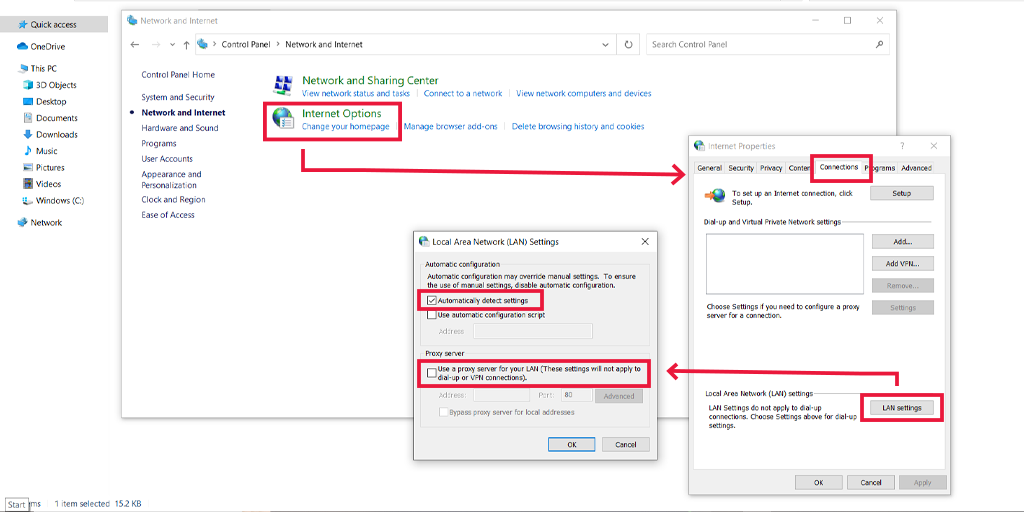
ปิดใช้งานพร็อกซีเซิร์ฟเวอร์ใน macOS
สำหรับผู้ใช้ Mac Apple จะจัดเตรียมเอกสารฉบับสมบูรณ์ไว้ในหน้าสนับสนุน เพื่อเปลี่ยนการตั้งค่าพร็อกซี คุณสามารถตรวจสอบหน้าสนับสนุนของ Apple โดยเฉพาะได้ที่นี่
6. ตรวจสอบวันที่และเวลาของระบบและอัปเดต
บางครั้ง หากวันที่และเวลาบนคอมพิวเตอร์ของคุณไม่ถูกต้อง อาจทำให้เกิดปัญหาในการสื่อสารกับเซิร์ฟเวอร์ ซึ่งอาจส่งผลให้การเชื่อมต่อล้มเหลว ดังนั้น ก่อนที่จะลองวิธีแก้ปัญหาอื่นๆ ให้ตรวจสอบอีกครั้งว่าวันที่และเวลาของคอมพิวเตอร์ของคุณตั้งค่าไว้อย่างถูกต้อง
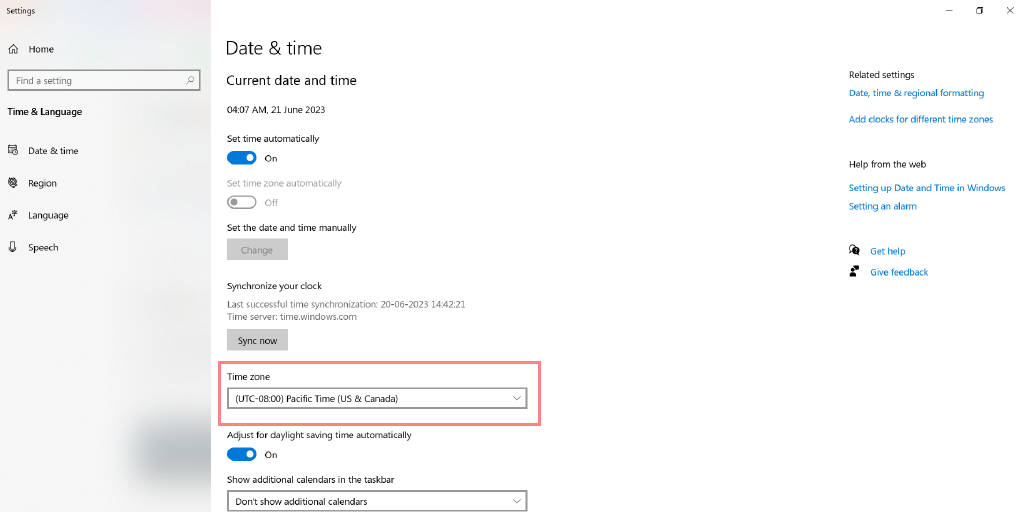
หากการแก้ไขวันที่และเวลาไม่ได้ผล คุณสามารถลองแก้ไขระดับเบราว์เซอร์ต่อไปได้
7. ตรวจสอบว่าเปิดใช้งานคุกกี้ของคุณแล้ว
เมื่อคุณเยี่ยมชมเว็บไซต์ เว็บเบราว์เซอร์ของคุณสามารถบันทึกข้อมูลบางส่วนที่เกี่ยวข้องกับเว็บไซต์ได้ ข้อมูลนี้เรียกว่าคุกกี้ ซึ่งใช้บริการอย่าง Cloudflare เพื่อควบคุมการเข้าถึงเว็บไซต์เหล่านั้น
เพื่อให้แน่ใจว่าทุกอย่างทำงานได้อย่างถูกต้อง คุณต้องให้สิทธิ์แก่เบราว์เซอร์ของคุณเพื่ออนุญาตให้เว็บไซต์และบริการต่างๆ ใช้คุกกี้ ดังนั้น คุณควรเปิดใช้งานคุกกี้ในเบราว์เซอร์ของคุณเพื่อให้ทุกอย่างทำงานได้อย่างถูกต้อง
ต่อไปนี้คือวิธีเปิดใช้งานคุกกี้ในเบราว์เซอร์ต่างๆ
7.1. การเปิดใช้งานคุกกี้ใน Chrome
หากคุณเป็นผู้ใช้เบราว์เซอร์ Chrome คุณเพียงป้อน “ chrome://settings/cookies ” ในแถบที่อยู่ URL แล้วกด Enter หลังจากนั้นคุณต้องทำเครื่องหมายที่ช่องทำเครื่องหมายสำหรับตัวเลือก “อนุญาตคุกกี้ทั้งหมด” ดังที่แสดงด้านล่าง:
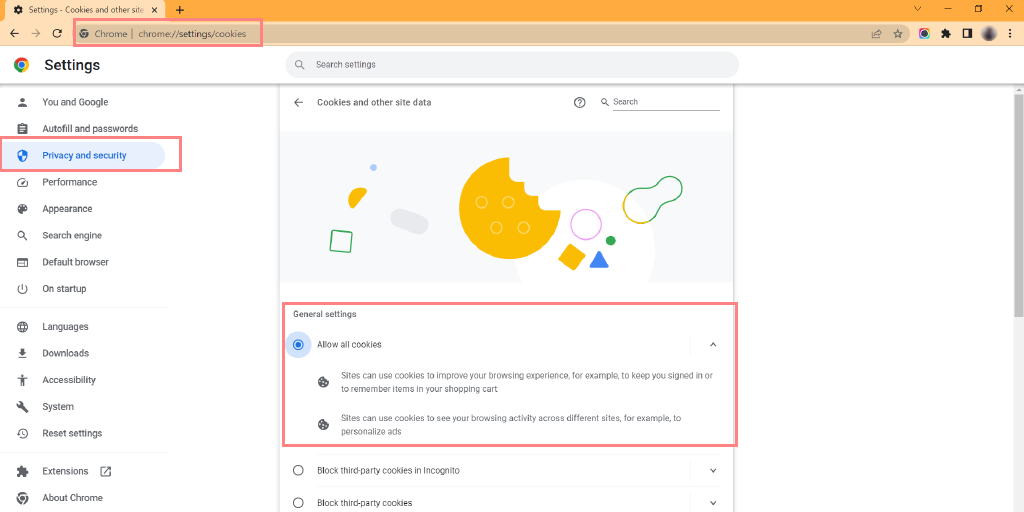
7.2. การเปิดใช้งานคุกกี้ใน Edge ของ Microsoft
หากคุณเป็นผู้ใช้เบราว์เซอร์ Chrome คุณต้องป้อนที่อยู่ต่อไปนี้ “ edge://settings/content ” ในแถบที่อยู่ URL ตามด้วยการคลิกตัวเลือกคุกกี้และการอนุญาตไซต์ แล้วกด Enter หลังจากนั้นสลับเพื่อเปิดตัวเลือก อนุญาตให้ไซต์บันทึกและอ่านข้อมูลคุกกี้ (แนะนำ) ดังที่แสดงด้านล่าง:
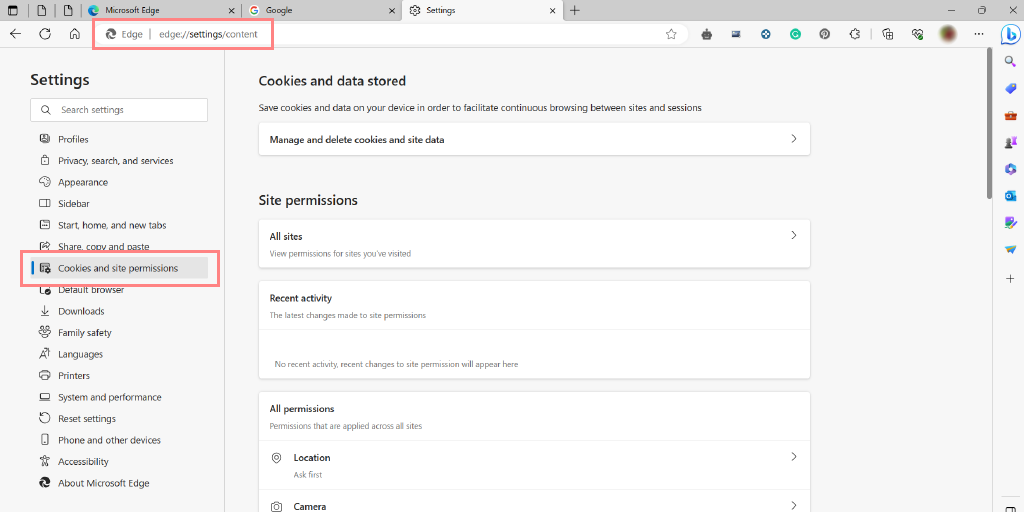
7.3. การเปิดใช้งานคุกกี้ใน Firefox
หากคุณเป็นผู้ใช้ Firefox
- ไปที่การตั้งค่า > ความเป็นส่วนตัว
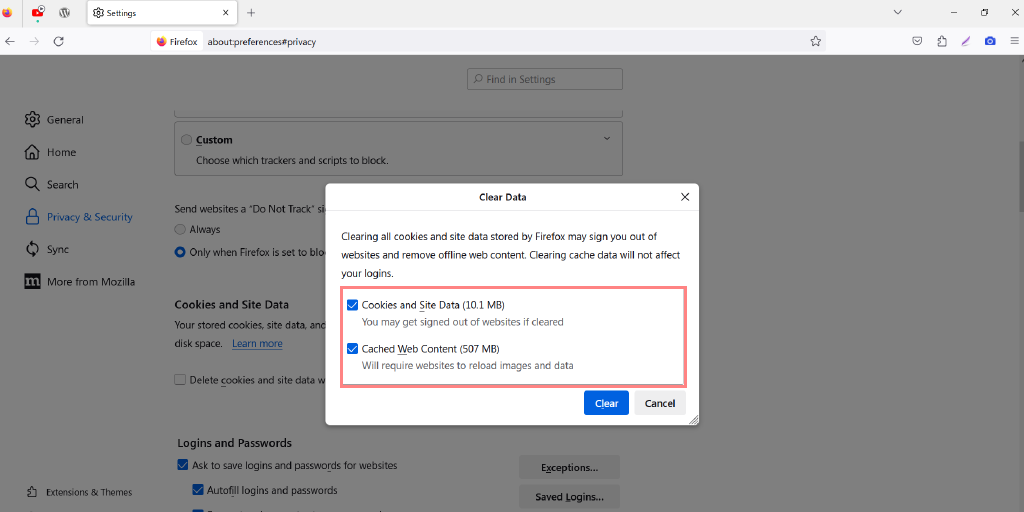
- จากนั้นไปที่ การตั้งค่า > คุกกี้และข้อมูลไซต์
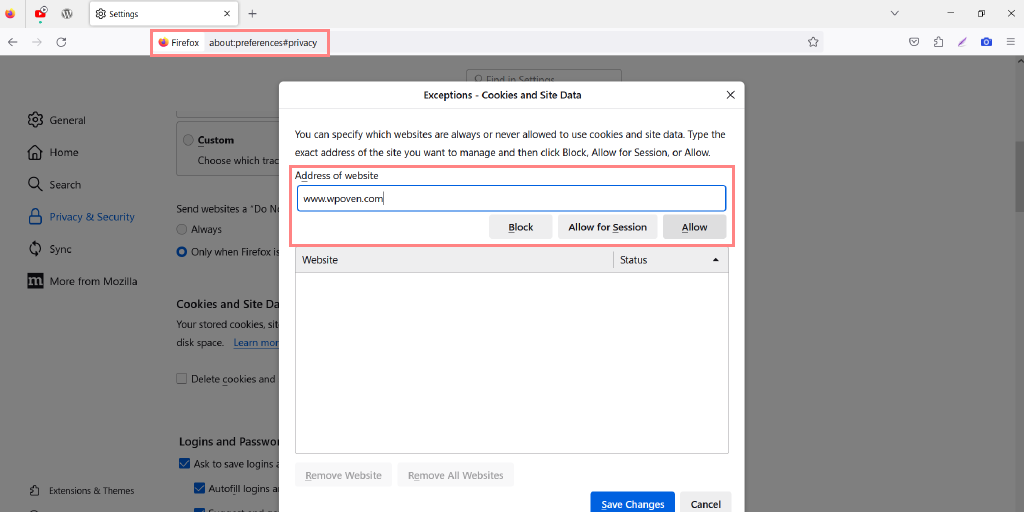
8. รีเซ็ตที่อยู่ IP ของคุณ
หากวิธีการแก้ไขปัญหาดังกล่าวข้างต้นไม่สามารถแก้ไขรหัสข้อผิดพลาด 1020 ได้ ขั้นตอนต่อไปที่คุณสามารถทำได้คือรีเซ็ตการตั้งค่าอินเทอร์เน็ตของคุณ
ในการรีเซ็ตที่อยู่ IP ใน Windows 11 คุณสามารถทำตามขั้นตอนเหล่านี้:

สำหรับวินโดวส์:
ขั้นตอนที่ 1 : เปิดคำสั่ง run โดยคลิกที่ Windows key and R ในเวอร์ชันสมัยใหม่ ยังสามารถค้นหาได้ที่แถบค้นหาซึ่งอยู่ที่ตัวเลือกเมนูเริ่ม
ขั้นตอนที่ 2 : เขียน cmd แล้วกด Enter
ขั้นตอนที่ 3: หลังจากหน้าพรอมต์คำสั่งของผู้ดูแลระบบเปิดขึ้น ขั้นตอนต่อไปคือการพิมพ์ ipconfig/release บนหน้าคำสั่ง กระบวนการนี้ทริกเกอร์การเปิดตัวที่อยู่ IP ที่มีอยู่
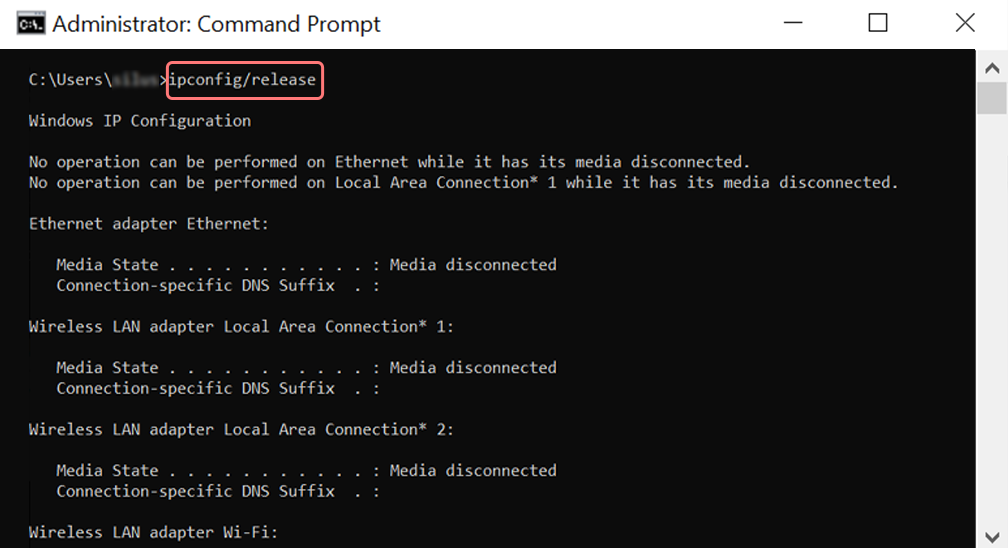
ขั้นตอนที่ 4 : เมื่อปล่อยที่อยู่ IP ออกจากระบบแล้ว ให้ทำตามขั้นตอนต่อไปเพื่อปล่อยแคช DNS ดังนั้น พิมพ์ ipconfig/flushdns เพื่อปล่อยแคช DNS
ขั้นตอนที่ 5 : ในขั้นตอนถัดไป พิมพ์ ipconfig /renew ซึ่งจะต่ออายุที่อยู่ IP ใหม่ให้กับระบบ
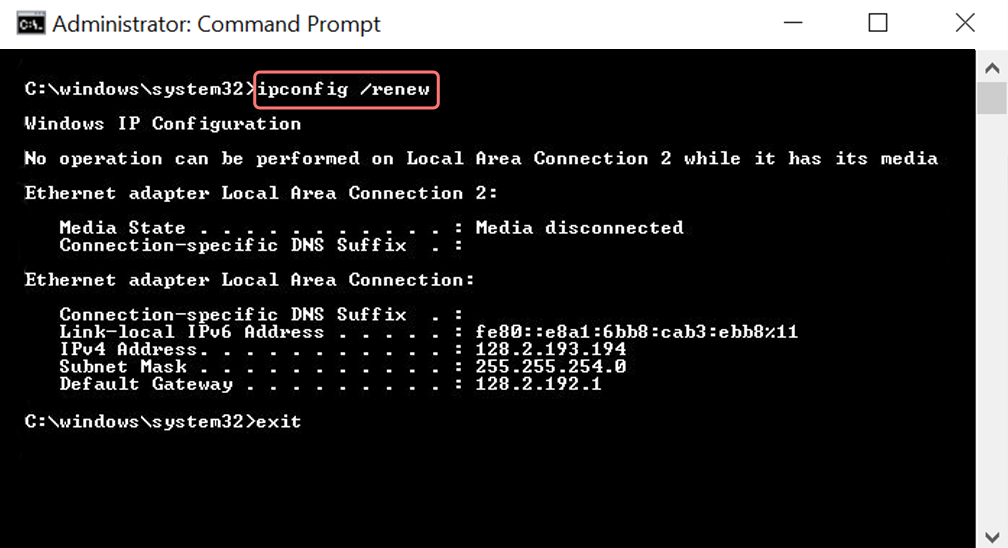
ขั้นตอนที่ 6 : พิมพ์ netsh int ip set dns แล้วคลิก Enter การดำเนินการนี้จะรีเซ็ตการตั้งค่า IP ทั้งหมดของ IP ก่อนหน้าที่เก็บไว้
ขั้นตอนที่ 7 : พิมพ์คำสั่ง netsh winsock reset มันจะคืนสถานะ Winsock Catalog
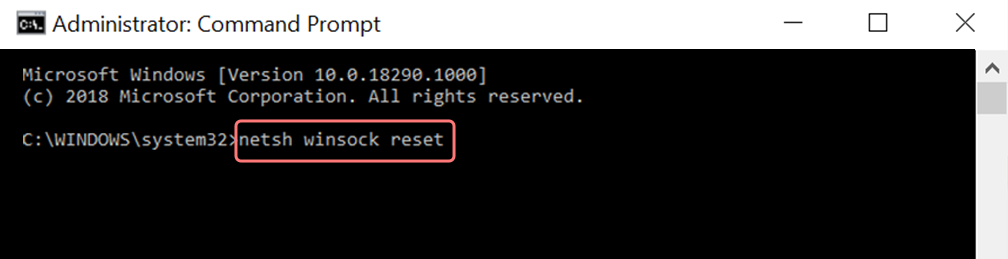
ขั้นตอนที่ 8 : ในที่สุด หลังจากกระบวนการเสร็จสิ้น การรีสตาร์ทพีซีจะทำให้มั่นใจได้ว่าปัญหาจะได้รับการแก้ไข
สำหรับผู้ใช้ MAC:
ขั้นตอนที่ 1 : ดังที่ได้กล่าวไว้ก่อนหน้านี้ การใช้ Gas Mask เป็นวิธีที่ง่ายในการค้นหางานที่เกี่ยวข้องกับระบบทั้งหมด สำหรับผู้ใช้เคสทั่วไป ขั้นตอนแรกเกี่ยวข้องกับการเปิดตัวเลือกการกำหนดลักษณะระบบในหน้าต่างหลัก
ขั้นตอนที่ 2 : ต่อไปนี้ภายใต้แท็บ Ethernet คลิกที่ตัวเลือกขั้นสูง
ขั้นตอนที่ 3 : สำหรับผู้เริ่มต้นด้วยคำสั่ง จำเป็นต้องคลิกที่แท็บ TCP/IP ซึ่งมีตัวเลือกในการเผยแพร่ตัวเลือก DHCP ดังนั้น กระบวนการนี้จึงช่วยให้ผู้ใช้ MAC สามารถล้าง DNS ในเครื่องได้
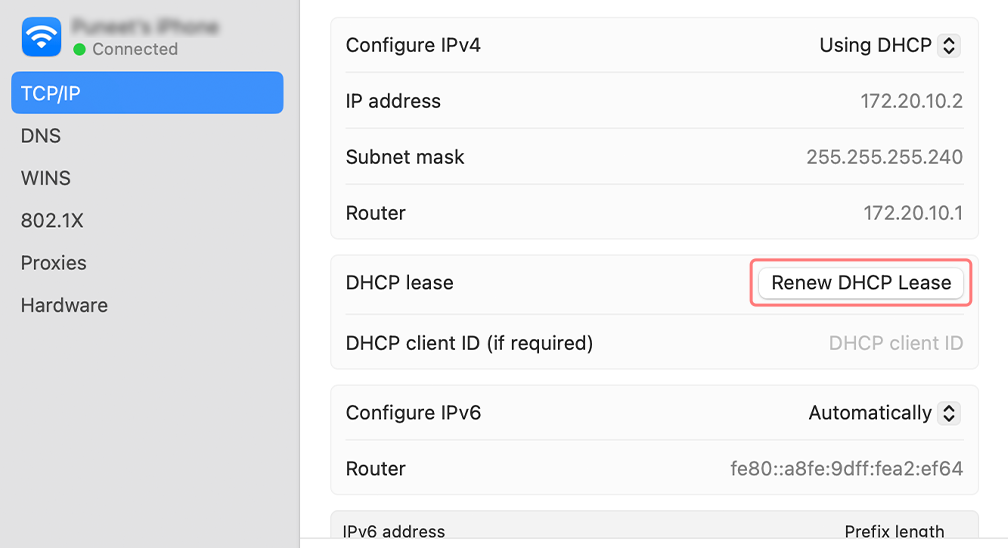
ขั้นตอนที่ 4 : ผู้ใช้ MAC สามารถล้างแคช DNS ในเครื่องได้เช่นกัน ซึ่งเกี่ยวข้องกับการไปที่หน้า Utilities>Terminal ซึ่งพวกเขาจะต้องแสดงคำสั่ง
ขั้นตอนที่ 5 : คำสั่งสำหรับฟลัชเหมือนกันคือ dscacheutil -flushcache
ขั้นตอนที่ 6 : แม้ว่าจะไม่มีข้อความสำเร็จหรือล้มเหลวแยกต่างหากปรากฏขึ้น อย่างไรก็ตาม ในกรณีหลักๆ สิ่งเหล่านี้จะถูกลบออกโดยไม่มีอะไรยุ่งยาก
9. ปิดใช้งานซอฟต์แวร์ป้องกันไวรัสหรือไฟร์วอลล์ชั่วคราว
ซอฟต์แวร์รักษาความปลอดภัยของคุณ ซอฟต์แวร์ป้องกันไวรัสหรือไฟร์วอลล์ในคอมพิวเตอร์ของคุณอาจมีการจำกัดมากเกินไปและป้องกันการเข้าถึงบางเว็บไซต์
ปิดใช้งานชั่วคราวและตรวจสอบว่าเป็นสาเหตุของปัญหาหรือไม่
สำหรับคอมพิวเตอร์ Windows
ไปที่ Windows และปุ่มเริ่มต้นที่มุมล่างซ้ายสุดของหน้าจอ แล้วพิมพ์ “Windows Defender Firewall” เพื่อค้นหา
ตอนนี้ คลิกที่ Windows Defender Firewall ตามที่แสดงในภาพ และหน้าต่าง Windows Defender Firewall จะปรากฏขึ้น ซึ่งคุณจะพบตัวเลือกต่างๆ
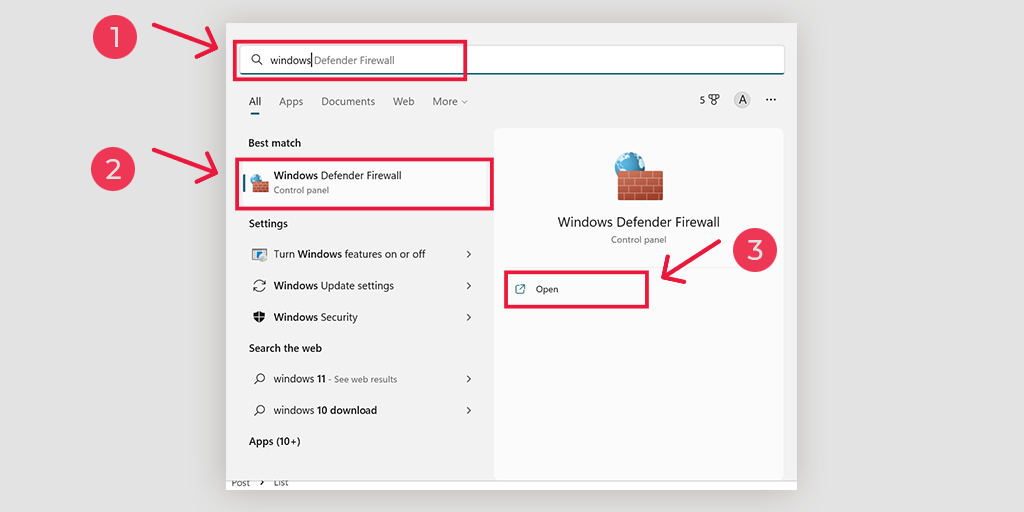
เลือก “ เปิดหรือปิดไฟร์วอลล์ Windows Defender “
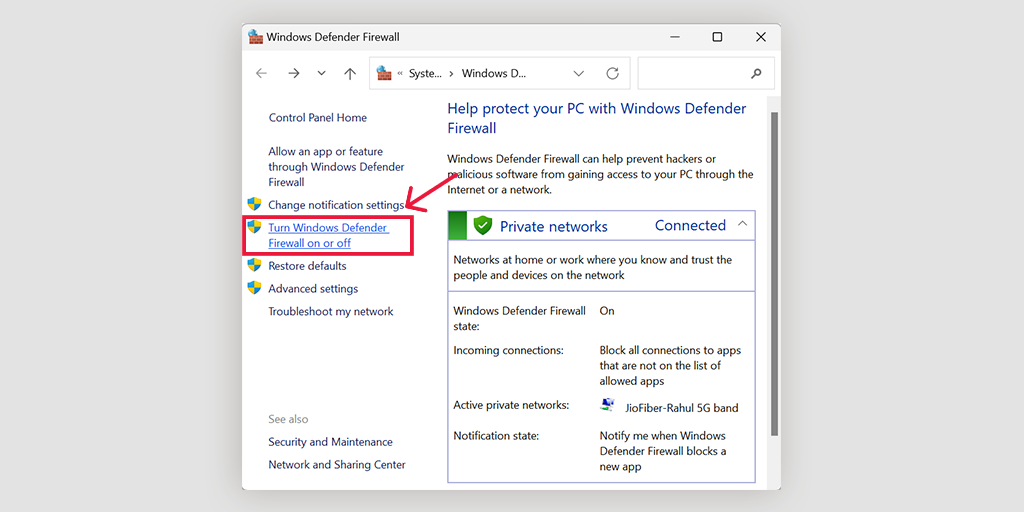
สำหรับแมคโอเอส
ในอุปกรณ์ macOS คุณต้องเปิดส่วนความปลอดภัยและความเป็นส่วนตัวในการตั้งค่ากำหนดระบบของคุณ
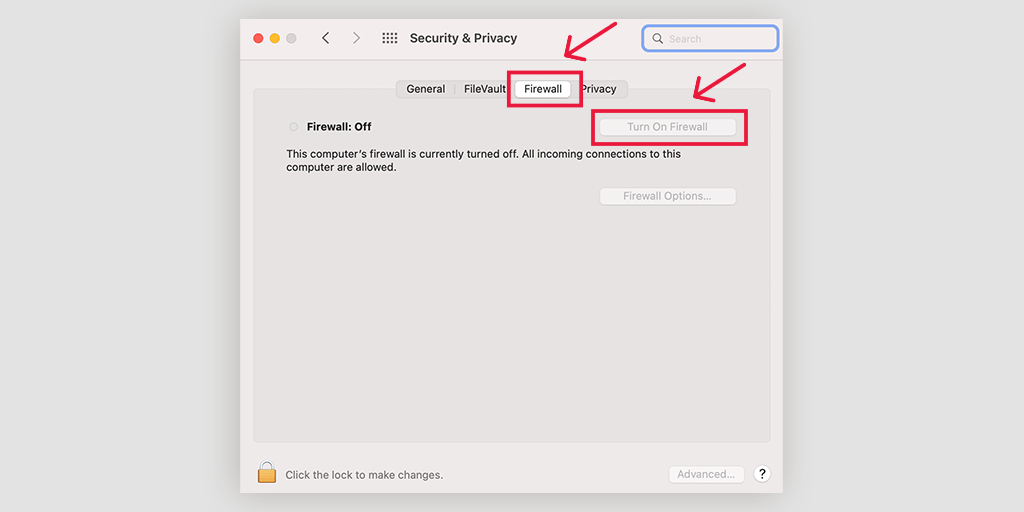
10. ปิดการใช้งานส่วนขยายของเบราว์เซอร์
ส่วนขยายของเบราว์เซอร์บางตัวอาจรบกวนการตั้งค่าความปลอดภัยของเว็บไซต์และทำให้เกิดข้อผิดพลาด 1020 ปิดใช้งานส่วนขยายทั้งหมดและโหลดหน้าเว็บซ้ำเพื่อดูว่าข้อผิดพลาดยังคงอยู่หรือไม่
![วิธีแก้ไข ERR_SSL_PROTOCOL_ERROR [10 วิธี] 13 Disable Chrome Extensions](/uploads/article/50364/m3HmNRMwdItuLtmV.webp)
หลังจากนั้นให้ปิดใช้งานส่วนขยาย Chrome ที่ใช้งานอยู่ทั้งหมดและตรวจสอบว่าข้อผิดพลาดได้รับการแก้ไขแล้วหรือไม่ หากได้รับการแก้ไข แสดงว่าข้อผิดพลาดเกิดจากส่วนขยายที่ติดตั้ง ในการระบุส่วนขยายผู้ร้าย ให้เปิดใช้ปลั๊กอินครั้งละหนึ่งรายการ และพยายามเข้าถึงเว็บไซต์ทุกครั้ง
11. ติดต่อผู้ดูแลเว็บไซต์
หากข้อผิดพลาดยังคงอยู่ ให้ติดต่อผู้ดูแลเว็บไซต์เพื่อขอความช่วยเหลือ พวกเขาสามารถให้ข้อมูลเชิงลึกเกี่ยวกับการจำกัดการเข้าถึงและช่วยแก้ไขปัญหา
อย่างไรก็ตาม ก่อนติดต่อ ตรวจสอบให้แน่ใจว่าคุณถ่ายภาพหน้าจอของข้อความแสดงข้อผิดพลาดที่เกี่ยวข้องกับข้อผิดพลาด 1020 ที่แสดงบนหน้าจอ และจดรายละเอียดที่สำคัญทั้งหมดเพื่อแบ่งปันกับผู้ดูแลเว็บไซต์
เมื่อคุณทำเสร็จแล้ว ให้สร้างสำเนาดิจิทัลของข้อมูลทั้งหมดและส่งไปยังทีมสนับสนุนของเว็บไซต์เพื่อขอความช่วยเหลือ
จากนั้นพวกเขาสามารถไวท์ลิสต์ IP ของคุณ อนุญาตให้คุณเข้าถึงเว็บไซต์ได้
พวกเขาอาจจะตรวจสอบที่อยู่ IP ของคุณโดยใช้ฐานข้อมูลและบันทึกของ Cloudflare และหากพบว่าเป็นข้อผิดพลาดจริง พวกเขามักจะอนุญาต IP ของคุณเป็นพิเศษและให้สิทธิ์คุณเข้าถึงเว็บไซต์
12. ติดต่อ ISP ของคุณ (ผู้ให้บริการอินเทอร์เน็ต)
ติดต่อผู้ให้บริการอินเทอร์เน็ต (ISP) ของคุณเพื่อสอบถามว่าพวกเขาปิดกั้นการเข้าถึงเว็บไซต์หรือไม่ พวกเขาสามารถให้คำแนะนำและความช่วยเหลือเพิ่มเติมในการแก้ไขปัญหา
เช่นเดียวกับที่คุณทำในกรณีของผู้ดูแลเว็บไซต์ อย่าลืมถ่ายภาพหน้าจอของข้อความแสดงข้อผิดพลาดที่เกี่ยวข้องกับข้อผิดพลาด 1020 ที่แสดงบนหน้าจอและจดรายละเอียดที่สำคัญทั้งหมดเพื่อแบ่งปันกับทั้ง ISP และผู้ดูแลเว็บไซต์
เมื่อคุณรวบรวมข้อมูลที่จำเป็นแล้ว ให้สร้างสำเนาดิจิทัลและส่งไปยังฝ่ายสนับสนุนลูกค้าของ ISP ของคุณ อธิบายสถานการณ์และขอความช่วยเหลือจากพวกเขา
เช่นเดียวกับผู้ดูแลเว็บไซต์ ISP ของคุณก็จะตรวจสอบปัญหาด้วยเช่นกัน ISP ของคุณสามารถตรวจสอบได้ว่ามีการจำกัดหรือการบล็อกหรือไม่ ในขณะที่ผู้ดูแลเว็บไซต์สามารถตรวจสอบที่อยู่ IP ของคุณผ่านฐานข้อมูลและบันทึกของ Cloudflare เพื่อระบุข้อผิดพลาดที่ถูกต้อง
13. ใช้ใบรับรอง SSL
ใบรับรอง SSL เป็นสิ่งจำเป็นสำหรับความปลอดภัยของเว็บไซต์ หากเว็บไซต์ไม่มีใบรับรอง SSL อาจทำให้เกิดข้อผิดพลาด 1020 หรือการจำกัดการเข้าถึงที่คล้ายกัน สนับสนุนให้เจ้าของเว็บไซต์ใช้ใบรับรอง SSL เพื่อให้แน่ใจว่าผู้ใช้ทุกคนสามารถเข้าถึงได้อย่างปลอดภัย
14. ขอความช่วยเหลือจากผู้เชี่ยวชาญ
หากขั้นตอนก่อนหน้านี้ทั้งหมดล้มเหลวในการแก้ไขข้อผิดพลาด 1020 ขอแนะนำให้ขอความช่วยเหลือจากนักพัฒนาเว็บ พวกเขามีความเชี่ยวชาญในการวินิจฉัยปัญหาที่ซับซ้อนและใช้โซลูชันที่กำหนดเองเพื่อแก้ไขข้อผิดพลาด
บทสรุป
การพบข้อผิดพลาด 1020 อาจทำให้หงุดหงิดได้ แต่ทำตามขั้นตอนการแก้ปัญหาที่กล่าวถึงในคู่มือนี้ คุณจะสามารถแก้ไขปัญหาการเข้าถึงเว็บไซต์ได้อย่างมีประสิทธิภาพ
ข้อผิดพลาด 1020 เป็นข้อผิดพลาดเฉพาะของ Cloudflare ที่เกิดขึ้นเมื่อพยายามเข้าถึงเว็บไซต์ที่ป้องกันโดยไฟร์วอลล์ Cloudflare อาจเกิดจากปัจจัยต่างๆ รวมถึงการตั้งค่าไฟร์วอลล์ การบล็อก IP ระบบตรวจจับบอต การบล็อกภูมิภาค และปัญหาเกี่ยวกับเบราว์เซอร์ แม้ว่าข้อผิดพลาดส่วนใหญ่เกิดขึ้นจากลักษณะการป้องกันที่มากเกินไปของ Cloudflare แต่ก็มีวิธีการแก้ไขปัญหาหลายวิธีในการแก้ไข
ในการแก้ไขรหัสข้อผิดพลาด 1020 คุณสามารถลองทำตามขั้นตอนต่อไปนี้:
- ตรวจสอบว่าปัญหาเฉพาะหน้าหรือทั้งเว็บไซต์หรือไม่
- แก้ไขปัญหาเกี่ยวกับเบราว์เซอร์โดยการอัปเดตหรือติดตั้งเบราว์เซอร์ของคุณใหม่
- รีสตาร์ทเราเตอร์ของคุณเพื่อจัดการกับแคชหรือปัญหาที่เกี่ยวข้องกับ ISP
- ล้างแคชของเบราว์เซอร์ของคุณเพื่อแก้ไขไฟล์แคชที่เสียหาย
- ปิดใช้งาน VPN หรือพร็อกซีเซิร์ฟเวอร์ชั่วคราว เนื่องจากอาจรบกวนการเข้าถึงเว็บไซต์ได้
- ตรวจสอบและอัปเดตวันที่และเวลาของระบบของคุณ
- ตรวจสอบว่าเปิดใช้งานคุกกี้ในการตั้งค่าเบราว์เซอร์ของคุณ
- รีเซ็ตที่อยู่ IP ของคุณเพื่อแก้ไขปัญหาเกี่ยวกับเครือข่าย
- ปิดใช้งานซอฟต์แวร์ป้องกันไวรัสหรือไฟร์วอลล์ชั่วคราวเพื่อตรวจสอบว่าเป็นสาเหตุของปัญหาหรือไม่
- ปิดใช้งานส่วนขยายของเบราว์เซอร์ที่อาจรบกวนการตั้งค่าความปลอดภัยของเว็บไซต์
- ติดต่อผู้ดูแลเว็บไซต์พร้อมแจ้งรายละเอียดข้อผิดพลาดเพื่อขอความช่วยเหลือและเพิ่ม IP ของคุณในรายการที่อนุญาต
- ติดต่อ ISP ของคุณเพื่อสอบถามว่าพวกเขาปิดกั้นการเข้าถึงเว็บไซต์หรือไม่
- สนับสนุนให้เจ้าของเว็บไซต์ใช้ใบรับรอง SSL เพื่อการเข้าถึงที่ปลอดภัย
- หากทั้งหมดล้มเหลว ให้ขอความช่วยเหลือจากนักพัฒนาเว็บมืออาชีพที่สามารถวินิจฉัยและแก้ไขปัญหาที่ซับซ้อนได้
เมื่อปฏิบัติตามวิธีการแก้ไขปัญหาเหล่านี้ คุณจะสามารถเพิ่มโอกาสในการแก้ไขข้อผิดพลาด 1020 และเข้าถึงเว็บไซต์ที่ได้รับการป้องกันโดยไฟร์วอลล์ Cloudflare ได้อีกครั้ง
วิธีการแก้ไขปัญหาใดที่เหมาะกับคุณในการแก้ไขปัญหารหัสข้อผิดพลาด 1020 ของ Cloudflare การเข้าถึงถูกปฏิเสธ โปรดแจ้งให้เราทราบในส่วนความคิดเห็นด้านล่าง
คำถามที่พบบ่อย
ฉันจะแก้ไขการเข้าถึงถูกปฏิเสธรหัสข้อผิดพลาด 1020 ได้อย่างไร
ในการแก้ไขรหัสข้อผิดพลาด 1020 คุณสามารถลองทำตามขั้นตอนต่อไปนี้:
1. ตรวจสอบว่าปัญหาเฉพาะหน้าหรือทั่วทั้งไซต์หรือไม่
2. แก้ไขปัญหาเกี่ยวกับเบราว์เซอร์โดยอัปเดตหรือติดตั้งเบราว์เซอร์ของคุณใหม่
3. รีสตาร์ทเราเตอร์ของคุณเพื่อจัดการกับแคชหรือปัญหาที่เกี่ยวข้องกับ ISP
4. ล้างแคชเบราว์เซอร์ของคุณเพื่อแก้ไขไฟล์แคชที่เสียหาย
5. ปิดใช้งาน VPN หรือพร็อกซีเซิร์ฟเวอร์ชั่วคราว เนื่องจากอาจรบกวนการเข้าถึงเว็บไซต์ได้
6. ตรวจสอบและอัปเดตวันที่และเวลาของระบบของคุณ
7. ตรวจสอบว่าเปิดใช้งานคุกกี้ในการตั้งค่าเบราว์เซอร์ของคุณ
8. รีเซ็ตที่อยู่ IP ของคุณเพื่อแก้ไขปัญหาเกี่ยวกับเครือข่าย
9. ปิดใช้งานซอฟต์แวร์ป้องกันไวรัสหรือไฟร์วอลล์ชั่วคราวเพื่อตรวจสอบว่าเป็นสาเหตุของปัญหาหรือไม่
10. ปิดใช้งานส่วนขยายของเบราว์เซอร์ที่อาจรบกวนการตั้งค่าความปลอดภัยของเว็บไซต์
11. ติดต่อผู้ดูแลเว็บไซต์พร้อมแจ้งรายละเอียดข้อผิดพลาดเพื่อขอความช่วยเหลือและอนุญาต IP ของคุณ
12. ติดต่อ ISP ของคุณเพื่อสอบถามว่าพวกเขาปิดกั้นการเข้าถึงเว็บไซต์หรือไม่
13. สนับสนุนให้เจ้าของเว็บไซต์ใช้ใบรับรอง SSL เพื่อการเข้าถึงที่ปลอดภัย
14. หากทั้งหมดล้มเหลว ให้ขอความช่วยเหลือจากนักพัฒนาเว็บมืออาชีพที่สามารถวินิจฉัยและแก้ไขปัญหาที่ซับซ้อนได้
ข้อผิดพลาด 1020 ในการเข้าถึง ChatGPT ถูกปฏิเสธคืออะไร
ข้อผิดพลาด 1020 หรือ “Access Denied” คือรหัสสถานะ HTTP ที่ระบุการเข้าถึงทรัพยากรหรือเว็บไซต์อย่างจำกัด ใน ChatGPT หมายถึงข้อความแสดงข้อผิดพลาดเมื่อไม่สามารถเข้าถึงคุณลักษณะบางอย่างได้เนื่องจากมาตรการรักษาความปลอดภัย
เหตุใดฉันจึงถูกปฏิเสธการเข้าถึงเว็บไซต์
อาจมีสาเหตุหลายประการที่ทำให้คุณถูกปฏิเสธการเข้าถึงเว็บไซต์ นี่คือปัจจัยทั่วไปบางประการ:
1. สิทธิ์ไม่เพียงพอ
2. การปิดกั้น IP
3. ข้อจำกัดทางภูมิศาสตร์
4. การตั้งค่าไฟร์วอลล์หรือความปลอดภัย
5. การบำรุงรักษาเซิร์ฟเวอร์หรือเว็บไซต์
6. การจราจรเกินพิกัด
7. ความเข้ากันได้ของเบราว์เซอร์หรืออุปกรณ์

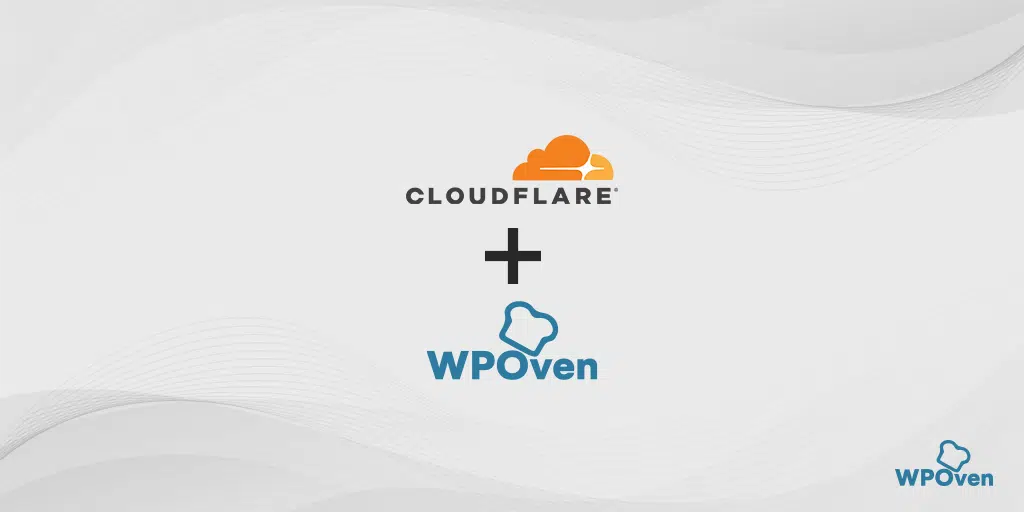
![วิธีแก้ไขข้อผิดพลาด 1005 "การเข้าถึงถูกปฏิเสธ" [9 วิธีด่วน] How to fix Error 1005 "Access Denied"? [9 Quick Methods]](/uploads/article/50364/zGdJGof9Z9JYk3QG.webp)
![ส่วนแบ่งการตลาดของ Cloudflare ในปี 2023 [สถิติและรายงาน] Cloudflare Market Share 2023 [Statistics & Report]](/uploads/article/50364/OtFbsL448fkWA480.png)