7 ขั้นตอนในการแก้ไขข้อผิดพลาดในการสร้างการเชื่อมต่อฐานข้อมูลใน WordPress
เผยแพร่แล้ว: 2024-04-08คุณประสบปัญหากับ “ข้อผิดพลาดในการสร้างการเชื่อมต่อฐานข้อมูล” ใน WordPress หรือไม่? ฉันจะแสดงวิธีแก้ปัญหานี้อย่างรวดเร็วและทำให้ไซต์ของคุณกลับมาทำงานได้อีกครั้ง
มีขั้นตอนการแก้ไขปัญหาหลายประการเพื่อวินิจฉัยและแก้ไขข้อผิดพลาดนี้อย่างมีประสิทธิภาพ เมื่อทำตามขั้นตอนเหล่านี้ ไซต์ของคุณสามารถกลับสู่การทำงานปกติได้โดยไม่สูญเสียเนื้อหาหรือข้อมูลใดๆ
ก่อนอื่น ฉันจะอธิบายสาเหตุทั่วไปบางประการว่าทำไมคุณอาจเห็น “ข้อผิดพลาดในการสร้างการเชื่อมต่อฐานข้อมูล” ใน WordPress ต่อไป ฉันจะแนะนำคุณตลอดแต่ละขั้นตอนเพื่อจัดการกับสาเหตุที่อาจเกิดขึ้นเหล่านี้ ซึ่งจะช่วยให้คุณฟื้นฟูการทำงานของไซต์ของคุณได้
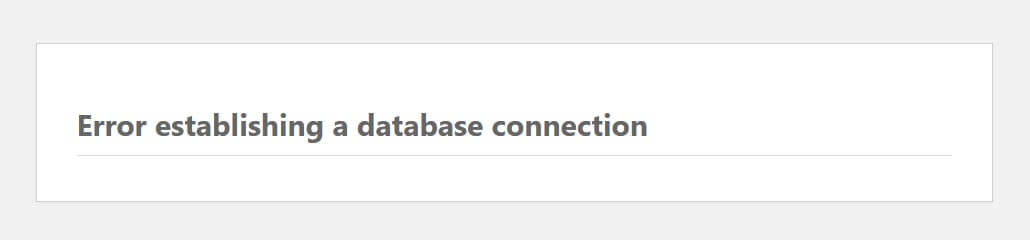
อะไรทำให้เกิดข้อผิดพลาดในการสร้างการเชื่อมต่อฐานข้อมูลใน WordPress?
WordPress ต้องการทั้งเว็บเซิร์ฟเวอร์และฐานข้อมูลในการทำงาน เว็บเซิร์ฟเวอร์โฮสต์ไฟล์ PHP และไฟล์อื่นๆ ที่ไซต์ WordPress ของคุณจำเป็นต้องใช้ เช่น ไฟล์มีเดีย ฐานข้อมูลจะเก็บข้อมูลโพสต์และเพจของคุณทั้งหมด รวมถึงรายละเอียดการกำหนดค่าไซต์ เมื่อผู้ใช้เข้าไปดูเพจ PHP จะดึงข้อมูลสำหรับเพจนั้นจากฐานข้อมูล หากการเชื่อมต่อนี้เสียหายไม่ว่าด้วยเหตุผลใดก็ตาม คุณจะได้รับข้อผิดพลาดในการเชื่อมต่อฐานข้อมูล
ต่อไปนี้คือสาเหตุทั่วไปบางประการของข้อผิดพลาดในการสร้างการเชื่อมต่อฐานข้อมูลใน WordPress:
- ข้อมูลรับรองการเข้าสู่ระบบไม่ถูกต้อง - ข้อมูลรับรองการเข้าสู่ระบบฐานข้อมูลไม่ถูกต้องเป็นสาเหตุที่พบบ่อยที่สุดของข้อผิดพลาดในการเชื่อมต่อฐานข้อมูล ซึ่งมักเป็นสาเหตุหากคุณเห็นข้อความทันทีหลังจากย้ายไซต์ WordPress ไปยังโฮสต์ใหม่
- สิทธิ์ผู้ใช้ไม่เพียงพอ - คุณอาจมีชื่อผู้ใช้/รหัสผ่านที่ถูกต้อง แต่ผู้ใช้อาจไม่มีสิทธิ์ที่เหมาะสม ขอย้ำอีกครั้ง ซึ่งเป็นเรื่องปกติมากขึ้นหากคุณพบข้อผิดพลาดหลังจากย้ายไซต์ของคุณ
- ความเสียหายของฐานข้อมูล – ซึ่งอาจเป็นผลมาจากการจัดการฐานข้อมูล MySQL โดยตรง แต่ก็สามารถเกิดขึ้นได้โดยไม่ได้ตั้งใจ เช่น จากการติดตั้งหรือการลบปลั๊กอิน
- ไฟล์เสียหาย – เช่นเดียวกับฐานข้อมูล ไฟล์ที่เสียหายยังสามารถทำให้เกิดข้อผิดพลาดในการสร้างการเชื่อมต่อฐานข้อมูลใน WordPress
- ปัญหาเซิร์ฟเวอร์ฐานข้อมูล – หากโฮสต์เว็บของคุณใช้เซิร์ฟเวอร์ฐานข้อมูลแยกต่างหาก ปัญหาเกี่ยวกับเซิร์ฟเวอร์นั้นอาจทำให้เกิดข้อความแสดงข้อผิดพลาดในการสร้างการเชื่อมต่อฐานข้อมูลใน WordPress แม้ว่าเซิร์ฟเวอร์ที่โฮสต์ไฟล์ในไซต์ของคุณจะทำงานได้ดีก็ตาม
- ปริมาณการใช้ข้อมูลเพิ่มขึ้นอย่างกะทันหัน - ปริมาณการใช้ข้อมูลที่เพิ่มขึ้นอย่างกะทันหันอาจทำให้เกิดข้อผิดพลาดของฐานข้อมูลนี้เนื่องจากเว็บไซต์ของคุณต้องดิ้นรนเพื่อรับมือกับการเพิ่มขึ้นของการเชื่อมต่อฐานข้อมูลพร้อมกัน กรณีนี้มีแนวโน้มมากขึ้นหากไซต์ของคุณใช้โฮสติ้งที่ใช้ร่วมกัน
ขอย้ำอีกครั้งว่าปัญหาสองข้อแรกมักเกิดขึ้นบ่อยที่สุดหากคุณพบข้อผิดพลาดหลังจากย้ายไซต์ของคุณไปยังโฮสต์ใหม่ ปัญหาอื่นๆ สามารถเกิดขึ้นได้กับทุกไซต์
วิธีแก้ไขข้อผิดพลาดในการสร้างการเชื่อมต่อฐานข้อมูลใน WordPress
ตอนนี้เรารู้แล้วว่าสาเหตุที่เป็นไปได้คืออะไร ก็ถึงเวลาแก้ไขปัญหาแล้ว ทำตามคำแนะนำทีละขั้นตอนนี้เพื่อแก้ไขปัญหาการเชื่อมต่อฐานข้อมูลและทำให้ไซต์ของคุณกลับมาออนไลน์อีกครั้ง
จุดเริ่มต้นที่ดีคือการสำรองข้อมูลเว็บไซต์ของคุณ ในการแก้ปัญหา คุณคงไม่อยากเสี่ยงที่จะทำร้ายไซต์ของคุณอีกต่อไป การมีข้อมูลสำรองเป็นการป้องกันที่สมเหตุสมผลต่อเหตุการณ์ดังกล่าว ตรวจสอบให้แน่ใจว่าคุณได้สำรองทั้งไฟล์และฐานข้อมูลของคุณ
ตรวจสอบข้อมูลรับรองการเข้าสู่ระบบฐานข้อมูลของคุณใน wp-config.php
พอร์ตการโทรแรกของคุณควรเป็นไฟล์ wp-config.php ซึ่งคุณจะพบในไดเร็กทอรีของไซต์ของคุณชื่อ public_html , htdocs หรือ www ใช้ไคลเอนต์ FTP เพื่อดาวน์โหลด
หรือหากโฮสต์ของคุณให้บริการ cPanel ให้ค้นหาไอคอน ตัวจัดการไฟล์ ในแดชบอร์ดและนำทางไปยังโฟลเดอร์ที่เหมาะสม
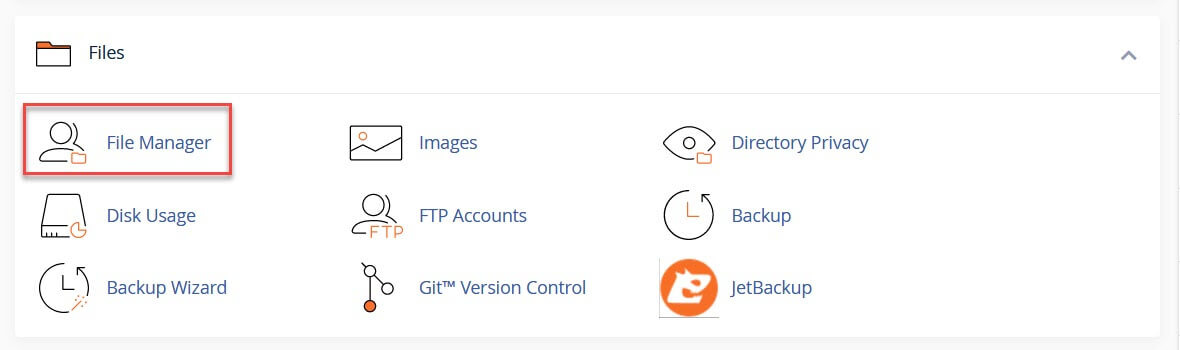
ดาวน์โหลดไฟล์ wp-config.php และเก็บไว้อย่างปลอดภัย คุณจะต้องการเวอร์ชันนี้เป็นสำเนาสำรอง
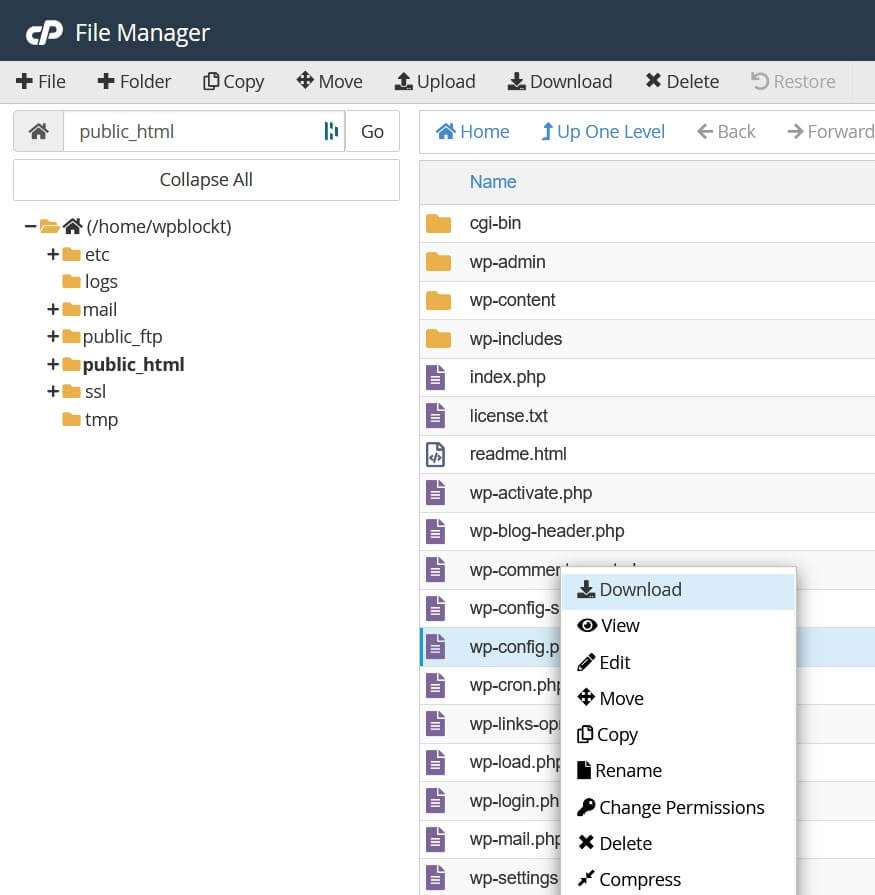
จากนั้นมองหาบรรทัดโค้ดต่อไปนี้ใน wp-config.php :
// ** Database settings - You can get this info from your web host ** // /** The name of the database for WordPress */ define( 'DB_NAME', 'database_name_here' ); /** Database username */ define( 'DB_USER', 'username_here' ); /** Database password */ define( 'DB_PASSWORD', 'password_here' ); /** Database hostname */ define( 'DB_HOST', 'localhost' ); /** Database charset to use in creating database tables. */ define( 'DB_CHARSET', 'utf8' ); /** The database collate type. Don't change this if in doubt. */ define( 'DB_COLLATE', '' );ตัวอย่างข้างต้นแสดงข้อมูลตัวอย่าง สำหรับการตั้งค่าสี่รายการแรกที่แสดง (ชื่อฐานข้อมูล ชื่อผู้ใช้ฐานข้อมูล รหัสผ่านฐานข้อมูล และชื่อโฮสต์ของฐานข้อมูล) คุณควรได้รับข้อมูลจากโฮสต์ของคุณ หากคุณติดตั้ง WordPress ด้วยตนเอง คุณอาจกำหนดข้อมูลรับรองสามรายการแรกด้วยตนเอง
คุณสามารถตรวจสอบว่าข้อมูลที่คุณมีถูกต้องหรือไม่โดยตรวจสอบชื่อฐานข้อมูล ชื่อผู้ใช้ฐานข้อมูล รหัสผ่านฐานข้อมูล และชื่อโฮสต์ของฐานข้อมูล คุณจะพบข้อมูลที่เกี่ยวข้องในส่วน ฐานข้อมูล ของ cPanel หากคุณเป็นผู้ใช้ cPanel
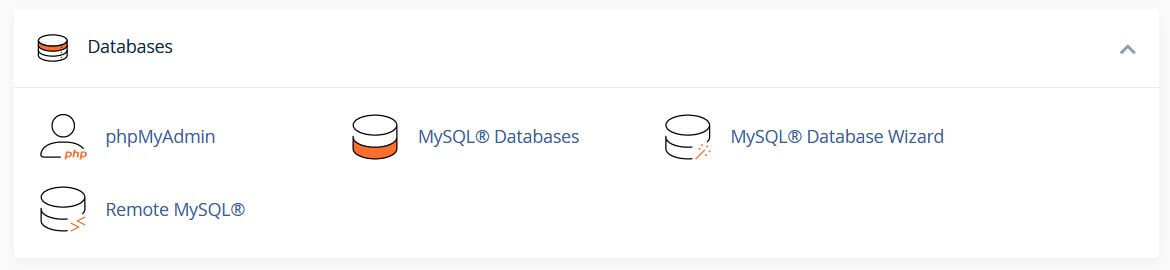
ตรวจสอบชื่อฐานข้อมูล
หากต้องการตรวจสอบชื่อฐานข้อมูล ให้ไปที่ phpMyAdmin แล้วมองหาชื่อนั้นทางด้านซ้ายของหน้าจอ ควรตรงกับชื่อฐานข้อมูลใน wp-config.php ของคุณ
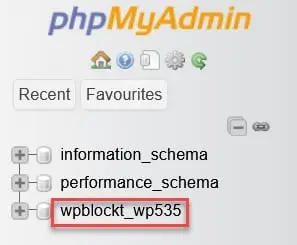

ตรวจสอบอีกครั้งว่าเป็นเว็บไซต์ที่ถูกต้องโดยคลิกที่ชื่อฐานข้อมูล จากนั้นคลิกตาราง wp_options (ของคุณอาจมีคำนำหน้าอื่น) ค้นหา URL ของไซต์และหน้าแรก สิ่งเหล่านี้ควรแสดง URL ของเว็บไซต์ของคุณ

ตรวจสอบชื่อผู้ใช้และรหัสผ่าน
หากตรวจสอบชื่อฐานข้อมูลแล้ว คุณสามารถทดสอบได้ว่าชื่อผู้ใช้และรหัสผ่านใน wp-config.php ถูกต้องหรือไม่โดยการเรียกใช้สคริปต์ PHP อย่างง่ายบนเซิร์ฟเวอร์ของคุณ
ป้อนโค้ดต่อไปนี้ลงในโปรแกรมแก้ไขข้อความ เช่น Notepad และบันทึกเป็น testconnect.php :
<?php $link = mysql_connect('localhost', 'username', 'password'); if (!$link) { die('Could not connect: ' . mysql_error()); } echo 'Connected to database'; mysql_close($link); ?> ในกรณีที่สคริปต์ระบุว่าชื่อผู้ใช้และรหัสผ่าน ให้แทนที่ด้วยค่าจาก wp-config.php ของคุณสำหรับผู้ใช้ฐานข้อมูลและรหัสผ่าน
อัปโหลดสคริปต์นี้ไปยังเว็บโฮสติ้งของคุณในไดเร็กทอรี public_html , htdocs หรือ www (อันที่แน่นอนจะขึ้นอยู่กับโฮสต์ของคุณ)
รันสคริปต์โดยไปที่ yourdomainname.com/testconnect.php หากคุณได้รับข้อความแสดงความสำเร็จ แสดงว่าคุณทราบว่าชื่อผู้ใช้และรหัสผ่านถูกต้อง
หากคุณได้รับข้อผิดพลาด คุณจะต้องรีเซ็ตรหัสผ่านผู้ใช้ฐานข้อมูลหรือสร้างผู้ใช้และรหัสผ่านฐานข้อมูลใหม่
ใน cPanel คุณสามารถค้นหาผู้ใช้ฐานข้อมูลภายใต้ ฐานข้อมูล MySQL
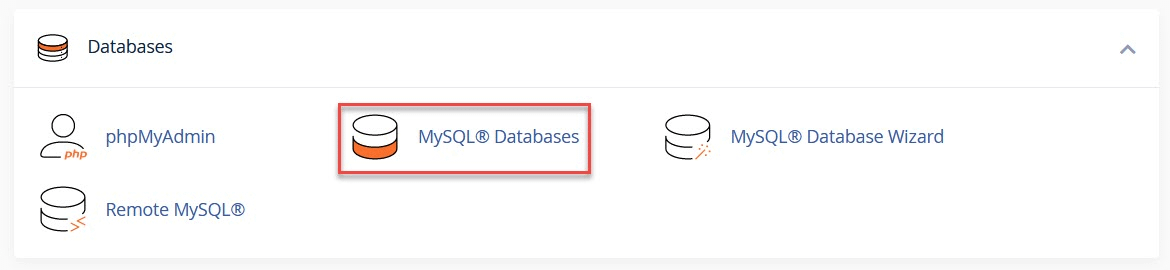
หากต้องการเปลี่ยนรหัสผ่านของผู้ใช้ฐานข้อมูล ให้มองหา ผู้ใช้ปัจจุบัน และเลือกตัวเลือกเปลี่ยนรหัสผ่านสำหรับผู้ใช้ที่คุณต้องการอัปเดต ใช้ปุ่ม เปลี่ยนรหัสผ่าน เมื่อคุณทำเสร็จแล้ว

หรือคุณสามารถเพิ่มผู้ใช้ใหม่โดยกรอกแบบฟอร์ม เพิ่มผู้ใช้ใหม่
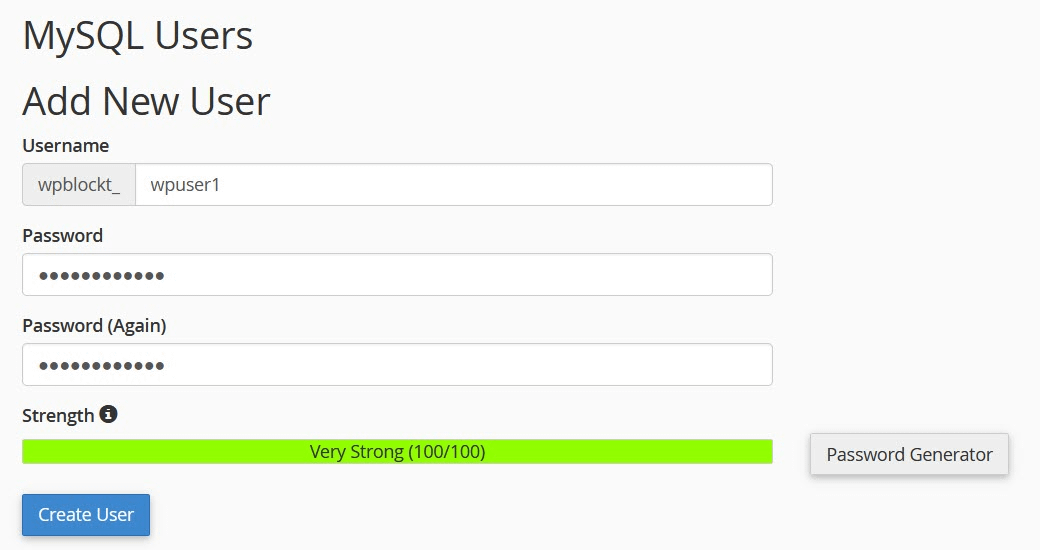
เมื่อคุณสร้างผู้ใช้ของคุณแล้ว ให้เพิ่มผู้ใช้นั้นลงในฐานข้อมูลโดยเลือกจากส่วนควบคุมแบบเลื่อนลงและใช้ เพิ่ม
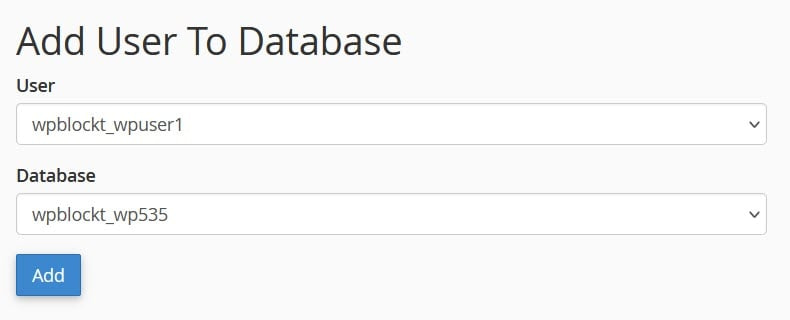
จากนั้นคุณจะเห็นหน้าจอจัดการสิทธิ์ผู้ใช้ ตรวจสอบ สิทธิ์ทั้งหมด จากนั้น ทำการเปลี่ยนแปลง
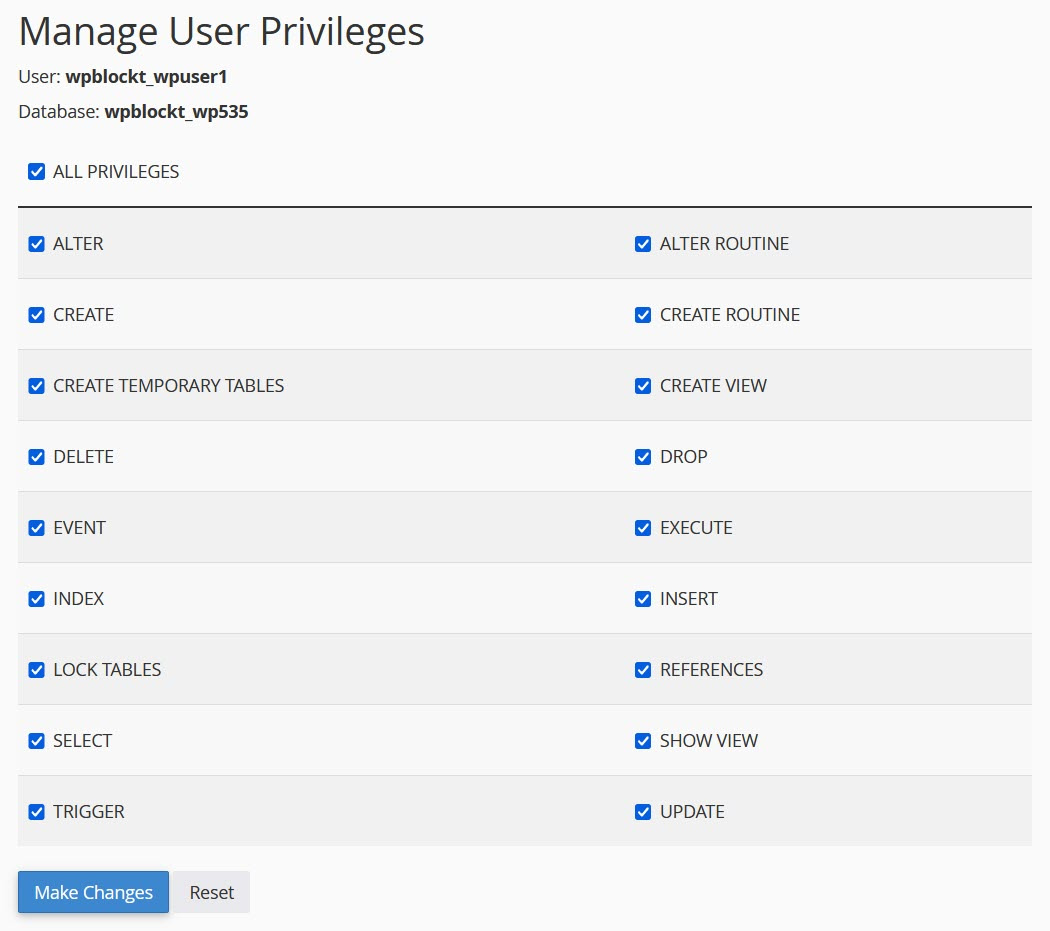
อย่าลืมอัปเดต wp-config.php และบันทึกด้วยรหัสผ่านและ/หรือผู้ใช้ คุณยังสามารถลบ testconnect.php ออกจากเซิร์ฟเวอร์ของคุณได้
ตรวจสอบชื่อโฮสต์ฐานข้อมูลของคุณ
หากคุณยังคงได้รับข้อผิดพลาดในการเชื่อมต่อหลังจากที่คุณตรวจสอบฐานข้อมูล ผู้ใช้ และรหัสผ่านแล้ว ให้ตรวจสอบชื่อโฮสต์ฐานข้อมูลของคุณ ชื่อโฮสต์ของฐานข้อมูลมักจะเป็น localhost แม้ว่าบางโฮสต์อาจใช้ 127.0.0.1 หากทั้งสองวิธีนี้ใช้ไม่ได้สำหรับคุณ ให้ตรวจสอบกับโฮสต์ของคุณเพื่อหาค่าที่ถูกต้อง
ตรวจสอบสิทธิ์ผู้ใช้ฐานข้อมูล
หากคุณยังคงได้รับข้อความแสดงข้อผิดพลาดหลังจากตรวจสอบข้อมูลประจำตัวของคุณแล้ว คุณสามารถตรวจสอบว่าผู้ใช้ฐานข้อมูลของคุณมีสิทธิ์ที่ถูกต้องหรือไม่ หากคุณสร้างผู้ใช้ฐานข้อมูลด้วยตนเอง คุณอาจให้สิทธิ์การใช้งานไม่เพียงพอแก่พวกเขาโดยไม่ตั้งใจ

ใน cPanel ให้ไปที่ ฐานข้อมูล MySQL จากนั้นไปที่ ฐานข้อมูลปัจจุบัน ค้นหา ผู้ใช้ที่มีสิทธิ์ และคลิกผู้ใช้ที่คุณต้องการตรวจสอบ
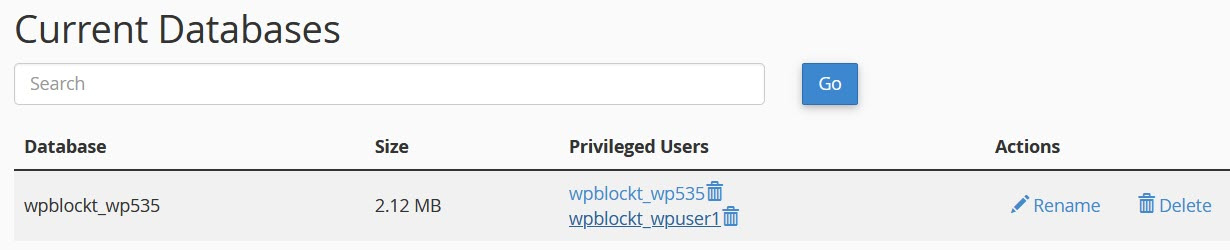
ดูสิทธิ์ที่ได้รับการตรวจสอบและตรวจสอบให้แน่ใจว่าได้เปิดใช้งาน สิทธิ์ทั้งหมด แล้ว ใช้ ทำการเปลี่ยนแปลง เพื่อบันทึกสิทธิ์ทั้งหมด ต่อไป ให้ลองเข้าถึงเว็บไซต์ของคุณอีกครั้ง
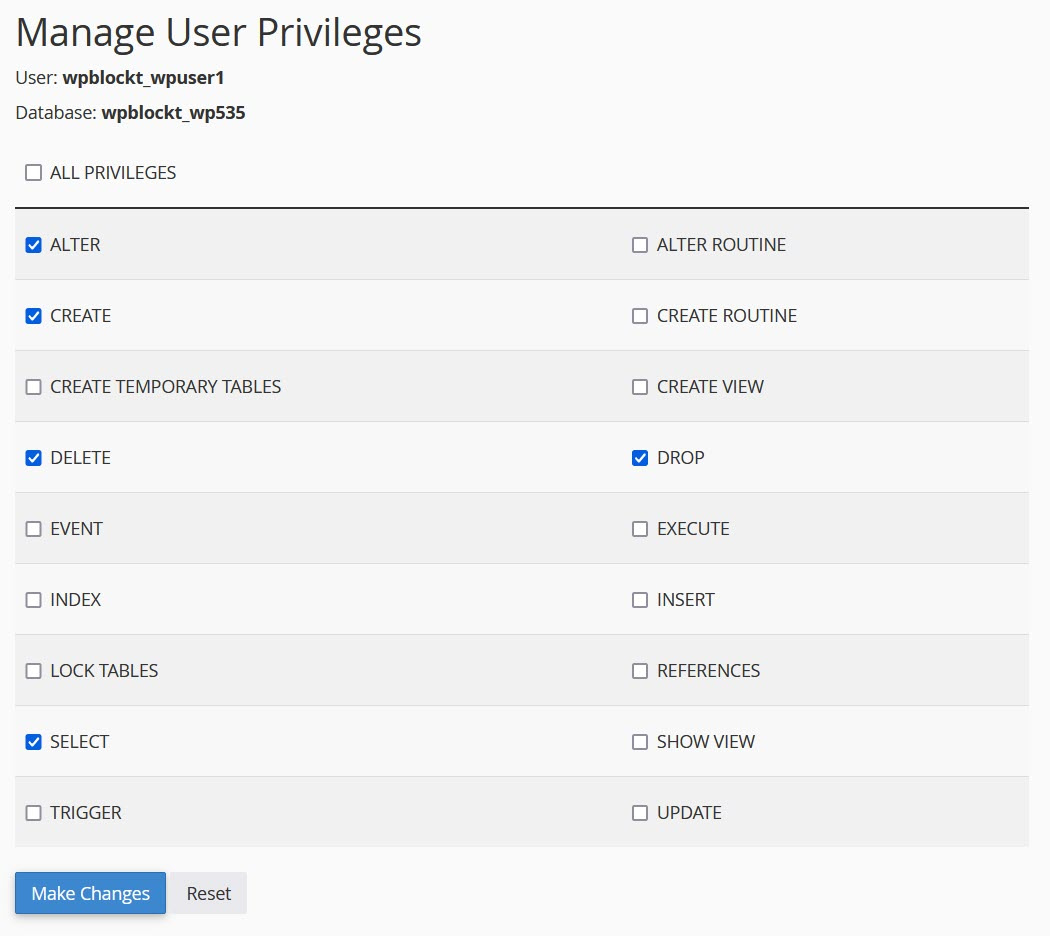
ซ่อมแซมฐานข้อมูล
หากคุณได้ตรวจสอบข้อมูลรับรองการเข้าสู่ระบบฐานข้อมูลและสิทธิ์ผู้ใช้ฐานข้อมูลแล้ว ขั้นตอนต่อไปคือลองซ่อมแซมฐานข้อมูล คุณอาจต้องทำเช่นนี้หากคุณมีข้อความ “ตารางฐานข้อมูลอย่างน้อยหนึ่งตารางไม่พร้อมใช้งาน ฐานข้อมูลอาจจำเป็นต้องได้รับการซ่อมแซม” ใน wp-admin
คุณสามารถเข้าถึงโหมดการซ่อมแซมได้โดยเพิ่มบรรทัดต่อไปนี้ที่ส่วนท้ายของ wp-config.php :
define('WP_ALLOW_REPAIR', true); แก้ไข wp-config.php ของคุณแล้วบันทึก หรืออัปโหลดไฟล์ wp-config.php ที่อัปเดตแล้วไปยังพื้นที่เว็บของคุณ
จากนั้นไปที่ yourdomainname.com/wp-admin/maint/repair.php
คุณจะได้รับสองตัวเลือก: ตัวเลือกหนึ่งเพื่อซ่อมแซมฐานข้อมูล และอีกตัวเลือกหนึ่งเพื่อซ่อมแซมและเพิ่มประสิทธิภาพฐานข้อมูล อันที่สองต้องใช้เวลามากขึ้น
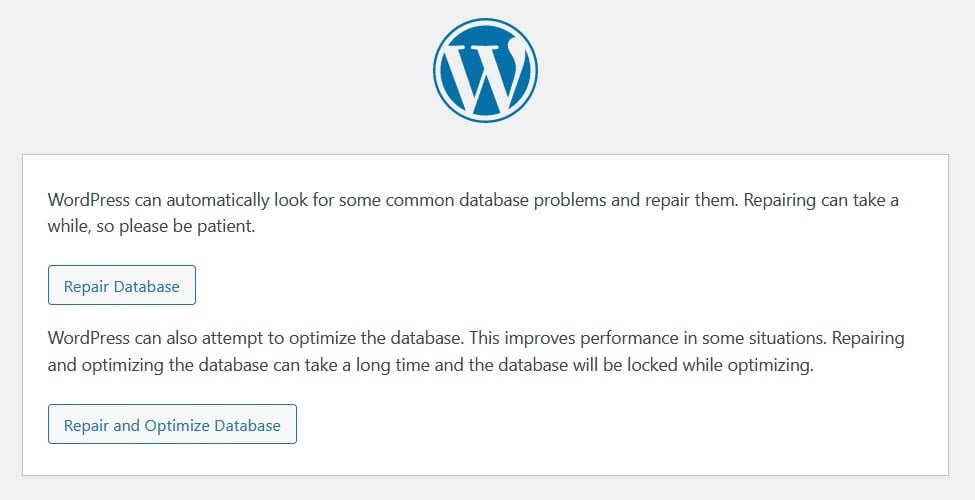
เลือกอันที่คุณต้องการใช้ และเมื่อเสร็จแล้ว ให้ตรวจสอบอีกครั้งเพื่อดูว่าเว็บไซต์ได้แก้ไขข้อผิดพลาดในการเชื่อมต่อหรือไม่
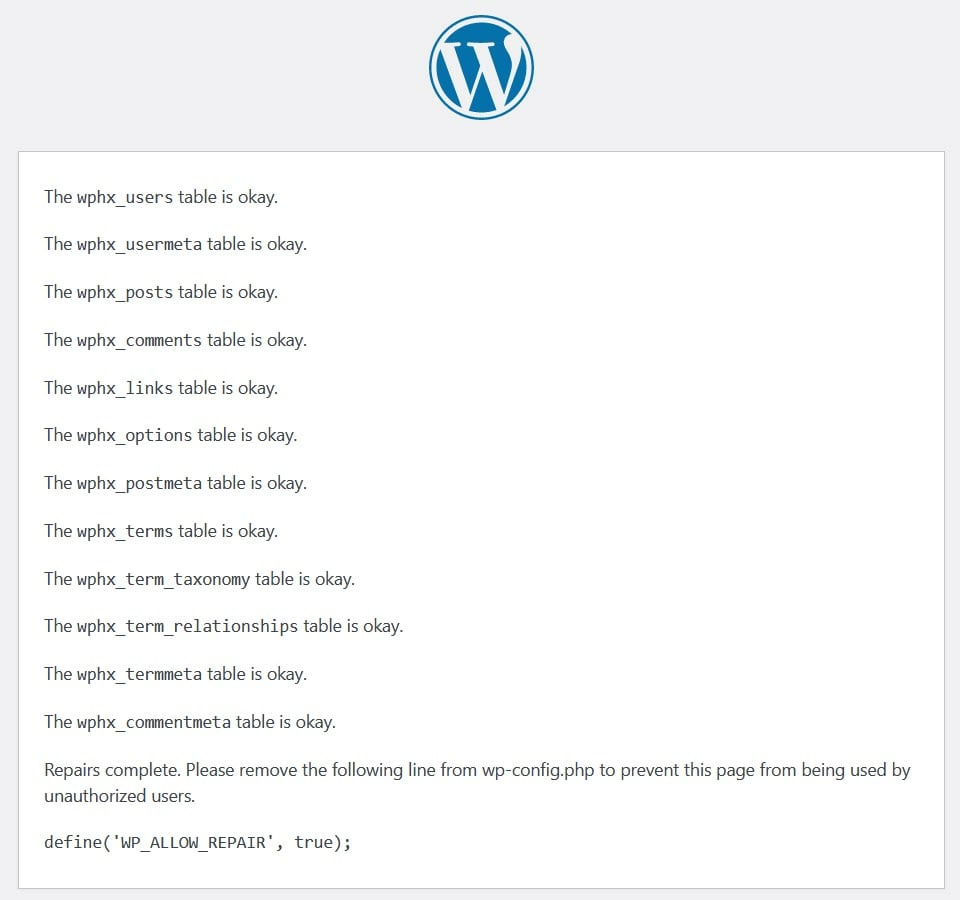
อย่าลืมลบฟังก์ชันการซ่อมแซมออกจาก wp-config.php, ของคุณ ไม่เช่นนั้นใครก็ตามจะสามารถเรียกใช้สคริปต์การซ่อมแซมบนเซิร์ฟเวอร์ของคุณได้
คุณยังสามารถเรียกใช้คำสั่งซ่อมแซมภายใน phpMyAdmin ได้ เข้าสู่ระบบและเลือกฐานข้อมูลของคุณ ตรวจสอบ ตารางทั้งหมด และเรียกใช้คำสั่ง Repair table ที่พบในเมนูแบบเลื่อนลง With Selected
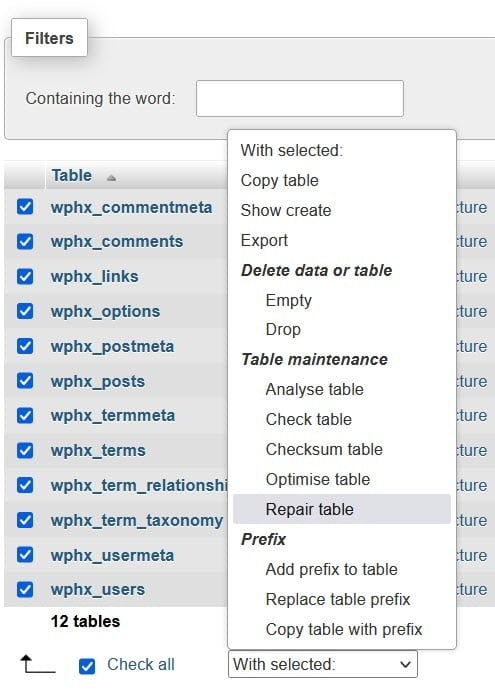
สุดท้าย คุณสามารถใช้ฟังก์ชัน ซ่อมแซมฐานข้อมูล ได้ พร้อมใช้งานจากตัวเลือก แก้ไขฐานข้อมูล ภายในฐานข้อมูล MySQL ใน cPanel
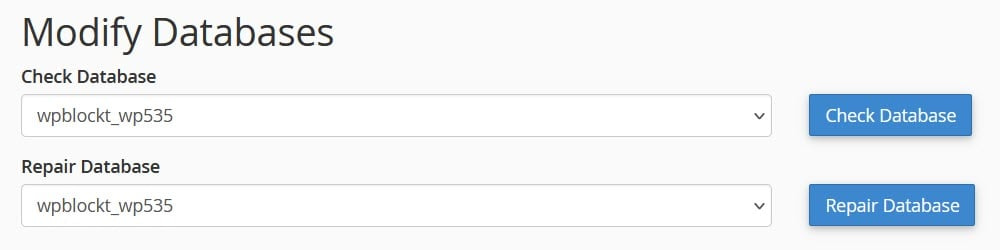
ตรวจสอบธีมหรือปลั๊กอินที่เสียหาย
หากคุณมีไฟล์ธีมหรือปลั๊กอินเสียหาย นี่อาจเป็นอีกสาเหตุหนึ่งของข้อผิดพลาดในการเชื่อมต่อฐานข้อมูล
คุณสามารถเปลี่ยนธีมของคุณใน phpMyAdmin หากคุณไม่สามารถเข้าถึง wp-admin ได้
หากวิธีนี้แก้ปัญหาได้ แสดงว่าคุณมีปัญหากับธีมของคุณ ตรวจสอบว่ามีเวอร์ชันอัปเดตที่สามารถแก้ไขข้อผิดพลาดได้ หรือใช้ธีมอื่น
หากต้องการทดสอบปลั๊กอินที่ผิดพลาด คุณสามารถปิดการใช้งานปลั๊กอินทั้งหมดของคุณได้ภายใน wp-admin หากคุณไม่สามารถเข้าถึง wp-admin ได้ คุณสามารถปิดการใช้งานปลั๊กอินของคุณได้โดยเปลี่ยนชื่อโฟลเดอร์ plugins ภายใน wp-content ผ่าน FTP หรือ File Manager เป็น plugins_old
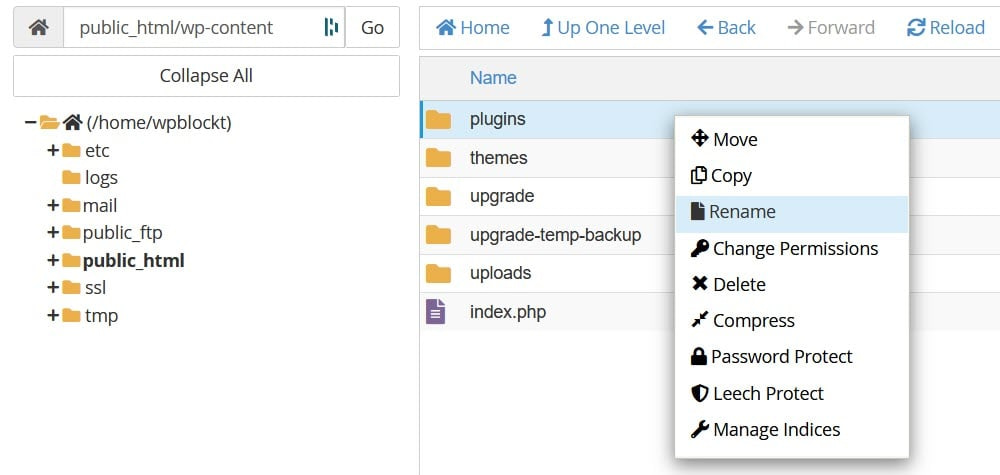
ตอนนี้ตรวจสอบเพื่อดูว่าข้อผิดพลาดในการเชื่อมต่อได้รับการแก้ไขหรือไม่และคุณมีสิทธิ์เข้าถึง wp-admin หรือไม่ หากเป็นเช่นนั้น คุณจะรู้ว่าปลั๊กอินตัวใดตัวหนึ่งของคุณมีข้อผิดพลาด เปลี่ยนชื่อโฟลเดอร์ plugins_old กลับเป็น plugins จากนั้น ค้นหาว่าปลั๊กอินตัวใดมีข้อผิดพลาดโดยเปิดใช้งานทีละตัวใน wp-admin และตรวจสอบว่ามีข้อผิดพลาดปรากฏขึ้นหรือไม่
หากคุณได้ตรวจสอบธีมและปลั๊กอินของคุณแล้ว แต่ยังคงพบข้อผิดพลาดในการสร้างการเชื่อมต่อฐานข้อมูลใน WordPress โปรดอ่านต่อ
กู้คืนไฟล์หลักของ WordPress
อีกสาเหตุที่เป็นไปได้สำหรับความล้มเหลวในการเชื่อมต่อกับฐานข้อมูลคือไฟล์หลักเสียหาย วิธีแก้ไขคือการอัปโหลดสำเนาใหม่ของไฟล์หลักของ WordPress ไปยังพื้นที่เว็บของคุณ
เป็นความคิดที่ดีที่จะสำรองข้อมูลก่อนที่จะดำเนินการต่อ หากคุณได้ทำการเปลี่ยนแปลงใดๆ กับไฟล์ของคุณ เช่น .htaccess, คุณจะต้องเก็บสำเนาไว้และใช้เมื่อมีการอัปโหลดไฟล์หลักอื่นๆ แล้ว
ดาวน์โหลด WordPress เวอร์ชันล่าสุดได้จาก https://wordpress.org/download/
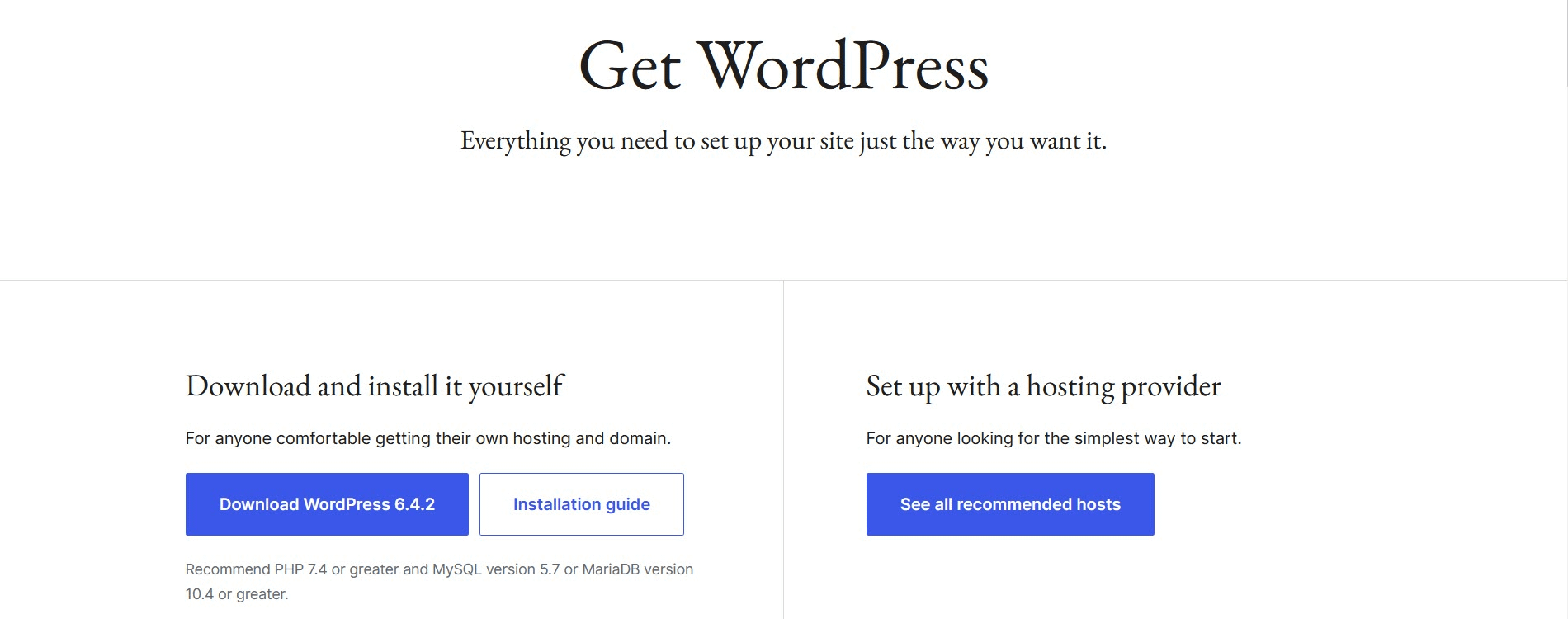
แตกไฟล์. จากนั้น ลบโฟลเดอร์ wp-content และไฟล์ wp-config-sample.php เพื่อไม่ให้คุณเขียนทับเนื้อหาที่มีอยู่หรือสร้างไฟล์ wp-config.php ใหม่
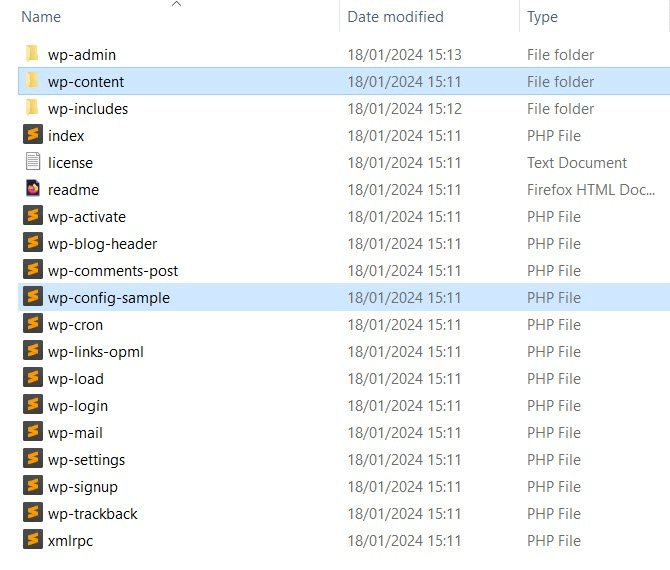
ใช้ FTP อัปโหลดไฟล์อื่นๆ ทั้งหมดไปยังโฮสต์เว็บของคุณ และเขียนทับไฟล์ที่มีอยู่
เมื่อดำเนินการเสร็จแล้ว ให้ตรวจสอบเพื่อดูว่าปัญหาการเชื่อมต่อฐานข้อมูลหายไปหรือไม่ ถ้าไม่ ให้ดำเนินการขั้นตอนถัดไป
ตรวจสอบว่าเซิร์ฟเวอร์ฐานข้อมูลของคุณล่มหรือไม่
แหล่งที่มาของข้อผิดพลาดอีกประการในการสร้างการเชื่อมต่อฐานข้อมูลใน WordPress ก็คือเซิร์ฟเวอร์ฐานข้อมูลของคุณอาจทำงานไม่ถูกต้อง กรณีนี้มีแนวโน้มมากขึ้นหากคุณใช้โฮสติ้งที่ใช้ร่วมกัน เนื่องจากโฮสต์ที่ใช้ร่วมกันจัดสรรทรัพยากรที่จำกัดให้กับแต่ละเว็บไซต์ หากไซต์ของคุณได้รับความนิยมเพิ่มขึ้นอย่างมาก เซิร์ฟเวอร์ฐานข้อมูลอาจไม่สามารถรองรับจำนวนการเชื่อมต่อฐานข้อมูลที่เพิ่มขึ้นที่จำเป็นได้
วิธีหนึ่งในการแบ่งเบาภาระบนเซิร์ฟเวอร์ฐานข้อมูลของคุณคือการใช้ปลั๊กอินแคชเพื่อให้บริการหน้าเว็บของคุณในเวอร์ชันคงที่ ด้วยวิธีนี้ เว็บเซิร์ฟเวอร์ไม่จำเป็นต้องสืบค้นฐานข้อมูลบ่อยนักเพื่อเข้าถึงเนื้อหาของคุณ
หากคุณใช้งานไซต์ WordPress หลายไซต์บนโฮสต์ของคุณ ให้ตรวจสอบว่าไซต์เหล่านั้นกำลังทำงานอยู่หรือไม่ ถ้าอันอื่นล่ม อาจบ่งบอกถึงปัญหาเซิร์ฟเวอร์ฐานข้อมูล
คุณควรตรวจสอบกับผู้ให้บริการโฮสติ้งของคุณเพื่อดูว่ามีปัญหากับเซิร์ฟเวอร์ฐานข้อมูลหรือไม่ และหากเป็นเช่นนั้น ผู้ให้บริการคาดว่าจะได้รับการแก้ไขเมื่อใด
ติดต่อโฮสต์ของคุณ
หากวิธีอื่นล้มเหลว โปรดติดต่อโฮสต์ของคุณและขอความช่วยเหลือเกี่ยวกับปัญหา ให้พวกเขารู้ว่าคุณได้ลองทำอะไรไปแล้ว พวกเขาอาจจะมองเห็นสิ่งที่คุณพลาดไป
แก้ไขข้อผิดพลาดในการสร้างการเชื่อมต่อฐานข้อมูลใน WordPress ให้ดี
ข้อผิดพลาดในการสร้างข้อความเชื่อมต่อฐานข้อมูลใน WordPress เป็นสิ่งที่คุณต้องการจัดการอย่างรวดเร็วเนื่องจากจะทำให้เว็บไซต์ของคุณเสียหาย โชคดีที่มีหลายวิธีในการแก้ไข
สาเหตุที่เป็นไปได้มากที่สุดคือข้อมูลรับรองฐานข้อมูลไม่ถูกต้อง คุณควรตรวจสอบสิ่งเหล่านี้ก่อนเสมอ หากไม่เป็นเช่นนั้น คุณสามารถตรวจสอบสิทธิ์ผู้ใช้ฐานข้อมูล ซ่อมแซมฐานข้อมูล ตรวจสอบความเสียหายของไฟล์ ดูว่าเซิร์ฟเวอร์ฐานข้อมูลของคุณทำงานอย่างถูกต้องหรือไม่ หรือขอความช่วยเหลือจากโฮสต์ของคุณ
เมื่อคุณแก้ไขปัญหาแล้ว ไซต์ของคุณควรเริ่มทำงานได้ตามปกติอีกครั้งโดยไม่มีข้อมูลสูญหายหรือมีปัญหาต่อเนื่อง
สำหรับเคล็ดลับทั่วไปเพิ่มเติมเกี่ยวกับการแก้ไขปัญหาใน WordPress คุณอาจต้องการอ่านคำแนะนำของเราเกี่ยวกับการแก้ไขปัญหา WordPress ทั่วไปและข้อผิดพลาดทั่วไป
คุณยังมีคำถามเกี่ยวกับการแก้ไขข้อผิดพลาดในการสร้างข้อความการเชื่อมต่อฐานข้อมูลบนเว็บไซต์ WordPress ของคุณหรือไม่? แจ้งให้เราทราบในความคิดเห็นด้านล่าง!
