วิธีการส่งออกและนำเข้าหน้าใน WordPress
เผยแพร่แล้ว: 2023-01-20บันทึกเทมเพลตตัวสร้างเพจไปยังคลาวด์! เริ่มต้นใช้งานฟรีที่ Assistant.Pro
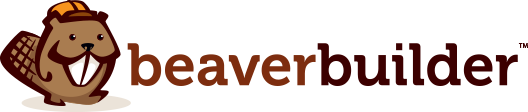

ตามค่าเริ่มต้น WordPress มีเครื่องมือในตัวสำหรับส่งออกและนำเข้าทั้งเว็บไซต์หรือเฉพาะโพสต์และเพจของคุณ โชคดีที่กระบวนการนี้ง่ายขึ้นมาก ด้วย Assistant Pro คุณสามารถบันทึกหน้า WordPress ไปยังไลบรารี Assistant Pro และถ่ายโอนไปยังเว็บไซต์อื่นได้อย่างง่ายดาย
การส่งออกและนำเข้าหน้าใน WordPress ทำให้คุณสามารถโยกย้ายและนำเนื้อหาของคุณกลับมาใช้ใหม่บนเว็บไซต์อื่นได้ คุณทำได้ใน 3 ขั้นตอนโดยใช้ Assistant Pro:
ในโพสต์นี้ เราจะพูดถึงสาเหตุที่คุณอาจต้องการส่งออกหรือนำเข้าหน้าเว็บไซต์ของคุณ จากนั้น เราจะแสดงวิธีทำด้วย Assistant Pro มาเริ่มกันเลย!
หากคุณทำงานกับเว็บไซต์ WordPress คุณอาจต้องส่งออกและนำเข้าหน้าในบางจุด WordPress มีฟังก์ชันในตัวสำหรับการถ่ายโอนเนื้อหา ทั้งหมด ของไซต์ของคุณพร้อมกัน อย่างไรก็ตาม ระบบจัดการเนื้อหา (CMS) ไม่ได้ทำให้การดำเนินการนี้สำหรับบางเพจเป็นเรื่องง่าย
คุณสามารถสร้างไฟล์ส่งออก WordPress (ในรูปแบบ .xml ) ที่มีโพสต์ เพจ และ/หรือแท็ก WordPress เสนอตัวเลือก การนำเข้า ในแดชบอร์ดที่สามารถใช้ไฟล์ .xml และสร้างเนื้อหานั้นใหม่บนเว็บไซต์อื่น:
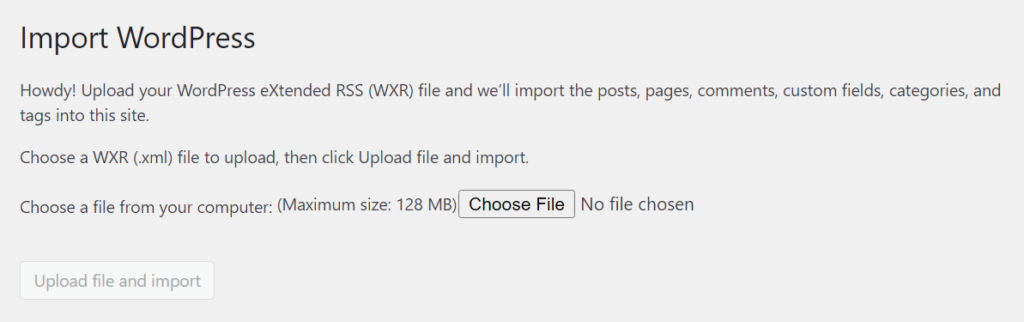
นอกจากนี้ คุณควรสังเกตว่าการส่งออกเนื้อหาโดยใช้ไฟล์ .xml จะไม่ดาวน์โหลดรูปภาพและสื่ออื่นๆ บนไซต์ของคุณ WordPress สามารถ นำเข้าไฟล์เหล่านี้จากเว็บไซต์ดั้งเดิมโดยใช้เครื่องมือนำเข้า

อย่างไรก็ตาม กระบวนการนี้มักทำให้เกิดข้อผิดพลาดเนื่องจากเว็บไซต์สมัยใหม่ส่วนใหญ่ใช้รูปภาพเป็น ร้อย หรือเป็นพัน นอกจากนี้ เครื่องมือนำเข้า WordPress ขั้นพื้นฐานยังเป็นพื้นฐาน และไม่สามารถจัดการกับการออกแบบและการตั้งค่าของไซต์ของคุณได้
ด้วยเหตุนี้ คุณลักษณะการส่งออกและนำเข้าพื้นฐานของ WordPress จึงมีประโยชน์หากคุณต้องการย้ายเนื้อหาของเว็บไซต์ไปยังโฮสต์ใหม่ นอกจากนี้ยังสามารถช่วยคุณสำรองข้อมูลทั้งไซต์ได้อีกด้วย
อย่างไรก็ตาม ในบางกรณี คุณจะต้องการส่งออกและนำเข้าหน้าเว็บบางหน้า เช่น:
การย้ายทั้งเว็บไซต์หรือนำเข้าเนื้อหาทั้งหมดนั้นเกินความจำเป็นสำหรับสถานการณ์เหล่านี้ หากคุณต้องการนำเข้าหน้าเว็บเพียงหนึ่งหน้าหรือไม่กี่หน้า คุณจะต้องใช้ปลั๊กอินพิเศษเพิ่มเติม นี่คือที่มาของ Assistant Pro!
หากคุณเคยส่งออกและนำเข้าหน้าเว็บใน WordPress มาก่อน คุณอาจสงสัยว่ามีวิธีที่ง่ายกว่านี้หรือไม่ โชคดีที่ Assistant Pro ทำให้การส่งออกและนำเข้าหน้าใน WordPress เป็นเรื่องง่าย เมื่อคุณบันทึกหน้าของคุณไปยังไลบรารีระบบคลาวด์ของ Assistant Pro แล้ว คุณจะสามารถนำเข้าเนื้อหาไปยังเว็บไซต์ WordPress ที่สองได้โดยตรง
ปลั๊กอิน Assistant เวอร์ชันฟรีมีคุณลักษณะอันทรงพลังหลายอย่าง เช่น เครื่องมือสำหรับการอัปโหลดไฟล์มีเดียและการตอบกลับความคิดเห็น นอกจากนี้ คุณยังจะได้รับสิทธิ์เข้าถึง Assistant UI ที่ใช้งานง่ายเมื่อนำทางไปยังส่วนหน้าของเว็บไซต์ของคุณ:
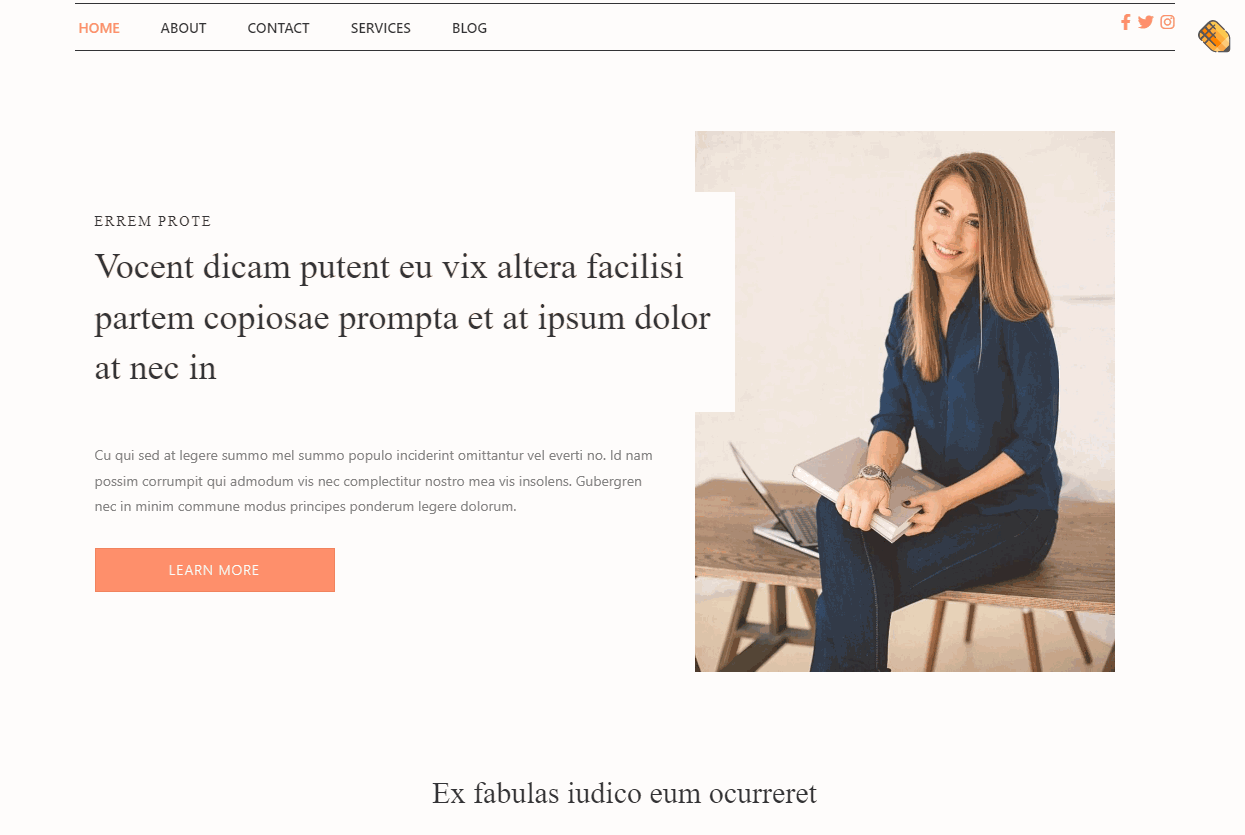
ด้วย Assistant การจัดการเว็บไซต์ WordPress ของคุณจะง่ายขึ้นโดยไม่ต้องกระโดดเข้าไปในแดชบอร์ดทุกๆ 5 นาที Assistant Pro มีฟีเจอร์ ไลบรารี ซึ่งช่วยให้คุณบันทึกหน้า โพสต์ และเลย์เอาต์ไปยังระบบคลาวด์และนำเข้าไปยังไซต์อื่นๆ ได้
หากต้องการใช้ฟีเจอร์นี้ คุณจะต้องมีบัญชี Assistant Pro ฟรี ซึ่งจะช่วยให้คุณเข้าถึงคลังสาธารณะได้ แผนพรีเมียมเสนอการตั้งค่าเพิ่มเติมและตัวเลือกในการใช้ไลบรารีส่วนตัวและไลบรารีของทีม สิ่งเหล่านี้อาจสมบูรณ์แบบหากคุณแชร์เนื้อหาระหว่างเว็บไซต์หรือทำงานเป็นส่วนหนึ่งของทีมออกแบบ:
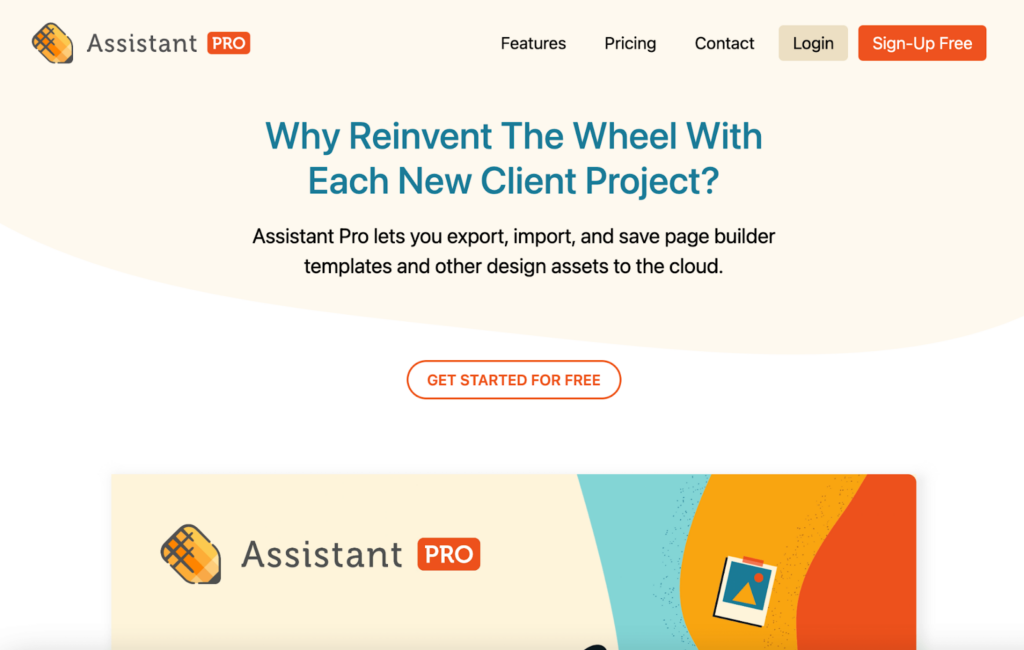
ในการเริ่มต้น ให้ติดตั้งและเปิดใช้งานปลั๊กอิน Assistant บนเว็บไซต์ WordPress ดั้งเดิม ไปที่ส่วนหน้าของเว็บไซต์ของคุณและค้นหาปุ่มผู้ช่วยที่มุมบนขวาของหน้าใดก็ได้ คลิกแล้วคุณจะเข้าถึง Assistant UI ได้:

เลือกตัวเลือก ไลบรารี ใต้ไอคอน หน้าแรก ในเมนูด้านขวา ปลั๊กอินจะแจ้งให้คุณเชื่อมต่อกับ Pro หรือสร้างบัญชี Assistant Pro หากคุณยังไม่มี:

ขั้นตอนการลงชื่อสมัครใช้ไม่จำเป็นต้องชำระเงิน และคุณจะเริ่มต้นด้วยบัญชีฟรี เมื่อลงทะเบียนแล้ว คุณจะเข้าถึงแดชบอร์ดของ Assistant ได้
ที่นี่ คุณจะสามารถเข้าถึงเนื้อหาจากเว็บไซต์ที่คุณเชื่อมต่อกับ Assistant Pro รวมถึงคลังของคุณ:

ตอนนี้ Assistant Pro เชื่อมต่อกับ WordPress สำเร็จแล้ว! หากต้องการเรียนรู้เพิ่มเติม คุณสามารถไปที่เอกสารสนับสนุนหรือดูหลักสูตรวิดีโอ Assistant Pro ของเรา ในส่วนต่อไปนี้ เราจะกลับไปที่ WordPress และแสดงวิธีการทำงานของไลบรารี
ใน Assistant Pro คุณสามารถบันทึกเนื้อหาการออกแบบ เช่น หน้าเว็บไซต์ลงในคลัง ไลบรารีเหล่านี้จะช่วยคุณจัดระเบียบเนื้อหา แบ่งปันกับทีมออกแบบของคุณ และแม้กระทั่งอัปโหลดไปยังไซต์ WordPress อื่นๆ
เมื่อคุณลงชื่อเข้าใช้ Assistant แล้ว สิ่งแรกที่คุณจะต้องทำคือสร้างคลังใหม่เพื่อจัดเก็บเพจของคุณ เปิดแท็บ ไลบรารี ในเมนูผู้ช่วย แล้วป้อนชื่อในกล่องข้อความ สร้างไลบรารี คุณยังสามารถเลือกตัวเลือก My First Library ซึ่งมีให้โดยค่าเริ่มต้น:
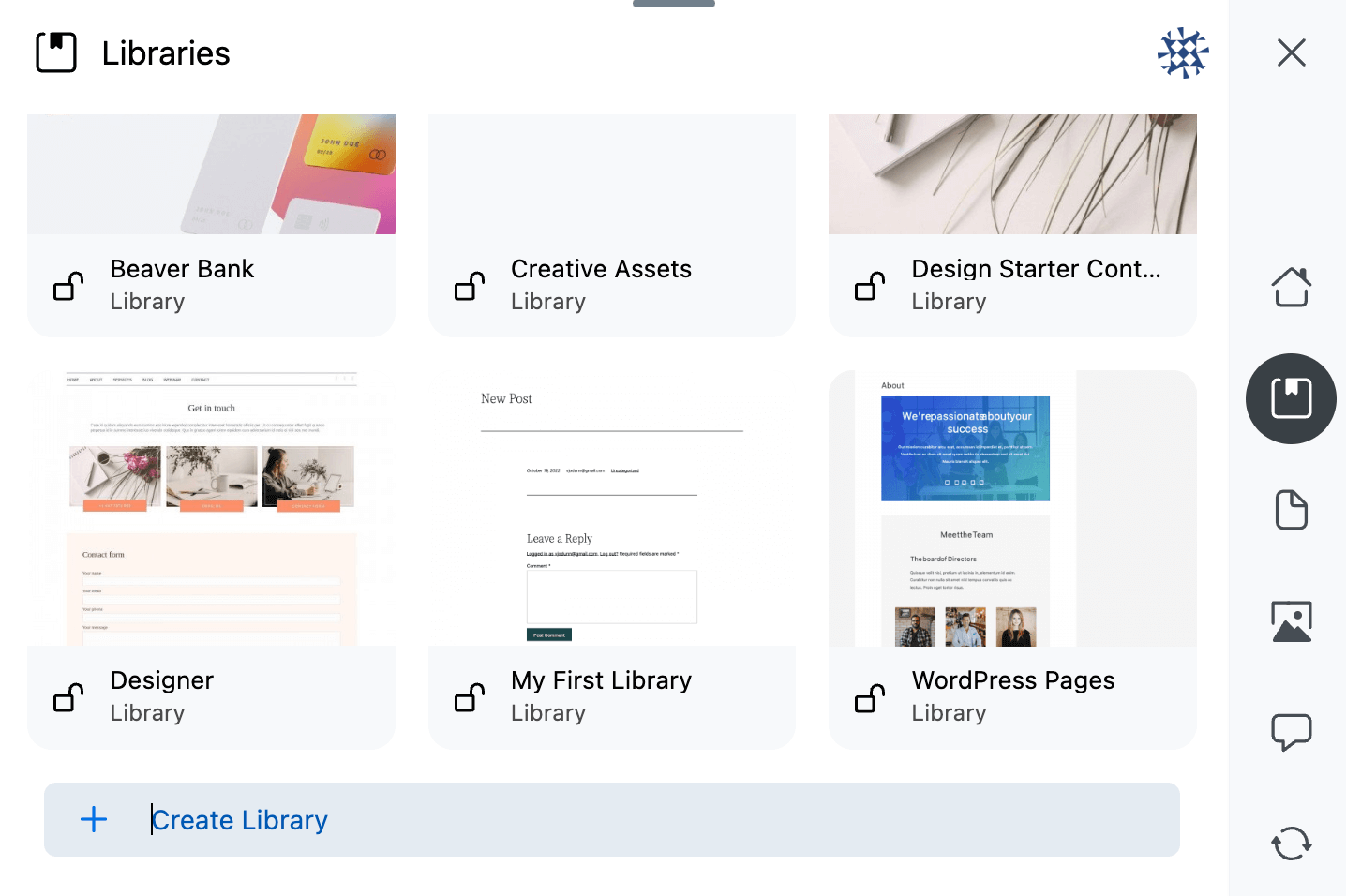
จากนั้น ไปที่แท็บ เนื้อหา ในเมนูผู้ช่วย หากคุณเลือกแท็บ โพสต์ หรือ เพจ คุณจะเห็นรายการเนื้อหาที่คุณสามารถอัปโหลดไปยังไลบรารีจากเว็บไซต์ของคุณ หากต้องการทำงานกับเพจ ให้วางเมาส์เหนือชื่อเพจแล้วคลิกไอคอนดินสอ:
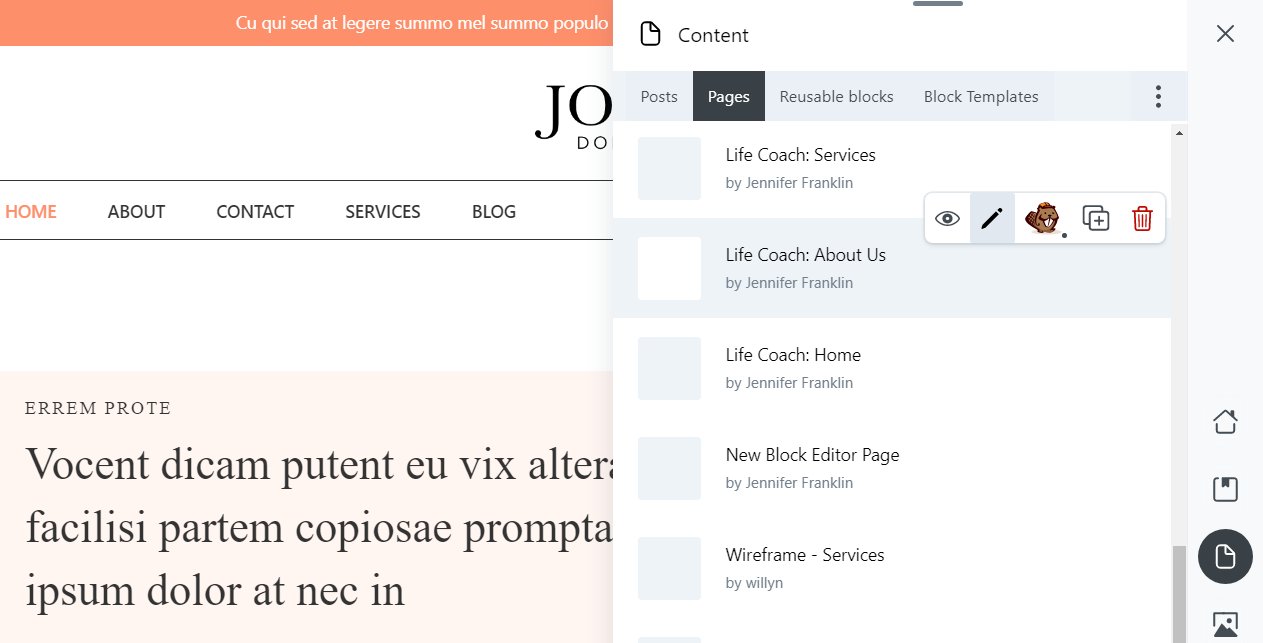
จากนั้นเลื่อนลงไปที่ส่วนการ ดำเนิน การ เมนูนี้จะให้ตัวเลือกต่างๆ สำหรับการส่งออกเพจ:

ขั้นแรก คุณสามารถอัปโหลดเนื้อหาไปยังห้องสมุดผู้ช่วยได้ ในการทำเช่นนี้ ให้คลิกที่ บันทึกไปที่ห้องสมุด เลือกไลบรารี่ของคุณแล้วกด บันทึกไปที่ไลบรารี อีกครั้ง:
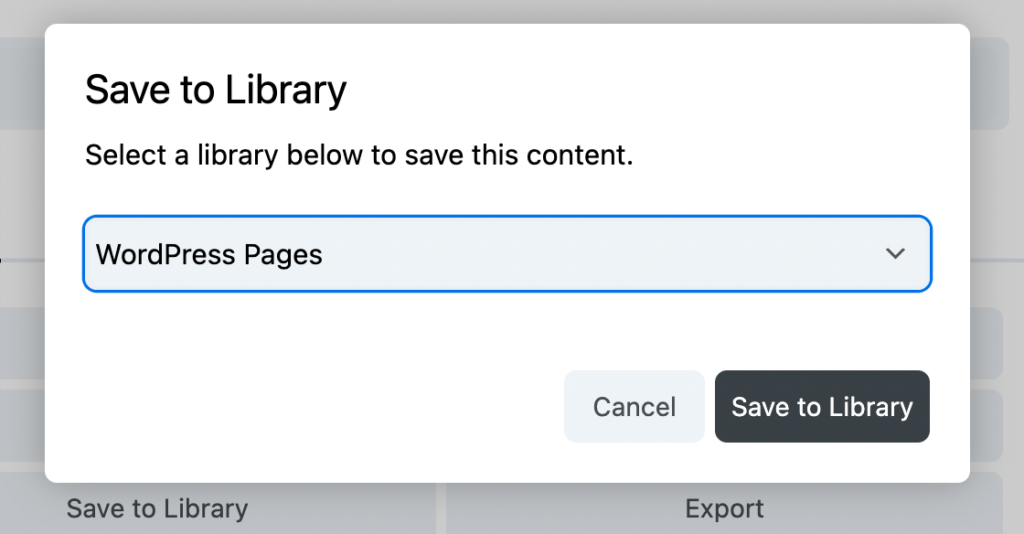
ทำขั้นตอนนี้ซ้ำสำหรับทุกหน้าที่คุณต้องการส่งออก การดำเนินการนี้จะทำให้เนื้อหาของคุณพร้อมใช้งานในระบบคลาวด์ของ Assistant Pro
หรือคุณจะเห็นปุ่ม ส่งออก เช่นเดียวกับเครื่องมือส่งออก WordPress ปุ่มนี้จะดาวน์โหลดหน้าเป็นไฟล์ .xml อย่างไรก็ตามต้องใช้ตัวนำเข้า WordPress
ตอนนี้คุณได้ส่งออกหน้าของคุณไปยังไลบรารีของ Assistant Pro แล้ว คุณสามารถนำเข้าหน้าเหล่านั้นไปยังเว็บไซต์ WordPress ใดก็ได้ ในการเริ่มต้น คุณจะต้องเปิดใช้งานปลั๊กอิน Assistant ในเว็บไซต์ที่สองและลงชื่อเข้าใช้บัญชี Assistant Pro อีกครั้ง
จากนั้นคลิกที่แอป Assistant Libraries คุณจะต้องเปิด Library ที่คุณบันทึกหน้าเว็บหลัก:
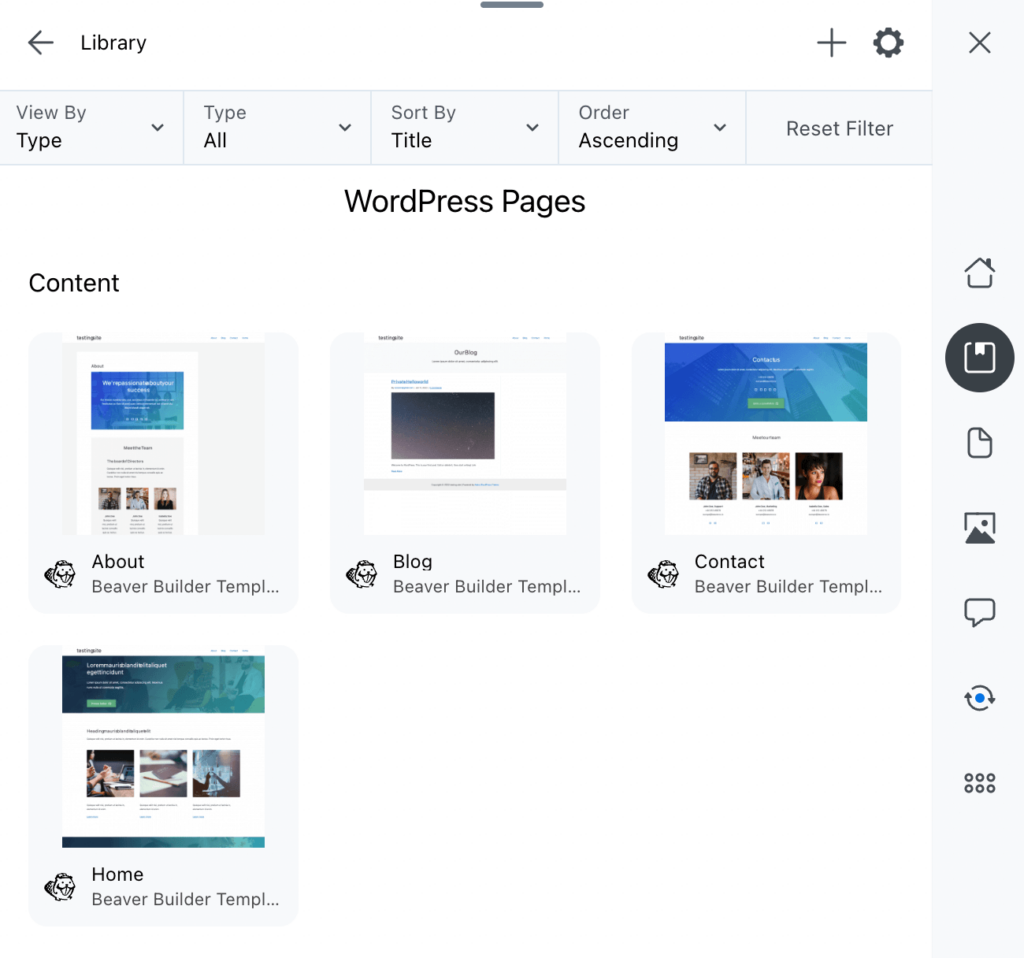
เลือกหน้าใดหน้าหนึ่งแล้วมองหาปุ่ม นำเข้า ในเมนูการ ทำงาน ที่ด้านล่างของแท็บผู้ช่วย:

หากคุณกำลังแก้ไขเพจ คุณสามารถแทนที่ด้วยเพจที่นำเข้านี้โดยคลิก แทนที่เพจปัจจุบัน หรือคุณสามารถเลือก สร้างใหม่ และ WordPress จะสร้างหน้าใหม่โดยอัตโนมัติสำหรับเนื้อหาที่นำเข้าและเพิ่มลงในเว็บไซต์
หากคุณเลือกที่จะส่งออกหน้าหรือโพสต์เป็นไฟล์ .xml ในขั้นตอนก่อนหน้า คุณจะต้องไปที่ เครื่องมือ > นำเข้า คลิก เลือกไฟล์ และค้นหาบนอุปกรณ์ท้องถิ่นของคุณ จากนั้นอัปโหลดโดยเลือก อัปโหลดไฟล์และนำเข้า :
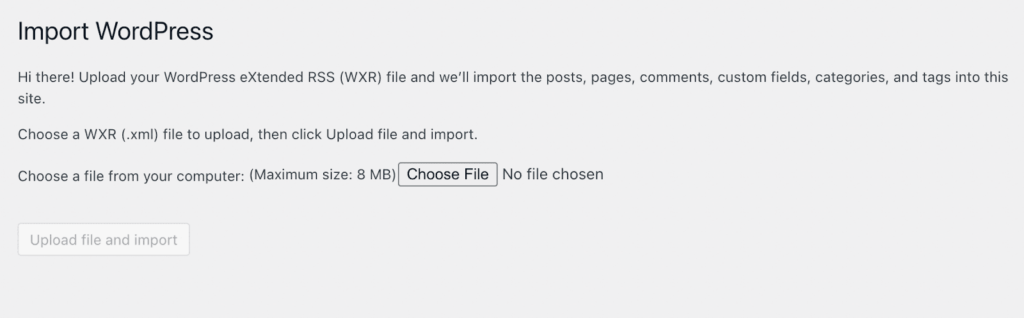
แม้ว่า Assistant Pro จะทำให้ง่ายต่อการส่งออกหน้าโดยใช้ไฟล์ .xml แต่เราขอแนะนำให้ใช้คุณสมบัติไลบรารีแทน นอกจากนี้ Assistant Pro ยังให้คุณเชื่อมต่อหลายเว็บไซต์เข้ากับคลังเดียวกัน
นอกจากนี้ คุณไม่จำเป็นต้องดาวน์โหลดและอัปโหลดไฟล์มีเดียอีกครั้งเมื่อนำเข้าเนื้อหา (ซึ่งคุณจะต้องดำเนินการกับไฟล์ .xml ) ปลั๊กอินจะดูแลกระบวนการนั้นแทนคุณ
ในฐานะนักพัฒนาหรือนักออกแบบ คุณจะต้องมีวิธีง่ายๆ ในการส่งออกหน้าเว็บหลักของลูกค้าและนำเข้าไปยังเว็บไซต์ WordPress อื่น เมื่อใช้ Assistant Pro คุณจะเพิ่มหน้าใดก็ได้ในไลบรารีระบบคลาวด์ของ Assistant Pro จากนั้น เนื้อหานี้จะพร้อมให้นำเข้าแดชบอร์ดของ WordPress
สรุป ต่อไปนี้คือวิธีการนำเข้าและส่งออกหน้าเว็บหลักของคุณใน WordPress:
เริ่มประหยัดเวลามากขึ้นในวันนี้ เริ่มต้นได้ฟรีที่ Assistant.pro