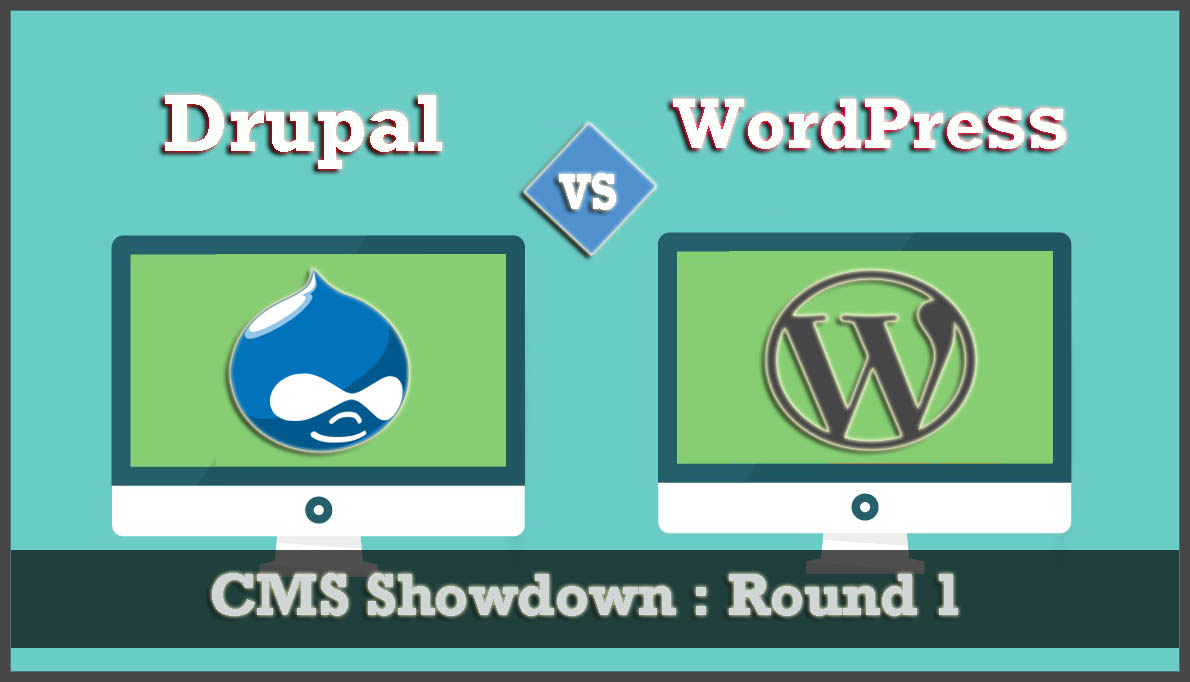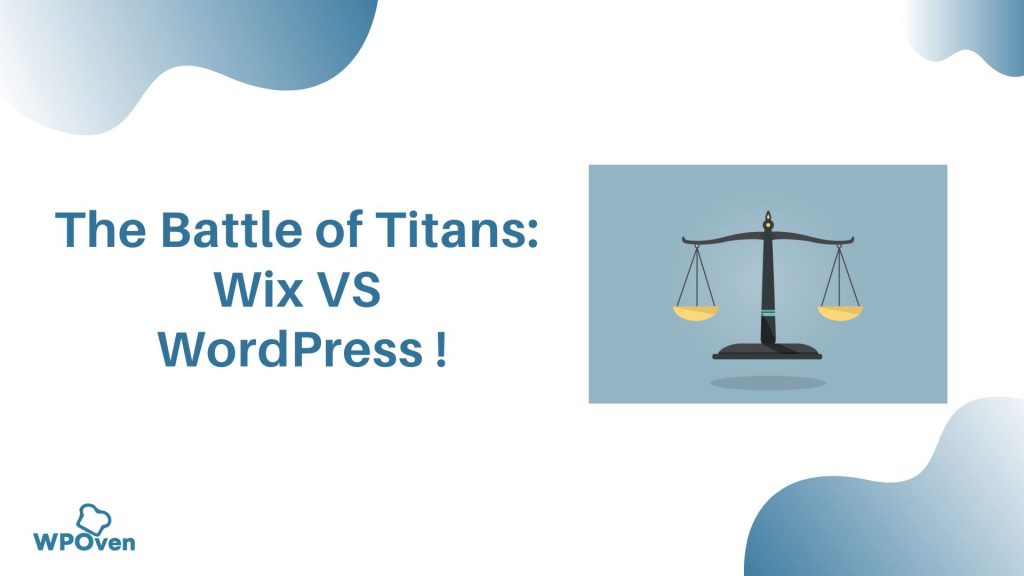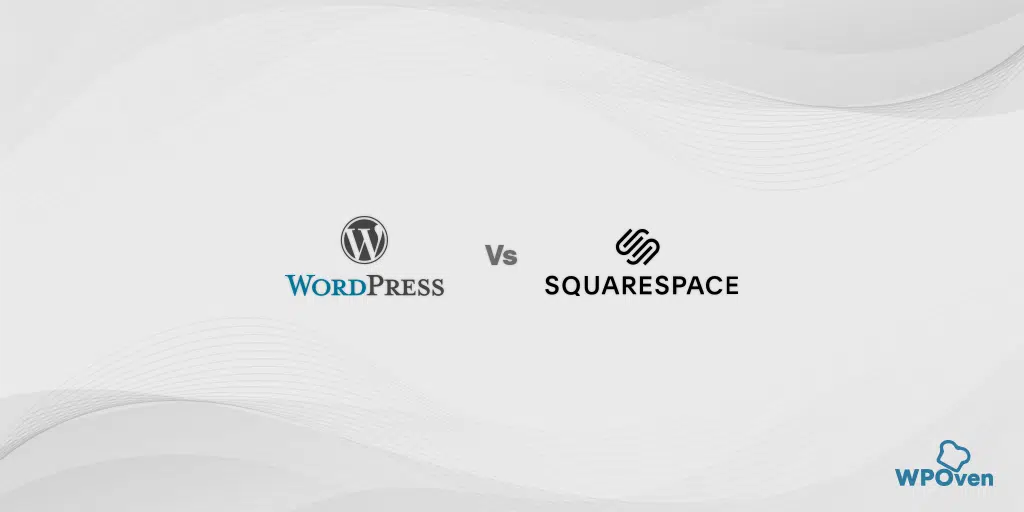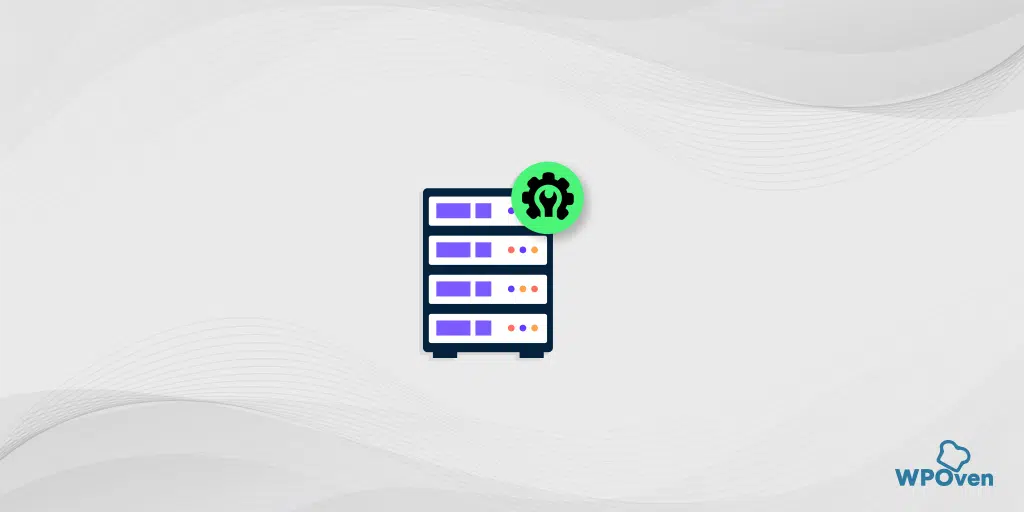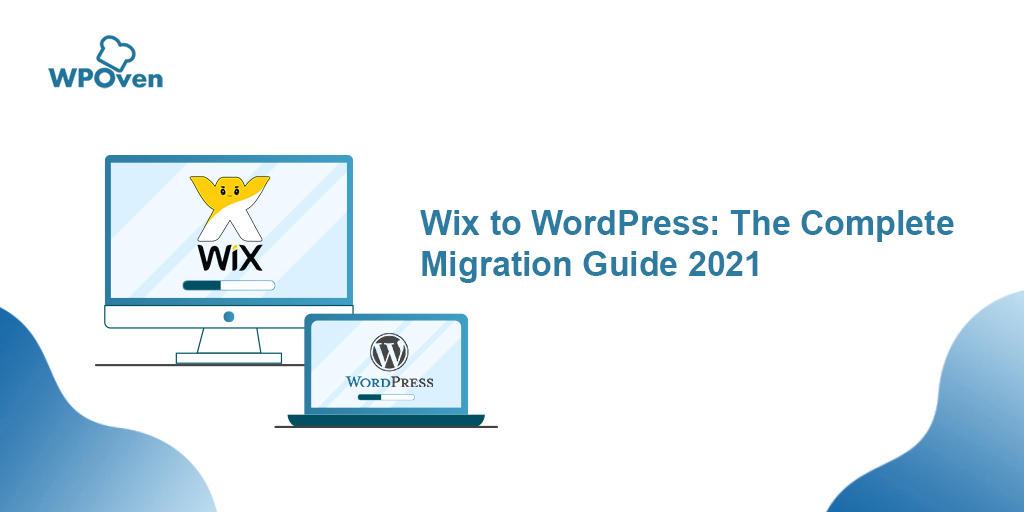วิธีแปลง Figma เป็น WordPress? [วิธีฟรีและจ่ายเงิน]
เผยแพร่แล้ว: 2024-06-20Figma เป็นที่รู้จักกันดีในฐานะเครื่องมือการออกแบบและความคิดสร้างสรรค์ ในขณะที่ WordPress มีชื่อเสียงในด้านความยืดหยุ่น การปรับแต่ง และความสะดวกในการใช้งาน จะเป็นอย่างไรหากคุณสามารถรวมแพลตฟอร์มที่ดีที่สุดเหล่านี้เพื่อสร้างเว็บไซต์ที่น่าทึ่งได้
ใช่มันเป็นไปได้ คุณสามารถออกแบบเว็บไซต์ของคุณโดยใช้ Figma แล้วแปลงเป็น WordPress แม้ว่านี่จะเคยเป็นงานที่น่ากลัวเกี่ยวกับการประมวลผล HTML และธีมที่ติดตั้งไว้ล่วงหน้า แต่ตอนนี้สิ่งต่างๆ กลายเป็นเรื่องง่ายมากขึ้น
หากคุณกำลังมองหาสิ่งเดียวกัน คุณมาถูกที่แล้ว
ในโพสต์นี้ เราจะแนะนำคุณเกี่ยวกับวิธีการแปลง Figma เป็น WordPress ด้วยวิธีที่ง่ายและเป็นมิตรกับผู้เริ่มต้นโดยไม่ต้องอาศัยความเชี่ยวชาญทางเทคนิคใดๆ
เหตุใดจึงต้องแปลง Figma เป็น WordPress?
Figma มอบอิสระอย่างสมบูรณ์ให้กับคุณในการสร้างเลย์เอาต์ที่สวยงามสำหรับเว็บไซต์ของคุณ มันนำเสนอคุณสมบัติที่น่าทึ่ง เช่น เอฟเฟ็กต์ภาพเคลื่อนไหว การแก้ไขเวกเตอร์ และอื่นๆ อีกมากมาย
หากคุณมีเว็บไซต์ WordPress อยู่แล้ว คุณสามารถใช้เครื่องมือที่น่าทึ่งนี้เพื่อนำนักออกแบบและนักพัฒนาทั้งหมดของคุณมารวมตัวกันเพื่อทำงานและสร้างเลย์เอาต์สำหรับเว็บไซต์ของคุณ
นอกจากนี้คุณยังสามารถออกแบบต้นแบบสำหรับเว็บไซต์ของคุณได้มากเท่าที่คุณต้องการและทำการทดสอบหลายรายการก่อนที่จะเผยแพร่
ด้วยเครื่องมือขั้นสูงของ Figma คุณสามารถสร้างการออกแบบหน้าเพจที่ดึงดูดสายตาและสร้างสรรค์ได้อย่างไม่จำกัดสำหรับหน้าแรก หน้าผลิตภัณฑ์ หน้า Landing Page เค้าโครงเวอร์ชันมือถือ แดชบอร์ด หรือแม้แต่ธีมเว็บไซต์ทั้งหมด
แม้จะมีคุณสมบัติและข้อดีมากมาย แต่ก็ยังไม่มีวิธีที่ตรงไปตรงมาในการแปลงการออกแบบ Figma เป็น WordPress คุณจะต้องใช้ปลั๊กอิน/เครื่องมือการแปลง
ให้เราดูว่าคุณสามารถทำเช่นนี้ได้อย่างไร
![วิธีแปลง Figma เป็น WordPress? [วิธีฟรีและจ่ายเงิน] 3 WPOven Dedicated Hosting](/uploads/article/54289/4U9hdIdBzLD8fGX5.webp)
วิธีแปลง Figma เป็น WordPress ด้วยวิธีง่ายๆ? (ฟรี)
เลือกตัวเลือกที่สอดคล้องกับงบประมาณและความต้องการของคุณมากที่สุด
- ใช้ปลั๊กอินฟรีเพื่อแปลง Figma เป็น WordPress
- ใช้ปลั๊กอินแบบชำระเงินเพื่อแปลง Figma เป็น WordPress (มีประสิทธิภาพมากกว่าและไม่ยุ่งยาก)
- แปลง Figma เป็น WordPress ด้วยตนเอง (สำหรับนักพัฒนา)
ตัวเลือกที่ 1: ใช้ปลั๊กอินฟรีเพื่อแปลง Figma เป็น WordPress
แม้ว่าจะมีหลายวิธีในการแปลง Figma เป็น WordPress แต่คุณสามารถเลือกวิธีฟรี ใช้ปลั๊กอินการแปลงระดับพรีเมียม หรือดำเนินการด้วยตนเองก็ได้ (พวกเขามีข้อดีและข้อเสีย)
ขั้นตอนที่ 1: ก่อนอื่นคุณควรสร้างการออกแบบ Figma ที่คุณต้องการแปลงเป็น WordPress ในภายหลัง แต่คุณไม่ควรลืมที่จะปฏิบัติตามแนวทางปฏิบัติที่ดีที่สุดในอุตสาหกรรมและหลักการออกแบบทั้งหมด
ขั้นตอนที่ 2: เมื่อคุณสร้างและออกแบบเพจ Figma สำเร็จแล้ว ก็ถึงเวลาสร้างคีย์ API คีย์ API นี้จะช่วยดึงหน้า Figma ผ่านปลั๊กอินและฝังลงใน WordPress
สำหรับสิ่งนี้ ให้คลิกที่ไอคอน Figma ซึ่งอยู่ที่ด้านซ้ายบนของหน้าจอ มันจะเปิดตัวเลือกเมนูที่คุณต้องเลือกวิธีใช้และ บัญชี> การตั้งค่าบัญชี
![วิธีแปลง Figma เป็น WordPress? [วิธีฟรีและจ่ายเงิน] 4 Account Settings in Figma](/uploads/article/54289/yKArQSFzo4ugZi8r.webp)
มันจะเปิดพรอมต์ใหม่ที่คุณต้องเลื่อนลงไปที่ส่วน "โทเค็นการเข้าถึงส่วนบุคคล" และคลิกที่ลิงก์ สร้างโทเค็นใหม่
![วิธีแปลง Figma เป็น WordPress? [วิธีฟรีและจ่ายเงิน] 5 Generating Personal access Token in Figma](/uploads/article/54289/T2jPwH50wTA5pb11.webp)
จากนั้นจะเปิดข้อความแจ้งใหม่เพิ่มเติม ซึ่งคุณจะถูกขอให้ระบุรายละเอียดพื้นฐานบางอย่างสำหรับโทเค็นที่คุณกำลังสร้าง เช่น ชื่อและวันหมดอายุ
หมายเหตุ : ในส่วนการหมดอายุ ให้เลือก “ ไม่มีวันหมดอายุ ” เสมอ เพื่อให้หน้า Figma ของคุณไม่หายไปจากเว็บไซต์ของคุณหลังจากกรอบเวลาที่กำหนด
ด้านล่างนี้ตั้งค่าขอบเขตทั้งหมดเป็น "เขียน" และคลิกที่ปุ่ม "สร้างโทเค็น" คุณจะถูกนำไปที่ส่วน "โทเค็นการเข้าถึงส่วนบุคคล" ซึ่งคุณสามารถคัดลอกโทเค็นที่สร้างขึ้นและบันทึกไว้ใน Notepad หรือในโปรแกรมแก้ไขใดๆ ได้อย่างง่ายดาย
![วิธีแปลง Figma เป็น WordPress? [วิธีฟรีและจ่ายเงิน] 6 Generate new token configuration in Figma](/uploads/article/54289/XnMcGUmjSnrrwCzp.webp)
ขั้นตอนที่ 3: เมื่อคุณสร้างและบันทึกโทเค็นสำเร็จแล้ว ก็ถึงเวลาแปลงหน้า Figma ของคุณเป็น WordPress
![วิธีแปลง Figma เป็น WordPress? [วิธีฟรีและจ่ายเงิน] 7 Copy and saved the generated access Token in Figma](/uploads/article/54289/qtsxZ5Dy8HP9Kbn8.webp)
ในการเริ่มต้นกระบวนการ คุณต้องติดตั้งและเปิดใช้งานปลั๊กอิน WordPress ที่เรียบง่ายแต่ทรงพลังซึ่งมีชื่อว่า “Animation and Design Converter for Gutenberg Block – Advanced Addons” บนไซต์ WordPress ของคุณ
![วิธีแปลง Figma เป็น WordPress? [วิธีฟรีและจ่ายเงิน] 8 Installing Advanced Addons Pro WordPress Plugin](/uploads/article/54289/hX6wjRp03uRlAaN6.webp)
หลังจากการติดตั้งและเปิดใช้งานสำเร็จ ให้เปิดหน้าเว็บไซต์ WordPress ของคุณหรือโพสต์ที่คุณต้องการฝังหน้า Figma ที่คุณออกแบบไว้
ในหน้าหรือโพสต์นั้น ให้คลิกปุ่ม " นำเข้าจาก Figma " ที่ด้านซ้ายบนของหน้าจอ
![วิธีแปลง Figma เป็น WordPress? [วิธีฟรีและจ่ายเงิน] 9 Import from Figma](/uploads/article/54289/QzS6JEQs7rGzAt1M.webp)
ข้อความจะเปิดขึ้นเพื่อขอให้คุณระบุ "Figma Access Token" ที่คุณสร้างและบันทึกไว้ก่อนหน้านี้ ป้อน URL ไฟล์ Figma
![วิธีแปลง Figma เป็น WordPress? [วิธีฟรีและจ่ายเงิน] 10 Entering Figma Access token and Figma File URL](/uploads/article/54289/RpRc4rrYqeZ7Rdyt.webp)
สำหรับ URL ไฟล์ Figma ให้กลับไปที่ไฟล์ Figma ของคุณ คัดลอก URL ในแท็บเบราว์เซอร์ด้านล่าง และวางลงในช่อง Figma File URL
![วิธีแปลง Figma เป็น WordPress? [วิธีฟรีและจ่ายเงิน] 11 Figma to WordPress](/uploads/article/54289/UbOSWE3LiHDL9e5j.webp)
ส่วนที่เหลือปลั๊กอินจะทำงานและแปลงไฟล์ Figma เป็นบล็อก WordPress หลังจากนั้น คุณสามารถปรับแต่งได้มากเท่าที่คุณต้องการจากแผงบล็อก
เมื่อเสร็จแล้วให้คลิกที่ปุ่ม "เผยแพร่" หรือ "อัปเดต" เพื่อบันทึกการตั้งค่าของคุณ
![วิธีแปลง Figma เป็น WordPress? [วิธีฟรีและจ่ายเงิน] 12 Figma to WordPress](/uploads/article/54289/6tgd36r5WyBTgILh.webp)
ตัวเลือกที่ 2: ใช้ปลั๊กอินแบบชำระเงินเพื่อแปลง Figma เป็น WordPress (มีประสิทธิภาพมากกว่าและไม่ยุ่งยาก)
สำหรับวิธีนี้ เราจะใช้ปลั๊กอินการแปลงที่ได้รับความนิยมและมีประสิทธิภาพมากกว่า 'Uichemy' ปลั๊กอินนี้มีขั้นตอนการทำงานที่ไม่ยุ่งยากและตรงไปตรงมา ทำให้กระบวนการแปลงราบรื่น เหมาะที่สุดสำหรับผู้เริ่มต้นที่ไม่มีความเชี่ยวชาญด้านการเขียนโค้ด เช่นเดียวกับนักพัฒนาที่ต้องการเร่งกระบวนการของตน
ปัจจุบันปลั๊กอินนี้สามารถแปลงเฉพาะการออกแบบ Figma ให้เป็นบรรณาธิการเว็บไซต์ Elementor และ Bricks ได้ แต่บริษัทได้สัญญาว่าจะนำการสนับสนุนสำหรับบล็อก Gutenberg มาใช้ในอนาคต
ขั้นตอนที่ 1: เปิดการออกแบบ Figma ของคุณและติดตั้งปลั๊กอิน Uichemy บนแดชบอร์ด Figma เพื่อเริ่มกระบวนการแปลง
- ในการดำเนินการนี้ ให้ค้นหา " UiChemy " ในแถบค้นหาและค้นหาปลั๊กอิน UiChemy
![วิธีแปลง Figma เป็น WordPress? [วิธีฟรีและจ่ายเงิน] 13 Installing UiChemy Plugin in Figma](/uploads/article/54289/HZjxHV70uqCGeV8c.webp)
คลิกปุ่ม “เริ่มกันเลย” และปฏิบัติตามคำแนะนำสำหรับการติดตั้งและการเปิดใช้งาน
![วิธีแปลง Figma เป็น WordPress? [วิธีฟรีและจ่ายเงิน] 14 Setting up Uichemy Plugin in Figma](/uploads/article/54289/FHFbSDP34ZDTpjiV.webp)
- ป้อนรหัสซีเรียลของคุณเพื่อเปิดใช้งานให้เสร็จสิ้น (สำหรับรหัสซีเรียล ให้สร้างบัญชีฟรีโดยคลิกปุ่ม 'เริ่มฟรี' หลังจากสร้างบัญชีแล้ว คุณจะพบรหัสใบอนุญาตในแดชบอร์ดของบัญชี Posimyth Store ของคุณ)
![วิธีแปลง Figma เป็น WordPress? [วิธีฟรีและจ่ายเงิน] 15 Entering Serial Key in Uichemy to activate it in Figma](/uploads/article/54289/m9O5Wu70uVTSlsGk.webp)
ขั้นตอนที่ 2: หลังจากการเปิดใช้งานสำเร็จ ให้เลือกการออกแบบ Figma หรือเฟรมที่คุณต้องการแปลงเป็น WordPress และคลิกที่ปุ่ม “ แปลงเป็น Elementor ” ในหน้าต่างป๊อปอัป
![วิธีแปลง Figma เป็น WordPress? [วิธีฟรีและจ่ายเงิน] 16 Converting Figma design to Elementor using Uichemy Plugin](/uploads/article/54289/uEiNi36hfNNEDZbo.webp)
(ตรวจสอบให้แน่ใจว่าคุณได้ติดตั้งและเปิดใช้งานปลั๊กอิน Elementor บนไซต์ WordPress ของคุณก่อนกระบวนการแปลง และอ่านเงื่อนไขทั้งหมดก่อนที่จะแปลงการออกแบบ Figma ของคุณ)

ขั้นตอนที่ 3: ตอนนี้คุณสามารถดูตัวอย่างการออกแบบของคุณได้โดยป้อน URL ของไซต์และรหัสโทเค็นของคุณ หากคุณไม่ต้องการ เพียงคลิกปุ่ม "แปลงเป็น Elemetor" โดยตรง (โปรดดูบทช่วยสอนของ UiChemy เกี่ยวกับ "การแสดงตัวอย่างแบบสดคืออะไร" สำหรับคำแนะนำในการสร้างคีย์โทเค็นและ URL เว็บไซต์ของคุณ)
![วิธีแปลง Figma เป็น WordPress? [วิธีฟรีและจ่ายเงิน] 17 Preview after converting Figma design to Elementor](/uploads/article/54289/N2g6mXRNPCjLCCqM.webp)
ขั้นตอนที่ 3: การออกแบบของคุณจะถูกแปลงและดาวน์โหลดไฟล์ JSON
![วิธีแปลง Figma เป็น WordPress? [วิธีฟรีและจ่ายเงิน] 18 Download JSON file after converting Figma design to Elementor using Uichemy Plugin](/uploads/article/54289/twcn8wU5ZsbZLFDl.webp)
ตอนนี้เปิดแดชบอร์ดผู้ดูแลระบบ WordPress > ไปที่เทมเพลต > เทมเพลตที่บันทึกไว้
ตอนนี้คลิกที่ปุ่ม " นำเข้าเทมเพลต " ที่ด้านบนของหน้าและอัปโหลดไฟล์ JSON
![วิธีแปลง Figma เป็น WordPress? [วิธีฟรีและจ่ายเงิน] 19 Uploading Templates in WordPress](/uploads/article/54289/SevWehVYoXXPDeah.webp)
ขั้นตอนที่ 4: ขอแสดงความยินดี! การออกแบบ Figma ของคุณจะปรากฏในส่วน 'เทมเพลตที่บันทึกไว้' ซึ่งคุณสามารถเปิดและทำการแก้ไขหรือปรับแต่งเพิ่มเติมได้
ขั้นตอนที่ 5: หลังจากปรับแต่งหรือแก้ไขเสร็จแล้ว ให้ดูการออกแบบของคุณที่ส่วนหน้า ตรวจสอบให้แน่ใจว่ารูปภาพและปุ่มทั้งหมดอยู่ในแนวที่ถูกต้องและทำงานได้อย่างถูกต้อง นอกจากนี้ ให้ตรวจสอบว่าการออกแบบตอบสนองกับหน้าจอทุกขนาดหรือไม่
ตัวเลือก 3: แปลง Figma เป็น WordPress ด้วยตนเอง (สำหรับนักพัฒนา)
วิธีนี้ค่อนข้างเป็นเทคนิค ดังนั้นจึงต้องใช้ความรู้ WordPress CMS เป็นอย่างดีและมีความอดทนเพียงเล็กน้อย ดังนั้นจึงเหมาะที่สุดสำหรับผู้ที่ชื่นชอบการเขียนโค้ด
ขั้นตอนที่ 1: ขั้นตอนแรกคือการส่งออกชิ้นส่วนการออกแบบทั้งหมด เช่น ไอคอนและรูปภาพจาก Figma สำหรับสิ่งนี้ ให้เปิด Figma Design ของคุณแล้วเลือกสิ่งที่คุณต้องการส่งออก ตอนนี้คลิกที่ปุ่ม "ส่งออก" และแบ่งรูปแบบและความละเอียดที่ถูกต้อง
![วิธีแปลง Figma เป็น WordPress? [วิธีฟรีและจ่ายเงิน] 20 Exporting Figma Design](/uploads/article/54289/LmJhU1Dvq54Nf2sm.webp)
หมายเหตุ: ขอแนะนำอย่างยิ่งว่าเมื่อส่งออกรูปภาพ คุณเลือก PNG หรือ JPG และสำหรับไอคอนและเวกเตอร์ ให้เลือก SVG เพื่อรักษาคุณภาพ นอกจากนี้ โปรดใช้ความระมัดระวังเมื่อส่งออกไฟล์ของคุณ โดยตรวจสอบให้แน่ใจว่าไฟล์อยู่ในรูปแบบที่ถูกต้อง ไม่เช่นนั้นจะส่งผลร้ายแรงต่อรูปลักษณ์ของเว็บไซต์ของคุณ
![วิธีแปลง Figma เป็น WordPress? [วิธีฟรีและจ่ายเงิน] 21 Exporting Figma design into PNG or JPG file](/uploads/article/54289/QoBAMdWflnfApM1Q.webp)
ขั้นตอนที่ 2: ตอนนี้เราต้องสร้างธีม WordPress ที่กำหนดเองเพื่อแปลงการออกแบบ Figma ทั้งหมดให้เป็นไซต์ WordPress เป็นเพราะธีม WordPress เป็นสิ่งที่ควบคุมลักษณะที่ปรากฏและการทำงานของเว็บไซต์ของคุณ
ไฟล์ธีม WordPress ทั่วไปประกอบด้วยโค้ด PHP, ไฟล์ JavaScript และไฟล์สไตล์ชีต CSS
- สร้างโฟลเดอร์ใหม่ใน WordPress สำหรับธีมของคุณในไดเร็กทอรี wp-content/themes และตั้งชื่อตามที่คุณเลือก (คุณสามารถเข้าถึงไฟล์เหล่านี้ได้ผ่านทาง Cpanel, WordPress Editor หรือไคลเอนต์ FTP) หรือตรวจสอบบล็อกเฉพาะของเราใน ” จะติดตั้งธีม WordPress ได้อย่างไร”
หากคุณเป็นผู้ใช้ WPOven คุณสามารถเข้าถึงไฟล์ WordPress ได้โดยทำตามบทช่วยสอนนี้ “ตัวจัดการไฟล์ใหม่เพื่อจัดการไฟล์และโฟลเดอร์ของไซต์ของคุณได้อย่างง่ายดาย”
ตอนนี้ให้เพิ่มไฟล์เช่น index.php, header.php, footer.php และ Functions.php เข้าไป (ปล่อยไฟล์เหล่านี้ว่างไว้ก่อน) นอกจากนี้ ให้เพิ่มไฟล์ style.css เพื่อตั้งค่าสไตล์ชีต CSS ของธีมของคุณในโฟลเดอร์เดียวกัน
(ไฟล์ style.css เฉพาะนี้มีหน้าที่ในการแสดงสี แบบอักษร เส้นขอบ ระยะขอบ และองค์ประกอบภาพอื่น ๆ ของเว็บไซต์)
ตอนนี้เพิ่มความคิดเห็นส่วนหัวต่อไปนี้ในไฟล์ style.css ของคุณตามที่ระบุด้านล่าง:
/*
Theme Name: Example WordPress Theme
Author: WPOVen
Description: This code converts Figma design to WordPress.
Version: 1.0
License: GNU General Public License v2 or later
License URI: http://www.gnu.org/licenses/gpl-2.0.html
*/
ที่นี่ คุณต้องระบุชื่อธีมของธีม WordPress ที่คุณกำหนดเองและผู้แต่งของคุณ สิ่งนี้จะช่วยให้ WordPress ระบุธีมที่คุณกำหนดเองได้
อย่าลืมเพิ่มรูปภาพสำหรับธีม WordPress ของคุณเพื่อให้สามารถจดจำได้ง่ายในไดเร็กทอรี WordPress เช่นเดียวกับภาพขนาดย่อของ YouTube
ขนาดที่ต้องการควรเป็น 800×600 พิกเซล และควรอยู่ในรูปแบบ PNG ตั้งชื่อสิ่งที่คุณต้องการและเพิ่มลงในโฟลเดอร์ธีม
ขั้นตอนที่ 3: ตอนนี้เราต้องเพิ่มเนื้อหา Figma ที่ส่งออกทั้งหมดของคุณภายในโฟลเดอร์ธีมที่คุณกำหนดเอง
เคล็ดลับ: หากไซต์ของคุณซับซ้อน จะดีกว่าถ้าจัดการเนื้อหาทั้งหมดในโฟลเดอร์ย่อยเฉพาะ เช่นเดียวกับที่เราแสดงไว้ในภาพด้านล่าง:
ขั้นตอนที่ 4: เพื่อให้ธีม WordPress ของคุณทำงานได้อย่างสมบูรณ์ คุณต้องเพิ่ม HTML, CSS และ JavaScript ลงในไฟล์ธีม
ให้เราดูว่าคุณสามารถทำเช่นนี้ได้อย่างไร
ก่อนอื่น คุณต้องแปลง Figma mockups ของคุณให้เป็นโค้ด และเพื่อสิ่งนั้น คุณจะต้องมีเครื่องมือแก้ไขโค้ด
เริ่มต้นด้วยการตั้งค่าโครงสร้าง HTML ด้วยองค์ประกอบต่างๆ เช่น ส่วนหัว ส่วนท้าย แถบนำทาง และส่วนต่างๆ เพิ่มโค้ดของคุณลงในไฟล์ PHP (index.php, header.php และ footer.php)
ตอนนี้ใช้ CSS เพื่อจัดสไตล์องค์ประกอบ HTML ของคุณ เพิ่มสไตล์ของคุณในไฟล์ 'style.css' การตั้งค่าสี แบบอักษร ขนาด และลักษณะการออกแบบอื่นๆ
- เพื่อสไตล์ที่ดีขึ้น คุณสามารถใช้:
- ตัวประมวลผลล่วงหน้า CSS เช่น SASS หรือ LESS
- เฟรมเวิร์กเช่น Bootstrap หรือ Tailwind
- ธีมเริ่มต้น WordPress
- สำหรับการออกแบบที่ซับซ้อน คุณไม่จำเป็นต้องรวม CSS ทั้งหมดของคุณไว้ในไฟล์เดียว แต่ต้องจัดระเบียบให้มากขึ้น คุณสามารถเพิ่มไฟล์ CSS แยกต่างหากสำหรับส่วนต่างๆ ในโฟลเดอร์ทรัพย์สินได้ เพื่อให้คุณจัดการและแก้ไขปัญหาได้ง่ายในอนาคต
สุดท้ายนี้ สำหรับ Javascript ให้ค้นหาองค์ประกอบที่ต้องมีการโต้ตอบ เช่น เมนูแบบเลื่อนลง แถบเลื่อน ฯลฯ)
ลองใช้ jQuery เพื่อทำให้งานง่ายขึ้น เช่น การเรียก AJAX และการจัดการ DOM และโหลดไฟล์ CSS (สไตล์ชีท) และ JavaScript (สคริปต์) ลงในธีม WordPress ของคุณอย่างเหมาะสมโดยใช้ไฟล์ functions.php
ขั้นตอนที่ 5: ตอนนี้มาถึงส่วนการทดสอบ หลังจากทำตามขั้นตอนข้างต้นทั้งหมดเรียบร้อยแล้ว ให้บันทึกไฟล์ของคุณและตรวจสอบว่าทุกอย่างทำงานได้ดีหรือไม่ แต่ก่อนหน้านั้นเราต้องเปิดใช้งานปลั๊กอินก่อน
หากต้องการเปิดใช้งานปลั๊กอิน ให้ไปที่ แดชบอร์ด WordPress > ลักษณะที่ปรากฏ > ธีม ธีมที่คุณกำหนดเองจะเริ่มปรากฏพร้อมกับรูปภาพที่คุณอัปโหลดไว้ก่อนหน้านี้ในโฟลเดอร์ธีม คลิกเพื่อเปิดใช้งานและวิโอลาไซต์ WordPress ของคุณพร้อมสำหรับการทดสอบแล้ว
นี่คือคำแนะนำการทดสอบบางส่วนที่คุณสามารถปฏิบัติตามได้:
- ตรวจสอบว่าไซต์ของคุณมีลักษณะและทำงานอย่างไรในเบราว์เซอร์และขนาดหน้าจอต่างๆ
- ใช้เครื่องมือเพื่อเพิ่มประสิทธิภาพรูปภาพของคุณเพื่อให้โหลดเร็วขึ้น
- ใช้แคชเพื่อเพิ่มความเร็วให้กับไซต์ของคุณ
- สำรองข้อมูลไซต์ของคุณก่อนที่จะเผยแพร่
สรุป
การแปลงจาก Figma เป็น WordPress นั้นไม่ใช่เรื่องง่ายอย่างที่คิด ขึ้นอยู่กับความซับซ้อนของเว็บไซต์ ยิ่งการออกแบบซับซ้อนมากเท่าไร กระบวนการที่คุณต้องปฏิบัติตามก็ยิ่งซับซ้อนมากขึ้นเท่านั้น เราได้พยายามครอบคลุมตัวเลือกทั้งหมดสำหรับผู้ใช้ทุกประเภท
การทำด้วยตนเองอาจช่วยให้คุณควบคุมได้มากขึ้น แต่จะใช้เวลาและความพยายามอย่างมาก อย่างไรก็ตาม คุณสามารถใช้ปลั๊กอินเพื่อเร่งกระบวนการแปลงได้ แต่คุณยังอาจต้องทำการเปลี่ยนแปลงบางอย่างเพื่อให้ได้ผลลัพธ์ที่ดีขึ้น
ขึ้นอยู่กับความชอบและความง่ายในการทำความเข้าใจว่าคุณเลือกวิธีใด
![วิธีแปลง Figma เป็น WordPress? [วิธีฟรีและจ่ายเงิน] 22 Rahul](/uploads/article/54289/6AdOSzBmjEk8BLJg.png)
Rahul Kumar เป็นผู้ชื่นชอบเว็บไซต์และเป็นนักยุทธศาสตร์ด้านเนื้อหาที่เชี่ยวชาญด้าน WordPress และเว็บโฮสติ้ง ด้วยประสบการณ์หลายปีและความมุ่งมั่นในการติดตามแนวโน้มของอุตสาหกรรม เขาจึงสร้างกลยุทธ์ออนไลน์ที่มีประสิทธิภาพที่กระตุ้นการเข้าชม เพิ่มการมีส่วนร่วม และเพิ่ม Conversion ความใส่ใจในรายละเอียดและความสามารถในการสร้างสรรค์เนื้อหาที่น่าสนใจของ Rahul ทำให้เขาเป็นทรัพย์สินที่มีค่าสำหรับแบรนด์ใดๆ ที่ต้องการปรับปรุงการนำเสนอตัวตนในโลกออนไลน์