วิธีแก้ไข 'ข้อผิดพลาด 503' ใน WordPress (ทีละขั้นตอน)
เผยแพร่แล้ว: 2022-01-26คุณพบข้อผิดพลาด 503 บนไซต์ WordPress ของคุณหรือไม่? เป็นข้อผิดพลาดทั่วไปของ WordPress ที่สามารถแก้ไขได้โดยทำตามขั้นตอนที่เราได้กล่าวถึงในบทช่วยสอนของวันนี้
ขั้นตอนเหล่านี้บางขั้นตอนอาจดูเหมือนเป็นเทคนิค แต่จริงๆ แล้วไม่จำเป็นต้องมีความรู้ด้านเทคนิคอย่างลึกซึ้ง
ในบทความนี้ ก่อนอื่นเราจะพูดถึงสาเหตุที่ทำให้เกิดข้อผิดพลาด 503 ใน WordPress จากนั้นเราจะแสดงวิธีแก้ปัญหาที่เป็นไปได้ทั้งหมดและวิธีที่คุณสามารถป้องกันไม่ให้เกิดข้อผิดพลาด 503 ในอนาคต
มาดำน้ำกันเถอะ!
ข้อผิดพลาด 503 คืออะไร สาเหตุอะไร?
ข้อผิดพลาด 503 เกิดขึ้นเมื่อเซิร์ฟเวอร์เว็บไซต์ของคุณไม่สามารถเข้าถึงได้ เช่น เซิร์ฟเวอร์ไม่พร้อมใช้งาน สาเหตุของความไม่พร้อมใช้งานอาจเป็นปลั๊กอินหรือธีมที่มีการเข้ารหัสไม่ดี ข้อมูลโค้ดที่ผิดพลาด ความผิดพลาดในเซิร์ฟเวอร์ การโจมตี DDoS หรือปัญหาด้านคุณภาพกับบริการโฮสติ้งโดยรวมของคุณ
มาดูสาเหตุแต่ละอย่างให้ลึกซึ้งยิ่งขึ้นกัน:
นี่คือสาเหตุทั่วไปที่ทำให้เกิดข้อผิดพลาด 503 บนไซต์ WordPress
เป็นที่น่าสังเกตว่ามีข้อผิดพลาดสองสามรูปแบบที่แตกต่างกัน:
- “503 บริการไม่พร้อมใช้งาน”
- “503 งดให้บริการชั่วคราว”
- “ข้อผิดพลาดเซิร์ฟเวอร์ HTTP 503”
- “ข้อผิดพลาด HTTP 503”
- “ข้อผิดพลาด 503 บริการไม่พร้อมใช้งาน”
- “เซิร์ฟเวอร์ไม่สามารถให้บริการตามคำขอของคุณได้ชั่วคราวเนื่องจากการหยุดทำงานของการบำรุงรักษาหรือปัญหาด้านความจุ กรุณาลองใหม่อีกครั้งในภายหลัง."
โซลูชันที่เราได้กล่าวถึงด้านล่างควรแก้ไขข้อผิดพลาด 503 บนเว็บไซต์ WordPress
วิธีแก้ไขข้อผิดพลาด 503 (WordPress)
การแก้ไขที่แน่นอนซึ่งจะใช้ได้ผลสำหรับคุณนั้นขึ้นอยู่กับสาเหตุที่แท้จริง ข้อผิดพลาด 503 นั้นไม่ได้ให้ข้อมูลมากมายแก่คุณ ดังนั้น ในส่วนนี้ เราจะแสดงขั้นตอนที่ต้องปฏิบัติตามเพื่อระบุสาเหตุและแก้ไข
ก่อนที่เราจะลงลึกในการแก้ปัญหา ตรวจสอบให้แน่ใจว่าคุณได้ดำเนินการตามขั้นตอนเบื้องต้นต่อไปนี้:
ข้อผิดพลาด 503 WordPress ยังเกิดขึ้นเมื่อคุณอัปเดตปลั๊กอินหรือธีม คุณอาจต้องการตรวจสอบเว็บไซต์ของคุณอีกครั้งเพื่อดูว่าเป็นปัญหาชั่วคราวหรือไม่ เพียงตรวจสอบให้แน่ใจว่าคุณล้างแคชก่อนตรวจสอบไซต์
ดังที่ได้กล่าวไว้ก่อนหน้านี้ บางครั้งข้อผิดพลาด 503 เกิดขึ้นเนื่องจากงานบำรุงรักษาบนเว็บเซิร์ฟเวอร์ของคุณ คุณต้องได้รับการแจ้งเตือนทางอีเมลจากผู้ให้บริการโฮสติ้งของคุณ ในการแจ้งเตือนการบำรุงรักษาทั่วไป คุณจะได้รับแจ้งเกี่ยวกับระยะเวลาที่เซิร์ฟเวอร์คาดว่าจะหยุดทำงาน ดังนั้นตรวจสอบอีเมลของคุณ
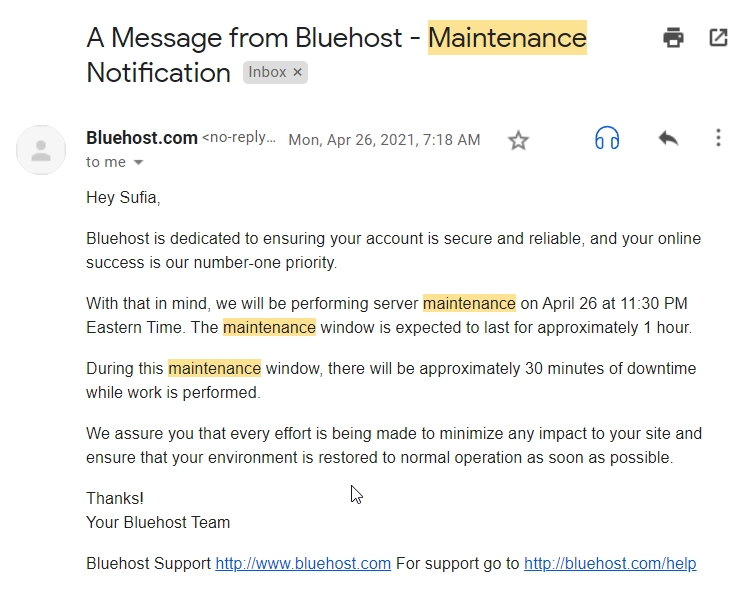
หากข้อผิดพลาดปรากฏขึ้นทันทีหลังจากที่คุณเพิ่มข้อมูลโค้ดลงในเว็บไซต์ของคุณ แสดงว่าคุณรู้ว่าใครคือผู้กระทำความผิด ลบรหัสและเว็บไซต์ของคุณควรกลับสู่ปกติ แต่ถ้าคุณสูญเสียการเข้าถึงแดชบอร์ด เราขอแนะนำให้คุณกู้คืนข้อมูลสำรองของเว็บไซต์ของคุณ ผู้ให้บริการโฮสติ้งของคุณควรสามารถช่วยคุณได้
ไม่มีอะไรทำงาน? ลองทำตามขั้นตอนด้านล่างกัน
1. ปิดใช้งานปลั๊กอินชั่วคราว
ข้อผิดพลาด 503 มักเกิดจากปลั๊กอินที่คุณติดตั้งบนไซต์ของคุณ ในการพิจารณาว่าปลั๊กอินทำให้เกิดข้อผิดพลาดหรือไม่ คุณจะต้องปิดใช้งานปลั๊กอินทั้งหมดเพียงชั่วคราวเท่านั้น
ข้อผิดพลาด 503 ป้องกันไม่ให้คุณเข้าถึงแดชบอร์ด ดังนั้นคุณจะต้องใช้ไคลเอนต์ FTP เช่น FileZilla
เปิด FileZilla เชื่อมต่อกับไซต์ของคุณ และไปที่ไดเร็กทอรี public_html เปิดโฟลเดอร์และไปที่ wp-content ภายในไดเร็กทอรีนี้ คุณจะพบไดเร็กทอรีอื่นที่เรียกว่า plugins ประกอบด้วยปลั๊กอินทั้งหมดของไซต์ของคุณ (ใช้งานอยู่และไม่ได้ใช้งาน) เปลี่ยนชื่อไดเร็กทอรีปลั๊กอินเป็น plugins_ หรืออย่างอื่น การดำเนินการนี้จะปิดใช้งานทุกปลั๊กอินในไซต์ของคุณ
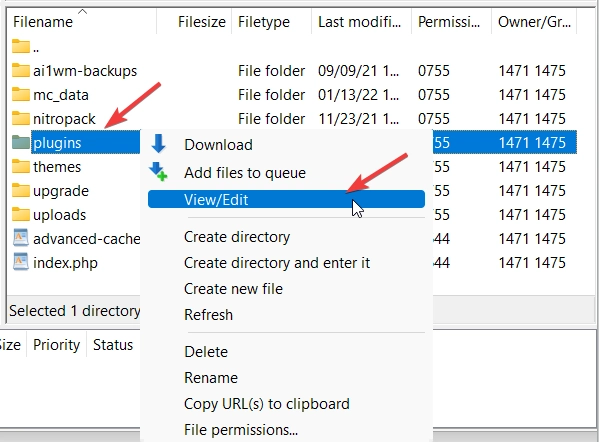
กลับไปที่ไซต์ของคุณอีกครั้งและดูว่าข้อผิดพลาด 503 หายไปหรือไม่ ถ้าใช่ ก็ถือว่าปลอดภัยที่จะถือว่าปลั๊กอินเป็นสาเหตุของข้อผิดพลาด

ถึงเวลาระบุปลั๊กอินที่ทำให้เกิดปัญหา
กลับไปที่ FileZilla เปลี่ยนชื่อไดเรกทอรีปลั๊กอินของคุณกลับเป็นชื่อดั้งเดิม (“ปลั๊กอิน”) เข้าไปข้างในและเริ่มทำงานกับปลั๊กอินทั้งหมดของคุณทีละตัว ทำเช่นนี้:
- เปลี่ยนชื่อของปลั๊กอินแรกในไดเร็กทอรีเป็นอย่างอื่น
- ตรวจสอบเว็บไซต์เพื่อดูว่าข้อผิดพลาดหายไปหรือไม่
- ถ้ามันหายไปจริง ๆ แสดงว่าคุณได้พบผู้กระทำความผิดของคุณแล้ว หากไม่เป็นเช่นนั้น ให้เปลี่ยนชื่อของปลั๊กอินตัวแรกนั้นกลับคืนมา และดำเนินการทดสอบตัวถัดไปด้วยวิธีเดียวกัน
- ทำซ้ำจนกว่าคุณจะพบปลั๊กอินที่ทำให้เกิดปัญหา
เมื่อคุณพบปลั๊กอินที่ทำให้เกิดข้อผิดพลาด ทางที่ดีควรลบทิ้งและมองหาทางเลือกอื่น หากไม่มีปลั๊กอินใดที่ทำให้เกิดข้อผิดพลาด 503 ให้ลองวิธีแก้ไขปัญหาถัดไป
2. ปิดการใช้งานธีมของคุณชั่วคราว
การปิดใช้งานธีมนั้นค่อนข้างยุ่งยาก เนื่องจากคุณไม่สามารถเปลี่ยนชื่อโฟลเดอร์ธีมได้เหมือนกับที่เราทำกับโฟลเดอร์ปลั๊กอิน ย่อมนำพาให้ผิดพลาดไปเอง.
นี่คือสิ่งที่คุณต้องทำ: ลงชื่อเข้าใช้บัญชีโฮสติ้ง ไปที่ส่วน cPanel และเปิด phpMyAdmin
เลือก wp_options และไปที่ Search ภายใต้ option_name เขียน template แล้วคลิก Go
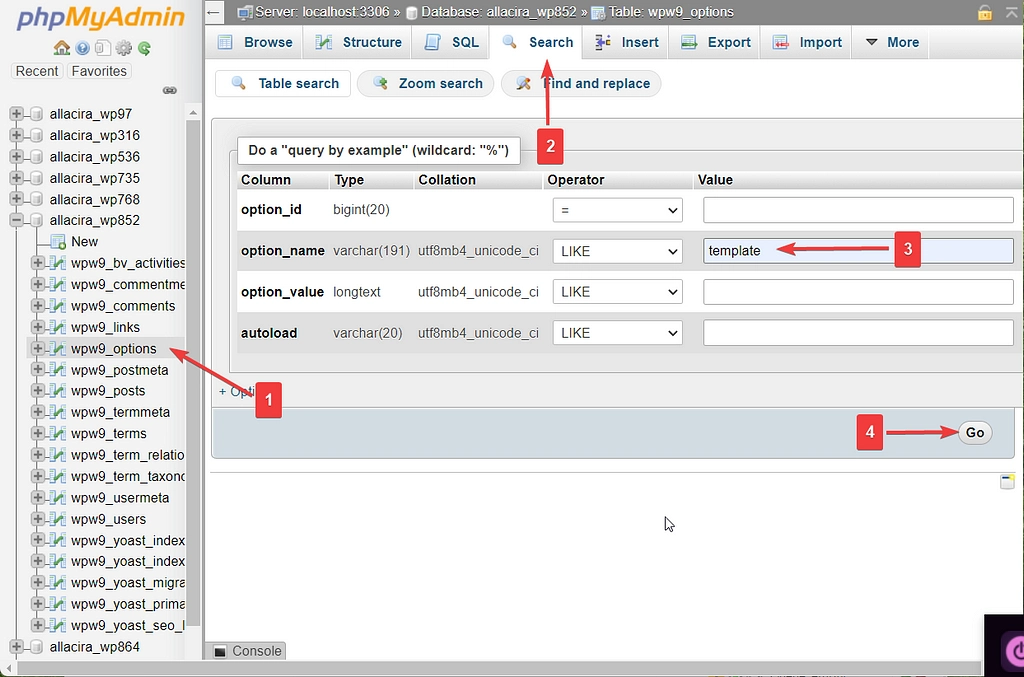
ระบบจะทำการค้นหาแล้วแสดง ธีมปัจจุบัน ของคุณภายใต้ option_value เลือก แก้ไข และเปลี่ยนธีมปัจจุบันเป็น twentytwentyone

หากวิธีนี้แก้ไขข้อผิดพลาด คุณอาจต้องลองใช้ธีมเวอร์ชันก่อนหน้า (เวอร์ชันที่ใช้งานได้) ติดตั้งเวอร์ชันดังกล่าว และรอให้ผู้พัฒนาธีมออกการอัปเดต หรือคุณสามารถเปลี่ยนไปใช้ธีมอื่นได้หากเป็นตัวเลือก
3. ปิดการใช้งาน CDN ของคุณชั่วคราว
ในบางครั้ง เป็นที่ทราบกันว่า CDN ทำให้เกิดข้อผิดพลาด 503 ดังนั้นการปิดใช้งาน - หากคุณมีไซต์ที่ทำงานอยู่ - อาจเป็นวิธีแก้ปัญหาอย่างรวดเร็ว CDN ทั้งหมดมีตัวเลือกบางอย่างที่ให้คุณหยุดชั่วคราวได้ด้วยตนเอง ตัวอย่างเช่น ใน Cloudflare คุณต้องลงชื่อเข้าใช้บัญชีของคุณ เลือกเว็บไซต์ของคุณ แล้วคลิกตัวเลือก หยุดชั่วคราว Cloudflare บนไซต์
ถัดไป ตรวจสอบเว็บไซต์ของคุณและหากข้อผิดพลาด 503 ยังคงมีอยู่ ให้ยกเลิกการหยุด CDN ชั่วคราวและลองวิธีแก้ไขปัญหาถัดไป
4. จำกัด WordPress Heartbeat API
Heartbeat API มีหน้าที่รับผิดชอบการทำงานที่สำคัญหลายอย่าง เช่น โพสต์ที่บันทึกอัตโนมัติ แสดงการแจ้งเตือนปลั๊กอิน ป้องกันไม่ให้คุณเข้าถึงโพสต์เมื่อมีคนอื่นกำลังแก้ไข ฯลฯ
API ใช้ทรัพยากรเซิร์ฟเวอร์ของคุณเพื่อทำหน้าที่เหล่านี้ หากเซิร์ฟเวอร์ของคุณไม่สามารถจัดการกับความต้องการของ API ได้ จะเกิดข้อผิดพลาด 503 ในการพิจารณาว่า Heartbeat API ทำให้เกิดข้อผิดพลาดหรือไม่ คุณต้องปิดการใช้งานชั่วคราว
เปิดไคลเอนต์ FTP ของคุณ (FileZilla) เชื่อมต่อกับเว็บไซต์ของคุณแล้วไปที่ public_html → wp-content → themes เปิด ไดเร็กทอรีธีมปัจจุบัน และดาวน์โหลดสำเนาของไฟล์ functions.php จากนั้นแก้ไข
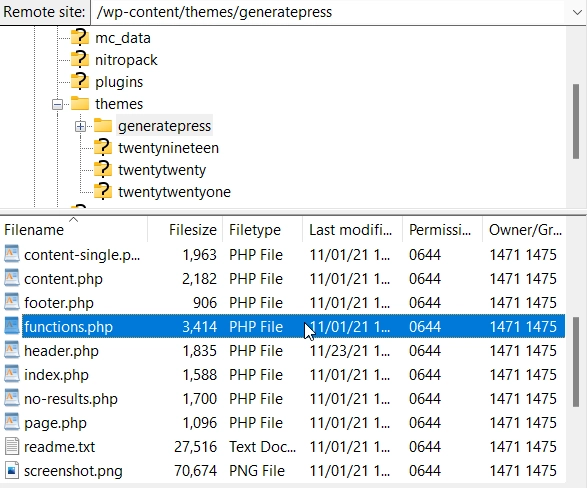
เพิ่มข้อมูลโค้ดต่อไปนี้หลังแท็กเปิด <?php :
add_action( 'init', 'stop_heartbeat', 1 ); function stop_heartbeat() { wp_deregister_script('heartbeat') } 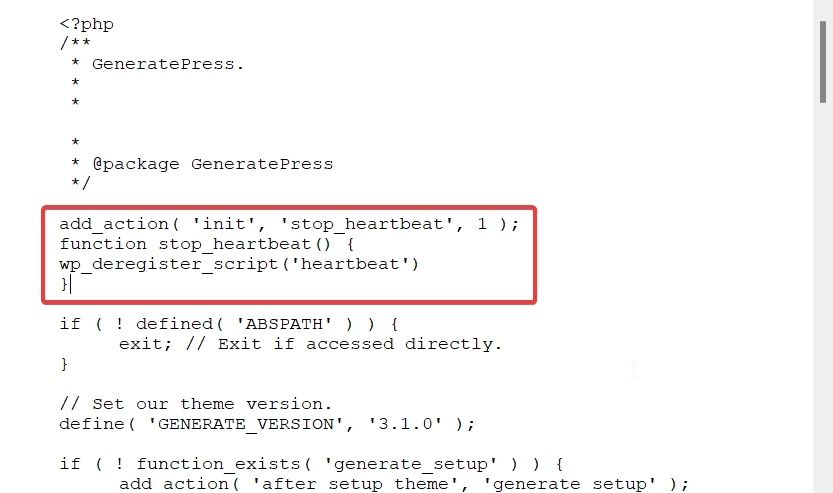
บันทึกไฟล์ อัปโหลดใหม่ และตรวจสอบเว็บไซต์ของคุณ หากข้อผิดพลาดหายไป แสดงว่าคุณจับคนร้ายได้แล้ว
แต่อย่าลืมว่า Heartbeat API นั้นจำเป็น ดังนั้นคุณจึงไม่สามารถปิดใช้งานได้ในระยะยาว คุณสามารถชะลอความถี่ได้หากต้องการโดยติดตั้งปลั๊กอินควบคุม Heartbeat อย่าลืมลบข้อมูลโค้ดจากไฟล์ functions.php ก่อนตั้งค่าปลั๊กอิน
5. เปิดใช้งาน WP_DEBUG
เมื่อวิธีแก้ไขปัญหาอื่นๆ ล้มเหลว การเปิดใช้งานโหมดแก้ไขจุดบกพร่องสามารถให้คำตอบคุณได้
คุณสามารถเปิดใช้งานโหมดดีบักโดยใช้ปลั๊กอินหรือโดยการแก้ไขไฟล์ wp-config
เนื่องจากข้อผิดพลาด 503 ทำให้คุณไม่สามารถเข้าถึงแดชบอร์ดได้ การติดตั้งปลั๊กอินจึงไม่เป็นปัญหา ดังนั้นคุณต้องแก้ไข wp-config ด้วยตนเอง
เปิดไคลเอนต์ FTP ของคุณ (FileZilla) ไปที่ public_html → wp-config.php แล้วดาวน์โหลดสำเนาของไฟล์ จากนั้นแก้ไข แทรกข้อมูลโค้ดต่อไปนี้ลงไป:
define( 'WP_DEBUG', true ); define( 'WP_DEBUG_LOG', true ); define( 'WP_DEBUG_DISPLAY', false );บันทึกไฟล์และอัปโหลดใหม่
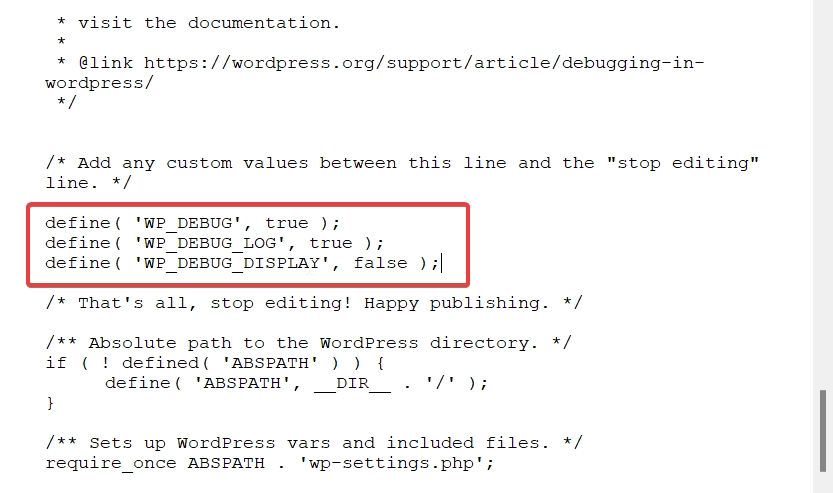
ไปที่ไดเร็กทอรี wp-content แล้วคุณจะพบไฟล์ debug.log ในนั้น
ไฟล์บันทึกมีข้อผิดพลาดที่เว็บไซต์ของคุณประสบอยู่ มันจะแสดงสาเหตุของข้อผิดพลาดพร้อมกับบรรทัดของรหัสที่นำไปสู่ข้อผิดพลาด คุณจะไม่พบข้อบ่งชี้โดยตรงของข้อผิดพลาด 503 ดังนั้นเราขอแนะนำให้แสดงบันทึกต่อผู้ให้บริการโฮสต์ของคุณและขอความช่วยเหลือจากพวกเขา
ถึงตอนนี้ คุณควรมีวิธีแก้ไขข้อผิดพลาด 503 WordPress อย่างไรก็ตาม คุณควรตรวจสอบให้แน่ใจว่าสิ่งนี้จะไม่เกิดขึ้นบนไซต์ของคุณอีกในอนาคต
ป้องกันข้อผิดพลาด 503 WordPress ในอนาคต
คุณสามารถป้องกันข้อผิดพลาด 503 ไม่ให้ปรากฏบนเว็บไซต์ของคุณโดยทำตามคำแนะนำด้านล่าง:
- ใช้ธีมและปลั๊กอินจากที่เก็บ WordPress หรือนักพัฒนาที่เชื่อถือได้ (เช่น Themeisle) อ่านวิธีเลือกธีมและวิธีเลือกปลั๊กอินสำหรับข้อมูลเพิ่มเติม
- ย้ายไปใช้แผนโฮสติ้งที่ดีกว่าหากไซต์ของคุณต้องการทรัพยากรมากขึ้นเพื่อให้ทำงานได้อย่างถูกต้อง
- ใช้ไฟร์วอลล์เพื่อป้องกันการโจมตี DDoS
- ติดตั้งหรืออัปเดตปลั๊กอินบนไซต์แสดงก่อนดำเนินการบนไซต์จริง
แค่นั้นแหละ! ด้วยเหตุนี้เราจึงมาถึงจุดสิ้นสุดของบทความนี้
ฉันหวังว่าคุณจะพบว่าคู่มือนี้ง่ายต่อการติดตามและเป็นประโยชน์ หากคุณมีคำถามใด ๆ โปรดแจ้งให้เราทราบในความคิดเห็นด้านล่าง
